Ускорить загрузки операционной системы очень просто — нужно поставить твердотельный накопитель. Но есть еще некоторые вещи, про которые стоит знать.

Установите систему на SSD
Если в вашем компьютере или ноутбуке до сих пор установлен жесткий диск, то первым делом стоит его поменять на SSD. Это самый эффективный способ ускорить загрузку и быстродействие любого компьютера. Причем сделать это можно даже на относительно старом оборудовании. Так, SSD можно установить в любое устройство, которое поддерживает обычные жесткие диски формата 2,5 дюйма.
Что касается скорости загрузки, то существенного преимущества при использовании SSD с интерфейсом PCI Express вы не увидите. Но если ваше оборудование позволяет установить более быстрый накопитель, то так и нужно сделать. На перспективу пригодится: в Windows 11, к примеру, уже заявлена технология DirectStorage, которая должна существенно сократить время загрузки в играх для накопителей NVMe.
Удалите лишние программы из автозагрузки
Раньше этот совет часто шел в паре с отключением визуальных эффектов Windows. Но сейчас это уже не актуально, ведь современное железо легко тянет все визуальные эффекты. А вот очистка автозагрузки до сих пор актуальна: там часто «поселяется» различный мусор, который только память забивает.
Нажмите Ctrl + Shift + Esc или Ctrl + Alt + Del, чтобы вызвать «Диспетчер задач». Если нужно, нажмите на кнопку «Подробнее» в нижней части окна, чтобы отобразить полную информацию.

Перейдите на вкладку «Автозагрузка» и отключите все лишнее. Узнать о предназначении неизвестного процесса можно, если кликнуть на нем правой кнопкой мыши и выбрать пункт «Поиск в Интернете».
Обратите также внимание на строчку «Длительность последнего запуска BIOS», которая отображает время после включения и до начала загрузки операционной системы. Если значения не больше 20−30, то волноваться не о чем. В противном случае может потребоваться настройка BIOS, например, отключить лишнее оборудование, включить режим Fast Boot и т. п.
Переводите компьютер в режим сна
Windows загрузится быстрее, если не выключать компьютер, а переводить его в режим сна. В этом режиме данные о сеансе работы сохраняются в оперативной памяти, поэтому при восстановлении работы все открытые окна и программы восстанавливаются.
Если вы часто работаете за компьютером, то выключать его каждый раз нерационально. Гораздо проще перевести систему в сон и через некоторое время восстановить работу с того же места. Единственный момент, который стоит учитывать — при отключении электричества все несохраненные данные пропадут, так как они хранятся в оперативной памяти. Помните, компьютер следует отключать, если вы не собираетесь им пользоваться длительное время.

Несмотря на кажущуюся простоту, режим сна часто не работает должным образом. Система может внезапно «просыпаться» без явных на то причин. Как это исправить — тема для отдельного руководства. Из самых очевидных советов можно выделить: отключение таймеров пробуждения, а также запрет для клавиатуры, мыши и сетевого адаптера на выведение системы из сна.

Таймеры пробуждения можно найти в «Параметрах электропитания». Нажмите Win + R и введите powercfg.cpl, далее кликните по строке «Настройка схемы электропитания» напротив активной схемы. Теперь перейдите в «Изменить дополнительные параметры питания». Найдите параметр «Сон», далее «Разрешить таймеры пробуждения» и проставьте значение «Отключить».
Включите режим быстрой загрузки
Вполне логичный, но в то же время противоречивый способ ускорить загрузку — активировать режим быстрого запуска. Дело в том, что такой режим схож с гибернацией, то есть система не выключается полностью. Гораздо проще отключить быстрый запуск и пользоваться спящим режимом.

Включите режим Fast Boot в BIOS
Не путайте быструю загрузку (Fast Startup) в Windows 10 и пункт Fast Boot в BIOS — это разные вещи. Fast Boot позволяет пропустить некоторые этапы самодиагностики системы и тем самым немного сократить время загрузки.
Чтобы включить эту опцию, нужно зайти в BIOS. Рассмотрим на примере материнской платы от ASUS. Чтобы попасть в BIOS, нужно нажать клавишу Del или F2 при запуске компьютера (у материнских плат других брендом быть другие клавиши). Далее нажмите F7, чтобы перейти в расширенные настройки и выберите вкладку Boot. Найдите строку Fast Boot и проставьте значение Enabled.

После этого можно проверить, ускорилась ли загрузка. Используем способ, который описан в разделе «Удалите лишние программы из автозагрузки». Вызовите диспетчер задач и на вкладке автозагрузка проверьте параметр «Длительность последнего запуска BIOS». Скорее всего, вы заметите незначительное улучшение времени загрузки.
- Что будет, если зажать Shift и выключить ПК с Windows 10
- Как правильно выбрать SSD
Все способы:
- Способ 1: Редактирование автозагрузки
- Способ 2: Включение/отключение быстрого запуска
- Способ 3: Обслуживание жесткого диска
- Способ 4: Освобождение места на SSD
- Способ 5: Отключение Superfetch
- Способ 6: Обновление драйвера материнской платы
- Способ 7: Отключение ULPS у AMD
- Способ 8: Сброс настроек BIOS
- Способ 9: Восстановление Windows 10
- Способ 10: Проверка на вирусы
- Способ 11: Замена накопителя
- Жесткий диск (HDD)
- Твердотельный накопитель (SSD)
- Способ 12: Отключение HDD
- Дополнительная информация
- Вопросы и ответы: 22
Способ 1: Редактирование автозагрузки
Самый простой совет, но по-прежнему актуальный для огромного числа пользователей, — проработка автозагрузки. Часто люди устанавливают различные программы, не обращая внимания на то, что те прописываются в автозагрузке. Запускаясь вместе с системой, они существенно тормозят этот процесс, ведь на одновременный их запуск, проверку обновлений при старте, нужно больше ресурсов и времени. Туда попадают такие утилиты как CCleaner, разные торрент-клиенты или даже Яндекс.Браузер.

Чаще всего программы, желающие запускаться с компьютером, пользователю не требуются на постоянной основе, а значит, причины разрешать им открываться вместе с новой сессией, нет смысла. Мы рекомендуем убрать из автозагрузки вообще все, что не нужно вам при каждом старте Windows. Оставьте лишь то, что используете всегда и ради чего готовы пожертвовать немного увеличенной продолжительностью включения ПК. Различные драйверы, например софт для звуковой карты, игровой клавиатуры, мышки отключать не стоит.
Читайте также: Отключение автозапуска программ в Windows 10
Способ 2: Включение/отключение быстрого запуска
В «десятке» есть функция быстрого старта, которая программным методом (с использованием технологии гибернации) ускоряет запуск Виндовс. В большинстве случаев ее включение оказывается эффективным и демонстрирует уменьшение затрачиваемого на старт ПК времени. Чтобы его включить, выполните следующее:
- Разверните «Пуск» и начните набирать «Панель управления». Сразу же отсюда позволяется перейти в раздел «Электропитание». Если привыкли запускать панель по-другому, зайдите в раздел через список ее категорий.
- Через левую панель переключитесь в «Действия кнопок питания».
- Кликните по ссылке «Изменение параметров, которые сейчас недоступны».
- Параметр с включением быстрого запуска станет активным. Установите галочку рядом с ним, примените изменения. Обратите внимание на его описание: действовать он будет только если вы используете «Завершение работы». При «Перезагрузке» быстрый запуск не работает.




Однако если у вас уже включен быстрый запуск, он вполне может работать неправильно из-за неких ошибок в ОС. В качестве эксперимента отключите его на один сеанс, завершите работу и включите ПК, таким образом проверив, изменилось ли время запуска.
Способ 3: Обслуживание жесткого диска
Обладатели HDD, которые никогда не выполняли дефрагментацию вручную и на чьих компьютерах оптимизация отключена, со временем могут столкнуться с сильной фрагментацией. Она препятствует нормальной работе накопителя, соответственно, может замедлять и загрузку ПК. Выполняется дефрагментация стандартными средствами операционной системы и сторонним софтом. Стоит понимать, что фрагментация негативно скажется только при высоком своем проценте. Если после анализа, проводимого перед дефрагментацией, будет обнаружен небольшой уровень разбитых на части файлов, стоит быть уверенным, что эффекта от процедуры в плане запуска ОС ждать не стоит.

Ошибки файловой системы и битые сектора также могут отрицательно сказаться на времени, затрачиваемом на запуск системы. Проверьте, есть ли неполадки HDD, по инструкции далее.
Подробнее: Как проверить жесткий диск на ошибки и битые сектора

Способ 4: Освобождение места на SSD
Твердотельные накопители, которые все чаще установлены в ноутбуки и десктопные ПК взамен классических жестких дисков (или рядом с ними), тоже могут начать тормозить, если забить их под завязку файлами. Особенность работы этого типа носителя информации такова, что наличие резерва позволяет SSD задействовать его для выравнивания износа блоков памяти и замены вышедших из строя на «здоровые». При отсутствии хотя бы 10-20% свободного пространства качество работы ССД может существенно упасть. Освободите место на диске C, воспользовавшись для этого системными инструментами. О том, как это сделать, читайте в статье по ссылке ниже.
Подробнее: Освобождаем место на диске C в Windows 10

Способ 5: Отключение Superfetch
Технология Superfetch хоть и направлена на ускорение быстродействия, на не слишком производительных сборках только ухудшает работу компьютера. И хотя во многих статьях советуется оставлять эту службу включенной, по комментариям пользователей несложно сделать вывод, что далеко не всегда она работает во благо. Иногда именно ее отключение позволяет возобновить нормальную скорость включения.
Попробуйте отключить ее на 1-2 сеанса, выключив и включив ПК для проверки. При отсутствии прироста в скорости загрузки можете включить ее обратно, конечно, если посчитаете это нужным.
Подробнее: Отключение Superfetch в Windows 10

Способ 6: Обновление драйвера материнской платы
Без актуальных и подлинных драйверов невозможна нормальная работа компьютера. В частности, на проблему с долгим стартом ПК может влиять отсутствующий драйвер для чипсета, присутствующего на материнской плате. Скачивать его в этом случае настоятельно советуем исключительно с сайта-производителя, а не через сторонние программы типа DriverPack Solution.
- Первым делом узнайте модель своей материнской платы. Если у вас ноутбук, вместо этого необходимо знать точную его модель. Сделать это можно из статей по ссылкам ниже, инструкция по определению модели рассмотрена на примере устройства от DNS, однако она полностью применима и к другим маркам.
Подробнее:
Определяем модель материнской платы
Определение модели ноутбука - Перейдите на официальный сайт производителя материнской платы или ноутбука. Там, в зависимости от самого сайта, отыщите раздел «Поддержка», «Support», «Драйверы», «Drivers» или что-то похожее. Например, для ноутбука HP это «Поддержка» > «Программы и драйверы».
- Впишите точную модель или серийный номер.
- Найдите вкладку «Чипсет» или «Chipset» и скачайте последнюю версию программного обеспечения (некоторые файлы могут быть не основными драйверами, как видно на скриншоте ниже, где выбран предпоследний файл из списка, а не последний).
- Если такого варианта нет, отыщите фирменное программное обеспечение, через которое устанавливаются все обновления драйверов. У того же HP это программа HP Support Assistant.
Скачать HP Support Assistant
- Установите драйвер любым доступным методом, перезагрузите компьютер и проверьте, исчезла ли рассматриваемая неполадка.




Способ 7: Отключение ULPS у AMD
Этот метод касается устройств с двумя установленными видеокартами, одна из которых — от AMD. Одной из функций дискретной графики является ULPS, отвечающая за переход в сверхнизкое энергопотребление. Результатом иногда становятся не только лаги и тормоза, например в играх, но и более долгий выход из спящего режима, при перезагрузке или после полного выключения ПК. Отключается ее работа через редактор реестра.
- Нажмите сочетание клавиш Win + R и напишите в окне команду
regedit, после чего кликните по кнопке «ОК». - Если в левой части совершен переход в какой-то раздел, переключите выделение на «Компьютер».
- Одновременно нажмите клавиши Ctrl + F и в поисковом окне наберите «EnableUlps», подтвердите кнопкой «Найти далее».
- Дождитесь завершения поиска и, если параметр будет найден, щелкните по нему дважды мышкой.
- Поменяйте значение с «1» на «0», примените изменения.
- Для проверки эффективности, соответственно, следует начать новый сеанс. Если это не помогло, верните значение «1» теми же действиями.




Способ 8: Сброс настроек BIOS
Замедлиться загрузка системы могла после каких-то изменений, внесенных в BIOS, или других ошибок в нем. Если вы уверены в том, что после сброса сможете снова зайти в BIOS и выставить нужные настройки, выполните этот способ. К примеру, после сброса у многих старых БИОС режим подключения жесткого диска к материнской плате возвращается на IDE, хотя пользователь выставлял (или ему выставляли) AHCI. Из-за смены режима подключения диска уже установленная Windows не будет запущена. Новичкам, не понимающим, о чем речь, или не знающим, как менять эти режимы, а также некоторые другие параметры, от которых зависит работоспособность ПК и Виндовс, не рекомендуется прибегать к сбросу. После него компьютер может перестать включаться вообще, выдавая ошибку. Уверены в своих силах — читайте о вариантах сброса настроек BIOS, кликнув по одной из ссылок ниже.
Подробнее:
Сбрасываем настройки BIOS
Что такое Load Optimized Defaults в BIOS

Способ 9: Восстановление Windows 10
Иногда падение скорости загрузки напрямую связано с установленными системными обновлениями. Не секрет, что каждый крупный (и не очень) апдейт Windows часто сопровождается ошибками и проблемами стабильности, а одним из проявлений неполадок становится медленный запуск. Попробуйте откатиться к прежнему обновлению и дождаться, пока в Microsoft исправят баг, чтобы повторно установить обновление в будущем.

Иногда даже путем тщательного перебора вариантов решения не удается выявить причину, по которой включение операционной системы происходит очень медленно. К сожалению, есть множество неочевидных причин, вызывающих эту проблему, и если нет возможности обратиться к компетентному лицу, который бы профессиональным путем обнаружил источник неполадки, остается последний программный метод — сброс настроек. В этом случае Windows будет возвращена к исходному состоянию с сохранением некоторых личных файлов или с их удалением. Способ сброса выбирает сам пользователь, а статья по ссылке далее поможет ему определиться.
Подробнее:
Удаление KB-обновлений в Windows 10
Восстановление заводских настроек Windows 10
Способ 10: Проверка на вирусы
Вирусное и просто нежелательное программное обеспечение может нагружать компьютер уже на стадии включения операционной системы, никак не проявляя себя в остальном. Как правило, таким методом работают майнеры, забирающие часть аппаратных ресурсов, из-за чего страдает не только запуск ОС, но и ее производительность в целом. Поэтому, какой бы примитивной не казалась эта рекомендация, советуем не пренебрегать ей и просканировать систему. Осуществляется это как встроенным в «десятку» антивирусом, так и специальными сканерами, не требующими установки. Развернуто об этом рассказано в материале по следующей ссылке.
Подробнее: Борьба с компьютерными вирусами

Способ 11: Замена накопителя
Даже если установить чистую Windows или выполнить все предыдущие рекомендации, скорость загрузки все равно упрется в аппаратные возможности. Медленный жесткий диск или твердотельный накопитель в любом случае будут существенно замедлять запуск, из-за чего никакая оптимизация операционной системы не поможет.
Жесткий диск (HDD)
Довольно часто в бюджетные ноутбуки или готовые сборки ПК устанавливаются тихие, но медленные жесткие диски с числом оборотов 5400 rpm. Они хорошо подходят для хранения файлов, но вот считывание и запись на них будут медленными — это заметно и во время выполнения других повседневных задач: все открывается медленнее, чем хотелось бы, система долго «думает» и не очень быстро отзывается на пользовательские запросы. Узнать скорость диска несложно — достаточно воспользоваться, например, программой CrystalDiskInfo.
Скачать CrystalDiskInfo
Нужная информация находится в поле «Скорость вращения».

Читайте также: Проверка скорости работы жесткого диска
Ситуацию с медленной загрузкой Windows из-за жесткого диска успешно решает установка SSD. А HDD можно оставить вторым накопителем, где будут храниться все ресурсоемкие файлы и игры, которые не влезут на небольшой ССД.
Когда у вас нет желания приобретать SSD, но и медленный жесткий диск тоже не устраивает, выберите промежуточный вариант — HDD с 7200 оборотами.
Читайте также: Характеристики жестких дисков
Твердотельный накопитель (SSD)
SSD, купленные давно и имеющие устаревшую технологию производства, спустя несколько лет начнут терять в производительности. Это касается и очень дешевых китайских SSD либо eMMC-накопителей в ультрабюджетных ноутбуках. Соответственно, скорость загрузки даже при почти пустом накопителе будет низкая, и тенденция со временем только усугубится. Падение этого показателя ССД со временем неизбежно, и именно так проявляется его «умирание». Измерьте скорость работы SSD и сравните ее с заявленной производителем — для этого достаточно найти в интернете информацию о модели устройства. Если разница ощутима и последующие измерения спустя время демонстрируют неуклонное падение скоростей чтения и записи, значит, пора задуматься о покупке нового устройства.
Подробнее: Тестируем скорость SSD

Однако далеко не всегда ССД работает медленно потому, что его ресурсы заканчиваются. Есть и ряд других причин неудовлетворительной скорости.
Подробнее: Почему SSD медленно работает
Если же вы опытным путем поняли, что нуждаетесь в замене твердотельного накопителя, ознакомьтесь со следующим руководством, помогающим определиться с новой покупкой.
Способ 12: Отключение HDD
В компьютерах, где установлен SSD и HDD, последний изредка вызывает проблему с загрузкой. Она может возникать из-за плохого состояния S.M.A.R.T. или других проблем, и для проверки, так ли это, предлагаем отключить от жесткого диска кабели, идущие к материнской плате и блоку питания. Естественно, делать это нужно в предварительно обесточенном ПК. Как только отключение было произведено успешно, нажмите на системном блоке кнопку питания.

У жесткого диска, оказавшегося проблемным, первым делом стоит осмотреть SATA-кабель на наличие внешних повреждений и протестировать его, переключив, например, от SSD или воспользовавшись любым другим (попросите на время у друга или приобретите замену). Обязательно просканируйте диск на ошибки и битые сектора, следуя инструкции из Способа 3 этой статьи. Если даже после устранения битых секторов те продолжают появляться, необходимо срочно купить HDD на замену, так как такое поведение означает, что текущее устройство выходит из строя.
Дополнительная информация
Не забывайте, что иногда Windows 10 долго загружается из-за установки обновлений. Они могут инсталлироваться даже несколько включений компьютера подряд, особенно если до этого пользователь долго не скачивал обновления. Проверьте через «Параметры» > «Обновление и безопасность», происходит ли сейчас какое-то скачивание обновлений, и если да, переживать за возросшую длительность запуска ПК не стоит — как только апдейты установятся, скорость включения ПК нормализуется.
Кроме того, по умолчанию в ОС включено автоматическое обслуживание системы, и иногда именно оно приводит к разовым замедлениям загрузки Windows. Поэтому если подобное происходит изредка, нет повода переживать и искать причину.

В интернете вы также можете наткнуться на следующие советы, якобы ускоряющие запуск системы: отключение служб и редактирование msconfig. Это не работает!
- Отключение служб не снизит нагрузку на ОС и не поможет ей быстрее загружаться, конечно, если там нет множества нежелательных программ типа оптимизаторов. Подобный совет, может быть, имел место в старых версиях Windows и на очень слабых компьютерах, но теперь даже если отключить все службы кроме важнейших получить ощутимый прирост в секундах при запуске ПК не удастся. А необдуманное их отключение и вовсе приводит к ошибкам в работе системы.
- Редактирование msconfig, о чудесах изменения которого уже ходят легенды, на деле вообще ничего не меняет. У неосведомленных пользователей считается, что параметры, отмеченные на скриншотах ниже, по умолчанию выключены, а значит, Windows намерено ограничивает скорость ПК при включении. На самом же деле системой всегда используется столько количество ядер и оперативной памяти, сколько нужно для решения конкретной задачи. А устанавливаемые ограничения нужны лишь для тестирования, к примеру разработчикам.


Поэтому будьте уверены, что использование этих двух «советов» не решит поставленную задачу по уменьшению времени старта ПК.
Наша группа в TelegramПолезные советы и помощь
Отключите автозагрузку программ
Приложения в Windows могут запускаться автоматически вместе с системой. Это удобно, так как не приходится после загрузки поочередно открывать нужные сервисы. Обычно автозагрузку нужно включать самостоятельно — программы часто предлагают поставить галочку при установке. Но иногда разработчики включают автозагрузку своих программ автоматически, не спрашивая, хотите вы этого или нет. На то, чтобы открыть программу, компьютер тратит ресурсы, и, когда одновременно запускается много приложений, ПК загружается намного дольше.
Чтобы ускорить запуск, отключите автозагрузку программ, которыми редко пользуетесь. Для этого зажмите комбинацию Ctrl + Shift + Esc, чтобы открыть диспетчер задач. В окне щелкните на кнопку «Подробнее» и переключитесь на вкладку «Автозагрузка».
В окне щелкните на кнопку «Подробнее» и переключитесь на вкладку «Автозагрузка»
Если на компьютере установлена Windows 7, Windows Vista или Windows XP, нажмите Win + R. В появившемся окне введите msconfig и нажмите «ОК», чтобы открыть настройки.
После удаления приложения из автозагрузки в столбце «Состояние» статус изменится на «Отключено»
Во вкладке «Автозагрузка» посмотрите на столбец «Состояние»: если в нем написано «Включено» — приложение запускается при старте компьютера. Выберите программы, которые не нужны при запуске, щелкните правой кнопкой мыши и нажмите «Отключить».
Удалите ненужные файлы
Когда на компьютере хранится слишком много файлов, системе сложнее обрабатывать операции. На HDD-дисках проблема чаще проявляется, когда загружен раздел с Windows, а SSD работают медленнее, если заполнены на 75% и больше.
Когда диск перегружен файлами, шкала заполнения становится красной. Оптимально, когда свободно хотя бы 25–30% памяти
Чтобы освободить место на диске, не обязательно избавляться от нужной информации на компьютере. Вот что можно сделать.
Запустите встроенные утилиты Windows. Зайдите в меню «Пуск», в поиске введите «Очистка диска» и запустите программу. Выберите раздел, из которого хотите стереть лишние файлы, а в новом окне отметьте все предложенные пункты и нажмите «ОК». Инструмент удалит временные системные файлы и освободит место на диске.
С помощью кнопки «Очистить системные файлы» можно удалить установочные файлы обновлений Windows, старые пакеты драйверов и другие технические файлы
Если периодически не проводить очистку от установочных файлов, со временем они могут занять значительный объем диска.
Проверьте папки с фото и видео. Возможно, там есть ненужные копии, или часть файлов уже хранится на флешках или в облаке.
Откройте папку загрузок. В нее попадают файлы, которые вы загружаете из браузера. В загрузках скапливается много ненужных данных, которые можно удалить. Папка находится в главном разделе проводника — «Мой компьютер» или «Этот компьютер».
Сотрите временные файлы, которые программы создают во время работы. Для этого нажмите на клавиатуре сочетание Win + R и впишите %temp%. Откроется хранилище с временными файлами — их можно удалить и освободить место.
При удалении временных файлов могут появиться ошибки из-за того, что некоторые из них еще используются — просто пропустите эти файлы при очистке
Для профилактики лучше проводить такую чистку раз в месяц, чтобы на компьютере не накапливались лишние файлы.
Запустите проверку на вирусы
Замедлять работу компьютера могут вредоносные программы. Некоторые трояны нагружают видеокарту, диски и процессор, чтобы добывать криптовалюту для злоумышленников.
Обычно компьютеры заражаются через файлы, скачанные из интернета. Если после установки программы из неизвестного источника система стала работать медленнее и дольше загружаться, запустите проверку антивирусом. Для диагностики подойдет встроенный антивирус Windows или демоверсия платной программы. Полный пакет потребуется, если вирус в системе обнаружится.
Проверьте совместимость драйверов
Чтобы компоненты компьютера работали корректно, нужны специальные программы-посредники, через которые система ими управляет. Такие программы называют драйверами. Иногда они устанавливаются некорректно либо конфликтуют, что замедляет работу компьютера.
Обычно конфликты драйверов появляются при замене компонентов в компьютере или после установки обновлений ПО.
Выявить проблему с ПО можно так: откройте меню «Пуск» и введите «Диспетчер устройств» либо нажмите Win + R и введите devmgmt.msc — команда запустит интерфейс.
В появившемся окне откройте выпадающие списки и посмотрите, нет ли разделов, отмеченных желтым треугольником. Такая иконка появляется, когда с драйверами наблюдаются проблемы.
Ищите в списке желтый треугольник — он может появиться у любого компонента
Драйвер с индикатором ошибки нужно найти на сайте производителя и переустановить.
Измените настройки графики
Иногда комплектующие не справляются с нагрузкой: компоненты долго обрабатывают операции, потому что у них не хватает вычислительной мощности. Вот два способа снизить нагрузку на видеокарту.
Понизьте разрешение экрана. Для этого нажмите правой кнопкой мыши в любом месте рабочего стола и выберите «Параметры экрана». В появившемся окне найдите раздел «Разрешение дисплея» и установите значения ниже рекомендованных.
Настройка разрешения экрана
Чем ниже разрешение, тем более пиксельным станет изображение, зато нагрузка на компьютер снизится.
Измените тему Windows. Нажмите правую кнопку мыши, в открывшемся меню выберите «Персонализация». В настройках сделайте оформление минималистичнее: уберите анимации и прозрачные элементы — они нагружают графический процессор.
Один из самых нагружающих элементов — эффекты прозрачности, отключить их можно во вкладке «Цвета»
Изменение темы сильно влияет на производительность, только если это совсем старый компьютер со встроенной видеокартой. В сборках 7–10-летней давности вы уже вряд ли заметите улучшения.
Если дело в комплектующих
Бывает, что изменения в операционной системе и программах не дают заметного эффекта — значит, проблема в комплектующих. Чтобы выявить причину, проверьте оперативную память, накопитель и системные требования.
Оперативная память. Если в системе больше одной планки оперативной памяти, проверьте, в каком порядке они подключены. Чтобы память работала в двухканальном режиме и система загружалась быстрее, они должны стоять не в соседних ячейках, а через одну. Обычно производители помечают слоты разными оттенками — вставьте модули в ячейки одного цвета. Например, только в красные или синие.
Если планки установлены с ошибкой, просто переустановите их.
Обычно производители материнских плат помечают цветом, куда стоит разместить планки ОЗУ
Тип диска в компьютере. Если Windows установлена на HDD, компьютер может тормозить, особенно если диск заполнен. Если после очистки от лишних файлов ПК продолжает долго загружаться, перенесите систему на SSD-накопитель.
Убедитесь, что характеристики устройства соответствуют требованиям операционной системы. Требования ОС можно найти на сайте Microsoft, просто забейте в поиске «Системные требования».
Параметры комплектующих можно посмотреть, если зайти в раздел «Этот компьютер», нажать правую кнопку мыши в свободном поле и выбрать «Свойства».
Параметры комплектующих
Например, в системных требованиях Windows 11 указана видеокарта с поддержкой DirectX 12 и не менее 4 ГБ оперативной памяти. Когда параметры компьютера на границе рекомендуемых значений или ниже, устройство может загружаться медленно.
Если ни один совет из статьи не помог и ПК продолжает долго загружаться, обратитесь за диагностикой в сервисный центр. Если даже мастера не смогут решить проблему, значит, пора обновить компьютер.

Если ваш компьютер начал работать медленнее прежнего, используйте эти подсказки и постарайтесь увеличить его скорость.
Хотя операционная система становится всё более быстрой и чистой, аппаратные компоненты всё более мощными, со временем производительность любого компьютера уменьшается. Вклад в этот процесс вносят несколько факторов, в том числе проблемы с совместимостью приложений, баги, вирусы или другие формы вредоносного программного обеспечения, неполадки в работе аппаратных компонентов.
Если компьютер стал вялым, необязательно менять его. Всего несколько простых программных и аппаратных трюков могут вдохнуть в него новую жизнь, причём большинство из этих действий бесплатные.
В этом руководстве по Windows 10 мы рассмотрим 19 путей оптимизации, ускорения и повышения производительности устройств на любых комплектующих, необязательно самых современных.
1. Отключение запуска приложений при загрузке
Многие установленные на компьютер программы запускаются вместе с загрузкой операционной системы и работают в фоновом режиме незаметно для пользователя. Если эти программы вам не нужны или нужны изредка, а компьютер у вас не самый мощный, нужно экономить ценные системные ресурсы. Автозапуск программ значительно замедляет процесс загрузки Windows.
Чтобы отключить автозапуск определённых приложений, сделайте следующее:
- Откройте приложение «Параметры».
- Перейдите в раздел «Приложения».
- Нажмите «Автозагрузка».
- Нажмите на меню «Сортировать по» и выберите «Влияние на запуск».

- Перезагрузите компьютер.
После выполнения этих шагов система будет загружаться быстрее. Насколько быстрее, зависит от отключенных приложений и ваших аппаратных компонентов.
2. Отключение перезапуска приложений при загрузке
В Windows 10 также есть функция, которая перезапускает открытые до перезагрузки приложения. Это происходит ещё даже до того, как вы вошли в свою учётную запись.
Данная возможность призвана ускорять процесс запуска необходимых вам приложений. Однако, она замедляет работу компьютера. Если перезапуск приложений во время загрузки включён, можно отключить его:
- Откройте приложение «Параметры».
- Перейдите в раздел «Учётные записи».

- В разделе «Конфиденциальность» внизу отключите команду «Использовать мои данные для входа для автоматического завершения настройки устройства и открытия моих приложений после перезапуска и обновления».
После выполнения этих шагов открытые сейчас на компьютере приложения не будут автоматически запускаться после перезагрузки и не станут снижать скорость работы системы.
3. Отключение фоновых приложений
Вместе с возможностью запускать приложения при загрузке системы некоторые программы продолжают работать в фоновом режиме, даже когда вы не пользуетесь ими.
Если вы хотите максимально повысить скорость работы Windows 10, нужно отключить ненужные вам приложения. Делается это следующим образом:
- Откройте приложение «Параметры».
- Перейдите в раздел «Конфиденциальность».
- Перейдите в подраздел «Фоновые приложения».

- Снимите переключатель с команды «Разрешить приложениям работать в фоновом режиме», чтобы отключить функциональность всех приложений из магазина Microsoft Store.
После выполнения этих шагов приложения не будут понапрасну расходовать системные ресурсы, когда вы не пользуетесь ими. Это позволит ускорить работу компьютера.
При помощи приложения «Параметры» можно управлять программами из магазина Microsoft Store. Если у вас есть традиционные приложения рабочего стола в фоновом режиме, нужно менять их поведение внутри их собственных настроек.
4. Удаление ненужных приложений
При покупке нового компьютера на нём обычно предустановлено некоторое количество программ. Чаще всего значительная их часть вам не нужна, включая разные утилиты. Они только зря занимают место на диске и расходуют системные ресурсы.
Желательно удалить эти приложения для повышения скорости работы компьютера.
- Откройте приложение «Параметры».
- Перейдите в раздел «Приложения».
- Перейти в подраздел «Приложения и возможности».
- Выберите предложения, которые хотите удалить.

Если вы удаляете приложения из магазина Microsoft Store, нажмите «Удалить» снова для подтверждения. Если вы удаляете классические программа рабочего стола, нужно выполнять указания на экране для завершения процесса удаления.
Повторяйте эти шаги для удаления всех ненужных программ с вашего компьютера.
5. Устанавливайте только высококачественные приложения
Старые, плохо продуманные приложения с ненужной функциональностью плохо влияют на скорость компьютера. Если производителем приложения является известная компания, это вовсе не означает, что перед нами качественное приложение.
Чтобы сохранять скорость работы компьютера, потратьте время на анализ и ставьте только хорошие программы. При возможности устанавливайте приложения из магазина Microsoft Store, которые проверяли на скорость и безопасность. Если нужного вам приложения там нет, скачивайте альтернативные программы с доверенных веб-сайтов, которые были созданы специально под Windows 10.
6. Освободите место на жёстком диске
Неважно, обычные у вас жёсткие диски или твердотельный накопитель. Если забить их ненужным мусором, это плохо скажется на скорости работы.
Если у вас относительно новый компьютер и вы начинаете замечать, что приложения, копирование файлов и прочие задачи выполняются медленнее обычного, одной из причин может быть то, что на жёстком диске заканчивается место. Особенно это заметно после того, как занято больше 70% объёма.
Одним из вариантов увеличения производительности является использование опции «Контроль памяти» для удаления ненужных файлов. Сделайте следующее:
- Откройте приложение и «Параметры»
- Перейдите в раздел «Система».
- Перейти в подраздел «Память устройства».

- Посмотрите, какие файлы вы хотите удалить. Если выбрать опцию «Загрузки», будет удалено всё содержимое этой папки. При возможности выбирайте удаление предыдущих версий Windows, но после этого нельзя будет откатить систему на них.

После выполнения этих шагов, если получится освободить достаточно дискового пространства, скорость загрузки должна увеличиться.
Если вы пользуетесь хранилищем OneDrive, для освобождения пространства можно использовать файлы по запросу. Это потребует дополнительного времени на загрузку этих файлов при доступе к ним.
7. Использование инструмента дефрагментации
Если у вас твердотельный накопитель, в инструменте дефрагментации нет необходимости. Если же у вас традиционный жёсткий диск, такой инструмент может повысить отзывчивость системы. Для запуска инструмента сделайте следующее:
- Откройте приложение и «Параметры».
- Перейдите в раздел «Система».
- Перейдите в подраздел «Память устройства».

- Выберите диск из списка.

После выполнения этих шагов будет произведена организация файлов для уменьшения времени на их поиск. Это может заметно повысить производительность. Продолжительность выполнения этого процессора зависит от размера диска, количества данных на нём и конфигурации системы.
8. Активация ReadyBoost
Если у вас старый компьютер с классическим жёстким диском, можно включить опцию ReadyBoost для повышения производительности. Данная функция существует уже довольно давно и использует съёмный жёсткий диск, флешку или карту памяти для кэширования файлов и повышения производительности без необходимости устанавливать дополнительную память в компьютер. Если у вас твердотельный накопитель, ReadyBoost не потребуется.
Для активации ReadyBoost на Windows 10 подключите к компьютеру флешку и сделайте следующее:
- Запустите проводник.
- На левой панели перейдите в раздел «Этот компьютер».

- Нажмите на вкладку ReadyBoost.
Для активации этой функции можно использовать только определённые устройства. Если устройство не поддерживает ReadyBoost, вкладка отсутствует.
- Нажмите на кнопку «Применить».
- Нажмите на кнопку OK.
После выполнения этих шагов съёмный диск будет ускорять ваше устройство.
9. Проверка компьютера на вирусы
Иногда причина медленной работы кроется во вредоносном программном обеспечении на компьютере. Вирусы, шпионы, рекламные приложения и прочие программы расходуют системные ресурсы, такие как оперативная память, место на диске и ресурсы процессора. В результате система начинает работать медленнее.
Хотя на Windows 10 есть антивирус Защитник Windows, всё же существует вероятность, что вирусы проникнут в систему. Если вы подозреваете, что именно это и произошло, можно произвести полное сканирование на вирусы:
- Откройте меню «Пуск».
- Введите в поиск «Защитник Windows» и нажмите на верхний результат для запуска приложения. Также можно открыть защитник из приложения «Параметры» в разделе Обновление и безопасность > Безопасность Windows.
- Нажмите «Защита от вирусов и угроз».


- Нажмите «Защита от вирусов и угроз на левой панели».


- Нажмите кнопку «Начать сканирование».
После выполнения этих шагов Защитник Windows должен провести поиск и удаление найденных вирусов, которые замедляют работу компьютера.
Сканирование защитника Windows офлайн

Если антивирус Защитник Windows не запускается, если он неспособен обновить антивирусную базу или есть проблемы с завершением сканирования, компьютер может быть заражён агрессивным вирусом. В таком случае поможет опция сканирования без доступа в интернет.
Повторите описанные выше шаги и в разделе «Текущие угрозы» нажмите на ссылку «Варианты сканирования». Здесь выберите опцию «Сканирование защитника Windows офлайн». Нажмите кнопку «Сканировать».

После выполнения этих шагов компьютер автоматически перезагрузится и выполнит сканирование для поиска и устранения угроз.
Можно также пользоваться антивирусом сторонних производителей, вроде антивируса Касперского, 360 Total Security и других. Регулярно обновляйте антивирусные базы и проводите сканирование, вручную или по расписанию.
10. Установка последних обновлений
Установка обновления операционной системы и последних версий драйверов является ещё одним способом повышения производительности Windows 10. Правда, иногда проблемные обновления наоборот ухудшают работу системы.
Установка обновлений Windows
Обновление Windows 10 устанавливается автоматически, но в зависимости от обновления они могут не ставиться сразу. Если есть проблемы со скоростью работы, каких-то обновлений может не хватать.
Для установки обновлений вручную сделайте следующее:
- Откройте приложение «Параметры».
- Перейдите в раздел «Обновление и безопасность».
- Перейдите в подраздел «Центр обновления Windows».

- Опционально. В разделе «Доступны опциональные обновления», если есть накопительные обновления, нажмите на ссылку «Скачать и установить сейчас».
- Нажмите на кнопку «Перезагрузить компьютер».
После выполнения этих шагов новое обновление должно повысить системную производительность.
Обновление Windows 10 до последней версии
Если вы работаете на не самой последней версии Windows 10, обновление до новой иногда может улучшить производительность. Например, когда Microsoft выпустила версию Windows 10 1903, там была возможность задействовать многочисленные вычислительные ядра процессоров AMD Ryzen. Прирост производительности на компьютерах с этими процессорами достигал 21% в однопоточных задачах.
Для обновления до последней версии Windows 10 сделайте следующее:
- Откройте приложение «Параметры».
- Перейдите в раздел «Обновление и безопасность».
- Перейти в подраздел «Центр обновления Windows».

- В разделе Feature Update, если новая версия доступна, нажмите на опцию «Скачать и установить сейчас». Если эта опция отсутствует, устройство может быть несовместимо с последней версией Windows 10.
- Нажмите на кнопку «Перезагрузить».
После выполнения этих шагов ваше устройство автоматически перезагрузится для завершения установки обновления. Это поможет повысить скорость работы системы.
Обновление драйверов устройств
Производители периодически выпускают новый вариант драйверов или их предварительную версию для повышения производительности. Эти драйверы можно найти на сайте производителя ещё до того, как они появятся в центре обновления Windows.
Если ваш компьютер работает слишком медленно из-за проблем с совместимостью устройств или плохих драйверов, можно попробовать устранить эту неполадку при помощи обновления драйверов вручную.
Сначала убедитесь в том, что с сайта производителя устройства скачиваете последнюю версию драйверов. Затем нужно распаковать папку с драйверами и сделать следующее:
- Откройте меню «Пуск».
- Введите в поиск «диспетчер устройств». Нажмите на верхний результат поиска. Также диспетчер устройств можно открыть, если на рабочем столе правой кнопкой мыши нажать на «Этот компьютер», в контекстном меню нажать на «Свойства» и в появившемся окне в панели слева будет «Диспетчер устройств».
- Здесь правой кнопкой мыши нажмите на нужное вам устройство и выберите опцию «Обновить драйвер».
После выполнения этих шагов новая версия драйвера может решить проблемы с совместимостью и повысить скорость работы компьютера.
Обновление приложений
Устаревшие приложения также могут заставлять компьютер работать медленно. Обычно в этом виноваты баги или несовместимость с новой версией Windows 10.
Приложения из магазина Microsoft Store обновляются автоматически, а традиционные программы рабочего стола нужно обновлять вручную. Это можно делать через их настройки или скачать последнюю версию приложения с сайта разработчика.
11. Изменение плана электропитания
Windows 10 предлагает три плана электропитания, а именно сбалансированный, максимальная производительность и энергоэкономичный. Если вы хотите повысить скорость работы компьютера, нужно выбрать максимальную производительность.
- Откройте панель управления.


Если такой план отсутствует, можно создать собственный. Слева нажмите на опцию «Создание схемы управления питанием».
На ноутбуках можно менять режимы электропитания для повышения производительности при помощи нажатия на иконку батареи в панели уведомлений. Тут вы можете передвинуть ползунок в положение «Лучшая производительность».
12. Отключение визуальных эффектов
Windows 10 включает в себя разнообразную анимацию, тени, размытие, прозрачность и прочие эффекты Fluent Design.
Всё это очень красиво, но тормозит работу компьютера. Для современных мощных компьютеров это не проблема, а вот старые могут начать работать слишком медленно. Для отключения визуальных эффектов сделайте следующее:
- Откройте приложение «Параметры».
- Перейдите в раздел «Система».
- Перейдите в раздел «О системе».


- Откроется вкладка «Дополнительно».

- Нажмите на вкладку «Визуальные эффекты».

- Нажмите на кнопку «Применить».
- Нажмите на кнопку OK.
После этого система должна стать более отзывчивой.
Отключение эффектов прозрачности
Для отключение визуальных эффектов Fluent Design сделайте следующее:
- Откройте приложение «Параметры».
- Перейдите в раздел «Персонализация».
- Перейдите в подраздел «Цвета».

После выполнения этих шагов Windows 10 станет не только ощущаться более быстрой, но и освободятся дополнительные системные ресурсы для более важных задач.
13. Отключение индексирования и поиска
Хотя поиск является важным элементом Windows 10, индексирование может расходовать большой объём системных ресурсов. Это плохо сказывается на скорости работы слабых компьютеров.
Если вы знаете, где находятся нужные вам файлы, можно отказаться от индексирования.
- Откройте приложение «Параметры».
- Перейдите в раздел «Поиск».
- Перейдите в подраздел «Поиск в Windows».
- Нажмите на кнопку OK.
- Нажмите на кнопку «Закрыть».
После выполнения этих шагов поиск Windows будет продолжать работать, но Windows 10 перестанет индексировать указанные вами местоположения. Это должно повысить производительность системы.
14. Увеличение размера файла подкачки
Можно увеличить размер файла подкачки для ускорения системы. Это скрытые файлы на жёстком диске, которые Windows 10 использует как память. Здесь сохраняются данные приложений, которые в данный момент работают на вашем компьютере.
Для ускорения Windows 10 таким методом сделайте следующее:
- Откройте приложение «Параметры».
- Перейдите в раздел «Системы».
- Перейдите в подраздел «О системе».


- Нажмите на вкладку «Дополнительно».

- Нажмите на вкладку «Дополнительно».

- Снимите галочку с команды «Автоматически выбирать объём файла подкачки».
- Выберите вариант «Указать размер».
- Нажмите на кнопку «Задать».
- Нажмите на кнопку ОК, затем ещё раз на ОК, затем перезагрузите компьютер.
После выполнения этих шагов устройство перезагрузится и вы сможете заметить повышение производительности при запуске приложений, особенно если у вас твердотельный накопитель.
Если новые настройки вызывают проблемы в работе компьютера, можно отменить изменения при помощи описанных выше шагов. Выставите автоматическое определение размера файла подкачки для всех дисков.
15. Восстановление предыдущего работоспособного состояния системы
Иногда при установке обновлений, драйверов, приложений компьютер может начать работать медленнее или с ошибками. В таком случае нужно отменить сделанные изменения, чтобы вернуть производительность на прежний высокий уровень. В этом могут помочь точки восстановления системы.
- Откройте меню «Пуск».
- Введите в поиск «создание точки восстановления» и нажмите на верхний результат.

- Нажмите на кнопку «Далее».
- Выберите ближайшую точку восстановления, которая помогает исправить проблему в работе компьютера.

- Нажмите на кнопку «Закрыть».
- Нажмите на кнопку «Далее».

После выполнения этих шагов компьютер откатится к предыдущему состоянию, где производительность может быть улучшена. Использование точки восстановления не удаляет файлы с жёсткого диска, но отменяет системные изменения, обновления, драйверы и приложения, которые были установлены после создания точки восстановления.
По умолчанию создание точки восстановления отключено, поэтому нужно активировать данную опцию.
16. Исправление установочных файлов
Если у вас проблемы с производительностью из-за повреждённых системных файлов, можно воспользоваться инструментами командной строки Deployment Image Service and Management Tool (DISM) и System File Checker (SFC) для исправления без необходимости переустанавливать Windows 10.
Исправление файлов при помощи DISM
- Запустите меню «Пуск».
- Наберите CMD и нажмите правой кнопкой мыши, выберите «Запуск от имени администратора».

После выполнения этих шагов, если восстановление прошло успешно, устройство должно начать работать нормально. Если в процессе сканирования были проблемы, используйте команду SFC.
Исправление файлов при помощи SFC
- Запустите меню «Пуск».
- Наберите CMD и нажмите правой кнопкой мыши, выберите «Запуск от имени администратора».

После завершения этих шагов инструмент SFC попробует исправить любые проблемы, которые ухудшают производительность системы.
17. Сброс настроек устройства
Если ничего не помогает, можно сбросить устройство и начать с чистого листа. Это должно повысить скорость загрузки и выключения, автономность и производительность.
Если при этом выберите не сохранять ваши файлы, рекомендуется создать полную резервную копию компьютера или хотя бы файлов на внешний жёсткий диск, прежде чем продолжать.
- Откройте приложение «Параметры».
- Перейдите в раздел «Обновление и безопасность».
- Перейдите в подраздел «Восстановление».
После выполнения этих шагов Windows 10 будет переустановлена и прошлые конфигурации, настройки и приложения будут удалены. Это может повысить скорость работы.
Если вы выбрали вариант «Удалить всё», после переустановки можно восстановить файлы из резервной копии.
18. Переход на более быстрый диск
Если после описанных выше советов вы всё ещё не получили достаточно высокой скорости работы, лучшим вариантом является переход с обычных жёстких дисков на твердотельный накопитель.
Это один из лучших способов повысить производительность компьютера. В отличие от механических жёстких дисков, твердотельные накопители лишены движущихся частей. Чтение и запись данных в них осуществляется намного быстрее.
На старых компьютерах переход с HDD на SSD позволит Windows 10 быстрее запускаться, тяжёлые приложения смогут работать более быстро.
19. Обновление оперативной памяти
Недостаточный объём оперативной памяти является одной из главных причин медленной работы компьютера или ноутбука. Особенно если запускать множество приложений одновременно или браузеры с большим количеством открытых вкладок.
Чтобы сделать компьютер быстрее, для начала нужно узнать объём оперативной памяти в нём. Также нужно понять, сколько из этого объёма регулярно используется.
- Нажмите сочетание клавиш Ctrl + Alt + Delete.
- Выберите «Диспетчер задач».
- Перейдите на вкладку «Производительность».
- Нажмите на «Память».

Если постоянно занято около 80% и больше, желательно увеличить объём памяти. Для этого нужно приобрести дополнительные планки и поставить их в компьютер. Необходимо знать, какой тип памяти поддерживает ваша материнская плата.
Хотя компания Microsoft предприняла всё возможное, чтобы сделать старт своей операционной системы максимально быстрым, ни один пользователь не отказался бы от ещё большего ускорения. Приятная новость заключается в том, что для этого совершенно не нужно устанавливать какие-либо сторонние утилиты. Все необходимые инструменты в Windows 10 уже имеются. Нужно лишь знать, как ими воспользоваться.
Познакомьтесь со встроенным менеджером автозагрузки
Операционная система Windows 10 содержит простой и удобный менеджер автозагрузки, который находится теперь в диспетчере задач. Для его запуска щёлкните правой кнопкой мыши по панели задач и выберите пункт «Диспетчер задач». Эта утилита содержит два вида отображения, переключение между которыми производится с помощью кнопки в левом нижнем углу «Подробнее».
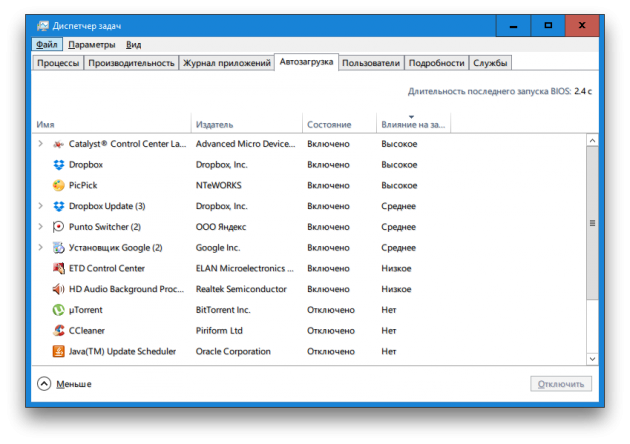
Перейдите на вкладку «Автозагрузка», где вы увидите полный список программ, стартующих вместе с Windows. C помощью нажатия на заголовки столбцов отсортируйте активные элементы, то есть те, которые имеют статус «Включено». Обратите внимание на последний столбец, отображающий влияние каждой программы на скорость запуска Windows.
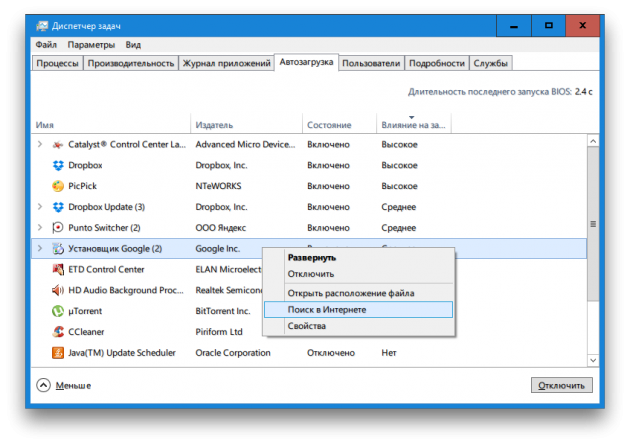
Выявите те программы, которые вам не очень нужны и которые более всего тормозят старт операционной системы. Щёлкните по ним правой кнопкой мыши и выберите пункт «Отключить». Если вы не очень ориентируетесь в назначении той или иной утилиты, то можно получить дополнительные сведения во всемирной сети Интернет. Для этого воспользуйтесь пунктом «Поиск в Интернете» в этом же контекстном меню.
Включите быстрый запуск
Откройте меню «Пуск» и выберите пункт «Параметры». В появившемся окне нажмите на кнопку «Система», а потом перейдите в раздел «Питание и спящий режим». Промотайте страницу в самый низ и перейдите по ссылке «Дополнительные параметры питания».
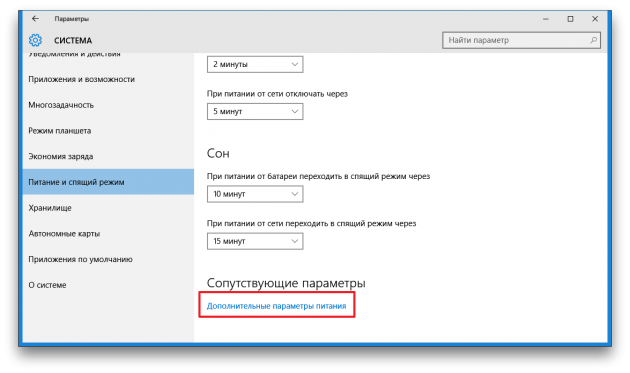
Перед вами появится окно старой панели управления. Найдите в левой панели ссылку «Действия кнопок питания» и щёлкните по ней. В этом разделе нас интересуют опции завершения работы, но не все из них доступны. Поэтому сначала требуется щёлкнуть по ссылке «Изменение параметров, которые сейчас недоступны» и только потом можно будет установить флажок возле опции «Включить быстрый запуск (рекомендуется)».
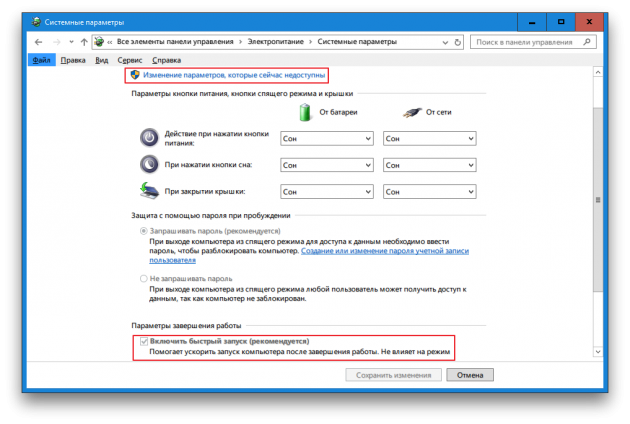
Обратите внимание, что функция быстрого запуска поможет только тем пользователям, которые до сих пор не расстались с привычкой выключать свой компьютер. Для тех людей, у которых компьютер просто засыпает во время простоя, эта функция бесполезна.
Надеемся, что это небольшое руководство окажется для вас полезным и вы сможете значительно ускорить загрузку Windows 10.
