Как ускорить видео в проигрывателе Windows Media? Хватай попкорн, и смотреть видео на высокой скорости может быть несложно. Но можно ли сохранить ускоренное видео, особенно когда вам нужно поделиться видео со своей аудиторией через сайты социальных сетей? Просто узнайте больше о процессе ускорить видео в проигрывателе Windows Media и его лучшие альтернативы для применения эффекта ускоренного движения в статье.
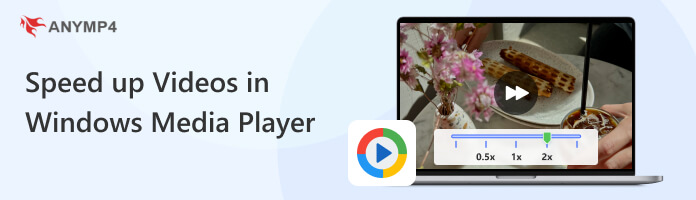
- Часть 1. Как ускорить видео в проигрывателе Windows Media
- Часть 2. Альтернатива проигрывателю Windows Media для применения Fast-Motion
- Часть 3. Альтернатива проигрывателю Windows Media для пересылки видео
- Часть 4. Часто задаваемые вопросы об ускорении видео в проигрывателе Windows Media
Часть 1. Как ускорить видео в проигрывателе Windows Media
Microsoft Windows Media Player — это бесплатный медиаплеер, который поставляется с каждой копией Windows. Помимо основных функций воспроизведения, таких как воспроизведение видео, перемотка вперед, назад, маркеры файлов и управление скоростью воспроизведения, он также позволяет копировать аудио компакт-диски и управлять своей музыкальной библиотекой. Если вы хотите ускорить видео в проигрывателе Windows Media, вот подробный процесс.
1. Запустите проигрыватель Windows Media и нажмите кнопку Видео вкладку в левом углу, чтобы выбрать нужное видео для воспроизведения. Когда вам нужно воспроизвести большой видеофайл, загрузка файла занимает несколько секунд.
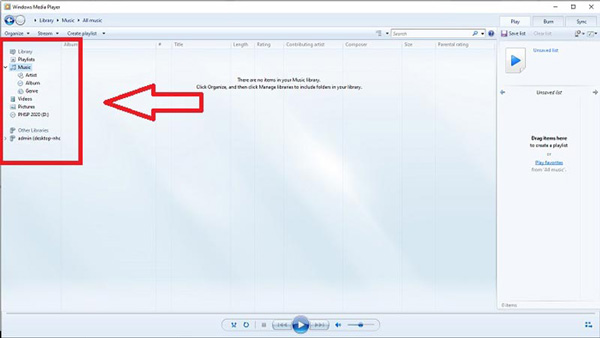
2. Чтобы воспроизвести видео, дважды щелкните левой или правой кнопкой мыши или щелкните значок Играть кнопка в нижнем среднем углу интерфейса. Кроме того, в нем есть функция ускорения нескольких видео в проигрывателе Windows Media с помощью списка воспроизведения.
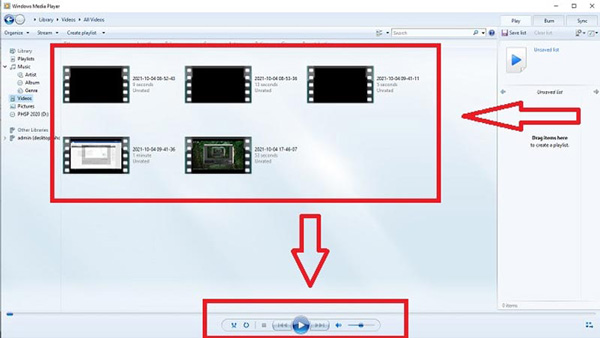
3. Щелкните правой кнопкой мыши меню, чтобы вызвать Редактирование вкладка После этого выберите Улучшения возможность выбрать Настройки скорости воспроизведения вариант. Вы можете переместить Слайдер для ускорения видео в проигрывателе Windows Media.
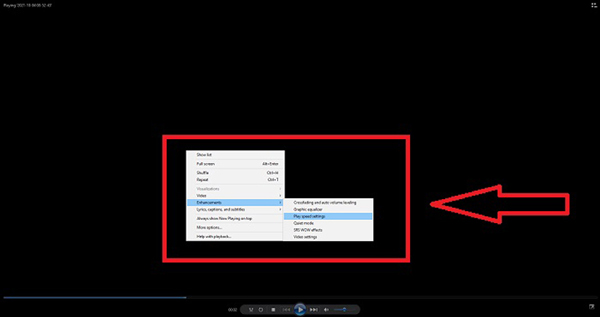
Советы
Он предоставляет несколько предустановок, таких как Замедлять, нормальная и Быстрый, которые увеличивают скорость в 1.5, 1.0 и 1.4 раза соответственно.
Часть 2. Альтернатива проигрывателю Windows Media для применения Fast-Motion
Если вы не можете ускорить видео в проигрывателе Windows Media или вам нужно применить эффект ускоренного видео, AnyMP4 Video Converter Ultimate это универсальный видеоредактор и проигрыватель для получения желаемого видео. Вы можете конвертировать нужные видео на устройства, комбинировать ускорение и даже легко применять потрясающие фильтры.
Рекомендация
- Применяйте эффекты замедленного и ускоренного движения с различными параметрами скорости.
- Обеспечьте несколько функций редактирования, чтобы вырезать, объединить, обрезать и многое другое.
- Добавьте водяные знаки в замедленное видео перед его загрузкой в TikTok.
- Настройте размер видео, битрейт, разрешение и другие параметры.
1. Загрузите и установите AnyMP4 Video Converter Ultimate на свой компьютер. Из Ящик для инструментов выберите Контроллер скорости видео инструмент. Затем с помощью Дополнительная значок, перетащите нужное видео, которое вы хотите включить в этот генератор покадрового видео.

2. Откроется диалоговое окно, предлагающее выбрать скорость от 0.125x до 8x. Чтобы ускорить видео на вашем ПК, целесообразно установить скорость от 1.25x до 8x. В отличие от ускорения видео в проигрывателе Windows Media, вы также можете вырезать нужную часть видео.

3. Перед экспортом фильмов нажмите кнопку Результат возможность выбрать формат видео, разрешение, частоту кадров и качество. Таким образом, можно получить видео с высокой частотой кадров и качественным ускорением. После этого нажмите кнопку OK кнопку, чтобы сохранить изменения и Экспортировать возможность экспорта видео.
Для управления скоростью воспроизведения видео HTML5 вы можете попробовать расширения контроллера скорости видео.
Часть 3. Альтернатива проигрывателю Windows Media для пересылки видео
AnyMP4 Blu-ray Player еще одна альтернатива проигрывателю Windows Media. Он может контролировать скорость воспроизведения видеофайлов 4K и 1080p HD на Windows и Mac. Этот проигрыватель предлагает некоторые элементы управления для воспроизведения видео, такие как вперед, назад и Stop. Между тем, он поддерживает воспроизведение различных видеоформатов, включая MP4, MOV, WMV, MKV, WebM, M2TS, MTS, FLV и т. д. Кроме того, он может воспроизводить диски Blu-ray или DVD, папки и файлы изображений ISO.
Как перемотать видео вперед
1.Загрузите и установите альтернативу проигрывателю Windows Media.
2.Нажмите Открыть файл добавить видео. После загрузки видео будет воспроизводиться автоматически.
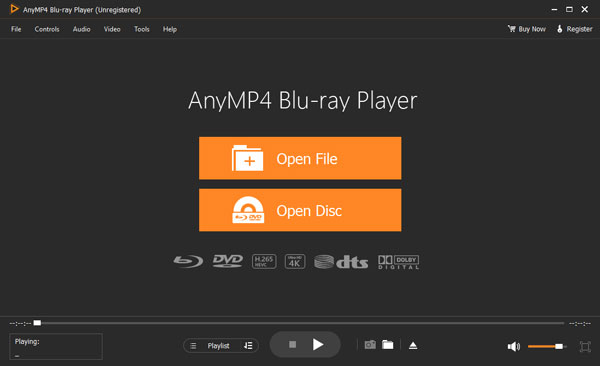
3.Нажмите Настройки И выберите вперед возможность ускорить воспроизведение. Или вы можете нажать кнопку вперед значку.
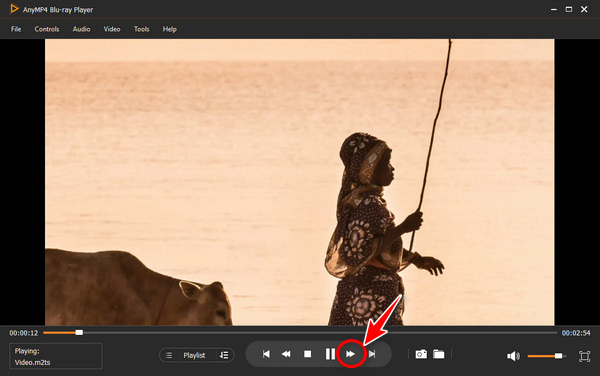
Теперь вы можете воспроизводить видео на высокой скорости. Между тем, вы можете настроить визуальные эффекты, такие как оттенок видео, насыщенность, контрастность и яркость.
Часть 4. Часто задаваемые вопросы об ускорении видео в проигрывателе Windows Media
Почему WMP перестает отвечать, когда вы ускоряете видео?
Перезагрузите видео, если WMP перестает отвечать после многократного ускорения. Инструмент настройки скорости может иногда зависать, если WMP не может перенастроить дорожку для указанной пользовательской скорости вовремя, чтобы перезагрузить дорожку, прежде чем вносить другое изменение скорости.
Как исправить, что функция настройки скорости воспроизведения не работает в WMP?
Чтобы получить доступ ко всем функциям, откройте панель управления и выберите Просмотр по вариант, за которым следует Крупные значки вариант. Чтобы получить доступ к библиотеке проигрывателя Windows Media, выберите УСТРАНЕНИЕ НЕПОЛАДОК возможность выбрать Просмотреть все. После этого выберите Применить это исправление возможность возобновить ускорение видео в WMP.
Видео становится меньше, если увеличить скорость воспроизведения?
Нет. Кадр ускоренного видео в проигрывателе Windows Media будет разделен при увеличении или уменьшении скорости воспроизведения вашего фильма. Если его увеличить, кадр будет в 5 раз быстрее, с 60 кадрами каждую 1/120 секунды. Короче говоря, это не влияет на видео, если у видео изначально не низкая частота кадров.
Как воспроизвести видео на скорости 2×?
Вы можете использовать какой-нибудь видеоплеер с параметрами ускорения видео, включая 2-кратную скорость. Например, вы можете использовать проигрыватель Windows Media.
Как замедлить скорость видео?
Чтобы замедлить скорость видео, вы можете использовать программное обеспечение для редактирования видео или специальные видеоплееры, которые предлагают функции регулировки скорости.
Заключение
Это просто ускорить видео с помощью проигрывателя Windows Media. Просто воспроизведите видео, используя контроллер скорости видео по умолчанию. Однако, если вы хотите создать быстрое или замедленное видео на своем Windows или Mac, AnyMP4 Video Converter Ultimate и AnyMP4 Blu-ray Player — отличные альтернативные варианты. Кроме того, вы можете синхронизировать звук с видео и увеличить громкость звука перед публикацией видео в социальных сетях.
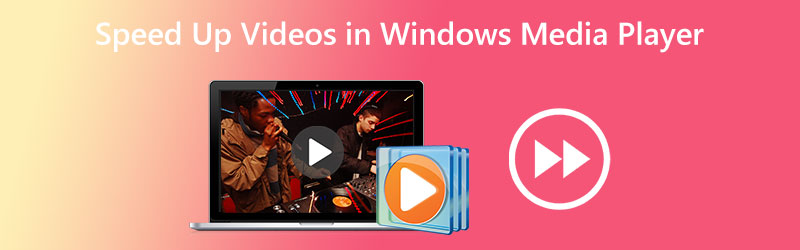
Как ускорить видеоклипы в проигрывателе Windows Media? При использовании проигрывателя Windows Media эта проблема возникает у значительного числа людей. Причина в том, что у приложения есть возможность скрывать определенные элементы на экране во время игры. Из-за этого, если вы не очень хорошо разбираетесь в технологиях, вы не сможете найти эту опцию в проигрывателе Windows Media. Однако вам не о чем беспокоиться, так как в этой статье вы найдете пошаговое руководство по изменению скорости воспроизведения в проигрывателе Windows Media. Продолжайте читать, и вы увидите, что здесь всего три простых действия.
- Часть 1. Ускоряет ли проигрыватель Windows Media видео
- Часть 2. Как навсегда изменить скорость видео
- Часть 3. Часто задаваемые вопросы об ускорении видео в проигрывателе Windows Media
Часть 1. Ускоряет ли проигрыватель Windows Media видео
Microsoft Windows Media Player — это полнофункциональный мультимедийный проигрыватель, предустановленный во всех версиях Windows. Этот проигрыватель может воспроизводить все виды файлов и полностью функционирует. Эта программа позволяет пользователям просматривать фотографии, воспроизводить музыку с компакт-диска или музыкального файла и просматривать видеофайлы. Пользователи также могут воспроизводить музыку из музыкального файла. Проигрыватель Windows Media может читать и воспроизводить почти все типы мультимедийных файлов, которые вы можете найти на компьютерах. Он может не только воспроизводить аудио- и видеоклипы, но также имеет возможность изменять скорость повторного воспроизведения файлов. Он предполагает, что единственный способ добиться желаемого эффекта в Windows Media Play — это ускорить видео, а не применять его напрямую. Так как это единственный способ получить задуманный результат, ознакомьтесь с тонкостями, как ускорить проигрывание фильмов и DVD с помощью софта, о чем мы более подробно поговорим ниже.
Шаг 1: Получите проигрыватель Windows Media на вашем устройстве Windows и выберите видео вкладку из списка параметров в левой части окна. Он просмотрит все видеофайлы, которые вы сохранили на своем компьютере, и найдет каждый из них. Сначала вы увидите список видео в основном пользовательском интерфейсе. Из этого списка вы можете выбрать фильм, который хотите посмотреть.
Шаг 2: Вы можете открыть фильм, щелкнув по нему правой кнопкой мыши, или вы можете нажать кнопку Играть кнопку в нижней центральной части пользовательского интерфейса. Кроме того, он позволяет одновременно ускорять несколько видео в проигрывателе Windows Media с помощью списка воспроизведения.
Шаг 3: Щелкните правой кнопкой мыши видео, которое хотите улучшить, затем выберите Улучшения вариант из меню, которое появляется при переходе в игровое окно.
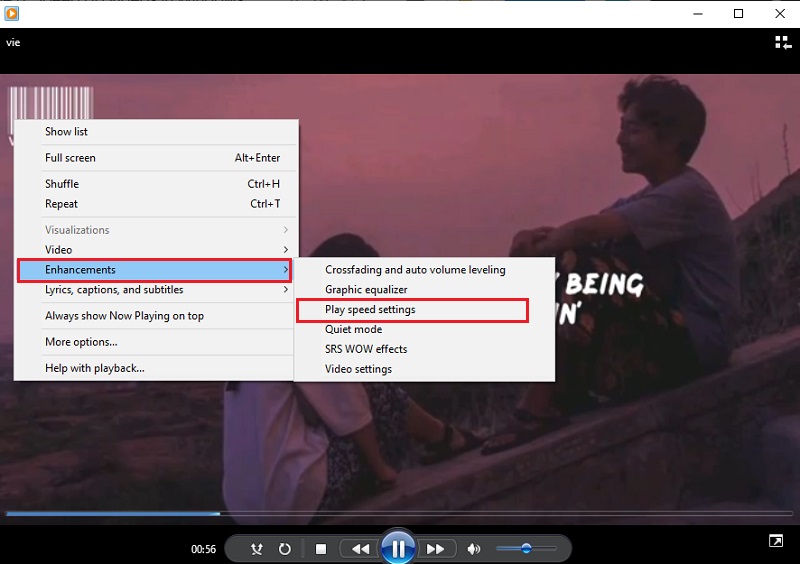
Чтобы изменить темп воспроизведения фильма, выберите Играть возможность настройки скорости. Переместите ползунок вправо, чтобы ускорить воспроизведение фильма в проигрывателе Windows Media. Кроме того, он предлагает несколько настроек, таких как Медленный, нормальный, а также Быстрый, каждый из которых увеличивает
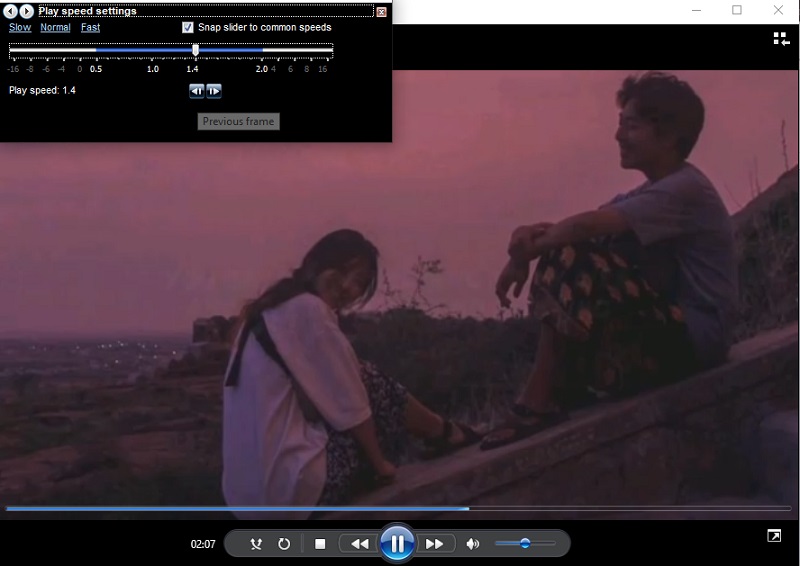
Часть 2. Как навсегда изменить скорость видео
Видео конвертер Vidmore это полный регулятор скорости видео, который вы должны использовать, когда вам нужно ускорить фильмы. Вы можете сделать это, применив эффект ускорения, а не воспроизводить фильмы снова на высокой скорости. Он предлагает скорости в диапазоне от 0,25% до 8% от исходной скорости. Постоянное изменение настроек видео и звука в проигрывателе Windows Media отличается от ускорения видео в этой программе. Из-за этого эта программа значительно поможет вам, если вы хотите воспроизвести видео в другом темпе без необходимости заново настраивать его с нуля.
Вы также можете изменить частоту кадров видео, не нарушая его регулярность или качество. Прежде чем экспортировать фильмы, вы также можете использовать этот контроллер скорости видео, чтобы изменить формат видео, отредактировать их, вырезать или обрезать. Все эти параметры редактирования и обрезки доступны перед экспортом видео. Он предоставит вам руководство, которое поможет вам понять, как его использовать.
Шаг 1: Когда вы загрузили Vidmore Video Converter на свой Mac или ПК, вы можете установить его и сразу начать использовать. Следующим этапом является обеспечение корректной работы программного обеспечения.
Если вы хотите получить доступ к Ящик для инструментов, выберите его в главном меню. Когда вы будете готовы замедлить свои фильмы, выберите Контроллер скорости видео и нажмите кнопку +.
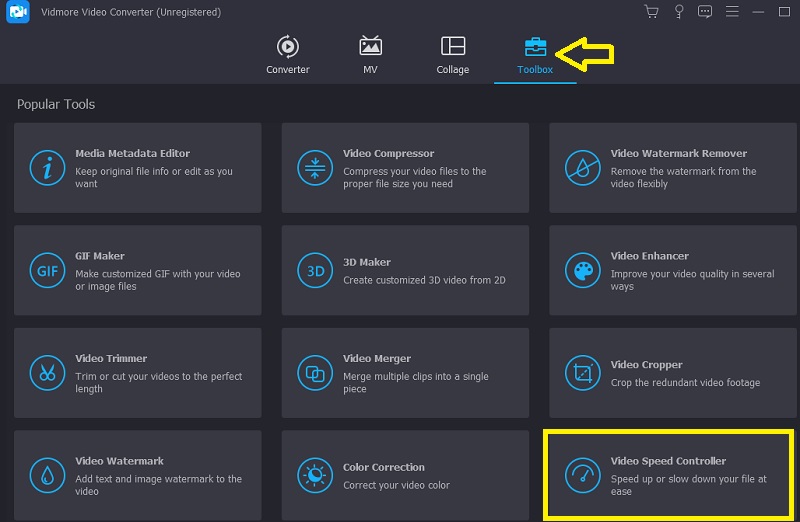
Шаг 2: После этого вы сможете выбрать желаемую скорость. Живая демонстрация рассматриваемого эффекта будет показана на основном экране непосредственно перед тем, как вам будет предложено экспортировать его. Вы можете настроить их в любой момент на скорость, чтобы убедиться, что она удовлетворяет вашим потребностям.
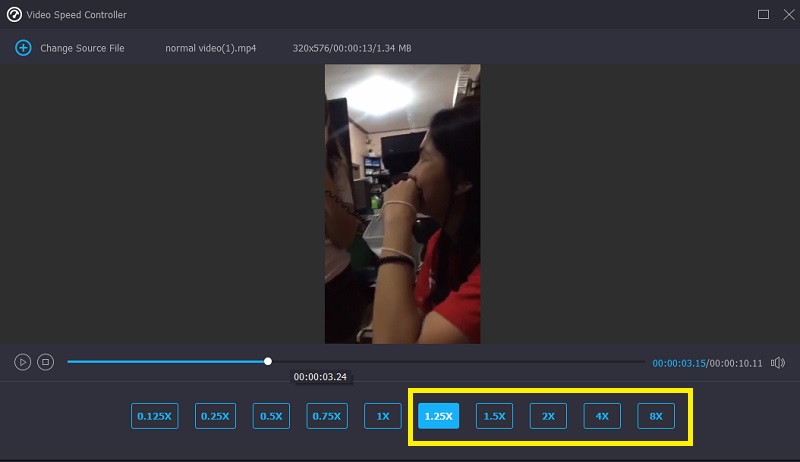
Шаг 3: После завершения создания фильмов вам будет предложено выбрать параметры вывода, которые вы хотите использовать для видео. После этого выберите каталог, который вы хотите использовать в качестве места хранения. После того, как вы сделали свой выбор, вы можете нажать кнопку в порядке символ, чтобы сохранить изменения в настройках.
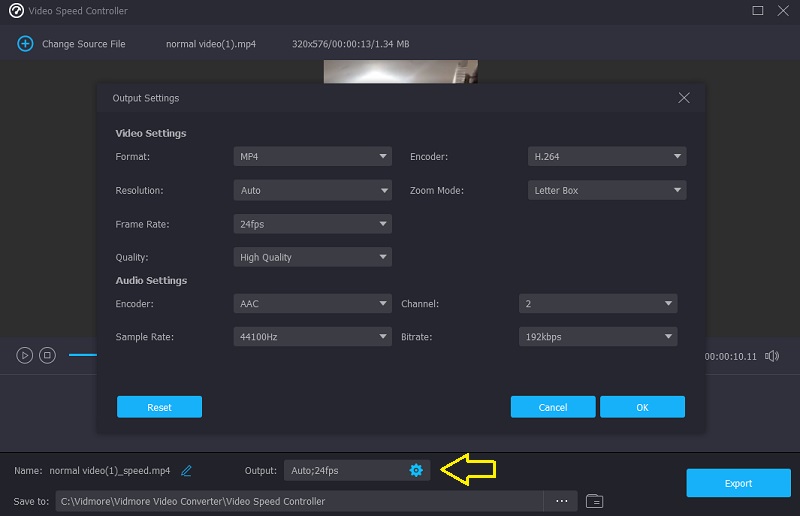
Выберите видео, которое хотите сохранить, а затем выберите Экспорт вариант из выпадающего меню.
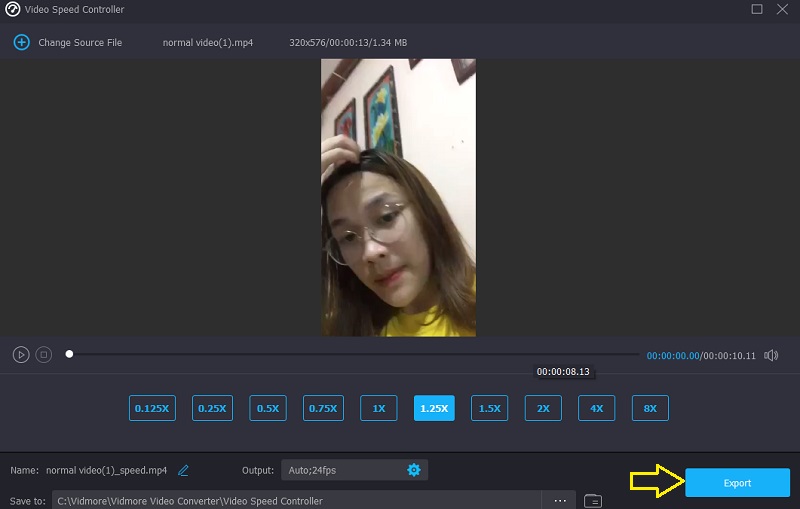
Часть 3. Часто задаваемые вопросы об ускорении видео в проигрывателе Windows Media
Как исправить проигрыватель Windows Media, чтобы изменить скорость воспроизведения?
Запустите панель управления, выберите раскрывающееся меню «Просмотр» и выберите параметр «Крупные значки», чтобы просмотреть все доступные возможности. Чтобы войти в библиотеку проигрывателя Windows Media, выберите «Просмотреть все» в меню «Устранение неполадок» после выбора параметра «Устранение неполадок». После этого выберите параметр «Применить это исправление», чтобы фильмы в WMP запускались быстрее.
Какой медиаплеер Mac позволяет регулировать скорость воспроизведения видео?
QuickTime Player — лучший вариант, если вам нужен медиаплеер для вашего Mac, позволяющий увеличить скорость воспроизведения.
Совместим ли проигрыватель Windows Media с редактированием видео?
Проигрыватель Windows Media был разработан для работы только на устройствах с операционной системой Windows. Можно обрезать или изменить часть медиафайла прямо в проигрывателе Windows Media. Он не поставляется с какими-либо дополнительными инструментами редактирования, кроме этого.
Выводы
Проигрыватель Windows Media может ускорить видео и аудиоклипы, только если вы знаете, как управлять скрытой настройкой. И это подводит нас к основной цели этой части, которая состоит в том, чтобы проинструктировать вас о том, как изменить скорость воспроизведения видео в проигрывателе Windows Media. Тем не менее, Vidmore Video Converter является важной частью программного обеспечения, если вы ищете более простой в использовании инструмент для редактирования.
Проигрыватель Windows Media имеет специальную функцию, позволяющую свободно регулировать скорость воспроизведения видео. Этот пост расскажет вам как ускорить видео в проигрывателе Windows Media шаг за шагом.
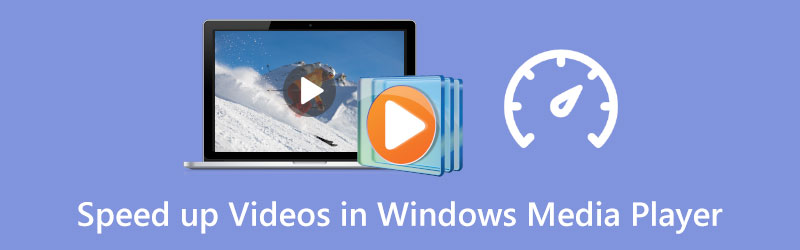
- СПИСОК РУКОВОДСТВ
- Часть 1. Ускорение видео в проигрывателе Windows Media
- Часть 2. Ускорьте видео в Windows 10/11 с помощью фотографий
- Часть 3. Профессиональный способ ускорить или замедлить видео
- Часть 4. Часто задаваемые вопросы по ускорению проигрывателя Windows Media
Часть 1. Как ускорить видео в проигрывателе Windows Media
Проигрыватель Windows Media предварительно установлен на любом устройстве Windows и позволяет просматривать видео и аудио файлы. При просмотре видео или прослушивании музыкального файла в проигрывателе Windows Media вы также можете использовать его для изменения скорости воспроизведения в соответствии с вашими требованиями. Теперь вы можете выполнить следующие действия, чтобы с легкостью ускорить видео в проигрывателе Windows Media.
Шаг 1
Откройте проигрыватель Windows Media и добавьте в него видеофайл для воспроизведения.
Шаг 2
Щелкните правой кнопкой мыши по окну воспроизведения и выберите Улучшение вариант. Из раскрывающегося списка перейдите к Настройки скорости воспроизведения.
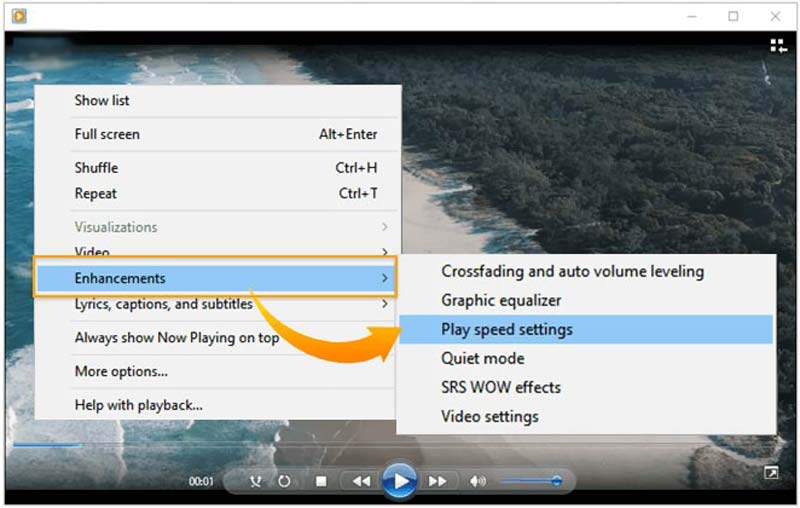
Шаг 3
На экране появится всплывающее окно настроек скорости воспроизведения. Здесь вы можете перетащить ползунок вправо, чтобы ускорить видео. Чтобы замедлить воспроизведение видео в проигрывателе Windows Media, вы можете перетащить ползунок скорости влево.
Часть 2. Как ускорить видео в Windows 10/11 с помощью приложения «Фотографии»
Как пользователь Windows 10 или Windows 11, вы можете положиться на встроенную Фото приложение, позволяющее легко изменять скорость воспроизведения видео и аудио.
Шаг 1
Найдите приложение «Фотографии» на своем компьютере с Windows и откройте его. Вы можете щелкнуть значок Windows в левом нижнем углу, а затем выполнить поиск по запросу «Фотографии», чтобы быстро найти его.
Шаг 2
Нажать на Новое видео вкладку, а затем выберите Новый видеопроект вариант из раскрывающегося меню.
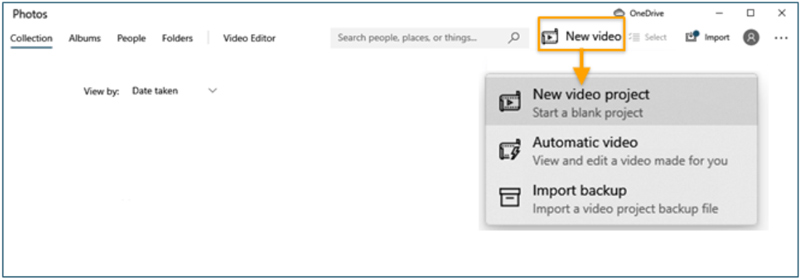
Шаг 3
Импортируйте видео, скорость воспроизведения которого вы хотите изменить, нажав кнопку Добавлять кнопку, а затем перетащите ее на раскадровку. После этого вы можете нажать кнопку Скорость кнопку на панели инструментов, чтобы настроить скорость видео. Здесь вы можете перетащить слайд вправо, чтобы ускорить видео.
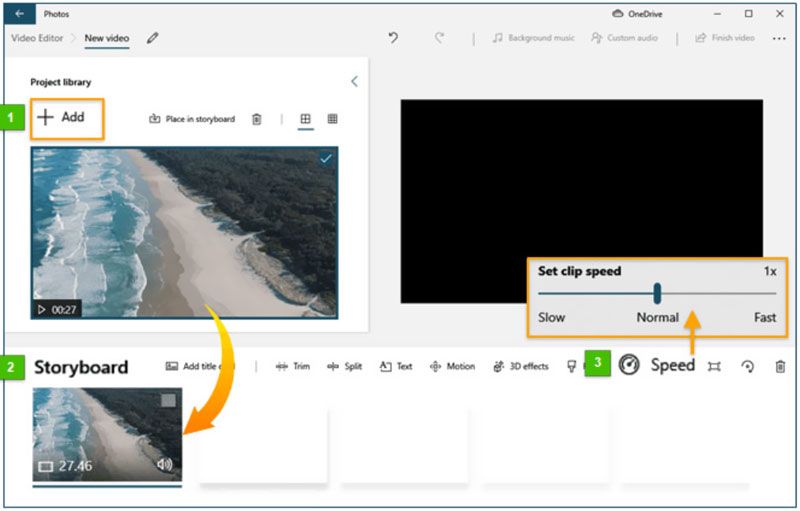
Часть 3. Профессиональный способ ускорить или замедлить видео
Чтобы легко ускорить или замедлить видео, вы также можете обратиться к профессиональным видеоредакторам. Поэтому мы искренне рекомендуем Видео конвертер Ultimate чтобы вы могли изменить скорость воспроизведения видео в зависимости от ваших потребностей. У него есть специальный Контроллер скорости видео инструмент для легкого увеличения или уменьшения скорости воспроизведения ваших видео.
Шаг 1
Бесплатно скачайте и откройте Video Converter Ultimate на своем компьютере. Вы можете использовать его для ускорения или замедлить видео как на ПК с Windows 11/10/8/7, так и на Mac. Введя его, вы можете нажать на Ящик для инструментов вкладка, а затем запустите Контроллер скорости видео.

Шаг 2
Нажать на + во всплывающем окне «Контроллер скорости видео», чтобы просмотреть и импортировать видеофайл. Этот контроллер скорости видео поддерживает HD-видео 8K/5K/4K, 1080p/720p и обычные SD-видео в различных форматах, таких как MP4, AVI, FLV, MOV, MKV, WMV, M4V и других.
Шаг 3
Как только ваш видеофайл загрузится, встроенный медиаплеер автоматически воспроизведет его для вас. У вас есть десять вариантов скорости, позволяющих свободно регулировать скорость воспроизведения видео. Если вы хотите ускорить видео, вы можете попробовать выбрать 1,25X, 1,5X, 2X, 4X или 8X.

Шаг 4
После того, как вы ускорите видео до подходящей скорости воспроизведения, вы можете нажать на значок Экспорт кнопку, чтобы сохранить его на своем компьютере.

Часть 4. Часто задаваемые вопросы по ускорению проигрывателя Windows Media
Как ускорить песню в проигрывателе Windows Media?
Если вы хотите ускорить звук в проигрывателе Windows Media, вы можете воспроизвести его в WMP, щелкнуть правой кнопкой мыши окно воспроизведения и выбрать «Улучшения». Перейдите к настройкам скорости воспроизведения, а затем переместите ползунок вправо, чтобы увеличить скорость воспроизведения вашей песни.
Может ли VLC ускорить видео?
Да. Вы можете открыть свое видео в VLC Media Player, щелкнуть верхнее меню «Воспроизведение» и выбрать «Скорость». В раскрывающемся списке вы можете выбрать «Быстрее (хорошо)» или «Быстрее», чтобы ускорить видео.
Как ускорить видео на Mac?
Вы можете использовать его QuickTime Player, чтобы открыть и ускорить видео на вашем Mac. Во время просмотра видео с помощью QuickTime вы можете просто нажать кнопку «Вперед» в элементах управления воспроизведением, чтобы изменить скорость в 2, 5, 10, 30 или 60 раз. QuickTime позволяет изменять скорость воспроизведения видео с 1,1x до 2x.
Заключение
В этой статье рассматриваются три способа ускорить или замедлить скорость воспроизведения ваших видео. Вы можете научиться ускорить видео в проигрывателе Windows Media. Кроме того, вы можете использовать встроенное приложение «Фото» или рекомендуемый Video Converter Ultimate для настройки скорости видео.
Что вы думаете об этом посте. Нажмите, чтобы оценить этот пост.
Отличный
Рейтинг: 4.9 / 5 (на основе 314 голоса)
Все видеосцены различаются по скорости воспроизведения, но они также различаются по назначению при изменении скорости. Когда вы увеличиваете скорость вашего видео, это символизирует неактуальные и неинтересные события в фильме или видео. Напротив, когда вы замедляете видео, оно подчеркивает моменты или сцены, которые очень важны для изображения. Эти изменения скорости воспроизведения очень важны при редактировании или создании видеофильмов. Прочтите эту статью, чтобы научить пользователей как ускорить видео, особенно в некоторых распространенных медиаплеерах на нашем рабочем столе, например Проигрыватель Windows Media.

Часть 1. Windows Media Player: как ускорить видео
Windows Media Player — это бесплатный медиаплеер от Microsoft, который поставляется с каждой копией Windows. Он также известен как WMP или WM-плеер от Microsoft. Это позволяет им не только смотреть фотографии и слушать музыку, но и смотреть видео. Копирование аудио компакт-дисков и организация вашей музыкальной библиотеки возможны с помощью Windows Media Player (WMP). Он также имеет вкладку редактирования, которая помогает настраивать видео, изображения и музыку. Если вы хотите ускорить воспроизведение видео с помощью проигрывателя Windows Media, выполните следующие действия:
Шаг 1: Откройте Windows Media Player; в левом углу выберите вкладку Видео.

Шаг 2: Воспроизведите видео либо двойным щелчком левой кнопки мыши, либо щелчком правой кнопкой мыши, либо вы можете нажать кнопку воспроизведения в нижнем среднем углу интерфейса.

Шаг 3: Затем щелкните экран правой кнопкой мыши, чтобы перейти на вкладку редактирования. Продолжите, нажав Улучшения а также Настройки скорости воспроизведения. После этого вы можете теперь регулировать скорость воспроизведения вашего видеоклипа, перетаскивая Слайдер.

Часть 2. Что делать, если не работает скорость воспроизведения проигрывателя Windows Media?
При воспроизведении видеофайлов AVI, WAV или MOV вы можете запустить проигрыватель Windows Media и столкнуться с проблемой при воспроизведении файла с ошибкой. Видео посредственного качества часто просматривают в формате AVI. У других медиаплееров нет проблем с воспроизведением AVI. С другой стороны, WMP может давать сбой при воспроизведении файла AVI. Проигрыватель Windows Media не поддерживает файлы AVI, поскольку они кодируются с помощью кодеков. Возможно, вы получили следующее уведомление: Проигрыватель Windows Media не может воспроизвести файл. Проигрыватель может не поддерживать тип файла или кодек, который использовался для сжатия файла. Есть два возможных объяснения этого явления.
1. Поскольку он не соответствует требуемому файлу, проигрыватель Windows Media (WMP) не может поддерживать кодек для файла.
2. Проигрыватель Windows Media не поддерживает кодеки сжатия.
Шаг 1: Откройте панель управления на своем компьютере и найдите Просмотр по, затем нажмите Большие иконки чтобы получить доступ ко всем функциям панели управления.

Шаг 2: Продолжайте нажимать Исправление проблем. В левом углу нажмите Посмотреть все и найти Библиотека проигрывателя Windows Media.

Шаг 3: Наконец, устраните неполадки в проигрывателе Windows Media, нажав кнопку «Далее» после появления вкладки. А затем продолжайте выбирать Применить это исправление. Если устранение неполадок завершено, выберите, закроете ли вы устранение неполадок или оставите отзыв.

Часть 3. Еще один реальный способ ускорить видео
Предположим, у вас возникли проблемы с настройкой скорости воспроизведения ваших видео из-за сложных шагов. Кроме того, если устранение неполадок не работает, и вы по-прежнему не можете воспроизвести видео. В Интернете доступны веб-инструменты, и некоторые из них необходимо приобрести, прежде чем получить доступ ко всему инструменту. Video Converter Ultimate — лучшая альтернатива ускорению видео, и ее можно использовать бесплатно. Это программное обеспечение может отредактировать ваше видео до следующего уровня, и вот шаги, которые предусмотрены:
Шаг 1: Выберите «Бесплатная загрузка программного обеспечения прямо на свой компьютер». После этого настройте и установите программу.
Шаг 2: После установки программного обеспечения запустите его, выбрав Ящик для инструментов вариант в строке меню, а затем выбрав Контроллер скорости видео из появившегося списка.

Шаг 3: Нажмите кнопку + в своем предпочтении, чтобы добавить файл, а затем продолжите редактирование видео.

Шаг 4: Выберите, во сколько раз частота кадров видео будет увеличиваться или уменьшаться для изменения скорости воспроизведения.

Шаг 5: Изменение формата, разрешения, качества и т. Д. Позволит вам выбрать желаемый результат после того, как вы закончите регулировку скорости воспроизведения видео. Нажмите Экспорт а затем выберите место для сохранения вашей работы, когда вы закончите.

Часть 4. Часто задаваемые вопросы о том, как ускорить воспроизведение видео в проигрывателе Windows Media
Как исправить видео MP4, которые не могут воспроизводиться в проигрывателе Windows Media?
Как было сказано ранее, Windows Media Player не поддерживает широкий спектр видеоформатов. Поскольку он поддерживает только большинство форматов, подходящих для Windows, с помощью этого медиаплеера трудно исправить ошибки. Вот почему вам нужно научиться конвертировать или уметь воспроизводить видеоформаты MP4. Связь здесь — полезная статья для решения этой проблемы.
Как воспроизводить DVD в проигрывателе Windows Media?
Некоторые фильмы записаны на DVD, и чтобы их воспроизвести, вам нужно найти подходящий медиаплеер для воспроизведения DVD. Проигрыватель Windows Media — один из распространенных медиаплееров, воспроизводящих DVD. Кроме того, этот медиаплеер также содержит некоторые настройки, помогающие редактировать при воспроизведении DVD. Вот более подробная информация о как воспроизводить DVD в проигрывателе Windows Media.
Уменьшается ли размер файла видео при увеличении скорости воспроизведения?
Только кадр будет разделяться каждый раз, когда вы увеличиваете или уменьшаете скорость воспроизведения вашего видео. Если вы увеличите его на 0,5 раза быстрее, кадр будет 60 кадров за 1/120 секунды. Короче говоря, это не может повлиять на видео, если видео уже не имеет низкой частоты кадров.
Вывод
В заключение, Проигрыватель Windows Media может быть неисправное программное обеспечение, которое ограничивает только несколько форматов. Тем не менее, это программное обеспечение может предложить некоторые функции, которые могут решить проблемы, связанные с форматами видео. Однако, если вы хотите увеличить скорость воспроизведения видеоклипа, загрузите Конвертер видео Ultimateа не только за счет ускорения вашего видео. Это программное обеспечение может превратить ваше видео на новый уровень. Со всеми доступными функциями это будет лучшее и доступное программное обеспечение, которое мы рекомендуем использовать.
- 1
- 2
- 3
- 4
- 5
Превосходно
Рейтинг: 4.1 / 5 (на основе голосов 133)
Больше чтения
- WebM в GIF — 3 бесплатных конвертера WebM в GIF для создания собственных GIF
WebM — это GIF? Как превратить видео в GIF? Есть ли бесплатный конвертер WebM в GIF? В этом посте рассказывается о 3 бесплатных способах конвертации WebM в GIF.
- Как конвертировать видео MKV в анимированные GIF без Photoshop / FFmpeg
После загрузки и просмотра фильмов MKV на вашем компьютере вы можете поделиться некоторыми замечательными моментами с друзьями или в Интернете в формате GIF. В этой статье вы можете узнать о 2 самых простых способах конвертировать MKV в GIF.
- Создавайте свои лучшие анимированные GIF-файлы с помощью Online GIF Maker [2021]
Информативный обзор о том, как создать GIF с помощью этих простых онлайн-конструкторов GIF, с которыми вы уже сталкивались или не сталкивались в сети.
Quick Guide:
- Step 1. Right-click the media file on your Windows and choose «Open with» > «Windows Media Player«.
- Step 2. Right-click the play interface and go to the «Speed» section, where you can change the playback speed from 0.25X to 2X.
The Windows Media Player helps you change the speed while playing only. If you need to change the original video speed, try EaseUS Vocal Remover recommended in the following part. Read through to get more information!
Windows Media Player is the default software when users buy a computer. It can play video, audio, and other media files. It supports almost all the media file formats. However, users always know that it can play, but when they want to change the video speed, they always install extra media players to manage this goal.
There is no need to do so, as Windows Media Player is also developing with time. In this post, you will learn steps of how to change video playback speed directly using Windows Media Player. If your Windows Media Player fails to do the work, don’t hesitate to try EaseUS Online Vocal Remover.
Steps on Using Windows Media Player to Adjust Video Speed
For your information, speed change through the Windows Media Player only works on the player itself. If you open the video with another player, it remains at the original speed. If you want to change the original speed instead of the need for speed change while playing, go to the next part and use EaseUS Online Vocal Remover to help you manage the goal.
📖Follow these steps to change video and audio speed with Windows Media Player:
Step 1. You should open the video or audio file you’d like to change speed with. Right-click the file, and press «Open with» > «Media Player«.

Step 2. Now, the media file will be played in the Windows Media Player. Go to the play window, and right click it. You will find the option of «Speed«, where you can adjust it from 0.25X to 2X.

Step 3. Choose the specific speed. Now, the Windows Media Player will play the file according to your selection.
↪️Now, you have learned how to adjust video speed with the built-in Windows Media Player. Share this post on your social media to help more users:
Alter Video Playback Speed with a Professional Online Site
If your Windows system is low and you cannot find the playback speed option on your Windows Media Player, you can change video playback speed with a professional as well.
Let me introduce EaseUS Online Vocal Remover to you. This is a website developed by EaseUS, a well-known brand in data backup and recovery since 2004. Due to multiple needs these days, this website came out. Users can use this website to separate vocals and music, reduce unwanted background noise, change pitch, and adjust speed as well. Almost all file formats for audio and video files are supported. The steps are quite easy, and you can manage your goal even if you are a novice.
🥇More reasons to help you choose EaseUS Online Vocal Remover:
- Easy and user-friendly interface to make the whole process more efficient
- Separate vocal and music tracks apart with easy clicks from platforms like YouTube and Soundcloud
- Remove vocal, change speed, adjust pitch, and reduce noise with the newest AI model
- Help you find the BPM of any song from Spotify, Bandcamp, Apple Music, etc.
📖Here are steps on how to use EaseUS Online Vocal Remover to change the playback speed of media files:
Step 1. Enter the main interface of EaseUS Online Speed Changer. The left sidebar shows new functions of this online tool. Find «Pitch changer» and click it.

Step 2. Then, drop the audio/video file in the blank. It supports multiple file formats, including MP3, MP4, WAV, M4A, and FLAC.
Step 3. The website will analyze your file with AI. You can drag the little dot in the «Speed» section to slow down or speed up with a range of 0.5X to 1.5X.

Step 4. Click «Save and Export» to download the processed file to your local file location.
📚If you are looking for methods to change the speed of a YouTube video online, this post will help you:
Summary
In this post, you have learned steps of how to change video playback speed. You must notice that Windows Media Player helps you change video and audio speed while playing only. If you need to change the original media file speed, go to EaseUS Vocal Remover to manage your goal.
