219483
В этой статье мы рассмотрим несколько решений проблемы, когда после подключения ноутбука или компьютера к интернету по кабелю очень низкая скорость подключения. А в свойствах Ethernet подключения в Windows отображается скорость линии 100 Мбит/с вместо 1000 Мбит/с. Нет гигабитного подключения и скорость ограничивается 100 Мбит/с, при этом компьютер и роутер, или интернет-провайдер (если подключение напрямую) поддерживает скорость выше 100 Мбит/с.
Проблема именно в низкой скорости подключения к интернету с помощью сетевого кабеля (витой пары). При этом, очень часто, скорость по Wi-Fi, или же скорость по кабелю на другом устройстве намного выше. В комментариях к другим статьям на этом сайте было уже много вопросов по этой проблем. И исходя из этого опыта я хочу пояснить несколько важных моментов:
- Сетевая карта в вашем компьютере или в ноутбуке (это может быть внешний USB адаптер) должна быть гигабитной. Она должна поддерживать скорость до 1 Гбит/с или выше. Сейчас уже есть сетевые карты, которые поддерживают скорость до 2.5 Гбит/с или даже до 10 Гбит/с. Во всех новых ПК или ноутбуках, и даже не очень новых, сетевые карты гигабитные. Это можно посмотреть в характеристиках. Так же в диспетчере устройств. В названии сетевого адаптера скорее всего будет написано Gigabit Ethernet.
- Если у вас подключение через роутер, то для того, чтобы скорость была выше 100 Мбит/с, в роутере должны быть гигабитные порты (LAN и WAN). Они должны поддерживать скорость до 1000 Мбит/с или выше.
- Скорость по тарифу интернет-провайдера. У многих она до 100 Мбит/с. Вы должны быть уверены, что ваш провайдер предоставляет скорость выше 100 Мбит/с. Это может быть до 300 Мбит/с, до 500 Мбит/с и т. д. Зависит от вашего провайдера и тарифа. Можете проверить скорость по Wi-Fi. При этой проблеме скорость по Wi-Fi может быть выше, чем по сетевому кабелю.
- Сетевой кабель (витая пара), которым вы соединяете компьютер с роутером. Или кабель от интернет-провайдера. Чтобы скорость была выше 100 Мбит/с, он должен быть 8-жильным. Для получения скорости выше 100 Мбит/с должны использоваться все 4 пары. И они должны быть правильно обжаты. Должны быть задействованы все проводки. Очень часто проблема именно в неправильно или плохо обжатом кабеле. Или когда нет контакта на одном проводнике. Подробнее в статье как обжать витую пару в RJ-45.
Значит мы выяснили, что у вас должен быть ПК/ноутбук с гигабитной сетевой картой, роутер с гигабитными портами, провайдер должен предоставлять скорость выше 100 Мбит/с, а кабель должен быть 8-жильным и желательно заводским, а не самодельным. Обычно это кабель категории 5e. Если все так, а скорость Ethernet соединения на компьютере не выше 100 Мбит/с (при этом на других устройствах через это подключение скорость выше, в том числе по Wi-Fi), тогда пробуйте применить решения из статьи.
Почему скорость линии Ethernet в Windows 11, 10, 7 100 Мбит/с и как поднять до 1000 Мбит/с?
Хочу показать, как эта проблема выглядит в Windows 11, Windows 10 и Windows 7. Когда должно быть гигабитное соединение, а в свойствах «Скорость линии (прием/передача)» указана всего 100 Мбит/с вместо 1000 Мбит/с.

В моем случае Windows 11 не определяет это Ethernet соединение как гигабитное. Хотя сетевая карта и LAN-порты в роутере гигабитные. Если у вас в свойствах (состояние) Ethernet подключения указана скорость 1000 Мбит/с, но реальная скорость при проверке не выше 100 Мбит/с, то скорее всего скорость ограничивает ваш интернет-провадйер.
Наша задача сделать так, чтобы в Windows скорость проводного соединения была 1000 Мбит/с (1 Гбит/с). Это будет означать, что система использует все возможности гигабитного соединения, и скорость будет ограничиваться только интернет-провайдером (тарифом).
Несколько простых решений
- Перезагрузите маршрутизатор и компьютер.
- Отключите сетевой кабель от компьютера и роутера и подключите обратно. На роутере можете попробовать подключить в другой порт.
- Попробуйте подключить другое устройство. Другой компьютер, или ноутбук. Проверьте, работает ли на нем гигабитное Ethernet соединение. Так мы сможем выяснить в чем причина.
- Замените кабель. Выполните это соединение другим кабелем. Лучше всего использовать кабель, который поставлялся в комплекте с роутером. Можно заново обжать коннекторы на кабеле. Я видел случаи, когда скорость была максимум 100 Мбит/с из-за плохо изготовленного кабеля. Скорее всего не было контакта на одной из жил.
- Если вы подключаете внешний гигабитный сетевой адаптер по USB, то подключайте его в порт USB 3.0.
- Подключите интернет напрямую от провайдера к компьютеру. Без маршрутизатора.
Настройка «Скорость и дуплекс» в Windows 11, 10, 7
В свойствах сетевой карты в диспетчере устройств есть настройки «Скорость и дуплекс» («Spped & Duplex»). По умолчанию там обычно установлено Авто. Можно попробовать выставить конкретную скорость в свойствах этого пункта.
- Откройте диспетчер устройств. Можно нажать на кнопку меню Пуск правой кнопкой мыши и выбрать «Диспетчер устройств».
- Дальше откройте вкладку «Сетевые адаптеры». Нажмите правой кнопкой мыши на сетевой адаптер (в названии скорее всего будет Gigabit Ethernet, или GBE Family Controller) и откройте свойства.
- В новом окне нужно перейти на вкладку «Дополнительно», найти свойство «Скорость и дуплекс» («Spped & Duplex») и установить для него значение «1.0 Gbps Full Duplex». Если там уже было установлено какое-то значите, то попробуйте поставить «Auto Negotiation».
После изменения настроек нажмите Ok, перезагрузите компьютер и проверьте подключение. Можете поэкспериментировать с разными значениями.
Скорость линии (прием/передача) в свойствах должна быть 1000/1000 Mbps.

Если вы установили в свойствах конкретную скорость (например, 1.0 Gbps Full Duplex), но это никак не повлияло на реальную скорость и показатели в настройках Windows, тогда лучше установить автоматическую настройку «Auto Negotiation» и искать другую причину низкой скорости Ethernet подключения.
Обновление драйвера сетевой карты
Обязательно нужно обновить драйвер Ethernet адаптера. Если обновление драйвера не дало результата, тогда можно попробовать сделать откат драйвера, или замену из списка установленных.
Обновлять нужно не через диспетчер устройств (когда мы нажимаем на адаптер и выбираем «Обновить драйвер»), а скачать драйвер с сайта производителя адаптера, ноутбука, материнской платы и установить его. Так как при обновлении через диспетчер устройств Windows практически всегда сообщает о том, что самый подходящий драйвер уже установлен.
У меня есть две инструкции, которые вам в этом помогут:
- Realtek PCIe GBE Family Controller: что это, как скачать драйвер, как установить и настроить, почему не работает?
- Какой драйвер нужен для сетевой карты (Ethernet-контроллера)? Загрузка и установка
Откат или замену драйвера сетевой карты можно сделать в диспетчере устройств, в свойствах адаптера на вкладке «Драйвер».
Отключение режима «Power Saving Mode»
Решение от Вячеслава, которым он поделился в комментариях. Необходимо в свойствах сетевой карты в диспетчере устройств открыть кладку «Дополнительно», найти свойство «Power Saving Mode» и установить значение «Выкл».
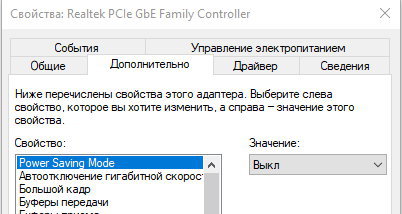
Примените настройки и нажмите Ok.
Дополнительная информация
На некоторых роутерах так же есть настройки скорости и дуплекса для LAN-портов. Правда, я видел их только на некоторых моделях от TP-Link. LAN-порты на роутерах работают в режиме автосогласования. Автоматически устанавливается максимальная скорость в зависимости от возможностей кабеля и сетевого адаптера.
По своему опыту могу сказать, что очень часто причина низкой скорости при проводном подключении к роутеру именно в кабеле. Просто плохой контакт на проводниках. Поэтому, я рекомендую первым делом исключать эту причину.
Меня зовут Александр Басов, я мастер сервисного центра, и сегодня расскажу, как ускорить интернет на ПК Windows 10, оптимизировать соединение на ноутбуке и сделать Wi-Fi стабильнее без замены провайдера.

Как ускорить интернет на ПК: диагностика проблемы или почему интернет медленный
Перед тем как пытаться улучшить скорость, нужно понять, в чем именно проблема. Возможные причины:
- Проблемы у провайдера – перегрузка сети, технические работы, снижение скорости после превышения лимита.
- Слабый сигнал Wi-Fi – помехи от соседских сетей, металлических предметов, стен и мебели.
- Настройки системы – устаревшие драйверы, фоновые загрузки, вирусы или переполненный кэш браузера.

Как проверить скорость интернета?
Чтобы убедиться, что соединение действительно работает медленно, можно воспользоваться одним из сервисов для тестирования:
- Speedtest.net – измеряет скорость скачивания, загрузки и пинг.
- 2ip.ru – проверяет основные параметры сети.
- Яндекс.Интернетометр – полезен для анализа подключения в России.
Советы мастера по точному тестированию:
- Запускайте тест несколько раз в течение дня – скорость может зависеть от времени суток.
- Измеряйте скорость в разных точках квартиры – показатели могут меняться.
- Проверьте соединение как по Wi-Fi, так и через кабель – разница может быть значительной.

Какие параметры учитывать?
- Скорость загрузки (Download) – отвечает за просмотр видео, скачивание файлов и серфинг.
- Скорость отдачи (Upload) – важна для видеозвонков и работы с облачными сервисами.
- Пинг (Ping) – время отклика, влияет на комфорт в онлайн-играх и видеосвязи (желательно менее 50 мс).
Например, для видео в 4K требуется минимум 25 Мбит/с, а для онлайн-игр – стабильный пинг ниже 50 мс.
Как ускорить интернет на виндовс 10: частые ошибки и их устранение
Часто пользователи получают заниженные результаты тестов из-за неправильного проведения проверки.
1. Тестирование по Wi-Fi вместо кабельного соединения
Wi-Fi всегда менее стабилен, чем проводное соединение. Скорость может быть на 20–30% ниже из-за помех.
Как проверить: подключите ПК к роутеру кабелем и проведите повторный тест.
2. Другие устройства загружают сеть
Если в момент теста кто-то смотрит Netflix в 4K, скачивает файлы или играет онлайн, скорость на вашем ПК будет ниже.
Как правильно: перед тестом отключите все лишние устройства от сети.
3. Фоновые загрузки на ПК
Обновления Виндовс, работающие торренты и синхронизация облака могут замедлять соединение.
Как проверить: откройте Диспетчер задач (Ctrl + Shift + Esc) → вкладка «Сеть» и отключите программы, потребляющие интернет.
4. Замеры в непиковые часы
Вечером интернет у многих провайдеров может замедляться из-за нагрузки на сеть.
Как правильно: сравните скорость утром, днем и вечером.

Как ускорить вай фай интернет на ПК и ноутбуке: проверенные решения
Если провайдер не виноват, пора искать причину в настройках и оборудовании.
1. Перегрузка сети: слишком много устройств
Чем больше устройств использует Wi-Fi, тем ниже скорость у каждого из них.
Что делать:
- Зайдите в настройки роутера (192.168.1.1 или 192.168.0.1).
- Найдите список подключенных устройств и отключите ненужные.
- Ограничьте скорость для второстепенных гаджетов (в некоторых роутерах есть функция QoS).
2. Слабый сигнал из-за расположения роутера
Роутер может стоять в неудачном месте, и сигнал плохо доходит до компьютера.
Что мешает сигналу:
- Толстые стены и металлические предметы.
- Электроприборы: микроволновки, телевизоры, радионяни.
- Большое расстояние между роутером и ПК.
Как улучшить:
- Переставьте роутер ближе к центру квартиры.
- Поднимите его на высоту 1,5–2 метра.
- Избегайте установки в шкафах и рядом с электроприборами.
3. Старый роутер не поддерживает высокие скорости
Если маршрутизатору более 5 лет, он может работать по устаревшему стандарту Wi-Fi 4 (802.11n), который ограничивает скорость.
Решение: проверьте, поддерживает ли ваш роутер Wi-Fi 5 (802.11ac) или Wi-Fi 6 (802.11ax), и при необходимости замените устройство.
4. Перегруженные каналы Wi-Fi
В многоквартирных домах десятки роутеров работают на одной частоте, создавая помехи.
Как проверить:
- Установите WiFi Analyzer (Android) или inSSIDer (Windows).
- Определите, какие каналы свободны, и настройте роутер на менее загруженный канал.
- Если роутер поддерживает 5 ГГц, переключитесь на этот диапазон.
5. Проблемы с драйверами сетевого адаптера
Устаревшие драйверы могут снижать скорость Wi-Fi.
Как обновить:
- Откройте Диспетчер устройств (Win + X → Диспетчер устройств).
- Разверните раздел «Сетевые адаптеры».
- Найдите Wi-Fi адаптер, выберите «Обновить драйвер».

Как ускорить интернет на ноутбуке через настройки Windows
1. Убираем ограничение пропускной способности
Windows резервирует часть интернет-канала для системных задач.
Как отключить:
- Нажмите Win + R, введите gpedit.msc.
- Перейдите в Конфигурация компьютера → Административные шаблоны → Сеть → Планировщик пакетов QoS.
- Откройте «Ограничить резервируемую пропускную способность» и установите 0%.
- Перезагрузите компьютер.
2. Закрываем фоновые процессы
Откройте Диспетчер задач (Ctrl + Shift + Esc) → вкладка «Сеть» и отключите программы, загружающие соединение.
3. Переход на кабельное подключение
Если скорость Wi-Fi нестабильна, попробуйте Ethernet. Проводное соединение всегда быстрее и надежнее.

Когда стоит поменять провайдера?
Если скорость ниже заявленной в тарифе, а техподдержка не решает проблему, возможно, стоит рассмотреть другого оператора.
Признаки, что пора менять провайдера:
- Частые обрывы и снижение скорости.
- Высокий пинг даже при хорошем сигнале.
- Конкуренты предлагают лучшие условия.
Совет мастера: перед сменой провайдера проверьте отзывы и уточните, какие операторы работают в вашем доме.

Если страницы загружаются долго, видео тормозит, а онлайн-игры лагают, проблема может быть не только в провайдере, но и в настройках вашего компьютера или роутера. Часто медленный интернет связан с помехами, перегрузкой сети или устаревшим оборудованием.
Меня зовут Александр Басов, я специалист сервисного центра RABIT, и сегодня расскажу, как ускорить интернет на ПК Windows 10, какие ошибки чаще всего мешают стабильному соединению и как правильно настроить сеть для высокой скорости

Как проверить скорость интернета и найти причину тормозов
Прежде чем искать решение, нужно понять, что именно замедляет интернет. Возможные причины:
- Перегруженная сеть – слишком много подключенных устройств, каждое из которых «забирает» часть скорости.
- Слабый сигнал Wi-Fi – помехи от стен, электроприборов или соседских роутеров.
- Настройки Windows – фоновые процессы, устаревшие драйверы или системные ограничения скорости.
- Аппаратные ограничения – старый роутер или сетевой адаптер, не поддерживающий современные стандарты связи.
Как измерить реальную скорость соединения
Чтобы точно определить, насколько быстро работает ваш интернет, можно воспользоваться онлайн-сервисами:
- Speedtest.net – один из самых точных тестеров.
- 2ip.ru – предоставляет дополнительные данные о соединении.
- Яндекс.Интернетометр – удобен для пользователей из России.
Важно учитывать:
Тестируйте скорость в разное время суток – в пиковые часы интернет может работать медленнее.
Проверьте соединение через Wi-Fi и кабель – разница в скорости поможет понять, есть ли проблемы с беспроводной сетью.
Отключите другие устройства и фоновые загрузки перед тестом.
На какие параметры смотреть?
- Download (скорость загрузки) – влияет на просмотр видео, скачивание файлов и веб-серфинг.
- Upload (скорость отдачи) – важна при загрузке данных в облако, видеозвонках и стриминге.
- Ping (задержка) – определяет комфорт в онлайн-играх и видеосвязи. Чем ниже пинг, тем лучше.
Например, для стабильного просмотра 4K-видео требуется не менее 25 Мбит/с загрузки, а для игр в режиме онлайн желательно, чтобы пинг был не выше 50 мс.

Частые ошибки при тестировании скорости
1. Измерение по Wi-Fi вместо кабельного соединения
Беспроводное подключение всегда менее стабильно, чем проводное. Скорость может снижаться из-за помех и перегруженности канала.
Как правильно: подключите компьютер к роутеру кабелем и проведите повторный тест.
2. Сеть загружена другими устройствами
Если параллельно работают телевизор, смартфоны, игровые консоли и другие устройства, скорость на вашем ПК будет ниже.
Как правильно: перед тестированием отключите от сети все лишние устройства.
3. Активные фоновые процессы
Обновления Windows, торренты или синхронизация облака могут использовать значительную часть канала.
Как проверить: откройте Диспетчер задач (Ctrl + Shift + Esc) → вкладка «Сеть» и отключите программы, которые активно используют интернет.
4. Разные результаты в разное время суток
Если скорость интернета днем высокая, а вечером падает, возможно, сеть перегружена другими пользователями.
Как правильно: тестируйте соединение в разные периоды дня и сравнивайте результаты.

Как ускорить интернет на ноутбуке и ПК Windows 10
Если интернет работает медленно, но провайдер не виноват, можно попробовать оптимизировать настройки сети и оборудования.
1. Уменьшите нагрузку на сеть
Чем больше устройств подключено к Wi-Fi, тем ниже скорость.
Что делать:
- Зайдите в настройки роутера (обычно 192.168.1.1 или 192.168.0.1).
- Найдите раздел с подключенными устройствами.
- Отключите ненужные гаджеты или ограничьте их скорость.
2. Улучшите сигнал Wi-Fi
Плохая зона покрытия – одна из главных причин низкой скорости.
Как исправить:
- Установите роутер в центре квартиры на высоте 1,5–2 м.
- Уберите его подальше от металлических поверхностей и электроприборов.
- Если сигнал слабый, используйте Wi-Fi-репитер или Mesh-систему.

3. Проверьте стандарт Wi-Fi
Старые роутеры поддерживают устаревший стандарт Wi-Fi 4 (802.11n), который ограничивает скорость.
Что делать:
- В настройках роутера проверьте, работает ли он в режиме 5 ГГц.
- Если поддерживается только 2,4 ГГц, рассмотрите замену устройства на модель с Wi-Fi 5 (802.11ac) или Wi-Fi 6 (802.11ax).
4. Измените канал Wi-Fi
Если рядом много соседских сетей, сигнал может пересекаться, что снижает скорость.
Как проверить:
- Установите приложение WiFi Analyzer (Android) или inSSIDer (Windows).
- Найдите менее загруженный канал и переключите роутер на него.
5. Обновите драйверы сетевого адаптера
Некорректная работа сетевого адаптера может ограничивать скорость Wi-Fi.
Как обновить:
- Откройте Диспетчер устройств (Win + X → Диспетчер устройств).
- Найдите Wi-Fi адаптер, выберите «Обновить драйвер».
- Если обновления нет, загрузите последнюю версию с сайта производителя.

Как ускорить интернет на ПК Windows 10 с помощью настроек
1. Убираем ограничение пропускной способности
Windows резервирует часть интернет-канала для системных нужд.
Как отключить:
- Нажмите Win + R, введите gpedit.msc.
- Перейдите в Конфигурация компьютера → Административные шаблоны → Сеть → Планировщик пакетов QoS.
- Откройте параметр «Ограничить резервируемую пропускную способность» и установите 0%.
- Перезагрузите компьютер.
2. Отключаем фоновые загрузки
Откройте Диспетчер задач → вкладка «Сеть» и закройте ненужные процессы, использующие интернет.
3. Переключаемся на проводное подключение
Если Wi-Fi нестабилен, попробуйте Ethernet – он быстрее и надежнее.

Когда стоит задуматься о смене провайдера?
Если после всех изменений интернет все равно работает медленно, возможно, проблема в провайдере.
Признаки, что пора менять оператора:
- Частые падения скорости.
- Высокий пинг даже при хорошем соединении.
- Провайдер не решает проблему.
- У конкурентов в вашем доме интернет работает лучше.
Перед сменой провайдера изучите отзывы и проверьте, какие компании подключены в вашем районе.
Замедленная работа интернета в Windows 10 – достаточно распространённая проблема, которая имеет множество причин. Многие пользователи задаются вопросом, как повысить скорость интернета на ПК или ноутбуке. В первую очередь важно определить, какие причины повлияли на снижение скорости сетевого трафика, чтобы решить их верным способом. Именно о таких способах мы и поговорим сегодня. См. также: как посмотреть скорость интернета в Windows 10.
У этой проблемы есть несколько наиболее распространённых причин, среди которых:
- Наличие устаревших драйверов адаптера Wi-Fi.
- Повреждение и нарушение целостности соединительного интернет-кабеля в случае с проводным подключением.
- Неправильная настройка браузера или файлообменников.
- Настроенные ограничения по скорости интернет-соединения.
Исходя из наличия той или иной проблемы, для её устранения нужно воспользоваться соответствующим способом.
Оптимизируем скорость файлового обмена на ПК
Если вы привыкли регулярно использовать файлообменники вроде, uTorrent и у вас в списке скачиваемых/раздаваемых мультимедиа содержится приличное количество гигабайт, скорость интернета для остальных приложений будет меньшей. Причем снижается она на тот объем КБ/с, который задействован в данный момент файлообменником. Для оптимизации работы интернета для других приложений нужно настроить программу uTorrent следующим образом:
Кликаем иконку файлообменника ПКМ в системном трее и получаем контекстное меню, в котором нужно выбрать пункт «Ограничение приёма», а также «Ограничение отдачи».
ПКМ по значку файлообменника uTorrent в системном трее
Здесь нужно выбрать оптимальные значения скорости. Таким образом, скорость для остальных программ и приложений на Windows 10 будет увеличена.

Выбираем в контекстном меню значения для ограничения отдачи или приёма
Отключаем ограничения скорости пакетного планировщика QoS
QoS отвечает за нормализацию интернет-соединения в моменты перегрузки сети. Чтобы понять, активна ли служба на вашем ПК нужно:
- Кликнуть ПКМ на пустом месте панели задач и перейти к пункту «Параметры» в контекстном меню.
ПКМ на панели задач, чтобы вызвать контекстное меню и выбрать пункт «Параметры»
- В открывшемся окне выбрать «Сеть и интернет».
Открываем Параметры Windows и находим пункт Сеть и Интернет
- Выбираем вкладку Ethernet и переходим к настройке параметров адаптера.
Переходим к пункту настройки параметров сетевого адаптера
- Выбираем в списке используемый адаптер и открываем его свойства ПКМ – соответствующий пункт в контекстном меню.
ПКМ на Ethernet и далее выбор пункта «Свойства» в контекстном меню
- Обращаем внимание на пункт «Планировщик пакетов QoS». Напротив него должна стоять галочка. Если она не проставлена, нужно её установить и нажать «ОК», чтобы применить настройки.
Ставим галочку напротив пункта «Планировщик пакетов QoS»
В Windows 10 предусмотрена возможность ускорения интернет-трафика за счёт изменения ограничения скорости доступа. Изначально этот показатель снижен системой на 20% — это необходимый резерв для канала связи. Для смены настроек по умолчанию нужно:
- Открыть службу «Выполнить» сочетанием клавиш Win+R.
- В поле «Открыть» ввести команду gpedit.msc. См. также: всё о gpedit.msc в Windows 10.
Через системную службу «выполнить» запускаем команду gpedit.msc
- Теперь в левой части появившегося окна нужно пройти по пути «Политика Локальный компьютер — Конфигурация компьютера – Административные шаблоны – Сеть – Планировщик пакетов QoS».
Находим в редакторе локальной групповой политики опцию «Ограничить резервируемую пропускную способность»
- В правой части появившегося окна находим пункт «Ограничить резервируемую пропускную способность» и открываем её. Далее нужно поставить кружок напротив пункта «Включено» и установить в качестве действующего значения Ограничения пропускной способности % — «0».
Включаем ограничение пропускной способности и выставляем значение на 0
Активируем режим Turbo в браузерах
Для ускорения загрузки страниц можно включить турбо-режим, который по умолчанию установлен в браузерах Яндекс и Opera, а также доступен в качестве опции в Firefox и Chrome путём установки нужных расширений. В IE и Edge подобной функции разработчики не предусмотрели.
https-протокол, указанный в адресной строке, не позволяет данным отправляться на сервер. По этой причине режим турбо, основанный на технологии отправки страницы на сервер браузера, работать не будет.
Для ускорения работы интернета активацией турбо-режима необходимо проделать следующие манипуляции для различных браузеров:
Яндекс.Браузер
- Переходим в основном меню к настройкам.
Переходим в меню настроек в Яндекс.Браузере
- Выбираем раздел «Турбо» и указываем, как именно должен работать этот режим – постоянно либо включаться только при наличии медленного соединения. Также при необходимости можно поставить флажки напротив пунктов «Уведомлять об изменениях скорости соединения» и «Сжимать видео».
Выключаем режим Turbo и выставляем дополнительные опции при необходимости
Opera
Актуально для старых версий браузера.
- Открываем основное меню и выбираем пункт настроек.
Переходим в пункт Настроек из меню браузера Opera
- Далее жмём на вкладку «Показать дополнительные настройки».
Переходим к дополнительным настройкам
- Ниже открываем раздел «Браузер», ищем пункт «Opera Turbo» и ставим галочку снизу от него.
Firefox
Здесь необходимо установить ряд дополнительных расширений, которые оптимизируют работу браузера за счёт устранения рекламы, ненужных изображений и «мусорного» видео-контента. К числу этих аддонов можно отнести Adblock-For-Firefox, Popup-blocker, Video-Blocker.
Safari
Браузер сам по себе работает быстрее благодаря рекламной блокировке.
Меняем лимит сетевой пропускной способности
Ещё одна из распространённых причин – какая-либо программа, работающая в фоне, может активно использовать канал исходящего трафика. Чтобы устранить эту проблему, нужно:
- ПКМ открыть меню Пуск и выбрать пункт «Диспетчер задач».
Открываем диспетчер задач из меню «Пуск»
- В окне диспетчера переходим на вкладку процессов.
- Находим столбец с названием «Сеть». Выбираем в нем программы, которые имеют наиболее высокие показатели передачи/приёма трафика.
- Нужно снять задачу с этих приложений и ограничить пропускную способность для них.
Проверяем, какие программы больше всего нагружают сеть в %
Увеличиваем скорость передачи трафика по Wi-Fi
Как правило, при соединении устройства по Wi-Fi скорость интернета уступает скорости проводного подключения. Во многом на снижение скорости влияют параметры роутера, которые можно настроить. В том числе на скорость влияет и число подключенных к роутеру устройств, наряду с расстоянием от маршрутизатора до принимающего девайса.
Существует способ повышения скорости передачи сетевых данных по Wi-Fi. Рассмотрим его подробнее на примере самых обыкновенных маршрутизаторов TP-Link:
- В настройках роутера нам нужно найти наименее нагруженный канал и переключиться на него. В случае с TP-Link для входа в настройки прописываем в адресной строке браузера 192.168.1.1.
- Далее получаем окно ввода имени и пароля. По умолчанию имя и пароль – это одно и то же слово admin. Вводим его в оба поля и переходим к окну настроек.
- В этом окне выбираем пункт в меню слева Wireless, далее – Wireless Settings, после чего нам потребуется указать регион и выбрать нужный канал.
- Не забываем сохранить настройки при помощи кнопки Save.
Настраиваем трафик для роутера TP-Link
Еще можно перейти на пятигигагерцовый маршрутизатор, который работает в двух диапазонах на частотах 5 и 2,4 ГГц. Таким образом, вы избавитесь от возможных наводок и помех при пересечении соседних сетей.
Ещё один вариант – установка самого нового драйвера для Wi-Fi адаптера:
- Для этого кликаем ПКМ по кнопке «Пуск» и выбираем в контекстном меню «Диспетчер устройств».
Открываем диспетчер устройств в меню «Пуск»
- Теперь разворачиваем вкладку сетевых адаптеров и выбираем адаптер, содержащий в своём названии «Wireless» либо «Wi-Fi».
В окне диспетчера устройств разворачиваем пункт сетевые адаптеры и находим беспроводное устройство
- ПКМ кликаем по найденному адаптеру, выбираем пункт «Свойства» в контекстном меню и в появившемся окне на вкладке «Драйвер» нажимаем пункт «Обновить драйверы», после чего выбираем поиск драйверов в ручном режиме.
В свойствах беспроводного устройства выбираем пункт обновить драйверы
- Из предложенного списка нужно выбрать один из тех драйверов, который не задействован. Список может содержать несколько таких драйверов. В таком случае можно опробовать каждый вариант, чтобы вычислить наиболее скоростной вариант.
- Остаётся отправить систему в перезагрузку и после проверить текущую скорость интернет-соединения.
Использование стороннего софта для ускорения интернет-соединения
Существует ряд специальных программных продуктов, позволяющих увеличить скорость интернета за счёт определённых программных твиков и других полезных манипуляций. Среди наиболее распространённых и хорошо зарекомендовавших себя в этом деле хочу отметить:
- CFosSpeed
- NetScream
- Ashampoo Internet Accelerator
- Advanced SystemCare
CFosSpeed
Программа позволяет увеличить пропускную способность канала путём перераспределения приоритетов для протоколов и утилит. По окончании установки программы, запускаем её и в трее кликаем ПКП по её значку:
- В появившемся контекстном меню выбираем «Опции» – «Настройки».
- Нужно проставить галочки возле каждого из трёх вариантов, включая «Расширять окно TCP…», «Автоматически установить высокий приоритет…» и «По возможности использовать UPnP-статистику…».
Запускаем программу CFos и проставляем флажки напротив нужных пунктов
- Далее переходим к разделу «Протоколы» в левой, синей части окна. В зависимости от частоты использования той или иной программы можно выставить приоритеты для каждого приложения.
Производим настройки по другим пунктам программы
- Повторяем действия, описанные пунктом выше на вкладке «Программы».
- Наконец, устанавливаем соответствующие квоты в опциях «Лимит трафика».
Выставляем лимит трафика, сохраняем ограничения и выходим из программы
Throttle
Перед нами ПО, которое ускоряет интернет посредством изменения конфигурации модема и ОС. От пользователя при работе с этой утилитой потребуется произвести следующие действия по настройке:
- Перемещаем ползунок в основном окне программы в крайнее правое положение (Maximum Boost) и жмём кнопку «Optimize Now» (Важно! Опция Maximum Boost доступна только в платной версии программы).
Перемещаем ползунок настроек скорости к Maximum Boost и жмём Optimize now
- Перед нами появится модальное окно, в котором необходимо подтвердить действие и по завершении процедуры оптимизации перезагрузить компьютер.
Ashampoo Internet Accelerator
Для оптимизации интернет-трафика посредством этой программки нужно сделать следующее:
- Открываем программу и в её основном окне выбираем режим автоматической настройки.
Выбор автоматических настроек в Ashampoo Internet Accellerator
- Дальше указываем параметры соединения сети.
- Последним пунктом нажимаем ЛКМ кнопку «Начать», подтверждаем операцию и ждём её окончания.
Advanced SystemCare
Полезная и удобная программа от разработчиков IObit из поднебесной. Представляет собой программный пакет для оптимизации работы ПК. Среди широкого функционала есть и утилита, позволяющая повысить скорость интернета. После установки данного ПО нам потребуется:
- Снять галочки в разделе основного окна «Очистка и Оптимизация» напротив всех пунктов, кроме «Интернет, ускорение». Далее нажимаем кругленькую кнопку посреди окна с надписью «Пуск».
Снимаем флажки со всех пунктов, кроме «Интернет, ускорение», и нажимаем кнопку «ПУСК».
Снимаем флажки со всех пунктов, кроме «Интернет, ускорение», и нажимаем кнопку «ПУСК»
- Через пару секунд программа выдаст вам сводку с результатами проверки скорости интернет-соединения.
Получаем системную сводку о наличии проблем и нажимаем кнопку «Исправить»
- Нажимаем кнопку «Исправить», чтобы программа автоматически устранила проблемы.
Post Views: 2 104
Для пользователя очень важно получить не ограниченный доступ к быстрому интернету. Поэтому нужно знать, как увеличить скорость интернета на Windows 10 на компьютере, чтобы можно было работать эффективно и быстро.
Ограничение скорости доступа к интернету в системе
По умолчанию в операционной системе Windows 10 установлено ограничение скорости доступа к интернету на 20%. Это резервирование канала связи, выполняемое автоматически. Для увеличения скорости измените в первую очередь именно этот параметр.
- Запустите с помощью окна «Выполнить» командой gpedit.msc «Редактор локальной групповой политики» (работает только в Windows 10 Pro).
- Конфигурация компьютера –> Административные шаблоны –> Сеть –> Планировщик пакетов QoS –> Ограничить резервируемую пропускную способность
- В окне «Ограничить резервную пропускную способность» установите маркер в положение «Включено», а в поле «Ограничение пропускной способности» впишите «0». Сохраните изменения.
Проверьте, использует ли ваше сетевое подключение планировщик пакетов QoS:
Панель управления –> Центр управления сетями и общим доступом –> Изменить дополнительные параметры общего доступа –> выберите адаптер, через который выполняется подключение –> Свойства –> на пункте «Планировщик пакетов QoS» должна быть установлена галочка

Ограничение скорости в программах
Нередко в настройках программ по умолчанию устанавливается ограничение доступа к интернету. Убрать его можно в настройках приложения. Посмотрим, как увеличить скорость доступа к интернету на примере наиболее распространенного загрузчика – μTorrent:
- Откройте трей, куда сворачивается μTorrent во время работы.
- Нажмите по иконке приложения правой кнопкой мыши –> пункт Ограничение приема –> Не ограничено (для использования максимально доступной скорости).
Проверка загрузки сети
Чтобы увеличить скорость доступа к интернету проверьте, не используют ли какие-то фоновые приложения трафик. Это может быть скачивание обновлений, отправка статистики, передача данных.
- Запустите Диспетчер задач (нажатием комбинаций клавиш Ctrl+Alt+Esc или вызвав Контекстное меню Панели задач) –> вкладка Процессы –>Сеть.
- Закройте ненужные программы, использующие трафик.
Важно! Занимать весь трафик может вирусное или вредоносное ПО. Поэтому, чтобы исключить вероятность заражения компьютера, проверьте его антивирусными программами.
Включение Турбо-режима
Современные браузеры поддерживают функцию «Турбо-режим» для ускорения загрузки сайтов. Но он доступен только в Opera, Яндекс-браузер. В других браузерах используйте расширения, такие как Data Saver (для Google Chrome) из официального магазина.
Opera
Нажмите левой кнопкой мыши по значку браузера –> установите галочку «Opera Turbo»

Яндекс-браузер
Настройки –> Показать дополнительные настройки –> блок «Турбо» –> Всегда включен

Обновление прошивки роутера
Если вы используете для подключения к интернету беспроводную сеть Wi-Fi, проверьте правильность работы роутера. Для начала обновите прошивку. Информация о том, как это сделать, есть в инструкции по эксплуатации. Последнюю версию прошивки скачайте на официальном сайте разработчика маршрутизатора.
Видео
Посмотреть инструкцию по увеличению скорости интернета можно в этом видео.
Вывод
Для увеличения скорости доступа к сети интернет на компьютере Windows 10 выполните правильную настройку системы, отключив резервирование трафика. Проверьте устройство на наличие вирусов и ограничение доступа к интернету непосредственно в программах. Используйте Турбо-режим или расширения для оптимизации загрузки пакетов данных.























