219476
В этой статье мы рассмотрим несколько решений проблемы, когда после подключения ноутбука или компьютера к интернету по кабелю очень низкая скорость подключения. А в свойствах Ethernet подключения в Windows отображается скорость линии 100 Мбит/с вместо 1000 Мбит/с. Нет гигабитного подключения и скорость ограничивается 100 Мбит/с, при этом компьютер и роутер, или интернет-провайдер (если подключение напрямую) поддерживает скорость выше 100 Мбит/с.
Проблема именно в низкой скорости подключения к интернету с помощью сетевого кабеля (витой пары). При этом, очень часто, скорость по Wi-Fi, или же скорость по кабелю на другом устройстве намного выше. В комментариях к другим статьям на этом сайте было уже много вопросов по этой проблем. И исходя из этого опыта я хочу пояснить несколько важных моментов:
- Сетевая карта в вашем компьютере или в ноутбуке (это может быть внешний USB адаптер) должна быть гигабитной. Она должна поддерживать скорость до 1 Гбит/с или выше. Сейчас уже есть сетевые карты, которые поддерживают скорость до 2.5 Гбит/с или даже до 10 Гбит/с. Во всех новых ПК или ноутбуках, и даже не очень новых, сетевые карты гигабитные. Это можно посмотреть в характеристиках. Так же в диспетчере устройств. В названии сетевого адаптера скорее всего будет написано Gigabit Ethernet.
- Если у вас подключение через роутер, то для того, чтобы скорость была выше 100 Мбит/с, в роутере должны быть гигабитные порты (LAN и WAN). Они должны поддерживать скорость до 1000 Мбит/с или выше.
- Скорость по тарифу интернет-провайдера. У многих она до 100 Мбит/с. Вы должны быть уверены, что ваш провайдер предоставляет скорость выше 100 Мбит/с. Это может быть до 300 Мбит/с, до 500 Мбит/с и т. д. Зависит от вашего провайдера и тарифа. Можете проверить скорость по Wi-Fi. При этой проблеме скорость по Wi-Fi может быть выше, чем по сетевому кабелю.
- Сетевой кабель (витая пара), которым вы соединяете компьютер с роутером. Или кабель от интернет-провайдера. Чтобы скорость была выше 100 Мбит/с, он должен быть 8-жильным. Для получения скорости выше 100 Мбит/с должны использоваться все 4 пары. И они должны быть правильно обжаты. Должны быть задействованы все проводки. Очень часто проблема именно в неправильно или плохо обжатом кабеле. Или когда нет контакта на одном проводнике. Подробнее в статье как обжать витую пару в RJ-45.
Значит мы выяснили, что у вас должен быть ПК/ноутбук с гигабитной сетевой картой, роутер с гигабитными портами, провайдер должен предоставлять скорость выше 100 Мбит/с, а кабель должен быть 8-жильным и желательно заводским, а не самодельным. Обычно это кабель категории 5e. Если все так, а скорость Ethernet соединения на компьютере не выше 100 Мбит/с (при этом на других устройствах через это подключение скорость выше, в том числе по Wi-Fi), тогда пробуйте применить решения из статьи.
Почему скорость линии Ethernet в Windows 11, 10, 7 100 Мбит/с и как поднять до 1000 Мбит/с?
Хочу показать, как эта проблема выглядит в Windows 11, Windows 10 и Windows 7. Когда должно быть гигабитное соединение, а в свойствах «Скорость линии (прием/передача)» указана всего 100 Мбит/с вместо 1000 Мбит/с.

В моем случае Windows 11 не определяет это Ethernet соединение как гигабитное. Хотя сетевая карта и LAN-порты в роутере гигабитные. Если у вас в свойствах (состояние) Ethernet подключения указана скорость 1000 Мбит/с, но реальная скорость при проверке не выше 100 Мбит/с, то скорее всего скорость ограничивает ваш интернет-провадйер.
Наша задача сделать так, чтобы в Windows скорость проводного соединения была 1000 Мбит/с (1 Гбит/с). Это будет означать, что система использует все возможности гигабитного соединения, и скорость будет ограничиваться только интернет-провайдером (тарифом).
Несколько простых решений
- Перезагрузите маршрутизатор и компьютер.
- Отключите сетевой кабель от компьютера и роутера и подключите обратно. На роутере можете попробовать подключить в другой порт.
- Попробуйте подключить другое устройство. Другой компьютер, или ноутбук. Проверьте, работает ли на нем гигабитное Ethernet соединение. Так мы сможем выяснить в чем причина.
- Замените кабель. Выполните это соединение другим кабелем. Лучше всего использовать кабель, который поставлялся в комплекте с роутером. Можно заново обжать коннекторы на кабеле. Я видел случаи, когда скорость была максимум 100 Мбит/с из-за плохо изготовленного кабеля. Скорее всего не было контакта на одной из жил.
- Если вы подключаете внешний гигабитный сетевой адаптер по USB, то подключайте его в порт USB 3.0.
- Подключите интернет напрямую от провайдера к компьютеру. Без маршрутизатора.
Настройка «Скорость и дуплекс» в Windows 11, 10, 7
В свойствах сетевой карты в диспетчере устройств есть настройки «Скорость и дуплекс» («Spped & Duplex»). По умолчанию там обычно установлено Авто. Можно попробовать выставить конкретную скорость в свойствах этого пункта.
- Откройте диспетчер устройств. Можно нажать на кнопку меню Пуск правой кнопкой мыши и выбрать «Диспетчер устройств».
- Дальше откройте вкладку «Сетевые адаптеры». Нажмите правой кнопкой мыши на сетевой адаптер (в названии скорее всего будет Gigabit Ethernet, или GBE Family Controller) и откройте свойства.
- В новом окне нужно перейти на вкладку «Дополнительно», найти свойство «Скорость и дуплекс» («Spped & Duplex») и установить для него значение «1.0 Gbps Full Duplex». Если там уже было установлено какое-то значите, то попробуйте поставить «Auto Negotiation».
После изменения настроек нажмите Ok, перезагрузите компьютер и проверьте подключение. Можете поэкспериментировать с разными значениями.
Скорость линии (прием/передача) в свойствах должна быть 1000/1000 Mbps.

Если вы установили в свойствах конкретную скорость (например, 1.0 Gbps Full Duplex), но это никак не повлияло на реальную скорость и показатели в настройках Windows, тогда лучше установить автоматическую настройку «Auto Negotiation» и искать другую причину низкой скорости Ethernet подключения.
Обновление драйвера сетевой карты
Обязательно нужно обновить драйвер Ethernet адаптера. Если обновление драйвера не дало результата, тогда можно попробовать сделать откат драйвера, или замену из списка установленных.
Обновлять нужно не через диспетчер устройств (когда мы нажимаем на адаптер и выбираем «Обновить драйвер»), а скачать драйвер с сайта производителя адаптера, ноутбука, материнской платы и установить его. Так как при обновлении через диспетчер устройств Windows практически всегда сообщает о том, что самый подходящий драйвер уже установлен.
У меня есть две инструкции, которые вам в этом помогут:
- Realtek PCIe GBE Family Controller: что это, как скачать драйвер, как установить и настроить, почему не работает?
- Какой драйвер нужен для сетевой карты (Ethernet-контроллера)? Загрузка и установка
Откат или замену драйвера сетевой карты можно сделать в диспетчере устройств, в свойствах адаптера на вкладке «Драйвер».
Отключение режима «Power Saving Mode»
Решение от Вячеслава, которым он поделился в комментариях. Необходимо в свойствах сетевой карты в диспетчере устройств открыть кладку «Дополнительно», найти свойство «Power Saving Mode» и установить значение «Выкл».
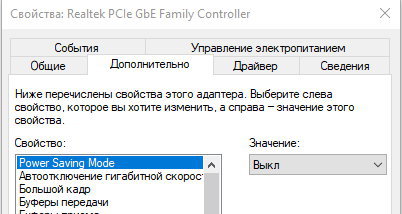
Примените настройки и нажмите Ok.
Дополнительная информация
На некоторых роутерах так же есть настройки скорости и дуплекса для LAN-портов. Правда, я видел их только на некоторых моделях от TP-Link. LAN-порты на роутерах работают в режиме автосогласования. Автоматически устанавливается максимальная скорость в зависимости от возможностей кабеля и сетевого адаптера.
По своему опыту могу сказать, что очень часто причина низкой скорости при проводном подключении к роутеру именно в кабеле. Просто плохой контакт на проводниках. Поэтому, я рекомендую первым делом исключать эту причину.
Содержание
Предложения от компании «Ростелеком» – одни из самых выгодных. Провайдер предоставляет широкую линейку тарифных планов с интернетом. Однако не всегда и не у всех качество сети удовлетворительное. Рекомендации, как увеличить скорость интернета «Ростелеком», помогут решить данную проблему.
Почему возникает падение скорости?
Скорость передачи данных может снизиться по нескольким причинам. В некоторых случаях абонент не в состоянии повлиять на ситуацию. К таким относятся неблагоприятные погодные условия, работы на линии и технические неполадки со стороны провайдера.
Есть также причины ухудшения качества internet, на которые клиент может повлиять:
- проблемы с домашним оборудованием (роутер, ноутбук или компьютер);
- неудачное расположение маршрутизатора в квартире;
- большое количество подключенных девайсов;
- тарифный план с медленной исходящей скоростью;
- перегруженный канал Wi-Fi.
Исправить ситуацию можно самостоятельно. Разогнать интернет в магазине могут даже те, у кого нет опыта в этом. Достаточно четко следовать инструкции, предложенной ниже.
Проверка роутера и ПК
Это первое, что должен сделать пользователь при слабом интернете. Сперва рекомендуется отсканировать компьютер/ноутбук на наличие проблем. Причиной плохой отдачи часто оказывается большое количество активных программ, которые работают в фоновом режиме.
В таком случае следует отключить хотя бы часть программных компонентов, от которых зависит скорость. В этом поможет вкладка «Диспетчер задач». В ней можно посмотреть, какие именно программы перегружают систему. После отключения определенных компонентов следует проверить, произошли ли изменения.
Вирусы – еще одна причина низкой скорости. Рекомендуется провести полную проверку системы антивирусной программой. То, что обнаружит антивирус, следует удалить или восстановить, если это возможно. Желательно также выбрать защиту получше. Надежная антивирусная программа будет блокировать вредоносные компоненты.
Тем, кто не знает, как повысить скорость домашнего интернета на «Ростелеком», следует проверить работающие торрент-клиенты и другие загрузчики. Они также существенно ограничивают процесс передачи данных. К примеру, обновление Windows является одним из самых приоритетных при загрузке. При активации этого процесса страницы будут загружаться медленней. В таком случае необходимо дождаться завершения обновления.
Когда программное обеспечение маршрутизатора устарело, скорость передачи данных также может падать. В таком случае можно заменить устройство на более новую модель, если используется старая или же выполнить обновление.
Чтобы ускорить интернет, обновив программное обеспечение, необходимо:
- войти в веб-интерфейс маршрутизатора по адресу 192.168.1.1 и ввести логин с паролем;
- найти в настройках раздел «Обновление встроенного ПО»;
- проверить, есть ли на текущую дату обновления;
- обновить ПО.
Далее потребуется дождаться перезагрузки маршрутизатора. По окончании этого процесса следует проверить, есть ли повышение. Если причина была в программном обеспечении, скорость должна увеличиться.
Когда маршрутизатор стоит в неудачном месте, также могут возникать проблемы с сетью. Необходимо ознакомиться с инструкциями провайдера по размещению роутера. Иногда достаточно поставить устройство в центре квартиры, чтобы оно было равноудалено от всех комнат. Это позволит добиться более равномерного покрытия и увеличения скорости.
Иногда причиной проблемы оказывается поврежденный кабель. В таком случае не стоит пытаться что-то делать самостоятельно. Лучше исходить из своих возможностей и если опыта в ремонте кабелей нет, обратиться к технику компании.
Большое количество подключенных девайсов
Чем больше подключается девайсов к Wi-Fi, тем ниже скорость передачи данных. Если подключением постоянно пользуется более пяти устройств, может наблюдаться падение. Количество гаджетов, которые способен поддерживать маршрутизатор, зависит от его технических характеристик.
Если девайс старый, пропускная способность довольно маленькая. У абонента два варианта решения проблемы: продолжать пользоваться устройством, которое есть или же заменить его на более новую модель. Замена – более конструктивное решение. Если поменять маршрутизатор, можно существенно поднять скорость.
Иногда к роутеру могут быть без спроса подключены соседи. В маршрутизаторе есть функция ограничения, которая позволяет указать, каким устройствам можно подключаться к Wi-Fi и каким нет.
Чтобы ограничить доступ для определенных девайсов, необходимо:
- Войти в веб-интерфейс маршрутизатора. Для этого нужно открыть любой браузер и ввести в его адресной строке 192.168.1.1 или 192.168.0.1. Иногда для входа может потребоваться другой адрес. В открывшемся окне набираются логин и пароль, которые обычно соответствуют значениям admin/admin. Можно также посмотреть эту информацию на самом маршрутизаторе или в руководстве по эксплуатации.
- Найти раздел «Доступ» или «Клиенты» и посмотреть, какие устройства пользуются интернетом.
- При подключенных к Wi-Fi посторонних устройствах найти в меню список доступа. В нем выполняются настройки. Абоненту нужно настроить белый и черный списки. Здесь же настраивается режим блокировки.
- Включив режим блокировки, ограничить доступ для сторонних устройств.
Стоит отметить, что белым списком пользоваться удобней. В таком случае не потребуется периодически входить в настройки и добавлять новые девайсы в черный. После того как ограничения будут настроены, нужно проверить, есть ли подключение на устройствах, которые находятся в белом списке. При необходимости потребуется перенастроиться.
Смена канала Wi-Fi на маршрутизаторе
Быстрый интернет на «Ростелеком» обычно отмечается при минимальной загрузке каналов. В вечернее время, когда количество пользователей увеличивается, происходит падение. Больше всего на интернет начинают жаловаться в пятницу вечером. Каналы перегружаются при просмотре SmartTV и загрузке игр.
Звонить в ростелекомовскую техническую поддержку в подобных ситуациях бесполезно. От провайдера в данном случае практически ничего не зависит. Однако улучшить положение все же возможно. Для этого понадобится перенастроить оборудование на более разгруженный канал. Справиться с данной задачей довольно просто.
Всего на стандартной частоте используется 13 каналов. К одному из них постоянно подключен абонент. Когда клиент начинает пользоваться роутером, оборудование автоматически выбирает канал.
Чтобы определить более разгруженную линию, потребуется скачать и установить InSSIDer. Программа может просканировать все сети, которые есть в доступе и вывести график. Последний поможет выбрать менее загруженный канал.
Для перехода на нужную сеть потребуется настроить маршрутизатор. Адрес роутера, а также логин и пароль для входа в веб-интерфейс можно посмотреть на наклейке, которая есть на устройстве.
Обычно используются такие значения:
- 192.168.0.1 или 192.168.1.1 – адрес роутера;
- admin – логин;
- admin – пароль.
Оказавшись в настройках, нужно перейти в раздел Wi-Fi, где указана информация о точке доступа. Обычно в маршрутизаторах по умолчанию выставлен «Оптимальный» канал. Поэтому при каждом новом подключении устройство выбирает самую свободную сеть. Однако если канал в течение дня начинает перегружаться, переключения на более разгруженный не происходит. Поэтому рекомендуется выставить статичную сеть.
Чаще всего используются каналы 1, 3 и 9. Именно на них настраивается большая часть маршрутизаторов. После выбора нужной сети следует нажать на «Применить». Иногда после этого устройство перезагружается, чтобы начать использовать другой канал.
В некоторых случаях после подобных манипуляций скорость не меняется или даже падает. Тогда стоит попробовать несколько каналов. Опытным путем можно будет выбрать самый разгруженный и улучшить показатели.
Подключение другого тарифного плана
Причин, почему скорость падает, много. Одна из них – условия тарифного плана, которые могут предполагать определенные ограничения по скорости. Если, к примеру, в тарифе предусмотрен максимум в 100 Мбит/с, надеяться на 150 Мбит/с бессмысленно.
Поэтому добиться ускорения можно только сменив тарифный план. Практически каждые полгода сетка тарифов меняется. Любой клиент имеет возможность выбрать для дома оптимальный вариант.
Месячная абонентская плата может быть выше. Однако и возможностей у клиента больше. Тарифный план со скоростью 250 Мбит/с подойдет для геймеров и тех, кто активно пользуется интернетом, подключая одновременно к сети несколько устройств.
Сменить тариф можно любым удобным способом. Абонент имеет возможность воспользоваться личным кабинетом на официальном сайте оператора мобильной связи. Для этого нужно открыть раздел с тарифами. В личном кабинете можно также оплатить услуги.
Для смены тарифа достаточно позвонить в абонентский отдел и заявить о своем намерении. Клиенту потребуется назвать номер лицевого счета. Чтобы интернет был ускоренный, можно также обратиться в офис «Ростелеком» с просьбой сменить тарифный план. Специалисты компании помогут оперативно решить задачу.
Звонок к провайдеру с жалобой
Иногда падение скорости возникает без причины. Что-то происходит со стороны поставщика интернет-услуг и качество передачи данных ухудшается. Нередко абонент платит за 100 Мбит/с, а пользуется интернетом на скорости 60 Мбит/с и меньше.
В данной ситуации клиент может позвонить в компанию и высказать претензии по этому поводу. Иногда такие действия помогают и оператор принимает меры. Особенно это касается ситуаций, когда скорость интернета предельно низкая. Оператор может также проконсультировать абонента, как клиенту повысить показатели со своей стороны.
Важно также учитывать, что при низкой скорости провайдер не нарушает условия договора. Компания предупреждает, что показатели могут меняться. Следовательно, скорость может быть как 99 Мбит/с, так и 2 Мбит/с.
Когда падает скорость на телефоне
При проблемах с интернетом на смартфоне вариантов, как добавить скорости, у пользователя меньше. Чаще всего проблема возникает, когда абонент оказывается в зоне со слабым покрытием или нормальной работе устройства препятствуют помехи. Операторы активно внедряют новые технологии и работают над улучшением охвата. Однако даже в лифте скорость может существенно падать. В подобных ситуациях остается только подождать.
Иногда на улице может быть хороший сигнал, а в квартире его качество падает. В такой ситуации лучше обратиться к провайдеру. Если постоянно информировать оператора мобильной связи о сбоях, он будет быстрей устранять неполадки и улучшать качество услуг.
Владелец смартфона может также:
- Отключить автоматическое обновление приложений на телефоне. Когда программные компоненты обновляются, данный процесс требует много ресурсов.
- Запросить у оператора настройки для подключения интернета на устройстве и выполнить повторную установку. Если произошел какой-то сбой, подобные действия помогут снять ограничения.
- Закрыть активные приложения, которые на данный момент не нужны. Сильно влияет на скорость передачи данных использование Skype.
- Закрыть все ненужные вкладки в браузере.
- Отдать в сервисный центр смартфон, чтобы специалисты проверили 4G-модуль. При проблемах с блоком также может существенно падать качество интернета.
Обычно скорости передачи данных, которую предоставляет провайдер «Ростелеком», достаточно. При ухудшении ситуации можно воспользоваться одним или несколькими методами решения проблемы. Это позволит ускорить интернет и оптимизировать работу устройств, которым он нужен.
Как увеличить скорость интернета от Ростелекома?
Ростелеком постоянно повышает качество домашнего интернета, подключая его по современным технологиям. Обычно используются методы GPON или FTTB, то есть передача информации с помощью оптических проводов. Такие кабели передают световой сигнал, а не электрический, поэтому он больше не зависит от электромагнитных помех и погодных условий.
В тарифах от Ростелекома можно выбрать домашний интернет со скоростью от 1 Мбит/c до 1000 Мбит/c. Обычно любой из заявленных параметров справляется с подачей стабильного сигнала. Но бывают ситуации, когда страничка или видео слишком медленно загружаются. В этой статье рассмотрим основные причины сбоев и расскажем, как повысить скорость интернета от Ростелекома.
Причины падения скорости интернета
Чтобы разобраться в причинах неполадок, нужно проверить реальную скорость интернета. Если показатель будет существенно ниже заявленного в тарифе, значит, дело в оборудовании или количестве используемых устройств. Но стоит помнить о том, что в часы пик интернет может работать медленнее на 30% по сравнению с утренним или ночным временем. Обычно к 18:00 в интернет выходит всё больше пользователей, что нагружает сеть провайдера.
Измеряем фактическую скорость
Воспользуйтесь сервисом Ookla Speedtest, Яндекс.Интернетометр или любым другим замерщиком. Перед запуском закройте все браузеры и вкладки, остановите загрузку файлов. Нажмите на зелёную кнопку по центру, на которой написано «GO» или «Проверка скорости».
Вы увидите три параметра:
- Скорость скачивания (download) – это входящая скорость. От неё зависит, как быстро загружаются видео, открываются сайты.
- Скорость загрузки (upload) – это исходящая скорость. Параметр влияет на оперативность отправления писем и загрузки файлов в облако.
- Пинг (ping) – показатель задержки. Чем ниже пинг, тем быстрее загружается инфографика, картинки, онлайн-игры. Хороший показатель ping – не выше 100 миллисекунд.
Важно! Скорость может измеряться в Мбит/с или МБ/с (байты в секунду). В тарифах Ростелекома указан параметр именно в Мбит/с. Если вы получили результат в байтах, умножьте его на 8, и получите Мбит/c.
Скорость значительно меньше заявленной
- Повреждение сетевого кабеля. Кабель может быть пережат мебелью или обгрызен домашним животным. Или провод может быть неплотно вставлен в роутер.
- Подключение других пользователей. Скорость делится на все устройства поровну. То есть, если в вашем тарифе заявлено 100 Мбит/с, а сетью одновременно пользуется 2 человека, то на каждое устройство придётся по 50 Мбит/с. При этом, разная активность в сети рассчитана на свою скорость. Например, чтобы сидеть в соцсетях, нужен параметр всего в 1 Мбит/с, но для просмотра видео в качестве 4K или ведения стримов, нужна скорость от 50 Мбит/с.
- Автоматическое обновление приложений. Часто программы, такие как антивирусы, игры, сервисы Microsoft Office, автоматически запускают апдейт. Это важно для слаженной работы устройства. Но зачастую обновления занимают много ресурсов. Чтобы не отключать опцию насовсем, её можно отложить или изменить скорость для скачивания обновления.
- Неполадки с сетью у конкретного сервиса: на сайте, на платформе онлайн-кинотеатра или игры. В этом случае остаётся только ждать, пока интернет наладят на другом конце сервера.
- У провайдера проблемы с соединением. Увы, у Ростелекома тоже случаются неполадки: возможно, ведутся работы или перегружена линия. Узнайте о состоянии сети Ростелекома прямо сейчас по номеру 8 (800) 450 01 50.
- Повреждено оборудование или сбились его настройки. Чтобы это проверить, выньте кабель из роутера и вставьте в разъём на ноутбуке или компьютере. Если интернет работает лучше, значит, маршрутизатор нуждается в ремонте.
Вы также можете проверить реальную скорость интернета при включённом роутере, а потом вставить интернет-
кабель напрямую в устройство, и включить проверку заново. Если показания в последнем случае выше, значит,
роутер сломан.
- Неправильное расположение Wi-Fi-роутера. Между адаптером и гаджетом не должно быть посторонних предметов. Любое препятствие ослабевает сигнал. Поэтому роутер лучше всего располагать в центре квартиры и не закрывать его мебелью. Также стоит обратить внимание на антенны: они должны быть направлены вверх, ведь сигнал распространяется перпендикулярно им.
- Попадание вирусов. На устройстве могут работать лишние программы в фоновом режиме и расходовать интернет.

Скорость соответствует указанной в пакете
- Неподходящий тариф. Если максимальная скорость в тарифе указана 100 Мбит/с, но интернетом пользуется более 4 человек, то стоит задуматься о смене тарифного плана. Выберете свой город и посмотрите актуальные тарифы.
- Проблемы с устройством. Если вы используете компьютер или ноутбук, то, возможно, на диске C недостаточно места. Посмотреть остаток свободных гигабайтов можно в разделе «Этот компьютер». А удалить ненужные программы можно, зайдя в «Панель управления». Если интернет не загружается на смартфоне или планшете, при этом на других устройствах всё работает, то, скорее всего, случился программный сбой или повреждена микросхема гаджета.
Со всеми этими проблемами можно легко разобраться. Мы рассмотрели самые частые причины пропадания интернета. Теперь разберёмся, как наладить связь.
Как ускорить интернет от Ростелекома?
- Поставьте надёжный пароль от Wi-Fi-роутера. Если у вас слишком очевидный ключ доступа, соседи могут воровать интернет, понижая его скорость. Для этого зайдите в «Настройки беспроводного режима» и установите новый пароль отдельно для каждой частоты (2,4 ГГц и 5 ГГц).
- Поставьте антивирус. Вредоносные программы, о которых вы можете не знать, съедают трафик. Проверьте их наличие с помощью антивируса.
- Измените настройки антивируса. Если у вас уже установлена защитная программа, то войдите в настройки и отключите сканирование всего интернет-трафика.
- Подключите опцию «Ускорение» от Ростелекома. Она на время увеличивает скорость до 200 Мбит/с, если подключена технология GPON, и до 100 Мбит/с, если FTTB. Сделать это можно в личном кабинете на официальном сайте или в приложении Ростелекома.
- Позвоните в техподдержку, если обнаружены неполадки с роутером или кабелем. Обратитесь по номеру 8 (800) 450 01 50, расскажите консультанту о проблемах с оборудованием, и он подскажет варианты решения проблем или же вызовет мастера к вам на дом.
- Смените тариф. Если с роутером, кабелем и устройством всё в порядке, рекомендуем просто выбрать более подходящий тарифный план.
Ростелеком предлагает добавить к тарифу с домашним интернетом сервисы для защиты: Dr.WEB или Kaspersky. Они обнаружат вирусы, устранят их, а так же защитят от любого вида мошенничества в интернете.
Обратите внимание, что на скорость домашнего интернета влияет количество работающих устройств. Если число
не превышает 4-х, то подойдёт скорость 100 Мбит/c. Если от 4 до 7, то 300 Мбит/с. Если от 7 до 10, то 500
Мбит/с. А если в вашей квартире часто одновременно ведутся стримы, просматриваются фильмы и сериалы в Full
HD, созваниваются по видео, то лучше найти предложение со скоростью передачи данных до 1 Гбит/с.
Выбрать наиболее подходящий тариф с приемлемой скоростью домашнего интернета можно отправив заявку или по телефону 8 (800) 301 67 82.
Подключение домашнего интернета, интерактивного телевидения и видеонаблюдения от Ростелеком (ОнЛайм). Быстрый проводной и беспроводной интернет для квартиры или офиса.
Ростелеком предоставляет услуги связи частным и корпоративным пользователям, в том числе услуги широкополосного доступа в Интернет, интерактивного телевидения Wink, мобильной связи, услуги видеонаблюдения и умного дома.
В структуру «Ростелекома» входят 79 филиалов (в том числе 7 макрорегиональных филиалов) и одно представительство. В Москве услуги ШПД и цифрового ТВ компания оказывает под брендом «ОнЛайм». Макрорегиональные филиалы — «Центр» (Центральный федеральный округ, штаб-квартира в Москве), «Северо-Запад» (Северо-Западный федеральный округ, Санкт-Петербург), «Волга» (Приволжский федеральный округ, Нижний Новгород), «Юг» (Южный и Северо-Кавказский округа, Краснодар), «Урал» (Уральский федеральный округ и Пермский край, штаб-квартира в Екатеринбурге), «Сибирь» (Сибирский федеральный округ, Новосибирск), «Дальний Восток» (Дальневосточный федеральный округ, Владивосток).
Какие действуют тарифы на подключение интернета?
Мы разработали гибкую сетку тарифов домашнего интернета с дополнительными опциями и без них. Выбирайте именно то, что вам нужно.
Какой тарифный план самый быстрый?
«Игровой» – самый быстрый тариф для геймеров с игровыми опциями. Подключить быстрый интернет от Ростелекома.
Как подключить интернет, телевидение и мобильную связь от Ростелеком?
4 шага до стабильного интернета от Ростелеком:
- Выберите подходящий тариф и нужные опции. Заполните заявку на сайте. Мы свяжемся с вами, уточним детали подключения и назначим выезд специалиста в удобное для вас время.
- Дождитесь специалистов по установке оборудования.
- Оплатите, когда монтажники закончат работу.
- Зайдите в личный кабинет и откройте доступ к тарифу.
Ростелеком
Как ускорить интернет от Ростелеком?
Если ваш интернет работает медленнее, чем хотелось бы, это не всегда вина провайдера. Проблема может скрываться в настройках оборудования, состоянии проводов или даже в особенностях подключения.
Проверьте реальную скорость
Прежде чем что-то предпринимать, убедитесь, что скорость действительно ниже заявленной. Для этого:
- Зайдите на сайт speedtest.net и запустите тест.
- Отключите от сети все устройства, кроме одного.
- Приостановите загрузки и обновления программ.
- Подключите кабель напрямую к компьютеру, минуя роутер.
Если скорость совпадает с указанной в договоре, причиной могут быть настройки оборудования или качество сигнала Wi-Fi.
Настройте роутер
Роутер играет ключевую роль в работе домашнего интернета. Вот что можно сделать:
- перезагрузите устройство. Отключите роутер на 10–15 секунд — это часто помогает устранить мелкие сбои;
- правильно расположите роутер. Ставьте его в центре квартиры, подальше от стен и металла;
- обновите прошивку. Зайдите в веб-интерфейс роутера и установите актуальную версию ПО;
- используйте диапазон 5 ГГц. Если роутер поддерживает эту частоту, переключитесь на нее. Она обеспечивает более высокую скорость передачи данных, хотя и работает на меньших расстояниях.
Проверьте состояние кабеля
Если вы подключены через кабель, его повреждения могут влиять на скорость:
- осмотрите провод на наличие заломов или повреждений;
- убедитесь, что разъемы надежно закреплены;
- если кабель старый или поврежден, замените его на новый.
Перейдите на современную технологию
Технология подключения влияет на скорость интернета. Ростелеком предлагает оптоволоконные линии (GPON), которые обеспечивают до 1 Гб/с.
- уточните в службе поддержки, доступна ли в вашем районе возможность подключения GPON;
- если ваш интернет подключен через ADSL, подумайте о переходе на оптоволокно — это может значительно повысить скорость.
Проверьте домашнюю сеть
Если при подключении кабеля интернет работает нормально, но Wi-Fi медленный, дело может быть в домашней сети:
- установите усилители сигнала (репитеры), чтобы расширить покрытие Wi-Fi;
- используйте второй роутер, если квартира большая;
- измените канал Wi-Fi в настройках, чтобы минимизировать помехи от соседних сетей.
Пересмотрите тариф
Интернет-технологии быстро развиваются, и старые тарифы могут не соответствовать вашим потребностям.
- зайдите на наш сайт и ознакомьтесь с новыми предложениями;
- возможно, вы найдете тариф с большей скоростью за ту же цену;
- следите за акциями: иногда провайдер предлагает скидки или бонусы при смене тарифа.
Обратитесь в службу поддержки
Если вы перепробовали все, но проблема не решена:
- свяжитесь с техподдержкой;
- оператор удалённо проверит состояние линии;
- при необходимости вызовите мастера для диагностики и устранение неисправностей.
Картинка
Дарим 500₽ на счёт
Дарим 500₽ на счёт
Ответь на вопрос и получи промокод на подключение любого провайдера у нас
Картинка


