Все способы:
- Способы смены шрифтов
- Способ 1: Изменение шрифта с помощью функции «Персонализации»
- Способ 2: Добавление нового шрифта
- Способ 3: Изменение через системный реестр
- Способ 4: Увеличение размера текста
- Вопросы и ответы: 1
Некоторых пользователей не удовлетворяет тип и размер шрифта, который отображается в интерфейсе операционной системы. Они желают изменить его, но не знают, как это сделать. Давайте разберем основные способы решения указанной проблемы на компьютерах, работающих под управлением Виндовс 7.
Читайте также: Как изменить шрифт на компьютере Виндовс 10
Способы смены шрифтов
Сразу скажем, что в данной статье будет рассматриваться не возможность поменять шрифт внутри различных программ, например, Word, а именно его смена в интерфейсе Windows 7, то есть в окнах «Проводника», на «Рабочем столе» и в других графических элементах ОС. Как и многие другие проблемы, данная задача имеет два основных типа решения: через внутренний функционал операционки и при помощи сторонних приложений. На конкретных способах мы остановимся ниже.
Способ 1: Изменение шрифта с помощью функции «Персонализации»
Но для того чтобы поменять шрифт графических элементов Виндовс 7, совсем не обязательно устанавливать какие-то сторонние программные решения, ведь операционная система предполагает решение указанной задачи с помощью встроенных инструментов, а именно функции «Персонализации».
- Откройте «Рабочий стол» компьютера и щелкните по его пустому участку правой кнопкой мыши. Из раскрывшегося меню выбирайте «Персонализация».
- Открывается раздел изменения изображения на компьютере, который принято называть окном «Персонализации». В нижней его части щелкайте по пункту «Цвет окна».
- Открывается раздел изменения цвета окон. В самом его низу кликните по надписи «Дополнительные параметры оформления…».
- Открывается окошко «Цвет и внешний вид окна». Именно тут будет происходить непосредственная настройка отображения текста в элементах Виндовс 7.
- Прежде всего, необходимо выбрать графический объект, у которого вы будете менять шрифт. Для этого щелкайте по полю «Элемент». Раскроется выпадающий список. Выберите в нем тот объект, отображение в надписи у которого необходимо изменить. К сожалению, не у всех элементов системы данным способом можно поменять нужные нам параметры. Например, в отличие от предыдущего способа, действуя через функцию «Персонализации» нельзя изменить нужные нам настройки на «Рабочем столе». Можно сменить отображение текста у следующих элементов интерфейса:
- Окно сообщения;
- Значок;
- Заголовок активного окна;
- Всплывающая подсказка;
- Наименование панели;
- Заголовок неактивного окна;
- Строка меню.
- После того как название элемента выбрано, становятся активными различные параметры регулировки шрифта в нем, а именно:
- Тип (Segoe UI, Verdana, Arial и др.);
- Размер;
- Цвет;
- Полужирный текст;
- Установка курсива.
Первые три элемента представляют собой выпадающие списки, а два последних – кнопки. После того как вы выставили все необходимые настройки, жмите «Применить» и «OK».
- После этого в выбранном объекте интерфейса операционной системе шрифт будет изменен. При необходимости можно таким же образом изменить его и в других графических объектах Виндовс, выбрав их предварительно в выпадающем списке «Элемент».






Способ 2: Добавление нового шрифта
Случается и такое, что в стандартном перечне шрифтов операционной системы нет такого варианта, который вы хотели бы применить к конкретному объекту Виндовс. В этом случае существует возможность установить новые шрифты в Windows 7.
- Прежде всего, необходимо найти нужный вам файл с расширением TTF. Если вы знаете его конкретное название, то сделать это можно на специализированных сайтах, которые легко отыскать через любой поисковик. Затем скачайте этот нужный вариант шрифта на жесткий диск компьютера. Откройте «Проводник» в той директории, где находится загруженный файл. Щелкните по нему дважды левой кнопкой мышки (ЛКМ).
- Откроется окошко с примером отображения выбранного шрифта. Щелкните в его верхней части по кнопке «Установить».
- После этого будет выполнена процедура установки, которая займет всего несколько секунд. Теперь установленный вариант будет доступный для выбора в окошке дополнительных параметров оформления и вы сможете применить его к конкретным элементам Windows, придерживаясь того алгоритма действий, который был описан в Способе 2.



Существует ещё один метод добавления нового шрифта в Виндовс 7. Нужно загруженный на ПК объект с расширением TTF переместить, скопировать или перетащить в специальную папку для хранения системных шрифтов. В изучаемой нами ОС этот каталог находится по следующему адресу:
C:\Windows\Fonts

Особенно последний вариант действий актуально применять, если вы хотите добавить сразу несколько шрифтов, так как открывать и прокликивать каждый элемент в отдельности не очень удобно.
Способ 3: Изменение через системный реестр
Изменить шрифт можно также через системный реестр. Причем делается это для всех элементов интерфейса одновременно.
Важно отметить, что перед тем, как использовать данный способ, необходимо удостовериться, что нужный шрифт уже установлен на компьютере и находится в папке «Font». Если он там отсутствует, то следует его установить любым из тех вариантов, которые предложены в предыдущем способе. Кроме того, этот способ будет работать только в том случае, если вы вручную не меняли настройки отображения текста у элементов, то есть по умолчанию должен быть вариант «Segoe UI».
- Щелкните «Пуск». Выбирайте «Все программы».
- Зайдите в каталог «Стандартные».
- Кликните наименование «Блокнот».
- Откроется окно «Блокнота». Внесите туда такую запись:
Windows Registry Editor Version 5.00
[HKEY_LOCAL_MACHINE\SOFTWARE\Microsoft\Windows NT\CurrentVersion\Fonts]
"Segoe UI (TrueType)"=""
"Segoe UI Bold (TrueType)"=""
"Segoe UI Italic (TrueType)"=""
"Segoe UI Bold Italic (TrueType)"=""
"Segoe UI Semibold (TrueType)"=""
"Segoe UI Light (TrueType)"=""
[HKEY_LOCAL_MACHINE\SOFTWARE\Microsoft\Windows NT\CurrentVersion\FontSubstitutes]
"Segoe UI"="Verdana"
В конце кода вместо слова «Verdana» можете ввести наименование иного шрифта, установленного на вашем ПК. Именно от этого параметра зависит, как текст будет отображаться в элементах системы.
- Далее щелкайте «Файл» и выберите «Сохранить как…».
- Открывается окно сохранения, где вы должны перейти в любое место жесткого диска, которое считаете уместным. Для выполнения нашей задачи конкретная локация не важна, её просто нужно запомнить. Более важным условием является то, что переключатель форматов в поле «Тип файла» следует переставить в позицию «Все файлы». После этого в поле «Имя файла» введите любое имя, которое посчитаете нужным. Но это название должно соответствовать трем критериям:
- Оно должно содержать только символы латинского алфавита;
- Должно быть без пробелов;
- На конце имени следует прописать расширение «.reg».
Например, подходящим названием будет «smena_font.reg». После этого жмите «Сохранить».
- Теперь можете закрывать «Блокнот» и открывать «Проводник». Перейдите в нем в тот каталог, где сохранили объект с расширением «.reg». Кликните по нему дважды ЛКМ.
- Необходимые изменения в системный реестр будут внесены, а шрифт во всех объектах интерфейса ОС будет изменен на тот, который вы прописали при создании файла в «Блокноте».







При необходимости снова вернуться к настройкам по умолчанию, а такое тоже бывает нередко, нужно снова поменять запись в системном реестре, действуя по указанному ниже алгоритму.
- Запустите «Блокнот» через кнопку «Пуск». Внесите в его окно такую запись:
Windows Registry Editor Version 5.00
[HKEY_LOCAL_MACHINE\SOFTWARE\Microsoft\Windows NT\CurrentVersion\Fonts]
"Segoe UI (TrueType)"="segoeui.ttf"
"Segoe UI Bold (TrueType)"="segoeuib.ttf"
"Segoe UI Italic (TrueType)"="segoeuii.ttf"
"Segoe UI Bold Italic (TrueType)"="segoeuiz.ttf"
"Segoe UI Semibold (TrueType)"="seguisb.ttf"
"Segoe UI Light (TrueType)"="segoeuil.ttf"
"Segoe UI Symbol (TrueType)"="seguisym.ttf"
[HKEY_LOCAL_MACHINE\SOFTWARE\Microsoft\Windows NT\CurrentVersion\FontSubstitutes]
"Segoe UI"=-
- Жмите «Файл» и выберите «Сохранить как…».
- В окошке сохранения снова поставьте в поле «Тип файла» переключатель в положение «Все файлы». В поле «Имя файла» вбейте любое наименование, согласно тем же критериям, которые были прописаны выше при описании создания предыдущего файла реестра, но это наименование не должно дублировать первое. Например, можете дать имя «standart.reg». Сохранять объект можно также в любой папке. Жмите «Сохранить».
- Теперь откройте в «Проводнике» директорию нахождения этого файла и произведите по нему двойной щелчок ЛКМ.
- После этого в системный реестр вносится необходимая запись, а отображение шрифтов в элементах интерфейса Виндовс будет приведено к стандартному виду.




Способ 4: Увеличение размера текста
Бывают случаи, когда нужно поменять не тип шрифта или другие его параметры, а только увеличить размер. В этом случае оптимальным и быстрым способом решения поставленной задачи является тот метод, описанный ниже.
- Перейдите в раздел «Персонализация». Как это совершить, описано в Способе 2. В нижнем левом углу открывшегося окна выберите пункт «Экран».
- Откроется окно, в котором путем переключения радиокнопки около соответствующих пунктов можно увеличить размер текста со 100% до 125% или 150%. После того как вы сделаете выбор, жмите «Применить».
- Текст во всех элементах интерфейса системы будет увеличен на выбранную величину.


Как видим, существует довольно много способов изменения текста внутри элементов интерфейса Виндовс 7. Каждый вариант оптимально использовать при определенных условиях. Например, для простого увеличения шрифта вам достаточно будет изменить параметры масштабирования. Если же необходимо сменить его тип и другие установки, то в этом случае придется заходить в дополнительные настройки персонализации. Если нужный шрифт вообще не установлен на компьютере, то предварительно потребуется найти его в интернете, скачать и инсталлировать в специальную папку. Для смены отображения надписей на иконках «Рабочего стола» можно использовать удобную стороннюю программу.
Наша группа в TelegramПолезные советы и помощь
При высоком разрешении экрана размер текста может быть слишком мелким для слабого зрения. Увеличьте шрифт, чтобы не переутомлять глаза.
Как увеличить шрифт в Windows
С помощью утилиты (для любой версии Windows, кроме XP)
С помощью стандартных средств Windows для настройки шрифтов не всегда можно добиться желаемого результата. В то время как в большинстве версий ОС можно изменять только масштаб интерфейса в целом, стороннее ПО позволяет настраивать шрифт разных элементов системы по отдельности.
С помощью утилиты System Font Size Changer вы можете увеличивать текст в заголовках окон (title bar), главном меню программ (menu), окнах сообщений (message box), заголовках панелей (palette title), подписях под ярлыками (icon) и в подсказках (tooltip). Для настройки каждого из этих элементов в программе есть соответствующие ползунки.
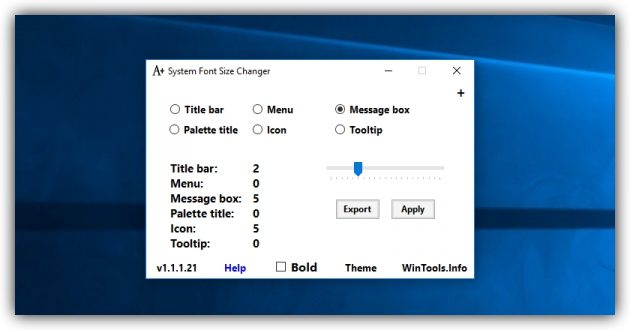
Кнопка Export служит для сохранения настроек System Font Size Changer в отдельном файле. Если после сбоя или переустановки системы текст вернётся к стандартному состоянию, вы сможете восстановить заданные размеры благодаря этому файлу. Для этого достаточно открыть его в «Проводнике» и согласиться с изменением реестра Windows.
System Font Size Changer →
С помощью стандартных настроек
Если не хотите устанавливать сторонние программы, вы всегда можете обойтись стандартными настройками масштабирования.
В Windows 10
Щёлкните правой кнопкой мыши на рабочем столе и выберите «Параметры экрана». В появившемся окне раскройте список «Изменение размера текста, приложений и других элементов» и выберите любой из доступных вариантов масштаба. Если ни один из них не подойдёт, нажмите «Настраиваемое масштабирование», введите в поле новый размер (от 100 до 500%) и примените изменения.
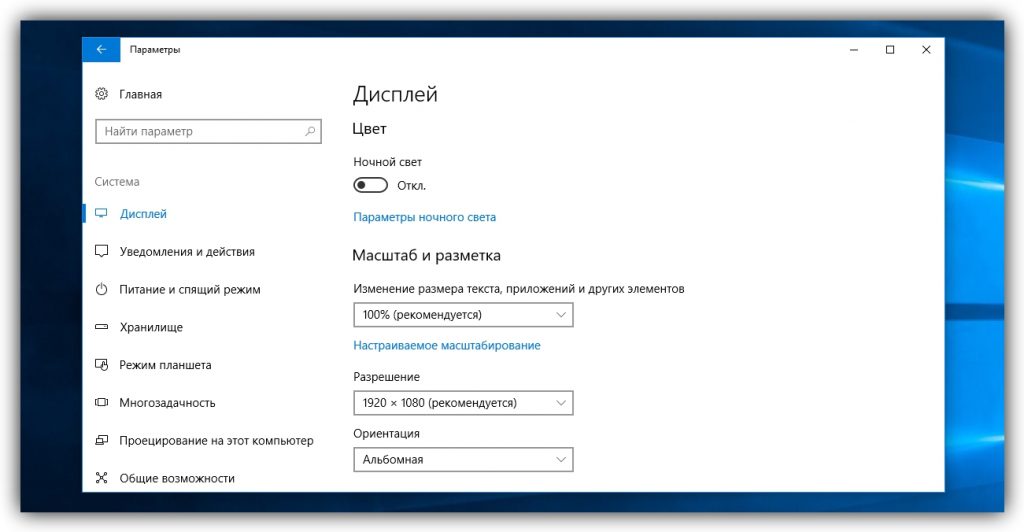
1 / 0
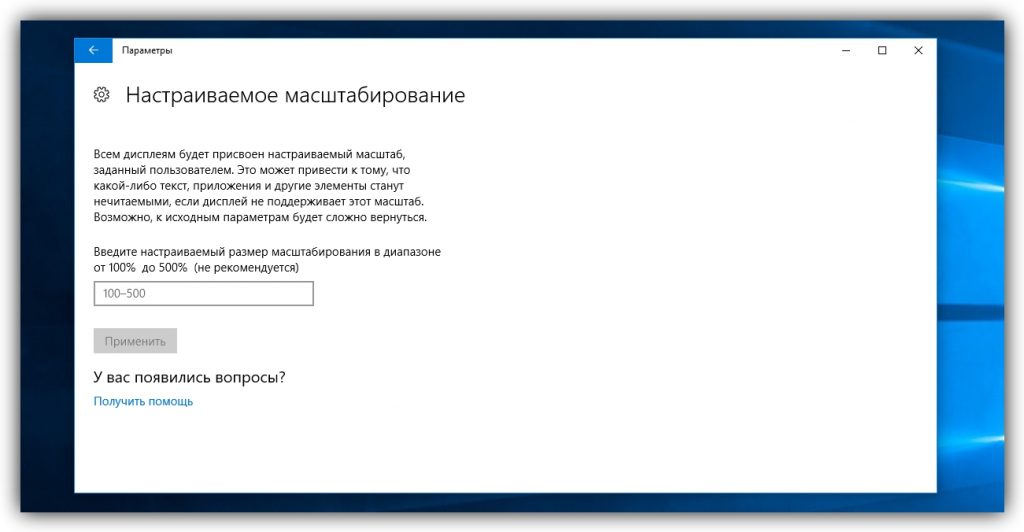
2 / 0
Масштаб некоторых элементов оформления изменится только после перезагрузки системы.
В Windows 8
Кликните правой кнопкой мыши на рабочем столе и выберите «Разрешение экрана». В следующем окне нажмите «Изменение размера текста и других элементов». Затем отрегулируйте общий масштаб всех элементов с помощью ползунка (или пунктов выбора, если его нет) или настройте только размер текста выбранных элементов с помощью выпадающего списка. Когда закончите, нажмите «Применить».
В Windows 7
Перейдите в раздел «Пуск» → «Панель управления» → «Оформление и персонализация» → «Экран» и выберите любой из предложенных вариантов масштабирования. Если ни один из них не подойдёт, на панели слева кликните «Другой размер шрифта», укажите нужный коэффициент увеличения и нажмите ОК.
В Windows Vista
Кликните правой кнопкой мыши на рабочем столе и выберите пункт «Персонализация». На левой панели открывшегося окна нажмите «Изменить размер шрифта». Затем выберите вариант увеличения и нажмите ОК. Если предложенные варианты вам не подходят, нажмите «Особый масштаб» и задайте подходящее значение.
В Windows XP
Кликните правой кнопкой мыши на рабочем столе и выберите «Свойства» → «Оформление». В списке «Размер шрифта» укажите нужный вариант увеличения и кликните ОК.
Как увеличить шрифт в macOS
Вы можете увеличить все элементы на экране macOS, изменив его разрешение. Для этого откройте меню Apple, перейдите в раздел «Системные настройки» → «Мониторы» и поставьте флажок рядом с пунктом «Масштабированное». Затем выберите более низкое разрешение и подтвердите изменения.
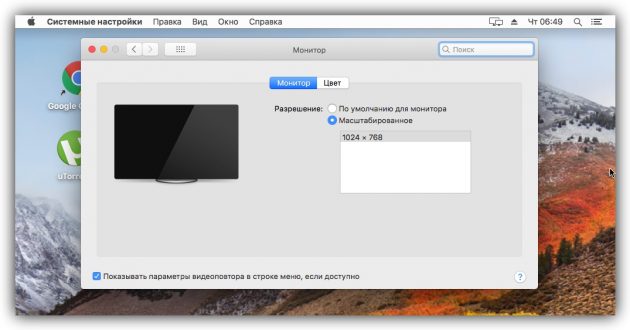
Если у вас Retina-дисплей, то вместо разрешения в меню «Мониторы» вы увидите варианты масштабирования текста. В таком случае выберите подходящий из них.
Вы также можете изменять размер текста только для отдельных элементов интерфейса. Чтобы настроить шрифт для иконок на рабочем столе, сверните все приложения, кликните «Вид» → «Показать параметры вида» и выберите размер в списке «Текст».
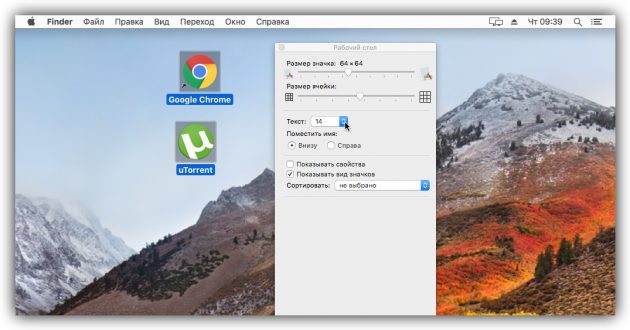
Чтобы изменить размер шрифта для значков в Finder, проделайте те же самые действия с открытым окном Finder на экране.
Чтобы изменить размер текста и других элементов на боковых панелях, откройте меню Apple и перейдите в раздел «Системные настройки» → «Основные». Выберите «Большой» в списке «Размер значков в боковом меню».
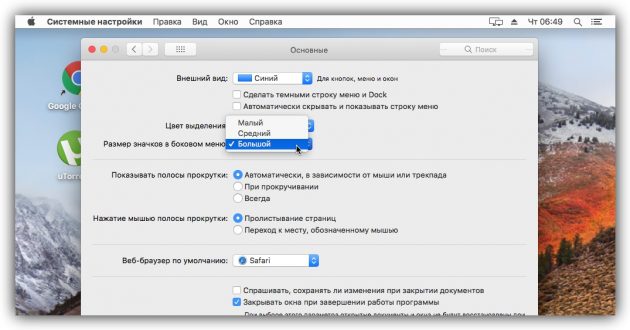
Всем привет. Собственно для того чтобы в Windows 7 изменить размер шрифта есть два варианта. 1) Увеличение масштаба «Разрешение экрана — Сделать текст и другие элементы больше или меньше» (подразумевает под собой не только увеличение шрифтов но и увеличение оконных элементов, и еще много чего.) (Данный вариант не подходит) 2. Более гибкое увеличение размера шрифтов — «Персонализация — Цвет окна — Дополнительно».
В чем суть. 2-м способом я увеличил КАЖДЫЙ вид элемента (т. е. все что есть в выпадающем меню) (мне сильно мелко). Однако шрифт увеличивается не везде. Например внутри самих окон Windows.
(зеленым отмечены элементы — размер которых увеличен, красным элементы — размер которых НЕ увеличен)
Собственно в этом и вопрос — как увеличить размер шрифта Win7 ВЕЗДЕ, ну или хотя бы внутри окон.

-
Вопрос задан
-
606 просмотров
Загрузить PDF
Загрузить PDF
Из этой статьи вы узнаете, как изменить тип и размер шрифтов элементов системы Windows 7. Имейте в виду, что нельзя изменить шрифт любого элемента, но параметры некоторых можно задать с помощью меню «Персонализация».
-
Откроется контекстное меню.
- Чтобы перейти на рабочий стол, сверните все окна; для этого щелкните по значку в виде прямоугольника в правом нижнем углу экрана.
-
Эта опция находится в нижней части раскрывшегося меню.[1]
-
Посередине страницы отобразятся цветные квадратные значки. Щелкните по одному из них, чтобы открыть настройки выбранной темы. Или нажмите «Цвет окна» в нижней части страницы.
- Также можно выбрать тему в разделе «Мои темы» (в верхней части окна), чтобы изменить тему, созданную пользователем.
-
Эта опция находится в нижней части страницы (под ползунком «Интенсивность цвета»).
-
Оно находится непосредственно под заголовком «Элемент», который расположен под окном предварительного просмотра.
- По умолчанию в меню выбрана опция «Рабочий стол».
-
Шрифты рабочего стола изменить нельзя, но можно настроить шрифты следующих элементов:[2]
- Заголовок активного окна;
- Значок;
- Заголовок неактивного окна;
- Выделенный пункт меню;
- Окно сообщения;
- Название панели;
- Строка меню;
- Всплывающая подсказка.
-
Оно расположено под меню «Элемент». Откроется список шрифтов.
- Способ написания шрифтов показывает, как они будут отображаться на экране.
-
Элемент (например, название панели) с выбранным шрифтом отобразится в окне предварительного просмотра в верхней части страницы.
- Если вам не нравится этот шрифт, выберите другой.
- Также можете изменить параметры шрифта (например, цвет или размер). Для этого откройте меню под соответствующим заголовком и выберите нужный параметр.
- Чтобы сделать шрифт полужирным или наклонным, нажмите B или I, соответственно. Эти кнопки расположены справа от названия и размера шрифта.
-
Если настроить шрифт каждого доступного элемента, это не значит, что любой текст Windows 7 будет подчиняться внесенным изменениям, но текст большинства меню и элементов будет набран выбранными шрифтами.
-
Эти кнопки находятся в нижней части окна. Так вы сохраните внесенные изменения.
- Возможно, вам придется перезагрузить компьютер, чтобы изменения вступили в силу.
Реклама
-
Откроется контекстное меню.
- Чтобы перейти на рабочий стол, сверните все окна; для этого щелкните по значку в виде прямоугольника в правом нижнем углу экрана.
-
Эта опция находится в нижней части контекстного меню.
-
Эта опция находится в разделе «См. также» в левом нижнем углу окна «Персонализация». В открывшемся окне отобразятся следующие параметры:[3]
- Мелкий – 100% (по умолчанию) – размер текста по умолчанию;
- Средний – 125% – 125 процентов от размера текста по умолчанию;
- Крупный – 150% – 150 процентов от размера текста по умолчанию.
-
Так вы измените размер текста.
- Чтобы задать другой размер текста, нажмите «Другой размер шрифта» в левой части окна, затем щелкните по «100%», выберите процент масштабирования и нажмите «ОК».
-
Эта кнопка находится в нижней части окна. Откроется окно с сообщением о том, что нужно выйти из системы.
-
Так вы выйдете из системы (в некоторых случаях компьютер будет перезагружен). Когда вы войдете в систему, любой текст будет иметь заданный размер.
- Если вы не завершили работу, вместо «Выйти сейчас» нажмите «Выйти позже» и сохраните файл, над которым вы работаете. Затем перезагрузите компьютер; для этого нажмите «Пуск», щелкните по стрелке, направленной вправо (она расположена справа от «Завершить работу») и нажмите «Перезагрузить».
Реклама
Советы
- Поэкспериментируйте с разными шрифтами и размерами текста. Так как компьютеры отличаются друг от друга, на одном компьютере некоторые шрифты будут выглядеть лучше, чем на другом.
- Если у вас не получается вернутся к шрифтам по умолчанию, восстановите систему.
Реклама
Предупреждения
- Не делайте шрифт слишком мелким; в этом случае вам будет трудно открыть окно «Персонализация» и изменить такой шрифт.
Реклама
Об этой статье
Эту страницу просматривали 86 023 раза.
















