Как увеличить кэш
Процесс увеличения места под кэш ОС Windows 10 происходит посредством изменения определенных параметров в системном реестре.
- Вызовите окно «Выполнить» сочетанием клавиш Win+R, затем введите в нем запрос
regeditи нажмите «ОК». - После запуска оснастки перейдите по следующему пути:
HKEY_LOCAL_MACHINE\SYSTEM\CurrentControlSet\Control\Session Manager\Memory Management - В правой части окошка найдите параметр «DisablePagingExecutive» и дважды кликните по нему левой кнопкой мыши для редактирования.
Установите значение 1, затем нажмите «ОК».
- Повторите действия предыдущего шага, но уже для пункта «LargeSystemCache».
- Проверьте правильность ввода, после чего закройте все запущенные окна и перезагрузите компьютер.


Теперь системный кэш будет использовать куда большие значения памяти.
Настройка автоочистки кэша
В некоторых ситуациях увеличение системного кэша не приносит желаемого результата, а производительность компьютера даже ухудшается. Для решения этой проблемы стоит настроить автоматическую очистку сохранённых данных, в чём нам поможет оснастка «Планировщик заданий».
Скачать EmptyStandbyList
- По ссылке выше находится утилита очистки кэша – загрузите её в любое подходящее место.
- Теперь вызовите «Поиск», где введите запрос планировщик и воспользуйтесь соответствующим результатом.
- После запуска оснастки выберите действие «Создать задачу».
- Задайте любое произвольное имя (оно не имеет значения) и отметьте опцию «Выполнить с наивысшими правами», остальные параметры трогать не нужно.
- Теперь надо настроить учётную запись, от имени которой и будет выполняться задача. Кликните «Изменить»,
затем «Дополнительно».
- В этом окне воспользуйтесь кнопкой «Поиск», найдите в перечне ниже и выберите позицию, которая обозначена как «Система».
Нажимайте «ОК» во всех запущенных средствах, кроме «Планировщика заданий».
- По возвращении в утилиту создания задач перейдите на вкладку «Триггеры» и кликните «Создать».
Здесь отметьте опцию «Повторять задачу каждые» и выберите интервал «5 минут», а в выпадающем меню «в течении» – пункт «Бесконечно» и нажмите «ОК».
- Перейдите на вкладку «Действия» и воспользуйтесь кнопкой «Создать».
Здесь убедитесь, что в поле «Действия» установлено «Запуск программы», после чего воспользуйтесь кнопкой «Обзор» и с помощью «Проводника» выберите файл, полученный на шаге 1.
- Нажмите «ОК» во всех открытых окнах и закрывайте «Планировщик задач».
- После этого системный кэш будет очищаться каждые 5 минут. Если в процессе работы вы столкнётесь с проблемами, просто удалите соответствующую задачу из списка: откройте папку «Библиотека планировщика», найдите в центральном окне созданную ранее запись, щёлкните по ней ПКМ и выберите «Удалить».









Наша группа в TelegramПолезные советы и помощь
Увеличение кэша.
Увеличить кэш можно некоторыми изменениями в системном реестре. Для начала нажимаем сочетание клавиш Win+R, после чего в открывшемся окне вводим regedit и нажимаем «ОК»:

Далее переходим по пути: HKEY_LOCAL_MACHINE\SYSTEM\CurrentControlSet\Control\Session Manager\Memory Management

В окошке, которое справа находим «DisablePagingExecutive» и двойным нажатием левой кнопкой мыши преступаем к редактированию:

В строке «значение» поставьте 1 и нажмите «ОК»:
Проведите аналогичные действия для пункта «LargeSystemCache»:
После чего можно закрывать все окна и обязательно нужно перезагрузить компьютер. Теперь будет использоваться больше памяти системным кэшем.
Настройка автоматической очистки кэша.
Для этого метода понадобится определённая программа. Иногда, увеличение системного кэша не приносит нужного результата. В таком случае можно настроить автоматическую очистку сохранённых данных через «Планировщик заданий». Пишем в строку поиска меню «Пуск» слово «планировщик» и открываем его:

После открытия программы, нажимаем «Создать задачу»:

Создаём любое имя и ставим галочку напротив «Выполнить с наивысшими правами», остальное остаётся без изменений:

Теперь настраиваем учётную запись, так как задача будет выполняться от её имени. Выбираем «Изменить»:

Далее выбираем «Дополнительно»:

В открывшемся окне выбираем «Поиск», а после ниже находим позицию «Система»:

Нажимайте «ОК»:

Возвращаемся в программу создания задач и переходим во вкладку «Триггеры» и выбираем «Создать»:

Ставим галочку напротив «Повторять задачу каждые» и выбираем интервал «5 минут». В выпадающем меню «в течении» выбираем «Бесконечно» и нажмите «ОК»:

Далее переходим на вкладку «Действия» и выбираем «Создать»:

Далее смотрим, чтобы в поле «Действия» было установлено «Запуск программы», затем выбираем файл с программой, о которой говорили раньше и которую необходимо предварительно скачать:

Выбираем «ОК» во всех открытых окнах и закрываем «Планировщик задач»:

После данных операций, каждые 5 минут будет происходить очистка кэша. Если данный способ решения вам не подходит для вашего процесса работы, но вы его уже настроили, то удалить его также просто. Выбираем «Библиотека планировщика», находим созданную запись, затем правый клик мыши по ней и выбираем «Удалить».
0
Друзья, приветствую вас на WiFiGid! В этой статье мы обсудим разные варианты борьбы с проблемой, когда системный кэш забивается на 100%. Можно ли увеличить системный кэш в Windows 10 или Windows 11, и как это сделать? Что является истинной причиной этой проблемы? Начинаем?
Если вы нашли свое классное решение проблемы, пожалуйста, поделитесь им с другими пользователями в комментариях. Это может очень помочь кому-то
Содержание
- Выявление проблемы
- Что является причиной?
- Можно ли увеличить системный кэш?
- Шаг 0 – Удаляем редисок
- Шаг 1 – Перезагружаемся без быстрого старта
- Шаг 2 – Очистка диска
- Шаг 3 – Свойства системы
- Шаг 4 – Правка реестра
- Если ничего не помогло
- Видео по теме
- Задать вопрос автору статьи
Выявление проблемы
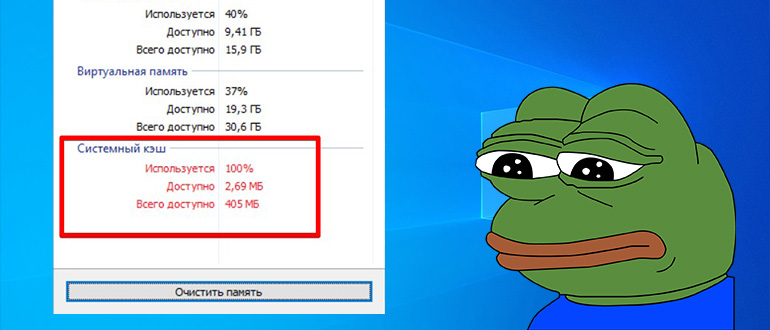
Для начала хотелось бы узнать, как именно у вас проявляется эта проблема кроме того, что вы где-то увидели показатель в 100 процентов? Что-то очень сильно тормозит? Выключается? Или все работает нормально? А где вы вообще увидели эту цифру 100% и зачем туда полезли? Настоятельно рекомендую ответить на эти вопросы в комментариях под этой статьей, а то есть вероятность, что вам это вообще не нужно.
То что видели и слышали мы – так это исключительно со слов, но один раз присылали скрин с MemReduct (обращаем внимание на самую нижнюю часть скриншота, где как раз и есть системный кэш):
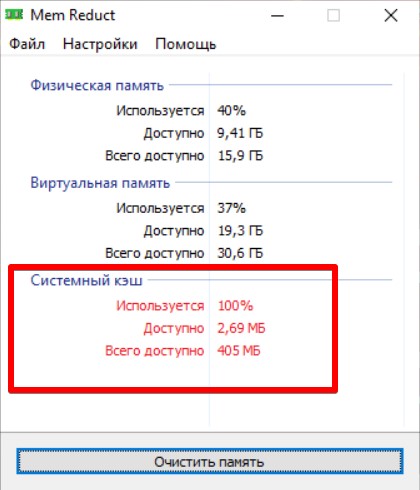
Что-то похожее и у вас? Приступаем!
Что является причиной?
Обычно причиной является какая-то программа, которая генерирует утечку памяти. Может быть, вы что-то недавно устанавливали? Какую-то особенную маленькую программку или игру? А попробуйте удалить ее. Есть вероятность, что поможет.
Особое внимание уделяем ко всяким оптимизаторам, чистильщикам и ускорителям игр. Это вам не нужно!
А еще один раз видел кривое обновление Windows 10, которое вызывало эту проблему. Но сейчас эту дыру уже залатали. Поэтому если давно не обновлялись, полностью обновите систему до всех последних обновлений.
Можно ли увеличить системный кэш?
Нет, нельзя. Windows сама регулирует его размер. Причина не в размере кэша, а в какой-то программе. Не нужно чинить то, что не сломалось.
Шаг 0 – Удаляем редисок
И еще раз, это важно – удаляем всякие оптимизаторы, улучшайзеры, ускорители и прочие чудесные программы, от которых вы думаете, что Windows и игры начнут летать. Именно они и вызывают эту проблему.
Шаг 1 – Перезагружаемся без быстрого старта
Для начала рекомендую выключить компьютер, чтобы он загрузился без быстрого старта.
- Для этого привычно нажимаем на кнопку «Пуск».
- Ищем там кнопку выключения.
- Но перед нажатием на нее зажимаем и держим клавишу Shift.
- Выключаем компьютер с зажатой клавишей Shift.
- После выключения включаем его снова. Старт может быть чуть дольше, чем обычно.
Исчезла ли проблема так? Нет? Едем дальше.
Шаг 2 – Очистка диска
А у вас на жестком диске еще осталось свободное место? Хотя бы 30 Гб? Если нет – марш его чистить! Кэш плотно работает с диском, и если его забить, все будет плохо. Как один из вариантов. А если все в полном порядке, едем дальше.
Шаг 3 – Свойства системы
Нам нужно перейти в «Свойства системы». Можете найти их через поиск Windows. А можете щелкнуть по значку «Моего компьютера» правой кнопкой мыши, а оттуда перейти в «Свойства». На Windows 11 для этого же я щелкаю правой кнопкой мыши по кнопке «Пуск», выбираю пункт «Система», а уже там щелкаю по ссылке «Дополнительные параметры системы».
В открывшемся окне переходим на вкладку «Дополнительно» и нажимаем на кнопку «Параметры» в группе «Быстродействие».
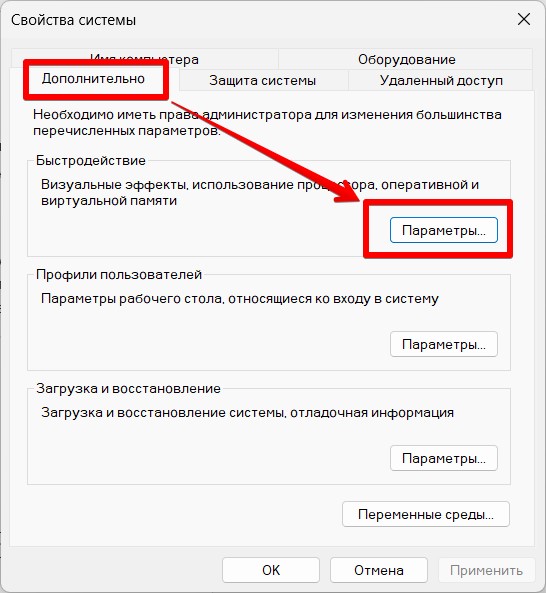
В открывшемся окне снова переходим на вкладку «Дополнительно», а уже там ставим переключатель на «служб, работающих в фоновом режиме».
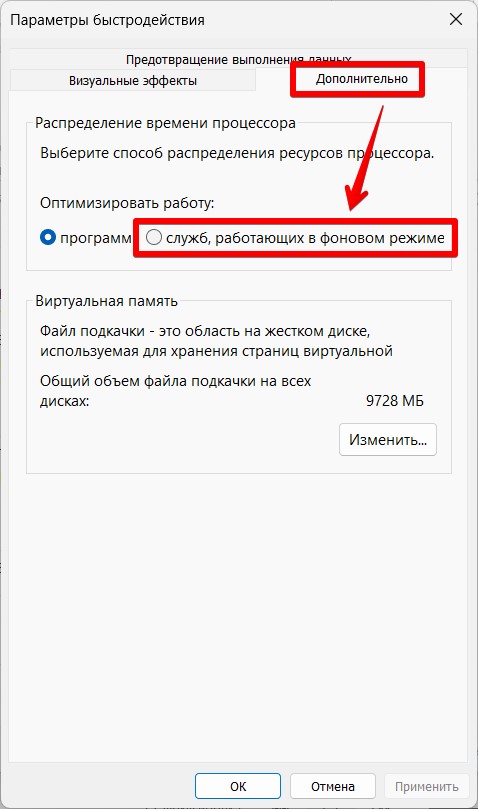
Это должно улучшить работу системного кэша. Но без выполнения пунктов выше, толку будет ноль. Саму виртуальную память и файлы подкачки не трогаем.
Шаг 4 – Правка реестра
В реестре Windows тоже есть один метод отпустить ограничения на размер системного кэша. Но если и после этого он все равно будет забиваться, читайте последний пункт (ну или вы по-прежнему не хотите что-то удалять).
- Открываем редактор реестра (через поиск или командой regedit в «Выполнить» ( + R)).
- Переходим вот в эту ветку:
HKEY_LOCAL_MACHINE\SYSTEM\CurrentControlSet\Control\Session Manager\Memory Management
- Справа находим ДВА параметра: «DisablePagingExecutive» и «LargeSystemCache» (если их нет, всегда можно создать).
- Изменяем для них значения на «1».
- Сохраняем и перезагружаем компьютер.
Если ничего не помогло
Очень редко, но бывает, что проблема аппаратная. Проверяем жесткий диск и оперативу (можно просто извлекать и смотреть, осталась ли какая-то проблема). Если что-то выявили – под замену.
Ну а если нет – переустанавливаем Windows c нуля и проверяем на чистой системе, на которую еще ничего не успели установить, как работает кэш там. Да и вообще, а тормозит ли система, а то вдруг это ничего и не нужно?
Видео по теме
- Что такое системный кэш и зачем он нужен?
- Как узнать текущий объем системного кэша?
- Зачем нужно очищать и настраивать кэш?
- Как изменить объем системного кэша?
- Как очистить системный кэш?
- Как настроить автоматическую очистку кэша?
Функция кэширования позволяет существенно ускорить работу Windows. Однако иногда из-за нее возникает обратный эффект и операционная система начинает работать медленнее. Это происходит, когда кэш переполняется. Рассмотрим, почему это происходит, как узнать и увеличить его объем.
Что такое системный кэш и зачем он нужен?
Системный кэш — это небольшой объем данных, которые находятся в быстром доступе у процессора. Его наличие позволяет операционной системе работать с большей скоростью, так как ПК получает возможность оперативно взаимодействовать с самой необходимой временной информацией.
Как узнать текущий объем системного кэша?
Определение используемого объема кэша усложняется тем, что он не находится в одном месте, а разбросан по разным директориям системы. Простой способ узнать состояние кэша — воспользоваться специальными утилитами, которые получают сведения о нем из всех возможных источников. Популярная программа для этих целей — Mem Reduct. Она бесплатна и поддерживает все версии Windows, начиная с XP.
После загрузки и установки программы, можно запустить ее и посмотреть состояние системного кэша в соответствующем разделе в нижней части окна. Отображается как общий объем, так и используемая часть. Если вы заметили, что кэш переполнен, его стоит очистить или увеличить.
1
Зачем нужно очищать и настраивать кэш?
При переполненном кэше операционная система может начинать работать медленнее, поэтому следует периодически очищать его, освобождая пространство от неиспользуемых временных файлов. Это позволит избежать ухудшения производительности ОС. Если же системный кэш переполняется постоянно, то стоит увеличить его объем.
Как изменить объем системного кэша?
Чтобы увеличить производительность операционной системы, можно расширить системный кэш через реестр. Это поможет в тех случаях, когда он постоянно занят на 80% и более. Если же кэш не используется на таком уровне, изменять его не нужно. Для увеличения кэша выполните следующее:
1. Найдите Редактор реестра через поиск на строке задач, кликните по нему ПКМ и щелкните по пункту Запуск от имени администратора.
2. В колонке навигации, находящейся в левой части окна, раскройте раздел HKEY_LOCAL_MACHINE, в нем откройте SYSTEM, затем CurrentControlSet, после чего Control и Session Manager.
3. Кликните левой кнопкой по разделу Memory Management.
4. Щелкните дважды по пункту DisablePagingExecutive в правой части окна и установите для него значение 1.
5. Аналогично измените параметр LargeSystemCache, задав для него такое же значение.
6. Закройте Редактор реестра и перезагрузите операционную систему.
Эти настройки снимают ограничение на расширение объема кэша. С ними он сможет постоянно увеличиваться. Для пользователя всегда доступно обратное изменение параметров аналогичным образом через реестр.
Как очистить системный кэш?
Для очистки системного кэша нужно использовать специальный файл EmptyStandbyList. Файл доступен к загрузке по этой ссылке или из других источников в Интернете. Скачайте его и запустите, чтобы очистить кэш.
Как настроить автоматическую очистку кэша?
В Windows можно настроить автоматическую регулярную очистку системного кэша через Планировщик заданий. Это особенно актуально, если в системе снято ограничение на его размер описанным выше способом. Чтобы установить очистку в автоматическом режиме, также понадобится файл EmptyStandbyList. Действия следующие:
1. Откройте Планировщик заданий через поиск на строке задач или в меню Пуск.
2. Кликните по ссылке Создать задачу в правой части окна программы.
3. В открывшемся окне укажите задаче любое имя и активируйте опцию Выполнить с наивысшими правами.
4. Нажмите на кнопку Изменить, а затем кликните на пункт Дополнительно в новом окне.
5. Нажмите на Поиск и выберите пункт СИСТЕМА в списке с результатами.
6. Кликните ОК.
7. Снова нажмите ОК.
8. Перейдите во вкладку Триггеры и нажмите на Создать.
9. В открывшемся окне отметьте галочку Повторять задачу каждые, установите любое подходящее значение, выберите параметр Бесконечно в графе В течение и нажмите ОК.
10. Зайдите во вкладку Действия, нажмите Создать и установите значение Запуск программы в графе Действие.
11. Кликните на кнопку Обзор и выберите загруженный файл. Место его хранения нельзя изменять, чтобы задача работала корректно.
12. Нажмите ОК во всех открытых окнах и выполните перезагрузку. После применения новых настроек кэш будет очищаться с заданной периодичностью.
Созданную задачу по очистке кэша всегда можно будет отключить или удалить в Планировщике задач, кликнув по ней правой кнопкой.
Содержание
- Увеличение системного кэша windows 10 — мощь и эффективность для вашего компьютера
- Как увеличить системный кэш в Windows 10: руководство для начинающих
- Зачем нужно увеличивать системный кэш в Windows 10?
- Как работает системный кэш в Windows 10?
- Влияние размера системного кэша на производительность
- Увеличение системного кэша в Windows 10 вручную
- Использование сторонних программ для увеличения системного кэша в Windows 10
- Заключение
Увеличение системного кэша windows 10 — мощь и эффективность для вашего компьютера
Когда вы работаете на компьютере с операционной системой Windows 10, вы, вероятно, сталкивались с проблемой медленной работы системы. Проводя время в поиске решений этой проблемы, вы, возможно, обнаружили термин «системный кэш» и его важность для производительности компьютера.
Системный кэш — это область оперативной памяти, которая используется операционной системой Windows для хранения временных данных и информации, которую она может использовать для более быстрого доступа к файлам и программам. Однако, по мере того, как вы используете свой компьютер, системный кэш может заполняться и замедлять производительность системы.
В данной статье мы рассмотрим несколько способов увеличить системный кэш в Windows 10, чтобы улучшить производительность компьютера и ускорить его работу. Мы поговорим о настройках системного кэша, использовании специальных инструментов и программ для очистки кэша, а также о других возможностях оптимизации системы.
Если вы хотите узнать, как улучшить производительность своего компьютера и повысить его эффективность, оставайтесь с нами и продолжайте чтение этой статьи. Дальше мы расскажем о самых эффективных методах увеличения системного кэша в Windows 10.
Заголовок: Увеличение системного кэша Windows 10
Когда ваш компьютер работает медленно, причиной этой проблемы может быть заполненный системный кэш. Системный кэш представляет собой область оперативной памяти, которая используется Windows 10 для хранения временных данных и информации, которую он может использовать для быстрого доступа к файлам и программам.
В этой статье мы рассмотрим несколько способов увеличения системного кэша в Windows 10, что поможет улучшить производительность вашего компьютера и ускорить его работу. Мы расскажем о настройках системного кэша, использовании специальных инструментов и программ для его очистки, а также о других методах оптимизации системы.
Если вы хотите узнать, как улучшить работу вашего компьютера и ускорить его производительность, вам пригодятся наши советы. Продолжайте чтение, и мы расскажем вам о самых эффективных способах увеличения системного кэша в Windows 10.
Как увеличить системный кэш в Windows 10: руководство для начинающих
Системный кэш в операционной системе Windows 10 играет важную роль в обеспечении более плавной работы компьютера и повышении его производительности. Кэш сохраняет временные данные и файлы, которые используются приложениями, чтобы они могли быстрее получать к ним доступ. Увеличение системного кэша может значительно ускорить работу вашей операционной системы и приложений. В этом руководстве мы покажем вам, как увеличить системный кэш в Windows 10.
Прежде чем мы начнем, важно понимать, что увеличение системного кэша может занять больше места на вашем жестком диске. Это может понадобиться вам, если у вас есть достаточное количество свободного места на диске. Если у вас ограниченное количество свободного места, увеличение кэша может привести к уменьшению свободного пространства и снижению производительности компьютера.
1. Откройте «Панель управления» и найдите раздел «Система и безопасность». В этом разделе найдите «Система» и щелкните по нему.
2. В открывшемся окне системных параметров щелкните на вкладке «Дополнительно».
3. В разделе «Производительность» нажмите на кнопку «Настройки».
4. В открывшемся окне «Настройки производительности» перейдите на вкладку «Расширенные».
5. В разделе «Память» нажмите на кнопку «Изменить».
6. Установите флажок напротив «Управление памятью системы автоматически» и щелкните «ОК».
7. Перезагрузите компьютер, чтобы изменения вступили в силу.
Выполнив эти шаги, вы увеличите системный кэш вашего компьютера. Учтите, что это может изменить распределение памяти между операционной системой и запущенными приложениями. Если вы столкнетесь с проблемами производительности или заметите, что компьютер стал работать медленнее, вы всегда можете вернуться к предыдущим настройкам и отключить увеличение системного кэша.
Зачем нужно увеличивать системный кэш в Windows 10?
Когда вы открываете файлы или программы на компьютере, операционная система загружает их в оперативную память для быстрого доступа. Однако, когда вы закрываете эти файлы или программы, они остаются в оперативной памяти некоторое время с целью ускорения возможной повторной загрузки. Это может занимать значительное количество оперативной памяти и снижать производительность системы.
Увеличение системного кэша в Windows 10 позволяет компьютеру использовать часть свободного места на жестком диске для временного хранения данных, которые в основном не используются в данный момент. Таким образом, ваш компьютер может освободить оперативную память для запуска новых программ и обеспечить более плавную работу системы в целом.
Дополнительные преимущества увеличения системного кэша включают более быстрый доступ к часто используемым файлам, ускоренную загрузку программ и более эффективное использование доступного пространства на диске. Это особенно полезно для пользователей с ограниченной оперативной памятью, так как увеличенный системный кэш может значительно улучшить производительность и отзывчивость компьютера.
Как работает системный кэш в Windows 10?
Windows 10 активно использует системный кэш для оптимизации работы с файлами и программами. Например, когда вы открываете большой документ в текстовом редакторе, операционная система загружает в системный кэш данные, необходимые для отображения документа на экране. Таким образом, при следующем обращении к этому документу, его загрузка будет проходить значительно быстрее. Также, если вы запускаете игру или другое приложение, операционная система автоматически кэширует части кода программы, чтобы они загружались быстрее.
Оптимизация системного кэша в Windows 10 может быть полезной для пользователей, которые работают с большими файлами или запускают ресурсоемкие программы. Увеличение размера системного кэша может существенно повысить производительность системы и сократить время загрузки файлов и программ. В Windows 10 есть возможность настроить размер системного кэша вручную, чтобы адаптировать его под конкретные потребности пользователя. Для этого нужно зайти в «Параметры системы», выбрать «Дополнительные параметры системы» и в открывшемся окне выбрать «Настройки» в разделе «Производительность». Затем выберите вкладку «Дополнительно» и в разделе «Память» нажмите на кнопку «Изменить». Здесь вы можете увеличить или уменьшить размер системного кэша, нажав на «Системно» и указав новое значение в МБ или ГБ.
Влияние размера системного кэша на производительность
Размер системного кэша влияет на производительность компьютера в нескольких аспектах. Во-первых, увеличение размера системного кэша может улучшить скорость доступа к данным, хранящимся в кэше. Больший объем кэша позволяет операционной системе сохранять больше данных в памяти, что позволяет сократить время доступа к ним. Это особенно полезно при обработке больших объемов данных или при выполнении операций, требующих постоянного обращения к памяти.
Во-вторых, увеличение размера системного кэша может снизить нагрузку на жесткий диск компьютера. Когда операционная система не может найти требуемые данные в кэше, она должна обратиться к жесткому диску для их загрузки. Больший размер кэша позволяет увеличить вероятность того, что нужные данные уже находятся в памяти, и, таким образом, уменьшить количество обращений к жесткому диску.
- Увеличение размера системного кэша может привести к улучшению производительности вашего компьютера: По мере увеличения размера кэша, операционная система может сохранять больше данных в памяти, что приводит к сокращению времени доступа к ним. При выполнении операций, требующих частого обращения к памяти, это может значительно ускорить работу компьютера.
Увеличение системного кэша в Windows 10 вручную
Для увеличения системного кэша в Windows 10 вручную, вам потребуется изменить значение реестра. Но прежде чем выполнить любые действия, важно создать резервную копию вашего реестра, чтобы в случае ошибки можно было восстановить его. Чтобы увеличить системный кэш, выполните следующие шаги:
- Нажмите «Пуск» и введите «Редактор реестра». Нажмите на соответствующий результат поиска, чтобы открыть Редактор реестра.
- Перейдите к следующему пути в редакторе реестра: HKEY_LOCAL_MACHINE\SYSTEM\CurrentControlSet\Control\Session Manager\Memory Management
- Справа откройте параметр «LargeSystemCache» двойным щелчком и измените значение на «1». Если этого параметра нет, вам нужно его создать. Нажмите правой кнопкой мыши в свободном месте в папке Memory Management, выберите «Новый» и затем «DWORD значение» и назовите его «LargeSystemCache».
- После изменений закройте Редактор реестра и перезагрузите компьютер для применения настроек.
После перезагрузки, системный кэш будет увеличен, что может привести к ускорению работы операционной системы и улучшению производительности. Однако, увеличение системного кэша может занять дополнительное пространство оперативной памяти, поэтому если у вас возникают проблемы с нехваткой памяти, рекомендуется вернуть значение параметра LargeSystemCache в исходное состояние или оставить настройки по умолчанию.
Использование сторонних программ для увеличения системного кэша в Windows 10
Одной из самых популярных программ для увеличения системного кэша в Windows 10 является Auslogics BoostSpeed. Эта программа предоставляет множество инструментов для оптимизации вашей системы, в том числе и для увеличения системного кэша. Она автоматически настраивает параметры кэша и удаляет ненужные файлы, что позволяет существенно увеличить производительность вашего компьютера.
Еще одной полезной программой для увеличения системного кэша в Windows 10 является CCleaner. Эта программа позволяет очищать кэш браузера, удалять временные файлы и очищать реестр, что в свою очередь повышает производительность операционной системы. Кроме того, CCleaner также имеет функцию автоматического очищения, которая позволяет поддерживать систему в оптимальном состоянии.
- Program 1: Auslogics BoostSpeed
- Program 2: CCleaner
Вот несколько сторонних программ, которые вы можете использовать, чтобы увеличить системный кэш в Windows 10. Не стесняйтесь экспериментировать с различными программами и выбирать ту, которая лучше всего подходит для ваших потребностей. Все вместе они помогут вам значительно повысить производительность вашей операционной системы.
Заключение
Теперь, когда вы ознакомились с полезными советами и рекомендациями по увеличению системного кэша в Windows 10, у вас есть все необходимые инструменты, чтобы оптимизировать работу вашей операционной системы и повысить производительность компьютера.
Вы узнали о том, что системный кэш является важной частью операционной системы Windows 10, так как он ускоряет доступ к часто используемым данным и приложениям, делая работу компьютера более эффективной. Однако он также может занимать большой объем оперативной памяти, что может замедлять работу системы.
Мы рассмотрели несколько полезных советов, как увеличить системный кэш и оптимизировать его использование. Во-первых, мы рекомендуем увеличить размер системного кэша, чтобы предоставить больше места для хранения данных. Во-вторых, мы рекомендуем очищать системный кэш регулярно, чтобы избавиться от устаревших и неиспользуемых данных.
Кроме того, мы рассмотрели важность обновления системы и драйверов, а также использование специальных программ для управления системным кэшем. Вы также узнали о том, что можно выделить специальную часть жесткого диска для хранения системного кэша и настроить оптимальные параметры работы операционной системы.
Не забывайте, что увеличение системного кэша не является панацеей для всех проблем с производительностью компьютера. Однако, правильное управление системным кэшем может дать заметный прирост в производительности и отзывчивости вашей операционной системы Windows 10.
Надеемся, что наши советы и рекомендации помогут вам оптимизировать работу вашего компьютера и сделать использование Windows 10 еще более комфортным. Удачи!





