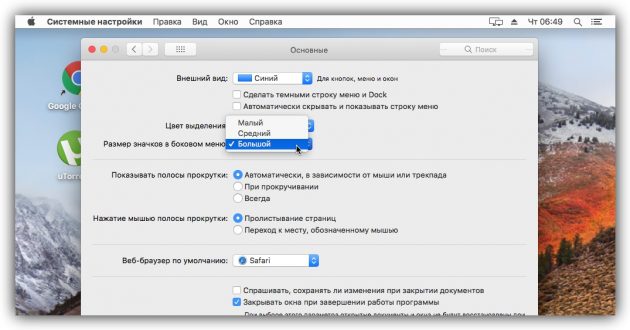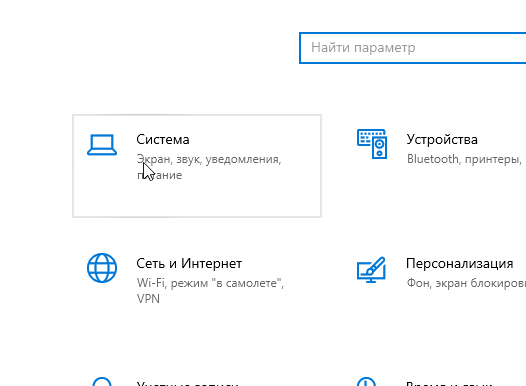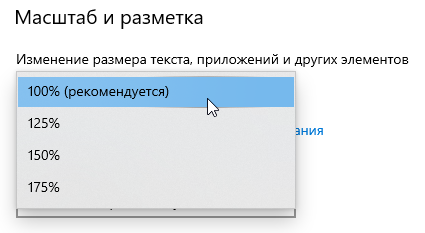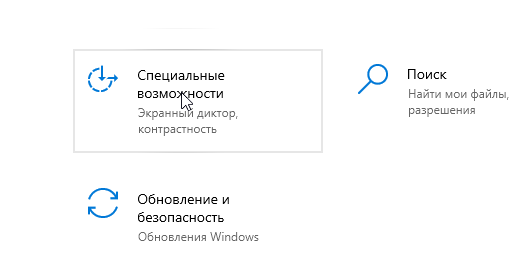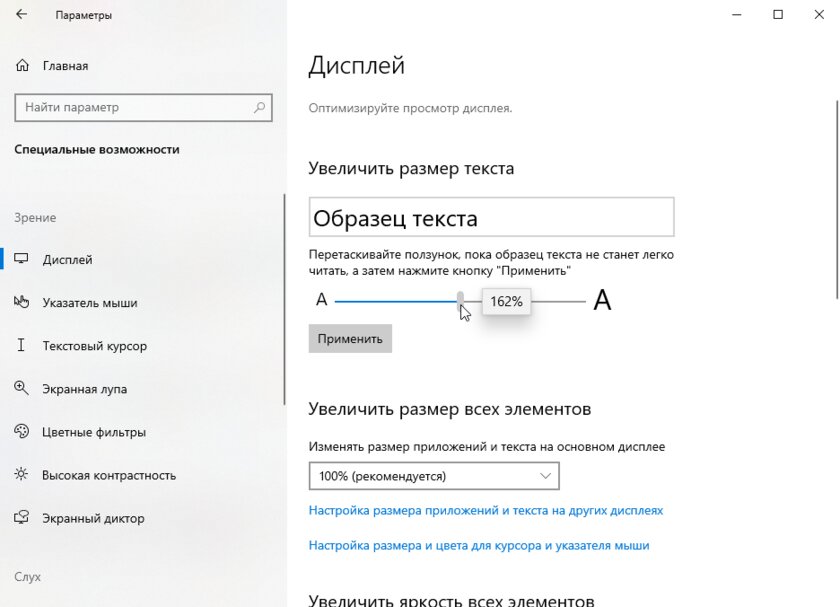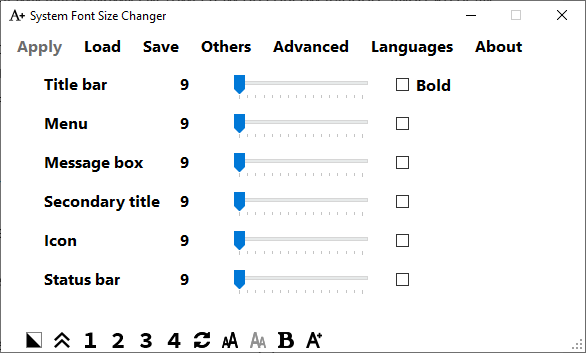Applies ToWindows 11 Windows 10
Вот как изменить размер текста, изображений и приложений в Windows.
Чтобы изменить параметры отображения в Windows, выберите Пуск > Параметры > Специальные возможности > Размер текста. Чтобы увеличить только текст на экране, перетащите ползунок возле пункта Размер текста. Чтобы увеличить все, включая изображения и приложения, выберите Экран , а затем выберите вариант из раскрывающегося меню возле пункта Масштаб.

Чтобы увеличить или уменьшить масштаб фрагментов экрана в Windows, используйте экранную лупу. Для включения экранной лупы, нажмите клавишу Windows + клавишу «плюс» (+). Увеличьте масштаб, продолжая удерживать клавишу Windows + клавишу «плюс» (+). Для уменьшения масштаба нажмите клавишу Windows + клавишу «минус» (-). Чтобы выключить экранную лупу, нажмите клавиша Windows + клавишу ESC.
Нужна дополнительная помощь?
Нужны дополнительные параметры?
Изучите преимущества подписки, просмотрите учебные курсы, узнайте, как защитить свое устройство и т. д.
В операционной системе Windows 10 действительно много полезных функций и возможностей, но разработчики, к сожалению, не догадались сделать их поиск более интуитивным и понятным. Например, чтобы банально увеличить шрифт, пользователю придётся прочесать море меню с настройками, но я это уже сделал за вас.
Увеличение шрифта через масштабирование
Пожалуй, проще всего увеличить шрифт в Windows 10 через пункт масштабирования, но стоит отметить, что в этом случае увеличивается не только шрифт, но и весь интерфейс системы.
Список действий:
- нажмите на клавиатуре Win+I (либо «Пуск» и выберите пункт «Параметры»);
- в данном окне перейдите во вкладку «Система» и откройте пункт меню «Дисплей»;
- пролистайте до «Масштаб и разметка»;
- в пункте «Изменение размера текста, приложений и других элементов» выберите в выпадающем меню 125% или 150% (больше не рекомендуется);
- закройте окно — настройки сохранятся автоматически.
Увеличение шрифта через специальные возможности
Предыдущий способ достаточно прост и удобен в тех случаях, если нужно увеличить все объекты на экране, но далеко не всегда есть необходимость в увеличенном интерфейсе. Если вам нужно увеличить исключительно шрифт, то это тоже возможно — всё есть в меню специальных возможностей.
Список действий:
- нажмите на клавиатуре Win+I (либо «Пуск» и выберите пункт «Параметры»);
- пролистайте окно вниз до пункта «Специальные возможности»;
- откройте пункт «Дисплей»;
- в пункте «Увеличить размер текста» перетаскивайте ползунок вправо, увеличивая шрифт до нужного размера;
- нажмите кнопку «Применить» и закройте окно.
Увеличение шрифтов в System Font Size Changer
- Схожий по функционалу софт — Winaero Tweaker.
В случае, если пользоваться штатными функциями системы вам не совсем удобно, либо же если нужно увеличить шрифт лишь в определённом элементе интерфейса, а не по всей системе, можно воспользоваться сторонним софтом. Например, программа System Font Size Changer абсолютно бесплатная, предельно простая в настройке и использовании, плюс при внесении любых изменений создаётся бэкап на случай, если вы что-то напутаете.
Список действий:
- скачайте приложение System Font Size Changer;
- запустите софт;
- в окне приложения выберите нужный вам элемент интерфейса, после чего ползунком определите размер шрифта;
- нажмите «Save» для сохранения изменений.
Всего в приложении поддерживается шесть типов элементов интерфейса:
- Title bar — заголовки окон.
- Menu — контекстное меню.
- Message box — окно сообщений.
- Secondary title — заголовки панелей.
- Icon — названия иконок.
- Status bar — панель задач.
Есть возможность выбрать жирный шрифт (галочка на пункте «Bold») и настроить несколько профилей, после сохранения изменений стоит перезапустить систему.
В Windows 10 есть несколько инструментов, позволяющих изменить размер шрифта в программах и системе. Основной из них, присутствующий во всех версиях ОС — масштабирование. Но в некоторых случаях простое изменение масштабирования Windows 10 не позволяет добиться желаемого размера шрифтов, также может потребоваться изменить размеры шрифта текста отдельных элементов (заголовка окна, подписи к ярлыкам и другим).
В этой инструкции — подробно об изменении размера шрифта элементов интерфейса Windows 10. Отмечу, что в ранних версиях системы были отдельные параметры для изменения размера шрифтов (описаны в конце статьи), в Windows 10 1803 и 1703 таковых нет (но есть способы изменить размер шрифта с помощью сторонних программ), а в обновлении Windows 10 1809 в октябре 2018 года появились новые средства для настройки размеров текста. Все методы для разных версий будут описаны далее. Также может пригодиться: Как изменить шрифт Windows 10 (не только размер, но и выбрать сам шрифт), Как изменить размер значков Windows 10 и подписей к ним, Как исправить размытые шрифты Windows 10, Изменение разрешения экрана Windows 10.
Изменение размера текста без изменения масштабирования в Windows 10
В последнем обновлении Windows 10 (версия 1809 October 2018 Update) появилась возможность менять размер шрифта, не меняя масштаб для всех остальных элементов системы, что удобнее, однако не позволяет изменять шрифт для отдельных элементов системы (что можно сделать с помощью сторонних программ, о которых далее в инструкции).
Для изменения размера текста в новой версии ОС проделайте следующие шаги
- Зайдите в Пуск — Параметры (или нажмите клавиши Win+I) и откройте «Специальные возможности».
- В разделе «Дисплей», вверху, выберите нужный размер шрифта (задается в процентах от текущего).
- Нажмите «Применить»и подождите некоторое время, пока настройки не будут применены.
В результате будет изменен размер шрифта для почти всех элементов в системных программах и большинстве сторонних программ, например, из Microsoft Office (но не во всех).
Изменение размера шрифта путем изменения масштаба
Масштабирование меняет не только шрифты, но и размеры других элементов системы. Настроить масштабирование вы можете в Параметры — Система — Дисплей — Масштаб и разметка.

Однако, масштабирование — не всегда то, что нужно. Для изменения и настройки отдельных шрифтов в Windows 10 можно использовать стороннее ПО. В частности, в этом может помочь простая бесплатная программа System Font Size Changer.
Изменение шрифта для отдельных элементов в System Font Size Changer
- После запуска программы вам предложат сохранить текущие параметры размеров текста. Лучше сделать это (Сохраняются в виде reg файла. При необходимости вернуть исходные настройки, просто откройте этот файл и согласитесь с внесением изменений в реестр Windows).
- После этого, в окне программы вы можете отдельно настроить размеры различных текстовых элементов (далее приведу перевод каждого пункта). Отметка «Bold» позволяет сделать шрифт выбранного элемента полужирным.
- По окончании настройки нажмите кнопку «Apply» (Применить). Вам предложат выйти из системы, чтобы изменения вступили в силу.
- После повторного входа в Windows 10 вы увидите изменившиеся параметры размеров текста элементов интерфейса.
В утилите можно менять размеры шрифта следующих элементов:
- Title Bar — Заголовки окон.
- Menu — Меню (главное меню программ).
- Message Box — Окна сообщений.
- Palette Title — Названия панелей.
- Icon — Подписи под значками.
- Tooltip — Подсказки.
Скачать утилиту System Font Size Changer можно с сайта разработчика https://www.wintools.info/index.php/system-font-size-changer (фильтр SmartScreen может «ругаться» на программу, однако по версии VirusTotal она чистая).
Еще одна мощная утилита, позволяющая не только отдельно поменять размеры шрифтов в Windows 10, но и выбрать сам шрифт и его цвет — Winaero Tweaker (параметры шрифтов находятся в расширенных настройках оформления).
Использование параметров для изменения размера текста Windows 10
Ещё один способ работает только для Windows 10 версий до 1703 и позволяет изменить размеры шрифта тех же элементов, что и в предыдущем случае.
- Зайдите в Параметры (клавиши Win+I) — Система — Экран.
- Внизу нажмите «Дополнительные параметры экрана», а в следующем окне — «Дополнительные изменения размера текста и других элементов».
- Откроется окно панели управления, где в разделе «Изменение только разделов текста» вы можете задать параметры для заголовков окно, меню, подписей к иконкам и других элементов Windows 10.
При этом, в отличие от предыдущего способа, выход и повторный вход в систему не требуется — изменения применяются сразу после нажатия кнопки «Применить».
На этом все. Если у вас остались вопросы, а, возможно, и дополнительные способы выполнить рассматриваемую задачу — оставляйте их в комментариях.
Все способы:
- Способ 1: Изменение масштабирования дисплея
- Способ 2: Изменение размера текста
- Способ 3: Изменение размера пользовательских шрифтов
- Способ 4: Изменение шрифта в «Командной строке» / «PowerShell»
- Способ 5: Изменение размера шрифта в браузере
- Способ 6: Увеличение текста в сторонних программах
- Вопросы и ответы: 0
Способ 1: Изменение масштабирования дисплея
Основной вариант управления размером шрифтов на экране в Windows 10 — изменение масштабирования дисплея. Это может быть актуально как для владельцев ноутбуков, так и разных мониторов, поскольку масштабирование не просто увеличивает текст, но и влияет на отображение всех остальных элементов рабочего стола и запускаемых программ. Для проверки отображения содержимого с увеличенным масштабированием выполните следующие действия:
- Откройте «Пуск» и нажмите по значку с шестеренкой, чтобы перейти в «Параметры».
- Тут вам нужен раздел «Система», первый среди всех.
- В нем выберите категорию «Дисплей» и разверните меню «Масштаб и разметка» для выбора. Поставьте значение больше 100% или больше текущего.
- Изменения вступают в силу сразу же, поэтому вы увидите, как увеличилось само окно и поменялся размер шрифта. Если в меню есть несколько значений, можете проверить каждое из них и посмотреть, какой вариант окажется оптимален конкретно для вашего дисплея.




Количество присутствующих пунктов масштабирования дисплея зависит от самого монитора и установленных драйверов видеокарты. Некоторые пользователи заметят, что в нем присутствует всего пара значений, которые не позволяют добиться желаемого увеличения шрифта. Если вы тоже столкнулись с такой проблемой, воспользуйтесь дополнительными параметрами масштабирования.
- Ссылка для перехода к нужному окну с соответствующим названием находится прямо под списком выбора режимов масштабирования.
- После нажатия по ней происходит переход в другое окно. Кстати, тут же можно предоставить разрешение Windows для исправления размытости в приложениях, что рекомендуется сделать при ручном выборе масштабирования дисплея.
- Ниже вы найдете форму для ввода значения от 100 до 500, что и будет вашим пользовательским размером масштабирования. 500% не рекомендуется устанавливать, поскольку элементы на экране станут просто огромными и еле различными. Начните со 125% и постепенно увеличивайте значение до нужного.
- После каждого изменения следует нажать по кнопке «Применить».
- Далее отобразится уведомление о том, что пользовательский коэффициент масштабирования применяется только после того, как будет выполнен следующий вход в учетную запись, поэтому нажмите «Выйти» и повторите авторизацию.
- Откройте «Проводник» или любое другое окно для проверки измененного масштаба. Скорее всего, на экране в рамках одной страницы окна поместится меньше элементов, чем было ранее, но все они, включая шрифты, станут значительно больше.






Способ 2: Изменение размера текста
В Windows 10 пользователь может найти много полезных настроек, среди которых есть и специальные возможности. К ним причислены разные параметры, упрощающие процесс взаимодействия с ОС для тех пользователей, кто требует особые настройки. Тут есть и опции для дисплея, среди которых присутствует настройка увеличения размера текста. Отличие этого метода от предыдущего заключается в том, что все элементы в ОС останутся точно такими же, как и раньше (ярлыки, значки, окна предпросмотра файлов), однако надписи и описания в меню увеличатся.
- Откройте «Параметры» и перейдите в раздел «Специальные возможности».
- Слева выберите категорию «Дисплей», затем начните передвигать ползунок «Увеличить размер текста» вправо, добиваясь нужного результата.
- Обратите внимание на «Образец текста». Именно тут показано, как будет выглядеть шрифт с новыми настройками. Как только итог вас устроит, нажмите кнопку «Применить».
- Через секунду настройки уже вступят в силу и вы сможете ознакомиться с новым размером текста в Windows 10. Если понадобится, вернитесь к этому ползунку в любой момент и снова отредактируйте его значение.




Способ 3: Изменение размера пользовательских шрифтов
Пользователям, установившим в Windows 10 новые шрифты и используют их в качестве замены основным, предлагается обратиться к другой настройке, которая меняет размер текста. Она влияет исключительно на выбранный шрифт, поэтому при использовании нескольких можно гибко настраивать их размер.
- Снова понадобится открыть «Параметры», где нажмите по разделу «Персонализация».
- Слева выберите категорию «Шрифты», затем установите пользовательский шрифт, если еще не сделали этого.
- Ниже вы найдете перечень всех установленных в Windows 10 шрифтов. Нажатие левой кнопкой мыши по любому из них открывает доступные настройки.
- Передвиньте регулятор вправо, чтобы увеличить размер шрифта. Обратите внимание на то, как будут меняться надписи в области предпросмотра внизу. Это позволит оценить будущие изменения.




Еще раз отметим, что данная настройка актуальна только в том случае, если в качестве системного шрифта вы выбрали другой, а затем изменяете его настройки для увеличения размера отображаемого текста. Больше информации по замене стандартных шрифтов и настройке пользовательских вы найдете в другой статье на нашем сайте, перейдя по следующей ссылке.
Читайте также: Изменение стандартного шрифта в Windows 10

Способ 4: Изменение шрифта в «Командной строке» / «PowerShell»
Стандартные консоли операционной системы поддерживают свои отдельные настройки, связанные с используемым шрифтом и его размером. Для «Командной строки» и «PowerShell» параметр изменяется абсолютно одинаково, поэтому метод объединен в один и имеет всего одну общую инструкцию. Как раз ее вы и видите далее.
- Если речь идет о «PowerShell», то проще всего запустить консоль через контекстное меню «Пуск».
«Командную строку» можете найти через поиск в «Пуске».
- После запуска консоли в верхней части окна щелкните правой кнопкой мыши и выберите пункт «Свойства».
- Перейдите на вкладку «Шрифт» и измените размер текста под себя.
- После применения изменений вернитесь к консоли и проверьте, как теперь отображается весь текст. По необходимости шрифт можно регулировать таким же образом в любой момент.




Способ 5: Изменение размера шрифта в браузере
Выше были рассмотрены все системные настройки, относящиеся к размеру шрифта. Они могут работать не во всех программах или не всегда отображать содержимое корректно. Специально для этого в разном софте присутствуют собственные настройки текста. Чаще всего пользователи Виндовс 10 сталкиваются с задачей увеличения текста в браузере, поэтому отдельным методом как раз и разберем реализацию данной задачи.
- Инструкция будет универсальной, поскольку задействует функцию поиска по настройкам, предусмотренную практически во всех современных браузерах. Для начала понадобится открыть меню веб-обозревателя и перейти в «Параметры» или «Настройки».
- Начните использовать как раз эту строку поиска, написав там «Шрифт», затем можете сразу найти нужный параметр или перейти к разделу «Настройка шрифтов».
- Регулируйте ползунки, связанные с размером шрифта, чтобы настроить их должным образом.
- Ниже смотрите на области предпросмотра, сравнивая предыдущее отображение с текущим. Однако учитывайте, что пользовательские настройки могут работать только на некоторых сайтах и не применяться к другим.




В тех случаях, когда размер шрифта на некоторых сайтах остается прежним, рекомендуется управлять размером страницы через ее масштабирование. Однако учитывайте, что это увеличит все содержимое веб-страницы, а не только надписи. Детальные инструкции по этой теме ищите в другой статье, кликнув по следующей ссылке.
Читайте также: Как увеличить страницу в браузере
Способ 6: Увеличение текста в сторонних программах
Пользователь может столкнуться с задачей изменить интерфейс в разных сторонних программах, включая мессенджеры, редакторы различного плана или среды разработки. Изменения в ОС не всегда помогают прийти к желаемому результату, особенно если говорить о масштабировании всего дисплея, ведь тогда в рамках одного окна просто могут не поместиться все основные функции и инструменты. Если у вас возникла потребность настроить шрифт в какой-либо из программ, в первую очередь загляните в ее настройки и найдите параметры интерфейса. Среди них может быть «Масштабирование» или «Размер текста».

В случае необходимости обратитесь к поиску в сети, указав название программы и нужную задачу, или же напишите напрямую в справочный центр, чтобы компетентный сотрудник предоставил ответ на ваш вопрос. Однако все это не даст гарантий, потому что далеко не все программы поддерживают подобные настройки внешнего вида.
Наша группа в TelegramПолезные советы и помощь
При высоком разрешении экрана размер текста может быть слишком мелким для слабого зрения. Увеличьте шрифт, чтобы не переутомлять глаза.
Как увеличить шрифт в Windows
С помощью утилиты (для любой версии Windows, кроме XP)
С помощью стандартных средств Windows для настройки шрифтов не всегда можно добиться желаемого результата. В то время как в большинстве версий ОС можно изменять только масштаб интерфейса в целом, стороннее ПО позволяет настраивать шрифт разных элементов системы по отдельности.
С помощью утилиты System Font Size Changer вы можете увеличивать текст в заголовках окон (title bar), главном меню программ (menu), окнах сообщений (message box), заголовках панелей (palette title), подписях под ярлыками (icon) и в подсказках (tooltip). Для настройки каждого из этих элементов в программе есть соответствующие ползунки.
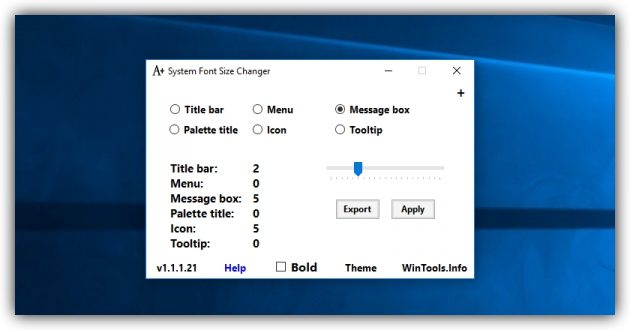
Кнопка Export служит для сохранения настроек System Font Size Changer в отдельном файле. Если после сбоя или переустановки системы текст вернётся к стандартному состоянию, вы сможете восстановить заданные размеры благодаря этому файлу. Для этого достаточно открыть его в «Проводнике» и согласиться с изменением реестра Windows.
System Font Size Changer →
С помощью стандартных настроек
Если не хотите устанавливать сторонние программы, вы всегда можете обойтись стандартными настройками масштабирования.
В Windows 10
Щёлкните правой кнопкой мыши на рабочем столе и выберите «Параметры экрана». В появившемся окне раскройте список «Изменение размера текста, приложений и других элементов» и выберите любой из доступных вариантов масштаба. Если ни один из них не подойдёт, нажмите «Настраиваемое масштабирование», введите в поле новый размер (от 100 до 500%) и примените изменения.
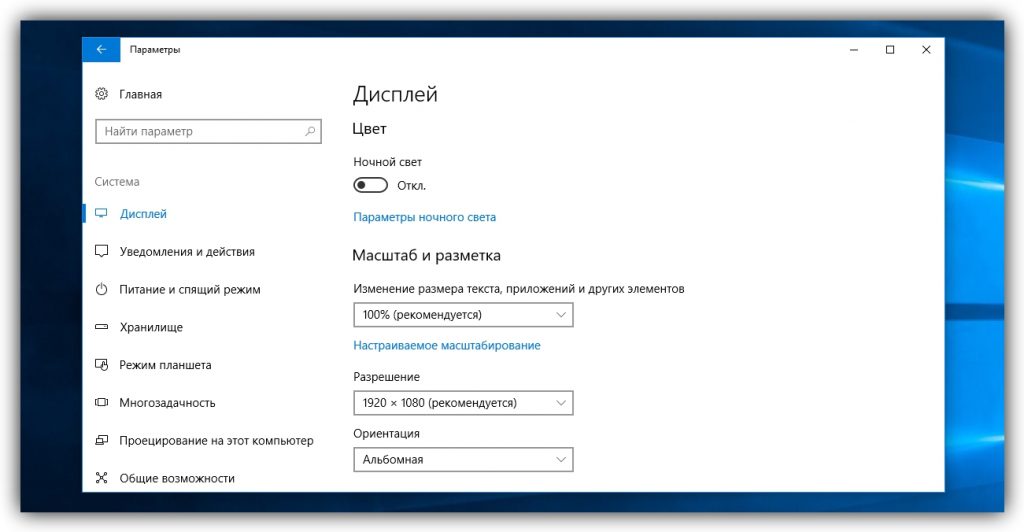
1 / 0
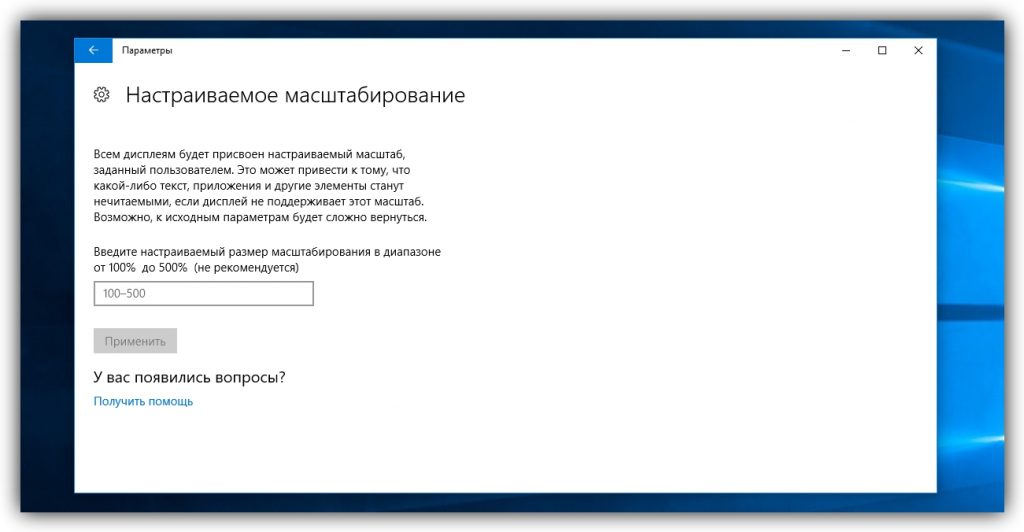
2 / 0
Масштаб некоторых элементов оформления изменится только после перезагрузки системы.
В Windows 8
Кликните правой кнопкой мыши на рабочем столе и выберите «Разрешение экрана». В следующем окне нажмите «Изменение размера текста и других элементов». Затем отрегулируйте общий масштаб всех элементов с помощью ползунка (или пунктов выбора, если его нет) или настройте только размер текста выбранных элементов с помощью выпадающего списка. Когда закончите, нажмите «Применить».
В Windows 7
Перейдите в раздел «Пуск» → «Панель управления» → «Оформление и персонализация» → «Экран» и выберите любой из предложенных вариантов масштабирования. Если ни один из них не подойдёт, на панели слева кликните «Другой размер шрифта», укажите нужный коэффициент увеличения и нажмите ОК.
В Windows Vista
Кликните правой кнопкой мыши на рабочем столе и выберите пункт «Персонализация». На левой панели открывшегося окна нажмите «Изменить размер шрифта». Затем выберите вариант увеличения и нажмите ОК. Если предложенные варианты вам не подходят, нажмите «Особый масштаб» и задайте подходящее значение.
В Windows XP
Кликните правой кнопкой мыши на рабочем столе и выберите «Свойства» → «Оформление». В списке «Размер шрифта» укажите нужный вариант увеличения и кликните ОК.
Как увеличить шрифт в macOS
Вы можете увеличить все элементы на экране macOS, изменив его разрешение. Для этого откройте меню Apple, перейдите в раздел «Системные настройки» → «Мониторы» и поставьте флажок рядом с пунктом «Масштабированное». Затем выберите более низкое разрешение и подтвердите изменения.
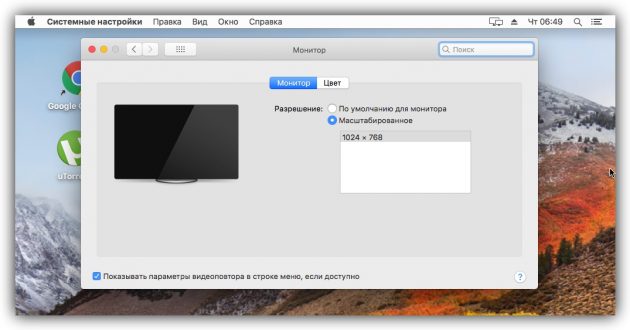
Если у вас Retina-дисплей, то вместо разрешения в меню «Мониторы» вы увидите варианты масштабирования текста. В таком случае выберите подходящий из них.
Вы также можете изменять размер текста только для отдельных элементов интерфейса. Чтобы настроить шрифт для иконок на рабочем столе, сверните все приложения, кликните «Вид» → «Показать параметры вида» и выберите размер в списке «Текст».
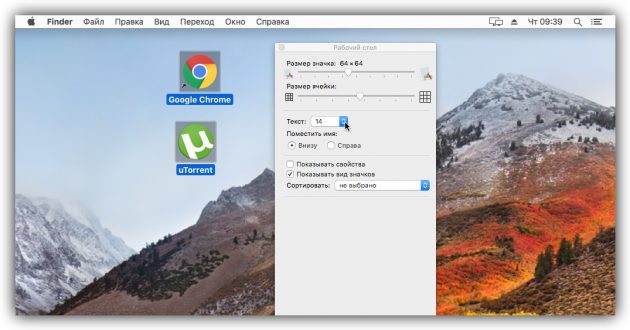
Чтобы изменить размер шрифта для значков в Finder, проделайте те же самые действия с открытым окном Finder на экране.
Чтобы изменить размер текста и других элементов на боковых панелях, откройте меню Apple и перейдите в раздел «Системные настройки» → «Основные». Выберите «Большой» в списке «Размер значков в боковом меню».