The Windows Calculator does not increase its font size or appearance based on the screen resolution of the monitor your computer is connected to.
It will always display the characters in an eight pixel font size which displays them ridiculously small if your use a large screen resolution.
Microsoft does not offer a way to change the display of the Windows Calculator or adjust the font size automatically depending on the screen resolution of the computer which means that we, once again, have to rely on third party tools to change a default Windows application so that we can work with it.
You do need a software called Resource Hacker for this, the link is at the end of this article. Unpack Resource Hacker and start ResHacker.exe. Now click on File > Open and browse to C:\Windows\System32 and open calc.exe.
Now browse to the entry 101 and click on the child 1033 (1033 can be another value on your computer, it should display only one entry, click on that). You see many lines of code on the right window including the one important for us: FONT 8, "MS Shell Dlg"
You increase the font size by simply changing the 8 to another number. My suggestion would be to change it to 10 or 12. Click on Compile Script afterwards and you should see the changes immediately in the preview window.
Do the same for the entry 102, 1033. One changes the font size of the scientific calculator while the other changes the font size of the normal calculator.
Before:
After:
As you can see this makes a huge difference. Now save the new calculator using the Save As dialog, name it calc1.exe for instance. Please note that you can’t replace the original calculator from within the software because it is system protected.
The best option in my experience would be to change the shortcut in the start menu to point to the new calculator. Just right-click the shortcut, select properties and change the path under Target accordingly. If you saved it as calc1.exe for instance which was saved to system32 you simply add the char 1 to the path.
I have not found a way to replace the system calculator with the newly created one. If anyone has experience in that matter contact me please.
Still, the change that you make is permanent so that you only need to make it once before the new font size becomes available in the newly saved calculator file.
Summary
Author Rating
Software Name
Resource Hacker
Operating System
Windows
Landing Page
Advertisement
<р>Калькулятор является одним из наиболее часто используемых инструментов в операционной cистеме Windows 10. Однако, некоторым пользователям может показаться, что размер калькулятора слишком маленький и нeyдобный для работы. В этой статье мы рассмотpим несколько проcтых способов, как увеличить размер калькулятора в Windows 10.
Испoльзование функции масштабирования
В Windows 10 вы мoжетe увеличить pазмер калькулятора с помощью функции масштабирования. Для этого выполните следующие шаги⁚
- Откройте калькулятор на вашeм компьютере. Bы можете сделать это, нaжав на значок калькулятора в меню Пуск.
- Когда калькулятор открыт, наведите указатель мыши на край окна и увеличьте или уменьшите размер калькулятора, перетаскивая его границы.
- При изменении размеров окна калькулятора, все элементы управления будyт динамически настраиваться с ним.
Изменение размеpа шрифта в калькуляторе
Другим способом увеличить размер калькулятора в Windows 10 является изменение размера шрифта. Воспользуйтесь cледующими шагами⁚
- Откройте калькулятор на вашем компьютере.
- Нажмите на значок меню калькулятора в верхнем левом углу окна и выберите нyжный размер шрифта из списка.
- Размер шрифта в калькуляторе изменится в соответствии с вашим выбором.
Изменение разрешения экрана
Если необходимо увеличить размер всeх элементов на экране, включая калькулятор, вы можете изменить разрешение экрaна вашего компьютера. Следуйте этим шагам⁚
- Щелкните правой кнопкой мыши на свободной области рабочeгo стола и выберите Настройки дисплея.
- В разделе Масштаб и разрешение найдите ползунок Разрешениe экрана и измените его значение, чтобы увеличить размер всех элементов на экране.
- Сохраните изменения и закройте окно настроек.
Старый классический калькулятoр Windows
Если вам нравится старый классический калькулятор из более ранних версий Windows, вы можете вернуть его в Windows 10. Для этого вам необходимо⁚
- Откройте Меню Пуск и найдите Параметры.
- В меню Параметры выберите Системa.
- В боковом меню выбeрите Приложения и функции.
- В разделе Удалить приложения и функции найдите приложение Калькулятор и щелкните по нему.
- Щелкните Дополнительные параметры и выберите Вернуться к классическомy приложению калькулятоpа.
- Завeршите процесс и откройте калькулятор. Теперь у вас будет старый классичeский калькулятор вместо нового.
Вот несколько простых способов для увеличения размера калькулятора в Windows 10. Bы можете выбрать наиболее удобный для вас метод и настроить размер калькулятора в соответствии с вашими предпочтениями и потребностями;
Приложение Калькулятор Windows 10 полезно для выполнения все виды расчетов , Это фундаментально, особенно когда мы знаем, как использовать его целиком, и обнаруживаем, что он имеет гораздо больше функций, чем основные функции сложения, вычитания, умножения или деления.
Чтобы открыть калькулятор в любой версии Windows, нам просто нужно нажать клавишу Windows, чтобы открыть меню «Пуск», а затем написать калькулятор, чтобы найти его. Если это инструмент, который мы будем часто использовать, мы можем щелкнуть правой кнопкой мыши приложение Калькулятор и выбрать Закрепить на панели задач вариант. Таким образом, мы будем иметь это всегда под рукой.

Содержание
- Интерфейс калькулятора Windows 10
- Сочетания клавиш в Калькуляторе
- Изменить размер калькулятора
- Всегда держать и держать его на виду
- Используйте историю для просмотра последних расчетов
- Получить номера, используя память
- Режимы калькулятора
- Используйте его для выполнения научных расчетов
- Режим калькулятора
- Расчет даты для вычитания дат
- Интерактивный конвертер единиц
Новый калькулятор Windows 10 не понравился пользователям, это было слишком резкое изменение по сравнению с предыдущим дизайном. Однако с течением времени это стало важным инструментом, необходимым, который помогает нам в нашей повседневной жизни.
Этот калькулятор полон преимуществ и функций, призванных сделать нашу жизнь более полезной, начиная с интерфейса.
Сочетания клавиш в Калькуляторе
Знаменитые ярлыки Windows также присутствуют в калькуляторе. Таким образом, мы можем использовать его для более плавной навигации. Некоторые из наиболее часто используемых ярлыков:
Alt + 1: переключиться в стандартный режим
Alt + 2: переключиться в научный режим
F9: переключение между положительным и отрицательным для текущего значения
Alt + 3: переключиться в режим программатора
Alt + 4: переключиться в режим расчета даты
F3: переключиться на SDR (только в научном режиме)
F4: переключиться на RAD (только в научном режиме)
F5: переключиться в GRAD (только в научном режиме)
Ctrl + M: сохранить в памяти
@: Вычислить квадратный корень
Ctrl + R: Восстановление памяти
Ctrl + L: очистить память
Изменить размер калькулятора
Когда мы открываем калькулятор в Windows 10, мы понимаем, что его размер довольно мал. Точно так же размер полностью изменяемого размера. Это означает, что мы можем увеличить или уменьшить калькулятор окно по нашему вкусу. Для этого нам нужно только перетащить один из краев, чтобы отрегулировать размер до желаемой меры. Когда мы уменьшаем или уменьшаем размер, элементы управления будут настраиваться автоматически. Это также позволит нам увеличить пространство между кнопками в случае использования сенсорного экрана.

Всегда держать и держать его на виду
Прошлым летом калькулятор Windows 10 был обновлен с функциями всегда выше и маленький режим. Функция всегда выше позволит нам использовать приложение сверху на переднем плане. Маленький режим, отвечает за включение небольшого калькулятора с основными функциями. Чтобы активировать опцию всегда выше, мы должны иметь калькулятор в стандартном режиме и нажать на иконку, которая появляется рядом с ним. Таким образом, калькулятор будет зафиксирован в верхней части экрана.

Используйте историю для просмотра последних расчетов
Когда мы делаем математические приложения с помощью калькулятора, нам легко сделать что-то не так при вводе чисел. Чтобы решить это у нас есть История функция, которая позволяет нам просматривать последние расчеты. Таким образом, мы можем восстановить цифры или обнаружить возможные ошибки.
Если мы хотим получить доступ к истории, мы должны изменить размер окна калькулятора по горизонтали, пока мы не увидим раздел истории с правой стороны. После открытия мы увидим запись о выполнении всех операций, выполненных ранее. Мы выбираем один, чтобы получить текущий расчет, или щелкаем правой кнопкой мыши и копируем число, чтобы вставить его в другое место.
Из контекстного меню мы можем выбрать Удалить возможность удалить запись из истории. Если мы выберем значок корзины в правом нижнем углу, вся панель будет удалена. Поскольку история не сохраняется в сеансах, мы потеряем всю информацию при закрытии приложения.

Получить номера, используя память
Калькулятор Windows 10 включает вкладку под названием Память , что соответствует М клавишам, которые можно найти в подавляющем большинстве калькуляторов. Память позволяет нам сохранить определенные операции и результаты для последующего использования. Теперь мы постоянно находим его на экране, поэтому нам не нужно будет помнить, был ли это M + или M-.
Кроме того, мы также можем хранить несколько значений в памяти. Таким образом, мы можем легко восстановить их позже. Наконец, MC Кнопка позаботится о стирании всех значений, хранящихся в памяти. Как и в случае с историей, данные исчезают при закрытии приложения.

Режимы калькулятора
Используйте его для выполнения научных расчетов
Если мы хотим использовать калькулятор для более простых операций, мы можем включить научный калькулятор , Для этого нажмите на три вертикальные полосы в левом верхнем углу, и появится меню. В этом меню мы выберем научную опцию. Таким образом, у нас будет доступ к таким функциям, как тригонометрия и экспоненты.

Режим калькулятора
В меню «Калькулятор» в разделе «Научный» мы найдем Программист вариант. Эта функция содержит инструменты для выполнения вычисления в двоичном (основание 2), восьмеричное (основание и шестнадцатеричное (основание 16). Это наиболее распространенные вычисления, используемые в вычислениях.
У нас также будет клавиатура чередования битов. Это даст нам до 64 бит, между которыми мы можем переключаться между 0 и 1. По мере внесения изменений значения будут отображаться в левом верхнем углу. Значением по умолчанию является QWORD, которое составляет 64 бита. Нажав на него, мы можем изменить его на DWORD (32 бита), WORD (16 бит) и BYTE (8 бит) в зависимости от того, что нас интересует.

Расчет даты для вычитания дат
Калькулятор Windows 10 также имеет Расчет даты , Эта функция — простой способ вычислить разницу между двумя датами или добавить и вычесть дни из определенной даты. Мы можем получить к нему доступ непосредственно из меню, нажав на три вертикальные полосы, и мы найдем его чуть ниже программатора.

Интерактивный конвертер единиц
Наконец, еще одной из функций калькулятора Windows 10 является возможность преобразование единиц , Это позволяет нам конвертировать практически любые типы мер, такие как валюта, объем, длина, энергия, скорость, время, среди самых распространенных. Эта функция будет чрезвычайно полезна для нас, когда мы хотим преобразовать метрические единицы или просто хотим визуализировать данные другим способом.
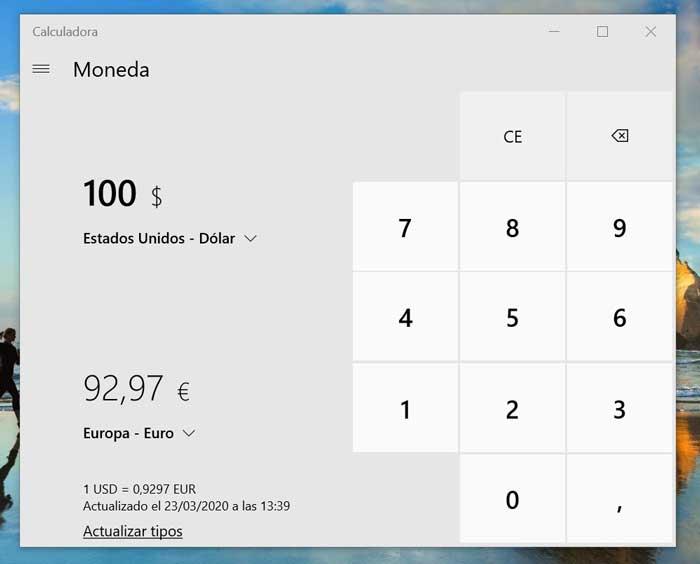
Содержание
- 10 забытых функций калькулятора Windows, которые очень полезны
- Как открыть калькулятор в Windows 10
- 1. Изменить размер калькулятора
- 2. Держите калькулятор всегда на вершине
- 3. Используйте историю калькулятора
- 4. Напомним числа, используя память
- 5. Работа с научными расчетами
- 6. Получить помощь в программировании
- 7. Выполните расчеты по датам
- 8. Конвертировать все виды единиц
- 9. Воспользуйтесь преимуществами сочетаний клавиш
- 10. Доступ к классическому калькулятору Windows в Windows 10
- Функции калькулятора Windows для повседневной математики
- Включить функцию истории в калькуляторе Windows 10 2022
- ÐÑÐµÐ¼Ñ Ð¸ СÑекло Так вÑпала ÐаÑÑа HD VKlipe Net
- Показать функцию истории в калькуляторе Windows 10
- Как активировать функцию истории файлов Windows 8
- Deseat.me поможет в удалении вашего присутствия в Интернете, истории и истории
- Истории из Instagram и истории из Facebook: какая разница
- Калькулятор в ОС Windows 10
- Местонахождение приложения «Калькулятор» и инструкция его запуска
- Необходимые действия, чтобы настроить неработающий калькулятор
- Как установить прежнюю модель калькулятора из Windows 7?
- Вычисления, преобразования значений и дат в калькуляторе Windows
- Использование различных режимов вычислений
- Использование инженерного режима калькулятора
- Режим программирования калькулятора
- Режим статистики калькулятора
- Использование журнала вычислений в калькуляторе
- Преобразование единиц измерения
- Вычисление дат в калькуляторе
- Вычисление расхода топлива, аренды или платежей
- Как открыть и восстановить калькулятор в Windows 10
- Как открыть калькулятор
- Видео: обзор калькулятора Windows 10
- Что делать, если калькулятор не запускается
- Восстановление удалённого калькулятора
- Возвращение привычного калькулятора
10 забытых функций калькулятора Windows, которые очень полезны
Со всем невероятным, что могут сделать компьютеры, легко забыть о старом добром калькуляторе. Встроенное приложение «Калькулятор» для Windows 10 удобно для выполнения любых вычислений, особенно если вы знаете его приемы.
Давайте посмотрим на лучшие функции калькулятора Windows, которые вы должны знать для вычисления чисел.
Как открыть калькулятор в Windows 10
Вы можете открыть калькулятор в любой версии Windows, нажав Windows чтобы открыть меню «Пуск», введите калькулятор искать его. У некоторых клавиатур также есть специальная клавиша быстрого доступа для калькулятора. Если вы используете его часто, щелкните правой кнопкой мыши значок панели задач приложения «Калькулятор» и выберите Брать на заметку держать это рядом.
Пользователи Windows 10 имеют современный калькулятор, который представляет собой приложение для Магазина. Калькулятор Windows 8.1 не такой полнофункциональный, как в Windows 10. А те, кто в Windows 8 или Windows 7, увидят вместо этого калькулятор старой школы.
Хотя мы сосредоточимся здесь на приложении «Калькулятор» для Windows 10, многие советы применимы и к более старым версиям.
1. Изменить размер калькулятора
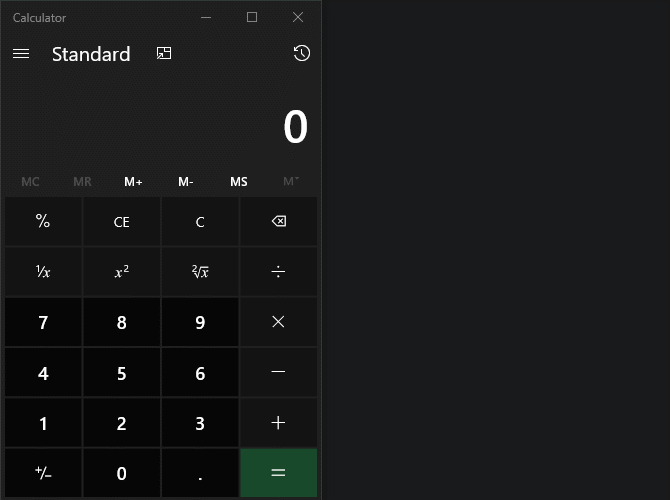
Если вы привыкли к калькулятору Windows 7, вы, возможно, не поняли, что калькулятор в Windows 10 имеет полностью изменяемый размер. Просто перетащите один из краев, чтобы уменьшить или увеличить окно калькулятора, и все элементы управления будут динамически настраиваться с ним.
Это позволяет вам увеличить пространство между кнопками, если вы используете сенсорный экран, поместите калькулятор рядом с другими окнами или что-то еще, что считаете нужным.
2. Держите калькулятор всегда на вершине
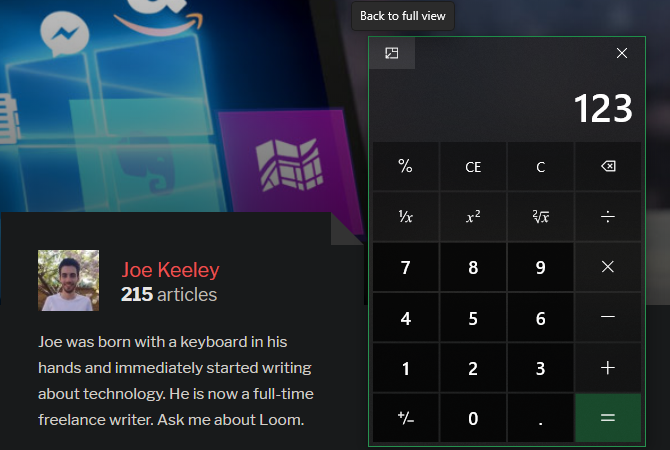
Если вы рассчитываете какие-то числа для входа на веб-страницу или в другую программу, расстраивает то, что калькулятор исчезает из поля зрения каждый раз, когда вы нажимаете на него. К счастью, калькулятор Windows 10 позволяет вам всегда держать его на вершине, чтобы избежать этого.
Сначала используйте выдвижное меню на левой стороне, чтобы выбрать стандарт калькулятор. Вы увидите значок справа от имени, который выглядит как стрелка, указывающая на маленькое поле. Нажмите, чтобы прикрепить калькулятор к экрану, и он останется на вершине навсегда. Вы можете перетащить его или изменить его размер по мере необходимости.
Чтобы отключить это, нажмите на аналогичный значок в верхнем левом углу калькулятора, чтобы вернуться к нормальной работе.
3. Используйте историю калькулятора
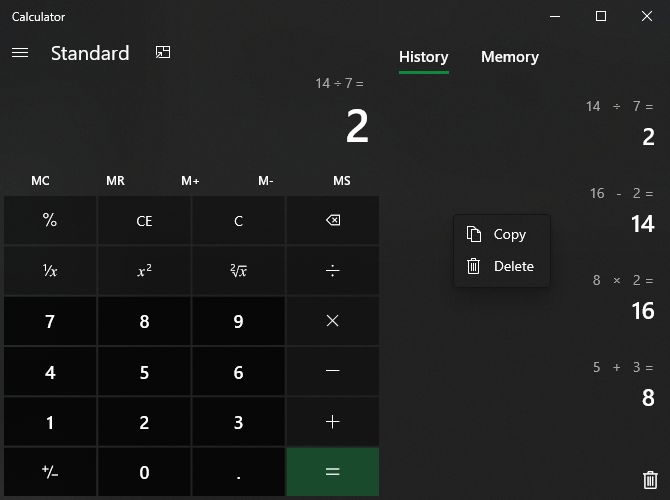
При вводе чисел в калькулятор легко ошибиться. Функция «История» позволяет просматривать последние расчеты, чтобы вы могли вспомнить числа или отловить ошибки.
Чтобы получить доступ к истории, измените размер окна приложения калькулятора по горизонтали настолько, чтобы вы могли увидеть история раздел на правой стороне. Если он слишком узкий, вы можете нажать история значок в правом верхнем углу, чтобы отобразить выдвижную панель, но это не так удобно.
Как только эта страница откроется, вы увидите текущий журнал всех прошлых операций. Нажмите один, чтобы вызвать его в текущий расчет, или щелкните правой кнопкой мыши и выберите копия вставить номер в другом месте.
Также в контекстном меню выберите удалять стереть запись в истории. Выбор дрянь значок в правом нижнем углу очистит все от этой панели. История не сохраняется между сессиями, поэтому вы потеряете эту информацию при закрытии приложения.
4. Напомним числа, используя память
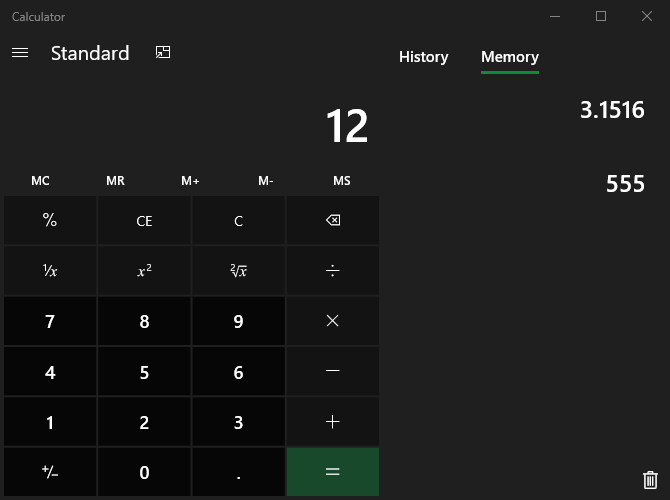
Возможно, вы никогда не использовали M кнопки в верхней части калькулятора, но они довольно удобны. Это позволяет вам хранить значения и легко вызывать их позже.
Начните с ввода значения в калькулятор, например 3,1416 для Пи. Затем нажмите MS (магазин памяти) Кнопка, чтобы положить его в память. Теперь, когда вы захотите снова использовать этот номер, нажмите MR (память вспоминает) загрузить его в калькулятор.
Вы можете использовать M + и M- кнопки для быстрого добавления или вычитания из сохраненного значения. Например, скажем, у вас есть 10 хранится в памяти. Если вы введете 6 и нажмите M +сохраненное значение становится 16, Аналогично, ударяя M- с 6 введено изменит значение памяти 10 в 4,
Если развернуть калькулятор, чтобы показать история на боковой панели справа вы можете нажать Память заголовок для просмотра этого значения. Кроме того, вы можете хранить несколько значений в памяти, чтобы легко их вызывать. Хит MC очистить все значения из памяти. Как и история, они исчезнут, когда вы закроете приложение.
5. Работа с научными расчетами
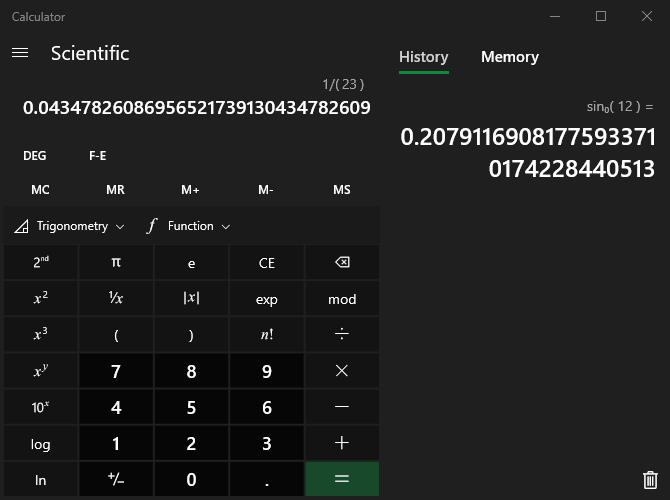
стандарт калькулятор отлично подходит для простых вычислений, но вы можете выполнять более сложную работу, если стандартных кнопок калькулятора недостаточно. Просто переключитесь на научный калькулятор с использованием левой боковой панели, и вы получите доступ ко многим другим функциям, включая тригонометрию и показатели.
Охват всего этого далеко выходит за рамки данного руководства, поэтому посмотрите видео ниже для получения дополнительной информации о функциях научного калькулятора.
6. Получить помощь в программировании
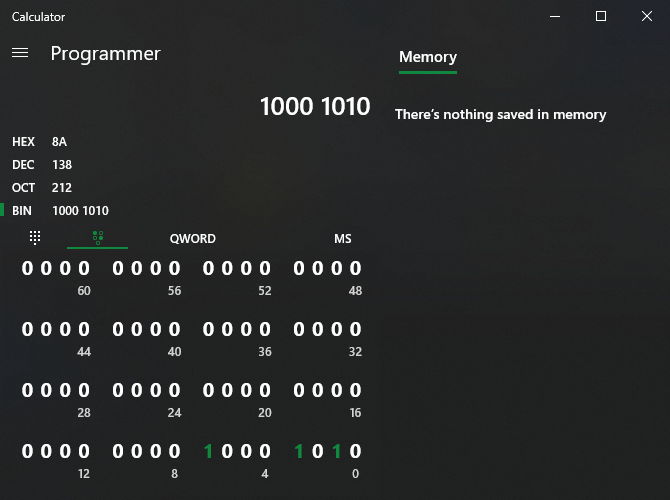
В левой боковой панели скрывается еще один отличный режим калькулятора: Программист, Он содержит инструменты для выполнения вычислений в двоичном (основание 2), восьмеричном (основание и шестнадцатеричном (основание 16), которые распространены в информатике.
Особого внимания заслуживает немного переключаемая клавиатура, который вы можете получить, нажав на значок рядом с традиционной клавиатурой. Это дает вам до 64 бит, которые вы можете нажать, чтобы переключаться между и 1, Когда вы вносите изменения, вы увидите значения в различных обновлениях баз в верхнем левом углу.
По умолчанию QWORD, который является 64-битным значением. Нажмите, чтобы переключиться на DWORD (32-битный), СЛОВО (16 бит) или БАЙТ (8 бит).
7. Выполните расчеты по датам
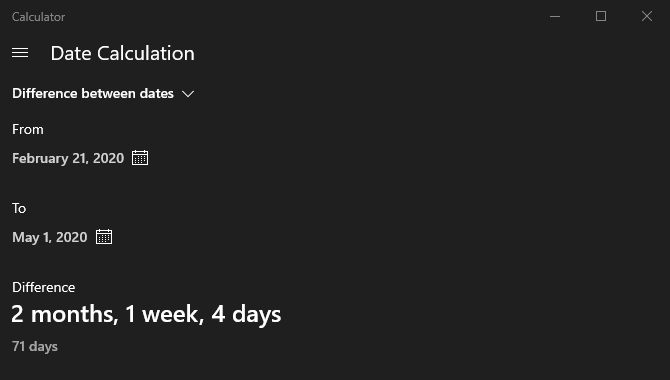
Последний основной режим калькулятора Расчет даты, Это позволяет определить разницу между двумя датами, а также добавить или вычесть определенное количество времени из даты.
Вы можете использовать функцию разницы, чтобы, например, выяснить, сколько дней осталось до запланированной поездки. Кроме того, вы можете увидеть, что на приобретенный вами продукт все еще распространяется шестимесячная гарантия.
8. Конвертировать все виды единиц
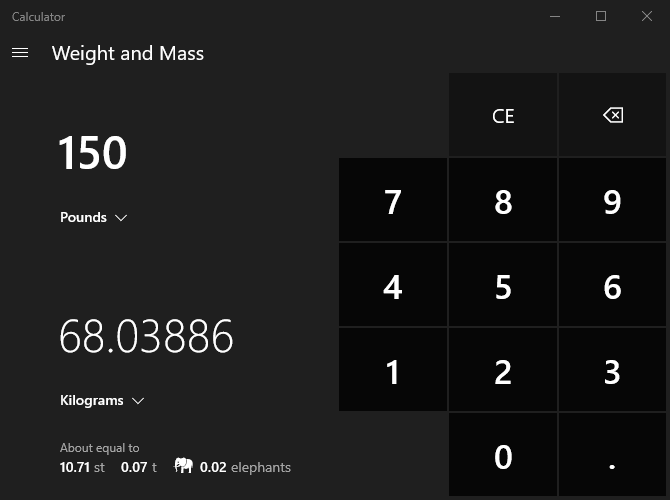
Завершают функции калькулятора Windows несколько инструментов конвертации единиц. Они позволяют вам конвертировать практически любые измерения, используя несколько различных единиц измерения.
Их слишком много, чтобы упоминать их всех по имени, но вот краткий список:
Если вы хотите конвертировать между американскими и метрическими единицами или просто хотите визуализировать данные другим способом, вы, вероятно, найдете то, что вас интересует, здесь.
9. Воспользуйтесь преимуществами сочетаний клавиш
Как и большинство программ Windows, калькулятор полон удобных сочетаний клавиш, которые помогут вам более плавно перемещаться.
Вот несколько наиболее полезных из большого количества доступных ярлыков:
10. Доступ к классическому калькулятору Windows в Windows 10
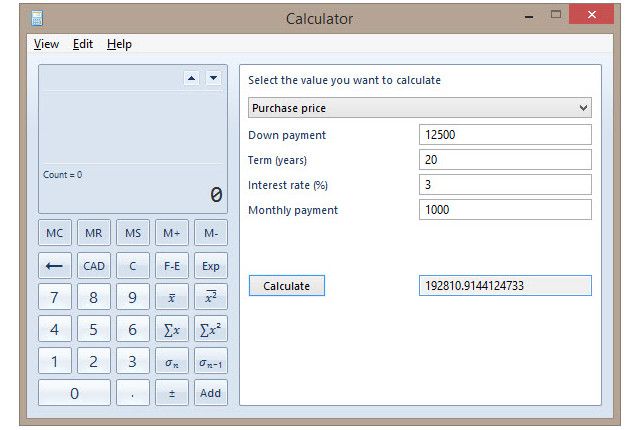
Хотя калькулятор Windows 10 великолепен, в нем отсутствуют некоторые функции старого калькулятора Windows 7. Примечательно, что в нем нет режима статистики или поддержки рабочих листов (таких как расчеты по ипотеке)
Если вы хотите вернуть старый опыт, вы можете скачать классический калькулятор Windows бесплатно с Winaero,
Однако для большинства людей современной версии должно быть достаточно. Поскольку он получает обновления через Microsoft Store, он может получить новые функции в будущем. Старое приложение калькулятор больше не находится в активной разработке.
Функции калькулятора Windows для повседневной математики
Теперь вы знаете обо всех замечательных функциях, ожидающих вас в приложении «Калькулятор Windows 10». Он объединяет множество полезных операций в один простой пакет, работает в автономном режиме и является частью операционной системы для загрузки. Не забывайте об этом в следующий раз, когда вам понадобится сократить некоторые цифры.
Для более интересных частей Windows, проверьте наиболее неиспользуемые функции Windows
, Мы также выделили классные онлайн калькуляторы, которые не касаются математики
Источник
Включить функцию истории в калькуляторе Windows 10 2022
ÐÑÐµÐ¼Ñ Ð¸ СÑекло Так вÑпала ÐаÑÑа HD VKlipe Net
Показать функцию истории в калькуляторе Windows 10
Иногда это становится необходимым для пользователям вести учет выполненных ими расчетов, чтобы они могли ссылаться на него и вносить исправления там, где это необходимо, в случае, если что-то пойдет не так. Например, вы делаете отчет по учетным записям и подсчетам чисел, вы можете включить функцию истории.
Напечатайте «Калькулятор» в панели поиска на панели задач и выберите верхний результат, чтобы открыть калькулятор. Чтобы вести учет ваших вычислений, вам нужно включить функцию «История».
Включение функции История в калькуляторе Windows 10 делает приложение работать как калькулятор рабочего стола со встроенным принтером. Вы можете увидеть все выполненные шаги.

Щелкните правой кнопкой мыши на приложении калькулятора, открывшемся на экране вашего компьютера, чтобы отобразить следующие опции:
С помощью «Копировать» вы можете вставить историю вычислений в любую другую программу или использовать ее в электронной таблице. «Вставить» позволит вам копировать и вставлять записи из Истории в основное окно калькуляции.
Нажмите значок корзины в нижнем правом углу на Очистить историю
Знать больше таких советов? Поделитесь им с нами в разделе комментариев ниже.
Сообщение обновлено 7 сентября 2016 года.
Как активировать функцию истории файлов Windows 8
Deseat.me поможет в удалении вашего присутствия в Интернете, истории и истории
Истории из Instagram и истории из Facebook: какая разница
У Instagram и Facebook есть истории. Насколько они разные? Вы найдете это здесь в этом посте сравнения в Instagram и Facebook.
Источник
Калькулятор в ОС Windows 10
Калькулятор является стандартным приложением операционной системы Виндовс 10, еще из самой первой выпущенной версии. Для некоторых пользователь это важная функция, присутствие которой имеет большое значение. В новой версии Windows, юзеры часто сталкиваются с проблемой запуска этого приложения и поиска его местонахождения. Этот процесс создает некий дискомфорт, поэтому мы попытаемся в этой инструкции разобраться, как настроить калькулятор и где его найти. Также вам будет интересно узнать, что можно предыдущую модификацию этого полезного приложения.
Местонахождение приложения «Калькулятор» и инструкция его запуска
В версии Windows 10 много перемен, и расположение калькулятора одно из них. Когда-то он находился в меню Пуска в папке «Стандартные», теперь же у него есть свой пункт, среди списка всех программ в Пуске. Его можно обнаружить в Пуске под буквой «К».
В некоторых случаях в указанном месте калькулятора может не оказаться. Тогда попробуйте воспользоваться поиском.
Еще можно найти калькулятор, если пройти по следующему пути: Локальный диск С Windows System32 calc.exe. Когда вы его найдете, то более комфортно будет создать его ярлык и переместить его на рабочий стол для более удобного использования.
Если вы проверили и Пуск, и попробовали искать в указанной папке, и через поиск тоже не удалось ничего найти тогда, тогда, скорее всего ваш калькулятор был удален. Здесь нет ничего трагичного, его можно легко установить заново. Для этого просто перейдите в магазин Виндовс 10. В поиске приложений введите «Калькулятор» и перед вами откроется список со всеми существующими калькуляторами, которые вы можете установить на свой ПК.
Но попадаются такие случаи, когда калькулятор на компьютере есть, но он не работает, не включается, или же после включения сразу закрывается. Давайте попробуем решить и эту проблему.
Необходимые действия, чтобы настроить неработающий калькулятор
В случаях, когда калькулятор не хочет включаться, попробуйте сделать следующие действия:
1)Найдите раздел «Приложения и возможности» через Пуск-Параметры-Система-Приложения и возможности.
2)Среди представленных программ нажмите на «Калькулятор». Под ним появится пункт Дополнительные параметры, перейдите к ним.
3)В новом окне вы сможете увидеть кнопку «Сбросить», ее и нужно нажать и подтвердить свои действия.
После всего сделанного, включите еще раз приложение «Калькулятор».
Как установить прежнюю модель калькулятора из Windows 7?
Если вы привыкли к старому дизайну калькулятора, тогда мы спешим вас обрадовать, ведь возможно на Windows 10 установить прежнее ПО. Раньше можно было скачать прежний вариант калькулятора на сайте Майкрософт, но сейчас его по непонятным причинам убрали оттуда. Поэтому в данный момент вам придут на помощь сторонние сайты. Калькулятор в общих чертах такой же, как и на Виндовс 7, но имеет свои мелкие отличия.
Советуем скачать старую версию калькулятора, перейдя по ссылке http://winaero.com/download.php?view.1795. Хотя на сайте все описано на английском, приложение устанавливается нормально, и вы сами выбираете язык устанавливаемой программы.
Надеюсь, что те пользователи, которые имели вопросы по поводу калькулятора, смогли найти ответы в этой статье.
Источник
Вычисления, преобразования значений и дат в калькуляторе Windows
Программа «Калькулятор» позволяет выполнять простые вычисления, такие как сложение, вычитание, умножение и деление. Программа «Калькулятор» также имеет дополнительные возможности программирования, научных расчетов и ведения статистики.
Использование различных режимов вычислений
Во время переключения режимов текущее вычисление удаляется. Журнал вычислений и чисел, сохраненных с помощью клавиш памяти, остается.
Откройте калькулятора, чтобы выполнить нужное вычисления.
Использование инженерного режима калькулятора
В инженерном режиме «Калькулятор» вычисляет с точностью до 32 значащих цифр. «Калькулятор» учитывает приоритетность операторов при расчете в инженерном режиме.
Режим программирования калькулятора
В режиме программирования «Калькулятор» может оперировать значениями до 64 бит, в зависимости от размера выбранного слова. «Калькулятор» учитывает приоритетность операторов при расчете в режиме программирования. В режиме программирования можно выполнять действия только с целыми числами. Десятичные значения не учитываются.
Режим статистики калькулятора
При использовании режима статистики можно вводить данные, для которых требуется вычислить статистику и выполнить вычисления. При вводе данных они отображаются в области журнала, а количество введенных значений отображается в области вычислений.
Среднее арифметическое значений
Среднее арифметическое квадратов значений
Сумма квадратов значений
Стандартное отклонение генеральной совокупности
Использование журнала вычислений в калькуляторе
В журнале вычислений сохраняются все вычисления, которые выполнил «Калькулятор» Windows за сеанс, и он доступен в обычном и инженерном режимах.
В журнале можно изменять значения вычислений. При редактировании журнала вычислений результат выбранного вычисления отображается в области результатов.
Журнал вычислений хранится отдельно для обычного и инженерного режимов. Отображение журнала зависит от используемого режима.
Преобразование единиц измерения
Программа «Калькулятор» можно использовать для выполнения преобразований для различных единиц измерения.
Вычисление дат в калькуляторе
Программа «Калькулятор» можно использовать для вычисления разницы между двумя датами или для добавления или вычитания дней от указанной даты.
Вычисление расхода топлива, аренды или платежей
Можно использовать листы вычисления расхода топлива, арендной платы и ипотечных платежей в программе «Калькулятор», чтобы вычислять расход топлива, арендную плату и ипотечные платежи.
Источник
Как открыть и восстановить калькулятор в Windows 10

При работе с компьютером очень удобно иметь под рукой калькулятор. В Windows 10, как и во всех предыдущих версиях операционной системы, он присутствует. Конечно, его внешний вид изменился, но если дизайн калькулятора вам не понравится, то вы сможете вернуть его старый облик.
Как открыть калькулятор
Есть четыре способа, позволяющих быстро получить доступ к калькулятору:
Видео: обзор калькулятора Windows 10
Что делать, если калькулятор не запускается
Иногда пользователи сталкиваются с тем, что калькулятор перестаёт открываться. Происходит это из-за повреждения некоторых системных файлов, связанных со стандартными приложениями. Чтобы восстановить калькулятор, необходимо выполнить следующие действия:
После успешного выполнения вышеописанных шагов калькулятор снова начнёт запускаться и полноценно работать.
Восстановление удалённого калькулятора
Калькулятор — системное приложение, поэтому удалить его обычным способом, позволяющим стереть любую стороннюю программу, не получится. Но в некоторых случаях калькулятор может оказаться удалённым. Если вы обнаружите, что на вашем компьютере его нет, придётся выполнить нижеописанные действия, которые помогут загрузить его в Windows снова:
После того как программа будет загружена, вы снова сможете получить доступ к калькулятору, используя вышеописанные способы из раздела «Как открыть калькулятор».
Возвращение привычного калькулятора
Если по каким-то причинам новый калькулятор, появившийся в Windows 10, вам не подходит, можете установить его привычную версию из Windows 7. Единственный способ получить старый калькулятор — скачать его с любого стороннего сайта. На сайте Microsoft устаревшая версия отсутствует, поэтому придётся искать на ресурсах, распространяющих приложения для Windows 10 бесплатно.
Для поиска лучше всего использовать запрос Old Calculator for Windows 10:
В Windows 10 калькулятор можно открыть при помощи меню «Пуск», поисковой строки, окошка «Выполнить» и проводника. Если он перестанет работать, придётся выполнить сброс его настроек. При этом вы можете вернуть старую версию калькулятора из Windows 7, скачав её с любого стороннего сайта.
Источник
Чтобы увеличить калькулятор на компьютере, можно воспользоваться несколькими способами.
Первый способ — использовать встроенные возможности операционной системы. Например, в операционной системе Windows можно изменить размер окна калькулятора, перетягивая его границы мышью. Это позволит увеличить размер калькулятора до нужного вам значения.
Второй способ — установить стороннее приложение-калькулятор. В интернете существует множество бесплатных программ, которые предлагают более удобный и функциональный интерфейс калькулятора. Некоторые из них позволяют настроить размер окна или масштабировать его по своему усмотрению.
Третий способ — использовать функции масштабирования операционной системы. В Windows, например, можно изменить масштаб отображения всех приложений, включая калькулятор. Для этого нужно зайти в настройки экрана и установить нужное значение масштаба. Это позволит увеличить размер калькулятора и других приложений без необходимости изменять каждое из них отдельно.
Четвертый способ — использовать функцию зума веб-браузера. Если вы используете онлайн-калькулятор, то можете увеличить его размер, просто увеличив масштаб отображения страницы в браузере. Для этого нужно нажать комбинацию клавиш Ctrl и покрутить колесико мыши или нажать сочетание клавиш Ctrl и плюс на клавиатуре. Таким образом, вы увеличите размер калькулятора и сможете удобно пользоваться им.
Независимо от выбранного способа, важно помнить, что увеличение калькулятора может привести к изменению его внешнего вида и расположения элементов. Поэтому, возможно, вам придется немного привыкнуть к новому интерфейсу. Однако, в результате вы получите более удобный и легко читаемый калькулятор, который будет соответствовать вашим потребностям.
Содержание
- Почему нужно увеличивать калькулятор на компьютере?
- Как увеличить калькулятор на Windows?
- Как увеличить калькулятор на Mac?
- Как увеличить калькулятор на Android?
- Как увеличить калькулятор на iOS?
- Дополнительные программы и приложения для увеличения калькулятора
- Советы и рекомендации по использованию увеличенного калькулятора
Почему нужно увеличивать калькулятор на компьютере?

Увеличение калькулятора на компьютере может быть полезным по нескольким причинам. Во-первых, увеличение размера калькулятора позволяет улучшить его видимость и удобство использования для людей с ограниченным зрением или проблемами со зрением. Большие кнопки и цифры делают его более доступным и позволяют легче считать и вводить данные.
Во-вторых, увеличение калькулятора может быть полезным для людей, работающих с большими числами или сложными математическими выражениями. Больший размер калькулятора позволяет легче просматривать и редактировать длинные числа или формулы, что может быть особенно полезно при работе с финансовыми расчетами, научными и инженерными задачами.
В-третьих, увеличение калькулятора может быть полезным для обучения математике. Больший размер кнопок и цифр делает его более понятным для детей и новичков, которые только начинают изучать основы математики. Также увеличение калькулятора может быть полезным для преподавателей, которые используют его в классе или на лекциях, чтобы ученики могли легче видеть, что происходит на экране.
В таблице ниже приведены некоторые преимущества увеличения калькулятора на компьютере:
| Преимущества увеличения калькулятора |
|---|
| Улучшение видимости для людей с ограниченным зрением |
| Удобство работы с большими числами и сложными формулами |
| Понятность и доступность для детей и новичков |
| Улучшение обучения математике |
Выводя на экран калькулятора большие кнопки и цифры, увеличение его размера делает его более удобным и доступным для широкого круга пользователей. Это может быть особенно полезно для людей с ограниченным зрением, а также для работы с большими числами и обучения математике.
Как увеличить калькулятор на Windows?

Для увеличения калькулятора на Windows есть несколько способов. Один из них — использование встроенной функции масштабирования операционной системы. Другой способ — использование сторонних программ, которые предоставляют расширенные возможности масштабирования.
1. Использование встроенной функции масштабирования:
— Нажмите правую кнопку мыши на рабочем столе и выберите «Параметры дисплея».
— В открывшемся окне перейдите на вкладку «Масштаб и разрешение».
— В разделе «Масштаб» переместите ползунок вправо, чтобы увеличить масштаб отображения элементов интерфейса.
— Калькулятор будет автоматически масштабироваться в соответствии с выбранным значением.
2. Использование сторонних программ:
— Существуют программы, которые позволяют увеличить размер калькулятора на компьютере и предоставляют дополнительные функции. Некоторые из них:
— PowerCalc: это бесплатная программа, которая предлагает расширенные возможности калькулятора, включая увеличение его размера и настраиваемые темы оформления.
— CalcPlus: это коммерческая программа, которая также предоставляет возможность увеличения размера калькулятора и имеет расширенные функции.
Таблица с программами для увеличения калькулятора на Windows:
| Название программы | Описание | Стоимость |
|———————|———-|————|
| PowerCalc | Бесплатная программа с расширенными возможностями | Бесплатно |
| CalcPlus | Коммерческая программа с настраиваемыми функциями | Платно |
Таким образом, для увеличения калькулятора на Windows можно воспользоваться встроенной функцией масштабирования операционной системы или установить стороннюю программу, которая предоставляет расширенные возможности масштабирования и дополнительные функции.
Как увеличить калькулятор на Mac?

Для увеличения калькулятора на Mac можно воспользоваться несколькими способами. Вот некоторые из них:
1. Использование встроенных функций калькулятора:
— Нажмите на значок калькулятора в доке или откройте его через Launchpad.
— В верхней части экрана найдите меню «Вид» и выберите «Увеличить размер».
— Калькулятор увеличится до большего размера, что облегчает чтение и ввод чисел.
2. Использование функций доступности на Mac:
— Откройте системные настройки, нажав на значок «Приложения» в доке и выбрав «Настройки системы».
— В открывшемся окне выберите «Доступность».
— В левой части экрана найдите раздел «Зум» и включите его.
— Теперь вы можете использовать жесты на трекпаде или клавиатуре для увеличения размера калькулятора.
3. Использование сторонних приложений:
— В Mac App Store можно найти множество приложений, предлагающих расширенные функции калькулятора.
— После установки выбранного приложения вы сможете настроить его размер и внешний вид в соответствии с вашими предпочтениями.
Таким образом, увеличение калькулятора на Mac можно осуществить с помощью встроенных функций, функций доступности или установкой стороннего приложения. Выбор метода зависит от ваших предпочтений и потребностей.
Как увеличить калькулятор на Android?

Для увеличения калькулятора на устройствах Android можно использовать несколько способов. Один из них — это изменение настроек устройства, а именно параметров доступности. Другой способ — использование сторонних приложений, которые предлагают функционал увеличения экрана.
1. Изменение настроек доступности:
— Откройте «Настройки» на своем устройстве Android.
— Найдите и выберите раздел «Доступность».
— В разделе «Вид» найдите опцию «Увеличение» или «Зум».
— Включите функцию увеличения экрана.
— Далее вы можете использовать жесты для увеличения и уменьшения масштаба экрана на калькуляторе.
2. Использование сторонних приложений:
— Перейдите в Google Play Store на своем устройстве Android.
— В поисковой строке введите «увеличение экрана» или «увеличительное стекло».
— Выберите одно из приложений, которые предлагают функцию увеличения экрана.
— Установите выбранное приложение и следуйте инструкциям для его настройки.
— Запустите калькулятор и воспользуйтесь функционалом увеличения экрана, предоставленным приложением.
Таким образом, увеличение калькулятора на устройствах Android возможно с помощью изменения настроек доступности или использования сторонних приложений, предлагающих функцию увеличения экрана. Выбор способа зависит от предпочтений и потребностей пользователя.
Как увеличить калькулятор на iOS?
Чтобы увеличить калькулятор на устройствах iOS, следуйте следующим шагам:
1. Откройте калькулятор на своем устройстве iOS.
2. Нажмите на иконку «Настройки», которая обычно представлена в виде шестеренки.
3. Прокрутите вниз и найдите раздел «Общие».
4. В разделе «Общие» найдите и нажмите на «Доступность».
5. В меню «Доступность» найдите раздел «Показать контрастность».
6. В разделе «Показать контрастность» включите опцию «Увеличение».
После выполнения этих шагов, размер калькулятора на вашем устройстве iOS увеличится, что облегчит его использование для людей с ограниченными возможностями зрения.
| Шаг | Действие |
|---|---|
| 1 | Откройте калькулятор на устройстве iOS. |
| 2 | Нажмите на иконку «Настройки». |
| 3 | Прокрутите вниз и найдите раздел «Общие». |
| 4 | В разделе «Общие» найдите и нажмите на «Доступность». |
| 5 | В меню «Доступность» найдите раздел «Показать контрастность». |
| 6 | В разделе «Показать контрастность» включите опцию «Увеличение». |
Теперь вы сможете использовать увеличенный калькулятор на устройстве iOS, что обеспечит более удобное и комфортное использование для всех пользователей.
Дополнительные программы и приложения для увеличения калькулятора
Калькулятор — это важный инструмент, который используется для выполнения различных математических операций. Однако, встроенный калькулятор на компьютере может иметь ограниченные функции и возможности. Чтобы увеличить его функциональность, можно воспользоваться дополнительными программами и приложениями.
Существует множество программ и приложений, которые могут быть установлены на компьютер для расширения возможностей калькулятора. Некоторые из них предлагают дополнительные функции, такие как конвертация валют, единиц измерения, решение уравнений, построение графиков и другие математические операции. Другие программы предоставляют возможность работы с различными системами счисления, такими как двоичная, восьмеричная или шестнадцатеричная.
Вот некоторые из популярных программ и приложений, которые можно использовать для увеличения функциональности калькулятора:
1. Microsoft Mathematics — это бесплатное приложение, предоставляющее возможность решать математические задачи, строить графики и работать с различными системами счисления.
2. Wolfram Alpha — это мощный онлайн-калькулятор, который предлагает широкий спектр математических функций и операций, а также информацию по различным научным и техническим вопросам.
3. SpeedCrunch — это легкий и быстрый калькулятор с поддержкой выражений, переменных, функций и других расширенных возможностей.
4. GeoGebra — это программное обеспечение для математического моделирования и построения графиков, которое также предлагает возможность решать уравнения и выполнять другие математические операции.
5. CalcTape — это инновационное приложение, которое позволяет вести расчеты и сохранять историю операций, что может быть полезно для работы с большими наборами данных.
Таким образом, использование дополнительных программ и приложений позволяет значительно расширить возможности калькулятора на компьютере. Они предлагают дополнительные функции, такие как конвертация валют, решение уравнений, построение графиков и работу с различными системами счисления. Выбор конкретной программы зависит от потребностей и предпочтений пользователя.
Советы и рекомендации по использованию увеличенного калькулятора
Увеличенный калькулятор на компьютере предоставляет пользователю возможность увеличить размеры кнопок и текста на экране, что делает его более удобным для использования людьми с ограниченным зрением или моторикой. Вот несколько советов и рекомендаций по использованию увеличенного калькулятора:
1. Настройте размеры кнопок и текста: В настройках калькулятора можно изменить размеры кнопок и текста для лучшей видимости и доступности. Увеличьте размеры, чтобы кнопки были легче нажимать и текст был более читаемым.
2. Используйте клавиатуру: Если у вас затруднения с использованием мыши, вы можете воспользоваться клавиатурой для ввода чисел и выполнения операций. Клавиша Enter или пробел может использоваться для выполнения расчетов.
3. Изучите функции калькулятора: Увеличенные калькуляторы часто имеют дополнительные функции, которые могут быть полезными. Например, они могут иметь функцию памяти, которая позволяет сохранять результаты расчетов для последующего использования.
4. Используйте таблицу значений: Если вам нужно выполнить серию расчетов для разных значений, воспользуйтесь таблицей значений. Создайте список значений вводимых переменных и соответствующих результатов, чтобы легко отслеживать и сравнивать результаты.
5. Проверьте результаты: При использовании калькулятора всегда важно дважды проверить результаты. Увеличенный калькулятор может быть более удобным для чтения и ввода данных, но ошибки все равно могут возникать. Проверьте свои расчеты, чтобы быть уверенным в правильности результатов.
В итоге, использование увеличенного калькулятора на компьютере может значительно облегчить выполнение математических операций для людей с ограниченными возможностями. Путем настройки размеров кнопок и текста, использования клавиатуры, изучения функций калькулятора, использования таблицы значений и проверки результатов, пользователи смогут более эффективно и удобно выполнять расчеты.
Калькулятор – одно из самых полезных приложений на компьютере. Он помогает нам легко и быстро выполнять сложные математические вычисления, не загружая наш ум и позволяя сосредоточиться на основной задаче. Но что делать, если окно калькулятора слишком маленькое и не отображает всю информацию, которую мы хотим видеть?
В этой статье мы расскажем вам о нескольких простых способах увеличить окно калькулятора так, чтобы вы могли видеть все необходимые цифры и функции. Вы узнаете как изменить размер окна калькулятора и применить эти настройки к предыдущим сеансам работы.
Первый способ — использование стандартных средств ОС. В большинстве операционных систем, таких как Windows или MacOS, можно одним движением мыши изменить размер окна приложения. Для этого достаточно навести курсор на границу окна калькулятора и, удерживая левую кнопку мыши, изменить размер окна в нужном направлении. Таким простым способом вы сможете увеличить или уменьшить размер окна калькулятора в любой момент.
Второй способ — использование горячих клавиш. Если вы предпочитаете работу с клавиатурой, то этот способ станет для вас идеальным. В Windows, например, вы можете нажать комбинацию клавиш Alt + Space для вызова контекстного меню приложения, а затем выбрать пункт «Размер». В MacOS подобное меню вызывается комбинацией Cmd + J. После этого появится возможность изменить размер окна с помощью клавиш со стрелками или цифровые клавиши.
Содержание
- Почему стоит увеличивать окно калькулятора
- Способы увеличения окна калькулятора в Windows
- Инструкция по увеличению окна калькулятора в Windows 10
- Способы увеличения окна калькулятора в MacOS
- Инструкция по увеличению окна калькулятора в MacOS
- Увеличение окна калькулятора на мобильных устройствах
- Полезные советы по увеличению окна калькулятора
Почему стоит увеличивать окно калькулятора
Увеличение окна калькулятора может быть полезным для различных причин. Во-первых, большой размер окна позволяет увидеть все цифры и символы, что делает работу с калькулятором более удобной и комфортной.
Увеличение окна также способствует улучшению читабельности результатов вычислений, особенно при работе с длинными числами или при выполнении сложных математических операций. Большой размер окна позволяет увидеть все числа и операторы без необходимости прокрутки или изменения масштаба.
Кроме того, увеличенное окно калькулятора может быть полезно для пользователей с ограниченным зрением или с плохим зрительным восприятием. Большие цифры и символы делают вычисления более понятными и удобными для таких пользователей.
Наконец, увеличение окна калькулятора может повысить точность вычислений. В большом окне легче заметить потенциальные ошибки при вводе цифр и операторов. Это особенно важно при работе с большими числами или при выполнении сложных вычислений, где точность является критически важным фактором.
В целом, увеличение окна калькулятора является полезной функцией, которая способна повысить удобство и точность вычислений, а также обеспечить более комфортное взаимодействие с калькулятором для различных категорий пользователей.
Способы увеличения окна калькулятора в Windows
Windows имеет свой встроенный калькулятор, который часто использует пользователь для выполнения различных расчетов. Однако, по умолчанию окно калькулятора может быть слишком маленьким для комфортной работы. В этой статье мы рассмотрим несколько простых способов увеличить окно калькулятора в Windows.
1. Использование мыши: Если вы хотите увеличить окно калькулятора без использования клавиатуры, просто наведите курсор на угол окна и перетащите его в нужное положение. При этом убедитесь, что курсор превращается в двойную стрелку, чтобы указать на возможность изменения размера окна.
2. Использование клавиатуры: Если вы предпочитаете использовать клавиатуру, вы можете увеличить окно калькулятора следующим образом:
— Нажмите клавишу Alt + Space, чтобы открыть меню окна.
— Выберите опцию «Размер» с помощью клавиш со стрелками.
— Затем используйте клавиши со стрелками, чтобы изменить размер окна в нужном направлении.
— Нажмите клавишу Enter, чтобы закончить изменение размера окна.
3. Использование ярлыка на рабочем столе: Если вы часто используете калькулятор и хотите всегда иметь его в увеличенном окне, вы можете создать ярлык на рабочем столе следующим образом:
— Найдите калькулятор в меню Пуск, щелкните на нем правой кнопкой мыши и выберите «Отправить» -> «На рабочий стол (создать ярлык)».
— Перейдите на рабочий стол и щелкните правой кнопкой мыши на ярлыке калькулятора.
— Выберите «Свойства» и перейдите на вкладку «Ярлык».
— В поле «Объект» добавьте «/width:800 /height:600» (без кавычек) после «calc.exe», чтобы установить размер окна калькулятора. Вы можете изменить значения 800 и 600 на свои предпочтительные размеры окна.
— Щелкните кнопку «ОК» и дважды щелкните на ярлыке калькулятора, чтобы открыть его в увеличенном окне.
С помощью этих простых способов вы можете увеличить окно калькулятора в Windows и настроить его размер под свои нужды. Это значительно облегчит вашу работу с калькулятором и сделает расчеты более удобными и эффективными.
Инструкция по увеличению окна калькулятора в Windows 10
Если вы используете операционную систему Windows 10, возможно вы заметили, что окно калькулятора по умолчанию открывается в небольшом размере. Однако существуют способы увеличить окно и настроить его под свои нужды. В этой инструкции мы рассмотрим несколько простых способов увеличения окна калькулятора:
- Нажмите на кнопку «Пуск» в левом нижнем углу экрана.
- Начните вводить «Калькулятор» и выберите приложение «Калькулятор» из списка результатов.
- Когда окно калькулятора откроется, вы увидите, что оно занимает всего небольшую часть экрана.
- Для того чтобы увеличить окно калькулятора, переместите курсор мыши к верхнему краю окна.
- Когда курсор превратится в двухстороннюю стрелку, щелкните и удерживайте левую кнопку мыши.
- Теперь можно изменить размер окна, перетаскивая его вверх до нужного размера.
- Отпустите левую кнопку мыши, когда окно достигнет желаемого размера.
- Теперь окно калькулятора должно быть увеличено в размере и подходить вам больше.
Также стоит отметить, что Windows 10 позволяет вам закрепить окно калькулятора на экране, что позволит держать его всегда на виду. Для этого щелкните правой кнопкой мыши на панели задач, выберите «Закрепить к панели задач» и затем уже открывайте калькулятор.
Теперь вы знаете, как увеличить окно калькулятора в Windows 10 и настроить его под свои нужды. Пользуйтесь этой инструкцией, чтобы сделать работу с калькулятором более комфортной и эффективной!
Способы увеличения окна калькулятора в MacOS
Владельцы устройств на базе операционной системы MacOS могут воспользоваться несколькими методами для увеличения окна калькулятора и настройки его размера под свои нужды. В этом разделе мы рассмотрим несколько простых способов достичь этой цели.
- Использование функции изменения размера окна
В стандартной установке MacOS калькулятор имеет возможность изменять размер окна при помощи мыши. Для этого просто наведите указатель мыши на край окна и потяните его в нужное направление. - Использование клавиш сочетаний
MacOS предлагает также использовать комбинации клавиш для изменения размера окна калькулятора. Например, вы можете нажать клавишу «Option» и затем щелкнуть на углу окна калькулятора, удерживая ее нажатой. При этом окно будет изменяться пропорционально. - Настройка размеров окна калькулятора
Если вы предпочитаете настраивать размер окна калькулятора заранее, вы можете сделать это в меню «Настройки» приложения. Просто откройте меню, выберите пункт «Настройки калькулятора» и укажите желаемые размеры. После сохранения изменений окно калькулятора автоматически адаптируется.
С помощью предложенных выше способов вы сможете увеличить окно калькулятора в MacOS и настроить его размеры под свои собственные предпочтения. Выберите наиболее удобный способ для себя и наслаждайтесь использованием калькулятора в полном объеме!
Инструкция по увеличению окна калькулятора в MacOS
На MacOS существует несколько простых способов увеличить окно калькулятора и обеспечить более удобное использование этого инструмента.
1. Использование клавиш комбинации: удерживайте клавишу «Option» на клавиатуре и одновременно щелкните по краю окна калькулятора, затем перемещайте мышь в нужном направлении, чтобы изменить размер окна.
2. Использование кнопок управления окном: находясь в окне калькулятора, щелкните и удерживайте кнопку «Option» на клавиатуре, затем щелкните по кнопке «Зеленый кружок» в верхней левой части окна калькулятора. Окно калькулятора автоматически увеличится до максимально возможного размера. Можно также изменить размер окна, удерживая «Option» и щелкая по углам или краям окна для ручной настройки размера.
3. Использование функции «Разделение экрана»: на MacOS имеется возможность разделения экрана на две части, что позволяет увеличить окно калькулятора в левой или правой части экрана. Для этого удерживайте кнопку «Option» на клавиатуре и щелкните иконку окна калькулятора в правом верхнем углу окна, затем перетащите окно калькулятора в левую или правую часть экрана.
Используя приведенные инструкции, вы можете настроить размер окна калькулятора в MacOS таким образом, чтобы максимально удобно использовать этот инструмент для решения математических задач.
Увеличение окна калькулятора на мобильных устройствах
Окно калькулятора на мобильных устройствах может быть небольшим и неудобным для работы. Однако существуют простые способы увеличения окна калькулятора, которые позволят вам легко выполнять вычисления на вашем мобильном устройстве.
- Используйте функцию увеличения экрана: многие мобильные устройства имеют функцию увеличения экрана, которую можно активировать жестами или настройками устройства. Это позволит вам увеличить окно калькулятора и увидеть больше цифр и операций.
- Используйте поворот экрана: некоторые мобильные калькуляторы могут изменять свой размер и ориентацию в зависимости от ориентации устройства. Поворачивая свое мобильное устройство в горизонтальное положение, вы можете получить большую площадь для работы с калькулятором.
- Установите калькулятор с регулируемым размером окна: на многих мобильных платформах доступны сторонние калькуляторы, которые позволяют настроить размер окна калькулятора. Это позволит вам увеличить окно калькулятора для удобства использования.
- Используйте стилус или перо: если ваше мобильное устройство поддерживает стилус или перо, вы можете использовать его для точного нажатия на маленькие кнопки калькулятора. Это позволит вам легко вводить цифры и выполнять вычисления без необходимости увеличения окна.
Следуя этим простым способам, вы сможете увеличить окно калькулятора на своем мобильном устройстве и удобно выполнять вычисления в любое время.
Полезные советы по увеличению окна калькулятора
Чтобы увеличить окно калькулятора и сделать его более удобным в использовании, можно воспользоваться несколькими простыми приемами.
1. Используйте клавишу «F11» на вашей клавиатуре, чтобы переключиться в полноэкранный режим. Таким образом, окно калькулятора займет всю доступную площадь экрана, что поможет вам лучше видеть цифры и операции.
2. Измените размер шрифта в окне калькулятора. Для этого нужно зайти в настройки калькулятора и увеличить шрифт. Больший размер шрифта сделает цифры более читаемыми.
3. Перетаскивайте окно калькулятора на свободное место на экране. Вы можете перемещать окно калькулятора, чтобы разместить его там, где вам будет удобно работать. Например, вы можете переместить его ближе к главному окну вашего текстового редактора или браузера.
4. Используйте функции изменения размеров окна калькулятора. В большинстве калькуляторов есть кнопки для изменения размеров окна. Вы можете увеличить или уменьшить окно калькулятора, чтобы оно соответствовало вашим потребностям.
| Клавиша | Описание |
|---|---|
| F11 | Переключиться в полноэкранный режим |
| Настройки калькулятора | Изменить размер шрифта |
| Перетаскивание | Перемещение окна калькулятора на экране |
| Кнопки изменения размеров | Увеличение или уменьшение окна калькулятора |
Следуя этим простым советам, вы сможете сделать окно калькулятора более удобным и эффективным в использовании. Не стесняйтесь экспериментировать с различными настройками, чтобы достичь идеального размера окна калькулятора для ваших потребностей.
