Технологии постоянно развиваются и совершенствуются и сегодня на 9 из 10 компьютерах установлены многоядерные процессоры. И если двухъядерные сами по себе могут использовать оба ядра, то в случае с четырех- или восьмиядерными процессорами все не так очевидно.
Зачастую пользователи даже не знают о скрытом потенциале своего процессора и не используют его на полную мощь в играх или сложных программах. В нашей статье мы расскажем вам о том, как включить все ядра процессора в Windows 10 и получить более подробную информацию о процессоре.
- Количество работающих ядер по умолчанию в Windows 10
- Способы включения ядер процессора на Windows 10
- Настройки процессора в BIOS
- Проверка данных и параметров процессора
- Стандартные средства ОС Windows 10
- Сторонние программы
Содержание:
Количество работающих ядер по умолчанию в Windows 10
На каждое отдельное ядро может оказываться разная нагрузка, что связано с изменением загруженности ПК. Настройки BIOS позволяют задать отдельную рабочую частоту для ядер. При равномерном распределении нагрузки на ПК пользователь получат высокую производительность.
Если говорить о двухъядерном процессоре, то лишь в одном случае будет задействовано всего лишь одно ядро – при загрузке компьютера. С другой стороны, всегда есть возможность активировать все ресурсы, чтобы ускорить процесс загрузки (с другой стороны, загрузка Windows это не самый требовательный к CPU процесс, и вы выиграете намного больше, если просто поставите свою Windows 10 на SSD).
Способы включения ядер процессора на Windows 10
Чтобы активировать все ядра четырехядерного (пример) процессора при включении ПК, можно использовать:
- Перенастройку конфигурации системы.
- Настройки BIOS.
Инструкция ниже подойдет как для 32-, так и для 64-битной ОС редакций Windows 10:
- Откройте меню «Выполнить», нажав на сочетание клавиш Windows + R. Введите msconfig и нажмите Enter, чтобы открыть окно конфигурации системы.
- Перейдите во вкладку «Загрузка», выберите нужную ОС и нажмите на функцию «Дополнительные параметры загрузки».

- Выберите строку «Число процессоров» и в развернутом списке выберите максимальное доступное количество ядер.
- Кроме этого следует повысить «Максимум памяти», отключить опцию «Блокировка PCI». В таком случае ОС будет распределять нагрузку на все ядра равномерно. Подтвердите настройки, нажав на OK.
_
Примечание. В настройках «Максимум памяти» нужно выбрать любое числовое значение не ниже 1024 Мбайт. Иначе скорость загрузки компьютера может и даже уменьшиться.
Чтобы не выполнять эти действия каждый раз, в предыдущем окне «Конфигурация системы» установите галочку на пункте «Сделать эти параметры загрузки постоянными». Подтвердите действия на «Применить» и OK.

Настройки процессора в BIOS
Изменять настройки BIOS нужно лишь в том случае, если ПК просто не загружается. Не нужно использовать данный метод, если у вас нет каких-либо начальных знаний по работе в BIOS. Лучше воспользуйтесь предыдущей инструкцией.
Для активации всех ядер многоядерного процессора через BIOS выполните следующие действия:
- Войдите в меню BIOS (перезагрузите компьютер и на начальном экране с информацией о материнской плате нажмите на F3,Del или Esc – зависит от производителя). Обычно на этом экране есть информация с указанием тех клавиш, которые необходимо нажать.
- В BIOS найдите раздел Advanced Clock Calibration и выберите параметры All Cores.
- Сохраните все настройки, нажав на F10 и Y (или используйте подсказки самого BIOS).
Проверка данных и параметров процессора
Чтобы узнать, какое количество ядер задействовано системой, а также какие параметры есть у CPU, можно воспользоваться стандартными средствами операционной системы или сторонними программами.
Стандартные средства ОС Windows 10
- Наведите курсор мыши на кнопку «Пуск» в левом нижнем углу экрана, щелкните правой кнопкой мыши и выберите «Параметры».
- Зайдите в категорию «Система».
- Откройте подкатегорию «О системе». Появится страница с информацией, где также будут указаны названия и частоты каждого из ядер.
Чтобы найти более подробную информацию обо всех устройствах, нужно открыть «Диспетчер устройств» (DEVMGMT.MSC).
Разверните ветку «Процессоры» и изучите графики (для четырехъядерного процессора их должно быть четыре и т. д.). Наведите курсор на любую строку, щелкните ПКМ и выберите опцию «Свойства». Здесь и будет вся необходимая информация о процессоре.
Сторонние программы
Если вам мало «Диспетчера устройств», то можно воспользоваться сразу несколькими программами, предназначенными для проверки информации о системе и аппаратной части:
- CPU-Z;
- AIDA64;
- Everest.
Все программы можно загрузить с официального сайта их разработчиков.
You might be wondering about the best way to upgrade the CPU in windows 10/11, though the truth is that upgrading CPU can be a little complex. But you can achieve it without hassle if you follow this step-by-step guide.
There’s no denying that Windows 10 and 11 are great operating systems. They’re fast, reliable, secure, feature-rich, and just simple. All the users get benefits from both Windows operating systems. But you may feel difficulty while upgrading it. In this regard, we’ll show you how to upgrade the CPU in windows 10/11.
🎨Related Reading: How to Upgrade Processor on Laptop
Requirement for Upgrading CPU in Windows 10/11
Before upgrading the CPU in windows 10/11, there’s a dire need to understand the grading requirements. Here I’ve listed all.
- Your device must be running Windows10/11.
- A 64-bit processor with two or more cores running at one gigahertz (GHz) or faster is required. Or system on a Chip (Soc).
- A minimum of 4 gigabytes (GB) of RAM is recommended.
- Graphics Card: A compatible with DirectX 12 or later with WDDM 2.0 driver.
- Display: High definition (720p) display is recommended with greater than 9″ diagonally. Apart from this, 8 bits per color channel is suggested.
- Internet connection: It’s essential to connect to the internet to upgrade the CPU and download and use some features.
How to Identify Your Current CPU and Motherboard?
Once you know the requirements now you must have an idea about your current CPU and Motherboard. If you don’t know, then don’t worry because we will tell you how to identify your current CPU and Motherboard. So read on.
For CPU:
- To begin, right-click on the start menu icon on the bottom left of your screen.
- Now click on the «system» in the menu that pops up.
- After that, click next to the processor. It’ll list what kind of CPU you have on your computer.
For Motherboard:
- You need to go to the windows search bar, type in «Cmd,» and click on enter.
- Then, in the command prompt, type in the «wmic» baseboard to get the product manufacturer.
- Finally, your motherboard manufacturer and the name/model of the motherboard will be displayed.
Backup Your Data Before Upgrading your CPU
Now, it’s time to back up your data before upgrading your CPU. Let’s get straight into it.
Notably, you must remember that you can lose your data while upgrading the CPU. So there’s a dire need to back up the essential files.
In this regard, we’ve got a solution for you. The EaseUS Todo Backup Home is one of the essential tools that will solve this problem in seconds.
Whether you’re a technical person, you can easily create a backup with EaseUS Todo Backup. Yes, it’s as easy as you think.
More important, you don’t need to worry about your data because it’s a 100% secure platform that ensures 16TB of storage to all its users.
Furthermore, you’ll be amazed that EaseUS Todo Backup enables you to upgrade the CPU without reinstalling the operating system because it can perform a restore worldwide. It is a perfect and secure tool to back up your data because it also has a great clone system tool. It also makes the upgrade to an SSD so much easier.
You can back up your system by using the following steps.
Step 1. Launch EaseUS Todo Backup and choose «Create Backup» on the home page, click «Select backup contents«.

Step 2. Among the four available categories, click «OS» to start back up.

Step 3. The system partition will be automatically selected, you only need to select the location.

Step 4. Local Drive, Cloud, and NAS are available for you to save the backup file. You can also connect an external hard drive to preserve the system backup files.

Step 5. You can customize the settings in «Options» at the left bottom. After that, click «Backup Now«, and the process will begin.

*After finishing the backup process, you can check the backup status, recover, open, or delete the backup by right-clicking the backup task on the left.
Upgrade CPU in Windows 10/11 Step-by-Step Guideline
Finally, you’re all set to upgrade the CPU in Windows 10/11. Just follow this step-by-step guide without missing any steps.
Operation 1. Update Motherboard BIOS
Step 1: First, you must connect your motherboard manufacturer to the newest BIOS software.
Step 2: You may notice CPU software started upgrading through the BIOS updating system.
Note: The CPU may not have any new features after a BIOS update.
Operation 2. Run Windows Update
You can also upgrade the CPU in windows 10/11 with the window updating system. A graphics card can also be updated this way.
Step 1: Search the «windows settings» on the taskbar search column.

Step 2: Then select the first search result. You will be redirected to the windows updating system.
Step 3: Check the install windows updates.
By updating windows, you can easily upgrade the CPU as well.
Operation 3. Reinstall CPU Software
Step 1: Open this PC and select properties by right-clicking.
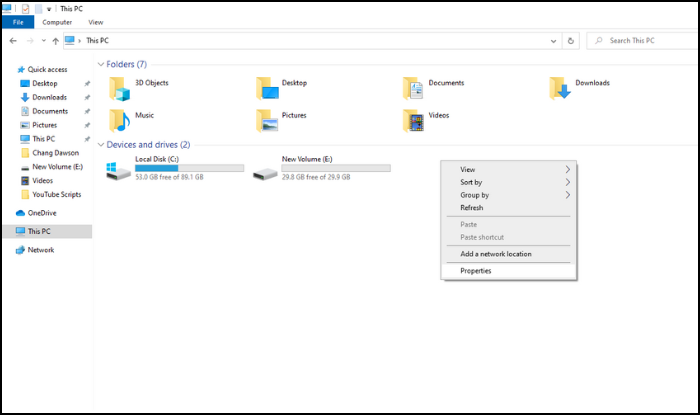
Step 2: Select Device Manager from the left menu.
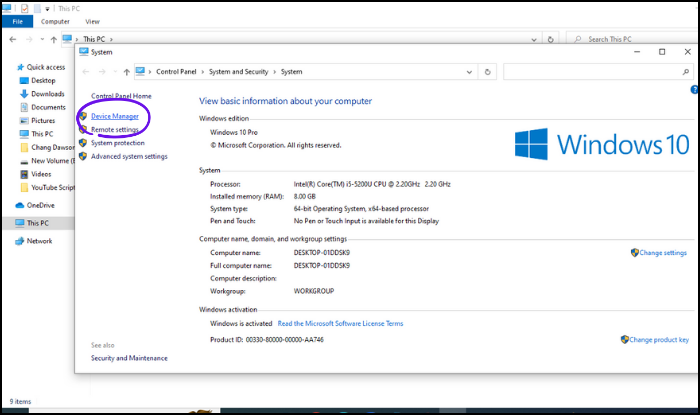
Step 3: Unfold the processors.

Step 4: Right-click one of the processors and select Uninstall.
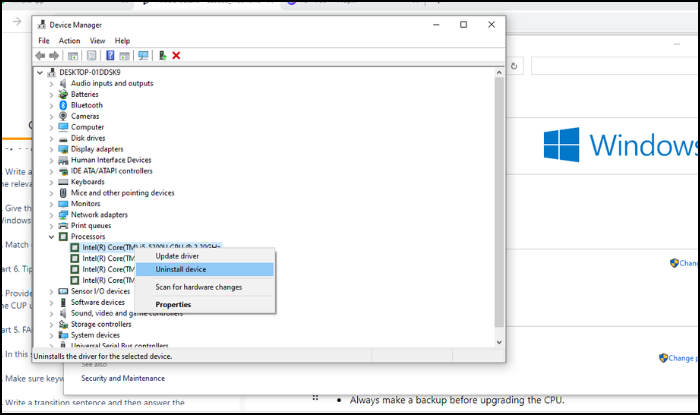
Step 5: After that, restart your computer. And Windows will try to install the latest CPU software, including the latest CPU driver software.
Operation 4. Upgrade the CPU Drivers from the Device Manager
Step 1: First, go to the Device manager, then right-click the CPU device and select the updated driver.
Step 2: Following, in the pop-up window, now choose Search automatically for updated driver software.
Step 3: It’ll eventually start installing it automatically if there’s an available CPU Driver. If not, it’ll show you that «the best drivers for your device are already installed.» Furthermore, it’ll suggest other ways to update your CPU drivers.
Tips & Tricks for A Smooth CPU Upgrading
- Always make a backup before upgrading the CPU.
- Suppose you cannot upgrade the CPU by updating the motherboard BIOS. Then try the Run windows update, as it’ll upgrade your CPU quickly.
Summary
To wrap up, we hope you find out all the operations helpful regarding upgrading the CPU in Windows 10/11. You may find difficulty in backing up your data. But it can be straightforward and secure if you use the right tool, such as EaseUS Todo Backup, as it’s completely secure and fast to operate.
FAQ about Upgrading CPU in Windows 10/11
1. Can I upgrade just my CPU?
Yes, you can easily upgrade the CPU. But you must remember that the CPU you want is compatible with your motherboard and CPU Cooler. Apart from this, you can also upgrade some other components to make the new CPU compatible.
2. Do I need to reinstall Windows with a new CPU?
If you change your processor, you do not need to reinstall Windows. It is not specific hardware components that are licensed with Windows, but rather the motherboard. If Windows detects your motherboard, it will automatically activate itself without reinstalling or reactivating.
3. How do I upgrade my CPU without reinstalling Windows 10?
Not necessarily. Most of the time, this isn’t necessary. As drivers for the new motherboard and CPU may not work, Windows may boot into safe mode. In this case, For the new stuff, you’d need to install the correct drivers. Everything should be back to normal.
Windows may need to be reactivated. A machine’s activation code is tied to its components. It is common for activation codes to expire when a motherboard is changed.
Activation should be as simple as clicking a button. Each year, Windows allows one or two of these. You may have to contact Microsoft to reactivate your account if you do it too often.
Все способы:
- Включаем все ядра процессора в Windows 10
- Способ 1: Стандартные средства системы
- Способ 2: Использование BIOS
- Вопросы и ответы: 6
Когда пользователь хочет увеличить производительность своего устройства, скорее всего, он решит включить все доступные ядра процессора. Существует несколько решений, которые помогут в данной ситуации на ОС Windows 10.
Включаем все ядра процессора в Windows 10
Все ядра процессора работают с разной частотой (одновременно), и задействуются в полную мощь тогда, когда это требуется. Например, для тяжелых игр, видеомонтажа и т.п. В повседневных задачах они работают в обычном режиме. Это даёт возможность достижения баланса производительности, а значит, ваше устройство или его компоненты не выйдут из строя раньше времени.
Стоит учитывать и то, что не все производители программ могут принять решение о разблокировке всех ядер и поддержки многопоточности. Это значит, что одно ядро может взять на себя всю нагрузку, а остальные будут работать в нормальном режиме. Так как поддержка нескольких ядер определённой программой зависит от её разработчиков, то возможность включения всех ядер доступна лишь для запуска системы.
Чтобы задействовать ядра для запуска системы, нужно вначале узнать их количество. Это можно сделать с помощью специальных программ или стандартным способом.
Бесплатная утилита CPU-Z показывает множество информации о компьютере, в том числе и ту, что сейчас необходима нам.
Читайте также: Как пользоваться CPU-Z
- Запустите приложение.
- Во вкладке «CPU» («ЦП») найдите «cores» («число активных ядер»). Указанное число и есть количество ядер.

Можно также применить стандартный способ.
- Найдите на «Панели задач» иконку лупы и введите в поисковом поле «Диспетчер устройств».
- Раскройте вкладку «Процессоры».


Далее будут описаны варианты включения ядер при запуске Виндовс 10.
Способ 1: Стандартные средства системы
При запуске системы используется лишь одно ядро. Поэтому далее будет описан способ добавления ещё нескольких ядер при включении компьютера.
- Найдите иконку лупы на панели задач и введите «конфигурация». Кликните на первую найденную программу.
- В разделе «Загрузка» найдите «Дополнительные параметры».
- Отметьте «Число процессоров» и укажите их все.
- Установите «Максимум памяти».
- Запустите программу и перейдите во вкладку «SPD».
- Напротив «Module size» будет отображено точное число ОЗУ на одном слоте.
- Эта же информация указана во вкладке «Memory». Напротив «Size» вам будет показана вся доступная оперативная память.
- Уберите отметки с «Блокировка PCI» и «Отладка».
- Сохраните изменения. А после вновь проверьте настройки. Если всё в порядке и в поле «Максимум памяти» всё осталось именно так, как вы задавали, можете перезагрузить компьютер. Вы также можете проверить работоспособность, запустив компьютер в безопасном режиме.




Если вы не знаете, сколько у вас памяти, то это можно узнать через утилиту CPU-Z.


Помните, что на одно ядро должно приходиться 1024 Мб RAM. В противном случае ничего не выйдет. Если у вас 32-х разрядная система, то есть вероятность того, что система не станет использовать больше трёх гигабайт ОЗУ.

Подробнее: Безопасный режим в Windows 10
Если вы выставили верные настройки, но количество памяти всё равно сбивается, то:
- Уберите галочку с пункта «Максимум памяти».
- У вас должна стоять галочка напротив «Число процессоров» и выставлено максимальное число.
- Нажмите «ОК», а в следующем окне — «Применить».



Если ничего не изменилось, то нужно настраивать загрузку нескольких ядер с помощью БИОС.
Способ 2: Использование BIOS
Данный метод используется, если из-за сбоя операционной системы сбросились определённые настройки. Этот способ актуален и для тех, кто неудачно настроил «Конфигурацию системы» и ОС не хочет запускаться. В остальных случаях использовать BIOS для включения всех ядер при запуске системы не имеет смысла.
- Перезагрузите устройство. При появлении первого логотипа зажмите F2. Важно: в разных моделях БИОС включается по-разному. Это может быть даже отдельная кнопка. Поэтому поинтересуйтесь заранее, как это делается на вашем устройстве.
- Теперь вам нужно найти пункт «Advanced Clock Calibration» или что-то подобное, так как в зависимости от производителя БИОС эта опция может называться по-разному.
- Теперь найдите и установите значения «All cores» или «Auto».
- Сохраните и перезагрузитесь.

Вот таким образом можно включить все ядра в Виндовс 10. Данные манипуляции влияют только на запуск. В целом же они не увеличивают производительность, так как это зависит от других факторов.
Наша группа в TelegramПолезные советы и помощь
Почти на всех современные процессоры являются многоядерными. Все современные версии Windows поддерживают мультипроцессорные CPU и все ядра на них по умолчанию активны.
Содержание:
- Сколько процессоров и ядер доступно в Windows?
- Как включить все ядра процессора в Windows?
- Как запускать программу в Windows только на определенных ядрах?
- Включить все ядра Windows при загрузке
В Windows есть ограничение на максимальное поддерживаемое количество физических CPU и ядер (логических процессоров) в зависимости от версии и редакции:
- Windows 10 x86 (Enterprise Pro, Home) – до 2 CPU и 32 логических процессоров (учитываются как физические ядра, так и виртуальные ядра Hyper-Threading)
- Windows 10/11 x64 – до 2 CPU и 256 логических процессоров
- Windows Server 2019/2016/2012R2 – 640 логических процессоров
- Windows Server 2008 R2 – 256 логических ядер
Сколько процессоров и ядер доступно в Windows?
Проще всего проверить, сколько физических CPU, ядер и логических процессоров доступно в Windows с помощью Task Manager.
- Запустите
taskmgr.exe
и перейдите на вкладку Performance; - Выберите CPU;
- В правом окне указано количество доступных процессоров (sockets), физических ядер (24 cores) и логических процессоров (logical processors).
Логические процессоры показывают число доступных ядер с учетом того, что на компьютере включен HyperThreading.

В диспетчере устройств (
devmgmt.msc
) также отображается количество доступных логических ядер.
Также информация о физических CPU и количестве ядер на них отображается в разделе Processor утилиты msinfo32.exe
Processor Intel(R) Xeon(R) CPU E5-2673 v3 @ 2.40GHz, 2394 Mhz, 12 Core(s), 24 Logical Processor(s) Processor Intel(R) Xeon(R) CPU E5-2673 v3 @ 2.40GHz, 2394 Mhz, 12 Core(s), 24 Logical Processor(s)

Вы можете получить информацию о количестве ядер и логических процессорах с помощью PowerShell:
Get-WmiObject -class Win32_processor | ft NumberOfCores,NumberOfLogicalProcessors
NumberOfCores NumberOfLogicalProcessors ------------- ------------------------- 12 24 12 24

В переменной окружения Windows также есть информация о количестве логических процессоров в Windows:
echo %NUMBER_OF_PROCESSORS%
Как включить все ядра процессора в Windows?
Если в Windows недоступны все ядра CPU, проверьте включены ли они в настройках BIOS/UEFI. Здесь могут быть два параметра:
- HyperThreading – возможность использовать оба логических процессора ядра CPU
- Active Processor Cores – разрешено ли использовать все ядра процессора
Перезагрузите Windows и войдите в настройки BIOS (обычно для этого используются клавиши
F2
,
Del
,
F10
или
F1
.
Конкретные названия пунктов и их наличие зависит от версии BIOS и модели процессора. В моем случае все ядра и логические процессоры включены в разделе Processor Configuration:
- Hyper-Threading ALL:
Enabled - Active Processor Cores:
All
Эти настройки могут находится в разделах Advanced, Extreme Tweaker и называться Processor Options, AMD Core Select, Processor Core, Active Processor Cores, Core Multi-Processing, CPU Cores и т.д.
Как запускать программу в Windows только на определенных ядрах?
В Windows вы можете разрешить программе выполняться только на одном или нескольких ядрах. По-умолчанию запущенное приложение Windows может выполняться на любом ядре.
Если вам нужно привязать программу к определенным ядрам, можно воспользоваться функцией Processor Affinity. Это может понадобится, если вы хотите ограничить использование CPU программой, или запускать программу только на одном ядре (это бывает нужно для запуска старых приложений, которые некорректно работают на многоядерных компьютерах.
Вы можете изменить привязку запущенного приложения к ядрам с помощью Task Manager:
- Перейдите на вкладку Details;
- Щелкните правой кнопкой по процессу и выберите Set affinity;
- Отметьте физические ядра, на которых разрешено выполнять инструкции приложения.
Если нужно сразу запустить приложение на одном ядре, например, CPU0. Воспользуйтесь командой:
cmd.exe /c start "Acrobat DC" /affinity 1 "C:\Program Files\MyApp\yourappname.exe"
Включить все ядра Windows при загрузке
В Windows при загрузке компьютера всегда используется одно ядро. Вы можете разрешить использовать все ядра при загрузке Windows через System Configuration:
- Запустите утилиту
msconfig
; - Перейдите на вкладку Boot и выберите загрузочную запись вашей Windows;
- Нажмите Advanced options;
- Включите опцию Number of processors в окне BOOT Advanced Options;
- Выберите количество логических процессоров (потоков), которые можно использовать при загрузке .
Вы не заметите существенного ускорения загрузки Windows, если увеличите число доступных процессоров. Кроме того, в некоторых случаях эта опция может вызвать проблемы с загрузкой Windows, особенно при включении опции PCI lock (ошибка загрузки BAD SYSTEM CONFIG INFO). Поэтому в большинстве случаев не рекомендуется включать и настраивать эту опцию.
Most modern central processing units (CPUs) are now equipped with multiple cores. Each core is an independent processor that your system can use to perform tasks. These multiple cores can then work together to perform different tasks simultaneously, increasing speed and performance.
By default, both Windows 11 and Windows 10 support multi-core processors and activate all cores by default. However, these can be disabled manually, primarily through the system BIOS and within Windows.
This post discusses how you can enable all CPU cores supported by your CPU and operating system (if disabled), as well as its repercussions.
Table of Contents
Why Enable All CPU Cores
By default, Windows itself manages the available CPU cores. They are only used when required to speed up the tasks. However, you can manually enable some or all of them.
If you think that your computer is performing slow and can do better, you can manually enable all cores so the workload between them is divided, resulting in faster performance. However, doing so will have consequences.
Enable All CPU Cores In Windows 11/10
To manage CPU cores from within Windows, you must first ensure that the respective capabilities are enabled in BIOS. There are 2 main functionalities that need to be managed from BIOS:
- Multi Core Support
- HyperThreading
Enable All Physical CPU Cores from BIOS
First things first: configure your System BIOS to use all physical cores in the processor. To do this, you need to look for Multi Core Support (or relevant) settings in your BIOS and select All.
Restart your computer and access BIOS settings. From there, navigate to Multi Core Support and select the All option, as in the image below:

Do not exit BIOS yet. Rather, perform the next steps given below.
Enable HyperThreading
HyperThreading is Intel proprietary function that splits a physical core on a CPU into virtual cores (or logical processors), where each acts as an independent processor.
This means even more tasks can be executed simultaneously, further increasing the performance of the processor. For example, having 4 physical cores with HyperThreading enabled would split each core into 2, making 8 logical cores/processors.
This feature also needs to be enabled through System BIOS. Look for HyperThreading settings in BIOS, and then select the Enabled option.

Now that it is enabled, you can save the settings and exit BIOS.
Enable All Logical CPU Cores
Once you are done with BIOS, boot into Windows and perform the following steps to manually enable all CPU cores:
- Type msconfig in Run to open System Configuration.
- Switch to the Boot tab and click Advanced options.
- Now check the box next to “Number of processors” and then select the highest number available from the drop-down menu below it. Click Ok when done.
- Back in the System Configuration window, click Apply and OK.
- Now restart your computer for the changes to take place by clicking Restart on the dialog box.
Once the computer restarts, you can check that all cores are up and running through the method given in the next step.
How to Check Number of Cores in Windows
You can also know the number of physical cores and the logical cores in Windows. To know this information, launch the Task Manager by using the CTRL + Shift + Esc shortcut keys.
Now switch to the Performance tab, click CPU on the left of the window, and there you will find Cores, which is the actual number of physical cores on your processor, and Logical processors, which is the total number of processors (after HyperThreading) your system currently has.

How to Show All CPU Cores in Task Manager
Another useful piece of information you can benefit from is the performance of each CPU core. This way, you can identify whether you need to enable all CPU cores in the first place.
To view performance graphs on all CPU cores, open the Task Manager using the CTRL + Shift + Esc shortcut keys, and then switch to the Performance tab. From there, click on CPU from the left of the window. Now right-click on the CPU graph, expand Change graph to, and then click Logical processors.

Your graphical view within the Task Manager will now switch to smaller, individual graphs for all CPU cores.

Take Away
We think that meddling with CPU cores is not the wisest decision. If you are already Windows 10 or 11, we recommend leaving it to default and letting Windows manage the cores for you.
If you think your system can perform better, then you may want to try changing the process affinity. This way, you can free up some CPU cores for more critical tasks.


