С каждым годом программы и игры потребляют всё больше оперативной памяти. Совсем недавно 4 Гбайта хватало абсолютно каждому пользователю под любые нужды. Сегодня же далеко не всегда хватает и вдвое большего объема ОЗУ. Для того, чтобы держать свой ПК в тонусе, требуется время от времени добавлять несколько гигов в слоты на материнской плате. Рассказываем о том, как увеличить оперативную память и дать новую жизнь даже старому ПК.
Содержание
- Узнаем поддерживаемый тип памяти
- Определяемся с наличием свободных слотов
- Тактовая частота и тайминги
- Установка оперативной памяти
- Как увеличить оперативную память с помощью флешки
Узнаем поддерживаемый тип памяти
Первое что вам требуется сделать — узнать какой тип оперативной памяти поддерживает материнская плата. На данный момент больше всего распространена ОЗУ DDR4. Устаревшие форматы (DDR1, DDR2, DDR3) в наше время почти не встречаются, а DDR5 доступен только на свежих платформах AMD и Intel. Тип поддерживаемой вашим ПК оперативки можно узнать в спецификациях его материнской платы. А о модели последней расскажут самые разные утилиты. Например, AIDA64.
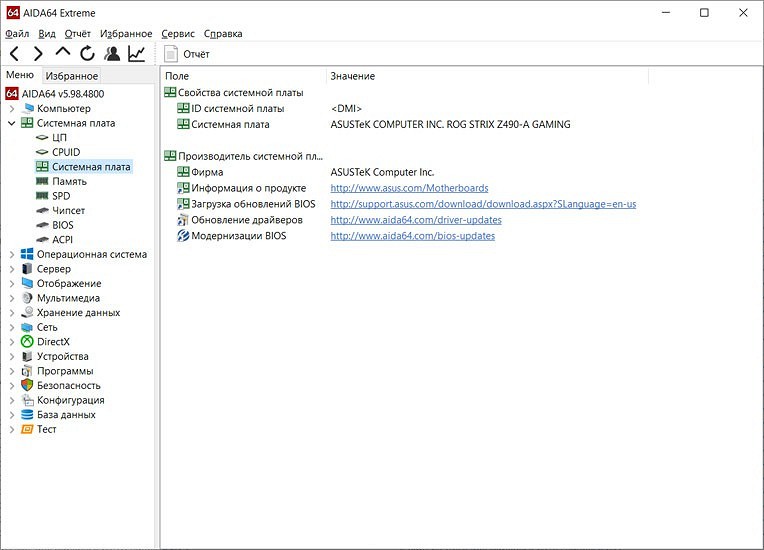
Учтите, что планки для ноутбука отличаются от планок стационарных компьютеров. Так называемая DIMM память, является полноразмерным вариантом. SO-DIMM — урезанная версия для портативных устройств. Отличается размерами, расположением контактов и местом установки чипов. Разумеется, оба вида несовместимы между собой, а какой из них поддерживается вашей системной платой, опять же, можно узнать в ее спецификациях.
Определяемся с наличием свободных слотов
Второй шаг — узнать количество слотов под оперативную память на материнской плате. Современные платы обычно оснащаются 2-4 разъемами. Для достижения максимальной производительности памяти, рекомендуется использование минимум пару слотов с поддержкой двуканального режима ОЗУ.
Многоканальный режим — режим работы оперативной памяти, при котором может быть увеличена скорость передачи данных за счёт использования сразу нескольких каналов для доступа к объединённому банку памяти. Таким образом, система при использовании, например, двух модулей памяти в двухканальном режиме может работать быстрее, чем при использовании одного модуля, равного их суммарному объёму. Прирост производительности в играх от 2 планок составляет около 10%. В тяжелых приложениях же, которые потребляют много ОЗУ, он может доходить до 80%.
Существует также и трехканальный, и даже четырехканальный режим работы памяти. Однако данную технологию поддерживает очень мало моделей процессоров (да, ОЗУ, память и материнская плата во многих задачах связаны между собой).
- Читайте нас там, где вам удобно: 🔹 Телеграм 🔹 Дзен 🔹 Вконтакте
Для того, чтобы оперативная память работала в двухканальном режиме, требуется использовать максимально схожие планки памяти. Причем схожие не только по частоте и объему памяти, но и крайне желательно его производителю и используемым чипам. Если у планок есть хоть какие-то значимые отличия, никаких гарантий возможности их работы в двухканальном режиме просто нет. Поэтому лучше всего здесь подойдут наборы ОЗУ. При этом ОЗУ должна быть установлена в симметричные разъемы, то есть либо первый и третий слот, либо второй и четвертый (если речь идет о материнской плате с 4 разъемами). Если слота всего два, то соответственно — первый и второй, других вариантов нет.
Если же все слоты ОЗУ на системной плате заняты, вы можете продать старый набор оперативки, а вместо него поставить другой набор более высокой емкости. Таким образом, вы сможете быть уверены, что оперативная память сможет работать в двухканальном режиме.
Тактовая частота и тайминги
Производительность оперативной памяти напрямую зависит от этих показателей. Чем выше частота и чем ниже тайминги, тем лучше. Однако, это палка о двух концах. Для достижения высокой частоты ОЗУ, разработчикам приходится повышать тайминги. На первый взгляд, кажется, что это полностью бессмысленные манипуляции. Однако, именно частота является основным критерием если речь идет о быстродействии. Особенно это заметно с современными процессорами AMD. Тайминги в таком случае отходят на второй план.
Впрочем, возможности увеличения скорости работы ОЗУ есть и у самих пользователей. В этой статье мы уже рассказывали о том, как увеличить частоту оперативной памяти. А здесь можно подробно почитать о таймингах оперативки.
Разрядность операционной системы и возможности других комплектующих
Устаревшие 32-битные ОС, поддерживают не более 4 Гбайт ОЗУ. И хоть это отголоски прошлого, такие системы всё же встречаются до сих пор в офисных решениях. Поэтому перед покупкой новых модулей, рекомендуется обновиться до 64-битной версии.
Максимально возможный объем оперативной памяти также ограничивается и возможностями материнской платы. В технических характеристиках разработчики указывают максимальный объем ОЗУ, который может быть установлен. Значения сильно варьируются и зависят от конкретной модели. То же самое касается и процессоров. У каждой модели существует свой предел. Поэтому обязательно ознакомьтесь с характеристиками вышеуказанных комплектующих, чтобы определить смогут ли они потянуть свежий комплект на 32 гигабайта.
Установка оперативной памяти
Добавить новый модуль очень просто. Каждый слот оснащён специальными зажимами с каждого края. Эти зажимы следует отодвинуть в сторону, после чего совместите ключ на планке ОЗУ с ключом в слоте и аккуратно вставьте модуль оперативки в слот. Зажимы защелкнутся, после чего память будет готова к работе.
Главное условие при этом — не нужно прилагать чрезмерного усилия для установки модуля. Если он не входит в слот или входит с заметным усилием, скорее всего, что-то пошло не так, и вы рискуете повредить слот или саму память. В этом случае еще раз убедитесь в совместимости модуля памяти, посмотрите открыты ли зажимы слота и совпадают ли их ключи.
Что за ключи, о которых мы говорим? Это всего лишь выемка на контактах ОЗУ и соответствующий выступ на слоте, которые должны совпасть для правильной установки памяти. Так называемая защита от дурака, которая делает невозможной установку в компьютер несовместимой оперативной памяти.
Как увеличить оперативную память с помощью флешки
Многие не знают, но объем оперативной памяти можно увеличить и без покупки самой ОЗУ, используя вместо нее любую USB-флешку. Для этого в Microsoft разработали функцию ReadyBoost, доступную в Windows еще со времен печально известной Vista.
Первое, что вам нужно сделать, это включить функцию в операционной системе. Для этого:
- Откройте утилиту «Службы», найдя и запустив ее через меню «Пуск».
- Найдите в списке службу SysMain и дважды щелкните левой кнопкой мыши по ее названию.
- На вкладке «Общие» выберите автоматический тип запуска, нажмите «Применить» и «ОК».
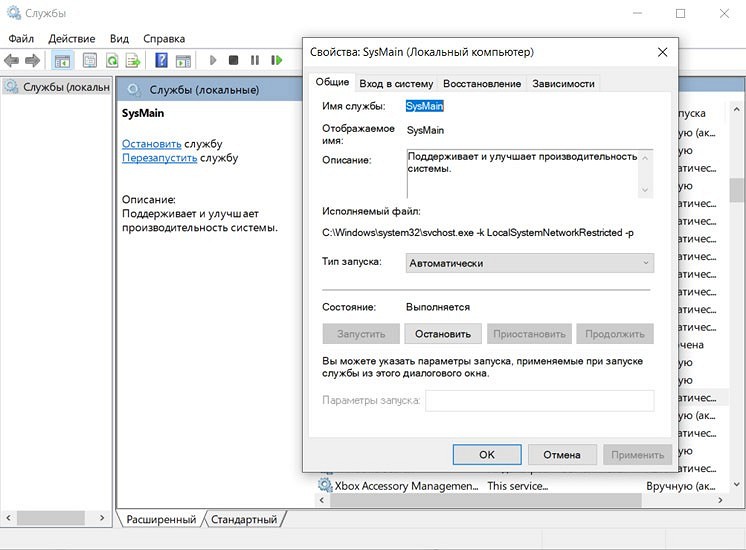
- Закройте все окна и перезагрузите компьютер.
После этого установите флешку в USB-разъем компьютера и отформатируйте ее в файловой системе NTFS.
Ну а дальше остается войти в свойства флешки, кликнув по ней правой кнопкой мыши и разрешить ReadyBoost ее использование. Для этого, кстати, можно выбрать два сценария:
- Предоставлять это устройство для технологии ReadyBoost. В этом случае Windows будет использовать только часть памяти накопителя. Причем, какой именно будет эта часть, вы можете определять сами.
- Использовать это устройство. Здесь под функцию ReadyBoost будет выделена уже вся память устройства.
Выбрав нужный режим работы ReadyBoost с флешкой, нажмите «Применить» и Ок. После этого функция заработает. Но учтите, что сам флеш-накопитель не отличается высокой скоростью работы, и во многих случаях его использование в качестве ОЗУ лишь замедлит работу компьютера.
Об этом, кстати, предупреждает и сама Windows, блокируя работу ReadyBoost, когда в ПК установлено достаточно мощное «железо». В этом случае вместо выбора режима работы ReadyBoost вы увидите такую надпись.
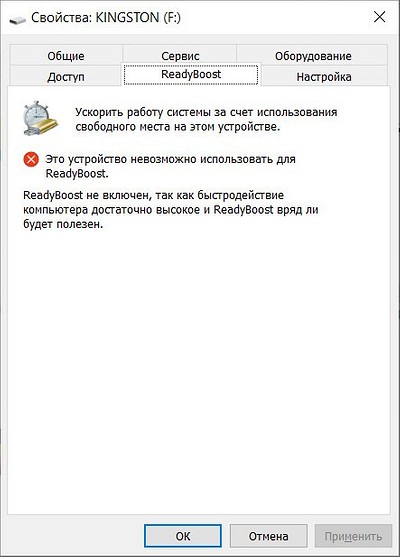
Читайте также:
- 5 оптимальных вариантов оперативной памяти для разгона
- Как освободить оперативную память на компьютере
Заменим или увеличим оперативную память настольного компьютера — задача несложная, посильна начинающему пользователю. Рассмотрим моменты, которые следует учесть перед покупкой модулей ОЗУ. Узнаем, сколько и какой оперативной памяти нам понадобится.
Перед заменой или обновлением оперативной памяти уточните, сколько слотов под ОЗУ на материнской плате и какой тип памяти используется. Чтобы получить данную информацию, ознакомитесь с руководством пользователя к вашему ПК или «материнке» или воспользуйтесь утилитой Speccy. Затем необходимо приобрести подходящие модули ОЗУ и установить их в слоты на материнской плате.

Сколько оперативной памяти нужно в компьютере
Содержание
- Сколько оперативной памяти нужно в компьютере
- Сколько ОЗУ поддерживает ваш компьютер — зависит от Windows и материнки
- Выбираем тип ОЗУ правильно
- Скорость и тайминги оперативной памяти
- Скорость ОЗУ
- Задержка RAM
- Наращиваем оперативную память десктопного компьютера
Добавление ОЗУ — один из самых верных способов прокачать производительность ПК. Но чтобы не потратить деньги зря, нужно выяснить ряд моментов. Первым делом определитесь, сколько оперативной памяти вам нужно. При переходе с 8 ГБ на 16 ГБ пользователи ощущают заметный прирост — комп раньше «ползал», а теперь «летает».
Было 16 ГБ, а стало 32 ГБ — впечатления пользователя зависят от сценария работы с компьютером. Если применяются в основном базовые приложения, прирост будет ощущаться, но незначительный. Заметят разницу продвинутые геймеры и видеомонтажеры. Более 32 ГБ сегодня нужны лишь для самых тяжелых задач — например, сложных научных вычислений. На практике, при апгрейде с 32 ГБ до 64 ГБ большинство пользователей могут не заметить прироста.
Рекомендуемый объем ОЗУ, комфортный для большинства людей на сегодня — 16 ГБ. Своего рода «золотая середина», которая позволяет использовать ПК так, чтобы нехватка оперативной памяти не напрягала. Если вы геймер или работаете с тяжелым ПО, вам, вероятно, понадобятся 32 ГБ ОЗУ — здесь исходите из своих задач и своего бюджета. Такой объем оперативной памяти оптимален для тех, кто работает с проектами Photoshop или Lightroom, активно запускает виртуальные машины на своем компьютере. Кстати, под виртуализацию порой понадобится 48 ГБ или 64 ГБ ОЗУ.
Исходим из того, что ставим 32 гигабайта. Такой объем памяти может состоять из четырех планок по 8 ГБ или двух по 16 ГБ. Перед покупкой модулей уточните число слотов под ОЗУ на материнской плате вашей машины. Откройте корпус компьютера и пересчитайте слоты оперативной памяти. Или воспользуйтесь программным инструментом, который показывает данную информацию. Например, Speccy — утилита разработана Piriform, которые создали CCleaner. Нужные вам сведения находятся на вкладке RAM.

Предположим, на материнской плате два слота и оба заняты. Если совокупный объем памяти перед апгрейдом — 16 ГБ, с большой вероятностью установлены две планки по 8 ГБ. В таком случае придется полностью менять модули. Как вариант, один восьмигигабайтный заменить шестнадцатигигабайтным — получится 24 ГБ (8 + 16), что тоже замечательно. Если имеются свободные слоты, туда можно будет добавить дополнительные планки, а прежние оставить. Не забудьте перед апгрейдом уточнить предельный объем ОЗУ, который поддерживается чипсетом.
Сколько ОЗУ поддерживает ваш компьютер — зависит от Windows и материнки
Далее выясняем, сколько оперативной памяти поддерживает ваш ПК. Есть два фактора:
- Сколько памяти способна обрабатывать ваша версия Windows.
- Объем ОЗУ, который поддерживается материнской платой.
С Windows все довольно однозначно. 32-битные версии ОС могут обрабатывать не более 4 ГБ. Причем, вне зависимости от того, используете вы домашнюю, профессиональную или корпоративную редакцию системы. 64 разрядные версии системы способны работать с намного большим объемом оперативной памяти. Объем поддерживаемого Windows 11 ОЗУ зависит от версии:
- 128 ГБ для Home (Домашней).
- 2 ТБ для Pro и Education (Профессиональной и Для образования).
- 6 ТБ для Pro for Workstations и Enterprise (Профессиональной для рабочих станций и Корпоративной).
64-битная Windows 10 Home поддерживают до 128 ГБ, до 2 ТБ (Education, Professional или Enterprise). Windows 7 Home Basic поддерживает не более 8 ГБ ОЗУ, Home Premium — до 16 ГБ, а Professional — до 192 ГБ.
Объем ОЗУ, который поддерживается материнской платой, зависит от модели и производителя. Большинство современных компьютеров способны обрабатывать не менее 32 ГБ оперативной памяти, зачастую — 64 ГБ и более. Изучите техническую документацию к вашей материнской плате, чтобы узнать сведения о предельном объеме RAM, который она поддерживает. Как вариант — вновь воспользуйтесь утилитой Speccy, которая отображает данную информацию в разделе «Motherboard». Цена модулей ОЗУ существенно снизилась, поэтому в современный комп рекомендую поставить 32 ГБ. Сегодня не нужно — завтра потребуется.

Следующим шагом нам предстоит уточнить тип оперативной памяти, которая может быть установлена в ваш ПК. Оперативная память для стационарных компьютеров сегодня обычно поставляется в виде модулей DIMM. К сведению, для ноутбуков и ряда сверхкомпактных «стационаров» — SODIMM (более короткие планки).

Выбираем тип ОЗУ правильно
Затем определитесь с поколением ОЗУ, которое поддерживается «материнкой» вашего компа:
- DDR2 — представлена в 2003 году. Вряд ли используется в вашем компьютере, если он не из древних.
- DDR3 — выпущена в 2007 году. До сих пор встречается в относительно старых ПК.
- DDR4 — самый распространенный на сегодня тип, встречается во многих компьютерах, которые были выпущены после 2014 года.
- DDR5 официально представили в 2020 году, но до 2021 года поддержка данной памяти потребительскими материнскими платами и процессорами отсутствовала. Применяется в ПК энтузиастов и профессионалов. Важно помнить, что нельзя просто купить DDR5 и поставить в слот под DDR3 — даже физически несовместимы: обратите внимание на другое положение выемок в нижней части модуля.
Некоторые материнские платы под чипы Intel позволяют установить ОЗУ обоих актуальных поколений — DDR4 и DDR5. Но здесь без гарантии, нужно внимательно читать руководство к материнской плате — наличие данной опции зависит от модели.

Скорость и тайминги оперативной памяти
Узнайте также скорость и задержку оперативной памяти, которую планируете купить.
Скорость ОЗУ
Скорость может обозначаться по старому стандарту — PC2/PC3/PC4. Современная маркировка более конкретна, например: DDR 1600. Здесь числом выражена тактовая частота памяти, которая в данном случае 1600 МГц (мегагерц).
Задержка RAM
Тайминги (задержка) указывают на то, насколько быстро модуль ОЗУ получает доступ к собственному оборудованию. Указывается в формате X-X-X-X, к примеру: 5-5-5-15. Меньше задержка — быстрее доступ к данным.
Практическое значение скорости и таймингов ОЗУ несколько переоценено. На практике память с высокой скоростью и малой задержкой может оказаться не сильно быстрее модулей с более низкой скоростью и большими значениями таймингов. Порой компьютер попросту не позволит раскрыть весь потенциал продвинутой памяти. Данные показатели не столь важны даже для геймеров, поскольку большая часть игрового процесса обрабатывается оперативной памятью дискретной видеокарты.
В реальной жизни ПК или материнская плата могут ограничивать скорость ОЗУ. Причина проста — «материнка» раньше, чем память. Поэтому не поддерживает скорость новых планок. В некоторых случаях после обновления UEFI или BIOS включается поддержка более быстрой оперативной памяти. Данные моменты нужно уточнить на официальном сайте производителя системной платы, по возможности — в службе поддержки бренда.
Наращиваем оперативную память десктопного компьютера
Замена оперативной памяти на «стационаре» обычно довольно проста. Понадобится крестовая отвертка, чтобы открыть корпус. Инструкции ориентированы на стандартный системный блок ATX. Если у вас экзотический корпус, возможно, придется обратиться к руководству пользователя вашей модели, чтобы понять, как открывается системный блок и нет ли дополнительных хитростей. Ранее «Блог системного администратора» объяснял, как добавить оперативной памяти моноблоку iMac 27″:
Сначала отсоедините от ПК все кабели, периферийные устройства и аксессуары, извлеките флешки. Переместите компьютер на стол. Открутите винты (обычно на задней панели). В некоторых системных блоках нужно полностью снять крышку. Осмотрите материнскую плату. Оперативную память обнаружить легко — модули находятся в слотах неподалеку от процессора.
Оттяните до щелчка пластиковые выступы по сторонам от каждой планки. Модуль памяти немного приподнимется и вы сможете его извлечь. Данный шаг необходимо повторить с каждым из установленных модулей.

Осмотрите слоты. Оперативная память зачастую устанавливается парами. Например: слоты под одну пару маркированы черным, под вторую — серым.

Совместите контакты модуля с контактами слота. Убедитесь, чтобы выемка расположена правильно — планки оперативной памяти могут быть установлены только в одном положении. Осторожно надавите сверху на модуль памяти и вставьте его до щелчка. Пластиковые выступы с обеих сторон от планки станут на свои места и зафиксируют модуль.
Вы модернизируете компьютер своими руками или обращаетесь к специалисту? Напишите в комментариях.
3.7
3
голоса
Рейтинг статьи
Оперативная память или ОЗУ – один из основных компонентов любого компьютера. Недостаточный объем оперативной памяти приведет к тому, что операционной системе придется активно использовать файл подкачки, взаимодействие с которым очень медленное. В результате общая скорость работы компьютера будет очень низкая. В этом материале мы расскажем, как увеличить оперативную память на компьютере с операционной системой Windows 7 или Windows 10.
Содержание
Ограничения на объем оперативной памяти в компьютере
Если вы хотите увеличить оперативную память на компьютере, то первое, что стоит сделать, это изучить возможности вашей системы и убедиться, что объем ОЗУ можно увеличить. Возможно, у вас уже установлено максимум памяти и увеличивать уже некуда.
Для начала стоит убедиться, что сама операционная система Windows 7 или Windows 10 не будет ограничивать вас в доступном объеме оперативной памяти. В частности, нужно проверить разрядность операционной системы. Для этого достаточно просто нажать комбинацию клавиш Windows-Pause/Break. Данная комбинация клавиш откроет окно с информацией о вашей системе. Среди прочей информации здесь будет указана разрядность операционной системы.

Если у вас 32-разрядная операционная система, то вы ограничены 4 Гигабайтами оперативной памяти. Если установить больший объем – то система его просто не увидит. Если вы столкнулись именно с такой ситуацией, то вам нужно выполнить переустановку Windows и установить на компьютер 64-разрядную версию Windows 7 или Windows 10. В 64-разрядных версиях Windows также есть ограничения на максимальный объем ОЗУ, но здесь они очень большие и обычно не создают проблем.
| Версия Windows | Ограничение для 64 разрядной системы |
| Windows 10 Enterprise | 2 ТБ |
| Windows 10 Education | 2 ТБ |
| Windows 10 Pro | 2 ТБ |
| Windows 10 Home | 128 ГБ |
| Windows 7 Ultimate | 192 ГБ |
| Windows 7 Enterprise | 192 ГБ |
| Windows 7 Professional | 192 ГБ |
| Windows 7 Home Premium | 16 ГБ |
| Windows 7 Home Basic | 8 ГБ |
Кроме операционной системы Windows, максимальный объем оперативной памяти может быть ограничен возможностями материнской платы или процессора. Это аппаратные ограничения, обойти которые можно только через серьезный апгрейд всего компьютера.
Для того чтобы проверить эти ограничения вам понадобиться бесплатная программа CPU-Z и доступ в интернет. Запустите эту программу на своем компьютере и откройте вкладку «Mainboard». Здесь, в самом верху окна, будет находиться информация о производителе и названии вашей материнской платы.
Вбейте эту информацию в поисковую систему и перейдите на страницу материнской платы на официальном сайте ее производителя.
Здесь, в разделе «Спецификации», будут указаны все основные характеристики вашей материнской платы. Среди прочей информации здесь будет и максимальный объем оперативной памяти, который поддерживается данной платой.
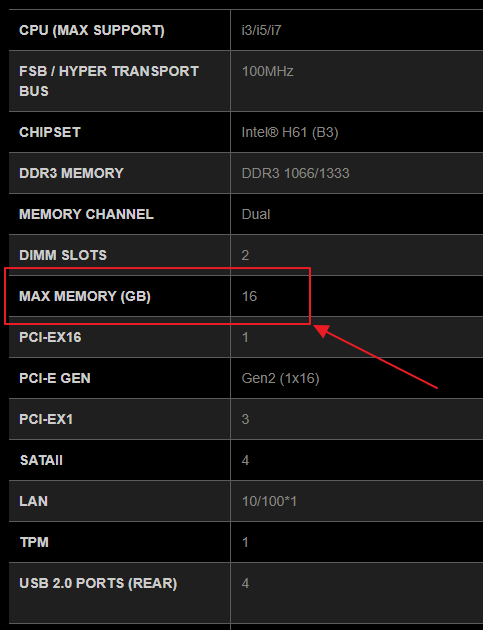
Также в спецификациях материнской платы нужно посмотреть другие параметры, которые касаются оперативной памяти. В частности, нам важно знать тип оперативной памяти (DDR, DDR2, DDR3 или DDR4), поддерживаемые частоты (например, 1066 или 1333 МГц) и количество слотов под память (DIMM). Более подробно об этом мы расскажем чуть позже.
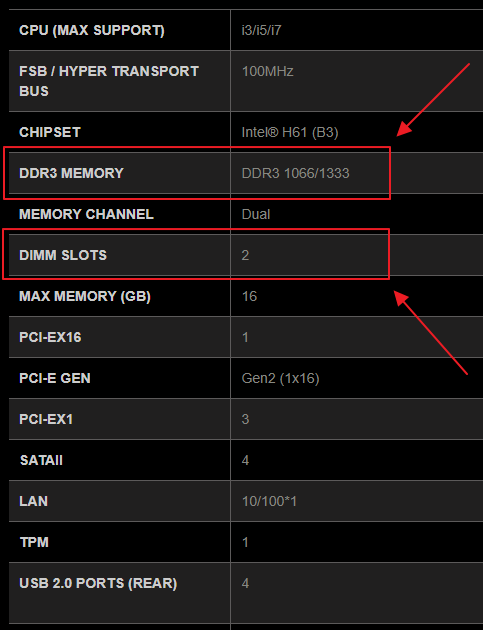
Кроме этого, нужно проверить ограничения, которые накладывает сам процессор. Для этого точно также, как и в случае материнской платы, вбейте название процессора в поисковую систему и перейдите на официальный сайт его производителя (Intel или AMD). В результате вы попадете на страницу с характеристиками процессора, на которой будет информация о максимальном поддерживаемом объеме.
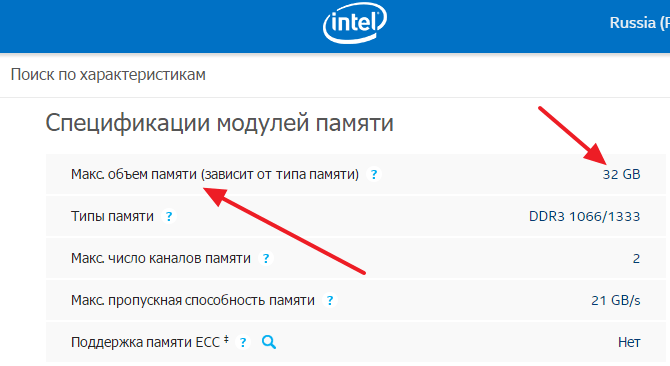
Но, в большинстве случаев, ограничения, накладываемые характеристиками процессора достаточно широкие и поэтому редко создают проблемы.
Подбор новых модулей оперативной памяти для компьютера
Подбор новых модулей — это самый ответственный этап увеличения объема оперативной памяти. Здесь легко ошибиться и купить память, которая не подходит для вашего компьютера.
Для начала, определите какой тип оперативной памяти используется на вашем ПК. В современных персональных компьютерах вы можете встретить такие типы ОЗУ:
- DDR
- DDR2
- DDR3
- DDR4
Все эти четыре типа оперативной памяти не совместимы друг с другом. Поэтому, для того чтобы увеличить оперативную память компьютера вам необходимо точно знать, какой тип поддерживает ваша материнская плата. Как уже было сказано, это можно узнать на странице материнской платы на официальном сайте ее производителя.
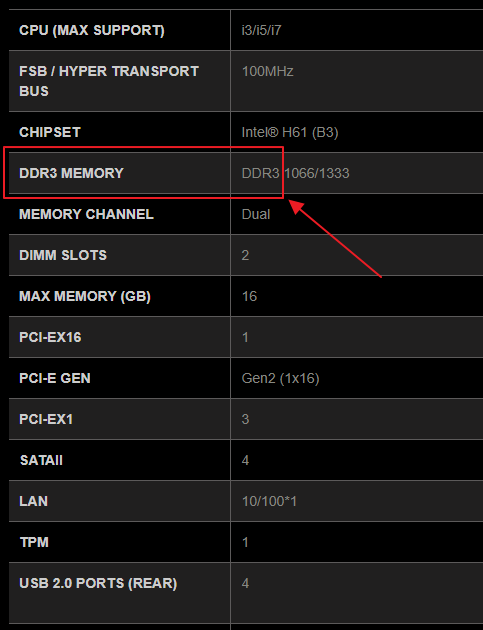
Также здесь можно узнать, какие частоты памяти поддерживает материнская плата. Хотя эта информация не так важна, поскольку мы будем подбирать память не с нуля, а к уже установленным модулям.
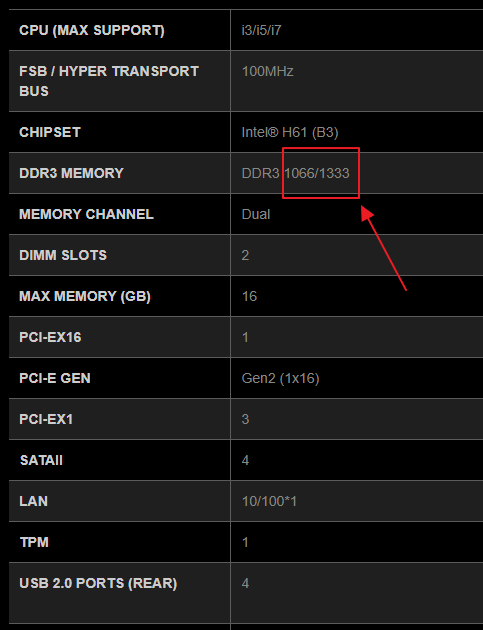
Что действительно важно, так это количество слотов под память, которые присутствуют на вашей плате. Эта информация также есть на странице со спецификациями материнской платы.
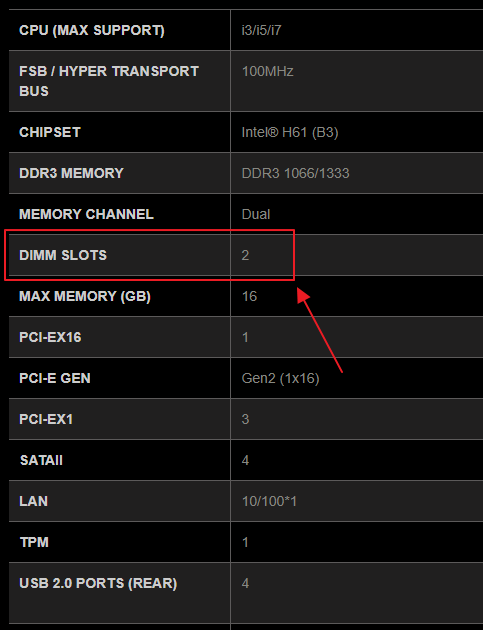
После того как вы ознакомились с характеристиками материнской платы, нужно изучить модули (планки) оперативной памяти, которые у вас уже установлены. Для этого можно просто открыть боковую крышку компьютера и посмотреть.
Но, если вам не хочется лишний раз разбирать компьютер, то можно обойтись программой CPU-Z. Для этого запустите CPU-Z, перейдите на вкладку «SPD» и откройте выпадающее меню. Здесь будут указаны все слоты под оперативную память, которые доступны в вашем компьютере. Переключаясь между слотами, вы сможете посмотреть характеристики всех установленных модулей.
Самая важная информация о модулях оперативной памяти находится в верхней части окна. Здесь указывается объем модуля (Module Size), его тип и частота (Max Bandwidth), производитель (Manufacturer), номер партии (Part Number) и ранг (Ranks).
Самый оптимальный вариант увеличения оперативной памяти на компьютере, это найти точно такие же модули памяти, от того же производителя, с теми же частотами, объемом и рангом. В этом случае вы застрахованы от любых неожиданностей связанных с совместимостью модулей, так как одинаковые модули гарантированно будут работать вместе без каких-либо проблем.
Например, у вас установлено две одноранговых планки SAMSUNG DDR4-2400 на 8 Гб и у вас есть еще два свободных слота под ОЗУ. В этом случае самым лучшим вариантом будет купить еще две точно таких же планки SAMSUNG DDR4-2400 на 8 Гб и установить их в свободные слоты. При таком подходе можно быть уверенным в том, что все будет нормально.
Но, к сожалению, реализовать такой подход получается далеко не всегда. Обычно, когда появляется необходимость увеличить оперативную память на компьютере, то нужных модулей в продаже уже нет. В этом случае следует подбирать модули памяти таким образом, чтобы они были максимально похожи на те, которые уже установлены. В частности, нужно ориентироваться на производителя, тактовые частоты, ранг, тайминги и объем модулей.
Например, у вас установлено две одноранговых планки SAMSUNG DDR4-2400 на 8 Гб, есть еще два слота под память, но найти точно такую же ОЗУ не получается. В этом случае можно приобрести две планки SAMSUNG DDR4-2666 на 8 Гб. Да, у них разные частоты, но в большинстве случаев это не проблема. Материнская плата запустит планки памяти на самой низкой общей частоте. В данном случае, все 4 планки заработают на частоте 2400 МГц.
Также можно пойти другим путем, можно купить модули с точно такими же характеристиками, но от другого производителя. Например, можно взять два модуля Kingston DDR4-2400 на 8 Гб. В любом случае, не стоит слишком бояться разных модулей памяти, при схожих параметрах проблемы с несовместимостью крайне маловероятны.
Если же у вас на компьютере заняты все слоты под ОЗУ, то для того, чтобы увеличить оперативную память нужно будет заменить один или несколько уже имеющихся планок памяти. В этом случае, скорее всего, придется устанавливать модули разного объема. Например, если у вас два слота под память и оба заняты модулями на 4 Гб, то вы можете заменить один из модулей на 8 Гб. Такая конфигурация нежелательна, но в большинстве случаев она вполне рабочая.
Увеличение оперативной памяти на компьютере
После того как модули памяти подобраны и куплены можно приступать непосредственно к увеличению объема оперативной памяти на компьютере. Для этого выключаем компьютер и отсоединяем от него все кабели, чтобы полностью обесточить и отключить его от периферийных устройств.
Дальше компьютер нужно положить на бок и снять боковую крышку. Таким образом вы получите удобный доступ к материнской плате и модулям ОЗУ.

Слоты под оперативную память находятся в верхней части материнкой платы, справа от процессора (или по обе стороны). Модули фиксируются в слоте с помощью одной или двух защелок, которые расположены по краям слота. Если вам нужно снять старый модуль оперативной памяти, то отодвиньте эти защелки в стороны и аккуратно потяните модуль вверх. Он должен вытащиться почти без усилий.

Для того чтобы установить новый модуль оперативной памяти, нужно точно также отодвинуть защелки, после чего установить модуль памяти. Модуль должен встать в слот почти без усилий и с характерным щелчком.
При установке важно правильно с ориентировать модуль. Для этого нужно следить за тем, чтобы прорезь (ключ) на планке памяти совпадал с выступом на слоте. Кроме правильной ориентации модулей, прорезь обеспечивает защиту от установки не подходящего типа памяти (DDR, DDR2 и т.д.). Так как на разных типах памяти эти прорези расположены в разных местах.
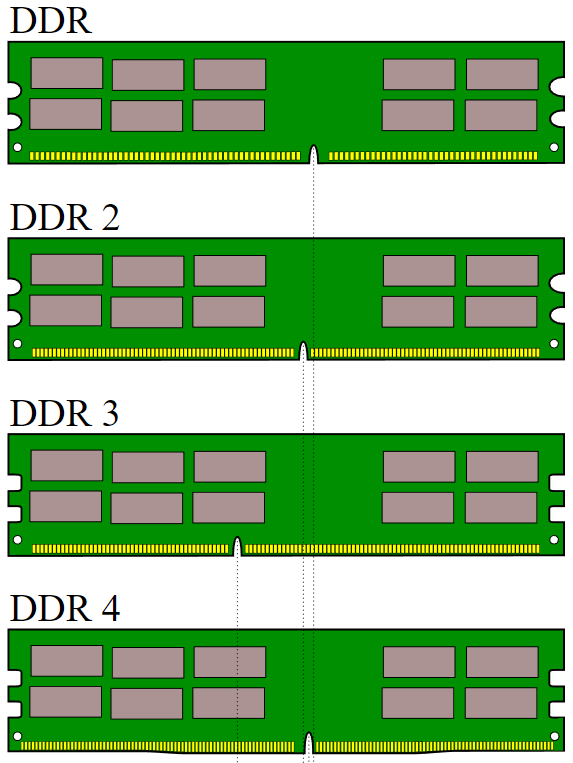
После установки новой ОЗУ нужно вернуть защелки в закрытое состояние, для того чтобы надежно зафиксировать модуль в слоте. После этого можно закрывать корпус, подключать кабели и запускать компьютер.
Посмотрите также:
- Как узнать частоту оперативной памяти
- Как подобрать оперативную память для компьютера
- Как посмотреть, сколько оперативной памяти на компьютере
- Как добавить оперативной памяти в компьютер
- Как проверить оперативную память компьютера
-
Зачем увеличивают оперативную память компьютера
-
Как увеличить оперативную память компьютера на Windows 7
-
Как увеличить оперативную память компьютера за счет жесткого диска
-
Как сделать оперативную память из флешки, что такое Readyboost
-
Возможно ли увеличить оперативную память на компьютере с Windows 10
-
Заключение
Как увеличить оперативную память компьютера на Windows 7? В статье ответим на вопрос, покажем разные способы увеличения оперативной памяти. Эти способы помогут увеличить производительность компьютера, ускорят работу программ, увеличат скорость обработки видео.
Зачем увеличивают оперативную память компьютера
Здравствуйте, друзья! Дешевые и слабые по производительности компьютеры (ноутбуки) имеют мало оперативной памяти. По этой причине компьютер работает с низкой скоростью (низкая производительность).
На нем появляются технические сбои, например, при прохождении игры или запуска программ, возникает проблема с установкой ПО. Оперативную память увеличивают, чтобы повысить производительность компьютера, чтобы он не тормозил во время работы.
Далее, покажем по шагам, как увеличить оперативную память компьютера на Windows 7 и 10? Если на компьютере или ноутбуке оперативной памяти 2-4 гигабайта – ее может не хватать для нормальной работы. Оптимальный вариант памяти компьютера должен быть 8-16 Гигабайт, смотря какие задачи вы хотите решать на компьютере. Увеличить оперативную память компьютера поможет USB-флешка и другие инструменты для Windows. Далее, их подробно рассмотрим.
к оглавлению ↑
Как увеличить оперативную память компьютера на Windows 7
Перед тем, как увеличивать оперативную память компьютера, разберем способы ее увеличения. Из них можно выбрать подходящий вариант:
- С помощью USB-флешки. Флешка имеет специальный инструмент Readyboost, он позволяет увеличить объем оперативной памяти компьютера.
- Инструменты Windows. Компьютер имеет средство для увеличения оперативной памяти. Можно воспользоваться подкачкой памяти, чтобы она увеличилась. Об этом расскажем позже.
- Покупка и установка модуля оперативной памяти. Конечно, такой способ увеличения памяти у компьютера требует денег. Зато сможете пользоваться компьютером без проблем. Но далеко не все материнские платы могут технически позволить увеличить оперативную память.
Перечисленные способы помогут без проблем оптимизировать работу компьютера (ноутбука) и увеличить на нем оперативную память.
к оглавлению ↑
Как увеличить оперативную память компьютера за счет жесткого диска
Жесткий диск компьютера имеет инструмент для увеличения оперативной памяти на компьютере. Следуем инструкции, чтобы его использовать.
Открываем на рабочем столе компьютера ярлык – «Мой компьютер». Далее, в открытом окне щелкаете правой клавишей мыши и выбираете из меню пункт – «Свойства» (Скрин 1).
В свойствах компьютера кликните по разделу «Дополнительные параметры системы» (Скрин 2).

Далее, во вкладке «Дополнительно» нажмите на «Параметры» (первый ряд настроек). В них нажимаем «Дополнительно» и переходим в другое окно, через кнопку «Изменить» (Скрин 3).
В нем снимаете галочку перед словом – «Автоматически выбирать объем файла подкачки». Далее, нажимаем на кнопку «Указать размеры» и пишем в обоих полях, например, 24000 МБ. Затем, нажмите по кнопке «Задать», после чего «OK». В этом окне посмотрите раздел «Рекомендуется», там показано, насколько будет увеличена оперативная память компьютера.
Перезагружаете компьютер, чтобы изменения вступили в силу. Когда сделаете вышеуказанные шаги – оперативная память компьютера должна увеличиться.
к оглавлению ↑
Как сделать оперативную память из флешки, что такое Readyboost
С помощью флешки можно увеличить «оперативку» компьютера. Вставьте USB-флешку в разъем на компьютере или в ноутбуке. Затем, отформатируйте ее, чтобы функция Readyboost – заработала (Скрин 4).

Это программа для создания оперативной памяти в Windows. С ее помощью будем увеличивать память компьютера.
Если на флешке есть файлы, перенесите их, например, на другой USB-носитель или используйте чистую флешку.
В некоторых случаях «Readyboost» может не работать – например, при отключении службы «Superfetch» или других служб. Найдите на локальном компьютере раздел «Службы», через «Панель управления», «Администрирование». Далее, находите службу, которая отключена (или проверьте службу) запускаете ее – нажатием по кнопке «Запустить». Если все нормально, переходим к следующему шагу.
После выполненных действий, нажимаете по флешке правой кнопкой мыши и переходите в свойства накопителя. В окне увидите раздел – «Readyboost». Нажмите по нему, чтобы его открыть. Для открытия этой функции, можете воспользоваться автозапуском флешки (Скрин 5).
Далее, задаете параметр – «Предоставлять это устройство для технологии «Readyboost» или «Использовать это устройство» (Скрин 6).

После нажатия по параметру, нажмите кнопку «Применить» или «OK». Флешку можете не вынимать из компьютера – она станет дополнительным устройством оперативной памяти. На флешке будет заметно, как ее память заполнилась.
к оглавлению ↑
Возможно ли увеличить оперативную память на компьютере с Windows 10
На Windows 10, как и на семь, можно увеличить память компьютера. Используйте перечисленные выше способы:
- инструменты жесткого диска;
- через флешку;
Лучше всего добавьте модуль ОЗУ в компьютер и тогда его не придется дополнять средствами Windows.
Заключение
В статье был рассмотрен вопрос, как увеличить оперативную память компьютера в Windows 7? С помощью внешних дисков и модуля ОЗУ, будет больше оперативной памяти. Когда оперативка компьютера будет увеличена, он заработает быстрее и производительнее. Это важно – если пользователи зарабатывают через Интернет или используют компьютер в других целях.
Спасибо за внимание!
С уважением, Иван Кунпан.
Просмотров: 5472
Сегодня разберемся в том, как правильно увеличить оперативную память (ОЗУ) компьютера работающего под управлением операционной системы Windows. Если быть более конкретным, речь пойдет о Windows 7.
Казалось бы, достаточно купить модули оперативной памяти, вставить в свободные сокеты (разъемы) на материнской плате, и готово — объем памяти увеличился. На самом деле, не исключено появление «подводных камней», о которых пользователь ПК изначально не подозревает. Разберем процесс наращивания оперативки по порядку.
Итак, перед тем, как покупать модули оперативной памяти, нужно знать четыре вещи:
- Тип оперативной памяти (DDR, DDR2, DDR3, DDR4). У различных версий модулей DDR разное напряжение питания и они не взаимозаменимы.
- Количество слотов оперативной памяти и максимальный объем памяти, который поддерживает каждый из слотов. Если слот поддерживает 4 Гб оперативной памяти, а в него вставить модуль 8 Гб, то определятся (будут работать) только 4 Гб.
- Объем оперативной памяти, который поддерживает процессор.
- Версию Windows. Разные версии операционной системы поддерживают разный объем оперативной памяти.
В качестве примера, будем увеличивать объем оперативной памяти на моем домашнем компьютере. Объем оперативки до модернизации составляет 8 Гб. Необходимо установит еще два модуля по 8 Гб, таким образом увеличив общий объем оперативной памяти до 24 Гб. Модернизация назрела ввиду того, что при одновременном использовании нескольких тяжелых приложений типа Photoshop, оперативная память оказывалась полностью занята. При нехватке ОЗУ, компьютер начинает использовать так называемый файл подкачки, что неминуемо ведет к замедлению работы.
Содержание
- 1 Тип и объем ОЗУ
- 2 Покупка модулей
- 3 Поддержка оперативной памяти ОС Windows 7
- 4 Подводный камень — падение производительности SSD
- 5 Заключение
Тип и объем ОЗУ
Чтобы узнать, какая оперативная память установлена на компьютере, проще заглянуть в инструкцию к материнской плате. Если вы знаете марку материнской платы, то технические характеристики можно быстро найти в Интернете. К примеру, на моём компьютере установлена материнская плата ASUS LGA1155 P8Z77-V LE. Технические характеристики быстро удалось найти на Яндекс.Маркет.

- Память DDR3 DIMM с частотой от 1333 до 2400 Мгц;
- Количество слотов 4, максимальный объем памяти — 32 Гб. Соответственно, можно установить 4 модуля по 8 Гб.
Как правило, если материнская плата поддерживает определенный объем оперативной памяти, то и процессор, установленный на данную материнку, тоже поддерживает данный объем ОЗУ. Однако поскольку в жизни встречаются разные «чудеса», проверим, какой объем оперативной памяти поддерживает установленный процессор. На моем компьютере установлен процессор Intel Core i5-3450 3.1GHz.

Итак, мы убедились, что компьютер должен без проблем работать при установке двух дополнительных модулей по 8 Гб, так как в этом случае, общий объем ОЗУ составит 24 Гб при 32 Гб возможных.
Покупка модулей
Основная информация о необходимых модулях оперативной памяти получена:
- Тип — DDR3;
- Объем — два модуля по 8Гб;
- Частота от 1333 МГц до 1600 МГц (определена по поддержке процессора).
Будет ли работать компьютер, если поставить модули оперативной памяти различного объема? Как правило, подобная модификация проходит без проблем. Тем не менее, я решил прикупить память близкую по остальным параметрам (кроме объема) к уже установленной.
- Установлены два модуля по 4 Гб — DIMM DDR3 4096MBx2 PC12800 1600MHz Kingston HyperX CL9-9-9-27 [KHX1600C9D3K2/8G(X)] Retail.
- Купил два модуля по 8 Гб — DIMM DDR3 8192MBx2 PC12800 1600MHz Kingston HyperX FURY Black Series CL10-10-10 [HX316C10FBK2/16] 16 Гб.
![Модули оперативной памяти DIMM DDR3 8192MBx2 PC12800 1600MHz Kingston HyperX FURY Black Series CL10-10-10 [HX316C10FBK2/16] 16 Гб](https://pcbee.ru/wp-content/uploads/2015/07/kak-uvelichit-pamyat-kompjutera-3.jpg)
Стоимость модулей в июне 2015 года составила 7790 рубле (магазин DNS).
Перед установкой модулей, пришлось перевесить вентилятор кулера Cooler Master Hyper 212 EVO на другую сторону, так вентилятор мешал установке модуля в первый сокет (разъём).


Модули надо вставлять до упора. Если модуль вставлен правильно, то защелки (на фото белого цвета), должны сами защелкнуться.

Установка закончена, можно включать компьютер и проверять работоспособность новых модулей и совместимость их со старыми.
Поддержка оперативной памяти ОС Windows 7
На компьютере была установлена ОС Windows 7 Домашняя базовая. Как оказалась, она поддерживает только 8 Гб оперативной памяти (8,00 Гб доступно), хотя и видит полный объем.

Какую Windows 7 установить, чтобы она поддерживала, как минимум 24 Гб оперативки? Узнать это можно из таблицы ниже.

Согласно информации из таблицы, при объёме оперативной памяти более 16 Гб, необходимо устанавливать Windows 7 Professional (профессиональную версию) или Windows 7 Ultimate (максимальную версию). Эти версии ОС поддерживают объем оперативной памяти до 192 Гб. Учитывая, что объем SSD-диска составляет 120 Гб, я решил отказаться от более объемной Windows 7 Ultimate и установить Windows 7 Professional. После установки профессиональной версии Windows, она задействовала полный объем установленной оперативной памяти.

В качестве эксперимента, я запустил одновременно несколько приложений: Adobe Photoshop, шахматную программу ChessBase с работающим движком, Word, OneNote и KeyCollector. Процессору пришлось поднапрячься, а оперативной памяти было задействовано всего 26% (для определения загрузки процессора и ОЗУ использован гаджет для рабочего стола Индикатор ЦП).

При большом объёме оперативной памяти, операционной системе нет необходимости использовать файл подкачки. Больше оперативки — меньше тормозов.
Подводный камень — падение производительности SSD
Мне показалось, что все прошло гладко, но без дополнительной ложки дегтя не обошлось — после переустановки Windows, производительность твердотельного диска (SSD) упала с 7,7 до 5,9.

Согласно информации найденной в Интернете, при установке Windows 7 на SSD-диск, надо было отключать обычные жестки диски (HDD). Не нашел ничего умнее, чем переустановить Windows 7 Professional с отключенным HDD. После этого, оценка производительности SDD (2.5″ SATA-3 120Gb Kingmax SMP35 Client [KM120GSMP35] SF-2281 (R550/W520MB/s) 2.5 to 3.5) составила 7,7.

Заключение
Как показал данный пример, при установке дополнительных модулей оперативной памяти, могут возникнуть непредвиденные обстоятельства. В конкретном случае, пришлось выполнить следующие незапланированные действия:
- Переставить вентилятор кулера;
- Дважды переустановить операционную систему.
В любом случае, модернизация закончилась благополучно.

