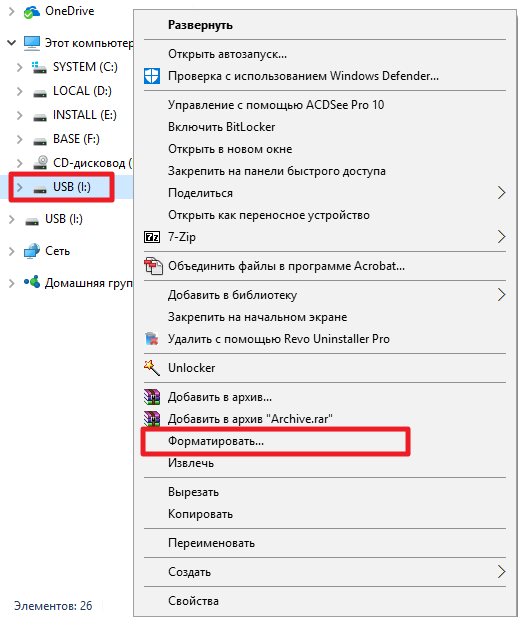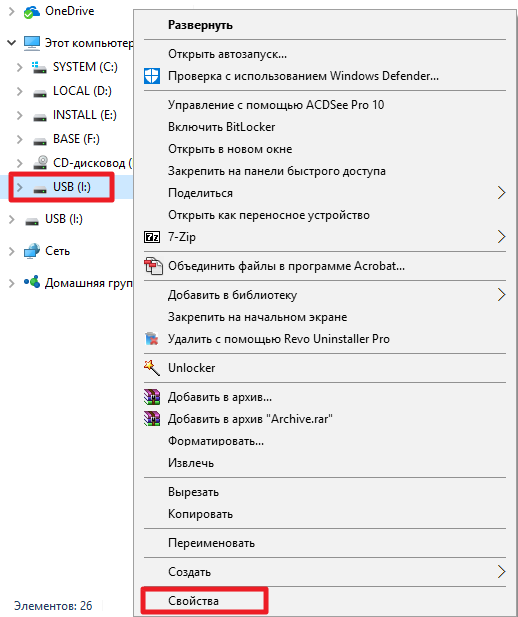Время от времени пользователи сталкиваются с проблемой нехватки оперативной памяти на устройстве. Действительно, многие недорогие планшеты и ноутбуки, как и более старые бюджетные ПК, начинают тормозить и создавать большие файлы подкачки из-за того, что встроенных 1-4 ГБ RAM им недостаточно. С установкой дополнительной оперативной памяти могут возникнуть проблемы: мало где сейчас можно найти планки DDR/DDR2, а в планшетах и ноутбуках замена оперативной памяти часто просто не предусмотрена конструкцией. Специально для таких случаев Microsoft создала технологию ReadyBoost, которая позволяет использовать флешки или SD-карты в качестве дополнительной оперативной памяти в Windows.
Что такое ReadyBoost
Наверняка каждый слышал, что такое файл подкачки. Когда Windows не хватает оперативной памяти, она создаёт на жёстком диске специальный файл, который используется, как виртуальная оперативная память. Но вы обязательно столкнётесь с подвисаниями, когда она используется, так как скорость чтения и записи на стандартные жёсткие диски обычно невелика.
В Windows Vista инженеры Microsoft потрудились над достойной заменой файлу подкачки. Была представлена технология ReadyBoost, позволяющая разместить его на флешке или SD-карте, скорость чтения и записи у которых гораздо выше, чем у обычного жёсткого диска. Этот механизм существует в Windows и по сей день. Обозначим его положительные и отрицательные стороны.
Плюсы использования ReadyBoost
- Увеличение производительности вашего устройства без замены оперативной памяти. Эффект ускорения будет хорошо виден, например, при запуске программ.
- Отсутствие необходимости в использовании стандартного файла подкачки на жёстком диске. Это позволит сохранить пространство на нём, а также снизит количество подвисаний системы и программ из-за недостаточных скоростей чтения/записи.
Минусы использования ReadyBoost
- Выбранная вами флешка или SD-карта будут выходить из строя гораздо быстрее, чем если бы вы использовали их просто для переноса информации.
Какие флешки подходят для увеличения оперативной памяти
К устройствам, которые вы собираетесь использовать для технологии ReadyBoost, есть несколько требований:
- Объём накопителя — от количества установленной в устройстве оперативной памяти до 32 ГБ. Если у вас встроено 2 ГБ RAM, то объём флешки не должен быть меньше 2 ГБ.
- Можно подключить сразу несколько накопителей для использования ReadyBoost, но их суммарный объём не должен превышать 32 ГБ на 32-битных системах и 256 ГБ на 64-битных системах.
- Скорость записи накопителя — не менее нескольких МБ/с. Чем больше, тем лучше.
Как отформатировать флешку для использования ReadyBoost
Перед включением технологии ReadyBoost следует правильно отформатировать выбранный для её использования накопитель.
- Вставьте флешку в своё устройство.
- Зайдите в Проводник.
- Найдите флешку в меню слева, кликните по ней правой клавишей мыши и выберите пункт Форматировать.
- Укажите следующие параметры:
Файловая система: NTFS.
Размер кластера: 4096 байт. - Нажмите кнопку Начать и дождитесь окончания форматирования.
Как активировать технологию ReadyBoost
После того, как вы отформатировали флешку, нужно настроить её для использования ReadyBoost.
- Зайдите в Проводник.
- Найдите флешку в меню слева, кликните по ней правой клавишей мыши и выберите пункт Свойства.
- Перейдите во вкладку ReadyBoost.
- Поставьте галочку Использовать это устройство.
- Введите объём памяти, которая будет использоваться в дополнение к оперативной. Microsoft рекомендует использовать пропорцию оперативной памяти к памяти ReadyBoost от 1:1 до 1:2,5. Это значит, что если у вас в устройстве, например, 2 ГБ RAM, то вам следует установить значение памяти ReadyBoost от 2 ГБ до 5 ГБ.
- Нажмите Применить.
Готово. Теперь ваша флешка используется для увеличения производительности устройства. Отметим, что файл подкачки на ней зашифрован с помощью алгоритма AES-128, что обеспечивает безопасность ваших данных.
Самое главное — ни в коем случае не извлекайте флешку из устройства без подготовки! Это может привести к выходу из строя самого накопителя и USB-порта. Если вы хотите достать флешку, воспользуйтесь инструкцией ниже.
Как правильно извлечь флешку, используемую для ReadyBoost
Если вы решили прекратить использовать флешку в качестве дополнительной оперативной памяти или хотите извлечь её по другим причинам, выполните следующие шаги:
- Зайдите в Проводник.
- Найдите флешку в меню слева, кликните по ней правой клавишей мыши и выберите пункт Свойства.
- Перейдите во вкладку ReadyBoost.
- Поставьте галочку Не использовать это устройство.
- Нажмите Применить.
- Извлеките флешку из компьютера с помощью стандартного механизма извлечения устройств.
Что лучше: использовать флешки ReadyBoost или увеличить объём оперативной памяти
Узнав о технологии ReadyBoost, вы можете задаться вопросом: что лучше сделать для увеличения производительности, приобрести дополнительные планки оперативной памяти или флешки для ReadyBoost. Хоть первый вариант может быть сопряжён со сложностями по поиску новой RAM, а также потребовать немалых затрат, предпочтительным является именно он.
Хоть флешка ReadyBoost и может помочь ускорить ПК, такого заметного прироста производительности, как оперативная память, она не даст. Технология рассчитана на более комфортный сёрфинг в интернете, открытие лёгких программ и просмотр изображений. Как только речь заходит про требовательное ПО, ReadyBoost вам ничем не поможет: скорости флешки в десятки и сотни раз меньше, чем скорости оперативной памяти, и вы будете постоянно сталкиваться с подвисаниями.
Тем не менее ReadyBoost может помочь вам немного ускорить старые ПК, если у вас нет желания или возможности приобрести для них оперативную память, а также увеличить производительность планшетов/ноутбуков, оперативная память в которых не подлежит замене. В последнем случае будет удобнее использовать SD-карты.
С каждым годом программы и игры потребляют всё больше оперативной памяти. Совсем недавно 4 Гбайта хватало абсолютно каждому пользователю под любые нужды. Сегодня же далеко не всегда хватает и вдвое большего объема ОЗУ. Для того, чтобы держать свой ПК в тонусе, требуется время от времени добавлять несколько гигов в слоты на материнской плате. Рассказываем о том, как увеличить оперативную память и дать новую жизнь даже старому ПК.
Содержание
- Узнаем поддерживаемый тип памяти
- Определяемся с наличием свободных слотов
- Тактовая частота и тайминги
- Установка оперативной памяти
- Как увеличить оперативную память с помощью флешки
Узнаем поддерживаемый тип памяти
Первое что вам требуется сделать — узнать какой тип оперативной памяти поддерживает материнская плата. На данный момент больше всего распространена ОЗУ DDR4. Устаревшие форматы (DDR1, DDR2, DDR3) в наше время почти не встречаются, а DDR5 доступен только на свежих платформах AMD и Intel. Тип поддерживаемой вашим ПК оперативки можно узнать в спецификациях его материнской платы. А о модели последней расскажут самые разные утилиты. Например, AIDA64.
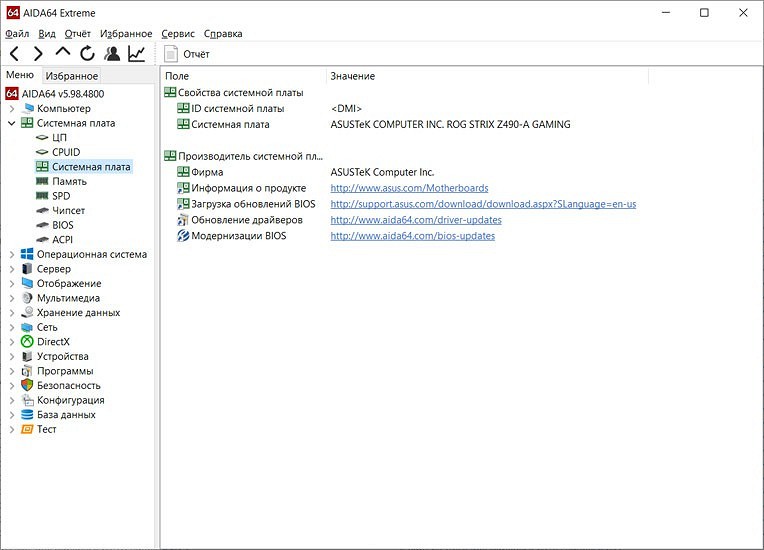
Учтите, что планки для ноутбука отличаются от планок стационарных компьютеров. Так называемая DIMM память, является полноразмерным вариантом. SO-DIMM — урезанная версия для портативных устройств. Отличается размерами, расположением контактов и местом установки чипов. Разумеется, оба вида несовместимы между собой, а какой из них поддерживается вашей системной платой, опять же, можно узнать в ее спецификациях.
Определяемся с наличием свободных слотов
Второй шаг — узнать количество слотов под оперативную память на материнской плате. Современные платы обычно оснащаются 2-4 разъемами. Для достижения максимальной производительности памяти, рекомендуется использование минимум пару слотов с поддержкой двуканального режима ОЗУ.
Многоканальный режим — режим работы оперативной памяти, при котором может быть увеличена скорость передачи данных за счёт использования сразу нескольких каналов для доступа к объединённому банку памяти. Таким образом, система при использовании, например, двух модулей памяти в двухканальном режиме может работать быстрее, чем при использовании одного модуля, равного их суммарному объёму. Прирост производительности в играх от 2 планок составляет около 10%. В тяжелых приложениях же, которые потребляют много ОЗУ, он может доходить до 80%.
Существует также и трехканальный, и даже четырехканальный режим работы памяти. Однако данную технологию поддерживает очень мало моделей процессоров (да, ОЗУ, память и материнская плата во многих задачах связаны между собой).
- Читайте нас там, где вам удобно: 🔹 Телеграм 🔹 Дзен 🔹 Вконтакте
Для того, чтобы оперативная память работала в двухканальном режиме, требуется использовать максимально схожие планки памяти. Причем схожие не только по частоте и объему памяти, но и крайне желательно его производителю и используемым чипам. Если у планок есть хоть какие-то значимые отличия, никаких гарантий возможности их работы в двухканальном режиме просто нет. Поэтому лучше всего здесь подойдут наборы ОЗУ. При этом ОЗУ должна быть установлена в симметричные разъемы, то есть либо первый и третий слот, либо второй и четвертый (если речь идет о материнской плате с 4 разъемами). Если слота всего два, то соответственно — первый и второй, других вариантов нет.
Если же все слоты ОЗУ на системной плате заняты, вы можете продать старый набор оперативки, а вместо него поставить другой набор более высокой емкости. Таким образом, вы сможете быть уверены, что оперативная память сможет работать в двухканальном режиме.
Тактовая частота и тайминги
Производительность оперативной памяти напрямую зависит от этих показателей. Чем выше частота и чем ниже тайминги, тем лучше. Однако, это палка о двух концах. Для достижения высокой частоты ОЗУ, разработчикам приходится повышать тайминги. На первый взгляд, кажется, что это полностью бессмысленные манипуляции. Однако, именно частота является основным критерием если речь идет о быстродействии. Особенно это заметно с современными процессорами AMD. Тайминги в таком случае отходят на второй план.
Впрочем, возможности увеличения скорости работы ОЗУ есть и у самих пользователей. В этой статье мы уже рассказывали о том, как увеличить частоту оперативной памяти. А здесь можно подробно почитать о таймингах оперативки.
Разрядность операционной системы и возможности других комплектующих
Устаревшие 32-битные ОС, поддерживают не более 4 Гбайт ОЗУ. И хоть это отголоски прошлого, такие системы всё же встречаются до сих пор в офисных решениях. Поэтому перед покупкой новых модулей, рекомендуется обновиться до 64-битной версии.
Максимально возможный объем оперативной памяти также ограничивается и возможностями материнской платы. В технических характеристиках разработчики указывают максимальный объем ОЗУ, который может быть установлен. Значения сильно варьируются и зависят от конкретной модели. То же самое касается и процессоров. У каждой модели существует свой предел. Поэтому обязательно ознакомьтесь с характеристиками вышеуказанных комплектующих, чтобы определить смогут ли они потянуть свежий комплект на 32 гигабайта.
Установка оперативной памяти
Добавить новый модуль очень просто. Каждый слот оснащён специальными зажимами с каждого края. Эти зажимы следует отодвинуть в сторону, после чего совместите ключ на планке ОЗУ с ключом в слоте и аккуратно вставьте модуль оперативки в слот. Зажимы защелкнутся, после чего память будет готова к работе.
Главное условие при этом — не нужно прилагать чрезмерного усилия для установки модуля. Если он не входит в слот или входит с заметным усилием, скорее всего, что-то пошло не так, и вы рискуете повредить слот или саму память. В этом случае еще раз убедитесь в совместимости модуля памяти, посмотрите открыты ли зажимы слота и совпадают ли их ключи.
Что за ключи, о которых мы говорим? Это всего лишь выемка на контактах ОЗУ и соответствующий выступ на слоте, которые должны совпасть для правильной установки памяти. Так называемая защита от дурака, которая делает невозможной установку в компьютер несовместимой оперативной памяти.
Как увеличить оперативную память с помощью флешки
Многие не знают, но объем оперативной памяти можно увеличить и без покупки самой ОЗУ, используя вместо нее любую USB-флешку. Для этого в Microsoft разработали функцию ReadyBoost, доступную в Windows еще со времен печально известной Vista.
Первое, что вам нужно сделать, это включить функцию в операционной системе. Для этого:
- Откройте утилиту «Службы», найдя и запустив ее через меню «Пуск».
- Найдите в списке службу SysMain и дважды щелкните левой кнопкой мыши по ее названию.
- На вкладке «Общие» выберите автоматический тип запуска, нажмите «Применить» и «ОК».
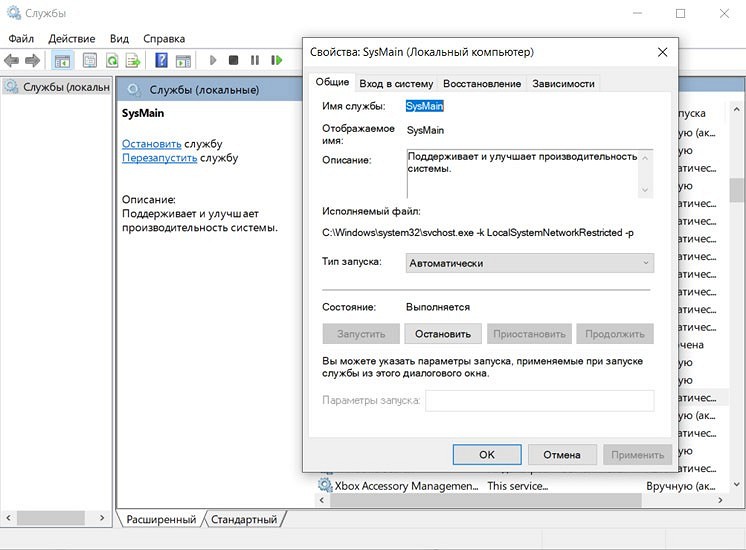
- Закройте все окна и перезагрузите компьютер.
После этого установите флешку в USB-разъем компьютера и отформатируйте ее в файловой системе NTFS.
Ну а дальше остается войти в свойства флешки, кликнув по ней правой кнопкой мыши и разрешить ReadyBoost ее использование. Для этого, кстати, можно выбрать два сценария:
- Предоставлять это устройство для технологии ReadyBoost. В этом случае Windows будет использовать только часть памяти накопителя. Причем, какой именно будет эта часть, вы можете определять сами.
- Использовать это устройство. Здесь под функцию ReadyBoost будет выделена уже вся память устройства.
Выбрав нужный режим работы ReadyBoost с флешкой, нажмите «Применить» и Ок. После этого функция заработает. Но учтите, что сам флеш-накопитель не отличается высокой скоростью работы, и во многих случаях его использование в качестве ОЗУ лишь замедлит работу компьютера.
Об этом, кстати, предупреждает и сама Windows, блокируя работу ReadyBoost, когда в ПК установлено достаточно мощное «железо». В этом случае вместо выбора режима работы ReadyBoost вы увидите такую надпись.
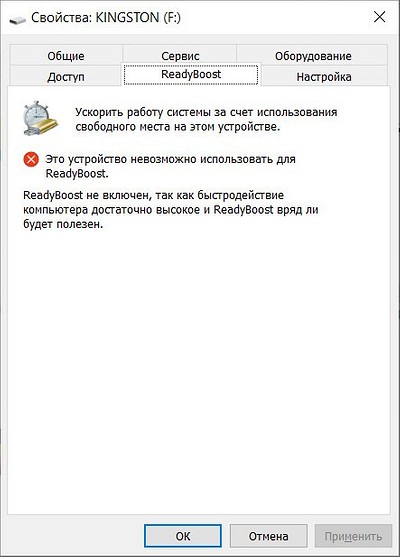
Читайте также:
- 5 оптимальных вариантов оперативной памяти для разгона
- Как освободить оперативную память на компьютере
Введение
Привет, друзья! Сегодня я хочу рассказать вам о том, как я увеличил объем памяти на своем компьютере с Windows 10. Мы поговорим о двух методах: установке дополнительной физической памяти (RAM) и использовании файла подкачки для увеличения виртуальной памяти.
Почему мне понадобилось больше памяти?
Мой компьютер начал заметно тормозить, особенно при работе с несколькими приложениями. Я понял, что проблема в нехватке оперативной памяти. Решение? Добавить больше!
Установка Физической Памяти (RAM)
Шаг 1: Выбор подходящей RAM
Сначала я узнал, какой тип и максимальный объем RAM поддерживает моя материнская плата. Для этого я заглянул в инструкцию от производителя.
Шаг 2: Покупка
Я выбрал подходящую память, обратив внимание на объем, частоту и тайминги. Купил ее в надежном магазине компьютерных комплектующих.
Шаг 3: Установка
Перед установкой я выключил компьютер и отсоединил все кабели. Затем открыл крышку системного блока и аккуратно вставил новые планки памяти в свободные слоты, убедившись, что они надежно защелкнулись.
Добавление Памяти с Помощью Файла Подкачки
Шаг 1: Понимание файла подкачки
Файл подкачки Windows использует часть жесткого диска в качестве «виртуальной» памяти, когда физической RAM не хватает.
Шаг 2: Настройка файла подкачки
Я открыл «Параметры системы«, перешел в «Дополнительные системные настройки» и выбрал вкладку «Дополнительно«. Под «Быстродействие» нажал на «Параметры«, затем перешел на вкладку «Дополнительно» и нажал «Изменить» в разделе «Виртуальная память».
Шаг 3: Конфигурация
Я убрал галочку «Автоматически выбирать объем файла подкачки» и выбрал «Указать размер«. Задал начальный и максимальный размер файла подкачки. Эксперты советуют устанавливать размер файла подкачки в 1,5-3 раза больше объема установленной RAM.
Результаты и выводы
После этих действий мой компьютер стал работать значительно быстрее. Приложения перестали «подвисать», а переключение между задачами стало гораздо комфортнее.
Заключение
Увеличение объема памяти на компьютере — это отличный способ повысить его производительность, особенно если вы работаете с ресурсоемкими программами или любите играть в современные игры. Надеюсь, мой опыт будет полезен и вам. Удачи в улучшении вашего компьютера!
More RAM (Random Access Memory) allows programs to boot more quickly and carry out tasks in a fraction of the time. A specific application on your computer may need more RAM to work properly, and some may not. For instance, a word processing program doesn’t require heavy RAM due to the low-performance requirements. But, a detailed Excel spreadsheet or Photoshop app needs as much RAM as you can spare it. The same goes for games like Minecraft; in many cases, you need to allocate extra RAM to gaming.
If you want to prioritize one program over another in Windows to perform better, you need to allow more RAM to the specific app. RAM Allocation for particular programs is a means of prioritizing and allocating more RAM to a program than other apps.
What is RAM?
RAM is an acronym for random access memory. It is one of the essential parts of your computer. It is necessary to boot your computer and run the programs. Without sufficient RAM, you can’t run most applications. In other words, RAM is a short-term memory in your computer that allows your system to access data far more quickly than it can through even the SSD. If you run multiple applications simultaneously, you will need more RAM than if you only use a few at a time. It can be upgraded or changed if you need it.
How to Allow Windows 11/10 to Allocate More RAM?
The easiest way to improve overall performance across the system is to allow Windows to use as much RAM as necessary. For that, open Control Panel and search the “Performance” word.
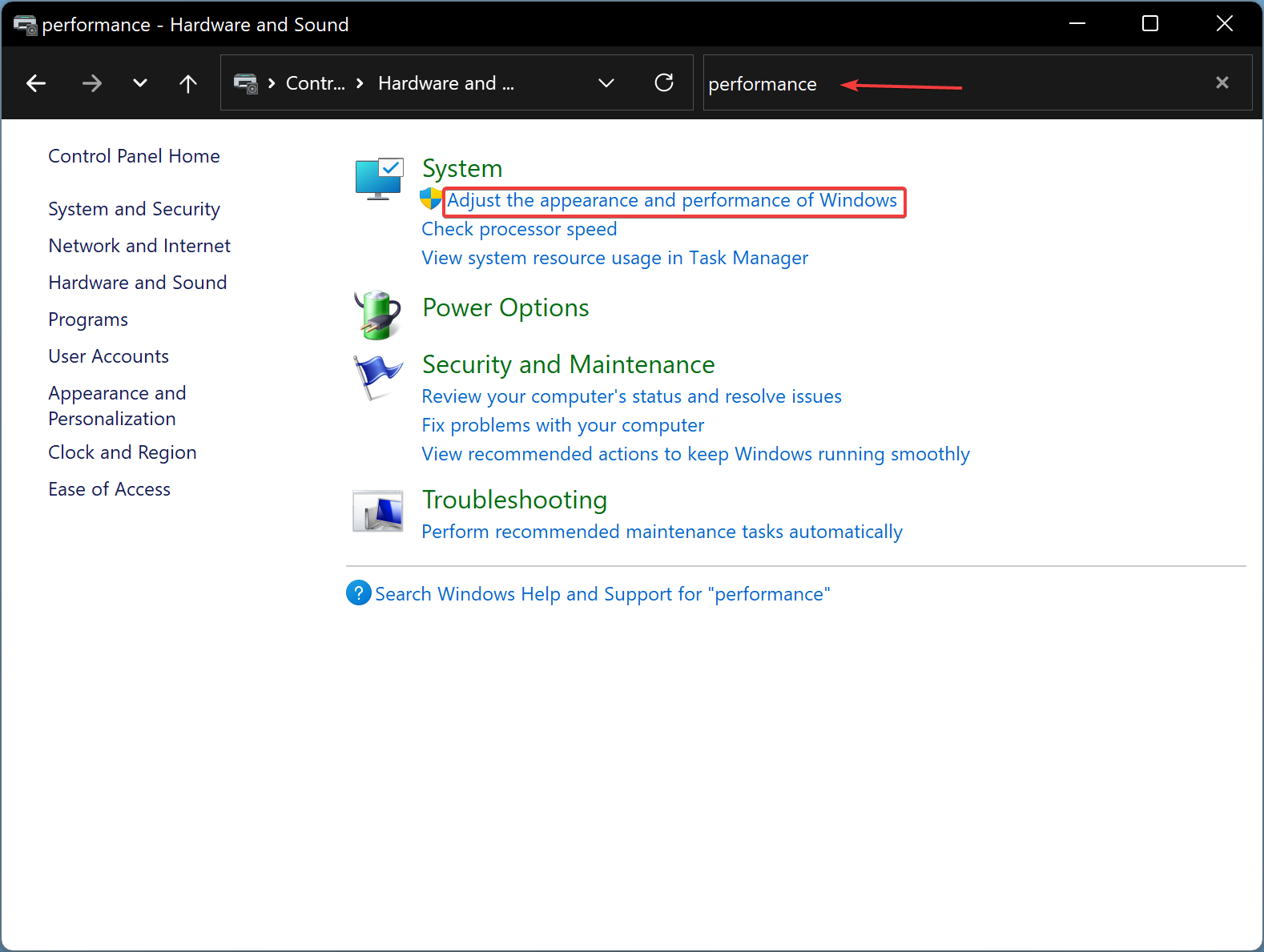
After that, click the link “Adjust the appearance and performance of Windows” to open the “Performance Options” dialog. Select the Visual Effects tab and then choose the option “Adjust for best performance” option.
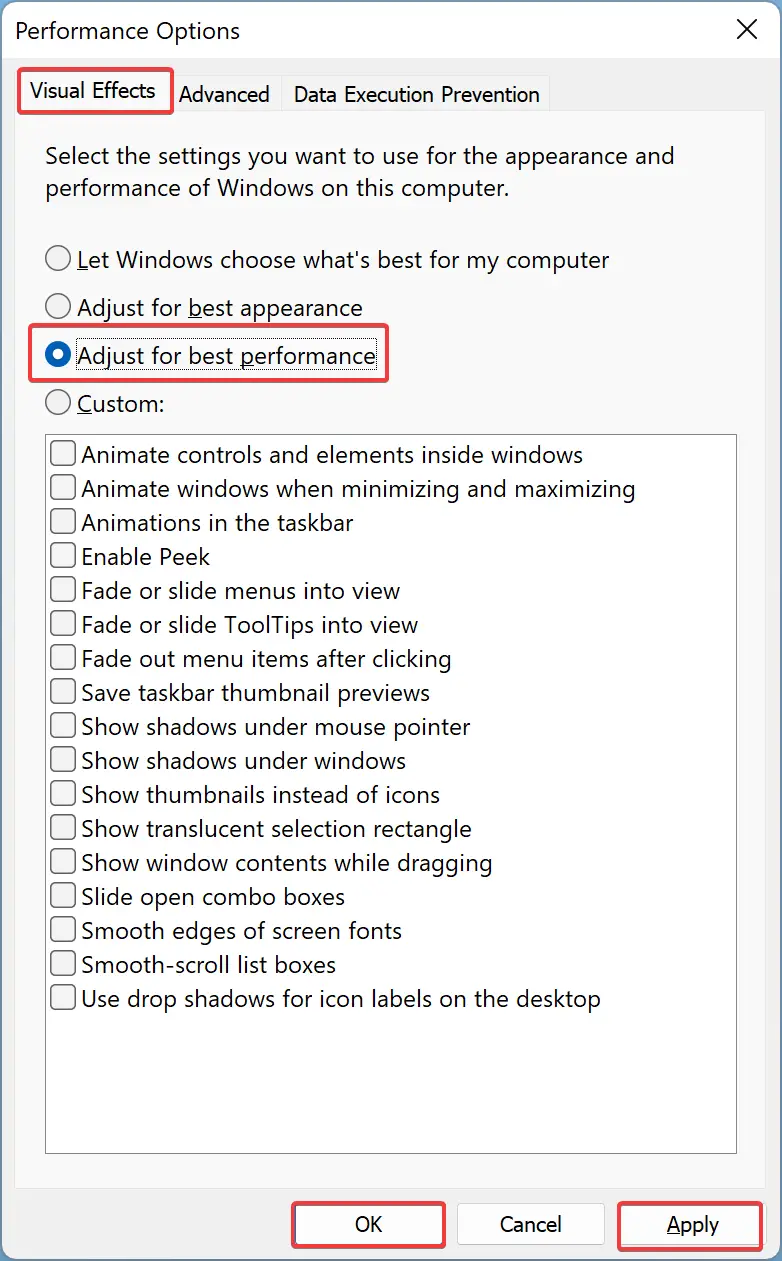
Finally, hit the Apply/OK button. This will disable unnecessary animations and other visual effects, resulting in performance improvement.
How to Allocate More RAM to Specific Apps in Windows 11/10?
Before you proceed further, please note that the increase in RAM usage varies depending on the program, and to allocate more RAM to a program, you must repeat the methods below each time you launch the software.
To prioritize one program above another in Windows 11/10 to get better performance, do the following:-
Step 1. Open the Task Manager from the Start Menu or press the Ctrl + Shift + Esc keys combination on the keyboard.
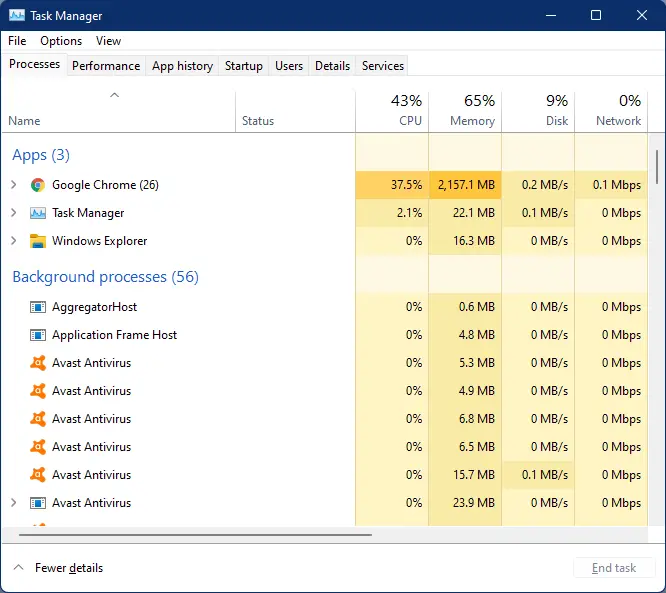
Step 2. Choose the Details tab when the Task Manager window opens.
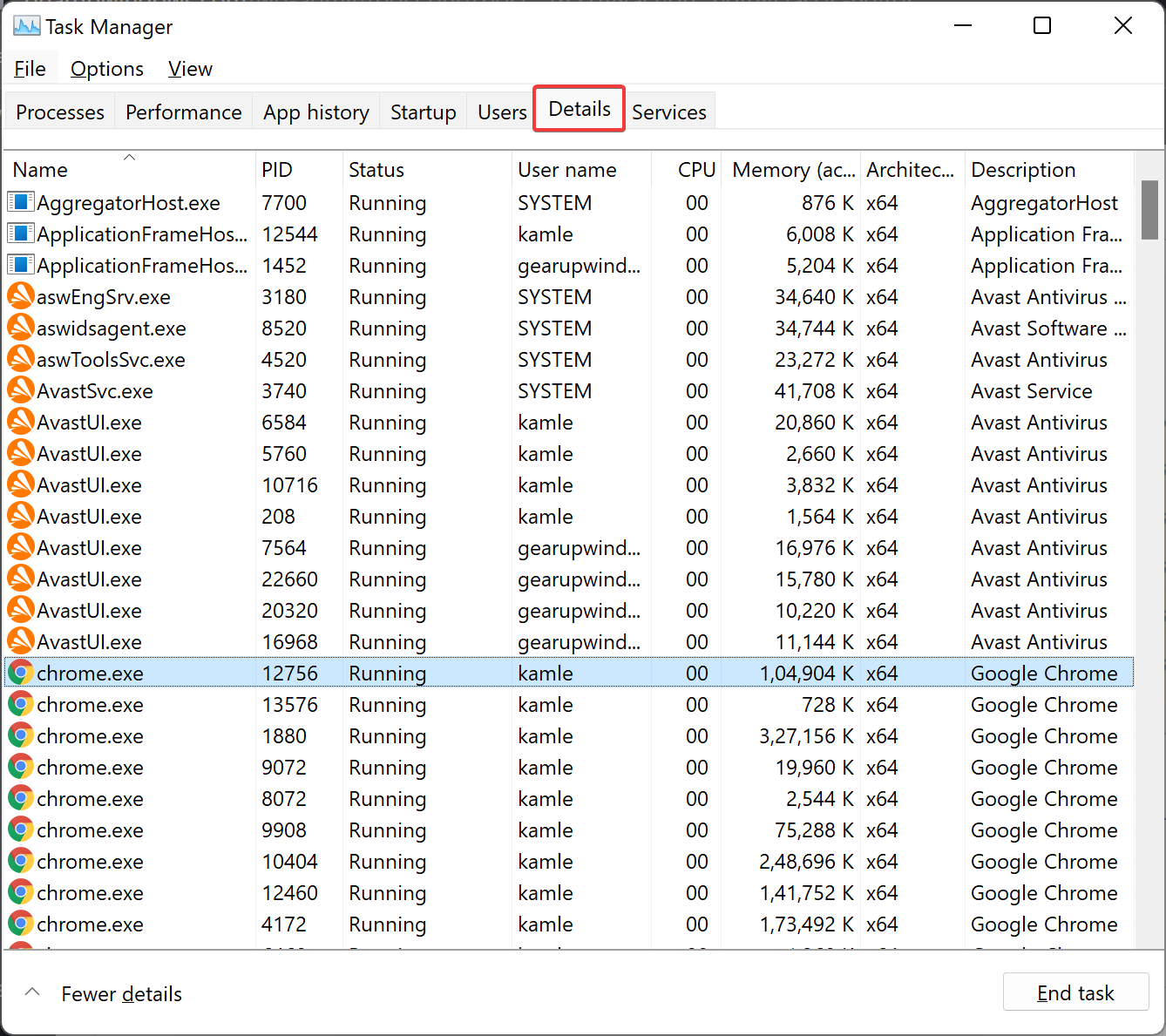
Step 3. After that, select the app you want to prioritize the RAM and then right-click it. Next, choose the Set Priority option to see the current priority settings.
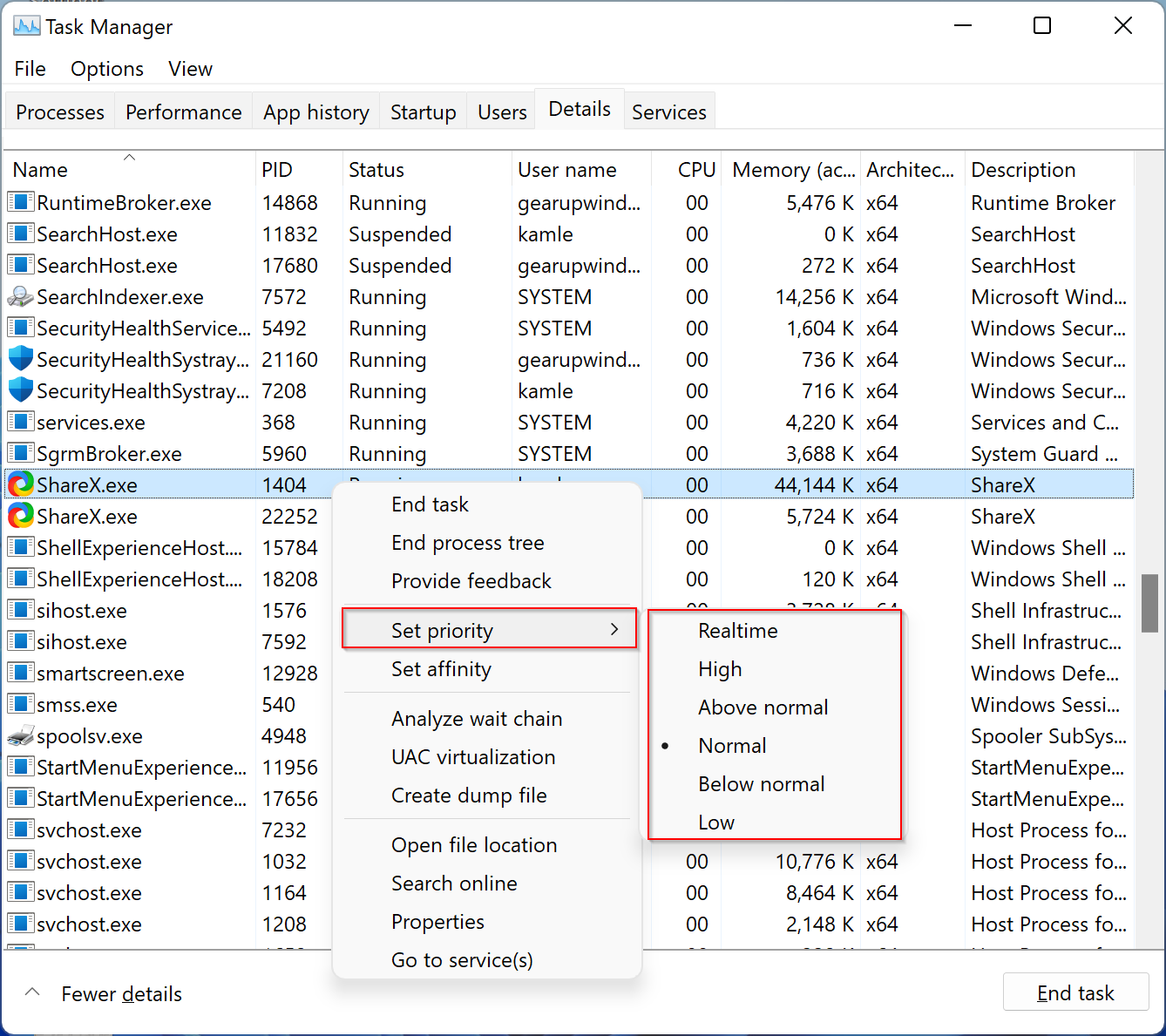
Step 4. Then, select the desired Priority settings you want to assign to the app. You can choose from the following options:-
- Realtime
- High
- Above normal
- Normal
- Below normal
- Low
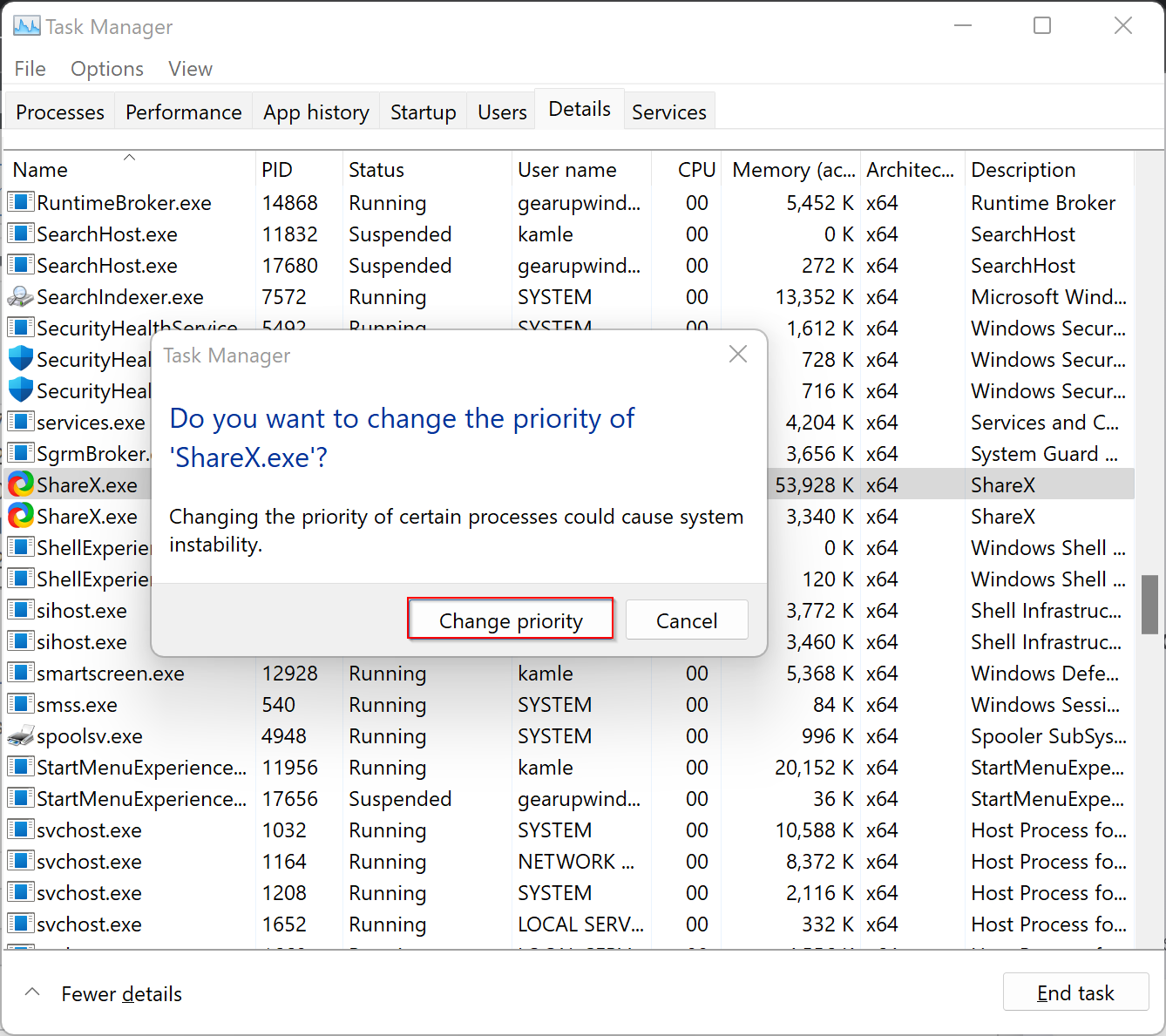
Step 5. When the pop-up window opens, click the Change priority button.
How to Allocate More Graphics to Specific App in Windows 11 using Settings app?
If you want to assign furthermore graphics to a specific program, do the following:-
Step 1. First, open the Settings app by pressing the Windows + I keys.

Step 2. Then, select the System category in the left sidebar of Windows Settings.
Step 3. After that, hit the Display tab on the right sidebar.

Step 4. Now, scroll down and select Graphics settings on the right-side pane.
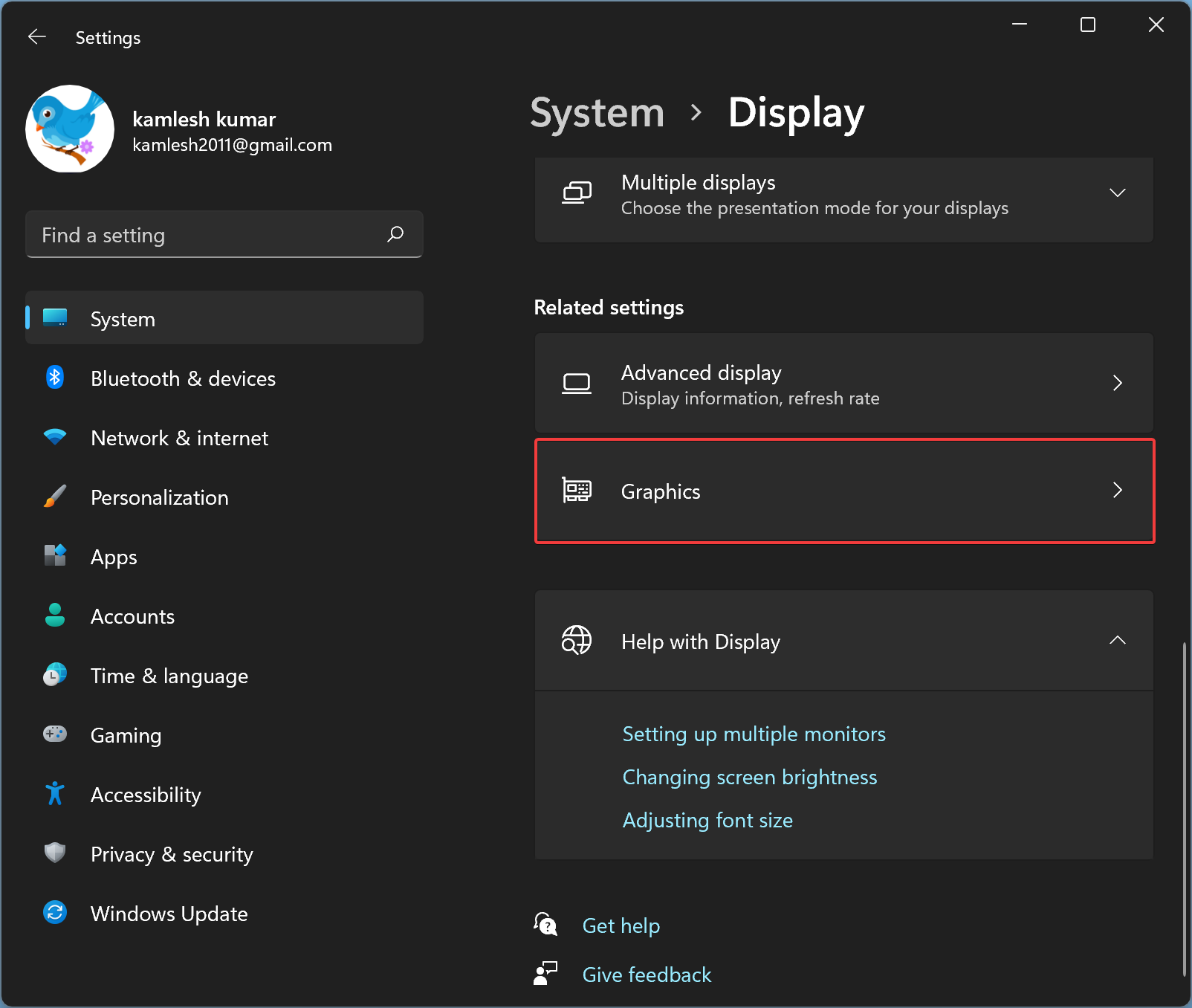
Step 5. Next, choose the Desktop app option from the drop-down menu of “Add an app.”
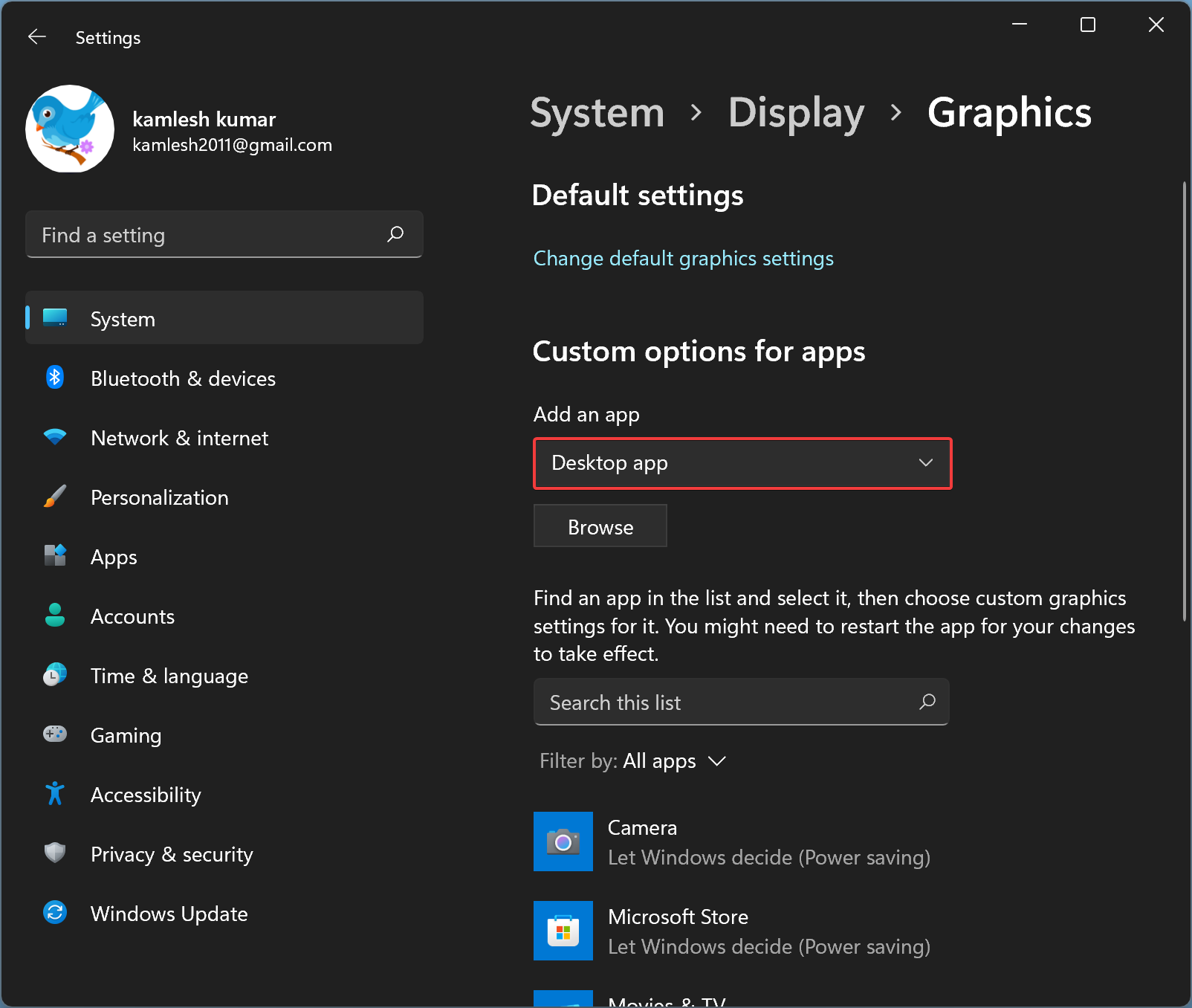
Step 6. Hit the Browse button.
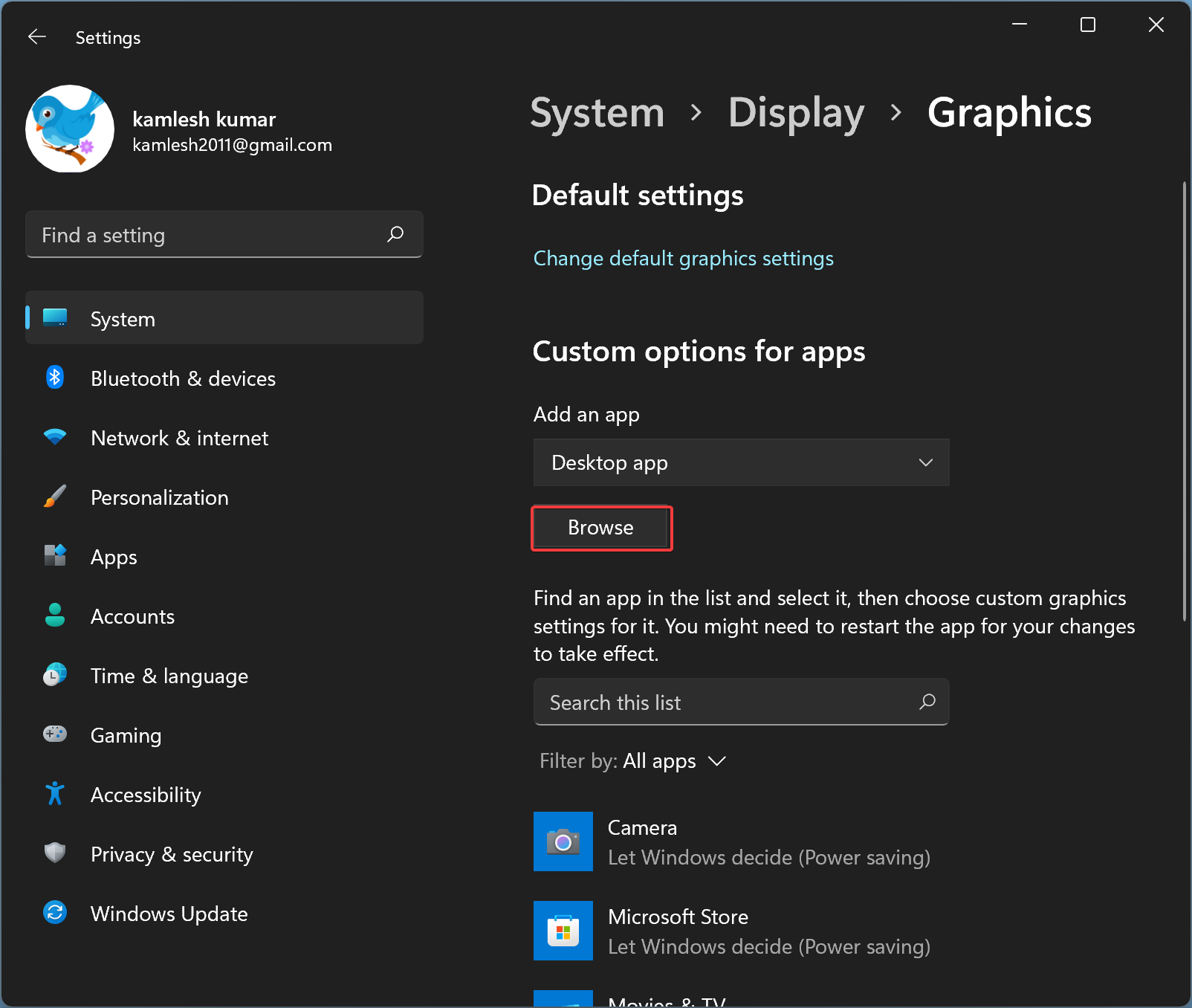
Step 7. Now, the File Explorer window will open. Locate the executable file to which you want to allocate more memory and select it. Then, click the Add button.
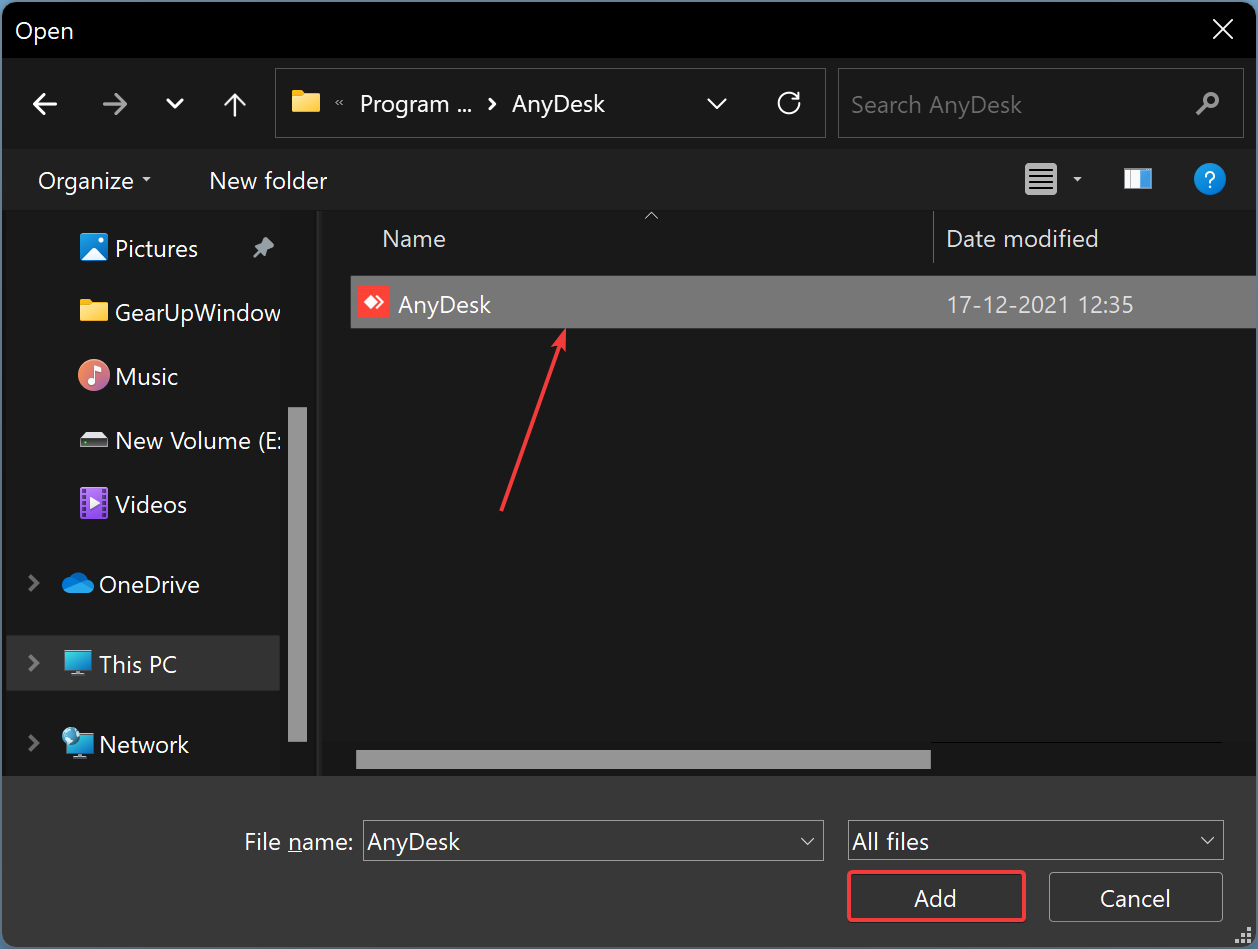
Step 8. After that, click the Options button on the Graphics settings page.
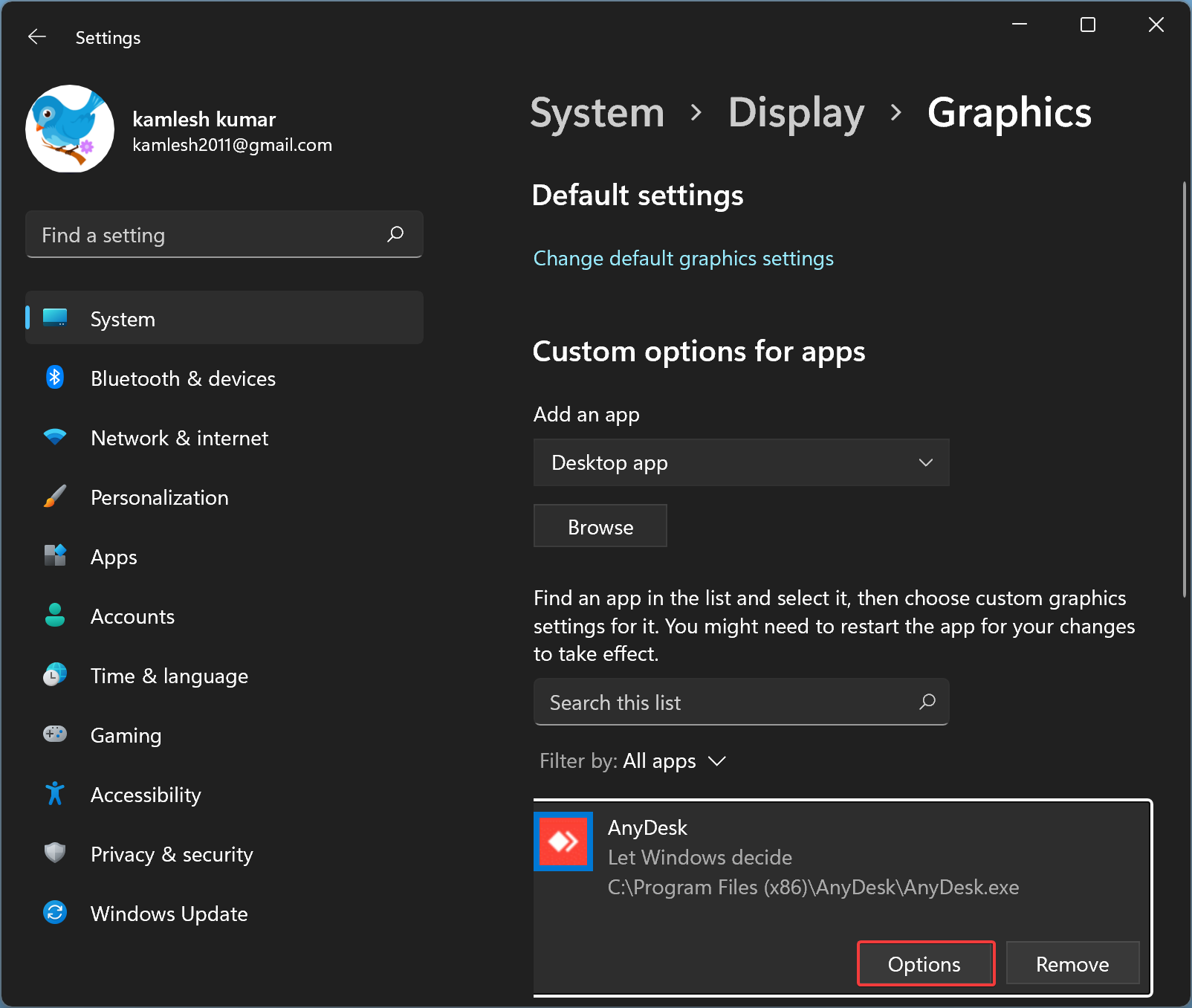
Sep 9. Now a tiny pop-up window will open. By default “Let Windows decide” option will be selected. Select the “High Performance” option to allocate more memory. You can also set the “Power saving” option if the app behaves abnormally.
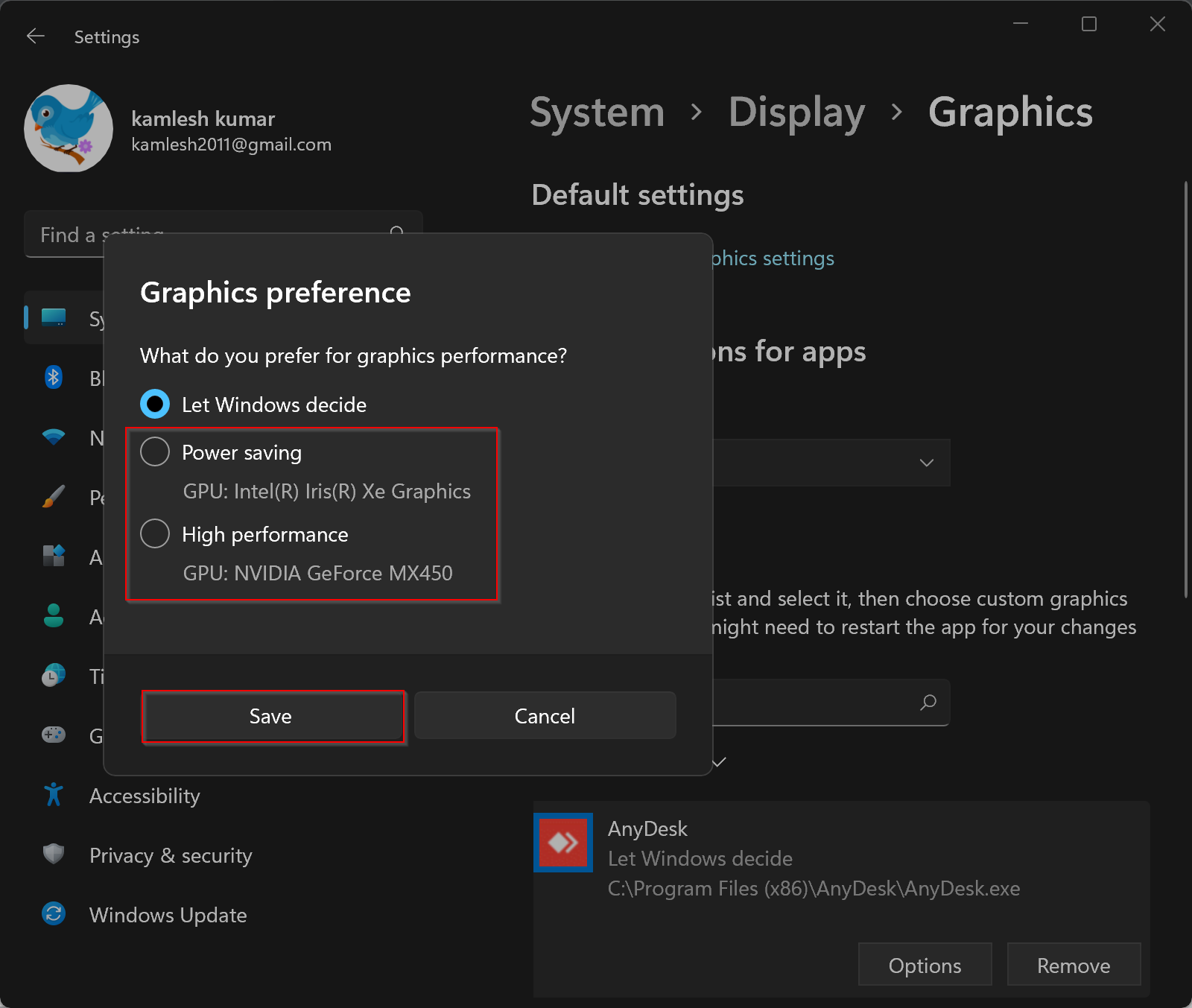
Step 10. When you’re done, click the Save button.
Conclusion
In conclusion, allocating more RAM to specific apps can help prioritize and improve their performance, especially for memory-intensive programs like photo editing or gaming. However, it’s essential to note that increasing RAM usage for a particular program may not always result in significant improvements, and you may need to repeat the process each time you launch the software. Additionally, allowing Windows to use more RAM, in general, can also improve system performance, and disabling unnecessary visual effects can help achieve this. By following the steps outlined in this article, you can allocate more RAM to specific apps and optimize your system for better performance.
Начиная с Window 7 корпорация Microsoft предоставила технологию ReadyBoost, позволяющую увеличить объём оперативной памяти на 256 Gb на флеш-накопителях. Каждый из них должен иметь ёмкость от 1 до 32 Gb. Максимальное их количество может быть до восьми. Кроме того в системе должна быть запущена служба SuperFetch. Иначе указанная технология работать не будет. Эту службу можно подключить через Панель Управления → Администрирование.
Для подключения флешки в качестве оперативной памяти можно в окне «Автозапуск», появляющемся при вставке флеш-накопителя, выбрать пункт Ускорить работу системы.
Если же вывод такого окна отключен, то в окне «Мой компьютер» следует войти в свойства флешки, выбрать вкладку ReadyBoost, установить желаемый для использования размер накопителя, и выбрать эту технологию.
Лично я не проверял это дело. Хотя бы потому, что на самом деле флешка используется как устройство для подкачки. Но по любому скорость работы увеличивается. Хотя и не так намного, как обещают. Сейчас я не в Windows, и посмотреть лично не могу. Так что можно было бы просто перевести раздел подкачки на флешку. Но не вижу в этом смысла.
А вот технология SuperFetch на самом деле увеличит производительность за счёт кэширования наиболее часто используемых файлов, хранящихся на жёстких дисках. С помощью ReadyBoost увеличивается лишь память для кэша с помощью SuperFetch, освобождая при этом оперативную память. Но не сам объём оперативной памяти.