Все способы:
- Определяем оптимальный объем оперативной памяти
- Увеличиваем виртуальную память в Windows 7
- Вопросы и ответы: 10
Сейчас не у всех пользователей есть возможность приобрести достаточное количество оперативной памяти для своего компьютера, чтобы ее хватало на выполнение абсолютно всех процессов. В связи с этим многие прибегают к использованию виртуальной памяти или файла подкачки. Сегодня мы хотим продемонстрировать метод увеличения данной памяти на примере Windows 7, что позволит немного повысить быстродействие компьютера, если вы выставите все настройки правильно. Существует только один способ, с помощью которого можно справиться с поставленной сегодня задачей. Он заключается в ручном изменении размера файла подкачки через специальное меню, переход к которому осуществляется через «Панель управления». Мы детально рассмотрим эту процедуру, описав все действия, однако для начала остановимся на определении оптимального размера виртуальной памяти.
Определяем оптимальный объем оперативной памяти
Если выставить количество виртуальной памяти ПК слишком большим, то значительного прироста производительности пользователь просто не увидит, поскольку для каждой системы выбирается оптимальный объем, зависящий от имеющегося количества ОЗУ. Дополнительно лишний объем файла подкачки просто бесполезен в плане потребления места на жестком диске. Все расчеты юзер должен произвести самостоятельно, придя к идеальному для себя решению.
Увеличиваем виртуальную память в Windows 7
Теперь приступим непосредственно к выполнению поставленной цели. Как уже было сказано ранее, сейчас существует только один метод осуществления этого. Для корректной конфигурации вам следует выполнить такие действия:
- Откройте «Пуск» и перейдите в меню «Панель управления».
- Здесь выберите категорию «Система».
- Обратите внимание на левую панель. Отсюда вам необходимо переместиться в «Дополнительные параметры системы».
- Переместитесь во вкладку «Дополнительно», где и находится нужная сегодня настройка.
- Перейдите в параметры быстродействия, кликнув по соответствующей кнопке.
- Здесь вас интересует еще одна вкладка с названием «Дополнительно».
- Для перехода к настройке файла подкачки в разделе «Виртуальная память» нажмите на «Изменить».
- У вас не получится отредактировать выставленные параметры, если установлена галочка возле пункта «Автоматически выбирать объем файла подкачки». Уберите ее в случае наличия.
- Теперь отметьте маркером строку «Указать размер», чтобы активировать возможность самостоятельной установки объема рассматриваемого файла.
- В соответствующие поля указывается исходный размер подкачки и максимальный. Увеличьте объем на такое значение, которое считаете нужным.
- По завершении всей конфигурации останется только кликнуть на «Задать», чтобы сохранить настройку.











Внесенные изменения будут применены только после перезагрузки компьютера, поэтому рекомендуется сделать это сразу же, чтобы оценить результат подобной конфигурации.
В рамках сегодняшней статьи вы были ознакомлены с операцией увеличения виртуальной памяти в Виндовс 7. Как видите, все действия осуществляются буквально в несколько кликов, и трудностей не должно возникнуть даже у самых начинающих пользователей.
Наша группа в TelegramПолезные советы и помощь
Если вы видите это сообщение, значит, произошла проблема с загрузкой файлов в стилей (CSS) нашего сайта. Попробуйте сбросить кэш браузера (Ctrl+F5).
Если это не поможет, а вы находитесь в регионе, где возможны ограничения интернет-трафика с российских серверов — воспользуйтесь VPN.
|
Как увеличить объём оперативной памяти на компьютере Windows 7? Тут без вариантов — нужно физически добавлять модули памяти. Благо память сейчас стоит как семечки. Новая оперативка будет глючить со старой — старую в тумбочку и докупаете в том же магазине такую же память (по фирме производителю и объёму). Чтобы минимизировать вероятность глюков берите одинаковую память. Например 2шт DDR2 Kingston 2Gb. Какая память поддерживается вашей материнской платой — можно прочитать в инструкции на материнку. Или взять инструкцию с собой в магазин (что для непрофессионала лучше). Я очень уважал людей, которые не зная какую железяку надо, приносили с собой инструкцию. Ничего зазорного в этом нет. P.S. Да, память нужно докупать пАрами, обинакового объема, тогда включится так называемый двухканальный режим. Еще чуть быстрее работать будет. система выбрала этот ответ лучшим Ананд 10 лет назад Просто добавить/заменить модули (планки) памяти, в зависимости от того, сколько у вас слотов для оперативы всего и сколько еще свободно на материнке. План действий:
10.Также планки купить одинаковые от одного производителя, желательно в комплекте 11.При выборе оперативы можно смотреть на тайминги и частоту, но это уже вторичное Сначала надо определить тип памяти, она бывает разной, а так же узнать, какой вообще максимальный объем возможен на вашей материнской плате. Есть ли свободные слоты, обязательно посмотреть. Покупая дополнительную память проследите, чтобы она была такой же, как ваша, иначе это будет влиять на скорость работы. Bulba 10 лет назад Всё просто можно создать файл подкачки,но это малоэфективно. Нужно заменить плату DDR либо добавить ещё одну. Но здесь могут возникнуть проблемы. Всё зависит от установленной в вашем пк материнской платы. Если она поддерживает данный абгрейд, проблем не возникнет. Знаете ответ? |
Оперативная память или ОЗУ – один из основных компонентов любого компьютера. Недостаточный объем оперативной памяти приведет к тому, что операционной системе придется активно использовать файл подкачки, взаимодействие с которым очень медленное. В результате общая скорость работы компьютера будет очень низкая. В этом материале мы расскажем, как увеличить оперативную память на компьютере с операционной системой Windows 7 или Windows 10.
Содержание
Ограничения на объем оперативной памяти в компьютере
Если вы хотите увеличить оперативную память на компьютере, то первое, что стоит сделать, это изучить возможности вашей системы и убедиться, что объем ОЗУ можно увеличить. Возможно, у вас уже установлено максимум памяти и увеличивать уже некуда.
Для начала стоит убедиться, что сама операционная система Windows 7 или Windows 10 не будет ограничивать вас в доступном объеме оперативной памяти. В частности, нужно проверить разрядность операционной системы. Для этого достаточно просто нажать комбинацию клавиш Windows-Pause/Break. Данная комбинация клавиш откроет окно с информацией о вашей системе. Среди прочей информации здесь будет указана разрядность операционной системы.

Если у вас 32-разрядная операционная система, то вы ограничены 4 Гигабайтами оперативной памяти. Если установить больший объем – то система его просто не увидит. Если вы столкнулись именно с такой ситуацией, то вам нужно выполнить переустановку Windows и установить на компьютер 64-разрядную версию Windows 7 или Windows 10. В 64-разрядных версиях Windows также есть ограничения на максимальный объем ОЗУ, но здесь они очень большие и обычно не создают проблем.
| Версия Windows | Ограничение для 64 разрядной системы |
| Windows 10 Enterprise | 2 ТБ |
| Windows 10 Education | 2 ТБ |
| Windows 10 Pro | 2 ТБ |
| Windows 10 Home | 128 ГБ |
| Windows 7 Ultimate | 192 ГБ |
| Windows 7 Enterprise | 192 ГБ |
| Windows 7 Professional | 192 ГБ |
| Windows 7 Home Premium | 16 ГБ |
| Windows 7 Home Basic | 8 ГБ |
Кроме операционной системы Windows, максимальный объем оперативной памяти может быть ограничен возможностями материнской платы или процессора. Это аппаратные ограничения, обойти которые можно только через серьезный апгрейд всего компьютера.
Для того чтобы проверить эти ограничения вам понадобиться бесплатная программа CPU-Z и доступ в интернет. Запустите эту программу на своем компьютере и откройте вкладку «Mainboard». Здесь, в самом верху окна, будет находиться информация о производителе и названии вашей материнской платы.
Вбейте эту информацию в поисковую систему и перейдите на страницу материнской платы на официальном сайте ее производителя.
Здесь, в разделе «Спецификации», будут указаны все основные характеристики вашей материнской платы. Среди прочей информации здесь будет и максимальный объем оперативной памяти, который поддерживается данной платой.
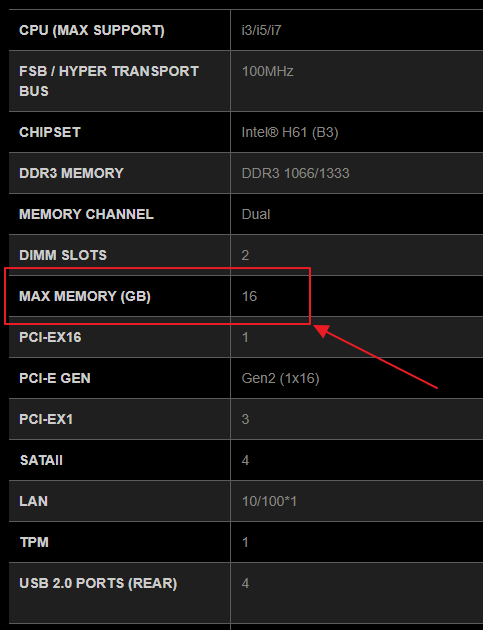
Также в спецификациях материнской платы нужно посмотреть другие параметры, которые касаются оперативной памяти. В частности, нам важно знать тип оперативной памяти (DDR, DDR2, DDR3 или DDR4), поддерживаемые частоты (например, 1066 или 1333 МГц) и количество слотов под память (DIMM). Более подробно об этом мы расскажем чуть позже.
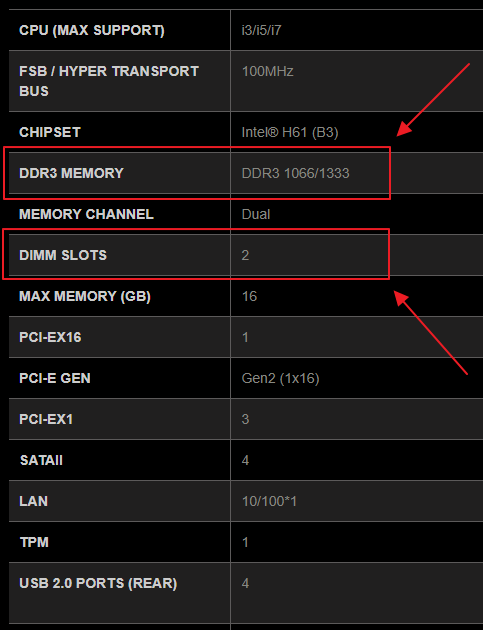
Кроме этого, нужно проверить ограничения, которые накладывает сам процессор. Для этого точно также, как и в случае материнской платы, вбейте название процессора в поисковую систему и перейдите на официальный сайт его производителя (Intel или AMD). В результате вы попадете на страницу с характеристиками процессора, на которой будет информация о максимальном поддерживаемом объеме.
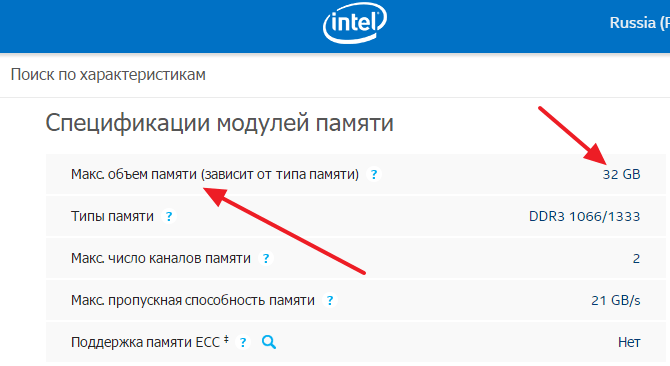
Но, в большинстве случаев, ограничения, накладываемые характеристиками процессора достаточно широкие и поэтому редко создают проблемы.
Подбор новых модулей оперативной памяти для компьютера
Подбор новых модулей — это самый ответственный этап увеличения объема оперативной памяти. Здесь легко ошибиться и купить память, которая не подходит для вашего компьютера.
Для начала, определите какой тип оперативной памяти используется на вашем ПК. В современных персональных компьютерах вы можете встретить такие типы ОЗУ:
- DDR
- DDR2
- DDR3
- DDR4
Все эти четыре типа оперативной памяти не совместимы друг с другом. Поэтому, для того чтобы увеличить оперативную память компьютера вам необходимо точно знать, какой тип поддерживает ваша материнская плата. Как уже было сказано, это можно узнать на странице материнской платы на официальном сайте ее производителя.
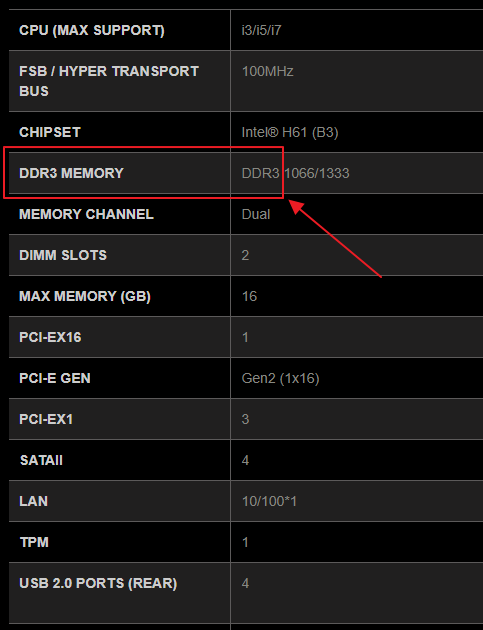
Также здесь можно узнать, какие частоты памяти поддерживает материнская плата. Хотя эта информация не так важна, поскольку мы будем подбирать память не с нуля, а к уже установленным модулям.
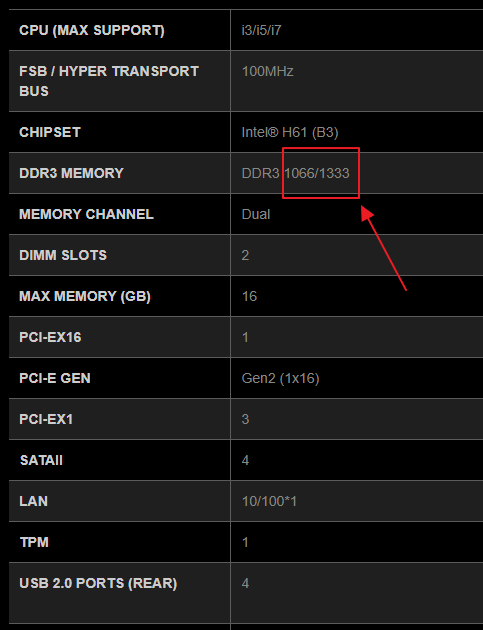
Что действительно важно, так это количество слотов под память, которые присутствуют на вашей плате. Эта информация также есть на странице со спецификациями материнской платы.
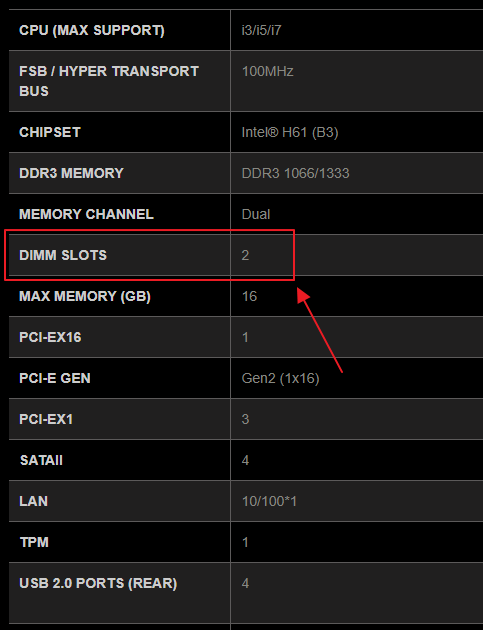
После того как вы ознакомились с характеристиками материнской платы, нужно изучить модули (планки) оперативной памяти, которые у вас уже установлены. Для этого можно просто открыть боковую крышку компьютера и посмотреть.
Но, если вам не хочется лишний раз разбирать компьютер, то можно обойтись программой CPU-Z. Для этого запустите CPU-Z, перейдите на вкладку «SPD» и откройте выпадающее меню. Здесь будут указаны все слоты под оперативную память, которые доступны в вашем компьютере. Переключаясь между слотами, вы сможете посмотреть характеристики всех установленных модулей.
Самая важная информация о модулях оперативной памяти находится в верхней части окна. Здесь указывается объем модуля (Module Size), его тип и частота (Max Bandwidth), производитель (Manufacturer), номер партии (Part Number) и ранг (Ranks).
Самый оптимальный вариант увеличения оперативной памяти на компьютере, это найти точно такие же модули памяти, от того же производителя, с теми же частотами, объемом и рангом. В этом случае вы застрахованы от любых неожиданностей связанных с совместимостью модулей, так как одинаковые модули гарантированно будут работать вместе без каких-либо проблем.
Например, у вас установлено две одноранговых планки SAMSUNG DDR4-2400 на 8 Гб и у вас есть еще два свободных слота под ОЗУ. В этом случае самым лучшим вариантом будет купить еще две точно таких же планки SAMSUNG DDR4-2400 на 8 Гб и установить их в свободные слоты. При таком подходе можно быть уверенным в том, что все будет нормально.
Но, к сожалению, реализовать такой подход получается далеко не всегда. Обычно, когда появляется необходимость увеличить оперативную память на компьютере, то нужных модулей в продаже уже нет. В этом случае следует подбирать модули памяти таким образом, чтобы они были максимально похожи на те, которые уже установлены. В частности, нужно ориентироваться на производителя, тактовые частоты, ранг, тайминги и объем модулей.
Например, у вас установлено две одноранговых планки SAMSUNG DDR4-2400 на 8 Гб, есть еще два слота под память, но найти точно такую же ОЗУ не получается. В этом случае можно приобрести две планки SAMSUNG DDR4-2666 на 8 Гб. Да, у них разные частоты, но в большинстве случаев это не проблема. Материнская плата запустит планки памяти на самой низкой общей частоте. В данном случае, все 4 планки заработают на частоте 2400 МГц.
Также можно пойти другим путем, можно купить модули с точно такими же характеристиками, но от другого производителя. Например, можно взять два модуля Kingston DDR4-2400 на 8 Гб. В любом случае, не стоит слишком бояться разных модулей памяти, при схожих параметрах проблемы с несовместимостью крайне маловероятны.
Если же у вас на компьютере заняты все слоты под ОЗУ, то для того, чтобы увеличить оперативную память нужно будет заменить один или несколько уже имеющихся планок памяти. В этом случае, скорее всего, придется устанавливать модули разного объема. Например, если у вас два слота под память и оба заняты модулями на 4 Гб, то вы можете заменить один из модулей на 8 Гб. Такая конфигурация нежелательна, но в большинстве случаев она вполне рабочая.
Увеличение оперативной памяти на компьютере
После того как модули памяти подобраны и куплены можно приступать непосредственно к увеличению объема оперативной памяти на компьютере. Для этого выключаем компьютер и отсоединяем от него все кабели, чтобы полностью обесточить и отключить его от периферийных устройств.
Дальше компьютер нужно положить на бок и снять боковую крышку. Таким образом вы получите удобный доступ к материнской плате и модулям ОЗУ.

Слоты под оперативную память находятся в верхней части материнкой платы, справа от процессора (или по обе стороны). Модули фиксируются в слоте с помощью одной или двух защелок, которые расположены по краям слота. Если вам нужно снять старый модуль оперативной памяти, то отодвиньте эти защелки в стороны и аккуратно потяните модуль вверх. Он должен вытащиться почти без усилий.

Для того чтобы установить новый модуль оперативной памяти, нужно точно также отодвинуть защелки, после чего установить модуль памяти. Модуль должен встать в слот почти без усилий и с характерным щелчком.
При установке важно правильно с ориентировать модуль. Для этого нужно следить за тем, чтобы прорезь (ключ) на планке памяти совпадал с выступом на слоте. Кроме правильной ориентации модулей, прорезь обеспечивает защиту от установки не подходящего типа памяти (DDR, DDR2 и т.д.). Так как на разных типах памяти эти прорези расположены в разных местах.
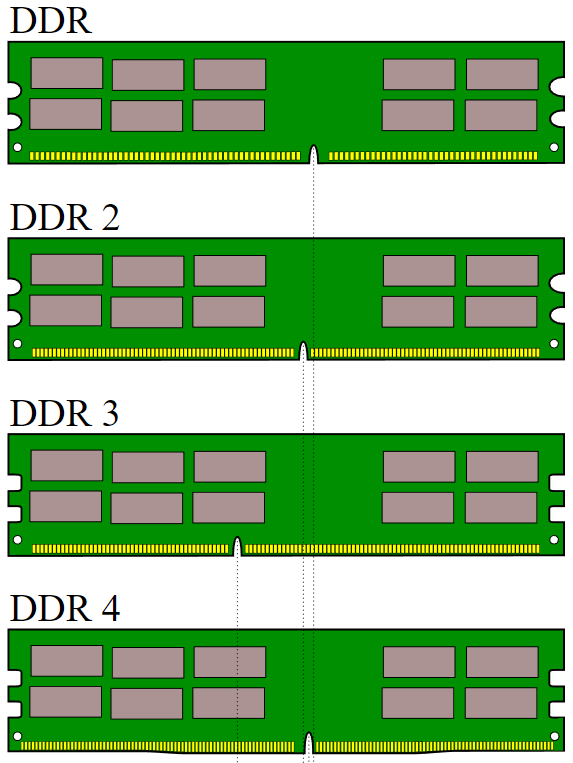
После установки новой ОЗУ нужно вернуть защелки в закрытое состояние, для того чтобы надежно зафиксировать модуль в слоте. После этого можно закрывать корпус, подключать кабели и запускать компьютер.
Посмотрите также:
- Как узнать частоту оперативной памяти
- Как подобрать оперативную память для компьютера
- Как посмотреть, сколько оперативной памяти на компьютере
- Как добавить оперативной памяти в компьютер
- Как проверить оперативную память компьютера
С каждым годом программы и игры потребляют всё больше оперативной памяти. Совсем недавно 4 Гбайта хватало абсолютно каждому пользователю под любые нужды. Сегодня же далеко не всегда хватает и вдвое большего объема ОЗУ. Для того, чтобы держать свой ПК в тонусе, требуется время от времени добавлять несколько гигов в слоты на материнской плате. Рассказываем о том, как увеличить оперативную память и дать новую жизнь даже старому ПК.
Содержание
- Узнаем поддерживаемый тип памяти
- Определяемся с наличием свободных слотов
- Тактовая частота и тайминги
- Установка оперативной памяти
- Как увеличить оперативную память с помощью флешки
Узнаем поддерживаемый тип памяти
Первое что вам требуется сделать — узнать какой тип оперативной памяти поддерживает материнская плата. На данный момент больше всего распространена ОЗУ DDR4. Устаревшие форматы (DDR1, DDR2, DDR3) в наше время почти не встречаются, а DDR5 доступен только на свежих платформах AMD и Intel. Тип поддерживаемой вашим ПК оперативки можно узнать в спецификациях его материнской платы. А о модели последней расскажут самые разные утилиты. Например, AIDA64.
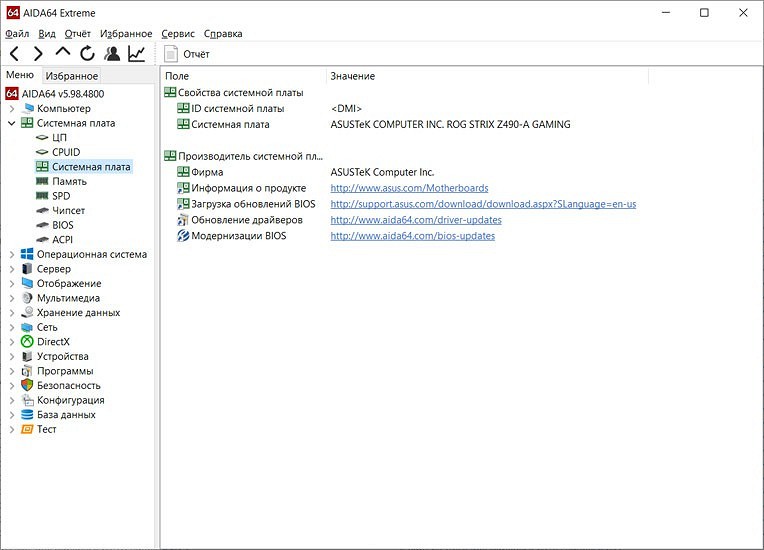
Учтите, что планки для ноутбука отличаются от планок стационарных компьютеров. Так называемая DIMM память, является полноразмерным вариантом. SO-DIMM — урезанная версия для портативных устройств. Отличается размерами, расположением контактов и местом установки чипов. Разумеется, оба вида несовместимы между собой, а какой из них поддерживается вашей системной платой, опять же, можно узнать в ее спецификациях.
Определяемся с наличием свободных слотов
Второй шаг — узнать количество слотов под оперативную память на материнской плате. Современные платы обычно оснащаются 2-4 разъемами. Для достижения максимальной производительности памяти, рекомендуется использование минимум пару слотов с поддержкой двуканального режима ОЗУ.
Многоканальный режим — режим работы оперативной памяти, при котором может быть увеличена скорость передачи данных за счёт использования сразу нескольких каналов для доступа к объединённому банку памяти. Таким образом, система при использовании, например, двух модулей памяти в двухканальном режиме может работать быстрее, чем при использовании одного модуля, равного их суммарному объёму. Прирост производительности в играх от 2 планок составляет около 10%. В тяжелых приложениях же, которые потребляют много ОЗУ, он может доходить до 80%.
Существует также и трехканальный, и даже четырехканальный режим работы памяти. Однако данную технологию поддерживает очень мало моделей процессоров (да, ОЗУ, память и материнская плата во многих задачах связаны между собой).
- Читайте нас там, где вам удобно: 🔹 Телеграм 🔹 Дзен 🔹 Вконтакте
Для того, чтобы оперативная память работала в двухканальном режиме, требуется использовать максимально схожие планки памяти. Причем схожие не только по частоте и объему памяти, но и крайне желательно его производителю и используемым чипам. Если у планок есть хоть какие-то значимые отличия, никаких гарантий возможности их работы в двухканальном режиме просто нет. Поэтому лучше всего здесь подойдут наборы ОЗУ. При этом ОЗУ должна быть установлена в симметричные разъемы, то есть либо первый и третий слот, либо второй и четвертый (если речь идет о материнской плате с 4 разъемами). Если слота всего два, то соответственно — первый и второй, других вариантов нет.
Если же все слоты ОЗУ на системной плате заняты, вы можете продать старый набор оперативки, а вместо него поставить другой набор более высокой емкости. Таким образом, вы сможете быть уверены, что оперативная память сможет работать в двухканальном режиме.
Тактовая частота и тайминги
Производительность оперативной памяти напрямую зависит от этих показателей. Чем выше частота и чем ниже тайминги, тем лучше. Однако, это палка о двух концах. Для достижения высокой частоты ОЗУ, разработчикам приходится повышать тайминги. На первый взгляд, кажется, что это полностью бессмысленные манипуляции. Однако, именно частота является основным критерием если речь идет о быстродействии. Особенно это заметно с современными процессорами AMD. Тайминги в таком случае отходят на второй план.
Впрочем, возможности увеличения скорости работы ОЗУ есть и у самих пользователей. В этой статье мы уже рассказывали о том, как увеличить частоту оперативной памяти. А здесь можно подробно почитать о таймингах оперативки.
Разрядность операционной системы и возможности других комплектующих
Устаревшие 32-битные ОС, поддерживают не более 4 Гбайт ОЗУ. И хоть это отголоски прошлого, такие системы всё же встречаются до сих пор в офисных решениях. Поэтому перед покупкой новых модулей, рекомендуется обновиться до 64-битной версии.
Максимально возможный объем оперативной памяти также ограничивается и возможностями материнской платы. В технических характеристиках разработчики указывают максимальный объем ОЗУ, который может быть установлен. Значения сильно варьируются и зависят от конкретной модели. То же самое касается и процессоров. У каждой модели существует свой предел. Поэтому обязательно ознакомьтесь с характеристиками вышеуказанных комплектующих, чтобы определить смогут ли они потянуть свежий комплект на 32 гигабайта.
Установка оперативной памяти
Добавить новый модуль очень просто. Каждый слот оснащён специальными зажимами с каждого края. Эти зажимы следует отодвинуть в сторону, после чего совместите ключ на планке ОЗУ с ключом в слоте и аккуратно вставьте модуль оперативки в слот. Зажимы защелкнутся, после чего память будет готова к работе.
Главное условие при этом — не нужно прилагать чрезмерного усилия для установки модуля. Если он не входит в слот или входит с заметным усилием, скорее всего, что-то пошло не так, и вы рискуете повредить слот или саму память. В этом случае еще раз убедитесь в совместимости модуля памяти, посмотрите открыты ли зажимы слота и совпадают ли их ключи.
Что за ключи, о которых мы говорим? Это всего лишь выемка на контактах ОЗУ и соответствующий выступ на слоте, которые должны совпасть для правильной установки памяти. Так называемая защита от дурака, которая делает невозможной установку в компьютер несовместимой оперативной памяти.
Как увеличить оперативную память с помощью флешки
Многие не знают, но объем оперативной памяти можно увеличить и без покупки самой ОЗУ, используя вместо нее любую USB-флешку. Для этого в Microsoft разработали функцию ReadyBoost, доступную в Windows еще со времен печально известной Vista.
Первое, что вам нужно сделать, это включить функцию в операционной системе. Для этого:
- Откройте утилиту «Службы», найдя и запустив ее через меню «Пуск».
- Найдите в списке службу SysMain и дважды щелкните левой кнопкой мыши по ее названию.
- На вкладке «Общие» выберите автоматический тип запуска, нажмите «Применить» и «ОК».
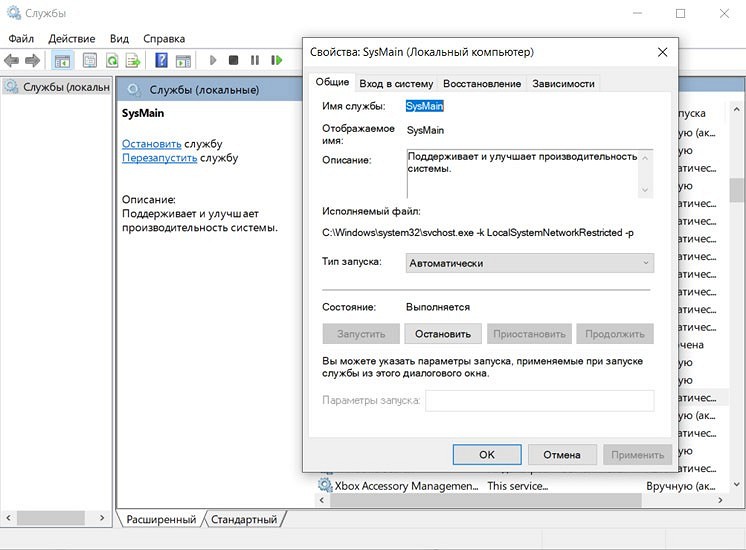
- Закройте все окна и перезагрузите компьютер.
После этого установите флешку в USB-разъем компьютера и отформатируйте ее в файловой системе NTFS.
Ну а дальше остается войти в свойства флешки, кликнув по ней правой кнопкой мыши и разрешить ReadyBoost ее использование. Для этого, кстати, можно выбрать два сценария:
- Предоставлять это устройство для технологии ReadyBoost. В этом случае Windows будет использовать только часть памяти накопителя. Причем, какой именно будет эта часть, вы можете определять сами.
- Использовать это устройство. Здесь под функцию ReadyBoost будет выделена уже вся память устройства.
Выбрав нужный режим работы ReadyBoost с флешкой, нажмите «Применить» и Ок. После этого функция заработает. Но учтите, что сам флеш-накопитель не отличается высокой скоростью работы, и во многих случаях его использование в качестве ОЗУ лишь замедлит работу компьютера.
Об этом, кстати, предупреждает и сама Windows, блокируя работу ReadyBoost, когда в ПК установлено достаточно мощное «железо». В этом случае вместо выбора режима работы ReadyBoost вы увидите такую надпись.
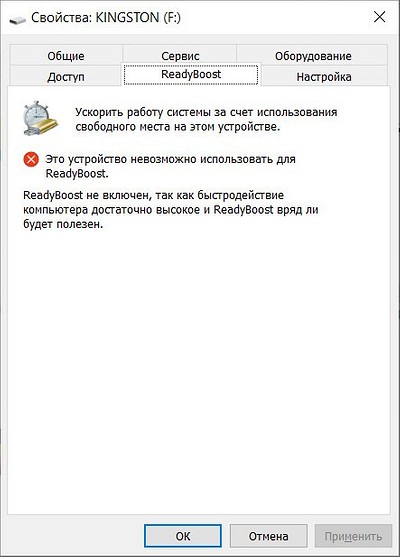
Читайте также:
- 5 оптимальных вариантов оперативной памяти для разгона
- Как освободить оперативную память на компьютере
