Applies ToWindows 11 Windows 10
Трудно ли видеть текст или приложения на экране компьютера? Существуют простые способы упростить его просмотр в Windows.
Увеличить размер текста на экране
Если размер текста слишком мал при переходе по Windows, вы можете увеличить текст. Это влияет, например, на заголовки, меню и тексты значков.
-
Чтобы перейти к параметрам специальных возможностей на компьютере, нажмите клавишу с логотипом Windows+U или выберите Запустить > Параметры > Специальные возможности.
-
Выберите Размер текста.
-
Перетащите ползунок Размер текста вправо, чтобы увеличить размер примера текста.
-
Когда размер текста вас устраивает, нажмите кнопку Применить. Windows масштабирует размер всего текста.
Увеличить размер изображений и приложений на экране
Помимо размера текста, вы также можете увеличить все остальное на экране, включая изображения и приложения.
-
Чтобы открыть параметры на компьютере, нажмите клавишу с логотипом Windows+I или выберите Пуск > Параметры .
-
Выберите Показать.
-
В разделе Масштаб & макета разверните меню Масштаб и выберите нужный параметр.
Для того чтобы некоторые изменения вступили в силу в определенных приложениях, может потребоваться выйти из нее и снова войти, но они применяются к большинству моментов немедленно.
См. также
специальные возможности Майкрософт
Нужна дополнительная помощь?
Нужны дополнительные параметры?
Изучите преимущества подписки, просмотрите учебные курсы, узнайте, как защитить свое устройство и т. д.
В этой публикации, друзья, поговорим о том, как установить для программы или игры отдельный от всей Windows масштаб. В Windows мы можем использовать разный масштаб изображения. Но оптимальный для самой среды операционной системы, многих программ и игр масштаб не всегда приемлем в отдельных программах и играх, подчиняющихся системным настройкам экрана. В этих программах и играх увеличенный масштаб может отображаться размыто или перекошено, изображение может быть обрезанным. Современные версии Windows — 10 и 11 – предусматривают решение для таких случаев. Это решение – переопределение режима масштабирования. Также можно прибегнуть к масштабированию в панелях управления драйверов видеокарт.
Итак, друзья, в Windows мы можем использовать не только исходный 100%-ный масштаб изображения, но также увеличенный. В Windows 10 и 11 системный масштаб настраивается в приложении «Параметры» по пути:
Здесь нам доступны стандартные значения увеличения масштаба — 100%, 125%, 150%, 175%. И мы можем выбрать дополнительные настройки масштабирования.

В дополнительных настройкам нам предоставляется возможность установить любое значение увеличения масштаба, вплоть до шага в 1%.
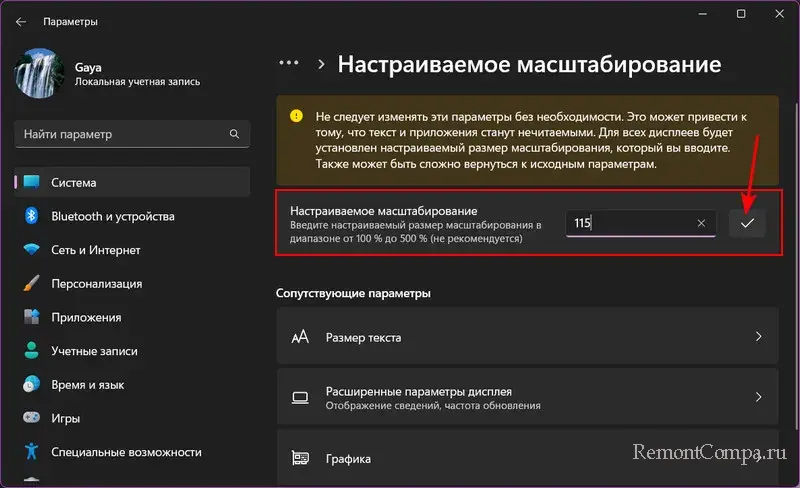
Настроенный таким образом масштаб применяется для всей операционной системы Windows и установленных в ней программ и игр, за исключением тех, у которых своя среда 2D или 3D, и работает своё разрешение и масштабирование экрана. Однако не все программы и игры, подчиняющиеся системным настройкам экрана, оптимизированы под увеличение системного масштаба Windows. И при увеличенном масштабе могут отображаться некорректно. Для таких программ и игр лучше оставить исходный 100%-ный масштаб, и тогда их интерфейс будет выглядеть чётче и качественнее. А, возможно, их изображение будет лучше с альтернативным режимом масштабирования Windows.
Установить для программы или игры отдельный масштаб можно в Windows 10 и 11 с помощью функции изменения параметров высокого DPI. Она предусматривает переопределение режима масштабирования высокого разрешения – изменение способа, которым операционная система масштабирует изображение конкретной программы или игры. При задействовании этой возможности Windows либо не будет масштабировать, либо будет использовать другой алгоритм масштабирования, который может устранить проблемы типа размытия, искажения или обрезки изображения.
Давайте используем эту возможность Windows 10 и 11. Открываем свойства ярлыка нужной программы или игры – в контекстном меню на ярлыке жмём «Свойства».
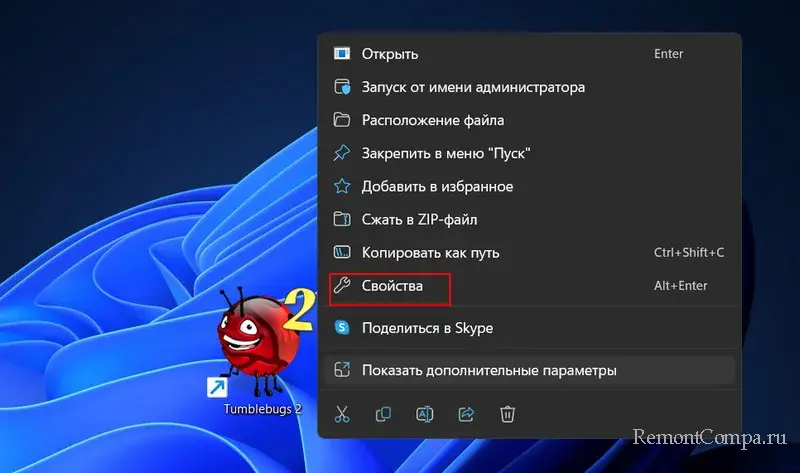
Переходим на вкладку «Совместимость». Кликаем «Изменить параметры высокого DPI».
Устанавливаем галочку блока «Разрешение программы». Выбираем в выпадающем списке «Когда я открою эту программу».
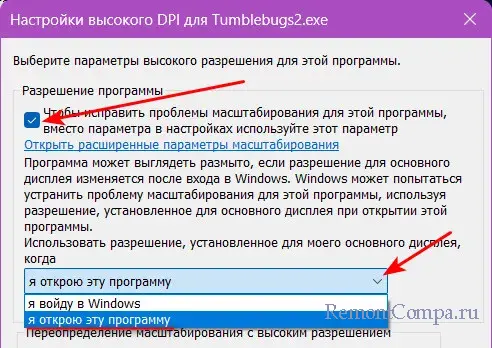
Ниже в блоке «Переопределите режим масштабирования высокого разрешения», в его выпадающем списке выбираем, собственно, режим. Их нам предлагается три:
- Приложение: этот режим означает, что Windows не будет масштабировать изображение программы или игры, а оставит его исходным, т.е. 100%-ным;
- Система: этот режим означает, что Windows будет масштабировать изображение программы или игры с помощью системного алгоритма, который растягивает изображение до нужного размера;
- Система (Расширенная): этот режим означает, что Windows будет масштабировать изображение приложения с помощью расширенного алгоритма, который учитывает DPI экрана и программы или игры.
В общем системном масштабировании Windows 10 и 11 применяется режим «Система (Расширенная)». Соответственно, друзья, если он вам не подходит, экспериментируйте с двумя другими режимами. И смотрите, какой лучше решает и решает ли вообще вашу проблему. В нашем примере нужен исходный 100%-ный масштаб. Потому мы выбираем режим «Приложение». И жмём «Ок».
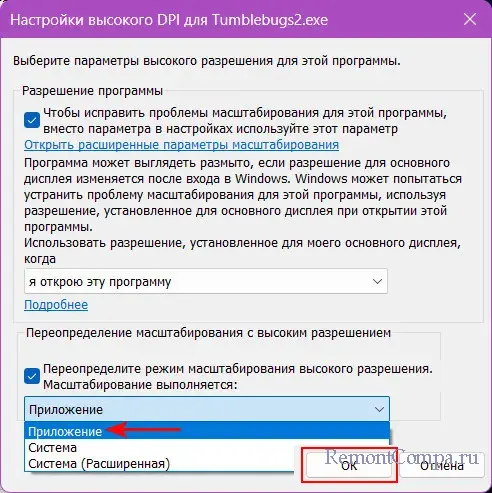
Также, друзья, настройка масштабирования есть в панелях управления драйверов видеокарт. Например, в панели управления Nvidia такая настройка находится по пути:
Дисплей →Регулировка размера и положения рабочего стола
Здесь можно поэкспериментировать с разными режимами масштабирования. И попробовать задействовать опцию замещения режима масштабирования, заданного для игр и программ. Последняя позволяет заставить программы и игры использовать режим масштабирования Nvidia, а не тот, который они сами задают.
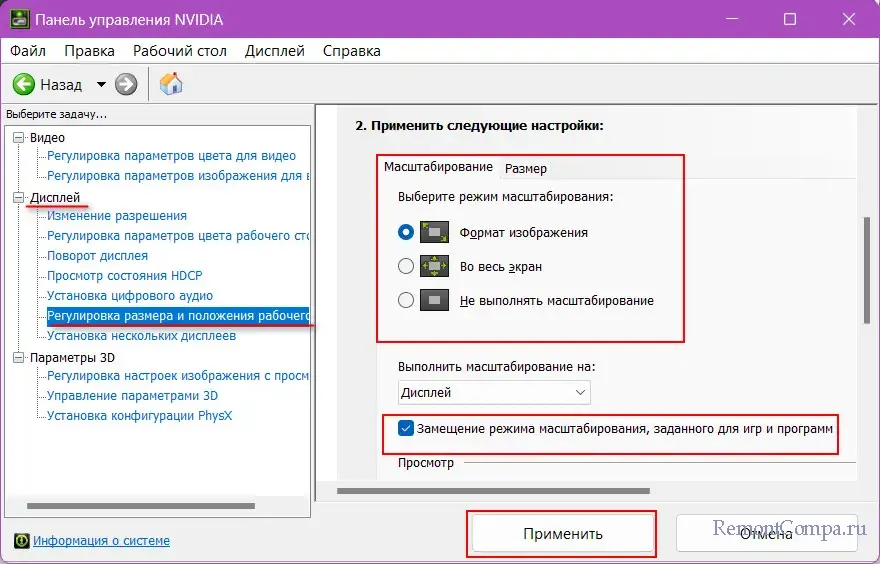
Вот так, друзья, можно установить для программы или игры отдельный от всей Windows 10 или 11 масштаб.
В Windows 10 есть несколько инструментов, позволяющих изменить размер шрифта в программах и системе. Основной из них, присутствующий во всех версиях ОС — масштабирование. Но в некоторых случаях простое изменение масштабирования Windows 10 не позволяет добиться желаемого размера шрифтов, также может потребоваться изменить размеры шрифта текста отдельных элементов (заголовка окна, подписи к ярлыкам и другим).
В этой инструкции — подробно об изменении размера шрифта элементов интерфейса Windows 10. Отмечу, что в ранних версиях системы были отдельные параметры для изменения размера шрифтов (описаны в конце статьи), в Windows 10 1803 и 1703 таковых нет (но есть способы изменить размер шрифта с помощью сторонних программ), а в обновлении Windows 10 1809 в октябре 2018 года появились новые средства для настройки размеров текста. Все методы для разных версий будут описаны далее. Также может пригодиться: Как изменить шрифт Windows 10 (не только размер, но и выбрать сам шрифт), Как изменить размер значков Windows 10 и подписей к ним, Как исправить размытые шрифты Windows 10, Изменение разрешения экрана Windows 10.
Изменение размера текста без изменения масштабирования в Windows 10
В последнем обновлении Windows 10 (версия 1809 October 2018 Update) появилась возможность менять размер шрифта, не меняя масштаб для всех остальных элементов системы, что удобнее, однако не позволяет изменять шрифт для отдельных элементов системы (что можно сделать с помощью сторонних программ, о которых далее в инструкции).
Для изменения размера текста в новой версии ОС проделайте следующие шаги
- Зайдите в Пуск — Параметры (или нажмите клавиши Win+I) и откройте «Специальные возможности».
- В разделе «Дисплей», вверху, выберите нужный размер шрифта (задается в процентах от текущего).
- Нажмите «Применить»и подождите некоторое время, пока настройки не будут применены.
В результате будет изменен размер шрифта для почти всех элементов в системных программах и большинстве сторонних программ, например, из Microsoft Office (но не во всех).
Изменение размера шрифта путем изменения масштаба
Масштабирование меняет не только шрифты, но и размеры других элементов системы. Настроить масштабирование вы можете в Параметры — Система — Дисплей — Масштаб и разметка.

Однако, масштабирование — не всегда то, что нужно. Для изменения и настройки отдельных шрифтов в Windows 10 можно использовать стороннее ПО. В частности, в этом может помочь простая бесплатная программа System Font Size Changer.
Изменение шрифта для отдельных элементов в System Font Size Changer
- После запуска программы вам предложат сохранить текущие параметры размеров текста. Лучше сделать это (Сохраняются в виде reg файла. При необходимости вернуть исходные настройки, просто откройте этот файл и согласитесь с внесением изменений в реестр Windows).
- После этого, в окне программы вы можете отдельно настроить размеры различных текстовых элементов (далее приведу перевод каждого пункта). Отметка «Bold» позволяет сделать шрифт выбранного элемента полужирным.
- По окончании настройки нажмите кнопку «Apply» (Применить). Вам предложат выйти из системы, чтобы изменения вступили в силу.
- После повторного входа в Windows 10 вы увидите изменившиеся параметры размеров текста элементов интерфейса.
В утилите можно менять размеры шрифта следующих элементов:
- Title Bar — Заголовки окон.
- Menu — Меню (главное меню программ).
- Message Box — Окна сообщений.
- Palette Title — Названия панелей.
- Icon — Подписи под значками.
- Tooltip — Подсказки.
Скачать утилиту System Font Size Changer можно с сайта разработчика https://www.wintools.info/index.php/system-font-size-changer (фильтр SmartScreen может «ругаться» на программу, однако по версии VirusTotal она чистая).
Еще одна мощная утилита, позволяющая не только отдельно поменять размеры шрифтов в Windows 10, но и выбрать сам шрифт и его цвет — Winaero Tweaker (параметры шрифтов находятся в расширенных настройках оформления).
Использование параметров для изменения размера текста Windows 10
Ещё один способ работает только для Windows 10 версий до 1703 и позволяет изменить размеры шрифта тех же элементов, что и в предыдущем случае.
- Зайдите в Параметры (клавиши Win+I) — Система — Экран.
- Внизу нажмите «Дополнительные параметры экрана», а в следующем окне — «Дополнительные изменения размера текста и других элементов».
- Откроется окно панели управления, где в разделе «Изменение только разделов текста» вы можете задать параметры для заголовков окно, меню, подписей к иконкам и других элементов Windows 10.
При этом, в отличие от предыдущего способа, выход и повторный вход в систему не требуется — изменения применяются сразу после нажатия кнопки «Применить».
На этом все. Если у вас остались вопросы, а, возможно, и дополнительные способы выполнить рассматриваемую задачу — оставляйте их в комментариях.
Добро пожаловать в глобальный магазин Blackview, который предлагает мини-ПК и ноутбуки, защищенные телефоны и многое другое. Надеюсь, что это руководство будет полезным.
Добро пожаловать в наше руководство о том, как изменить размеры приложений в Windows. Если у вас когда-либо возникали трудности с правильным отображением приложения на экране, это руководство для вас. Windows предлагает различные варианты настройки пользовательского опыта, включая возможность увеличивать или уменьшать размеры приложений. Это особенно полезно, если вы работаете с экранами разных размеров или у вас есть проблемы со зрением. Следуйте шагам ниже, чтобы узнать, как сделать это легко.

1. Использовать настройки масштабирования Windows
Windows позволяет регулировать масштабирование приложений через системные настройки. Вот как это сделать:
-
Откройте Настройки (вы можете сделать это, нажав
Win + I). -
Перейдите в Система и затем в Дисплей.
-
Найдите опцию Масштаб и макет.
-
Снизу Измените размер текста, приложений и других элементов, выберите процент (например, 100%, 125%, 150%).
-
Приложения автоматически подстроятся под новый масштаб. Если некоторые приложения не реагируют, возможно, потребуется перезагрузить компьютер.
2. Изменить разрешение экрана
Другой вариант — изменить разрешение экрана:
-
В Настройках перейдите в Систему > Дисплей.
-
Найдите опцию Разрешение экрана.
-
Выберите другое разрешение. Более высокое разрешение сделает приложения меньше, в то время как более низкое разрешение сделает их больше.
-
Нажмите на Применить , чтобы сохранить изменения.
3. Использовать зум браузера
Если вы работаете с веб-приложениями (такими как Chrome или Edge), вы можете использовать функцию масштабирования:
-
Награда
Ctrl + +увеличить. -
Награда
Ctrl + -уменьшить. -
Награда
Ctrl + 0для восстановления заданных размеров.
4. Настроить параметры конкретных приложений
Некоторые приложения имеют встроенные параметры изменения размера:
-
Откройте приложение и найдите опцию, такую как Настройки или Предпочтения.
-
Найдите опцию, связанную с размерами пользовательского интерфейса или масштабированием.
5. Использовать режим полного экрана
Для некоторых приложений переход в полноэкранный режим может улучшить опыт:
-
Награда
F11для активации или деактивации полноэкранного режима в большинстве браузеров и некоторых приложениях.
6. Обновить графические драйверы
Если приложения не масштабируются правильно, возможно, потребуется обновить графические драйверы:
-
Перейдите в Управление устройствами (нажмите
Win + Xи выберите его). -
Найдите Видеокарты и щелкните правой кнопкой мыши на вашем графическом устройстве.
-
Выберите Обновить драйвер.
Заключение
Изменение размеров приложений в Windows — это простой процесс, который может значительно улучшить ваш пользовательский опыт. Независимо от того, работаете ли вы на большом мониторе или на маленьком ноутбуке, эти опции позволят вам настроить ваше рабочее пространство. Попробуйте эти методы и найдите тот, который лучше всего подходит вам!
В 2017 году всё чаще встречаются компактные устройства с экранами большого разрешения. Это планшеты, ультрабуки или просто компьютеры с дорогими мониторами. Владельцы этих девайсов наверняка уже сталкивались с проблемами масштабирования многих классических программ. Большинство Win32-приложений создавались для дисплеев с относительно небольшим разрешением и без учета необходимости масштабировать интерфейс. Последнее крайне необходимо на современных экранах, так как низкое масштабирование на экране с большим разрешением делает интерфейс слишком мелким.
Поэтому запуск неоптимизированных приложений часто приводит к уменьшению размера элементов управления, наложению текста и размытию изображений. К счастью, в Windows 10 Creators Update 1703 инженеры Microsoft добавили механизм, который может решить подобные проблемы.
Что делать, если программа отображается некорректно
- Найдите ярлык нужного приложения, кликните по нему правой клавишей мыши и выберите пункт Свойства. Если не можете найти ярлык, перейдите в папку, куда установлена программа и выберите исполняемый .exe-файл приложения. К примеру, aimp.exe.
- Перейдите во вкладку Совместимость.
- Поставьте галочку Переопределите режим масштабирования высокого разрешения и в выпадающем списке выберите пункт Система (Расширенная).
- Нажмите Применить, затем ОК.
Теперь Windows 10 будет пытаться правильно рендерить это приложение. Учтите, что в некоторых программах эти действия приведут к нежелательным последствиям. К примеру, видеоплееры могут начать неправильно отображать видео на экране. Также возможно размытие изображений внутри программы. В таких ситуациях вам следует обращаться к разработчикам, поскольку подобные неполадки невозможно исправить на уровне Windows.











