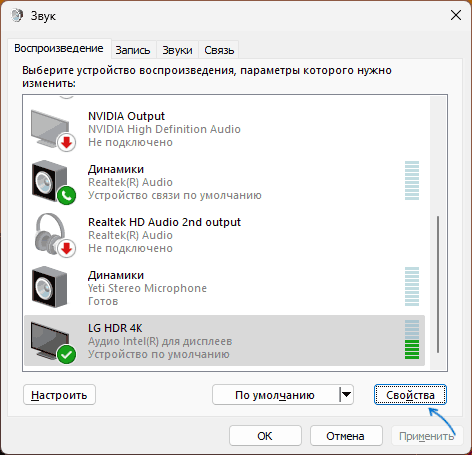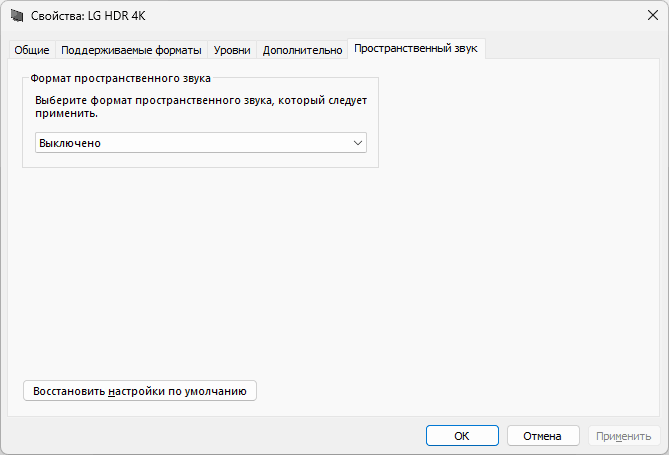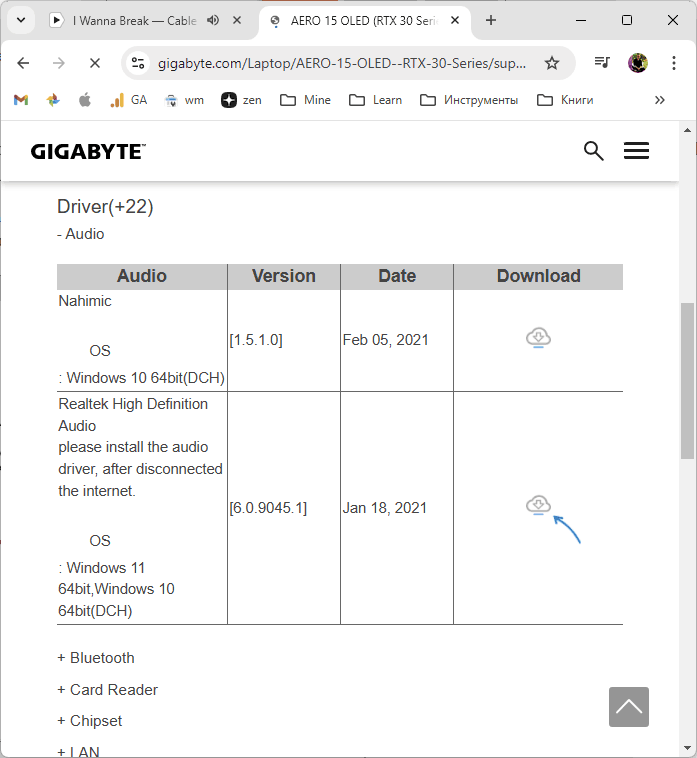Все способы:
- Способ 1: Проверка системных настроек
- Способ 2: Средство устранения неполадок
- Способ 3: Установка драйверов
- Способ 4: Разблокировка громкости для Bluetooth-устройств
- Способ 5: Восстановление Виндовс 11
- Способ 6: Сторонний софт
- Вопросы и ответы: 0
Способ 1: Проверка системных настроек
Если обычно динамики звучат громко, а сегодня вы включили компьютер и заметили, что звук стал тише, в первую очередь перезагрузите систему. Далее, если это не подействовало, следует убедиться, что причиной проблемы не являются аудионастройки Виндовс 11.
- Справа на панели задач кликаем правой кнопкой мышки иконку в виде динамика и открываем «Параметры звука».
- В блоке «Вывод» устанавливаем громкость на максимальный уровень.
Затем переходим ниже и открываем дополнительные параметры.
- Во вкладке «Воспроизведение» динамики ноутбука должны быть выбраны в качестве устройства по умолчанию.
Теперь выделяем их и нажимаем «Свойства».
- Если есть вкладка «Дополнительные эффекты» или «Enhancements», открываем ее, затем снимаем блокировку улучшений, включаем «Выравнивание звука» («Loudness Equalization») и нажимаем «Применить».
Это не усиление в прямом смысле слова, но функция позволяет снизить динамический диапазон, т.е. разницу между тихими и громкими звуками в одной аудиодорожке, например диалогами персонажей и спецэффектами в фильме. Правда, она может как увеличить, так и уменьшить уровень громкости, но попробовать все-таки стоит. Если есть изменения в лучшую сторону, можно выполнить дополнительную настройку эффекта. Нажимаем «Параметры»,
и ползунком меняем скорость выравнивания, подбирая таким образом наиболее подходящий вариант.
Дополнительно можно включить «Тонкомпенсацию», которая занимается выравниванием частот, и поработать отдельно с настройками этого эффекта.
С другой стороны, если изначально эти улучшения были включены, попробуйте их отключить.
- Во вкладке «Дополнительно» можно изменить формат звука, но эта характеристика также зависит от аудиооборудования ноутбука.
Пробуем по очереди устанавливать разные сочетания разрядности и частоты дискретизации.
- Закрываем свойства динамиков и переходим во вкладку «Связь». В Виндовс есть функция, позволяющая во время разговора по телефону уменьшать другие звуки компьютера. Даже если в данный момент вы не выполняете никаких вызовов, убедитесь, что установлено значение – «Действие не требуется». Вдруг система почувствовала какие-нибудь коммуникационные операции.


Если вкладки с эффектами нет, значит, либо их не поддерживает звуковая карта, либо текущие аудиодрайверы. Возможно, они появятся после установки новой версии ПО, о чем рассказывается в третьем способе статьи.


Способ 2: Средство устранения неполадок
Если настройки в порядке и описанные выше шаги не принесли положительного результата, возможно, дело в некорректной работе аудиоустройств. Поэтому есть смысл запустить встроенное в систему средство устранения неполадок.
- Снова кликаем ПКМ по динамику в правом нижнем углу экрана и запускаем средство устранения неполадок со звуком.
- Выбираем устройство, которое нас интересует (наушники, динамики и т.д.), и нажимаем «Далее».
- Здесь нам предложат выбрать один из вариантов – отключить или не отключать средства улучшения качества звука. В предыдущем способе мы о них говорили, и если они хотя бы чуть-чуть прибавили громкость, можно оставить эффекты включенными. А после попробовать запустить инструмент без них.
- В данном случае модуль не выявил неполадок, но если что-то найдет, будет исправлять в автоматическом режиме.



Способ 3: Установка драйверов
Для звуковой карты обязательно должны быть установлены драйверы, а еще лучше, чтобы они были последней версии. Для начала попробуем обновить программное обеспечение в пределах системы.
- Кликаем правой кнопкой мышки «Пуск» и открываем «Диспетчер устройств».
- В разделе «Звуковые, игровые и видеоустройства» щелкаем ПКМ по аудиоустройству, открываем «Свойства»
переходим во вкладку «Драйвер», запускаем обновление,
а затем автоматический поиск. Просто дожидаемся, когда завершится операция. Если потребуется, перезагружаем компьютер.
- Другой вариант – удалить текущее устройство. А система после этого установит его заново, что, возможно, устранит проблему со звуком. Для этого выделяем нужное аудиоустройство, нажимаем «Удалить»,
отмечаем пункт, связанный с удалением драйверов, и подтверждаем действие. Перезагружаем компьютер.


Бывает, что драйверы выходят с ошибкой или по какой-то причине неправильно устанавливаются. В этом случае можно попробовать вернуть более старую их версию. А чтобы система потом не смогла ее обновить, необходимо сначала отключить автообновление аудиодрайверов.
- Снова открываем свойства аудиоустройства, переходим во вкладку «Сведения», в поле «Свойства» выбираем «ИД оборудования», кликаем ПКМ по первому в списке значению и копируем его.
- Вызываем окно «Выполнить» и с помощью команды
regeditоткрываем реестр. - Реестр – один из самых важных компонентов операционной системы, поэтому изменения нужно вносить аккуратно, а перед этим желательно создавать резервную копию хотя бы той ветки, с которой будете работать. В нашем случае – это «HKEY_LOCAL_MACHINE», так что выделяем ее, во вкладке «Файл» нажимаем «Экспорт»,
присваиваем РК название и сохраняем ее.
Чтобы в дальнейшем воспользоваться ею, кликаем «Импорт»,
находим файл на компьютере и загружаем.
- В реестре идем по пути:
HKEY_LOCAL_MACHINE\SOFTWARE\Policies\Microsoft\WindowsКликаем ПКМ по папке «Windows», создаем в ней новый раздел
и называем его «DeviceInstall».
Теперь в нем создаем каталог «Restrictions», а в нем «DenyDeviceIDs».
- В последнем каталоге создаем строковый параметр
и присваиваем ему имя «1». Если блокируем обновление нескольких устройств, то даем им названия «1, 2, 3, 4 и т.д.».
Кликаем по параметру дважды и вставляем скопированное в свойствах аудиоустройства значение.
Читайте также: Очистка реестра в Windows 11
- Снова запускаем обновление драйвера и уже выбираем поиск на этом компьютере.
В следующем окне кликаем «Выбрать драйвер из списка доступных на ПК»,
выделяем более старую версию, например предыдущую, и нажимаем «Далее». После установки перезагружаем компьютер.
Аудиодрайверы теперь перестанут обновляться как автоматически, так и вручную. Причем если удалить само устройство, Windows не сможет его восстановить, пока параметр с ИД будет в реестре.




При обновлении через «Диспетчер устройств» Windows ищет драйверы в Центре обновления, но ведь там могли еще не появиться самые свежие версии, поэтому есть смысл поискать их в интернете. В отдельной статье на нашем сайте подробно описано, как найти и загрузить аудиодрайверы с сайта производителя ноутбука или материнской платы, а также как обновить их с помощью сторонних приложений.
Подробнее:
Как определить необходимые для звуковой карты драйверы
Поиск и инсталляция аудиодрайверов для Windows

Способ 4: Разблокировка громкости для Bluetooth-устройств
Этот способ подойдет только в том случае, если ваше устройство вывода подключено по технологии «Bluetooth». На сегодняшний день многие пользователи столкнулись с тем, что регулятор громкости на панели задач не менял звук, выходящий из беспроводных наушников или колонок.
- Вызываем «Редактор реестра» так, как это было сделано в предыдущем способе, и по очереди открываем папки, следуя по указанному ниже пути:
HKEY_LOCAL_MACHINE\SYSTEM\ControlSet001\Control\Bluetooth\Audio\AVRCP\CTЗдесь нас интересует параметр «DisableAbsoluteVolume»
- Если такого нет, кликаем по пустой области правой кнопкой мышки, создаем параметр DWORD
и называем его соответствующим образом.
- Теперь дважды кликаем по нему, устанавливаем значение «1», подтверждаем изменения и перезагружаем систему.


Способ 5: Восстановление Виндовс 11
Механизм восстановления Windows позволяет устранять разного рода неполадки путем отката системы к предыдущим состояниям. Точки восстановления могут создаваться как автоматически, например перед установкой обновлений, так и по желанию пользователя. Правда, для этого должна быть включена соответствующая функция, поэтому не факт, что ТВ на вашем ноутбуке создавались, но проверить этот вариант стоит.
- В область поиска вбиваем «Панель управления» и открываем компонент.
- В поле «Просмотр» выбираем «Крупные значки», чтобы появился нужный нам раздел.
- Кликаем «Восстановление»,
а затем «Запуск восстановления системы».
- В появившемся окне нажимаем «Далее»,
в списке выбираем нужную ТВ, если они вообще есть, кликаем «Далее»
и в следующем окне нажимаем «Готово». Дожидаемся завершения операции.




Способ 6: Сторонний софт
Вполне вероятно, что описанные способы так и не помогут вам решить проблему, но даже в этом случае еще есть возможность сделать звук на ноутбуке громче. Для этого существует специальное программное обеспечение от сторонних разработчиков. Например, подойдет APO Equalizer – параметрический эквалайзер, предназначенный для настройки звука из наушников, колонок и других устройств.
Скачать Equalizer APO с официального сайта
- Загружаем программу по ссылке выше и устанавливаем ее. Сразу после установки нам предложат выбрать устройство вывода, а так как у нас есть проблемы, заодно подключаем опцию устранения неполадок и нажимаем «OK».
Перезагружаем систему, чтобы APO установил необходимые драйверы.
- Программа не создает ярлык на рабочем столе, поэтому открываем «Пуск» и запускаем «Configuration Editor».
Если там иконки запуска нет, открываем папку, в которую было установлено приложение, и запускаем его оттуда.
Чтобы потом изменить устройство вывода, например переключиться на наушники, используем файл «Configurator».
- После запуска мы увидим пресет «config» с набором заранее подключенных фильтров. В первую очередь нас интересует модуль «Preamplification». Для теста включаем на компьютере какой-нибудь звук, например запускаем аудиоплеер, и крутим тумблер в право для усиления громкости.
- Если изменений нет, а такое бывает, особенно если ранее APO устанавливался, открываем вкладку «Settings» и сбрасываем настройки – можно выбрать каждую опцию по очереди. В результате приложение должно перезапуститься и начать работать.
Чтобы отключить лишний фильтр, нажимаем соответствующую кнопку на нем.
- Дополнительную настройку можно сделать с помощью графического эквалайзера, который уже подключен ниже.
- Если не нужны лишние фильтры, кликаем иконку «New», чтобы создать свой пресет. При этом текущий можно оставить или закрыть.
- Нажимаем плюс, переходим в раздел «Basic filters» и подключаем модуль «Preamplification».
- Правда, работать этот пресет не будет, пока не получит название «config», поэтому открываем вкладку «File», кликаем «Save as»,
находим файл «config.txt» и пересохраняем его.








Таким образом, если потом вы захотите создать сразу несколько наборов фильтров, нужно будет просто сохранить их под другими названиями и только при использовании присваивать единственное возможное имя.
Читайте также:
Популярные эквалайзеры для компьютера на Windows
Программы для усиления звука на компьютере
Наша группа в TelegramПолезные советы и помощь
In Windows 11, you can increase the speaker or headphone volume up to a maximum of 100%, but sometimes it may not be loud enough for a certain application, game or website, especially on a laptop computer. This guide will show you several methods on how to increase and boost the maximum volume above 100% in Windows 11.
Also see: How to Increase or Boost Microphone Volume in Windows 11
Increase Volume Above 100% in Windows 11
First of all, we recommend that you check the 3 settings below to ensure everything is already at its maximum volume and no other settings in Windows that can disrupt the volume of your speaker.
After doing so and if you still feel the volume is just not loud enough, you can proceed to other methods to choose a type of volume booster that may suit your need based on what you want to boost the volume for.
Are you trying to increase the volume for a website, YouTube, etc? Or are you trying to boost the volume of a movie you play locally in Windows 11? Or you just want to boost the overall speaker volume that affects the whole windows, all applications and games? Choose a sound boosting method below.
If you want to tweak equalizer in Windows 11, see: Windows 11 Sound Equalizer Settings.
Check volume settings in Windows 11
Volume Mixer
Firstly, check volume mixer in Windows 11 to make sure whatever app you are trying to adjust the volume for is at its desired maximum volume level. You can access the volume mixer control by right-clicking the speaker icon on the taskbar and select Open Volume Mixer.
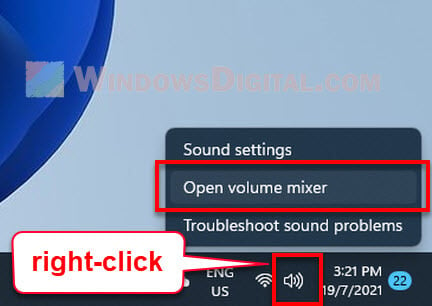
Alternatively, you can open the volume mixer control by navigating to Settings > System > Sound > Volume Mixer in Windows 11. In the Volume Mixer settings, under Apps, make sure the app you want to adjust the volume for is at its maximum 100% volume.
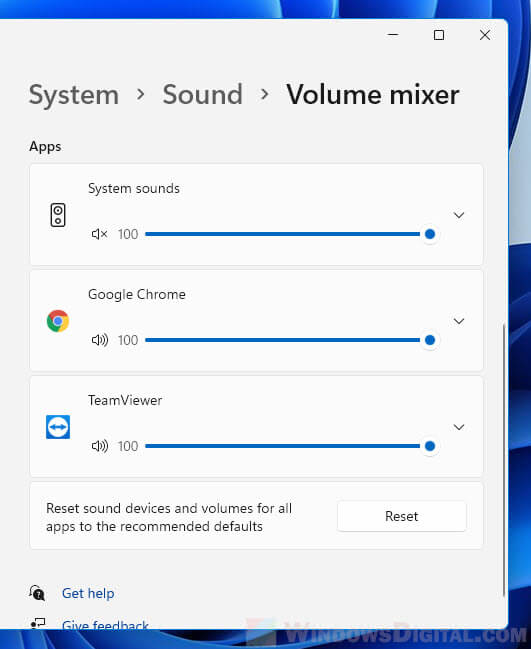
Also read: How to Split Sound Between Speakers and Headphones in Windows 11
Disable automatic volume reducing during communication
There is a built-in feature in Windows that will automatically adjust the volume of different sounds when Windows detects that you are in a telecommunication call such as a Discord call or Skype call. You can check this settings to make sure that it is not because of this feature that your application suddenly gets too low in volume.
You can access this setting via Advanced Sound Settings, or by opening Settings (Win + i) and navigate to System > Sound > More sound settings.

Then, in the Sound window, click the Communications tab. From here you can select what Windows should do when it detects communications activity. You can select Do nothing to ensure Windows does not automatically adjust the volume of your other apps while you are in a call.
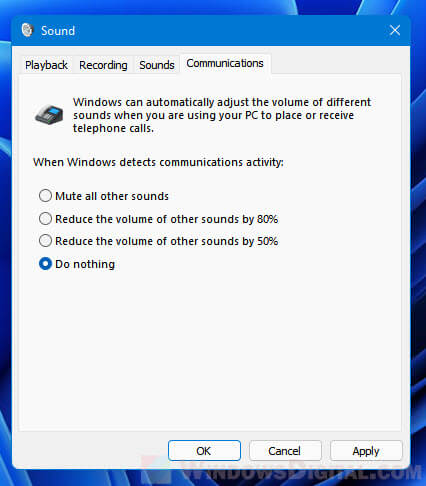
Enable Loudness Equalization
Before using any other third party software, plugin or app to help boost the volume of your speaker in Windows 11, you can first try to enable a Windows built-in audio enhancement called Loudness Equalization in the sound settings.
This enhancement is an audio technique that can leveling out the high and low frequencies of the audio. When loudness equalization is enabled, quiet sounds will be much easier to hear, and loud sounds won’t overwhelm the user.
You can enable this enhancement by navigating to Settings > System > Sound > More sound settings. In the playback tab, right-click the speaker or headphone you want to enable the enhancement for, and select Properties.
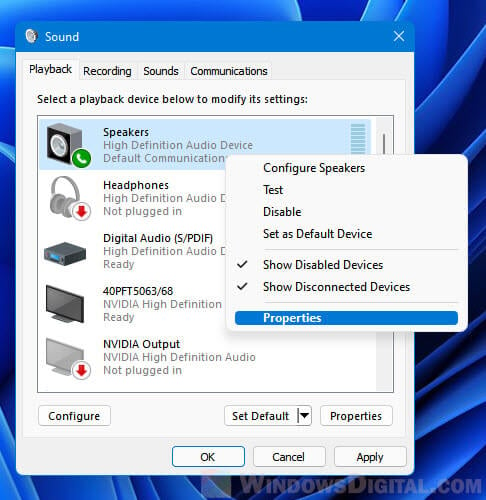
Next, select the Enhancements tab and check the checkbox for Loudness Equalization to enable it. If the checkbox for any enhancement is unclickable, uncheck the checkbox that says “Disable all enhancements” first. Click OK to save the changes.
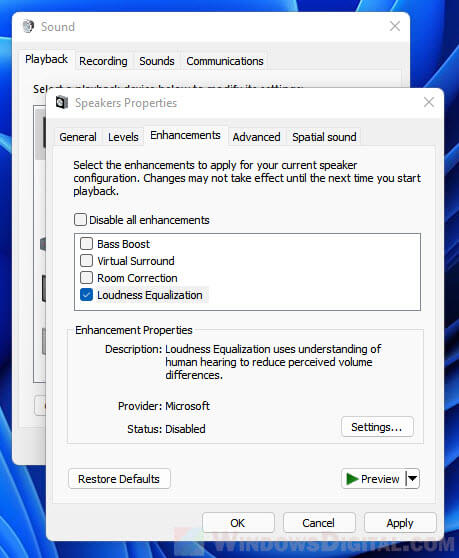
Increase volume beyond maximum in Chrome
If you only need to boost the volume for a media played on a webpage such as when you watch a video on a media site like YouTube, you can use Chrome browser and install a Chrome extension called Volume Master that is able to boost the volume of any Chrome Tab up to 600%.
To install the extension, in Chrome browser, open this page. Alternatively, you can manually search for Volume Master in Chrome Web Store. In the store page, click Add to Chrome to add the extension to Chrome, then restart Chrome.
Once added, click the Extension button and click Pin next to Volume Master to pin the extension to the toolbar for easier access.
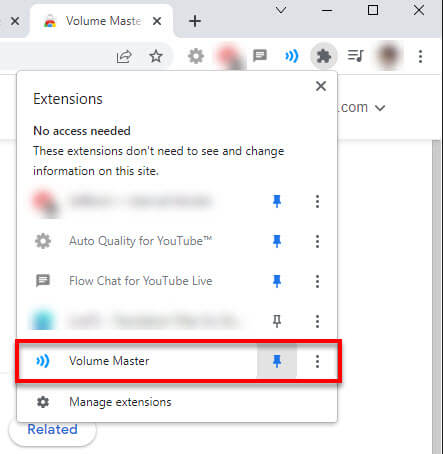
To increase volume beyond 100% for a webpage, select the Chrome tab you want to boost the volume for, click the Volume Master icon and use the slider to adjust the volume level to above 100%.
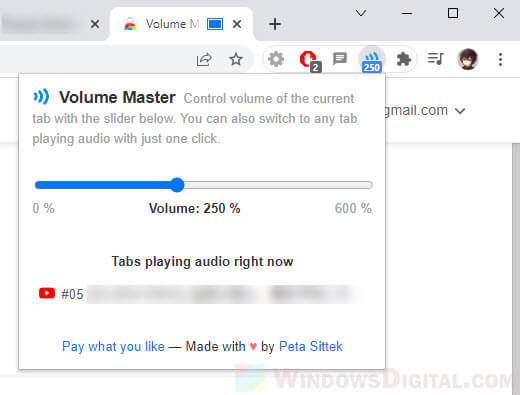
Boost volume above 100% for a video/movie in VLC media player
If you are trying to boost the volume for a movie you play locally in Windows 11, we recommend using VLC media player to play the video instead. In VLC, you can configure the preferences so that you can adjust the maximum volume of the playing video to up to 300%.
To change the settings in VLC so that you can increase the volume in VLC above 100% and up to 300%, in VLC, click Tools and select Preferences.
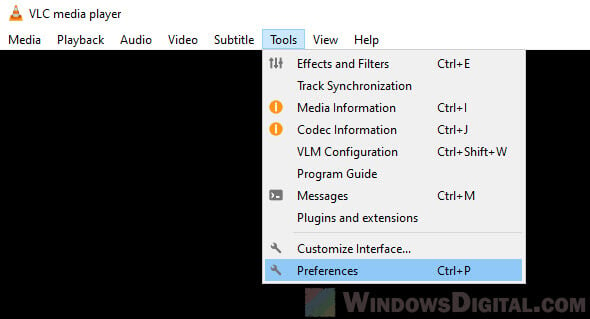
At the bottom of the Preferences window, select All instead of Simple under Show settings. From the left pane, select Interface > Main interfaces > Qt. On the right pane, change the value of Maximum Volume displayed to any value you want up to 300%. The default value is 125%.
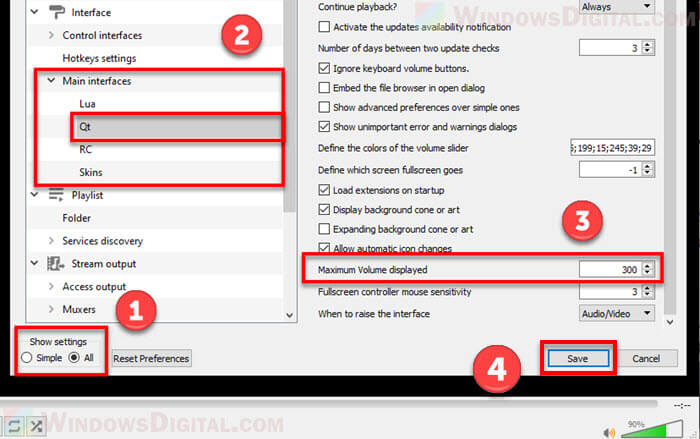
For example, if this value is changed to 300%, the volume bar in VLC will become adjustable from 0% up to 300% as shown in the screenshot below.
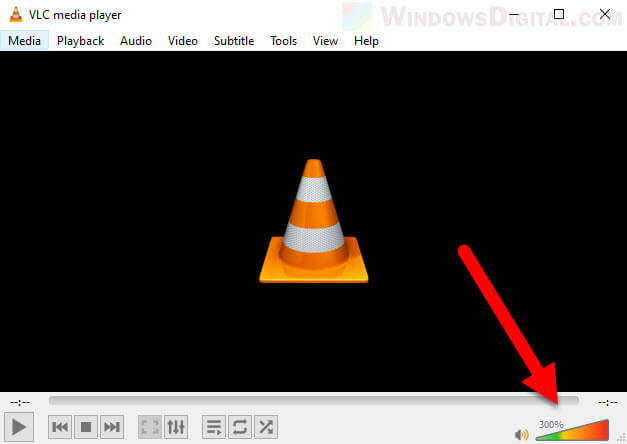
Use an equalizer tool to boost sound above maximum for entire Windows 11
While there are many sound booster and audio enhancer software out there that can help boosting your speaker volume beyond maximum, these software are usually not free. However, there is a simple equalizer tool that is actually free and is able to boost volume beyond maximum in Windows, but in a more manual way. Here’s how to use Equalizer APO to amplify volume in Windows 11.
1. Download Equalizer APO from https://equalizerapo.com/download.html.
2. The installer will be in a zip file. Open and extract the zip file and run the installer in it. Follow the on-screen instructions until you reach to the “Configurator” window. From here select the playback device you want to use with Equalizer APO (e.g. your speakers or headphones).
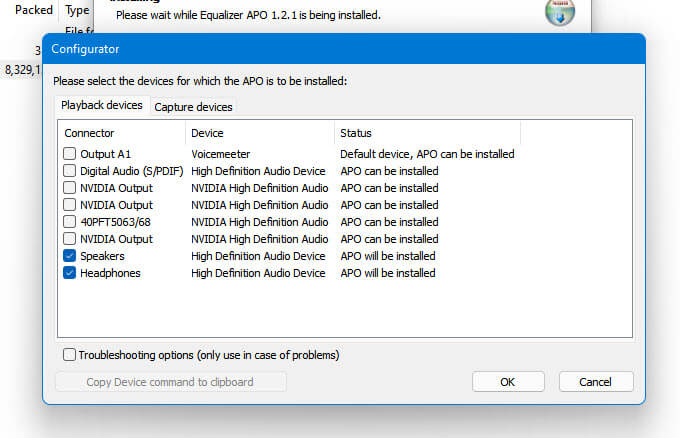
3. Continue the rest of the wizard to complete the installation. Once installed, the setup will request to reboot your PC.
4. Once restarted, open File Explorer and browse to the APO installation folder. By default, it should be in the following directory:
C:\Program Files\EqualizerAPO\
5. Open the config folder and open the config.txt in the folder with Notepad or any text editor.
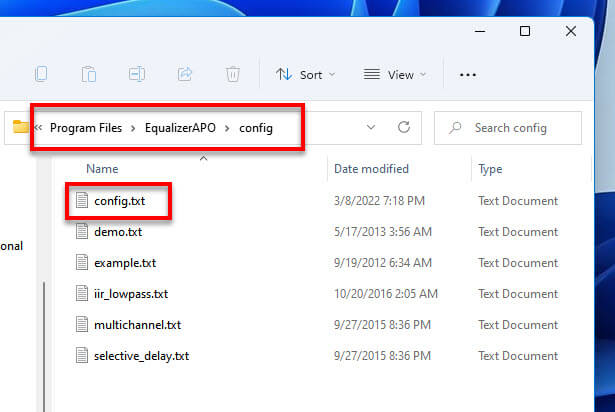
6. In the config.txt, edit the Preamp value to a maximum of +20 dB (+10 to +15 dB should be sufficient in most cases). Delete the rest of the text and save the text file. Do not edit the file name when you save. It must be saved as the same config.txt file.
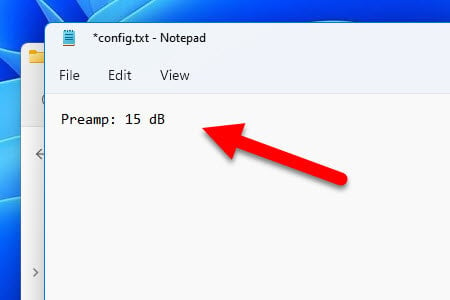
7. Restart your PC and your general volume will be amplified by the value you have entered. To change this value, you can go back to the config.txt and edit the value from a text editor. Or alternatively, you can open the Configuration Editor via Start and edit the Preamplification from editor.
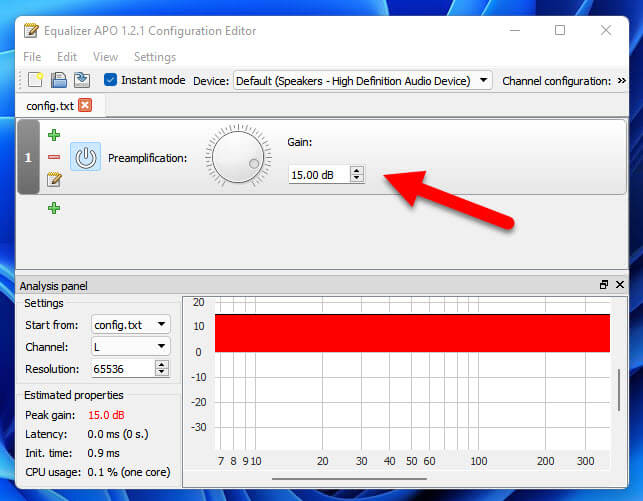
Среди прочих проблем с воспроизведением звука одна из самых частых — слишком низкая громкость воспроизведения, иначе говоря, тихий звук: иногда только в отдельных программах, иногда в системе в целом, проблема может наблюдаться и в колонках, и в наушниках.
В этой инструкции о том, чем может быть вызвана проблема тихого звука в Windows 11 и 10 и способах исправить проблему.
Простые способы решения проблемы низкой громкости
Прежде чем приступить к каким-то дополнительным способам исправления, рекомендую проверить следующие вещи, особенно если до недавних пор громкость была нормальной, а проблем с воспроизведением не наблюдалось.
Рекомендую серьёзно отнестись к каждому пункту и перепроверить, даже если вы уверены, что всё в порядке:
- Если тихий звук наблюдается только в отдельной программе, загляните в микшер громкости (правый клик по значку динамика — открыть микшер громкости): возможно, низкая громкость выставлена отдельно для этой программы.
- Проверьте регуляторы громкости на колонках, мониторе (в меню монитора), если такие присутствуют и звук выводится через них.
- Проверьте подключение во всех узлах вашего устройства воспроизведения: коннекторы должны быть плотно подключены к звуковой карте, устройству воспроизведения, если колонки сами по себе модульные и соединяются кабелями, проверьте подключение кабелей между ними: часто проблема оказывается именно в этом, особенно если недавно проводилась уборка, оборудование двигалось.
- Если воспроизведение выполняется в проигрывателе с собственными параметрами громкости, эквалайзером или иными настройками воспроизведения, внимательно изучите их.
- В случае, если вы столкнулись с проблемой на наушниках, которые подключены к передней панели ПК, проверьте, изменится ли ситуация, если подключить их к выходу звуковой карты на задней панели.
Если все указанные подходы не изменили ситуацию, переходим к следующим шагам.
Параметры устройств воспроизведения
Следующий шаг — заглянуть в параметры устройств воспроизведения и поэкспериментировать с настройками:
- Нажмите клавиши Win+R на клавиатуре, либо нажмите правой кнопкой мыши по кнопке «Пуск» и выберите пункт «Выполнить», введите mmsys.cpl и нажмите Enter.
- Перейдите на вкладку «Воспроизведение», выберите ваше устройство воспроизведения и нажмите кнопку «Свойства».
- Попробуйте менять настройки, применяя изменения с помощью кнопки «Применить»: ситуацию может изменить отключение пространственного звука и дополнительных эффектов (вкладка присутствует не для всех звуковых карт), изменение формата по умолчанию на вкладке «Дополнительно».
Возможно, на одном из шагов громкость воспроизведения придёт в норму.
ПО управления звуком
При наличии установленных приложений для управления звуковой картой: Realtek Audio Control, Nahimic и других, откройте их и внимательно изучите все настройки: эквалайзеры, конфигурацию динамиков и другие.
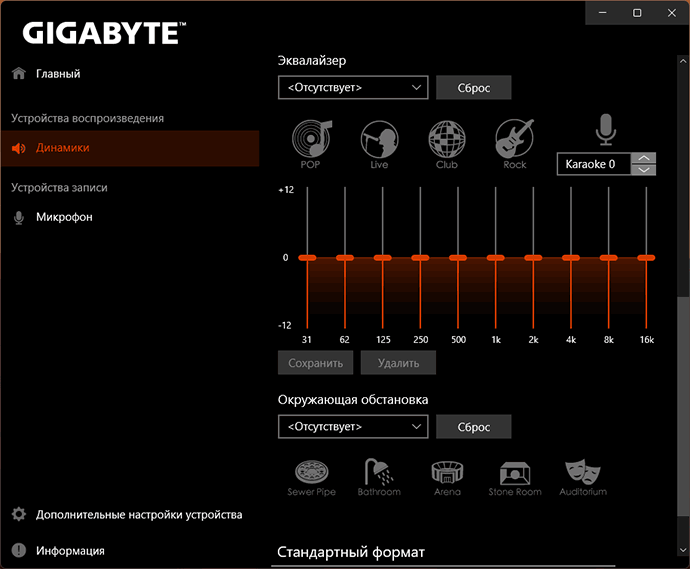
При наличии возможности включения и отключения различных эффектов и «улучшений», попробуйте их отключить и понаблюдать, даст ли это нужный эффект.
Драйверы звуковой карты
Windows 11/10 автоматически устанавливает и обновляет драйверы звука. Обычно, всё работает исправно, но не всегда. Если вы не устанавливали драйверы звуковой карты вручную, рекомендую это сделать:
- Зайдите на страницу поддержки вашей модели материнской платы (для ПК) или ноутбука, найдите раздел «Загрузки» (Downloads).
- Найдите драйвер звука (даже если он не для вашей версии Windows, с большой вероятностью он будет работать), скачайте его и запустите установку.
После установки желательно перезагрузить компьютер, а затем проверить, восстановилась ли громкость.
Некоторые дополнительные нюансы, которые могут влиять на громкость звука при воспроизведении:
- В случае, если тихий звук наблюдается в наушниках, то это может быть результатом загрязнения мембраны, иногда — износа их компонентов, повреждения кабелей. Проверить, в этом ли дело легко: если то же самое наблюдается при подключении наушников к другим устройствам воспроизведения, причина, видимо, именно в них.
- Тихий звук на ноутбуке, особенно если он такой с момента покупки — возможно, не является какой-либо неисправностью или результатом неправильных настроек: акустика на многих ноутбуках оставляет желать лучшего.
- Если проблема наблюдается при воспроизведении какого-то определенного контента (например, конкретного видео или музыкального альбома), возможно, сама запись была произведена с таким уровнем громкости.
- Если до недавнего времени проблем с громкостью не наблюдалось, а система не переустанавливалась, могут помочь точки восстановления системы.
Некоторые дополнительные материалы сайта, связанные с решением проблем со звуком в Windows: Что делать, если пропал звук в браузере, Не работает звук в Windows 11 — решение.
Испытывать низкий уровень звука при воспроизведении на Windows 11 может быть весьма раздражающим, как я обнаружил на выходных с моим ноутбуком HP. Включив его, я быстро понял, что что-то не так. Сначала я предположил, что звук был отключен, так как я ничего не слышал при воспроизведении музыки или просмотре видео. Даже когда я увеличил громкость до 100%, звук был едва слышен.
Решив устранить проблему, я начал с обычных проверок:
- Убедился, что воспроизведение звука не отключено, щелкнув на значок звука в Windows.
- Проверил, не отключен ли звук на ноутбуке HP с помощью клавиши F5.
- Подтвердил, что громкость установлена на 100% в Windows.
- Отрегулировал аудиоконтролы ноутбука, особенно клавишу F7 для увеличения громкости, до соответствующего уровня.
После исключения этих распространенных причин я углубился в проблему. К сожалению, инструмент Get Help в Windows 11 не предоставил никакой полезной помощи, лишь показав несколько ссылок, которые никуда не вели. Быстрая перезагрузка ПК подтвердила, что проблема с воспроизведением звука была постоянной и не временной неисправностью.
Проверка диспетчера устройств показала, что все аудиокомпоненты установлены правильно, и драйвер был обновлен. После экспериментов с различными настройками аудиоустройств в Windows я наконец-то нашел источник проблемы.
Как я исправил низкий уровень звука в Windows 11
- Щелкните левой кнопкой мыши на значок громкости, отображаемый на панели задач Windows.
- Активируйте «Выбрать устройство вывода звука».
- Щелкните «Переместить настройки громкости», чтобы открыть настройки аудио.
- Прокрутите вниз до раздела «Дополнительно» и выберите «Все аудиоустройства».
- Выберите аудиоустройство в разделе «Вывод», которое вы используете для воспроизведения звука на вашем ПК с Windows 11.
- Отключите функцию «Улучшения звука» на этой странице.
Эта настройка немедленно решила проблему. Мудро снизить громкость перед внесением этого изменения, так как вас может удивить внезапный взрыв звука, если все установлено на максимум.
Хотя я не уверен в причине этого аномалии — я ни разу не включал функцию улучшения звука вручную и не устанавливал новые драйверы или обновления — вероятно, что другие пользователи, испытывающие аналогичные проблемы с низким уровнем звука на Windows 11, могут найти это решение эффективным.
Столкнулись ли вы с проблемами воспроизведения звука на своих устройствах с Windows? Если да, удалось ли вам их решить?
Как открыть диспетчер задач в windows 11?
Чтобы открыть Диспетчер задач в Windows 11, вы можете воспользоваться одним из следующих способов: 1) Нажмите сочетание клавиш Ctrl + Shift + Esc. 2) Щелкните правой кнопкой мыши на панели задач и выберите «Диспетчер задач». 3) Нажмите Ctrl + Alt + Delete и выберите «Диспетчер задач» в открывшемся меню. 4) Введите «Диспетчер задач» в поисковой строке на панели задач и выберите соответствующий результат.
Drag and drop windows 11 как включить?
Для включения функции перетаскивания (Drag and Drop) в Windows 11 выполните следующие шаги: 1) Откройте приложение «Настройки» (Win + I). 2) Перейдите в раздел «Bluetooth и устройства». 3) Выберите «Мышь» в списке. 4) В разделе «Параметры работы мыши» убедитесь, что параметр «Разрешить перетаскивание окна при удерживании и перетаскивании заголовка» включен. Это восстановит привычное поведение Drag and Drop.