Файл подкачки (swap) — это специальный файл на жестком диске, который используется в качестве виртуальной памяти. Он используется только в том случае, если физическая память на компьютере заполнена. Из-за этого файл подкачки является необходимым элементом любой операционной системы, которая управляет большим объемом данных и приложений.
В этой статье мы рассмотрим, как создать и настроить файл подкачки в Linux (Ubuntu, Debian, Centos, Alma Linux) и добавить его в автозагрузку. Также мы описываем, как увеличить размер существующего файла подкачки и настроить опцию swappiness, которая влияет на использование файла подкачки.
Создание файла подкачки
Для создания файла подкачки в Linux необходимо выполнить следующие шаги:
- Определите размер файла подкачки, который вам нужен. Рекомендуется установить размер равный 2-3 раза больше, чем объем физической памяти на вашем компьютере. Например, если у вас 4 ГБ оперативной памяти, то размер файла подкачки должен быть 8-12 ГБ.
- Создайте файл подкачки с помощью команды fallocate. Например, если вы хотите создать файл подкачки размером 8 ГБ, то выполните следующую команду:
sudo fallocate -l 8G /swapfile - Установите права доступа на файл подкачки, чтобы только суперпользователь мог читать и записывать в него:
sudo chmod 600 /swapfile- Включите файл подкачки с помощью команды mkswap:
sudo mkswap /swapfileТеперь у вас есть файл подкачки, который можно использовать в качестве виртуальной памяти на вашем компьютере.
Добавление файла подкачки в автозагрузку
Чтобы файл подкачки автоматически загружался при старте системы, необходимо добавить его в файл /etc/fstab. Для этого выполните следующие шаги:
- Откройте файл /etc/fstab в текстовом редакторе:
sudo nano /etc/fstab- В конец файла добавьте следующую строку:
/swapfile none swap sw 0 0- Сохраните и закройте файл.
Теперь файл подкачки будет автоматически загружаться при каждом запуске вашей системы.
Увеличение размера файла подкачки
Если вам нужно увеличить размер файла подкачки, выполните следующие шаги:
- Отключите файл подкачки с помощью команды swapoff:
sudo swapoff /swapfile- Измените размер файла подкачки с помощью команды fallocate. Например, если вы хотите увеличить размер файла подкачки до 12 ГБ, то выполните следующую команду:
sudo fallocate -l 12G /swapfile- Включите файл подкачки с помощью команды swapon:
sudo swapon /swapfileТеперь файл подкачки имеет новый размер и готов к использованию.
Настройка опции swappiness
Опция swappiness определяет, насколько часто Linux будет использовать файл подкачки вместо физической памяти. Значение этой опции может быть от 0 до 100. Чем выше значение опции, тем чаще будет использоваться файл подкачки.
Вы можете настроить значение опции swappiness, открыв файл /etc/sysctl.conf в текстовом редакторе и добавив следующую строку в конец файла:
vm.swappiness=10Значение 10 — это значение опции swappiness. Сохраните и закройте файл. После этого выполните следующую команду, чтобы внести изменения в силу:
sudo sysctl -pЗаключение
Теперь вы знаете, как создать и настроить файл подкачки в Linux (Ubuntu, Debian, Centos, Alma Linux) и добавить его в автозагрузку. Также вы узнали, как увеличить размер файла подкачки и настроить опцию swappiness. Эти знания помогут вам повысить производительность вашей системы и избежать проблем с нехваткой памяти.
Важно помнить, что файл подкачки не заменяет физическую память, и его использование может замедлить работу системы. Поэтому, при настройке опции swappiness, следует учитывать объем физической памяти на компьютере и количество запущенных процессов.
Сегодня мы будем говорить о файле подкачки в Linux. Расскажем для чего он нужен, как создать, изменить размер или удалить. В общем, все, что вам может понадобиться при работе со swap.
В операционной системе Linux, как и в других ОС, файл подкачки нужен для страховки оперативной памяти. Когда установленный объем ОЗУ заканчивается, используется именно выделенная область из файла подкачки. Это может понадобиться в двух случаях:
- Для того чтобы при полной занятости и, как следствие, отсутствия свободной оперативной памяти, компьютер не тормозил.
- Для распределения приоритетов (важным процессам отдается физическая оперативная память, а второстепенным файл подкачки Linux).
Сам по себе swap — это отдельный логический раздел вашего диска либо просто файл на системном разделе. Чаще всего он создается именно при установке операционной системы. Но создать swap linux можно и после завершения инсталляции ОС.
В последних версиях операционной системы Ubuntu Linux файл подкачки создается автоматически вне зависимости от того, хотите вы этого или нет. При этом его размер составляет около 1 Гб.
Содержание статьи
- Как посмотреть swap в Linux
- Создание файла подкачки Linux
- Настройка swappiness
- Размер swap файла в Linux
- Как удалить файл подкачки в Linux
- В заключение
Как посмотреть swap в Linux
Прежде чем приступить к процессу добавления, настройки или удаление файла подкачки, необходимо проверить его наличие. Для этого проще всего использовать приведенную ниже команду. В нашем случае она выглядит так:
free -h
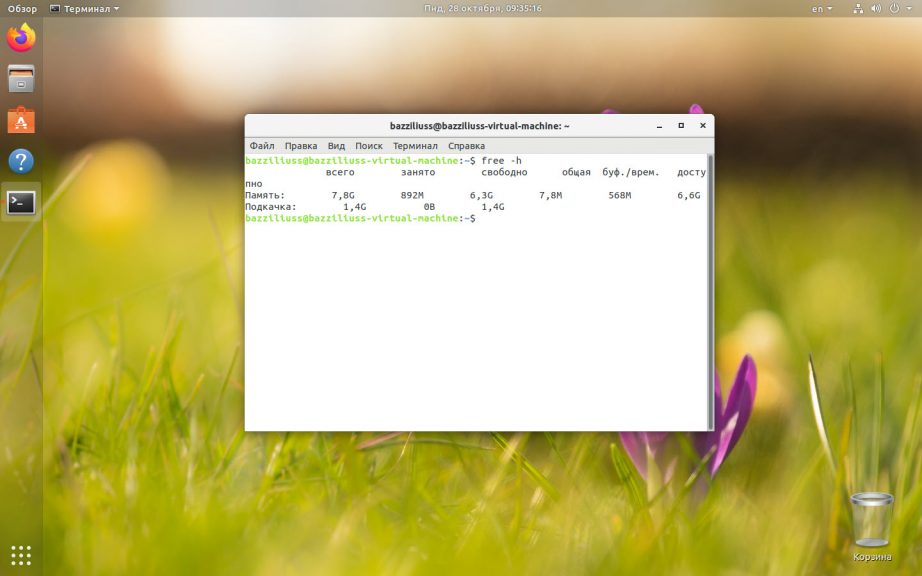
Используемая команда отображает размер файла подкачки вашей операционной системы. Однако, по ее результатам мы не можем определить – это файл подкачки или раздел подкачки. Поэтому будем использовать дополнительный другую команду, чтобы посмотреть swap linux. Вводим в терминал следующее:
swapon --show
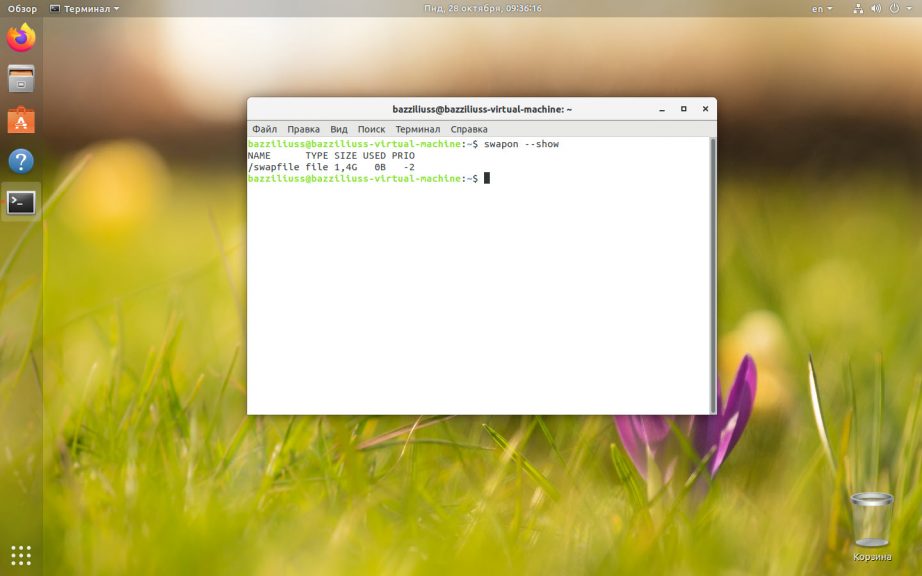
Как видите, в нашем случае под swap выделено 1.4 Гб и это файл. То есть, он находится не на отдельном разделе, а на том же диске, на котором установлена операционная система.
Если это будет отдельный логический том, то под надписью «TYPE» мы увидим слово «partition».
Если бы файл подкачки в вашей операционной системе отсутствовал, результат работы команды free —h выглядел бы примерно так:
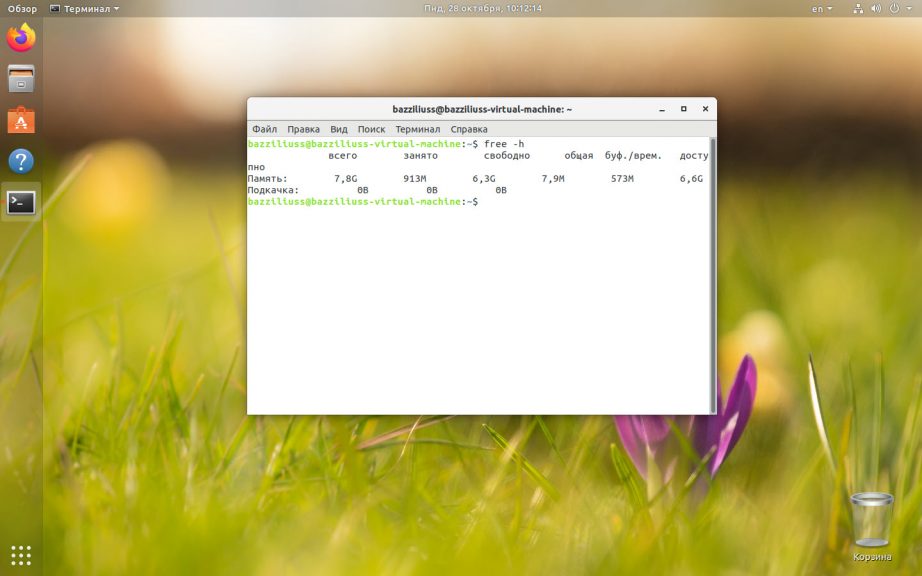
То есть, вместо каких-либо данных о файле подкачки вы увидите нули.
Если вы удостоверились в том, что файл подкачки отсутствует, можно переходить к его созданию. Пример, приведенный ниже, будет показан с использованием операционной системы Ubuntu 18.04, но работать это должно и на других дистрибутивах Linux.
Шаг 1: Создаем swap файл
Давайте создадим файл подкачки для нашей Ubuntu. Для примера его размер составит 1 Гб. Запустите терминал и введите команду, приведенную ниже:
sudo fallocate -l 1G /swapfile
Для обеспечения безопасности файла обязательно устанавливаем на него нужные права.
sudo chmod 600 /swapfile
При этом вместо «swapfile» мы можем указать любое другое название.
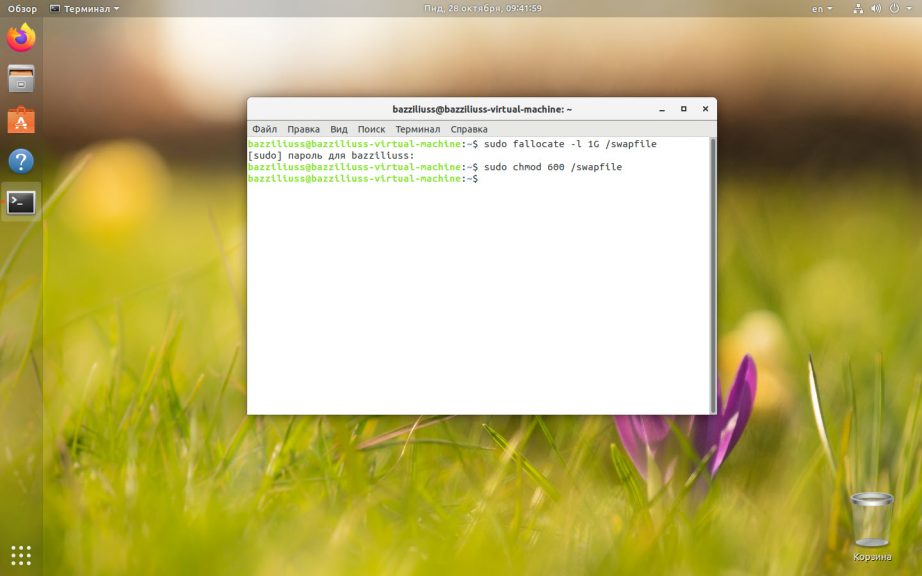
Шаг 2: Создание файловой системы
Создание swap linux ещё не завершено. Теперь необходимо указать нашей операционной системе, что созданный объект должен использоваться как файл подкачки. Для этого мы будем использовать команду, приведенную ниже:
sudo mkswap /swapfile
Если все сделано верно, результат будет выглядеть так:
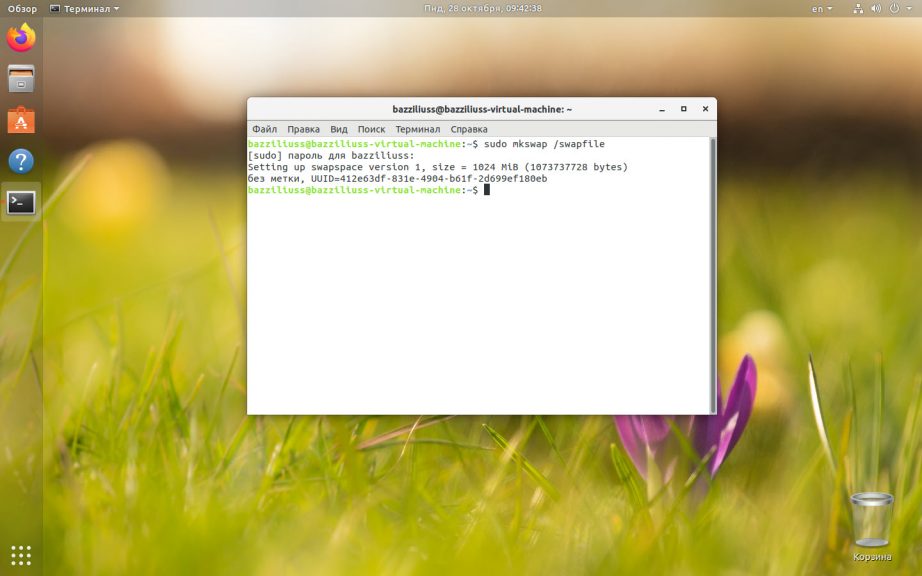
Шаг 3: Активируем файл подкачки
Хорошо, теперь наш Linux понимает, что это файл подкачки, но этого недостаточно. Нам также необходимо включить SWAP:
sudo swapon /swapfile
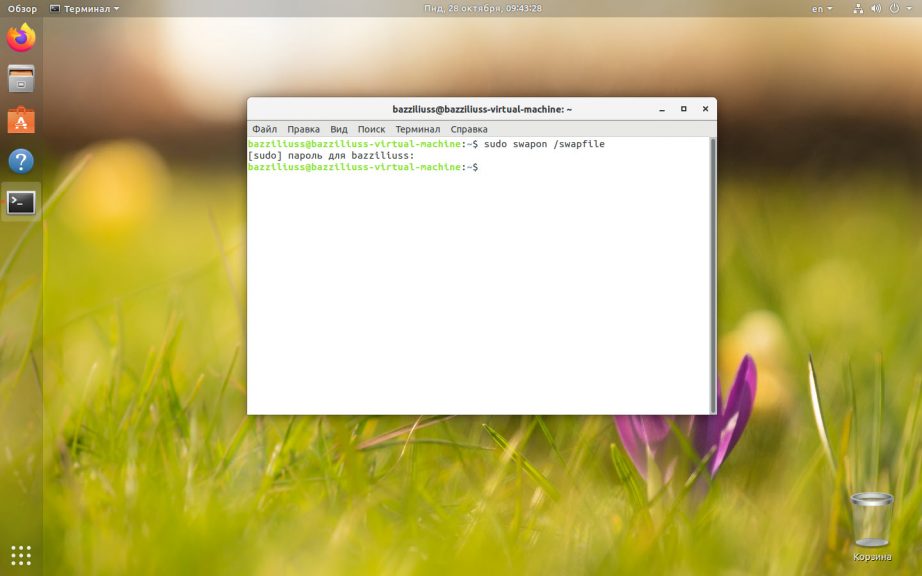
Давайте проверим, все ли мы сделали правильно:
swapon --show
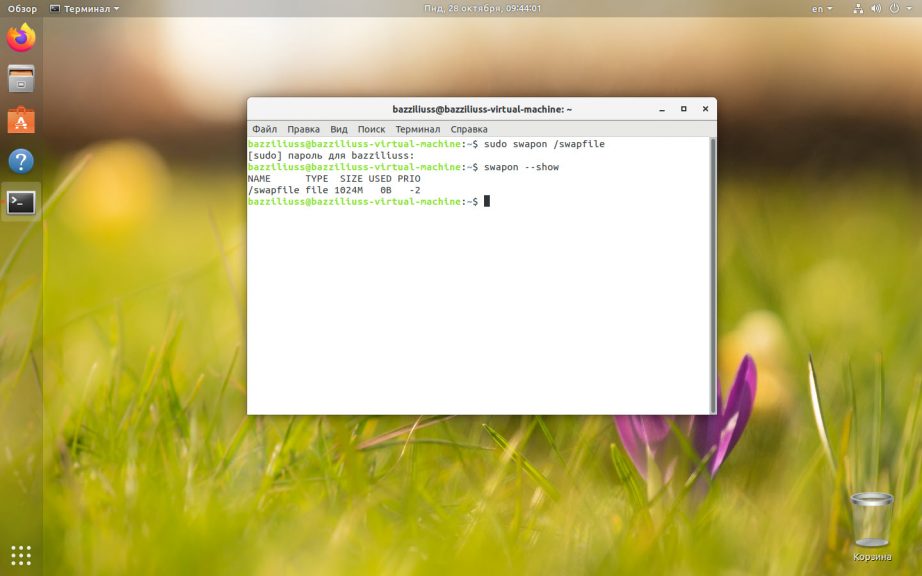
Отлично, операционная система распознала наш файл подкачки и начала его использовать. Мы видим тип в поле TYPE и размер в поле SIZE.
Шаг 4. Сохранение изменений после перезагрузки
Все операции, которые мы предприняли выше, временны. Как только компьютер будет перезагружен, они отменятся. Для того чтобы сделать изменения постоянными, нам необходимо дописать кое-какую информацию в /etc/fstab. Для этого поступаем так:
Прежде чем начать работать с файлом, о котором мы говорим, необходимо обязательно создать его резервную копию:
sudo cp /etc/fstab /etc/fstab.back
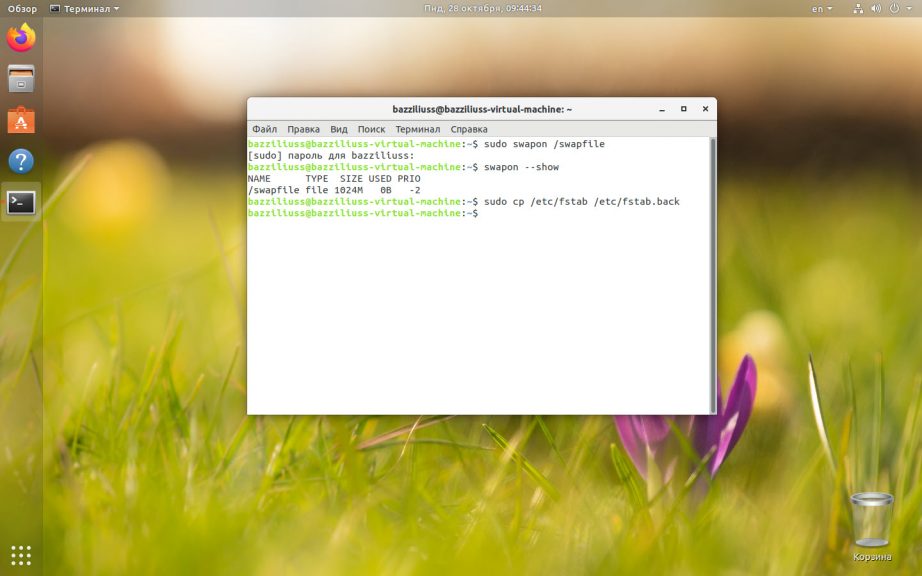
После этого можно переходить непосредственно к добавлению нужных нам данных. Нам надо добавить в файл такую строчку:
/swapfile none swap sw 0 0
Это реализуется через текстовый редактор, запущенный с правами суперпользователя, либо при помощи введенной в терминал команды:
echo '/swapfile none swap sw 0 0' | sudo tee -a /etc/fstab
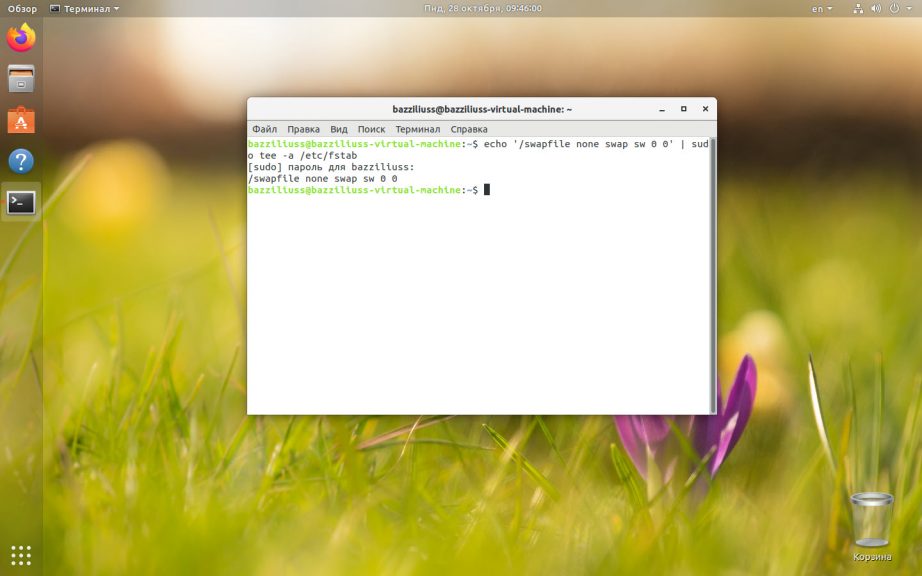
Готово. Изменения сохранены и файл подкачки не сбросится после перезагрузки операционной системы.
Настройка swappiness
Дальше будет рассмотрена настройка swap linux. У файла подкачки существуют параметры, которые сообщают ОС, как часто его нужно использовать. Это явление называется «свопингом» и может иметь значение в пределах 0 — 100. Если это значение ближе к 100, ядро будет перемещать в раздел подкачки больше информации чтобы освободить память. При значениях ближе к нулю, система будет использовать подкачку только при крайней необходимости.
К примеру, в версии Ubuntu Linux для рабочего стола устанавливается параметр 60, а в серверных редакциях операционной системы — 1. Для того чтобы проверить, какой параметр используется в нашей ОС, вводим в терминал такую команду:
cat /proc/sys/vm/swappiness
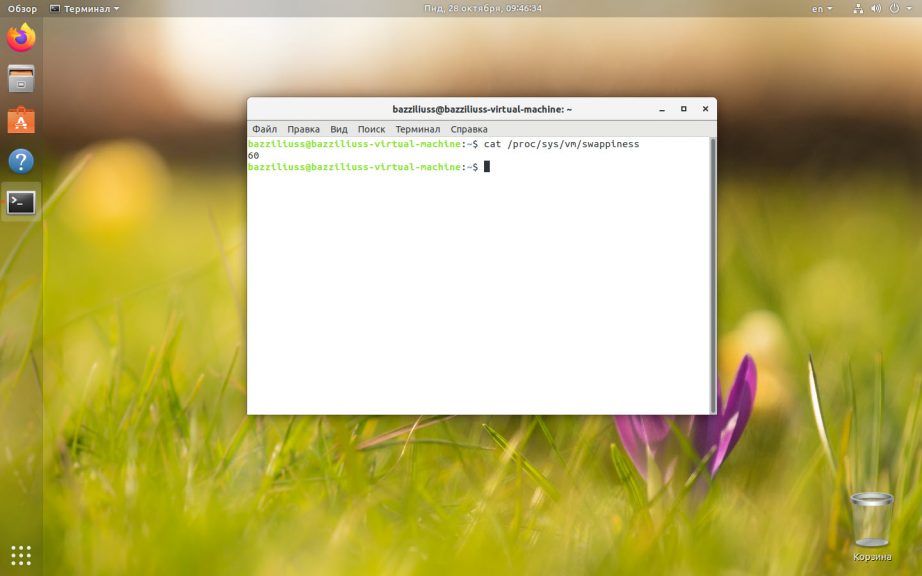
Как видите, в нашем случае «свопинг» установлен как 60. Если же вы хотите поменять swappiness, можете воспользоваться оператором, цифра в конце которого и будет новым значением:
sudo sysctl vm.swappiness=25
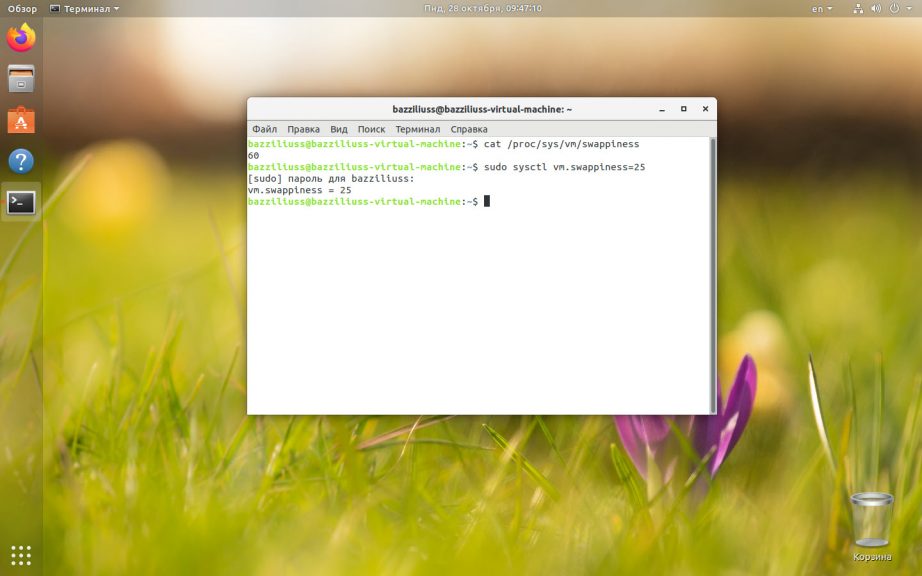
Как и в случае с конфигурацией файла подкачки, данный параметр изначально будет временным и обнулится при следующей перезагрузке. Для того чтобы сделать его постоянным, в самом конце файла /etc/sysctl.conf записываем значение vm.swappiness=25.
vi /etc/sysctl.conf
vm.swappiness=25
Для этого можно воспользоваться, например, текстовым редактором, запущенным с администраторскими полномочиями.
Размер swap файла в Linux
Существует сразу несколько вариантов, позволяющих увеличить файл подкачки linux или уменьшить его. Однако, прежде чем их рассмотреть, необходимо напомнить об одном очень важном моменте:
Когда вы полностью отключаете файл подкачки, ваша операционная система использует только ОЗУ и в случае ее нехватки это может привести к полной остановке работы компьютера. Система просто зависнет.
Для того чтобы этого не произошло, в тот момент, когда мы удаляем или изменяем основной файл подкачки, необходимо создать второй, временный swap. Если вы это сделали или уверены в том, что имеющейся оперативной памяти хватит, можно переходить непосредственно к процессу изменения размера файла подкачки. Для этого давайте сначала отключим его:
sudo swapoff /swapfile
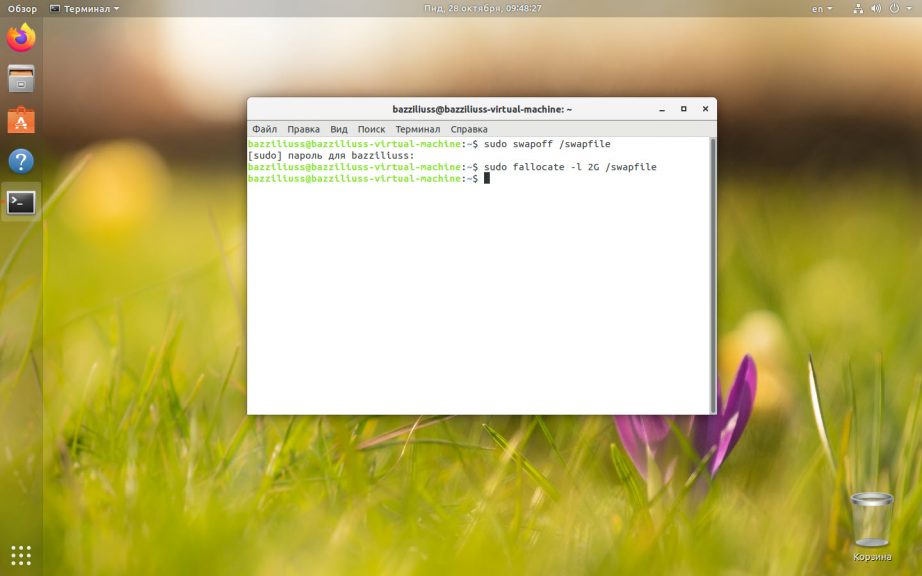
Вторым этапом меняем размер файла подкачки, воспользовавшись командой, приведенной ниже. При этом размер вашего swap файла нужно указать вместо параметра 2G (2 гигабайта):
sudo fallocate -l 2G /swapfile
Теперь форматируем полученный файл в файловую систему swap:
sudo mkswap /swapfile
А затем включаем его обратно:
sudo swapon /swapfile
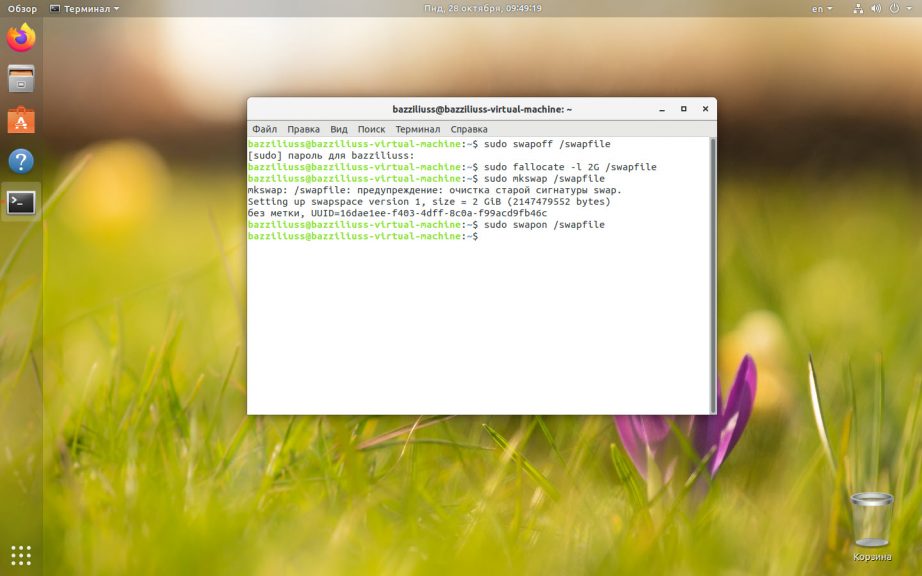
При этом операционная система Linux позволяет использовать сразу несколько swap.
Как удалить файл подкачки в Linux
Если по каким-то причинам файл подкачки вам не нужен, можете удалить его. Для этого сначала надо отключить swap linux:
sudo swapoff /swapfile
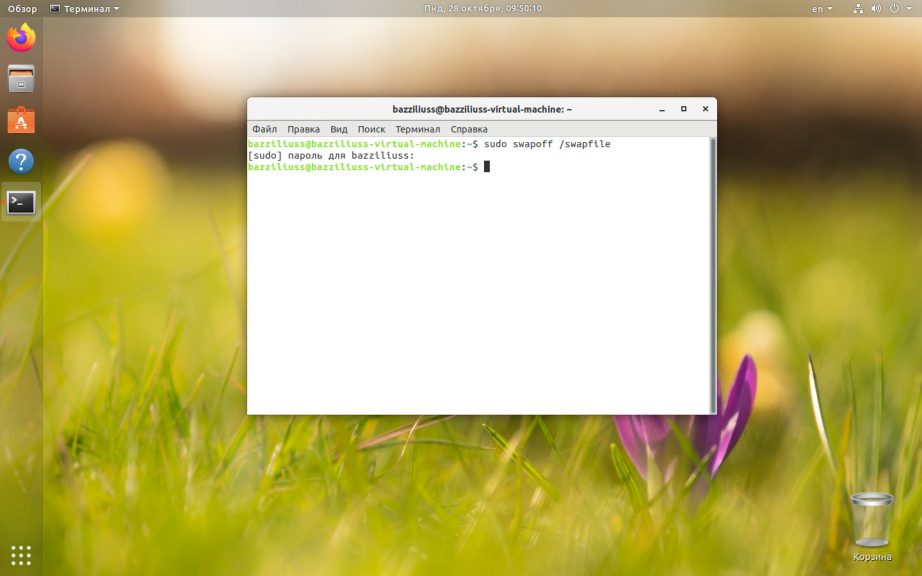
А потом удаляем:
sudo rm /swapfile
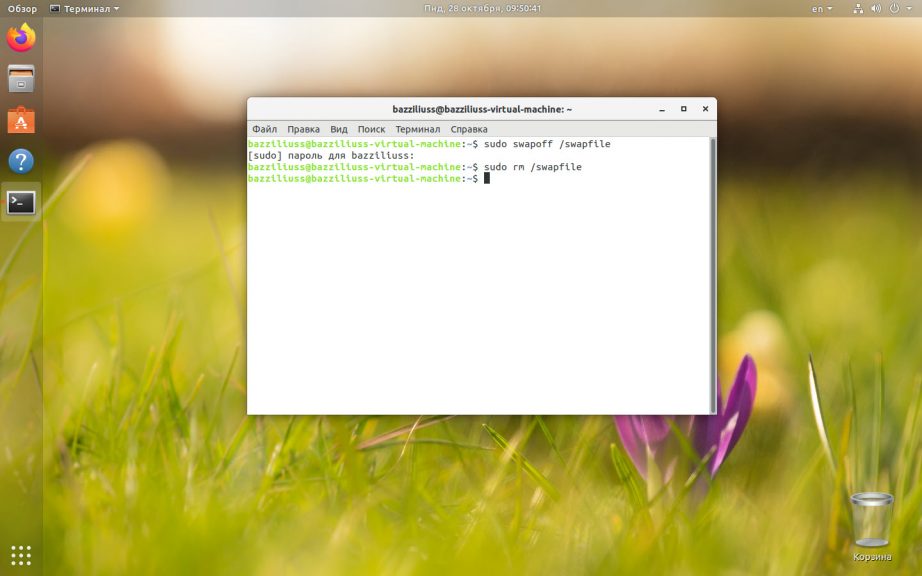
Не забудьте установить права на вновь созданный файл подкачки так, как мы описывали это выше.
В заключение
Надеемся теперь концепция файла подкачки в Linux ясна вам на 100%. Можете переходить к практике и проверять наличие swap на вашем компьютере или ноутбуке, его настройке, созданию или даже удалению. Если в результате у вас останутся какие-то вопросы, предложения или замечания, можете задать их нам, воспользовавшись формой комментирования ниже.
Статья распространяется под лицензией Creative Commons ShareAlike 4.0 при копировании материала ссылка на источник обязательна .
Безлимитные тарифы интернета с высокой скоростью соединения упростили администрирование компьютеров. Сегодня все чаще помощь пользователям оказывается удаленно. Это удобно, ведь не надо тратить время на поездки и возможность подключиться есть практически круглосуточно.
Сегодня поговорим об удаленном подключении к Ubuntu из ОС Windows.
Зачем удаленно подключаться из Windows к Ubuntu
Не так важно, где находится удаленный компьютер – в соседней комнате или в другом регионе. Интернет убирает подобные ограничения, главное – чтобы связь оставалась стабильной на все время настройки. Это одинаково относится к машинам, работающим хоть на операционной системе Windows, хоть на Ubuntu. Последние используются, например, для развертывания сервера CS или Minecraft.
Причины, по которым требуется удаленное подключение:
- ручной запуск обновлений на компьютере с Ubuntu;
- настройка системы без подключения локального монитора, клавиатуры;
- работа с машиной, расположенной по другому адресу.
Пользователю доступно три варианта коннекта с компьютеров, работающих на ОС Windows. Выбор зависит от удобства и предпочтений: SSH через приложение PuTTY, встроенная поддержка RDP и виртуальная сеть VNC (понадобится предварительная настройка клиента). В любом случае перед работами понадобится выяснить IP-адрес компьютера, к которому предстоит подключаться.
Комьюнити теперь в Телеграм
Подпишитесь и будьте в курсе последних IT-новостей
Подписаться
Как выяснить IP-адрес компьютера с установленной ОС Ubuntu
Если есть физический доступ к компьютеру с установленной Ubuntu, на нем открывается терминал (комбинация клавиш Ctrl+Alt+T) и вводится команда ifconfig. В отображенном перечне данных имеет значение строка, начинающаяся с inet addr. Если используется подключение через Wi-Fi, то рядом будет его маркер в виде «wlan0». При проводном соединении фраза будет заменена на «eth0». Рядом отображается актуальный IP-адрес машины.
Второй способ заключается в применении функций графического интерфейса. Последовательность действий: найти значок подключения на панели, кликнуть правой кнопкой мышки, выбрать пункт «Сведения о подключении». Там и указан постоянный IP-адрес компьютера. Если доступа к нему нет, то можно выяснить данные через маршрутизатор. В панели управления отображаются активные пользователи вместе с их «контактами».
Подключение к Linux через SSH
Перед подключением на компьютер с Windows устанавливается приложение PuTTY. Это популярный инструмент для организации SSH-соединения, которое предоставит удаленный доступ к командной строке Ubuntu. Важно понимать, что этот режим требует определенного опыта в управлении, ведь здесь нет привычной мыши и «окошек», а все команды передаются в текстовом виде. Отчеты предоставляются в таком же виде.

По умолчанию возможность коннекта через SSH в Ubuntu отключена. Так что предварительно эту систему требуется настроить. Активация функции выполняется вводом команды sudo apt install openssh-server (в той же консоли, где ранее был взят IP-адрес). Логин и пароль подключения будут те же, что используются при входе в операционную систему.
Из-за неудобства управления в текстовой среде этот вариант востребован для удаленной активации более удобных инструментов. Например, тех же протоколов RDP или VNC. В них также пригодится IP-адрес, поэтому получить минимальные навыки работы в консоли все равно рекомендуется. Это упростит решаемые задачи, если по каким-то причинам не удается соединение в других режимах.
Подключение из Windows через RDP
Способ подключения через службу Remote Desktop Protocol (RDP) распространен при работе с машинами на платформе Windows. Популярность инструмента объясняется просто – его поддержка встроена во все виды и версии операционных систем. Все, что понадобится для подключения, уже известно: это IP-адрес, логин и пароль от Ubuntu. Запускается утилита через поиск, называется она «Подключение к рабочему столу».

На компьютере-клиенте требуется установка приложения xrdp.
- Необходимо открыть окно термина нажатием комбинации клавиш Ctrl+Alt+T.
- Ввести текстовую команду sudo apt install xrdp и нажать «Ввод».
- Провести активацию программы командой sudo systemctl enable xrdp.
После установки надо ввести на компьютере-сервере данные доступа и нажать кнопку «Подключить». Если поставить галочку «Разрешить мне сохранять учетные данные», последующие входы будут выполняться без дополнительных вопросов. Но в первый раз пароль всегда вводится вручную. При желании создается отдельный конфигурационный файл (востребовано, когда много компьютеров с удаленным управлением).
После подключения пользователь видит рабочий стол компьютера на Ubuntu. Работа с его окнами не отличается от локального управления – функционируют все настроенные горячие клавиши, перетаскивание мышью. В некоторых версиях Ubuntu, например, 18.04 LTS, RDP не работает, пока не выйдешь из текущего пользователя. Подобные фишки обычно известны системным администраторам.
Подключение через VNC
Есть другой вариант удаленного рабочего стола – сеть Virtual Network Computing (VNC). Она тоже требует предварительной настройки обеих машин. Так, на компьютер с Ubuntu инсталлируется ПО, открывающее доступ к управлению.
Последовательность действий:
- Открыть окно терминала.
- Ввести команду sudo apt update.
- Установить сервер: sudo apt install tightvncserver.
- Активировать его: sudo tightvncserver.
Система предложит ввести пароль для подключения. Он понадобится при активации удаленного соединения, поэтому стоит записать (запомнить) внесенные данные.
На этом все! TightVNC Server готов к работе, остается следом настроить компьютер на Windows. Программа доступна на официальном сайте разработчика в двух версиях: 32 и 64-бит.

После инсталляции и запуска достаточно ввести IP-адрес хоста и пароль доступа, введенный после активации сервера на Ubuntu. Схема работы VNC аналогична предыдущему примеру: пользователь видит перед собой удаленный рабочий стол и управляет функциями операционной системы, как будто сидит за компьютером локально.
В операционных системах Windows для работы используется так называемый файл подкачки, иначе — «виртуальная память»: своего рода расширение оперативной памяти, обеспечивающее работу программ даже в том случае, когда физической памяти RAM недостаточно. Windows 11, Windows 10 и предыдущие версии системы дополнительно могут перемещать неиспользуемые данные из оперативной памяти в файл подкачки, причем, по информации Microsoft, каждая новая версия делает это лучше.
В этой инструкции подробно о том, как настроить файл подкачки Windows 10 и предыдущих версий системы: отключить или включить его, увеличить или уменьшить, перенести на другой диск. Дополнительно статья включает информацию о существующих рекомендациях, касающихся правильной настройки виртуальной памяти.
Файл подкачки Windows 11 и Windows 10
По умолчанию, Windows 11/10 автоматически определяет размер файла подкачки в соответствии с потребностями системы и особенностями работы. По мнению некоторых пользователей, в ряде случаев изменение настроек файла подкачки вручную может помочь оптимизировать работу системы, иногда может быть целесообразно вообще отключить его. Другие пользователи и я в их числе считают, что оптимальный вариант — ничего не изменять и оставить включенным автоматическое определение размера файла подкачки.
В этом руководстве — о том, как увеличить, уменьшить или отключить файл подкачки и удалить файл pagefile.sys (скрытый системный файл, расположенный в корне диска C: и содержащий данные файла подкачки) с диска, а также о том, какие существуют рекомендации о правильной настройке файла подкачки, в зависимости от того, как вы используете компьютер и его характеристик.
Размер файла подкачки — как увеличить, уменьшить или отключить
Настройки виртуальной памяти или, что то же самое, файла подкачки в Windows выполняется в параметрах быстродействия системы. Для указания размеров, включения или отключения файла подкачки достаточно выполнить следующие шаги:
- Для того, чтобы зайти в настройки файла подкачки Windows 11/10, вы можете просто начать набирать слово «производительность» в поле поиска, после чего выбрать пункт «Настройка представления и производительности системы».
- Второй вариант попасть в нужное окно — нажать клавиши Win+R на клавиатуре, ввести sysdm.cpl и нажать Enter, после чего перейти на вкладку «Дополнительно» и нажать кнопку «Параметры» в разделе «Быстродействие».
- В открывшемся окне выберите вкладку «Дополнительно», а в разделе «Виртуальная память» нажмите кнопку «Изменить» для настройки виртуальной памяти.
- По умолчанию в параметрах будет установлено «Автоматически выбирать объем файла подкачки» и на сегодня это и есть моя рекомендация для большинства пользователей, в том числе тех, которые используют SSD, а не жесткий диск.
- Для того, чтобы увеличить или уменьшить — задать вручную размер файла подкачки, снимите отметку с «Автоматически выбирать объем файла подкачки», отметьте пункт «Указать размер» и задайте нужные размеры. После этого обязательно нажмите кнопку «Задать», иначе параметры не применятся. После этого примените настройки. Изменения вступают в силу после перезагрузки системы.
- Для того, чтобы отключить файл подкачки и удалить файл pagefile.sys с диска C, выберите пункт «Без файла подкачки», а затем нажмите кнопку «Задать» справа и утвердительно ответьте на появившееся в результате сообщение и нажмите Ок.
- Файл подкачки с жесткого диска или SSD пропадает не сразу, а после перезагрузки компьютера, удалить его вручную до этого момента не получится: вы будете видеть сообщение о том, что он используется.
В некоторых случаях, например, когда после предыдущих изменений параметров файла подкачки система перестала запускаться, может пригодиться настройка файла подкачки в редакторе реестра.
Файл подкачки UWP приложений (swapfile.sys)
Помимо файла подкачки pagefile.sys, который был и в предыдущих версиях ОС, в последних версиях Windows присутствует новый скрытый системный файл swapfile.sys, также находящийся в корне системного раздела диска и, по сути, представляющий собой своеобразный файл подкачки, используемый не для обычных («Классическое приложение» в терминологии Windows 10), а для «Универсальных приложений» UWP.

Новый файл подкачки swapfile.sys потребовался в связи с тем, что для универсальных приложений изменились способы работы с памятью и, в отличие от обычных программ, которые используют файл подкачки как обычную оперативную память, файл swapfile.sys используется как файл, хранящий «полное» состояние отдельных приложений, своего рода файл гибернации конкретных приложений, из которого они могут в короткое время могут продолжать работу при обращении. Предвидя вопрос о том, как удалить swapfile.sys: его наличие зависит от того, включен ли обычный файл подкачки (виртуальная память), т.е. удаляется он тем же способом, что и pagefile.sys, они взаимосвязаны.
Настройка файла подкачки Windows 7 и 8.1
В предыдущих версиях Windows действия по настройке файла подкачки выполняются схожим образом, за исключением того, что доступны дополнительные варианты получения доступа к необходимым настройкам.

Для настройки параметров файла подкачки, зайдите в «Свойства компьютера» (правый клик по значку «Мой компьютер» — свойства»), после чего в списке слева выберите «Защита системы». Более быстрый способ сделать то же самое — нажать клавиши Win + R на клавиатуре и ввести команду sysdm.cpl.

В диалоговом окне откройте вкладку «Дополнительно», а затем кликните по кнопке «Параметры» в разделе «Быстродействие» и тоже выберите вкладку «Дополнительно». Нажмите кнопку «Изменить» в разделе «Виртуальная память».

Как раз здесь вы можете настроить необходимые параметры виртуальной памяти:
- Отключить виртуальную память (файл подкачки)
- Уменьшить или увеличить файл подкачки Windows
Указав вручную размер файла подкачки или выбрав опцию «Без файла подкачки», обязательно нажмите кнопку «Задать» и лишь затем — «Ок». Для того, чтобы сделанные изменения начали использоваться, выполните перезагрузку компьютера.
Перенос файла подкачки на другой диск
Один из вариантов настройки файла подкачки, который в ряде случаев может оказаться полезным для производительности системы — перенос его на отдельный жесткий диск или SSD. При этом имеется в виду именно отдельный физический диск, а не раздел на диске (в случае логического раздела перенос файла подкачки, наоборот, может привести к падению производительности).
Как перенести файл подкачки на другой диск в Windows 11/10/8.1/7:
- В настройках файла подкачки (виртуальной памяти) Windows отключите файл подкачки для диска, на котором он находится (выбрать пункт «Без файла подкачки» и нажать «Задать».
- Для второго диска, на который мы переносим файл подкачки, задайте размер или установите его по выбору системы и так же нажмите «Задать».
- Нажмите Ок и перезагрузите компьютер.
Более подробная инструкция доступна в отдельной статье: Как перенести файл подкачки на другой диск в Windows. Если вы хотите перенести файл подкачки с SSD на HDD с целью продлить срок жизни твердотельного накопителя — возможно, этого делать и не стоит, если только у вас не старый SSD с малой емкостью. В результате вы потеряете в производительности, а увеличение срока службы может оказаться очень несущественным. Подробнее — Настройка SSD для Windows 10 (актуально и для Windows 11).
Правильная настройка файла подкачки
В Интернете можно найти большое количество отличающихся рекомендаций о том, как правильно настроить файл подкачки в Windows от людей с самым разным уровнем компетенции:
- Например, один из разработчиков Microsoft Sysinternals рекомендует устанавливать минимальный размер файла подкачки равный разнице между максимальным объемом используемой памяти при пиковой нагрузке и физическим объемом RAM. А в качестве максимального размера — это же число, умноженное в два раза.
- Один из разделов в справке Майкрософт, ориентированный на серверные системы в качестве рекомендации указывает оставить автоматически определяемый размер, либо установить его равным 150% доступной оперативной памяти.
- Еще одна частая рекомендация, не лишенная оснований — использовать одинаковый минимальный (исходный) и максимальный размер файла подкачки во избежание фрагментации этого файла и, как следствие, снижения производительности. Это не актуально для SSD, но может быть вполне осмысленным для HDD.
- Ну и вариант настройки, который приходится встречать чаще других — отключить файл подкачки Windows, если на компьютере имеется достаточный объем оперативной памяти.
Большинству своих читателей я бы не стал рекомендовать следовать последнему из приведенных пунктов, а возможно и вовсе менять размер файла подкачки. Потому как в случае возникновения проблем при запуске или работе программ и игр в будущем можно не вспомнить, что эти проблемы могут быть вызваны отключением файла подкачки.
Многие пользователи отключают файл подкачки, рассчитывая на то, что при значительном объеме доступной оперативной памяти и при использовании SSD они не получат проблем и продлят срок службы накопителя. Отчасти это так, но для современных объемных твердотельных дисков выгоды от отключения файла подкачки незначительны: на срок службы это существенным образом не повлияет, а вот проблемы с работой и запуском программ могут возникнуть, независимо от объема RAM.
Что будет, если отключить файл подкачки
При отключенном файле подкачки иногда всё работает как и прежде. Но при небольшом размере оперативной памяти (или при использовании требовательных к ресурсам компьютера процессов), вы можете получить сообщение с предупреждением: «На компьютере недостаточно памяти. Чтобы освободить память для нормальной работы программ, сохраните файлы, а затем закройте или перезапустите все открытые программы» или «Чтобы предотвратить потерю данных, закройте программы».
Также при отключенном файле подкачки не сохраняются дампы памяти при сбоях системы. Это не все возможные проблемы после отключения файла подкачки. Например, распространён вариант, когда программы закрываются или сообщают об ошибке, которую бывает сложно связать с отключенным когда-то файлом виртуальной памяти, особенно если это было давно.
Если вы приняли решение отключить файл подкачки и когда-либо столкнётесь что программы сообщают о системных ошибках, таких как: «Ошибка при запуске приложения», показывают собственные тексты сообщений (например, ошибка вывода в OBS), просто не запускаются (Premiere Pro и игры), либо показывают черный экран (Photoshop), рекомендую в первую очередь попробовать снова включить его. Возможные и другие проблемы: например, при очередном входе в систему вы можете получить сообщение о том, что был создан временный файл подкачки.
Мой личный взгляд на файл подкачки и рекомендация — оставить его размер автоматически определяемым системой и, если есть возможность — именно на SSD, при условии, что вам требуется высокая производительность. В Интернете вы можете найти рекомендации, значительно отличающиеся от того, что предлагаю я. Каким из них следовать — решать вам. При использовании моего варианта, вы, скорее всего, не столкнетесь с ситуацией, когда программа не запустится из-за недостатка памяти или по иным причинам.
В этой статье на примере Linux Mint и Ubuntu мы научимся смотреть информацию по разделе подкачки, создавать файл подкачки, а также увеличивать доступное для подкачки место.
Файл подкачки — это определённое место на постоянном хранилище (например, на жёстком диске), куда на время сбрасываются данные, которые не умещаются в оперативную память. То есть это возможность увеличить количество оперативной памяти без покупки модулей ОЗУ. Правда, такая «виртуальная» оперативная память работает медленнее.
Посмотреть текущий размер раздела подкачки можно командой:
swapon --show

Либо командой free:
free -h
Либо с помощью top:
top
Как можно увидеть, в системе присутствует файл подкачки размером 2 Гигабайта, что, предположим, недостаточно.
Отключаем и удаляем этот файл подкачки следующими командами:
sudo swapoff -a sudo rm -f /swapfile
На диске должно быть достаточно места, чтобы туда поместился файл подкачки того размера, который вы задали.
Для создания файла подкачки размером 8G (измените значение по вашему желанию) выполните команду:
sudo fallocate -l 8G /swapfile
Затем выполните команды:
sudo chmod 600 /swapfile sudo mkswap /swapfile sudo swapon /swapfile
Откройте системный монитор, чтобы убедиться, что система видит файл подкачки:

Либо это можно сделать командой:
swapon --show

Вот и всё! Вам даже не нужно перезагружать систему, чтобы изменения вступили в силу.
Кстати, если вы вновь заходите изменить размер файла подкачки (в сторону увеличения или в сторону уменьшения — не важно), то в точности следуйте этой же инструкции ещё раз, но при создании файла подкачки укажите другой размер.
Как в Linux Mint и Ubuntu удалить файл подкачки
Для полного удаления файла подкачки выполните команды:
sudo swapoff -a sudo rm -f /swapfile
Затем откройте файл /etc/fstab:
sudo gedit /etc/fstab
И удалите из него строку:
/swapfile none swap defaults 0 0
Ошибка «fallocate: fallocate failed: Текстовый файл занят»
Если вы столкнулись с ошибкой:
fallocate: fallocate failed: Текстовый файл занят
Это означает, что вы хотите создать файл подкачки, но файл с таким именем уже существует и всё ещё используется. На английском ошибка выглядит так: fallocate: fallocate failed: Text file busy.
Для его отключения и удаления выполните команды:
sudo swapoff -a sudo rm -f /swapfile
Управление файлами подкачки в других Linux
Для увеличения или создания файла подкачки в других дистрибутивах смотрите статьи:
- Как в Kali Linux создать или увеличить файл подкачки (Swap)
- Файл подкачки и раздел подкачки в Arch Linux: что выбрать и как добавить Swap
Как создать раздел подкачки на другом диске
Вам необязательно использовать для свопа именно системный диск, на котором может быть мало место. Вы можете создать раздел на любом диске в системе. Подробности смотрите в инструкции «Как создать раздел подкачки не на системном диске. Как переместить раздел подкачки на другой диск».
Как проверить использование файла подкачки в Linux
Стресс-тестирование системы в сценарии исчерпания всей оперативной памяти: Как проверить использование файла подкачки в Linux
Связанные статьи:
- Как создать раздел подкачки не на системном диске. Как переместить раздел подкачки на другой диск (100%)
- Как проверить использование файла подкачки в Linux (61.1%)
- Динамические файлы подкачки создаются только когда нужны (61.1%)
- Чем отличается Ждущий режим (Suspend) от Гибернация (Hibernate) в Linux. Почему отсутствует кнопка Гибернация (61.1%)
- Как правильно и навсегда исправить ошибку «E: Не удалось получить доступ к файлу блокировки /var/lib/apt/lists/lock — open (11: Resource temporarily unavailable)» (51.8%)
- Что произойдёт если в Linux закончится оперативная память. Нужен ли файл подкачки (RANDOM — 43%)

