При нахождении на экране блокировки в Windows 11/10 экран автоматически выключается через 30 секунд или 1 минуту. Если вам требуется изменить это время или сделать так, чтобы экран не выключался, нужного параметры вы не найдёте, но возможность настройки существует.
В этой инструкции подробно о том, как добавить возможность настройки времени выключения экрана на экране блокировки в Windows 11 и Windows 10 в параметры электропитания и настроить этот промежуток времени.
Как добавить настройку времени отключения монитора в параметры схемы электропитания
В Windows 11 и Windows 10 предусмотрен параметр для настройки выключения экрана на экране блокировки, но он скрыт по умолчанию.
Соответственно, первое, что потребуется сделать — добавить опцию настройки времени отключения экрана на при заблокированной Windows в параметры электропитания, для этого придётся прибегнуть к использованию редактора реестра. Шаги будут следующими:
- Запустите редактор реестра. Для этого нажмите клавиши Win+R, либо нажмите правой кнопкой мыши по кнопке «Пуск» и выберите пункт «Выполнить». Введите regedit и нажмите Enter.
- Перейдите к разделу реестра
HKEY_LOCAL_MACHINE\SYSTEM\CurrentControlSet\Control\Power\PowerSettings\7516b95f-f776-4464-8c53-06167f40cc99\8EC4B3A5-6868-48c2-BE75-4F3044BE88A7
- В правой панели редактора реестра дважды нажмите по параметру с именем Attributes, замените его значение с 1 на 2 и примените настройки.
- Закройте редактор реестра.
Следующий шаг — настройка времени до выключения экрана на экране блокировки, для этого:
- Зайдите в Панель управления и откройте пункт «Электропитание», либо нажмите клавиши Win+R на клавиатуре, введите powercfg.cpl и нажмите Enter.
- Нажмите «Настройка схемы электропитания» справа от используемой схемы.
- В следующем окне нажмите «Изменить дополнительные параметры питания».
- Перейдите в раздел «Экран» и настройте нужные параметры в подразделе «Время ожидания до отключения экрана блокировки консоли». Время задается в минутах, если указать 0, выключение экрана выполняться не будет.
- Примените сделанные настройки
Учитывайте, что работать настройка будет только после уже выполненного входа в Windows 11/10 (т.е. когда мы заблокировали систему после входа или она заблокировалась сама), но не, например, после перезагрузки компьютера ещё до входа.
Изменение времени отключения экрана при блокировке Windows 10 с помощью powercfg.exe
Еще один способ изменить это же поведение — использовать утилиту командной строки для установки времени отключения экрана.
В командной строке от имени администратора выполните следующие команды (в зависимости от задачи):
-
powercfg.exe /setacvalueindex SCHEME_CURRENT SUB_VIDEO VIDEOCONLOCK время_в_секундах
(при питании от сети)
-
powercfg.exe /setdcvalueindex SCHEME_CURRENT SUB_VIDEO VIDEOCONLOCK время_в_секундах
(при питании от батареи)
Надеюсь, найдутся читатели, для которых информация из инструкции будет востребована.
Applies ToMicrosoft account Microsoft Family Safety
Ограничения экранного времени в Microsoft Family Safety являются отличным способом сбалансировать онлайн-привычки в вашей семейной группе. Вы решаете, когда и как долго члены семьи могут использовать свои подключенные устройства Windows, Xbox и мобильные устройства.
Ограничения могут быть как конкретные, так и должны быть: используйте другое расписание ежедневно или одно и то же на всю неделю, корректировать по мере использования, предоставляя больше времени или принимая решение о том, когда время истек. Вы можете установить ограничения на определенных устройствах, но ограничения на экранное время можно установить только на устройствах, подключенных к вашей семейной группе. Узнайте, как это сделать.
Вы можете настроить параметры экранного времени в Интернете в family.microsoft.com с помощью приложения Microsoft Family Safety или приложения «Параметры семьи Xbox».
Войти
-
Откройте приложение Microsoft Family Safety.Загружать
-
Коснитесь имени члена семьи, для который вы устанавливаете ограничения на экран.
-
Перейдите на соответствующую платформу, для которой вы хотите задать экранное время: Windows или Xbox.
-
Задайте время экрана для каждого устройства по желанию.
-
Выберите день, чтобы установить диапазоны времени и общее число часов, в течение которых можно использовать устройство.
Советы:
-
После выбора дня можно также применить изменения к другим дням или каждый день.
-
Напоминайте членам семьи о выходе, если они не активно используют консоль Xbox— экранное время учитывается, пока они вошли в систему!
-
-
Чтобы снова отключить ограничения, нажмите кнопку Отключить ограничения.
Примечание: Приложение «Параметры семьи Xbox» может задавать только время экрана для xbox. Чтобы задать время на экране компьютера, используйте приложение Family Safety или перейдите в интернет.
-
Откройте приложение «Параметры семьи Xbox».Загружать
-
Коснитесь имени члена семьи, для который вы устанавливаете ограничения на экран.
-
В карта экранного времени коснитесь пункта Параметры, а затем включите переключатель.
-
Чтобы задать расписание или ограничения на каждый день, коснитесь элемента Каждый день или, чтобы задать расписание для определенных дней, коснитесь трех полос, чтобы отобразить дни недели.
Советы:
-
После установки ограничений вернитесь к экранному времени карта Добавить время сейчас или Приостановить сейчас, не изменяя все расписание.
-
Напоминайте членам семьи о выходе, если они не активно используют консоль Xbox— экранное время учитывается, пока они вошли в систему!
-
Вход в учетную запись МайкрософтВход
-
После входа выберите Family Safety в меню слева.
-
Выберите члена семьи, а затем выберите Экранное время в меню слева.
-
Перейдите на соответствующую платформу, для которой вы хотите задать экранное время: Windows или Xbox.
-
Выберите день, чтобы установить диапазоны времени и общее число часов, в течение которых можно использовать устройство.
Советы:
-
После выбора дня используйте поля проверка, чтобы применить изменения к другим дням недели или каждый день.
-
Напоминайте членам семьи о выходе, если они не активно используют консоль Xbox— экранное время учитывается, пока они вошли в систему!
-
-
Чтобы снова отключить ограничения, нажмите кнопку Отключить ограничения.
Нужна дополнительная помощь?
Нужны дополнительные параметры?
Изучите преимущества подписки, просмотрите учебные курсы, узнайте, как защитить свое устройство и т. д.
Содержание
- MediaStrazh. Be on protection!
- Как настроить время затемнения экрана, перехода компьютера или ноутбука в спящий режим и режим ожидания. Как сделать, чтобы не тух, не отключался или не затемнялся дисплей компьютера/ноутбука или наоборот, и настроить яркость дисплея. Windows 7, 8, 10
- Как настроить время затемнения экрана, перехода компьютера или ноутбука в спящий режим и режим ожидания. Как сделать, чтобы не тух, не отключался или не затемнялся дисплей компьютера/ноутбука или наоборот, и настроить яркость дисплея. Windows 7, 8, 10
- Как изменить время отключения экрана в Windows 10
- Как изменить время отключения экрана используя «Параметры Windows»
- Как изменить время отключения экрана используя «Панель управления»
- Как изменить время отключения экрана используя дополнительные параметры электропитания
- Изменить время до отключения дисплея в Windows 10
- Изменить время до отключения дисплея в параметрах системы
- Изменить время до отключения дисплея в Электропитании
- Изменить время до отключения дисплея в дополнительных параметрах плана питания
- Изменить время до отключения дисплея в командной строке
- Как настроить экранное время и не превращать его в родительский контроль
- Как работает родительский контроль
- Как настроить ограничения экранного времени в телефонах и компьютерах
- Настройка ограничений времени на устройствах
Лучший антивирусный проект!
Как настроить время затемнения экрана, перехода компьютера или ноутбука в спящий режим и режим ожидания. Как сделать, чтобы не тух, не отключался или не затемнялся дисплей компьютера/ноутбука или наоборот, и настроить яркость дисплея. Windows 7, 8, 10
Как настроить время затемнения экрана, перехода компьютера или ноутбука в спящий режим и режим ожидания. Как сделать, чтобы не тух, не отключался или не затемнялся дисплей компьютера/ноутбука или наоборот, и настроить яркость дисплея. Windows 7, 8, 10
Итак, многие пользователи сталкиваются с определенными неудобствами, связанными с настройками энергосбережения Windows, такими как не приемлемое или просто не удобное время отключения отключения дисплея или вовсе ухода компьютера в спящий режим.
Кто-то хотел бы, чтобы компьютер выключал дисплей и засыпал раньше, чем это настроено по умолчанию, а кому-то не нравится, что дисплей тухнет или компьмютер уходит в спящий режим слишком быстро. А кто-то просто хотел бы настроить яркость дисплея ноутбука или компьютера.
Настраивается все это довольно просто, потому, прочитав данную инструкцию, у Вас больше никогда не возникнет затруднений с такого рода настройкам.
Готово! Теперь Ваш ПК ведет себя так, как Вам бы этого хотелось.
КАК УЛУЧШИТЬ РАБОТУ СМАРТФОНА/ПЛАНШЕТА
Источник
Как изменить время отключения экрана в Windows 10

В данной статье показаны действия, с помощью которых можно изменить время отключения экрана в операционной системе Windows 10.
Практически все современные мониторы имеют энергосберегающие возможности, которые отключают экран после определенного периода бездействия компьютера. Включение этой возможности уменьшает потребление электричества. Энергосберегающие возможности автоматически задействуются операционной системой при её установке, но это зависит от правильного определения монитора операционной системой и установки всех требуемых драйверов.
Также энергосбережение особенно актуально для мобильных устройств (ноутбуки, планшеты). Настроив экран на отключение при бездействии компьютера, можно сэкономить заряд батареи и продлить время работы от батареи.
По умолчанию время бездействия компьютера после которого происходит отключение экрана (дисплея) составляет 10 (5) минут, но при необходимости можно изменить его.
Как изменить время отключения экрана используя «Параметры Windows»

В открывшемся окне «Параметры» выберите Система.


Как изменить время отключения экрана используя «Панель управления»
Откройте классическую панель управления, в выпадающем списке Просмотр выберите Мелкие значки и затем выберите Электропитание.

В окне «Электропитание» нажмите на ссылку Настройка отключения дисплея


Как изменить время отключения экрана используя дополнительные параметры электропитания
Чтобы изменить время отключения экрана данным способом, нажмите сочетание клавиш + R, в открывшемся окне Выполнить введите (скопируйте и вставьте) control powercfg.cpl,,1 и нажмите кнопку OK.

В окне «Электропитание» выберите Экран > Отключать экран через, затем установите необходимое время и нажмите кнопку OK.

Используя рассмотренные выше действия, можно изменить время бездействия компьютера через которое отключится экран (дисплей) на устройстве с Windows 10.
Источник
Изменить время до отключения дисплея в Windows 10
Через определенное время бездействия вашего компьютера – отключается экран и немного позже устройство переходит в сон. В сегодняшней статье мы рассмотрим как различными способами изменить время до отключения дисплея в Windows 10
Изменить время до отключения дисплея в параметрах системы
1. Откройте меню “Пуск” и зайдите в “Параметры”.
2. Зайдите в “Система” => с левой стороны откройте “Питание и спящий режим” => с правой стороны выберите время, через сколько минут (часов) бездействия отключать экран. После выбора нужных настроек закройте окно параметры системы.
Изменить время до отключения дисплея в Электропитании
1. В строке поиска или в меню “Выполнить” (выполнить вызывается клавишами Win+R) введите команду powercfg.cpl и нажмите клавишу Enter.
2. С левой стороны нажмите на “Настройка отключения дисплея”.
3. Напротив “Отключать дисплей” выберите нужное время и нажмите на “Сохранить изменения”.
Изменить время до отключения дисплея в дополнительных параметрах плана питания
1. Нажмите на меню “Пуск” правой клавишей мыши и выберите “Выполнить” (или нажмите на клавиатуре клавиши Win+R) => введите команду control powercfg.cpl,,1 и нажмите клавишу Enter.
2. Зайдите в “Экран” => “Отключать экран через” => выберите нужное время и нажмите на “ОК”.
Изменить время до отключения дисплея в командной строке
1. Откройте командную строку: один из способов – в строке поиска введите cmd и нажмите клавишу Enter.
2. Чтобы изменить время ожидания до отключения экрана при работе компьютера от сети – введите команду powercfg /SETACVALUEINDEX SCHEME_CURRENT 7516b95f-f776-4464-8c53-06167f40cc99 3c0bc021-c8a8-4e07-a973-6b14cbcb2b7e seconds (замените слово seconds на количество секунд до отключения). Чтобы изменить время ожидания до отключения экрана при работе от батареи – воспользуйтесь командой powercfg /SETDCVALUEINDEX SCHEME_CURRENT 7516b95f-f776-4464-8c53-06167f40cc99 3c0bc021-c8a8-4e07-a973-6b14cbcb2b7e seconds (замените слово seconds на количество секунд до отключения).
На сегодня все, если вы знаете другие способы – пишите в комментариях! Удачи Вам 🙂
Источник
Как настроить экранное время и не превращать его в родительский контроль
Дистанционное обучение, на которое дети перешли в связи с эпидемией коронавируса, многое изменило в нашей жизни. Иногда кажется, что мы изолировались не в стенах квартир, а в телефонах, планшетах и компьютерах. И хотя многие родители позволили детям проводить в гаджетах больше времени, чем обычно, их уход в сетевую жизнь часто провоцирует семейные конфликты.
При этом, по данным последних исследований, именно конфликты в семье и отсутствие доверительных отношений между родителями и подростком серьезно увеличивают вероятность появления у последнего интернет-зависимости. И именно она заставляет взрослых искать решение, которое поможет контролировать использование ребенком интернета и гаджетов. Психологи насчитали пять типов стратегий родителей, столкнувшихся с подобной проблемой:
В исследовании Pew Research Center Parents, Teens and Digital Monitoring (2016) говорится, что 55% опрошенных родителей ограничивают экранное время своих детей. Но сегодня мы живем в ситуации, с которой прежде не сталкивались, да и за четыре года многое могло поменяться. Чтобы узнать, изменились ли данные, я провела опрос в своем телеграм–канале, на момент публикации в нем приняли участие 563 человека. Выяснилось, что 43% установили правила устно и придерживаются их без помощи каких-либо сервисов. 15% и сейчас используют приложения для ограничения экранного времени, 16% не используют, но хотели бы, а 14% родителей, которые обычно используют ограничения (устные или программные), отменили их на время карантина. Около 72% опрошенных так или иначе использование детьми гаджетов регулируют.
Очевидно, что ограничивать экранное время важно. Но как делать это правильно, чтобы не нажить врагов в своей семье?
Вы заметили, что слова «родительский контроль» напрочь исчезли из названий сервисов, которые позволяют родителям настроить цифровое потребление для детей? Теперь это Screen Time, Family Link, Our Pact — «Экранное время», «Семейная связь, «Наш договор» — и тому подобное.
Смартфон или планшет становится для ребенка «своей территорией» — это место для селфи, переписок, и это одно из первых «пространств», которое он обживает по своему усмотрению (выбирает обои, мелодию звонка и другие настройки). И вот представьте, что в такой ваш мир с ноги заходит заботливый родитель и начинает всем распоряжаться. Тут и подростком не нужно быть, чтобы возмутиться.
Как работает родительский контроль
Идея простая. Приложения работают в паре: одно ставится на детский телефон, второе — на родительский. Таким образом взрослый получает право удаленно устанавливать на телефоне ребенка временные лимиты, подтверждать и запрещать покупки или блокировать определенные приложения и программы. Встроенные сервисы, например, у Apple, работают так же, только там все происходит на уровне аккаунтов.
Получается, что эти сервисы «родительского контроля» нарушают саму идею персонального гаджета. Он перестает быть личным, даже если был подарен на день рождения. Но и родителей можно понять: они дарят ребенку «колодец, чтобы напиться», а он оказывается бездонным и «чтобы свалиться». Инстинктивно хочется обнести такой колодец оградой, и, конечно же, это ужасно обидно для ребенка.
Поэтому психологи рекомендуют перед активацией таких сервисов и приложений соблюсти несколько правил.
Главное: необходимо заключить с ребенком договор. Это универсальная рекомендация, вне зависимости от того, используете ли вы программные ограничения или проговариваете их устно. Важно обсудить:
Казалось бы, в отсутствии программных ограничений больше доверия, ребенок быстрее учится самоорганизации. Но чем он младше, тем сложнее ему совершать волевые усилия. Например, требовать от второклассника, чтобы он и играл, и следил за временем, бессмысленно — такой контроль и от взрослого-то требует зверской выдержки. Помочь может техническое ограничение.
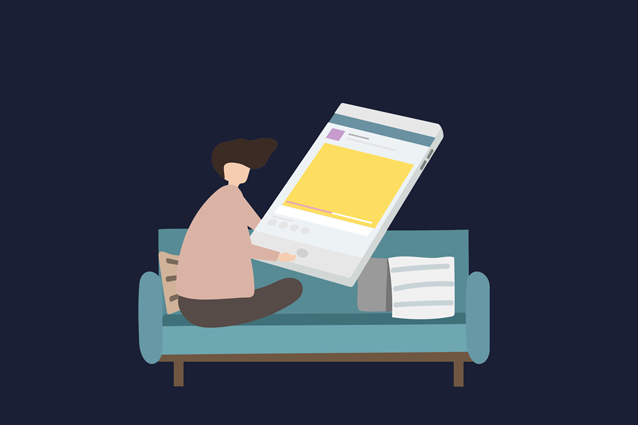
Иллюстрация: Busbus/Rawpixel
Как настроить ограничения экранного времени в телефонах и компьютерах
Если у вас и у ребенка гаджеты Apple, удобнее всего использовать родной сервис — Screen Time. Если у вас Apple, a у ребенка Android, или Android у обоих, лучше использовать сервис Family Link от Google.
Screen Time iOS
Приложение для контроля экранного времени, где вы можете не только анализировать свою цифровую активность, но и задавать правила для ребенка.
В настройках iOS на своем телефоне выберите «Экранное время». Там будет представлен анализ вашего цифрового поведения, а ниже — аккаунты членов семьи. Чтобы аккаунты появились в Screen Time, их нужно создать. Для ребенка младше 13 лет нужно завести не аккаунт, а идентификатор Apple.
Как сделать идентификатор Apple
Далее следуйте инструкции, она предельно простая.
Если несовершеннолетнему завести полноценный аккаунт, изменив возраст, некоторые автоматические настройки безопасности не будут работать корректно, а вы не сможете настроить Screen Time для ребенка по полной.
После создания ID в «Семейном доступе» аккаунт ребенка появится в вашем «Экранном времени» автоматически.
Что можно настроить в Screen Time
Screen Time позволяет регулировать экранное время на телефонах, планшетах и компьютерах. По истечении лимита экранного времени гаджет ребенка сообщит об этом и закроет приложение. Ребенок может запросить дополнительное время — тогда на родительский телефон придет запрос. Вы сможете принять его или отклонить.
Да, дети талантливы и часто разбираются в гаджетах лучше родителей. Уже сейчас существует множество способов обходить эти ограничения. Apple неспешно, но устраняет их. Однако я бы относилась к этому спокойно: чтобы отыскать новые способы хакнуть систему, надо иметь хорошую смекалку. Отличный навык на будущее.
Family Link
Если у вас и у ребенка Android, придется скачать приложение. Система установки предельно проста, ее сценарий пошагово прописан в самом приложении. Если у вас iPhone, а у ребенка Android — это также лучшее решение.
Если приложения нет, а у ребенка при этом работающий Android, значит, он залогинен в телефоне взрослым аккаунтом. Это неудобно: ваша история просмотров на YouTube полна Фиксиков, и небезопасно — ваши контакты могут быть синхронизированы с детским телефоном, так что вероятна отправка начальнику писем странного содержания. Из «взрослого» аккаунта нужно выйти и завести специальный детский. Все семейные аккаунты объединяются в «Семейную группу» (подробнее об этом — здесь).
Что можно настроить в Family Link
Family Link позволяет устанавливать временны́е ограничения для приложений, соглашаться на скачивание программ или отказывать в этом, переводить телефон в ночной режим, когда работают только звонки и приложения для экстренных случаев. Здесь также можно включить фильтры для YouTube. Для родителей, которые отказались от детской версии YouTube, это способ сделать «взрослый» аккаунт ребенка немного безопаснее.
Источник
Настройка ограничений времени на устройствах

Ограничение времени работы экрана в Microsoft Family Safety — это отличный способ сбалансировать привычки пользования Интернетом в семейной группе. Определите, когда и в течение какого времени члены семьи могут использовать свои подключенные устройства с Windows, Xbox и мобильные устройства. Ограничения можно настроить в соответствии со своими потребностями — используйте отдельное расписание на каждый день или одно и то же в течение всей недели. Регулируйте расписание по мере использования, предоставляя дополнительное время или определяя, что время истекло. Вы даже можете установить ограничения для определенных устройств!
Примечание: Напоминайте членам семьи выходить с консоли Xbox, если они не используют ее активно, так как отсчет времени работы экрана продолжается до тех пор, пока они не выйдут. Ограничения времени работы экрана можно установить только на устройствах, подключенных к семейной группе.
Подключите устройства и ознакомьтесь с возможностями для ограничения времени работы экрана, чтобы задать необходимые настройки для своей семейной группы.
Перейдите на сайт family.microsoft.com. Войдите в учетную запись Microsoft Family Safety.
Найдите нужного члена семьи и щелкните Время работы экрана.
Чтобы установить одно расписание для всех устройств, включите параметр Использовать одно расписание для всех устройств.
Чтобы установить расписание или ограничения для отдельных устройств,
Прокрутите до раздела Xbox или Windows 10. Щелкните Включить ограничения в каждой соответствующей категории.
Поочередно выберите каждый из дней, чтобы установить диапазоны времени и общее число часов, в течение которых можно использовать устройство. Максимальное запланированное число часов — это параметр по умолчанию, позволяющий члену семьи использовать свое устройство в течение всего установленного диапазона времени.
Чтобы изменить расписание, нажмите кнопку Добавить, внесите изменения и сохраните их.
Выберите члена семьи, для которого вы настраиваете ограничения времени работы экрана.
Коснитесь карточки времени работы экрана или выберите Установить ограничения.
Чтобы установить ограничения для всех устройств, включите параметр Использовать одно расписание для всех устройств. Это позволит члену семьи использовать заданное количество времени на любом из его устройств.
Чтобы установить расписание или ограничения для отдельных устройств,
выберите устройство, для которого вы устанавливаете ограничения.
Включите переключатель Ограничения времени.
Выберите день, на который нужно установить расписание времени работы экрана.
Задайте общее количество времени, которое член вашей семьи может использовать на своем устройстве в течение всего дня, или выберите Установить расписание доступного времени, чтобы задать диапазон времени.
Источник
Содержание
- 10 советов, как увеличить время работы экрана компьютера в Windows 10
- Как увеличить время работы экрана компьютера на Windows 10
- Отключение экрана после длительного бездействия
- Использование приложений для управления яркостью
- Проверка и обновление графических драйверов
- Оптимизация работы фоновых приложений и служб
10 советов, как увеличить время работы экрана компьютера в Windows 10
Время работы экрана компьютера Windows 10 — один из главных аспектов, которые интересуют пользователей. Большая часть нашей повседневной работы, развлечений и общения происходит через компьютерные экраны. Но что делать, если время работы экрана вашего компьютера Windows 10 ограничено или вызывает неудобства?
Невозможность использовать компьютер так, как хочется — это раздражает. Тем более, если вы должны закончить проект, проконтролировать социальные сети или погрузиться в мир виртуальных игр. Однако, есть несколько способов, с помощью которых вы можете увеличить время работы экрана компьютера на Windows 10 и наслаждаться более продолжительным и комфортным использованием.
Настройка параметров энергосбережения
Один из простых способов увеличить время работы экрана — это настройка параметров энергосбережения вашей операционной системы Windows 10. Вам нужно перейти в «Параметры» и выбрать «Система». Затем выберите «Питание и спящий режим» и откройте «Дополнительные настройки питания».
В открывшемся окне выберите план энергосбережения и щелкните на «Изменить план питания». Затем настройте параметры так, чтобы экран вашего компьютера отключался после длительного времени бездействия. Например, вы можете задать, чтобы монитор выключался через 15-30 минут бездействия.
Кроме того, вы можете отключить функцию «Затухание экрана» и задать более продолжительное время отключения компьютера в режим «Гибридный сон».
Использование специального программного обеспечения
Если вы хотите больше контроля над временем работы экрана, существует множество специальных программных обеспечений, которые могут помочь вам в этом. Эти программы предлагают различные функции, такие как автоматическое отключение экрана, регулировка яркости и даже управление планами питания.
Выбор программы зависит от ваших потребностей и предпочтений. Некоторые из них бесплатны, в то время как другие предлагают расширенные функции за небольшую плату. Обратите внимание на отзывы пользователей и рейтинги перед выбором программного обеспечения.
Регулярное обновление и очистка системы
Часто причиной ограниченного времени работы экрана может быть неправильная работа системы из-за старых или поврежденных файлов. Поэтому важно регулярно обновлять и очищать вашу систему.
Убедитесь, что ваша операционная система и все установленные программы обновлены до последней версии. Это поможет вам исправить ошибки, оптимизировать работу и улучшить производительность вашего компьютера. Кроме того, выполнение регулярной очистки диска может удалить ненужные файлы и освободить место на жестком диске, что также может положительно сказаться на времени работы экрана компьютера.
Таким образом, увеличение времени работы экрана компьютера Windows 10 возможно с помощью нескольких простых способов. Настройка параметров энергосбережения, использование специального программного обеспечения и регулярное обновление и очистка системы — все это может помочь вам получить больше удовольствия от использования вашего компьютера без ограничений времени.
Как увеличить время работы экрана компьютера на Windows 10
Когда мы работаем на компьютере, особенно в течение длительного времени, уходящего на выполнение задач или игры, нам часто необходимо продлить время работы экрана, чтобы избежать его автоматического отключения и прерывания задачи. В операционной системе Windows 10 есть несколько способов настроить время работы экрана, позволяющие увеличить его продолжительность в тех случаях, когда нам это необходимо.
Первый способ, который можно использовать, — это изменение настроек питания. Для этого нужно перейти в раздел «Параметры» на панели управления и выбрать «Система». Затем выберите «Питание и спящий режим» и найдите раздел «Дополнительные параметры питания». Здесь вы можете настроить время работы экрана в различных режимах питания, таких как «При работе от аккумулятора» и «При работе от сети». Установите желаемое время работы экрана и сохраните изменения.
Второй способ — это использование функции «Активные часы». Эта функция позволяет настроить период времени, в течение которого экран не будет автоматически выключаться, даже если не происходит никакой активности. Чтобы воспользоваться этой функцией, перейдите в раздел «Обновление и безопасность» на панели управления и выберите «Обновление Windows». Затем выберите «Защита от угроз» и найдите раздел «Активные часы». Установите желаемый период активных часов, когда экран не будет выключаться, и сохраните изменения.
С помощью этих простых настроек вы можете увеличить время работы экрана компьютера на Windows 10 и наслаждаться более продуктивной работой или игрой без прерываний.
Отключение экрана после длительного бездействия
Для начала, откройте меню «Пуск» и выберите «Настройки». Затем выберите раздел «Система» и перейдите на вкладку «Питание и сон». Здесь вы найдете настройки «Время бездействия перед отключением экрана» и «Время до автоматического сна». С помощью этих параметров можно указать время бездействия, после которого экран будет автоматически выключаться.
Чтобы настроить определенное время бездействия перед отключением экрана, щелкните по соответствующему ползунку и выберите нужное значение. Рекомендуется выбрать время, которое соответствует вашим индивидуальным потребностям. Однако помните, что слишком короткое время бездействия может привести к частому выключению экрана, что может быть непрактично и раздражающе, особенно если вы часто перерываете работу на компьютере.
Прежде чем приступить к настройке параметров энергосбережения на компьютере с операционной системой Windows 10, важно понимать, что это означает и как оно может повлиять на работу вашего устройства. Энергосбережение — это функция, которая позволяет управлять использованием энергии и продлевает время работы аккумулятора или уменьшает потребление электроэнергии устройством. Настройка параметров энергосбережения может быть полезна, если вы хотите увеличить время работы экрана компьютера, особенно при работе вдали от розетки.
Чтобы настроить параметры энергосбережения, вы можете перейти в «Панель управления» и выбрать «Параметры электропитания». Здесь вы найдете несколько режимов энергосбережения, которые можно выбрать в зависимости от ваших потребностей. Например, вы можете выбрать режим «Сбалансированный», который обеспечивает компромисс между производительностью и энергосбережением, или режим «Экономия заряда», который предоставляет максимальное время работы аккумулятора.
Помимо выбора режима энергосбережения, вы также можете настроить различные параметры, такие как время бездействия перед выключением экрана или переходом в спящий режим. Например, вы можете установить более длительное время бездействия перед выключением экрана или отключением компьютера, чтобы избежать его автоматической остановки во время чтения или просмотра видео.
Кроме того, можно настроить параметры энергосбережения, чтобы компьютер переходил в спящий режим, когда он не используется в течение определенного времени. Это может быть полезно для сохранения энергии, если вы временно покидаете свое рабочее место. Вы можете выбрать, через какое время бездействия компьютер должен переходить в спящий режим или даже включить функцию «Быстрый запуск», которая позволяет быстро возобновить работу компьютера после перехода в спящий режим.
Настройка параметров энергосбережения на компьютере с операционной системой Windows 10 может быть полезной, чтобы увеличить время работы экрана и продлить время работы аккумулятора или уменьшить потребление электроэнергии вашим устройством. Вы можете выбрать режим энергосбережения и настроить различные параметры в соответствии с вашими потребностями. Это позволит вам эффективно использовать свой компьютер и дольше работать без подзарядки или ухода в спящий режим.
Использование приложений для управления яркостью
Одним из таких приложений является f.lux. Это бесплатное приложение, которое автоматически регулирует цвет температуры экрана в зависимости от времени суток. Это особенно полезно вечером и ночью, когда яркий и холодный свет экрана может оказывать негативное влияние на сон. Приложение f.lux обеспечивает более теплую и мягкую цветовую гамму, что помогает очам легче адаптироваться к темноте.
Еще одним полезным приложением является Dimmer. Это простой инструмент, который позволяет вам легко и быстро управлять яркостью экрана с помощью горячих клавиш или специальных ползунков. Вы можете легко установить яркость, которая будет приятной для ваших глаз в любое время дня или ночи.
Использование приложений для управления яркостью экрана может значительно увеличить время работы компьютера Windows 10. Вы сможете настроить яркость экрана так, чтобы она соответствовала вашим потребностям, и избежать напряжения глаз. Эти приложения являются простым и эффективным способом сделать вашу работу на компьютере более комфортной.
Проверка и обновление графических драйверов
Графические драйверы играют важную роль в работе компьютера, обеспечивая корректное отображение графики на экране. Если ваш компьютер работает на операционной системе Windows 10, то проверка и обновление графических драйверов может быть очень полезным в плане увеличения производительности и стабильности системы. В этой статье мы расскажем о том, как проверить текущую версию графических драйверов и как обновить их до последней доступной версии.
Перед тем, как начать процесс проверки и обновления графических драйверов, рекомендуется создать точку восстановления системы. Такая точка позволит вернуть систему к предыдущему состоянию, если что-то пойдет не так. Сделать это можно, перейдя в «Панель управления» — «Система и безопасность» — «Система» — «Защита системы». В открывшемся окне выберите диск, на котором установлена операционная система, и нажмите на кнопку «Создать».
Для проверки текущей версии графических драйверов их обновления на Windows 10, вы можете воспользоваться встроенной утилитой «Диспетчер устройств». Для ее запуска нажмите клавишу Win + X и выберите в появившемся меню пункт «Диспетчер устройств». В открывшемся окне найдите раздел «Адаптеры дисплея» и раскройте его. Здесь вы увидите информацию о установленных графических драйверах, включая их производителя и версию.
Чтобы обновить графические драйверы до последней версии, рекомендуется посетить официальный сайт производителя вашей видеокарты. Обычно на таких сайтах есть раздел «Поддержка» или «Драйверы и загрузки», где можно найти все необходимые драйверы для Windows 10. Найдите свою модель видеокарты, скачайте последнюю версию драйвера и запустите установку.
Обновление графических драйверов может занять некоторое время, и в процессе установки ничего не переключайте или не закрывайте. По завершении установки рекомендуется перезагрузить компьютер. После перезагрузки проверьте, что графические драйверы успешно обновились, снова запустив «Диспетчер устройств» и проверив текущую версию драйверов.
Оптимизация работы фоновых приложений и служб
Оптимизация работы фоновых приложений и служб на компьютере с операционной системой Windows 10 может значительно повысить его производительность и увеличить время работы экрана. В данной статье мы рассмотрим несколько полезных методов, которые помогут оптимизировать фоновые приложения и службы.
1. Оптимизация автозагрузки
Многие фоновые приложения и службы запускаются автоматически при загрузке операционной системы, что может замедлить его работу. Чтобы оптимизировать автозагрузку, откройте Диспетчер задач (нажмите комбинацию клавиш Ctrl + Shift + Esc) и перейдите на вкладку «Автозагрузка». Отключите ненужные приложения и службы, оставив только те, которые действительно необходимы для работы компьютера.
2. Отключение фоновых приложений
Windows 10 позволяет отключать фоновые приложения, которые работают в фоновом режиме и потребляют ресурсы компьютера. Для этого перейдите в настройки (нажмите правой кнопкой мыши по кнопке «Пуск» и выберите «Настройки») и откройте раздел «Частные настройки». В разделе «Фоновые приложения» вы можете выбрать, какие приложения можно запускать в фоновом режиме.
3. Управление службами
Оптимизация работы служб также может улучшить производительность компьютера. Для управления службами откройте Диспетчер задач и перейдите на вкладку «Службы». Здесь вы можете остановить или отключить ненужные службы, которые могут замедлять работу компьютера.
4. Обновление драйверов
Устаревшие или несовместимые драйверы также могут вызывать проблемы с производительностью компьютера. Регулярно обновляйте драйверы для всех устройств на вашем компьютере. Вы можете сделать это вручную, посетив веб-сайты производителей устройств, или воспользоваться специальными программами для обновления драйверов.
Оптимизация работы фоновых приложений и служб на компьютере с операционной системой Windows 10 поможет повысить его производительность и увеличить время работы экрана. Следуйте указанным выше методам и настройкам, чтобы достичь наилучших результатов.
На чтение6 мин
Опубликовано
Обновлено
Экранное время на компьютере с Windows 10 можно настроить с помощью различных инструментов и настроек, которые встроены в операционную систему. Среди них — функция «Время использования», которая позволяет установить ограничения на время работы с различными приложениями и играми. Это может быть полезно, если вы хотите сократить время, проводимое за компьютером, или ограничить использование определенных задач.
Кроме того, можно настроить режим «Ночной свет», который снижает уровень синего света, излучаемого экраном, что может помочь вам лучше заснуть после использования компьютера вечером. Также в Windows 10 существует возможность установить перерывы от экрана, чтобы регулярно отдыхать глазам и телу. Все это и многое другое можно настроить внутри системы Windows 10, чтобы удовлетворить свои потребности и поддерживать свое здоровье.
Содержание
- Почему важно настроить экранное время на компьютере с Windows 10
- Как узнать текущие параметры экранного времени на компьютере с Windows 10
- Шаги по настройке экранного времени на компьютере с Windows 10
- Рекомендации по оптимальной настройке экранного времени на компьютере с Windows 10
- Возможные проблемы при настройке экранного времени на компьютере с Windows 10 и как их решить
Почему важно настроить экранное время на компьютере с Windows 10
Время, проведенное за компьютером, может оказывать отрицательное влияние на здоровье, особенно если оно не регулируется. Постоянное пребывание перед экраном может приводить к различным физическим проблемам, таким как боли в спине и шее, сухость глаз, головные боли и усталость.
Настроив экранное время на компьютере с Windows 10, вы сможете установить определенные ограничения, чтобы снизить пагубное воздействие длительного использования компьютера. Это позволит вам контролировать время, которое вы проводите за экраном, и предотвращать негативные последствия для вашего здоровья.
Оптимальное использование компьютера включает в себя периодические перерывы для отдыха и физической активности. Настройка экранного времени поможет вам установить регулярные паузы и предупреждения, чтобы вы могли отдохнуть глазам, растянуться и снять накопившееся напряжение.
Кроме того, настройка экранного времени также может быть полезной для управления временем и повышения продуктивности. Она позволяет устанавливать ограничения на время использования некоторых приложений или сайтов, что помогает избегать отвлекающих факторов и сосредотачиваться на важные задачи.
Правильное использование компьютера и настройка экранного времени помогут вам поддерживать свое здоровье, улучшить свою продуктивность и обеспечить баланс в вашей жизни. Поэтому необходи
Как узнать текущие параметры экранного времени на компьютере с Windows 10
Чтобы узнать текущие параметры экранного времени на компьютере с Windows 10, выполните следующие действия:
- Откройте Параметры, нажав на иконку «Пуск» в левом нижнем углу экрана, затем выберите пункт «Настройки».
- В открывшемся окне «Настройки» выберите раздел «Система».
- На левой панели выберите пункт «Экранное время».
- На правой панели вы увидите текущие параметры экранного времени.
- Изучите параметры, такие как «Доступное время», «Ограничение времени», «Доступные приложения» и «Ограниченные приложения».
Параметры экранного времени позволяют вам контролировать время использования компьютера и устанавливать ограничения для определенных приложений, чтобы эффективно управлять работой и отдыхом.
Если вы хотите изменить параметры экранного времени, вы можете выполнить следующие действия:
- Нажмите на кнопку «Изменить параметры экранного времени».
- В окне «Изменение параметров экранного времени» вы сможете настроить доступное время, ограничение времени и указать приложения, которые будут доступны или ограничены.
- После того, как вы настроите параметры по вашему усмотрению, нажмите кнопку «Сохранить».
Теперь вы знаете, как узнать текущие параметры экранного времени на компьютере с Windows 10 и как их изменить в соответствии с вашими потребностями.
Шаги по настройке экранного времени на компьютере с Windows 10
Настройка экранного времени на компьютере с Windows 10 позволяет контролировать и ограничивать использование компьютера, что полезно для поддержания здоровья пользователя, особенно в случае длительных периодов работы или использования вредных привычек. Вот пошаговая инструкция о том, как правильно настроить экранное время:
- Откройте меню «Параметры», нажав на значок «Пуск» в левом нижнем углу экрана и выберите «Параметры».
- В меню «Параметры» выберите «Система», затем в боковом меню выберите «Экранное время».
- В разделе «Экранное время» переключите переключатель в положение «Вкл.».
- Настройте график работы экрана путем выбора времени начала и окончания работы экрана.
- Выберите, какие дни недели должны ограничиваться, или оставьте без изменений, чтобы применить ограничение на все дни недели.
- Добавьте необходимые ограничения для приложений и игр, выбрав соответствующие опции в разделе «Таймеры приложений и игр».
- Настройте бонусное время, если желаете разрешить дополнительное время использования после окончания установленных ограничений.
- Настройте ограничения по категориям контента, чтобы ограничить доступ к определенному типу контента.
Обратите внимание, что настройки экранного времени действуют только на учетные записи пользователя, на которые они были применены. Таким образом, если компьютер имеет несколько пользователей, каждый из них должен настраивать экранное время отдельно.
Рекомендации по оптимальной настройке экранного времени на компьютере с Windows 10
Вам могут быть полезны следующие рекомендации по оптимальной настройке экранного времени на компьютере с Windows 10:
| 1. Установите ограничения времени | Поставьте себе ограничения на использование компьютера. Например, вы можете установить время, проведенное за компьютером, не более 2-х часов в день. Это поможет уменьшить риск проблем с глазами и снизить утомляемость. |
| 2. Воспользуйтесь функцией «Уведомления об активности» | Windows 10 имеет функцию «Уведомления об активности», которая позволяет контролировать время, проведенное на компьютере. Вы можете настроить уведомления таким образом, чтобы они напоминали вам о необходимости сделать перерыв каждый час. |
| 3. Включите «Режим ночного света» | «Режим ночного света» позволяет уменьшить количество синего света, излучаемого экраном компьютера. Включите эту функцию, особенно перед сном, чтобы избежать проблем со сном и сохранить хорошую зрительную функцию. |
| 4. Используйте перерывы и упражнения для глаз | Регулярно делайте перерывы и выполняйте специальные упражнения для глаз, чтобы предотвратить напряжение и сухость глаз при работе за компьютером. |
| 5. Создайте расписание использования компьютера | Создайте расписание использования компьютера, чтобы вы могли планировать свое время и контролировать количество времени, проводимое перед экраном. Например, вы можете решить использовать компьютер только в определенные часы дня и поставить себе на это ограничения. |
Следование этим рекомендациям поможет вам настроить оптимальное экранное время на компьютере с Windows 10 и сократить риск проблем со здоровьем наздоровье. Помните, что злоупотребление экранным временем может привести к различным негативным последствиям, поэтому важно находить баланс и контролировать свое время перед экраном.
Возможные проблемы при настройке экранного времени на компьютере с Windows 10 и как их решить
При настройке экранного времени на компьютере с Windows 10 могут возникнуть следующие проблемы:
| Проблема | Решение |
|---|---|
| 1. Экран не блокируется автоматически в заданное время |
|
| 2. Настройки экранного времени не сохраняются |
|
| 3. Экран блокируется слишком часто или слишком редко |
|
| 4. Экран не блокируется во время презентации или игры |
|
Если у вас возникла другая проблема при настройке экранного времени на компьютере с Windows 10, попробуйте выполнить обновление операционной системы и перезагрузить компьютер. Если проблема остается, обратитесь к технической поддержке Microsoft для получения дополнительной помощи.





