
Все мы стремимся к тому, чтобы наш ноутбук мог работать от аккумулятора в течение всего дня. Возможность оставаться мобильным и использовать устройство вдали от розетки в течение рабочего дня или даже дольше — это мечта большинства. Несмотря на разговоры о новых процессорах Intel и чипах Qualcomm Snapdragon, обещающих увеличить время автономной работы, не обязательно тратить деньги на новое оборудование, чтобы достичь лучших результатов.
Я собрал ряд рекомендаций, которые помогут вам продлить время работы от аккумулятора, вне зависимости от того, работаете ли вы на Windows 10 или Windows 11. Эти советы будут полезны даже владельцам современных ноутбуков с последними процессорами и видеокартами — помните о них, и вы сможете улучшить автономность вашего устройства.
Рекомендация №1: начните экономить энергию
Если вы планируете провести некоторое время вдали от источников питания или заметили, что аккумулятор вашего ноутбука быстро разряжается, стоит включить режим экономии энергии — Экономия заряда. В этом режиме операционная система Windows вносит изменения для уменьшения потребления энергии: это может включать ограничения для некоторых фоновых процессов и уменьшение яркости экрана. Обычно Windows автоматически активирует эту функцию, когда заряд батареи падает до примерно 30%. Тем не менее, вы можете активировать экономию заряда вручную в любое время или настроить систему так, чтобы она автоматически включала этот режим во время поездок.
В Windows 11 для активации функции Battery Saver вам нужно нажать на значки в системном трее, расположенном в правой части панели задач, и выбрать кнопку «Экономия заряда», в зависимости от вашей версии ОС. Если эта опция неактивна, это свидетельствует о том, что ваш ноутбук подключен к электросети — включить её можно только тогда, когда устройство отключено от питания.
Для того чтобы Windows автоматически включала этот режим, вам необходимо перейти в раздел «Параметры», затем выбрать «Система», а после — «Питание и аккумулятор». Здесь вы сможете настроить опции в подразделе «Экономия заряда батареи» или «Экономия энергии». Установив параметр «Всегда автоматически включать», вы гарантируете, что Windows будет активировать эту функцию каждый раз, когда ваш ноутбук работает от аккумулятора.

Для активации режима Battery Saver в Windows 10 кликните по значку уведомления на панели задач с правой стороны. Если вы не видите все доступные значки, нажмите «Развернуть», а затем выберите иконку «Battery Saver». Чтобы использовать этот режим автоматически, зайдите в «Параметры», затем выберите «Система», перейдите в раздел «Батарея» и установите значение «Всегда» в опции «Автоматически включать Battery Saver».
Рекомендация №2: настройте параметры энергопотребления
Чтобы продлить срок службы вашей батареи, важно выбрать оптимальный режим питания. По умолчанию Windows часто устанавливает режим «Сбалансированный». Однако, если вы хотите сэкономить заряд, выберите опцию «Лучшая энергоэффективность», которая немного снизит производительность.
В Windows 11 для изменения режима питания перейдите в «Настройки», затем выберите «Система» и далее «Питание и батарея». В разделе «Режим питания» вы сможете выбрать «Лучшая энергоэффективность» или, по крайней мере, «Сбалансированный». Обратите внимание, что выбор параметра «Лучшая производительность» приведет к более быстрому разряду батареи.
Для пользователей Windows 10 просто нажмите на значок батареи на панели задач и переместите ползунок для настройки режима питания.

Рекомендация №3: настройте яркость экрана
Экран вашего ноутбука является одним из основных потребителей энергии в системе. Большая яркость дисплея приводит к увеличению потребляемой энергии. Для того чтобы продлить срок службы батареи, рекомендуется установить более низкий уровень яркости.
Для настройки яркости экрана вы можете воспользоваться функциональными клавишами на вашей клавиатуре. В Windows 11 также можно кликнуть на иконки в правом нижнем углу панели задач и воспользоваться ползунком для изменения яркости.
В Windows 10 просто нажмите на значок уведомлений в правом углу панели задач и отрегулируйте яркость с помощью ползунка. Если его не видно, попробуйте нажать на кнопку «Развернуть».
Рекомендация №4: используйте разумные параметры сна
Ваш ноутбук имеет возможность автоматически отключать экран и переходить в спящий режим, если вы не используете его. Чем быстрее вы настроите эти параметры, тем большего эффекта в экономии энергии сможете достичь. Например, установка перехода в спящий режим через три минуты после прекращения взаимодействия с устройством даст больше сбережений заряда батареи, чем установка времени в десять минут.
Чтобы изменить эти настройки в Windows 10 или Windows 11, зайдите в меню «Настройки» и выберите раздел «Система», а далее «Питание и аккумулятор». В категории «Экран и спящий режим» вы сможете отредактировать параметры, касающиеся времени отключения экрана и перехода устройства в режим сна при работе от аккумулятора.

Рекомендация №5: устраните потребителей заряда
Предыдущие рекомендации помогут вам сократить энергорасходы Windows и экрана вашего компьютера, но приложения тоже могут значительно влиять на разряд аккумулятора.
Система Windows способна отслеживать, какие именно приложения потребляют больше всего заряда, и вы можете выяснить, какие из них вызывают проблемы. Чтобы узнать, какие приложения разряжают аккумулятор в Windows 11, зайдите в меню «Настройки», затем выберите «Система» и «Питание и аккумулятор». Раскройте раздел «Использование аккумулятора» и ознакомьтесь с информацией о «Потреблении заряда каждым приложением». А для пользователей Windows 10 необходимо перейти в «Настройки», затем в «Система» и «Аккумулятор», где также можно найти данные о потреблении аккумулятора приложениями
Нормально, что наиболее часто используемые вами приложения потребляют значительное количество заряда аккумулятора — ваш веб-браузер, возможно, будет на первом месте в списке. Однако в этом списке могут оказаться и неожиданные программы, и если вы заметите что-то, что вызывает подозрение из-за высоких затрат энергии, возможно, стоит подумать о замене его на аналогичное приложение. (Если вы видите, что какое-то приложение разряжает аккумулятор в фоновом режиме, хотя вы его не используете, временно удаление этой программы может быть хорошим решением).

Рекомендация №6: проведите анализ потребления энергии
Хотя приложение «Настройки» предоставляет информацию о том, какие программы расходуют наибольшее количество энергии за последнее время, диспетчер задач позволяет увидеть, какие из них активно используют батарею в данный момент.
Чтобы открыть диспетчер задач, вы можете нажать комбинацию клавиш Ctrl+Shift+Esc или кликнуть правой кнопкой мыши на пустом месте панели задач и выбрать «Диспетчер задач».
На главной панели списка процессов вам нужно кликнуть правой кнопкой мыши на заголовке и выбрать «Использование энергии». Это добавит столбец, в котором будет отображаться информация о том, какие приложения в данный момент используют гораздо больше энергии. Вы можете щелкнуть на этот столбец, чтобы отсортировать программы по уровню потребления энергии. Кроме того, вы можете включить опцию «Тенденция использования энергии», чтобы получить представление о более раннем потреблении энергии, а не только о текущих показателях.

Рекомендация №7: предотвращение фонового разряда аккумулятора
Приложения, которые автоматически запускаются при старте системы и работают в фоновом режиме, могут существенно расходовать заряд батареи. Рекомендую обратить внимание на системный трей: нажмите на маленькую стрелку вверх на панели задач и закройте все те приложения, которые вам не нужны.
Чтобы предотвратить их автоматический запуск, воспользуйтесь диспетчером задач. Для этого нажмите комбинацию Ctrl+Shift+Esc, затем перейдите на вкладку «Автозагрузка». Ознакомьтесь с представленным списком и отключите те приложения, которые не используете или которые не требуются. Чтобы отключить их запуск при входе в систему, щелкните правой кнопкой мыши на нужное приложение и выберите «Отключить». Если вам неясно, для чего предназначено какое-то приложение, просто щелкните по нему правой кнопкой мыши и выберите «Поиск в Интернете» для получения дополнительной информации.
Если вы обнаружите приложение, которое вам вовсе не нужно, вы можете его полностью удалить.

Совет №8: сократите количество использующихся приложений
Хотя это вполне нормально, что чаще всего используемые вами приложения расходуют значительное количество заряда батареи, раздел «Использование батареи каждым приложением» в настройках Windows может выявить, что некоторые приложения потребляют больше энергии, чем ожидалось.
Если вы заметили, что какое-то приложение использует слишком много энергии, рассмотрите возможность замены его на более оптимизированное. Если вы активно используете множество расширений в таких браузерах, как Chrome, Edge или Firefox, попробуйте отключить некоторые из них.
Кроме того, вы можете отложить выполнение более ресурсоемких задач до тех пор, пока ваш ноутбук не будет подключен к сети. Если требуется скачать большие файлы или установить несколько приложений, лучше всего делать это, когда у вас есть доступ к электросети.
Рекомендация №9: отключение
Оптимальным вариантом было бы просто закрывать ноутбук, когда он не используется. В этом случае он переходит в спящий режим и становится готовым к работе при повторном открытии. Если вас устраивает время работы от аккумулятора, можете продолжать использовать его так.
Однако, если вы не довольны продолжительностью работы от батареи или замечаете, что устройство сильно разряжается даже в выключенном состоянии, возможно, стоит рассмотреть возможность полного отключения ноутбука, когда он вам не нужен. Для этого просто воспользуйтесь параметрами питания в меню «Пуск».
Существует несколько факторов, из-за которых спящий режим может негативно влиять на время работы аккумулятора вашего ноутбука. Во-первых, Windows может пробуждать устройство для выполнения обновлений и других задач, даже когда оно находится в спящем состоянии. Во-вторых, настройки энергосбережения порой могут не функционировать должным образом, что приводит к ненужному расходу энергии, когда ноутбук должен просто спать.
В конце дня или если вы планируете не использовать ноутбук в течение длительного времени, стоит рассмотреть возможность его полного отключения вместо перехода в спящий режим.
Однако это не всегда универсальный совет. Если вы просто ненадолго уходите и скоро вернетесь, выключение ноутбука потребует больше энергии на процесс отключения и повторного включения, чем если оставить его в спящем режиме. Но если вы собираетесь положить ноутбук в сумку и не планируете его использовать до следующего дня, полное выключение будет наилучшим решением.
Рекомендация №10: заботьтесь о долговременном состоянии устройства
Срок службы аккумулятора определяется не только выбранным программным обеспечением, но и состоянием самой батареи. Все аккумуляторы со временем теряют эффективность — это естественный процесс. Однако скорость этого ухудшения во многом зависит от ваших действий.
К примеру, высокая температура является главным врагом для батареи. Постарайтесь избегать ситуаций, когда ваш ноутбук находится под яркими летними солнечными лучами или в перегретом автомобиле.
Кроме того, регулярная подзарядка ноутбука также будет разумным решением — лучше заряжать его почаще, чем позволять аккумулятору разрядиться полностью до 0%.
Тем не менее, вы способны продлить жизнь аккумулятора, ограничивая его зарядку до 80%. Некоторые марки ноутбуков предлагают встроенные утилиты, которые позволяют устанавливать такую настройку зарядки. Кроме того, многие современные устройства на базе Windows теперь оснащены функциями «умной зарядки», которые автоматически осуществляют этот контроль.
В конечном итоге, не стоит стремиться к идеалу. Иногда вашему ноутбуку предстоит побыть на жарком воздухе, и порой он может разрядиться до нуля. Если в вашем устройстве нет удобного способа ограничить зарядку до 80%, не стоит переживать и тратить силы на попытки сделать это постоянно.
Тем не менее, следуя этим советам, вы сможете поддерживать свою батарею в хорошем состоянии и удлинить время работы вашего устройства на протяжении длительного срока.
Telegram-канал @overclockers_news — теперь в новом формате. Подписывайся, чтобы быть в курсе всех новостей!
Applies ToWindows 11 Windows 10
Вот что можно сделать, чтобы увеличить время работы батареи компьютера.
Вы можете помочь уменьшить углеродный след устройства, помогая батарее просуществовав дольше. Раздел Рекомендации по энергопотреблению — это быстрое место, когда вы ищете набор параметров, влияющих на потребление электроэнергии.
-
Нажмите кнопку Пуск , а затем выберите Параметры > Система > Питание & батареи > Рекомендации по энергопотреблению.Рекомендации Open Energy
-
Выберите Применить все или по отдельности настройте параметры, которые, скорее всего, будут использовать больше энергии, чем в среднем, например яркость экрана, заставку и время, в течение которых устройство может быть неактивным, прежде чем оно перейдет в спящий режим или выключится. Дополнительные сведения о каждом параметре см. в статье Дополнительные сведения о рекомендациях по использованию энергии.
Средство экономии энергии автоматически управляет системными процессами и потреблением электроэнергии для оптимального баланса производительности пк и более длительного времени автономной работы.
Выберите Пуск > Параметры > Система > Питание & батареи . Если вы хотите, чтобы средство экономии энергии включалось всякий раз, когда батарея падает ниже определенного уровня, выберите Пункт Экономия энергии, чтобы развернуть параметры, а затем рядом с пунктом Включить экономию энергии при достижении уровня заряда батареи выберите нужный уровень заряда. Чтобы включить средство экономии энергии и оставить его включенным до следующего подключения компьютера, установите для параметра Всегда использовать экономию энергии значение Включено или щелкните значок Батареи в области уведомлений, а затем выберите быстрый параметр Экономия энергии .Включение экономии энергии в разделе «Параметры»
Настройте некоторые параметры дисплея компьютера, чтобы продлить время работы батареи. Например:
|
Сократите интервал активности дисплея. |
Выберите Пуск > Параметры > система > питание & батареи > экран и спящий режим. Для параметра От батареи выключите экран после, выберите более короткую длительность. Открытие параметров спящего режима power & |
|
Уменьшите яркость дисплея. |
Выберите Пуск > Параметры > Система > Дисплей > Яркость . Снимите флажок Изменить яркость автоматически при изменении освещения или снимите флажок Помочь улучшить батарею путем оптимизации отображаемого содержимого и яркости (если отображается один из этих элементов), а затем используйте ползунок, чтобы задать нужный уровень яркости.Открытие параметров отображения |
|
Уменьшение частоты обновления экрана. |
Более высокая частота обновления обеспечит более плавное движение на вашем дисплее, но при этом также используется больше энергии. Если вы хотите снизить частоту обновления экрана, выберите Пуск > Параметры > Системный > Дисплей > Дополнительно . В разделе Выбор частоты обновления выберите более низкую частоту. |
|
Выберите настраиваемые параметры графики для приложения. |
Выберите Пуск > Параметры > Система > Отображение > графики. В разделе Настраиваемые параметры для приложений выберите приложение, выберите Параметры, а затем — Энергосбережение. |
|
Используйте темный фон. |
Выберите Пуск > Параметры > Персонализация > фона , а затем выберите темный или темный сплошной цвет.Открытие параметров фона |
|
Используйте тему в темных оттенках. |
Выберите Пуск > Параметры > Персонализация > Темы > Текущая тема, а затем выберите темную тему.Параметры открытия тем |
Настройте некоторые параметры питания компьютера, чтобы продлить время работы батареи. Например:
|
Разрешите Windows автоматически изменять некоторые параметры питания. |
Выберите Пуск > Параметры > Системный > Устранение неполадок > Другие средства устранения неполадок, а затем нажмите кнопку Запустить рядом с элементом Power . Открытие средства устранения неполадок |
|
Сократите интервал перехода компьютера в спящий режим. |
Выберите Пуск > Параметры > система > питание & батареи > экран и спящий режим. Для параметра От батареи переведите устройство в спящий режим после этого, выберите более короткую длительность.Открытие параметров спящего режима power & |
|
Измените параметр фоновой активности для некоторых приложений. |
Некоторые приложения позволяют управлять фоновыми действиями. Если вы обнаружите, что приложение использует много заряда аккумулятора при работе в фоновом режиме, можно изменить параметр для приложений, которые его разрешают. Выберите Пуск > Параметры > Система > Питание & батареи > Использование батареи. В разделе Использование батареи на приложение вы можете узнать, какие приложения могут использовать больше заряда батареи в фоновом режиме. Для приложения, которое позволяет управлять фоновым действием, выберите Дополнительные параметры > Управление фоновыми действиями. На странице параметров этого приложения измените параметр Разрешить этому приложению работать в фоновом режиме. |
|
Закройте крышку. |
Большинство ноутбуков могут автоматически переходить в спящий режим при закрытии крышки. Чтобы задать это значение, выберите Поиск на панели задач, введите панель управления, а затем выберите ее в списке результатов. На панели управления выберите Параметры питания > Выберите, что делает закрытие крышки. |
|
Выберите более эффективный режим питания. |
Выберите Пуск > Параметры > Система > Питание & батареи . Для параметра Режим питания выберите более эффективный режим питания. Этот параметр доступен не на всех компьютерах и зависит от оборудования и производителя компьютера. |
|
Просто нажмите кнопку питания. |
Большинство компьютеров позволяют выключить дисплей, завершить работу, спящий режим или гибернировать с помощью кнопки питания. Чтобы выбрать действия кнопок питания, выберите Поиск на панели задач, войдите в панель управления, а затем выберите ее в списке результатов. На панели управления выберите Параметры питания, а затем Выберите, что делают кнопки питания. |
|
Выберите различные варианты батареи для воспроизведения видео на батарее. |
Выберите Пуск > Параметры > Приложения > воспроизведение видео . В разделе Параметры батареи выберите Оптимизировать время работы батареи. Чтобы сэкономить больше заряда батареи, установите флажок Воспроизведение видео с более низким разрешением при включенной батарее . |
Другие возможности
|
Не отключайте компьютер от сети электропитания до его полной зарядки. |
Чтобы проверить уровень заряда компьютера, выберите Пуск > Параметры > система > питание & батареи . В верхней части вы можете увидеть текущий уровень заряда батареи и изменение уровня заряда батареи в течение дня. |
|
Перезапустите компьютер. |
В некоторых случаях это помогает устранить проблемы, приводящие к сокращению времени работы батареи. Нажмите кнопку Пуск , а затем выберите Power > Перезапустить . |
|
Включайте режим «в самолете», когда вам не нужны Интернет, Bluetooth и другие виды беспроводной связи. |
Выберите Пуск > Параметры > Сеть & Интернет , а затем включите режим «в самолете «.Открытие параметров режима в самолете |
Статьи по теме
-
Компьютер заряжается медленно или разряжается, пока он подключен
-
Уход за батареей в Windows
Нужна дополнительная помощь?
Нужны дополнительные параметры?
Изучите преимущества подписки, просмотрите учебные курсы, узнайте, как защитить свое устройство и т. д.
Все способы:
- Способ 1: Панель уведомлений
- Способ 2: Системные «Параметры»
- Способ 3: «Панель управления»
- Способ 4: «Центр мобильности Windows»
- Вопросы и ответы: 4
Способ 1: Панель уведомлений
На ноутбуках, работающих от аккумулятора, состояние заряда отображается на нижней рабочей панели, или в трее. Показатель визуализирован в виде батарейки. При нажатии на значок левой кнопкой мыши отображается дополнительное окно с информацией о состоянии заряда, где можно активировать режим энергосбережения, кликнув на кнопку «Экономия заряда».

Режим есть возможность активировать только тогда, когда кабель питания отключен.
При выборе режима все соответствующие настройки производятся в автоматическом режиме: уменьшается яркость экрана, если этот параметр активирован, прерывается фоновая синхронизация фирменных приложений, некоторые второстепенные фоновые приложения блокируются, уменьшается количество пуш-уведомлений, загрузка некритических обновлений и часть телеметрии останавливаются, устройство при длительном бездействии отключается. Самостоятельно настроить поведение ноутбука в этом случае не получится.
Зайти в разделы с более расширенными настройками энергосбережения через панель уведомлений можно тремя способами:
- перейти в соответствующий раздел в системных «Параметрах»;
- открыть «Панель управления» для редактирования схемы электропитания;
- запустить утилиту «Центр мобильности Windows» для быстрой настройки некоторых параметров.
В первом случае для перехода в «Параметры» нужно кликнуть по значку батареи ЛКМ и нажать на строку «Параметры аккумулятора».
В других случаях вызывается контекстное меню кликом правой кнопкой мыши по значку.
Если на нижней панели нет значка в виде аккумулятора, вероятно, его отображение отключено. Чтобы его показать, потребуется проделать несколько простых шагов:
- Кликните по рабочей панели ПКМ и выберите пункт «Параметры панели задач».
- Откроется окно «Параметров», где нужно нажать на строку «Включение и выключение системных значков».
- Далее активируйте отображение значка аккумулятора, переведя тумблер у «Питания» во включенное состояние.



Обо всех методах настройки энергосбережения в Windows 10 мы поговорим более подробно ниже.
Способ 2: Системные «Параметры»
В раздел с настройкой батареи системных «Параметров» можно попасть и другим способом:
- Нажмите по кнопке «Пуск» и выберите «Параметры».
- В появившемся окне нажмите на раздел «Система».
- Затем перейдите на вкладку «Батарея».


В разделе доступно несколько настроек энергосбережения. Здесь также можно вручную активировать режим, позволяющий экономить заряд аккумулятора, с помощью соответствующего тумблера.

Кроме того, есть возможность использовать функцию автоматического включения режима энергосбережения, выбрав показатель остатка заряда батареи. Для этого разверните меню у пункта «Автоматически включать экономию заряда при».

Когда активировано энергосбережение, яркость экрана может автоматически уменьшаться, если поставить галочку у соответствующего пункта.
Способ 3: «Панель управления»
Более тонкие настройки режима энергосбережения доступны в классической «Панели управления». Помимо контекстного меню у иконки батареи в трее, попасть в нужный раздел можно следующим образом:
- Одновременно зажмите клавиши «Win + R», затем введите запрос
controlи нажмите на кнопку «ОК». - В меню «Просмотр» выберите «Крупные значки» для удобства, затем перейдите в раздел «Электропитание».


В открывшемся окне на панели слева можно перейти в настройки, позволяющие сэкономить заряд аккумулятора, например установить время, по истечении которого ноутбук перейдет в спящий режим.
Первые два пункта подразумевают выбор поведения системы при нажатии на кнопку питания и при закрытии крышки ноутбука: будет ли устройство уходить в сон или сразу завершать работу.

Доступен выбор действия как от сети, так и от аккумулятора, то есть разрешается гибко настроить поведение ОС. При работе от батареи лучше выбирать такие режимы, которые позволят сберечь заряд, отключив функционирование процессов и служб в фоне, а также некоторых компонентов.

Читайте также: Настройка действий при закрытии крышки ноутбука на Windows 10
Ниже в «Панели управления» есть переход к настройкам отключения дисплея, а также параметров спящего режима.

Кроме установки времени для перехода в тот или иной энергосберегающий режим, через эту страницу можно перейти к дополнительным функциям – кликните по ссылке «Изменить дополнительные параметры питания».

В новом окне можно отдельно определить действие для многих программных и аппаратных компонентов компьютера. Например, задать отключение работы жесткого диска после 20 минут бездействия или выставить план энергопитания для графики.

Читайте также: Что делать, если Windows 10 не уходит в спящий режим
Теперь вернемся к разделу «Электропитание» и центральной части окна. В зависимости от аппаратной составляющей и настроек системы, здесь доступен выбор схемы электропитания. В нашем случае это «Сбалансированная» и «Высокая производительность». В первом случае система работает так, чтобы сэкономить энергоресурсы, а во втором – на полную мощность.

Каждую схему электропитания можно вручную изменить точно так же, как было показано чуть выше. Для этого достаточно кликнуть по строке «Настройка схемы электропитания».

Создать собственную схему электропитания можно самостоятельно:
- Щелкните по пункту «Создание схемы управления питанием» на левой панели.
- В первом шаге укажите шаблон схемы и задайте ей имя. Чтобы компьютер работал в режиме энергосбережения, выбирайте такой план, как «Экономия энергии». Нажмите по кнопке «Далее».
- Выберите параметры для перевода системы в режим сна, затем кликните по «Создать».



После этого созданная схема будет отображаться в основном окне раздела «Электропитания», что позволит переключиться на нее в любой момент.

Чтобы удалить свой план, достаточно перейти в его редактирование, затем кликнуть по соответствующей кнопке внизу.

Способ 4: «Центр мобильности Windows»
«Центр мобильности Windows» — это встроенная утилита, которая обеспечивает быстрый доступ к некоторых настройкам ноутбука, включая параметры энергосбережения. Помимо иконки питания в трее, запустить ее можно и другими методами:
- Кликните правой кнопкой мыши по кнопке «Пуск», затем выберите «Центр мобильности».
- Либо нажмите на соответствующую ссылку в левом нижнем углу раздела «Электропитание» в «Панели управления».

В плитке «Состояние батареи» можно выбрать режим, в котором будет работать ноутбук. Выберите «Экономия энергии», чтобы некоторые системные параметры подстроились под экономию заряда.

Также режим энергосбережения подразумевает настройку яркости экрана. В этом же окне ее можно отрегулировать самостоятельно при помощи регулятора.

Наша группа в TelegramПолезные советы и помощь
В современных реалиях производители ноутбуков проектируют устройства все меньше и тоньше, что приводит к ограничениям по объему батареи, размещаемой в корпусе. Постоянно пытаются выжать максимум производительности в своих «игровых» решениях и т.д. Многие совсем забывают про автономность и время работы от батареи. Некоторые из них и вовсе забивают на какую либо настройку своих «бюджетных» устройств. И это довольно большая проблема. Существует очень мало достойных статей или гайдов по этой теме, которые не ограничиваются простым «отрубить все что можно» или «все что возможно». Еще меньше таких статей на русском языке.
Так вот цель данной статьи собрать в себе все основные моменты по настройке и оптимизации энергоэффективности устройства, а не просто бездумное отключение всего подряд.
Конкретно мне удалось достичь увеличения автономной работы на своем Mi Notebook Pro GTX с 4-5 часов до 6-8, а некоторые «плохо» настроенные аппараты и вовсе удваивали свою автономность.
Многие из предлагаемых действий могут быть несколько продвинутыми и если вы не до конца понимаете что делаете, то лучше такие шаги пропустить.
Важно понимать из чего составляется энергопотребление и из чего рассчитывается время жизни аппарата. В общем всю активность работы устройства можно разделить на две части: простой и работа. В «режиме простоя» энергия уходит на поддержание работоспособности системы, простой процессора, оперативной памяти, жестких дисков, подсветки дисплея и т.д. «Режим работы» требует дополнительной энергии для CPU/GPU при выполнении задач пользователя. Однако, в достижении хороших результатов автономности именно режим простоя имеет значительное влияние.
Почему это важно. Задачей режима простоя является поддержание работоспособности системы. И именно данный режим занимает большую часть времени при работе не вашем ноутбуке. Пример энергопотребления в разных режимах представлен ниже.
Между скроллингом страниц в браузере, во время просмотра видео и т.д. устройство в той или иной степени находится в режиме простоя. Именно здесь и необходимы все те настройки и технологии экономии заряда, задачей которых является поддержание работоспособности системы с минимальными затратами энергопотребления.
Чтобы узнать так ли все хорошо с автономностью вашего ноутбука необходимо проверить его энергопотребление в режиме простоя. Это можно сделать, например, с помощью BatteryInfoView.
Данная программа замеряет разряд\заряд батареи в ваттах. Именно это нас и интересует. В зависимости от того какой у вас ноутбук показания могут быть разными. Вот примерные показатели при учете низкой яркости экрана:
- 13 дюймовые ноутбуки с 5ым поколением intel Y-серии должны потреблять около 2W.
- 15 дюймовые с 4ым поколением U\Y-серии около 3W.
- 15 дюймовые HQ\HK-серии могут доходить до 6-8W.
- Ноутбуки не имеющие поддержи Nvidia Optimus могут потреблять и того больше. А ноутбуки с десктопными вариантами CPU вообще вплоть до 10-15W.
- Ноутбуки с поддержкой G-SYNC также могут быть с высоким энергопотреблением. Для хорошей автономности у таких ноутбуков должна быть возможность отключать эту технологию, если ее нет, не ждите хороших результатов.
Если ваши показатели при простое ощутимо больше этих, значит есть что-то, что можно сделать.
Очевидно первым делом я бы советовал поотключать все «автозагрузки» и ненужные приложения в фоне. Но я думаю это и так знает каждый и вы здесь не за этим. Но все же сделайте это.
Конечно основными потребителем энергии являются CPU и GPU. Думаете вы. Но это не всегда так. Процессор также имеет специальные режиме простоя. Называются они Cx (C1, C2, …, C6, C7, C8 и т.д.). Чем выше цифра, тем глубже состояние простоя и соответственно ниже энергопотребление. Так например, мой i5-8250U в состоянии простоя C8 потребляет до 0.4-0.5W. Что очень мало, в сравнении, например, с подсветкой дисплея. Потребление которой на многих ноутбуках доходит вплоть до 5W. Современные SSD накопители имеют не только высокую скорость. Но и высокое потребление, вплоть до 9W(!) в некоторых моделях. Именно более глубокие состояния простоя позволяют значительно увеличить время жизни батареи.
Самой огромной проблемой с автономностью в ноутбуке зачастую бывает то, что процессор попросту не переходит в более глубокие состояния простоя. А мешать ему сделать это могут как раз те самые SSD, USB устройства, всякие Wi-Fi и Realtek. Поэтому даже когда ваш ноутбук просто стоит на столе и его никто не трогает процессор может потреблять до 3-4W. Для того чтобы узнать что происходит с вашим аппаратом необходимо воспользоваться программой ThrottleStop. Именно ее функционал наиболее полно позволяет настроить работу процессора.
Открываем ее и смотрим на энергопотребление процессора в простое. Если ваши показания значительно выше 0.5-1.5W, а показания пункта «C0%» выше «1.5» значит есть проблемы. Зачастую высокий показатель «C0%» свидетельствует о нагрузке процессора какими либо программами, поскольку этот параметр указывает процент времени при котором процессор находится в состоянии активной работы. Также можно дополнительно посмотреть в каких состояниях находится ваш процессор при простое. Для этого нужно нажать кнопку Cx (C9 в моем случае) в ряду с кнопками FIVR, TPL, C9 и CLR. Откроется окно показывающее сколько процентов времени и в каком состоянии проводит процессор.
В режиме простоя 85% и более времени ваш процессор должен находиться в состояния C6 и выше. В моем случае большую часть времени процессор проводит в состоянии C8. Современные аппараты могут находиться и в С9 и даже С10. Однако это может зависеть от настроек производителя. Некоторые садисты на производителе вовсе блокируют более глубокие состояния чем С3 по неизвестным причинам, что приводит к автономности в 2-3 часа, хотя батарея может быть приличная.
Почему это важно. Зачастую процессору не дают перейти в состояние простоя другие устройства и он остается в С2 или С3 потребляя при этом энергию батареи впустую. Эти устройства могут быть даже USB мыши, клавиатуры, SSD диски, кривые драйвера производителя и многое другое. Именно в этой проблеме мы и собираемся разобраться.
Первым делом необходимо убедиться в активности «С1E». Данная настройка позволяет процессору задействовать «улучшенные» Enchanced состояния простоя если таковые поддерживаются. Данный параметр может находится в настройках биос, хоть и очень редко.
Далее необходимо убедиться во включенности Speed Shift — EPP. SpeedShift — это технология доступная начиная с 6-ого поколения Intel, по сути является более новой версией SpeedStep. Занимается она контролем частоты процессора и его состояний без задействования операционной системы. То есть, грубо говоря, управление данными параметрами будет осуществлять сам процессор. Безусловно это очень важная функция, которая сокращает время между сменой частоты, что повышает как быстродействие, так и снижает энергопотребление. Обычно она включена автоматически, но бывают и случаи когда нет. Эта настройка также может быть выведена в биос.
При корректной работе это функции, рядом с Speed Shift — EPP будет зеленая надпись «SST», если ее нет, скорее всего заблокировано управление питанием процессора и здесь необходимо искать решение на соответствующих форумах под конкретно ваш аппарат. Также рядом с этой надписью будет число, которые может быть изменено от 0 до 255. Это есть предпочитаемый уровень производительности. Именно эту настройку изменяют планы электропитания Windows (Максимальное быстродействие, сбалансированно и т.д.). Чем меньше число — тем более высокую частоту будет выставлять процессор. Так, если поставить «0», частота процессора всегда будет максимально возможная, если «255» — максимально низкая.
Соответственно, в зависимости от ваших потребностей и режимов работы можно настроить этот параметр под себя. ThrottleStop также позволяет создать несколько профилей работы. Я для себя создал 2 профиля. Один для работы от сети, другой для работы от батареи. Например, при работе от батареи я выставил «132», так как временами мне необходима высокая частота процессора при запуске каких-нибудь Visual Studio и т.д. В режиме работы от сети поставил «72» для повышенной производительности.
Более подробно ознакомиться с функционалом ThrottleStop можно из гайдов в интернете, ничего сложного в нем нет, хоть и выглядит на первый взгляд страшно.
Почти все современные аппараты имеют на борту SSD накопители. Как уже я говорил ранее, они имеют не только высокую скорость, но и высокое энергопотребление. Для снижения которого и существует эти режимы энергосбережения: Host-Initiated Power Management (HIPM), Device-Initiated Power Management (DIPM), and Device Sleep (DevSleep/DevSlp).
Жесткие диски также поддерживают HIPM и DIPM. Так владельцам жестких дисков также стоит убедиться в том, что они входят в эти режимы при простое.
Дело в том, что далеко не всегда настройки энергопотребления доступны в стандартном функционале Windows и тем более правильно настроены. Для этого необходимо получить доступ к данным настройкам через Regedit:
Win+R > Regedit > HKEY_LOCAL_MACHINE\SYSTEM\CurrentControlSet\Control\Power\PowerSettings\0012ee47-9041-4b5d-9b77-535fba8b1442\0b2d69d7-a2a1-449c-9680-f91c70521c60
Далее нужно сменить «1» в поле Attributes на «2»
Это позволит получить доступ к настройке в «Плане энергопитания Windows»:
Необходимо чтобы в режиме работы от батареи стояло «Lowest». Что позволит SSD накопителю входить в режим DevSleep с энергопотреблением менее 0.05W. Конечно ваш SSD должен поддерживать данную функцию. Если такой функции нет, ставьте HIPM+DIPM. При настройке параметра в режиме работы от сети стоит понимать, что вхождение и выход из состояний простоя требует времени, что может сказаться на производительности и вызвать некоторые задержки при обращении к накопителю. Поэтому, если вам важна производительность от сети, ставьте «Active». Это запретит накопителям входить в какой либо режим энергосбережения.
Также существуют настройки времени перехода между этими режимами, которые точно также активируются через Regedit:
d3d55efd-c1ff-424e-9dc3-441be7833010
d639518a-e56d-4345-8af2-b9f32fb26109
dab60367-53fe-4fbc-825e-521d069d2456
Попробуйте снизить данные параметры (но не до 0). На разных аппаратах может быть разное влияние.
Вообще существует множество скрытых настроек электропитания, в основном для тонкой настройки поведения процессора. Если вас интересуют другие помимо предложенных, то можно скачать специальный скрипт на GitHub, разблокирующий доступ к ним: Скрипт.
Данные манипуляции также могут не привести к желаемому результату. Некоторым помогает обновление прошивки SSD, драйвера ACHI, драйвера Wi-Fi, Realtek и т.д. Также никто не отменял что ваш SSD может быть попросту «плохим». Некоторые производители вовсе не заботятся об энергосбережении своих продуктов, поэтому постоянное потребление в 2 — 3W это обычное явление для них. А это может сократить жизнь устройства на час, а то и более.
Поэтому тем, кому не помогло изменение этих настроек и процессор все также отказывается входить в более глубокие состояния простоя, остается только танцевать с бубном и переустанавливать драйвера. Иногда даже отключать USB устройства (Они также могут не поддерживать режимы энергосбережения, что не позволяет процессору перейти в таковые).
Однако, существует небольшой способ, помогающий определить источник проблем. Для этого открываем CMD с правами администратора и вводим следующую команду:
powercfg /energy
Данная команда запустит средство анализа Windows которое попытается найти устройства потребляющие повышенное количество энергии. Например, я узнал что у моего Wi-Fi роутера в настройках не включена функция «WMM», что приводит к более высокому потреблению вообще всех устройств к нему подключенных. Хотя я давно подозревал что дело в нем, но грешил на качество покрытия. Включение этой опции в роутере увеличило автономность ноутбука и телефона на 10-15%.
В некоторых случаях USB устройства вовсе не поддерживают режимов энергосбережения. Вот, например, моя мышь.
Соответственно, при таком подключенном устройстве отличных результатов автономности можете не ждать.
Не менее важна настройка встроенной графики покуда именно она занимается отрисовкой интерфейса Windows, показом видео на YouTube и т.д. Важная настройка — режим питания. При работе от батареи необходимо ставить — максимальный срок работы батареи (Maximum battery life). При работе от сети рекомендуется ставить «Balanced». Поскольку максимальная производительность зачастую попросту заставляет работать GPU на максимальной частоте всегда, а это просто бессмысленно. Конечно если вам важны те 2 — 3% производительности стоит оставить «Максимальную производительность».
Между тем стоит сделать тоже самое и с вашей дискретной видеокартой Nvidia или Amd. Совсем не обязательно ставить «Предпочитать максимальную производительность» в случае с Nvidia. Лучше ставить «Адаптивный» режим. Разница в FPS составить всего пару процентов, зато это позволит работать видеокарте на более низких частотах когда не требуется максимальная производительность (Например, когда счетчик FPS достигает предела ограничения и т.д.), это позволит значительно снизить нагрев.
Также можно попробовать включить функцию Display Power Savings. Зачастую, многие современные дисплеи поддерживают аппаратные режимы энергосбережения, которые могут управляться этой настройки. Также эта настройка позволяет активировать «адаптивное» снижение яркости экрана в зависимости от картинки на нем. Данная настройка также позволит сэкономить час жизни батареи, а то и другой, если вы свыкнетесь с ее работой. Мне совсем не понравились скачки яркости дисплея, да и аппаратных режимов экономии энергии мой дисплей не имеет, поэтому я ее отключаю.
Также, забыл упомянуть важный момент. Не отключайте в диспетчере устройств вашу дискретную видеокарту. Если вы просто отключите ее там, это не будет означать что она выключена полностью. Так как технология Nvidia Optimus далеко не на каждом ноутбуке отключаема, видеокарта будет продолжать работать в пустую «отрезанная от внешнего мира». Поэтому если вы действительно хотите ее отключить, стоит делать это только в биосе. Если таковой функции там нет — не отключайте видеокарту.
Также, не оставляйте запущенным софт, который может определять\иметь доступ к дискретной видеокарте (Например, MSI Afterburner). Такой софт будет время от времени «пинговать» видеокарту на предмет наличие оной, что также значительно сократит время жизни вашего аппарата. Msi Afterburner вовсе не дает видеокарте уйти в режим простоя и в результате она всегда работает.
Система охлаждения также может сильно влиять на автономность устройства. На некоторых аппаратах работающие вентиляторы могут потреблять до 1W энергии даже на минимальной скорости вращения. Поэтому использование сторонних программ настройки работы системы охлаждения также может помочь.
Данный пункт также сильно важен для конечного времени жизни батареи, поскольку позволяет снизить энергопотребление, а следовательно и нагрев CPU / GPU без потери производительности. Например, мне удалось снизить энергопотребление моего i5-8250U с 48W до 37W при прохождении бенчмарка Cinebench R20 без потери производительности, что практически является 25%-ым снижением энергопотребления. Более того, если ваш процессор имеет ограничение TDP это может даже увеличить производительность вашего процессора.
Производитель процессоров часто выставляет значения напряжения значительно завышенными, для 100%-ой уверенности в работоспособности своего продукта «в среднем по больнице». Это означает, что конкретно ваш экземпляр может работать на более низком напряжении, потребляя при этом меньше энергии и производя меньше тепла. Достигается это путем манипуляций с тем же ThrottleStop.
Подробно описывать этот процесс я думаю не имеет смысла, поскольку существует множество готовых гайдов в интернете по этой теме. Оставлю только некоторые советы и информацию.
Не стоит ставить разные значения напряжения для CPU Core и CPU Chache. Также и для Intel GPU, iGPU Unslice.
Средние значения снижения напряжения, на которых работают 99% экземпляров:
- 7-ое поколение Intel и старее: -80mV
- 8/9-ой поколение Intel: -100mV и более (-130 в моем случае)
- 10-ое поколение U-серии и новее: -80mV
- 6-ое поколение HQ/HK-серии: -120mV
Многие также узнают про Undervolt когда пытаются снизить температуру ноутбука в играх. Для этого также может помочь PROCHOT Offset в ThrottleStop. Находится он в настройках программы. Данный параметр отвечает за то когда начинается троттлинг процессора. Так, например, если ваш процессор поддерживает работу в условиях до 100 градусов, значение «6» будет означать, что процессор начнет снижать частоту уже на 94 градусах, а не на 100. Советую использовать этот функционал в замен «жесткого» ограничения частоты процессора и отключения турбобуста.
Не забудьте также установить стабильные настройки в автозапуск.
Можно сделать Undervolt вашей GPU с помощью MSI AfterBurner. Многие забывают об этом (даже те кто сделал Undervolt CPU) и теряют большую возможность снижения нагрева в играх.
Надеюсь данные действия и информация поможет вам увеличить время автономной работы вашего ноутбука. Многие из этих моментов почему то очень редко упоминают в каких либо гайдах и статьях, хотя они имеют значительное влияние на автономность аппарата. Даже многие обзорщики техники просто не учитывают эти моменты, что приводит к тому, что один ноутбук может работать 4 часа, а другой 8, хотя батарея у них схожая по объему, да и спецификации. Проблемы вызывающие такое поведение бывают разные, начиная от программ, заканчивая китайскими дешевыми SSD накопителями.
Для тех кто заинтересовался темой и хочет более подробно изучить аспекты, вкратце описанные в моей статье, оставлю список источников:
- http://forum.notebookreview.com/threads/guide-improving-battery-life-on-windows-enabling-deeper-c-states.815602/
- http://forum.notebookreview.com/threads/the-throttlestop-guide.531329/
Windows 10 has often been blamed for consuming more power than its predecessors, including Windows 7 and Windows 8/8.1. Microsoft, however, has rolled out a number of updates over the years to mitigate some of the power-drainage issues in Windows 10. That said, a lot more still needs to be done. So today, we’re bringing a detailed guide on how to improve battery life of your Windows 10 laptops, two-in-ones and ultra-books.
Note: If you also use a MacBook, check out how you can improve battery life in macOS Big Sur.
This article will show you how to check for applications that are drawing the most amount of power on your Windows 10 laptop. It will also take you through the process of disabling them to enhance the power efficiency of your computer, thereby improving battery life. We will also discuss a number of other ways you can improve battery life on your Windows 10 computer. So without any further delay, here are the top tips to improve battery life in your Windows 10 computer:
Table Of Contents
Note: Make sure your laptop is unplugged and running on battery. If it’s plugged into a power source, you won’t be able to access some of the battery settings described below.
1 . Change the Power Mode
First off, change the Power Mode in your computer. It is one of the easiest ways to improve power efficiency of your laptop.
- Click on the battery icon in the notification area of your Windows 10 taskbar. Then drag the slider to select the power mode you want. You’ll get four options when running on battery and three when plugged-in. Mine is tuned for ‘better performance’, but you can opt for ‘Better battery life’ or Best battery life’.

Note: This setting isn’t available on all Windows 10 PCs. It depends on the hardware and the PC manufacturer. Your computer must be running Windows 10, version 1703 or later.
2. Reduce Screen Brightness
Another easy way of improving battery efficiency is reducing the screen brightness. Windows 10 offers an easy way to do that.
- Click on the notification icon [1] on the far-right of the Windows Task Bar. Then use the brightness slider [2] to reduce screen brightness.
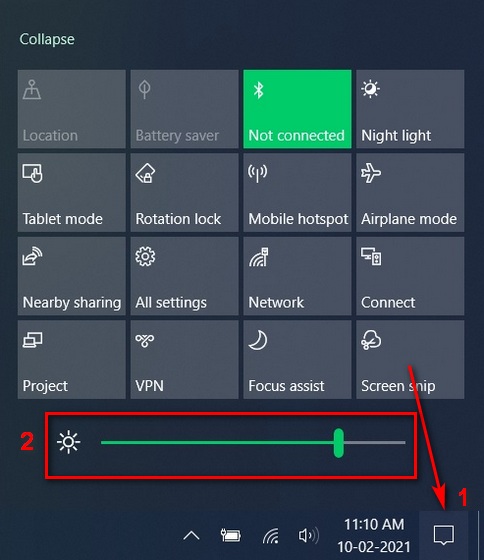
3. Turn on ‘Battery Saver’
Another step you can take to improve the battery life of your laptop is to enable the Battery Saver mode, which will limit notifications and background activity when battery is running low.
- Make sure your PC is running on battery power, and then go over to Settings (Windows key +I) > System.

- Click on ‘Battery’ on the left pane to get to the power-saving options. Here, you can turn on the ‘Battery Saver’ mode.

4. Detect and Disable Battery-draining Apps
On the same page as above, you can check for battery-draining apps on your laptop. You can disable them from running in the background if they’re consuming too much power. Follow the method described below to do that:
- Scroll down to check the apps that are consuming the maximum power on your device. Using the drop-down menu, you can check the power consumption history for the past 24 hours or the past week.

- Now click on one of the offending apps to see how much power it is consuming in the background.

- Finally, use the drop-down menu to disable the app from running in the background. The default option is ‘Let Windows decide’. Select ‘Never’ if you don’t the app to ever run in the background.

Note: This setting is available only for Microsoft Store apps and not regular desktop apps.
5. Disable Background Apps to Improve Battery Life
Alongside the apps listed under Battery Settings above, you can also turn off dozens of other apps from running in the background. However, you’ll have to do that from the ‘privacy’ settings. Here’s how you do it:
- Go over to Settings > Privacy.

- Now scroll down on the left pane and click on ‘Background Apps’ [1] under the ‘App Permissions’ section. On the right pane, toggle off the option to ‘Let apps run in the background’ [2].
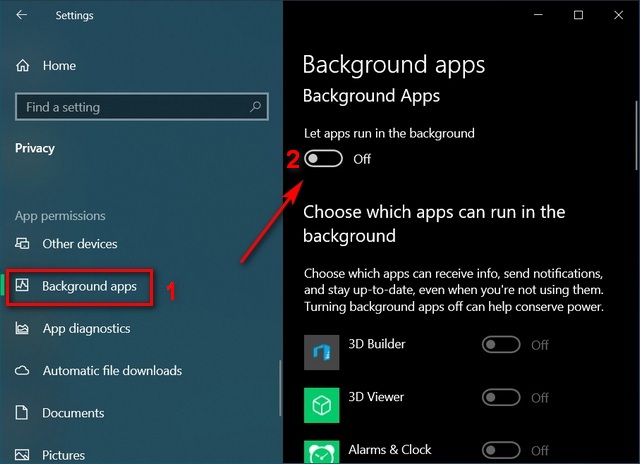
Do note that some apps need to run in the background for notifications, alarms, etc. If that’s important to you, keep the main toggle ‘On’ and turn off background access for select apps by using the toggles next to each app. If, however, you don’t want to deal with random notification popups at all, check out our detailed guide on how to disable notifications on Windows 10.
6. Change Power and Sleep Settings to Improve Battery Life
One of the easiest ways to get a little bit more out of your laptop battery is to optimize its ‘Power and Sleep’ settings to reduce the display and sleep timeout. Here’s how you do that:
- Go over to Settings > System as mentioned in Step 2. Now click on ‘Power and Sleep’ on the left pane. On the right pane, you can now use the drop-down menus to specify the Display Timeout and Sleep Timeout to improve battery life.

Note: Choosing a very low value (like 1 or 2 minutes) might affect workflow, so choose something like 5-10 minutes, which will likely offer the best balance between power saving and productivity.
- Advanced users can scroll down further on the same page and click on ‘Additional power settings’. This will let you configure even more options, including, creating your own power plan. Just make sure you know what you’re doing if you don’t want your changes to wreak havoc.

7. Disable UI Animations and Shadows
Another way to improve battery life in your windows PC is by disabling all UI animations and shadows. Here’s how it’s done:
- Open the ‘Run’ dialog box (Windows key + R). Type in ‘sysdm.cpl’ (without quotes) and hit Enter to open System Properties.

- Select the ‘Advanced’ tab [1] and then click on the ‘Settings’ button [2] under the ‘Performance’ section.

- Now, under the ‘Visual Effects’ tab, select the option that says ‘Adjust for best performance’. Finally, hit ‘Apply’ or ‘OK’.
Note: This setting will reduce the aesthetic appeal by disabling all animations, shadows and cool transitions. If you want to retain all that, keep this setting on the default ‘Let Windows choose what’s best …’.
8. Turn off Bluetooth and Wi-Fi to Improve Battery Life
Wireless signals such as WiFi or Bluetooth eat a lot of battery power as they require dedicated hardware components to run continuously. Make sure to switch off Bluetooth every time you take off your headset. You can also switch to wired Ethernet whenever possible, as well as used wired input devices, like USB keyboard and mouse. This will help conserve power and improve battery life.
9. Disable Startup Apps
You should also disable startup apps to improve battery life in your Windows 10 computer. To do that, follow the process described below:
- Open the Windows Task Manager (press Ctrl + Shift + Esc simultaneously) and click on the ‘Startup’ tab. Now disable every app or service that you don’t think needs to run at startup. To do that, click on a listed app and hit the ‘Disable’ button on the bottom-right corner.

Note: Make sure you know what you’re doing, because disabling some apps or services might break important features, like audio, wireless connectivity, etc.
10. Disable CPU Cores
Just about all laptops ship with multi-core processors these days. However, you can disable some of the CPU cores to save power and improve battery life. Here’s how to do it:
- Open the ‘Run’ dialog box (Windows key + R) as described in Step 5. Type in “msconfig” (without quotes) and hit Enter. This will open the System Configuration settings.

- In the System Configuration window, move to the ‘Boot’ tab [1] and click on ‘Advanced Options’ [2].
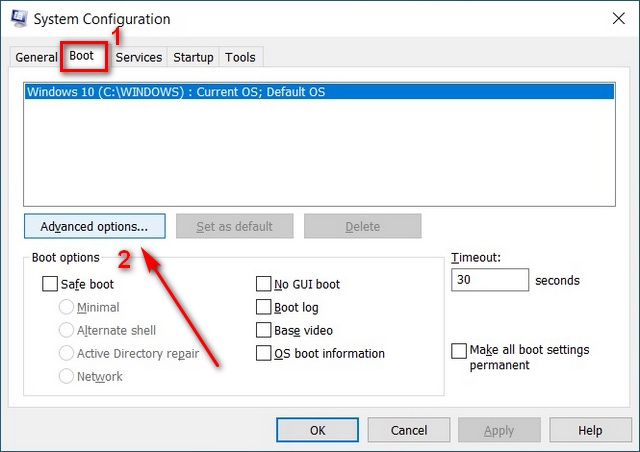
Note: Make sure to select the correct OS manually if you’re using a multi-OS computer.
- In the Advanced Boot Options window, check the box next to ‘Number of processors’ [1]. Next, use the drop-down menu [2] to select the number of processor cores you want active. Hit ‘OK’ [3] and restart your PC for the changes to take effect.

Note: This will only disable processor cores when your PC is idling. It will still use all processing power necessary when under stress.
11. Check Power Configuration
You can use the Windows Command Prompt to see information about apps and processes that are using too much power on your computer. Here’s how you do it:
- Open Windows Command Prompt in Admin mode. To do that, first search ‘cmd’ in the Windows Search Bar and then select ‘Run as administrator’.

- In the Command Prompt window, type in “powercfg /energy” (without quotes) [1] and press Enter. The PC will now will monitor your usage for 60 seconds to generate a list of errors, warnings and other information. The report will be stored in HTML format and the location will be clearly mentioned at the end [2].

- Open the file in your default web browser, and you will see a whole host of technical data and power usage details. Much of it is meant for advanced users, but you can still lookup some of those on the internet to get a better idea about what’s eating up your laptop’s battery.

12. Sync Data Less Often to Improve Battery Life
You can sync email, calendars and contacts less often to improve battery life on your Windows 10 laptop. The process to change the settings will differ from one email client to another, but on the default app, you can go to ‘Settings > Accounts > Email & app accounts’ to get started. Thereafter, select the account that you want to change the settings for, and select ‘Manage > Change mailbox sync settings’. Finally, choose a longer syncing interval for ‘Download new email’.
- You can even turn off auto-sync entirely for most Microsoft apps and services. For that, go to Settings > Accounts.

- Now click on ‘Sync your settings’ on the left pane and turn off the first toggle on the right pane to ensure that none of the apps or services will sync automatically. You can, of course, manually sync all data whenever you want.

13. Prevent Overheating
Heat is one of the biggest enemies of any computation device, including desktops, laptops and smartphones. It induces thermal throttling, which slows down your PC to reduce operating temperatures. If left unchecked, overheating can even reduce the lifespan of your computer. It is also one of the leading causes for faster battery drain and progressive degradation in battery life. Keeping temperatures under check is one of the best ways to improve battery life in your Windows 10 machine. For more details, check out our detailed guide on how to prevent your PC from overheating.
14. Disable Keyboard Back-Lights
Some laptops also come with keyboard back-lighting, which also drains the battery. In that case, the device likely has a ‘Function’ key that lets you toggle the keyboard back-lighting on and off. You will likely also find a control for it in the Windows Mobility Center. Some manufacturers also offer custom software to tune RGB lighting on their peripherals. You can use that to tone down or turn off the lighting on gaming mice in some cases.
15. Replace Your Battery
Finally, here’s the nuclear option if all else fails. If you’re using a relatively old laptop, the problem with low battery-life may have more to do with the age of the battery than the power settings. The older the battery, the less charge it will be able to hold. Once your laptop battery starts discharging quicker, it would be for the best that you replace it with a new one to improve the battery life of your computer. For best results, make sure that you buy the new battery either from the laptop manufacturer or one that’s recommended by the OEM.
Optimize Battery Life on Your Windows 10 Laptop
A power-hungry laptop can be a major headache, but there are ways to mitigate at least some of the problems. Using the methods described above, you can improve the battery life of your Windows 10 computer. While it will ensure that you can extend the screen-on time of your laptop just that bit longer, there are limits to how far that can work.
Eventually, you will have to invest in either a new battery or a whole new laptop to make sure that you can work on your PC long enough without having to rush to a power outlet every few minutes. If you enjoyed this article, also check out our article on how to speed up Windows 10 where we have shared tips that will breathe a new life into your aging laptop.
