Полное выключение компьютера
Чтобы завершить работу, нажмите кнопку Пуск , а затем выберите Power > Завершение работы .
Спящий режим
В спящем режиме потребляется очень мало электроэнергии, компьютер запускается быстрее, и вы можете продолжить с того, на чем остановились. Если батарея разрядится, вы не потеряете внесенные изменения. Windows автоматически сохранит вашу работу и выключит компьютер при низком уровне заряда батареи. Используйте спящий режим, если вы ненадолго отходите от компьютера, например чтобы выпить кофе.
Многие компьютеры (особенно ноутбуки и планшеты) переходят в спящий режим, когда вы закрываете крышку или нажимаете кнопку питания.
Чтобы настроить компьютер на переход в спящий режим при закрытии крышки или нажатии кнопки питания:
-
Выберите Поиск на панели задач, введите панель управления и выберите ее в результатах.
-
Выберите Система и безопасность.
-
В разделе Параметры питания выберите Изменить действия кнопок питания.
-
Нажмите Изменение параметров, которые сейчас недоступны.
-
Выберите параметры с учетом того, как должен работать спящий режим:
-
Для ноутбука разверните список При закрытии крышки в столбце От батареи и выберите Сон. При желании повторите это для столбца От сети.
-
Для компьютера, планшетного ПК или ноутбука разверните список Действие при нажатии кнопки питания в столбце От батареи и выберите Сон. При желании повторите это для столбца От сети.
-
-
Выберите Сохранить изменения.
Когда вам понадобится перевести компьютер в спящий режим, просто нажмите кнопку питания вашего настольного компьютера, планшетного ПК или ноутбука или закройте крышку ноутбука.
На большинстве компьютеров, чтобы продолжить работу, нужно нажать кнопку питания. Однако не все компьютеры одинаковые. На некоторых компьютерах можно возобновить работу нажатием любой клавиши на клавиатуре, щелчком мыши или открытием крышки ноутбука. Прочтите документацию к компьютеру или перейдите на веб-сайт изготовителя, чтобы получить дополнительные сведения.
Режим гибернации
Эта возможность была разработана специально для ноутбуков и может быть доступна не на всех компьютерах. (Например, на компьютерах с InstantGo нет режима гибернации.) В режиме гибернации компьютер потребляет меньше энергии, чем в спящем режиме. После включения вы вернетесь к моменту приостановки работы (хотя и не так быстро, как после спящего режима).
Режим гибернации рекомендуется, если вы не планируете использовать ноутбук или планшет в течение длительного промежутка времени и у вас не будет возможности подзарядить батарею. Сначала проверьте, есть ли такая возможность в вашем компьютере. Если есть, включите ее.
Чтобы настроить компьютер так, чтобы он смог гибернировать, выполните следующие действия:
-
Выберите Поиск на панели задач, введите панель управления и выберите ее в результатах.
-
Выберите Система и безопасность.
-
В разделе Параметры питания выберите Изменить действия кнопок питания.
-
Нажмите Изменение параметров, которые сейчас недоступны.
-
В разделе «Параметры завершения работы» выберите Режим гибернации.
-
Выберите Сохранить изменения.
Теперь вы можете перевести компьютер в режим гибернации несколькими различными способами:
-
Нажмите Пуск и выберите Выключение > Гибернация.
-
Нажмите клавишу с логотипом Windows + X на клавиатуре, а затем выберите Завершить работу или выйти > гибернации.
-
Вы также можете установить закрытие крышки или нажатие кнопок питания или спящего режима для перехода компьютера в режим гибернации, если вы хотите, используя те же инструкции в разделе Настройка компьютера, чтобы он переходил в спящий режим при закрытии крышки или нажатии кнопки питания.
Примечание: Если после выхода из спящего режима или режима гибернации подключенные к вашему компьютеру устройства (например, монитор, принтер или сканер) не работают должным образом, могут потребоваться отключение и повторное подключение устройств или перезагрузка компьютера. Кроме того, необходимо убедиться, что у вас установлены самые свежие версии драйверов для всех устройств.
Как выключить или отправить в сон компьютер сочетанием клавиш
Если по какой-либо причине вам требуется, чтобы была возможность выключить компьютер или ноутбук с помощью сочетания клавиш, либо перевести его в режим сна, сделать это сравнительно просто: какие-либо дополнительные программы не потребуются. В этой инструкции о нескольких способов выключения или перевода в сон Windows 10, 8.1 и Windows 7. Также может оказаться полезным: Как установить таймер выключения компьютера, Как создать ярлык выключения компьютера.
Обратите внимание: в случае ноутбука вы можете просто задать действие имеющейся кнопки питания в Панель управления — Электропитание — Действия кнопок питания и крышки, она может как переводить в сон, так и завершать работу Windows в зависимости от сделанных настроек.
- Как выключить компьютер сочетанием клавиш
- Как перевести компьютер в режим сна с помощью сочетания клавиш
- Видео инструкция
Как выключить компьютер с клавиатуры
Самый простой метод выключения компьютера или ноутбука с клавиатуры — простое нажатие Alt+F4 на рабочем столе (на некоторых ноутбуках Alt+Fn+F4), после которого на экране появится следующее окно.

Останется нажать Enter (так как «Завершение работы» будет выбрано по умолчанию), чтобы выключить компьютер.
Это не единственный метод. Можно назначить собственное сочетание клавиш для выключения (однако, при случайном нажатии этого сочетания будет автоматически запускаться процесс завершения работы), шаги будут следующими:
- В любом пустом месте рабочего стола или в любой папке нажмите правой кнопкой мыши, выберите «Создать» — «Ярлык».
- В окне создания ярлыка в поле «Укажите расположение объекта» введите
shutdown.exe /s /t 0
- В качестве имени ярлыка можете указать что угодно на ваше усмотрение, например «Выключить».
- Нажмите правой кнопкой мыши по созданному ярлыку и выберите пункт «Свойства». В открывшемся окне поместите указатель мыши в поле «Быстрый вызов», а затем нажмите желаемое сочетание клавиш (Ctrl+Alt+Еще_одна_клавиша).
- Примените настройки.
Готово, теперь по заданному вами сочетанию клавиш вы сможете в любой момент выключить ваш компьютер или ноутбук, используя только клавиатуру.
Как перевести Windows в режим сна с помощью клавиатуры
Для перевода компьютера в режим сна с помощью заданного вами сочетания клавиш можно использовать тот же метод, что был описан выше — создание ярлыка и назначение комбинации клавиш. В большинстве статей на тему в качестве команды в поле «объект» ярлыка указывают:
rundll32.exe powrprof.dll,SetSuspendState 0,1,0 или rundll32.exe powrprof.dll,SetSuspendState Hibernate в случае, если требуется гибернация.
Однако, это будет работать не на любом компьютере и ноутбуке и если у вас не сработало, одно из решений — загрузить простую бесплатную утилиту nircmd.exe (официальный сайт — https://www.nirsoft.net/utils/nircmd.html), поместить ее в любое место на компьютере, затем в ярлыке указать путь к этой утилите и параметр standby, например: C:\Windows\system32\nircmd.exe standby
Далее, как и в предыдущем способе, назначаем сочетание клавиш для ярлыка и переводим компьютер в сон с помощью этого сочетания.
Видео инструкция
На этом всё. Возможно, вам будут интересны полезные сочетания клавиш Windows 10.
Have you ever found yourself looking to turn your computer off or put it to sleep with just the keyboard? Maybe you’re in search of a Windows sleep shortcut because your mouse isn’t working reliably, or perhaps you want to work more efficiently.
We’ll show you how to put your Windows computer to sleep, or shut it down, with only the keyboard. There are a variety of ways to make this shortcut, and they work on both Windows 10 and Windows 11.
The most reliable Windows 10 and Windows 11 sleep shortcut isn’t a true keyboard shortcut. Rather, it’s a quick sequence of keys. However, because it works without any setup and while using any app, it’s the best method to put your computer to sleep quickly, in most cases.
To start, press Win + X to open the Power User Menu. You’ll notice underlined characters corresponding to shortcut keys for the options on this menu. Press U to expand the Shut down or sign out section, then use one of the following keys to shut down, sleep, or perform other power actions:
- Press U again to shut down Windows.
- Hit the R key to restart.
- Press S to put Windows to sleep.
- Use H to hibernate.
- Hit I to sign out.
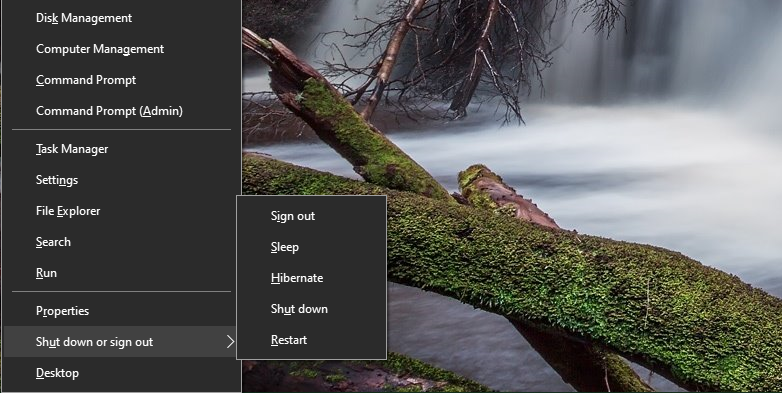
If you don’t see the option to hibernate, read our guide to hibernation on Windows, where you’ll learn how to enable it and much more.
2. The Alt + F4 Sleep Mode Shortcut
As you might know, pressing Alt + F4 closes the current app window, just like clicking the X in the top-right corner of a program. However, if you don’t have a window currently selected, you can use Alt + F4 as a shortcut for sleep in Windows 10 (or any Windows version).
To make sure you don’t have any apps in focus, first use a shortcut like Win + T, which will put your cursor focus on the first item on the taskbar. Alternatively, you can click an empty spot on your desktop. Then press Alt + F4 and you’ll open the Shut Down Windows dialog box.
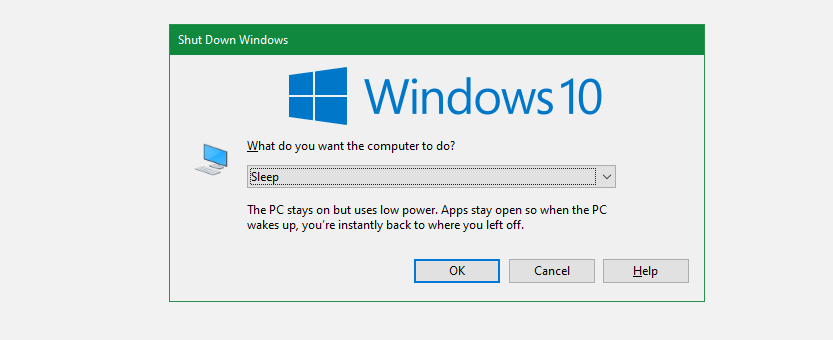
Depending on your system, you’ll likely see Shut down or Sleep in the dropdown box by default. If you’re happy with this, just hit Enter to confirm the selection. Otherwise, use the up and down arrow keys to switch to other options, then hit Enter when you’re ready.
If you didn’t know this trick, check out more ways to shut down Windows.
3. Create Your Own Shortcut to Sleep Windows 10/11
While there’s no built-in sleep shortcut for Windows 10 or 11, you can make your own keyboard shortcut pretty easily.
Creating a New Shortcut
To make a fresh shortcut, start by right-clicking an empty spot on your desktop and choosing New > Shortcut.
In the resulting box, you’ll need to enter different text depending on whether you want a shortcut key for sleeping or shutting down the computer. Use the following:
To create a shortcut that shuts down Windows immediately and force-closes any open programs:
shutdown.exe -s -t 00 -f
To create a sleep shortcut:
rundll32.exe powrprof.dll,SetSuspendState 0,1,0
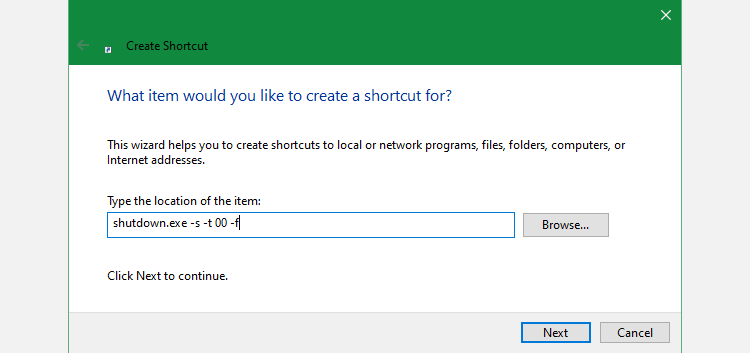
Unfortunately, there’s a small caveat with the sleep shortcut. If you have hibernation enabled on your computer, this command will cause the computer to hibernate instead of going to sleep.
To turn off hibernation, hit Win + X again, then choose Command Prompt (Admin), Windows PowerShell (Admin), or Windows Terminal (Admin) from the list. Then, type or paste the following line, followed by Enter:
powercfg -h off
Either way, after you enter the command, hit Next, give the shortcut a name, and click Finish.
Assign a Keyboard Shortcut to the Sleep Command
Now that you have a shortcut to the option you want, you need to assign it a key combination to make a true sleep mode shortcut.
To do this, right-click your new shortcut on the desktop and choose Properties. Select the Shortcut tab at the top and in the Shortcut key field, enter a key combination that you’d like to use.
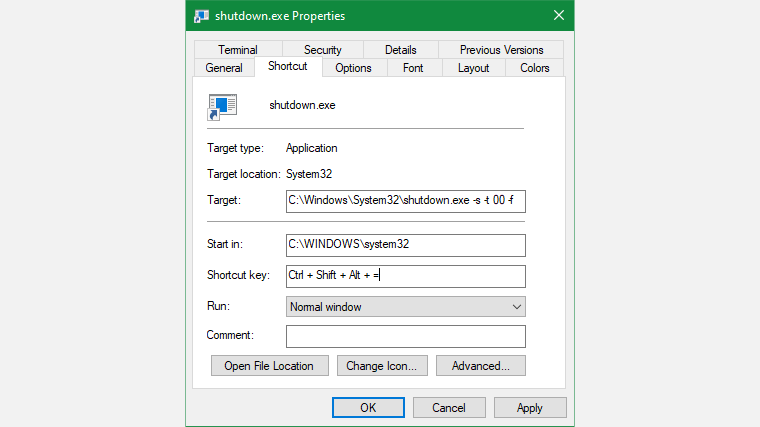
You should pick something that’s not already in use by other programs. In addition, make sure your shortcut combination isn’t easy to hit by accident. You don’t want to suddenly shut down your system in the middle of working.
When you’re done, click OK and your Windows sleep keyboard shortcut or shutdown shortcut will be active. If you ever decide you don’t want it, just delete the shortcut file, which will also remove that keyboard shortcut. You can also clear the Shortcut key field to keep the file without having the shortcut active.
If you’d like to have two separate shortcuts for sleeping and shutting down, repeat the above process for the other option.
4. Make Your Power Button Into a Sleep Shortcut
This method isn’t technically a keyboard shortcut, but it’s still an easy way to put your PC to sleep with just a button.
By default, pressing the physical Power button on your desktop or laptop will shut down your PC. If you don’t use this functionality often, you can reassign the power button to make your computer go to sleep instead.
To do this on Windows 10, open Settings and go to System > Power & sleep. On the right side, choose Additional power settings; expand the window horizontally if you don’t see this. Clicking this will open the Power Options section of the Control Panel.
On Windows 11, type «control» into the Start menu and open the Control Panel item. In the top-right, change Category to Small icons if needed, then choose Power Options from the list.
On either platform, click Choose what the power buttons do on the left side.

On the resulting page, you’ll see a field for When I press the power button. Change this to Sleep and hit Save changes. Now, pressing the physical Power button on your machine will put your computer to sleep, not shut it down.
There’s also a When I press the sleep button field. If your PC has a sleep button, you can change its functionality with this field.
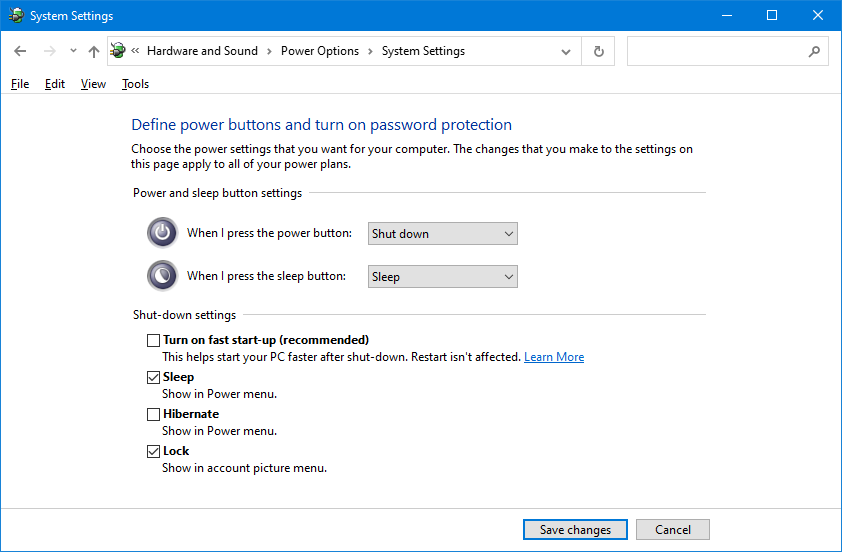
Method 5: Use Your Keyboard’s Sleep Key
This method won’t work for everyone, but there’s a chance that your laptop keyboard (or your desktop’s keyboard) has a dedicated Sleep button. Pressing this should put your computer to sleep, and doesn’t require you to create any of your own shortcuts as above.
The Sleep key, if you have one, usually looks like a crescent moon or a Zz icon. You may have to hold in the Function or Fn key while pressing another key to access it. The exact instructions depend on your laptop or keyboard; consult the manual if you’re not sure.
Windows Sleep and Shut Down Shortcuts for All
Now you know several sleep mode shortcuts to easily shut down or put Windows 10/11 to sleep with just your keyboard. This makes it easy to access common power options without fiddling around in menus.
Meanwhile, there are fixes to try if you run into problems with sleep mode on Windows.
-
Home
-
Partition Magic
- How to Create Windows 10 Sleep Shortcut [Simplest Methods]
By Ariel | Follow |
Last Updated
Sometimes you may need a Windows 10 sleep shortcut when the mouse cannot work or you want to improve the work efficiency. How to create a Windows sleep shortcut? Today, MiniTool will introduce 3 accessible methods to you.
Method 1. Use a Quick Sequence of Keys
In this section, we will show you how to create a Windows 10 sleep shortcut with a quick sequence of keys. This set of keys can work without any setup while using any apps. This method has been proven to be reliable by many users. Here’s how to do that.
Step 1. Press the Win + X keys to call out the Power User Menu, and then you will notice a list of underlined features corresponding to power actions including sleep shortcut.
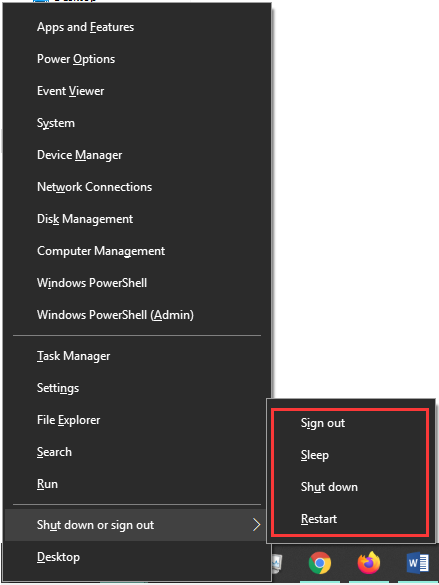
Step 2. Then press the U key to use one of the following keys to perform shutdown, sleep or other power actions.
- Press the U key again to shut down your computer.
- Press the S key to put your Windows into sleep mode.
- Press the R key to restart.
- Press the H key to hibernate
- Press I key to sign out.
Method 2. Use Sleep Mode Shortcut
Pressing Alt + F4 keys can help you close the current window. If there is no window currently selected, you can also press the Alt + F4 keys as a Windows sleep shortcut. To do so, please follow the step below:
Step 1. Press Win + D keys to show the desktop and make sure that all apps in focus are closed.
Step 2. Press the Alt + F4 keys to open the Shut Down Windows dialog box.
Step 3. Then you can select the Sleep mode from the drop-down menu and hit Enter to apply this operation. Or you can use the arrow keys to select the Sleep mode.
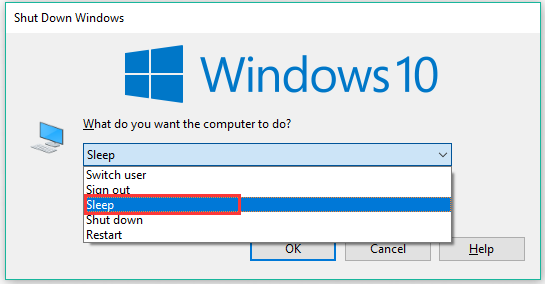
If you want to customize a Windows shortcut for sleep, you can refer to the following method.
Method 3. Customize Your Own Windows 10 Sleep Shortcut
In addition to using a set of quick keys or Alt plus F4 keys, you can make your own sleep shortcut Windows 10. It is pretty simple. Here are detailed steps.
Step 1. Right-click any empty space on your desktop, and then select New > Shortcut.
Step 2. In the pop-up dialog box, type the rundll32.exe powrprof.dll,SetSuspendState 0,1,0 in the box to create a Windows 10 sleep shortcut on desktop. Please make sure the hibernation is disabled on your computer, or this command will let the computer enter into hibernation instead of sleep.
Step 3. Click on the Next button to name the shortcut and click on the Finish button.
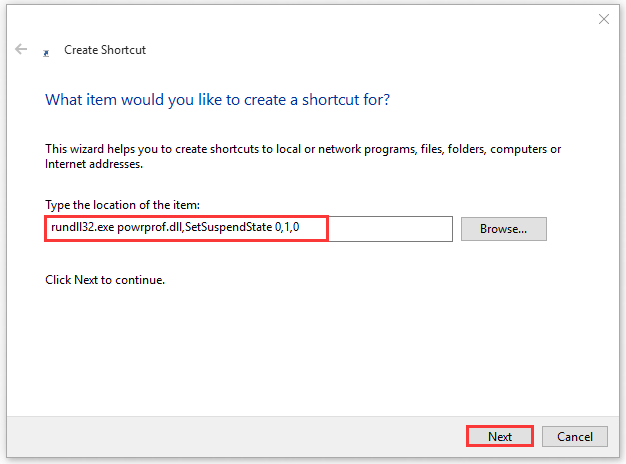
Step 4. Now, a Windows sleep shortcut should be created on the desktop and you just need to assign it a key combination. To do that, right-click the shortcut and select Properties.
Step 5. Navigate to the Shortcut tab at the top, and then type a key combination that you want in the Shortcut key part. For example, here we type Ctrl + Alt + G keys to make a Windows shortcut for sleep. After that, click on the OK button to activate the sleep shortcut.
Note: You should set a key combination that is not used by other apps and is not easy to hit by accident. This will ensure your system won’t be shut down suddenly in the middle of working.
How to create a Windows shortcut for sleep? The 3 effective methods have been elaborated to you. Now, it’s your turn to have a try.
About The Author
Position: Columnist
Ariel has been working as a highly professional computer-relevant technology editor at MiniTool for many years. She has a strong passion for researching all knowledge related to the computer’s disk, partition, and Windows OS. Up till now, she has finished thousands of articles covering a broad range of topics and helped lots of users fix various problems. She focuses on the fields of disk management, OS backup, and PDF editing and provides her readers with insightful and informative content.
Looking for a Windows sleep shortcut? Wouldn’t it be great to shut down your computer by just a hand waving gesture or use your finger like a magic wand and utter the words “Finishio”, and the computer shuts down? Unfortunately, we don’t live in the world of Harry Potter, and there are no Dumbledores who can do that. So, do we have to stick to the regular process of moving our mouse cursor, clicking on the start button, and then confirming from a list of options what we exactly need to do- Sleep or Shutdown?
The answer to that question is a big “NO”. We can shorten the process by using a few keyboard shortcuts. Which when used frequently, gets stored in the muscle memory, and the action is completed within less than a second.
How to Shutdown Windows 10 and Enable Sleep Mode with a Keyboard Shortcut
To shutdown Windows 10 or enable Sleep mode on your system, you can either use the keyboard shortcuts inculcated into the Windows 10 operating system by Microsoft itself or create a new one. The first two methods on sleep shortcut Windows 10 explain using the default shortcut. The third method describes the steps on how you can create a customized shortcut.
Method 1. Use the keyboard via the Power Menu
One of the quick and simple ways to shutdown Windows 10 through the keyboard shortcut is by pressing a sequence of keys. It is an inbuilt Windows setting. and you don’t have to make any changes to your computer.
Press the Windows + X on your keyboard to activate the power menu.
The Power Menu contains a list of commonly used Windows in-built apps and functions, which contain an underline beneath a letter. This letter denotes the letter which can be pressed to initiate an app or a function. Press U on the keyboard to initiate the ShutDown or Sign Out function, and it will provide more options which also can be brought into action with the corresponding underlined letter.
| Sign Out | I |
| Sleep | S |
| Hibernate | H |
| Shut Down | U |
| Restart | R |
The complete path to shutting down Windows 10 using keyboard shortcut would be
Windows + X > U > U
Similarly, the Windows 10 Sleep Shortcut would be Windows + X > U > S
This way, by pressing only four keys, you can put Windows 10 into Sleep Mode using keyboard shortcuts only.

Method 2: Use Alt + F4 for Windows 10 Sleep Shortcut
The shortcut key for sleep mode in Windows 10 is a combination of Alt + F4 that is used to shut down an open window. When you press Alt and F4 together from the keyboard it closes the active window that is in focus. If you want to close another application, then you need to select that application through the Alt + Tab keys and then press Alt + F4. However, if you are wondering how to shut down Windows 10 through this method then either you can close all the open applications and arrive at the desktop wallpaper or simply press Win + D for desktop and then press Alt + F4. With no active application window in focus, the Windows Shutdown dialog box will appear on the screen.

The Windows shutdown dialog box contains a dropdown menu with Six options, namely Switch User, Sign Out, Sleep, Hibernate, Shut Down and Restart. The Shutdown option is generally selected by default, and if you wish the computer to go into the Windows 10 sleep mode, then you can use the arrow keys to navigate, select your preferred option and hit the enter key.
This is another method of initializing the Windows 10 sleep mode through keyboard shortcuts.
Method 3: Create a Windows 10 sleep shortcut
After having searched through the entire Windows operating system and going through the official Windows 10 forums, it is concluded that there is no shortcut created to activate Windows 10 sleep Mode. Hence, I decided to create a keyboard shortcut that would act as a Windows sleep shortcut. Follow the steps mentioned below to create a shortcut:
Step 1. Right-click on an empty spot on the desktop and from the contextual menu, choose New and then Shortcut.
Step 2. A new window will open. The first page on this window would require entering the command line to initiate a specific process. You can copy the command line from below and paste it in the space available and then click on Next.
Shut Down: shutdown.exe -s -t 00 -f
Note: The zeros denote the number of seconds which if increased, will act as a wait time before the computer shutdowns.
Sleep: rundll32.exe powrprof.dll,SetSuspendState 0,1,0

Step 3. The next window will require you to label your shortcut. Click on Finish and a shortcut icon will be created on your desktop.

A double click on this icon will shutdown or activate the Windows 10 sleep mode depending on the command you have pasted in the shortcut window. However, that defeats the purpose of creating a keyboard shortcut to shutdown windows or make it enter sleep mode. To make this shortcut function via keyboard strokes, follow these steps:
Step 4. Right-click on the new shortcut created, and choose Properties from the contextual menu.
Step 5. Locate the Shortcut tab in the new window and click on it. In the text box next to Shortcut, you can type a combination of keys that would activate this shortcut and that in turn would act the command line mentioned.
Note: You need to be careful to pick a combination not currently used by another application. Also, make sure that the chosen combination cannot be activated accidentally because you wouldn’t want your computer to shut down in the middle of something important.
Step 6. Click on Ok and your shortcut will be ready.
Frequently Asked Questions –
1. What is the shortcut for sleep in Windows 11?
Sleep mode shortcut for Windows 11 is ALT + F4 > Select Sleep Mode. This is the easiest way to put your computer to sleep.
2. What is the sleep button?
On the laptops, it is the button with the crescent moon sign on it and used as the Windows sleep shortcut. For some devices, it can be used to enable sleep mode immediately.
3. How do I keep my computer awake on Windows 10?
You can use one of the methods to disable sleep mode on Windows 10. This will prevent your computer from going into sleep mode on detecting inactivity and stays awake.
Our thoughts on How to Shutdown Windows 10 and Enable Windows 10 Sleep Mode with a Keyboard Shortcut.
Most of us use the mouse to perform certain actions on our computer not because it is easy to do so but because it is the only way we know. You would not find many people using Keyboard Shortcuts to shutdown Windows 10 or activate the Windows 10 Sleep Mode. Pressing a combination of keys is always quicker than dragging your mouse to the start button and clicking thrice to shut down your PC. A simple default combination such as Win + X + U + U or Alt + F4 or something you set by following method 3 is always easier and more convenient.
Do share your thoughts on using the Keyboards shortcuts instead of the mouse. Keep Visiting WeTheGeek for more such tech-related content. We hope this article will help you learn about the Sleep mode Shortcut for Windows PC. Your suggestions and comments are welcome in the comment section below. Share the information with your friends and others by sharing the article on social media.
We love to hear from you!
Follow us on social media – Facebook, Twitter, Instagram, and YouTube. For any queries or suggestions, please let us know in the comments section below. We would love to get back to you with a solution. We regularly post tips and tricks, along with answers to common issues related to technology.

