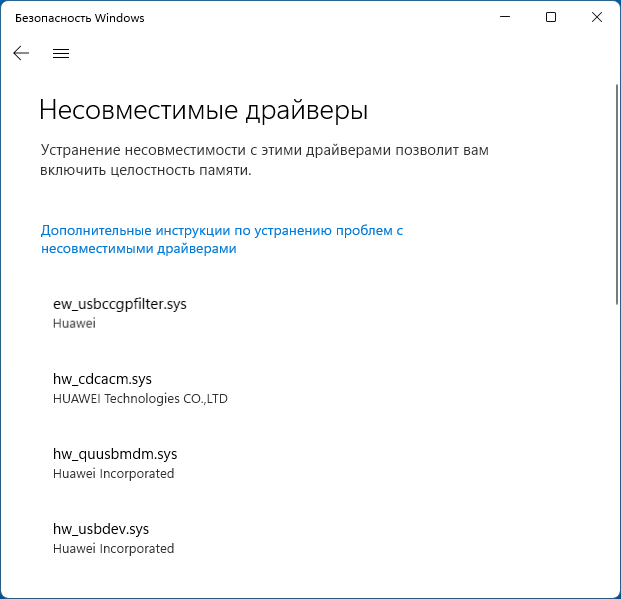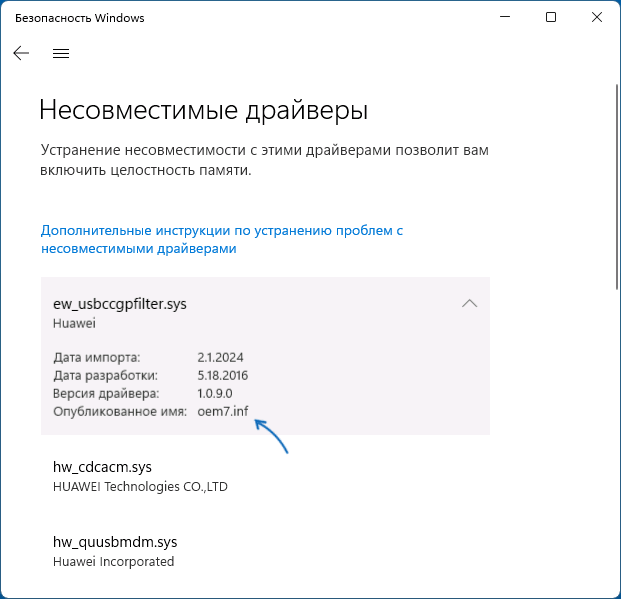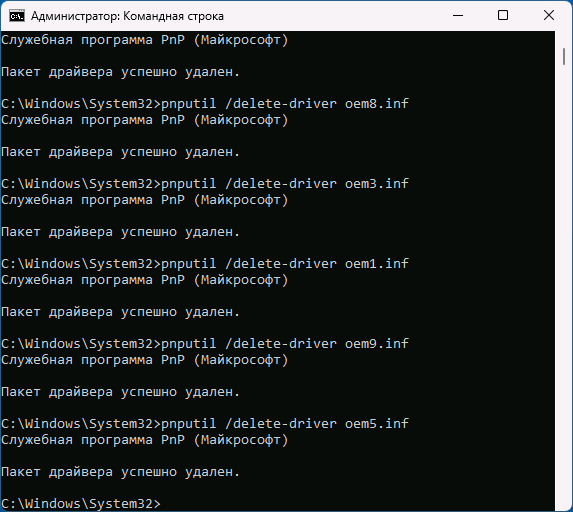Не удается включить Целостность памяти — устраните несовместимость драйверов
При попытке включения функции «Целостность памяти» параметров изоляции ядра в разделе Microsoft Defender (окно «Безопасность Windows) в Windows 11 и 10 вы можете получить сообщение об ошибке: «Не удается включить функцию целостности памяти. Попробуйте устранить все несовместимости с драйверами».
В этой инструкции подробно о том, чем вызвана ошибка и как устранить несовместимость с драйверами для включения указанной функции.
Как устранить несовместимость драйверов с функцией «Целостность памяти»

Причина рассматриваемой ошибки в Windows 11/10 в том, что на устройстве были установлены драйверы, часто — с отключенной проверкой цифровой подписи драйверов, которые, как и сообщается, несовместимы с работой данной функцией. Варианты решения проблемы ограничены:
- Удалить несовместимые драйверы, если они больше не требуются
- Оставить функцию «Целостность памяти» отключенной
Шаги для первого случая будут следующими:
- Нажмите по ссылке «Просмотреть несовместимые драйверы» и ознакомьтесь со списком драйверов. Если эти драйверы были установлены одновременно с каким-то программным обеспечением производителя устройства, обычно можно удалить это ПО для удаления соответствующих драйверов (через Панель управления — Программы и компоненты), перезагрузить компьютер и функцию снова можно включить.
- Если источники драйверов неизвестны, вы можете удалить их вручную, для этого: нажмите по каждому несовместимому драйверу, чтобы посмотреть его «Опубликованное имя», оно потребуется для удаления.
- Запустите командную строку от имени администратора и введите команду
pnputil /delete-driver oemНОМЕР.inf
и нажмите Enter для удаления драйвера. Повторите действие для остальных драйверов. Есть и другие способы удалить драйверы в командной строке, например по их имени.
- Перезагрузите ваш компьютер.
В результате, если все несовместимые драйверы были удалены, вы сможете зайти в окно «Безопасность Windows» в раздел Безопасность устройства — Изоляция ядра — Сведения об изоляции ядра и успешно включить функцию:

Для применения сделанных настроек потребуется выполнить перезагрузку компьютера.
Интересно, что, если удалить несовместимые драйверы, включить изоляцию ядра, и снова установить эти драйверы (при условии, что вы не получите сообщение о невозможности загрузки драйвера при их установке), изоляция ядра может оставаться включенной, в том числе после перезагрузки компьютера.
Removing incompatible drivers from Windows 11 can help improve your computer’s performance and prevent annoying errors. To do this, you’ll need to identify the problematic driver, uninstall it, and ensure your system is running smoothly. This guide will walk you through each step, making it easy to tackle this common issue without confusion.
In this section, we’ll cover the steps to remove incompatible drivers from your Windows 11 system. This will help you resolve issues caused by these drivers and ensure your computer runs efficiently.
Step 1: Identify the Incompatible Driver
First, open the Device Manager by right-clicking on the Start button and selecting “Device Manager”.
Device Manager is like a backstage pass to all the hardware and drivers on your computer. Look for any yellow triangle icons indicating problematic drivers. These icons suggest there’s an issue with that driver.
Step 2: Update the Driver
Next, right-click on the problematic driver and select “Update driver”.
Sometimes, the simplest fix is just updating the driver. Windows will search for the latest version, which might resolve compatibility issues without needing to uninstall anything.
Step 3: Uninstall the Driver
If updating doesn’t work, right-click the driver again and choose “Uninstall device”.
Uninstalling the driver removes it from your system. Don’t worry; you can always reinstall it later if needed. This step helps eliminate the source of the problem.
Step 4: Restart Your Computer
After uninstalling, restart your computer to complete the process.
Restarting ensures your computer fully removes the driver and resets all necessary settings. This refresh helps to solidify the changes you’ve made.
Step 5: Install the Correct Driver
Finally, go to the manufacturer’s website to download and install the latest compatible driver.
Manufacturers often release updated drivers to solve compatibility issues. By downloading directly from their website, you ensure you’re getting the correct and most reliable version.
After removing the incompatible driver and restarting your computer, you should experience improved performance and fewer errors. Your system will now be better equipped to handle tasks without the glitches that incompatible drivers can cause.
Tips for Removing Incompatible Drivers in Windows 11
- Check if Windows Updates offer a compatible driver as an alternative to manually searching.
- Use a system restore point before making changes, so you can revert if necessary.
- Regularly update all drivers to prevent future incompatibility issues.
- Consider using third-party driver update tools for convenience, but research their reliability first.
- Keep track of which drivers you’ve updated or removed, to avoid confusion later.
Frequently Asked Questions
Why are incompatible drivers a problem on Windows 11?
Incompatible drivers can cause system instability, crashes, and reduced performance. They might conflict with other software or hardware, leading to errors.
How do I know which driver is incompatible?
In Device Manager, look for yellow triangle icons next to any device. These indicate there’s a problem with that driver.
Can I reinstall a driver after uninstalling it?
Yes, you can reinstall drivers by downloading them from the manufacturer’s website or letting Windows find them.
Is it safe to use third-party driver update tools?
While some are safe and effective, others can be unreliable. Research thoroughly and choose reputable tools if you decide to use them.
What if uninstalling the driver doesn’t fix my problem?
Try checking for other hardware or software issues. Sometimes, multiple factors contribute to system problems.
Summary
- Identify the incompatible driver in Device Manager.
- Update the driver if possible.
- Uninstall the driver if updating fails.
- Restart your computer.
- Install the correct driver from the manufacturer.
Conclusion
In conclusion, knowing how to remove incompatible drivers on Windows 11 is a valuable skill that can save you from a lot of headaches. By following the steps outlined above, you can enhance your computer’s performance and sidestep many common issues. Drivers are like the unsung heroes of your hardware, quietly doing their job. But when they misbehave, they can wreak havoc.
Keeping your drivers in check is akin to maintaining a tidy workspace; it keeps things running smoothly and efficiently. Remember, technology should make life easier, not harder. If you’re interested in learning more, explore other resources on managing your Windows 11 system. Dive into forums or tech blogs to stay updated on the latest tips and tricks.
Feel empowered to tackle driver issues, knowing that you’re not alone. Every tech enthusiast faces these challenges. So, next time you encounter a driver problem, you’ll know exactly what to do. Happy computing!
Matthew Burleigh has been writing tech tutorials since 2008. His writing has appeared on dozens of different websites and been read over 50 million times.
After receiving his Bachelor’s and Master’s degrees in Computer Science he spent several years working in IT management for small businesses. However, he now works full time writing content online and creating websites.
His main writing topics include iPhones, Microsoft Office, Google Apps, Android, and Photoshop, but he has also written about many other tech topics as well.
Read his full bio here.
Несовместимые драйверы при установке Драйверов Рутокен на Windows 11
При установке Драйверов Рутокен на Windows 11 возникает сообщение «Несовместимые драйверы. Устранение несовместимости с этими драйверами позволит вам включить целостность памяти»
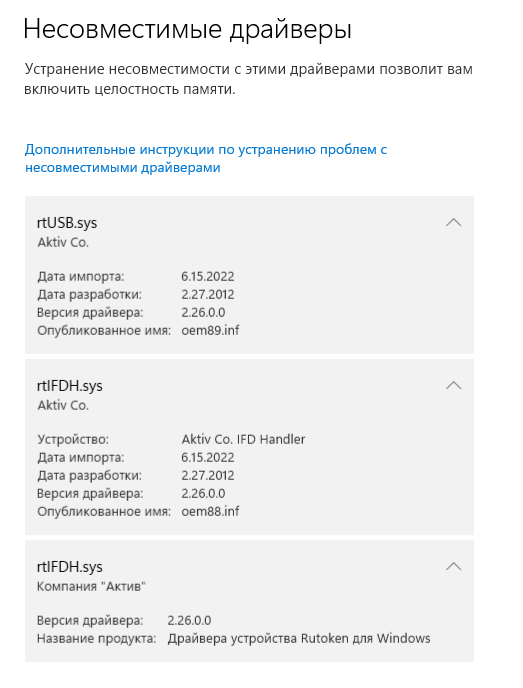
Причина данной ошибки заключается в том, что для работоспособности устаревшей модели Рутокен S требуется установка драйверов, работа с которыми не поддерживается в Windows 11 при включенной изоляции ядра.
В следующей версии Драйверов Рутокен драйверы rtIFDH.sys и rtUSB.sys не будут устанавливаться по умолчанию на Windows 11.
Определите какая модель Рутокен используется вами
- Если у вас на руках Рутокен S, данного сообщения не избежать и работать в Windows 11 нужно будет с отключенной изоляцией ядра. Подробнее об этом можно прочитать в этой статье.
- Если у вас модели Рутокен Lite/Рутокен ЭЦП 2.0/3.0 то выберите один из двух способов:
Уменьшение количества виртуальных считывателей до 0
- Зайдите в «Панель управления Рутокен» — вкладка «Настройки»
- В поле «Количество считывателей Рутокен S» установите значение 0
- Нажмите кнопку «Закрыть»
- Перезагрузите компьютер.
ИЛИ
Удаление Драйверов Рутокен и установка из через Командную строку с дополнительным параметром
- Удалите Драйверы Рутокен стандартными средствами из списка программ
- Установите драйверы через Командyю строку с с параметром VIRTRDR=0
Несовместимые драйверы: всеобъемлющий обзор и решение
В этом руководстве вы узнаете, как легко выявить, исправить и предотвратить несовместимые драйверы в Windows
от Anatoliy | Обновнено 15.04.2025 | от Anatoliy

Несовместимые драйверы — это драйверы, установленные на компьютере, которые не соответствуют требованиям системы. Они могут нарушать нормальную работу устройств или содержать известные уязвимости, что увеличивает риск внешних атак.
Как несовместимые драйверы влияют на систему?
Центр безопасности Windows предоставляет встроенные инструменты для защиты устройства от вредоносного ПО. Несовместимые драйверы являются важным элементом проверки в системе изоляции ядра, в частности, в функции целостности памяти. Целостность памяти, также известная как HVCI (защита целостности кода, выполняемая гипервизором), — это функция безопасности Windows, которая затрудняет использование низкоуровневых драйверов злоумышленниками. Она создаёт изолированную среду благодаря аппаратной виртуализации.
Для включения целостности памяти система проверяет наличие несовместимых драйверов. Без этой защиты злоумышленникам легче обойти защитные механизмы и внедрить вредоносные программы.
Как обнаружить несовместимые драйверы?
В большинстве случаев целостность памяти по умолчанию включена в Windows 11 и может быть активирована в Windows 10. Чтобы включить или отключить эту функцию:
1. Нажмите кнопку «Пуск» и введите «Изоляция ядра».
2. Выберите в результатах поиска «Изоляция ядра» для открытия Центра безопасности Windows.
3. На странице «Изоляция ядра» вы увидите параметр целостности памяти с переключателем включения или отключения.

Включение целостности памяти запускает проверку на наличие несовместимых драйверов. Если функцию невозможно активировать, возможно, в системе установлены несовместимые драйверы устройств.

Как исправить несовместимые драйверы?
Свяжитесь с производителем устройства, чтобы узнать, доступны ли обновленные версии драйверов. Если совместимых драйверов нет, возможно, потребуется удалить устройство или приложение, использующее несовместимый драйвер.
Вы можете найти конкретный несовместимый драйвер в списке и удалить его. Если драйвер уже загружен для устройства, удалите устройство, чтобы завершить процесс, однако это может повлиять на его работоспособность.
Driver Booster предоставляет удобный инструмент для проверки и исправления несовместимых драйверов.
1. Откройте Driver Booster, перейдите на вкладку Инструменты и выберите Исправить несовместимые драйверы.

2. Программа автоматически проверит систему на наличие несовместимых драйверов и отобразит их.

3. Выберите драйвер, который нужно исправить, и нажмите Исправить. Система сначала создаст резервную копию, а затем удалит соответствующий драйвер.

Если удаление драйвера нарушит работу устройства, вы можете восстановить его из резервной копии. Однако это временное решение; лучше найти совместимый драйвер через Driver Booster для полноценного устранения проблемы.


Профилактическая проверка на несовместимые драйверы
Driver Booster также предоставляет возможность регулярной автоматической проверки системы на наличие новых несовместимых драйверов. Эту функцию можно включить или отключить в настройках, что позволяет проактивно предотвращать возможные проблемы и обеспечивать максимальную защиту системы.

Заключение
Эти руководства не только помогут вам выявить и устранить несовместимые драйверы, но и обеспечат более стабильную и безопасную работу вашего устройства без риска внешних угроз.