Zoom для Windows 7 пользуется популярностью за стабильную работу на 32 и 64-битных системах и низкое потребление оперативной памяти. В отличие от WhatsApp, который поддерживает только 64-разрядные ОС с последними обновлениями, Зум адаптирован лучше и работает не только с установкой, но и в браузере. Чтобы скачать Zoom на Windows 7 на русском языке, нажмите на кнопку вверху страницы и загрузите последнюю версию программы.
Почему пользователи Windows 7 выбирают Zoom
Во многих учебных заведениях и других государственных учреждениях до сих пор используются устаревшие компьютеры с Windows 7. «Семерка» работает на «слабых» ПК и ноутбуках, отличается стабильностью и привычным интерфейсом, что важно для консервативных пользователей. Минус системы — прекращение поддержки не только разработчиков программ, но и корпорации Microsoft. На помощь госслужащим приходит Zoom, которой работает на старых редакциях ОС Windows, занимает мало место и постоянно обновляется.
Сайт автоматически определяет операционную систему и разрядность и предлагает нужную ссылку для скачивания. Это помогает избежать ошибок при установке.Главное преимущество Zoom — отсутствие требований к объему оперативной памяти, а минимальная частота процессора — всего 1,1 ГГц. Программа корректно работает даже на ПК, оснащенных бюджетными процессорами Intel Celeron 10-летней давности, с Windows XP, не говоря уже о «Семерке». Такие конкуренты, как Skype, более требовательны к ресурсам компьютера или уступают по функционалу.
Преимущества программы
- Экономьте память: установленная на ПК программа занимает в пять раз меньше места, чем Skype или Discord.
- Подключайтесь к удаленной встрече без установки программы в браузере Google Chrome, Mozilla Firefox и Яндекс.Браузер или установите расширение в магазине приложений Chrome и пользуйтесь полным функционалом клиента конференций.
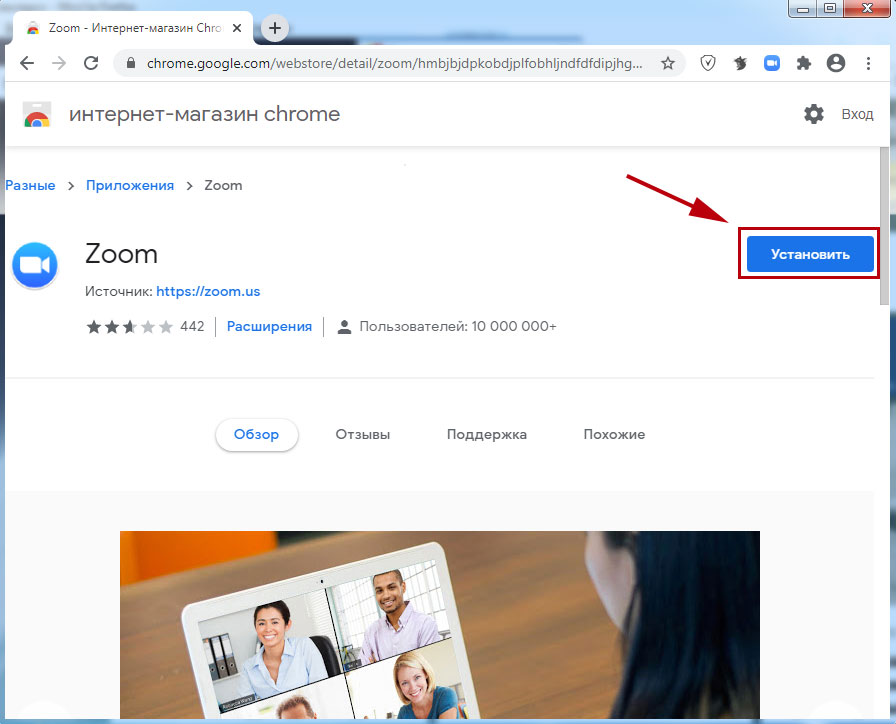
- Подключайтесь к конференции по ссылке без регистрации в программе.
- Ретушируйте внешность в реальном времени во время видеоконференции.
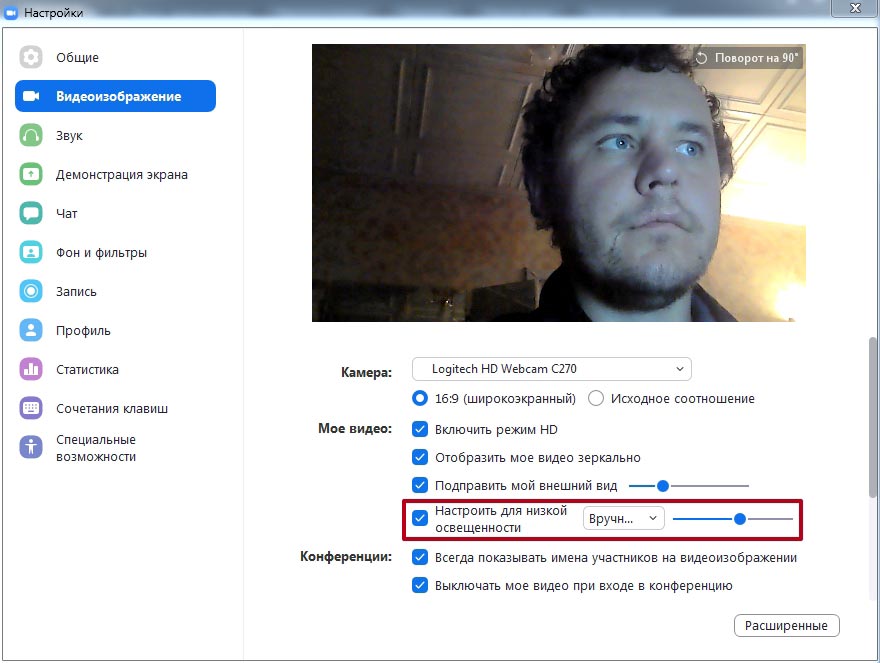
- Настройте параметры видео для снижения нагрузки на систему или улучшите видеоизображение.
Режим HD повышает расход оперативной памяти.
- Установите статичную или анимированную заставку на задний фон. Используйте встроенные фоны, загрузите собственные изображения или скачайте подложки, разработанные известными брендами.
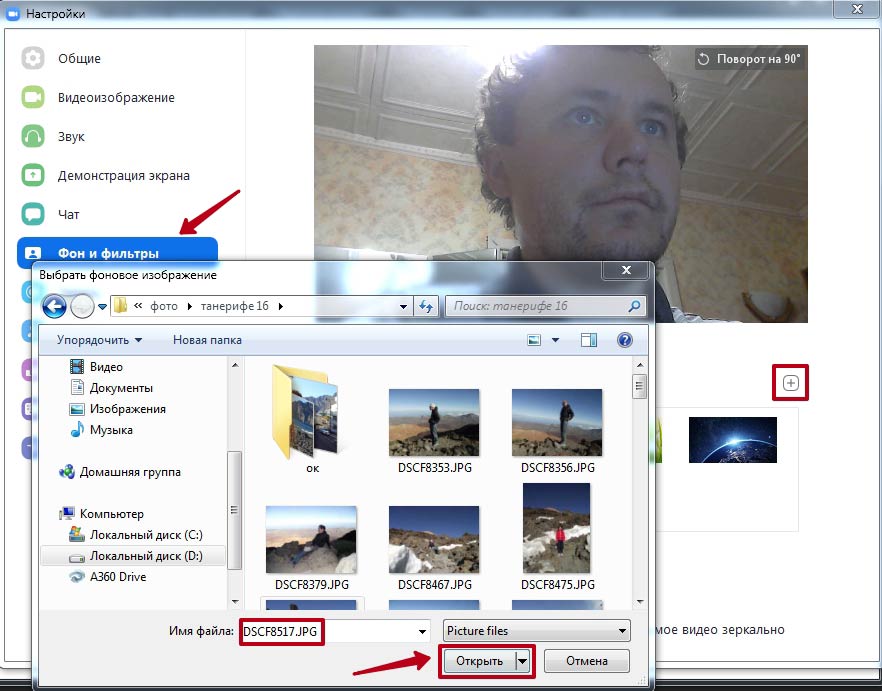
- Планируйте конференции и синхронизируйте встречи с сервисом Google Календарь.
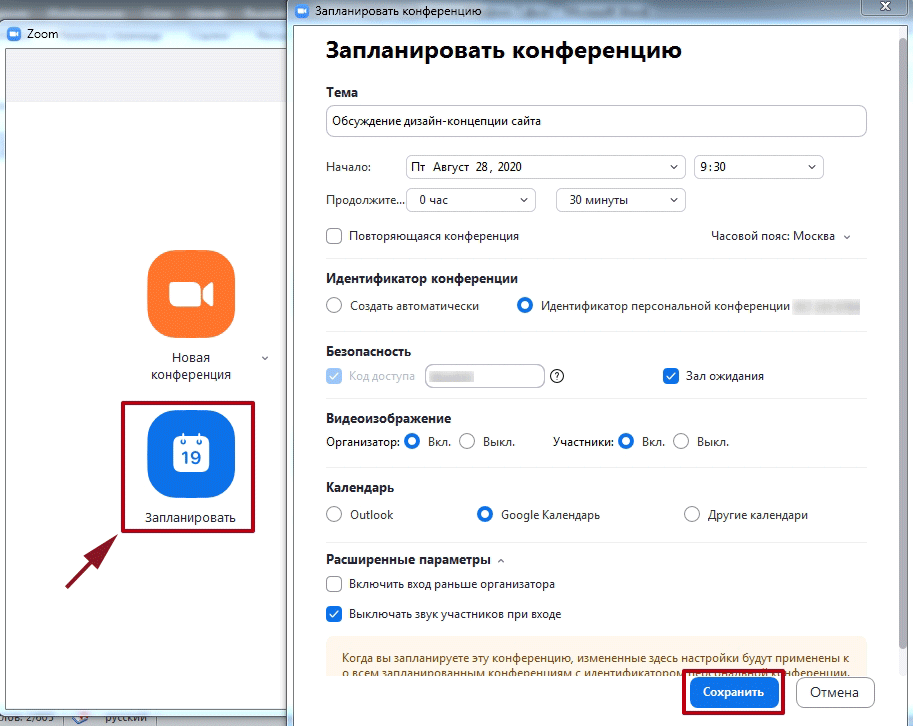
- Подключите смартфон к компьютеру и используйте вместо веб-камеры.
- Синхронизируйте переписку между компьютером и мобильным устройством.
Необходимо войти под одним аккаунтом.
- Расширьте функционал программы и количество участников видеоконференции до 1000 человек через платные подписки.
Ошибки установки
Иногда пользователи жалуются на то, что Zoom не устанавливается на Windows 7. Опишем распространенные проблемы и приведем пути решения.
- Антивирус или встроенный брандмауэр Windows блокирует Zoom. Если приложение загружено по ссылке с сайта, отключите антивирус и запустите установщик от имени администратора.
- При установке приложение выдаёт ошибку «Installing Zoom requires TLS 1.1&1.2» и требует настроить параметры сети и Интернета.
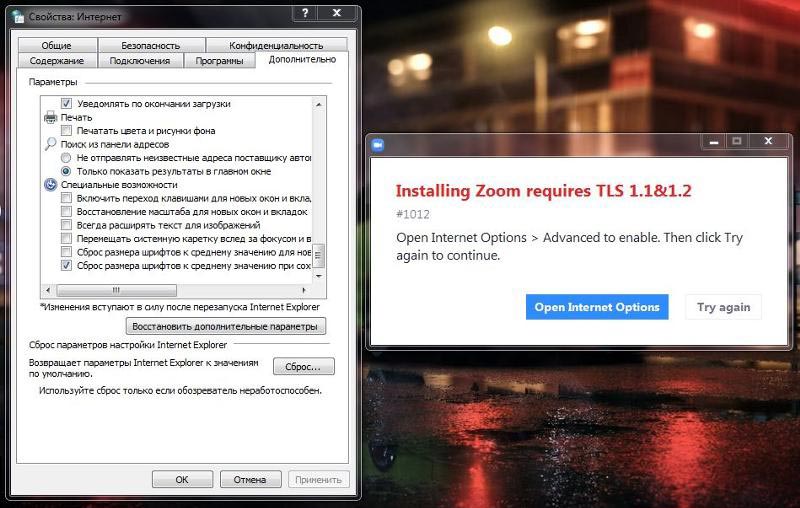
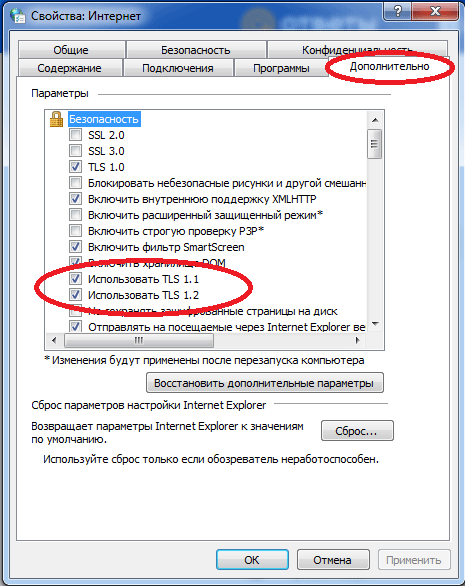
- Проверьте компьютер на вирусы приложением Avast Antivirus или Антивирусом Касперского, некоторые вирусы блокируют установку программ.
Минусы
Иногда программа не работает без пакета обновлений для Windows 7 KB3140245. Перейдите по ссылке и установите обновление с сайта Microsoft.
Для установки приложения Zoom на функционирующий под управлением Windows компьютер или ноутбук потребуется выполнить всего три шага, после чего вы сможете сразу же перейти к авторизации или регистрации в сервисе и последующей организации видеоконференций.
- Первое, что нужно сделать на пути к получению Zoom на ПК – это загрузить дистрибутив десктопного клиента системы:
- Откройте официальный сайт сервиса Зум, пролистайте веб-страницу в самый низ
и кликните «Клиент конференций» в озаглавленной «Загрузить» категории предлагаемых ресурсом возможностей.
Либо просто перейдите по следующей ссылке через любой браузер на ПК.
- На открывшейся странице щёлкните по кнопке «Загрузить» в области «Клиент Zoom для конференций».
- При необходимости укажите путь сохранения инсталлятора Зум на диске ПК/ноутбука
и затем ожидайте его скачивания.
Скачать программу Zoom для ПК с официального сайта
- Откройте официальный сайт сервиса Зум, пролистайте веб-страницу в самый низ
- Запустите полученный в результате выполнения предыдущего пункта инструкции файл ZoomInstaller.exe.
- Подождите буквально несколько секунд – установщик десктопного Зум автоматически скопирует необходимые для работы файлы на диск компьютера.
- Далее вы можете авторизоваться в системе облачных конференций и приступать к работе или закрыть приветственное окно Zoom – на этом его установка завершена.



Наша группа в TelegramПолезные советы и помощь
Загрузка…
Инструкция по установке Zoom
на ноутбук, компьютер, планшет или телефон
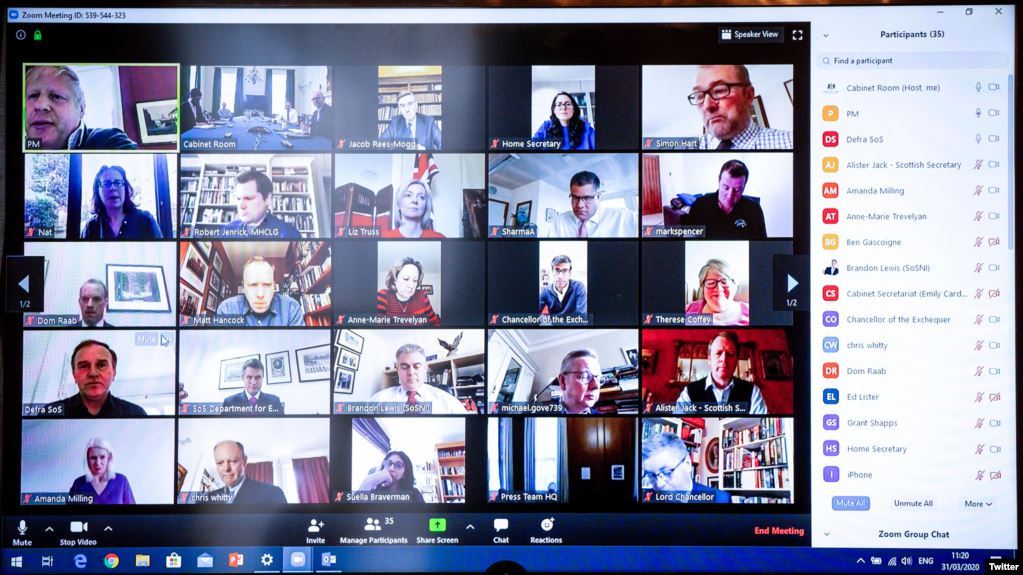
Установка Zoom на ноутбук или компьютер
Скачайте
Клиент Zoom для конференций
Вот так выглядит страница, на которой можно скачать Zoom
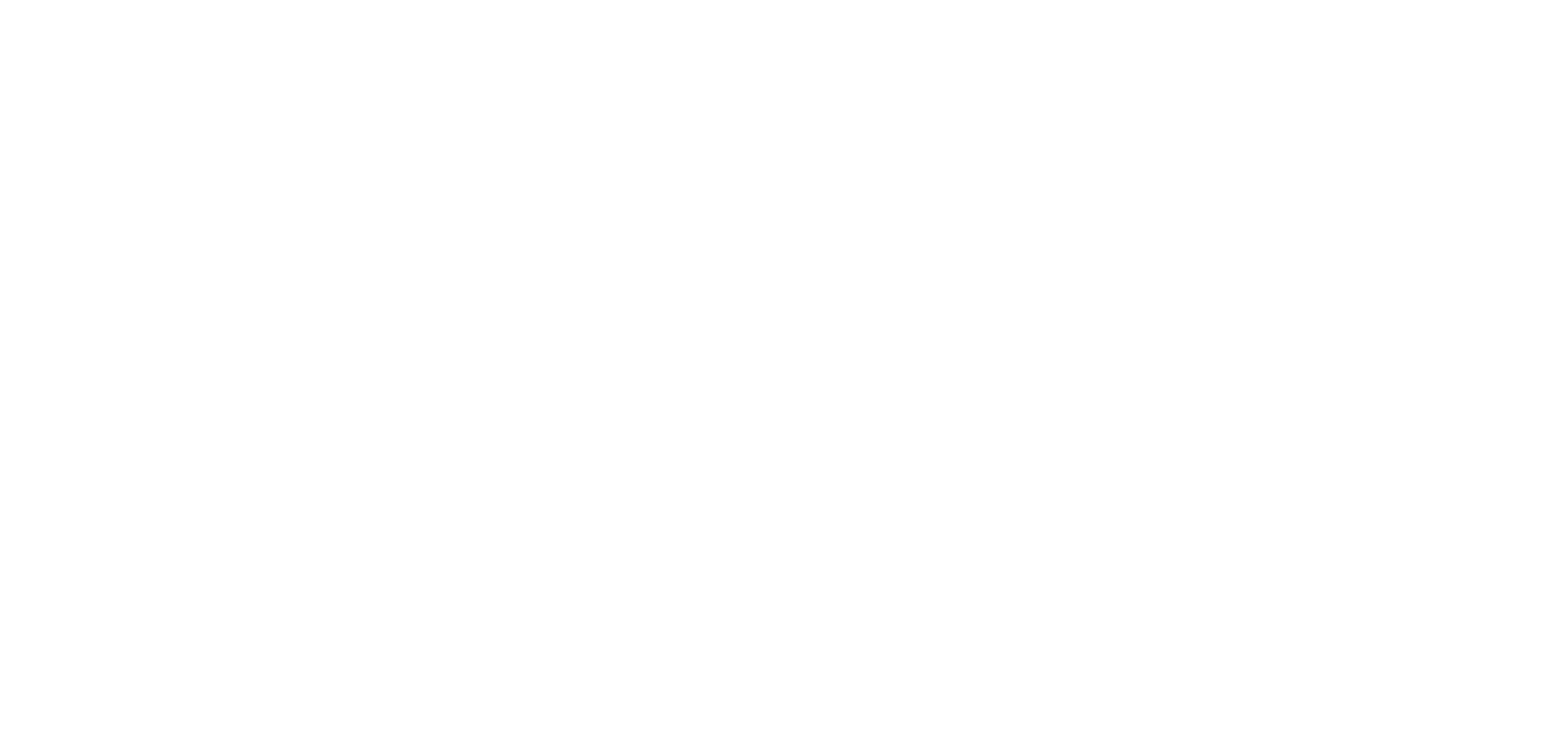
Для загрузки нажмите на выделенную кнопку
Установите на устройство
кликнув 2 раза на скачанный файл
Зарегистрируйтесь
удобным Вам способом (если Вы не организатор конференции, регистрироваться не обязательно)
Как подключиться к вебинару/уроку?
Шаг 1. Дождитесь ссылки от нас
До вебинара/урока мы пришлем Вам ссылку и идентификатор конференции. Нажмите на ссылку, и Вас автоматически переведет на вебинар. Если этого не происходит, войдите самостоятельно. Подробнее — на следующем слайде
Шаг 2. Найдите Zoom на своем устройстве
Можно воспользоваться поиском по устройству
Шаг 3. Откройте приложение
и нажмите «Войти в конференцию»
Шаг 4. Введите идентификатор конференции
Мы присылали его в сообщении, состоит из цифр
Шаг 5. Выберите технические параметры
На видео будете Вы, Вам нужно выбрать кнопку «Войти с использованием звука компьютера»
Шаг 6. Вы успешно присоединились к вебинару/уроку
На панели внизу экрана можно выбрать включение/отключение Вашего звука и Вашего видео. Писать свои вопросы можно, кликнув по иконке «Чат»
Установка Zoom на телефон
Откройте приложение
и зарегистрируйтесь удобным способом (если Вы не организатор конференции, регистрироваться не обязательно)
Как подключиться к вебинару/уроку?
Шаг 1. Дождитесь ссылки от нас
За час до вебинара/урока мы пришлем Вам ссылку и идентификатор конференции. Нажмите на ссылку, и Вас автоматически переведет на вебинар. Если этого не происходит, войдите самостоятельно. Подробнее — на следующем слайде
Шаг 2. Запустите приложение
и нажмите «Войти в конференцию»
Шаг 3. Войдите в конференцию
Для этого скопируйте и вставьте идентификатор конференции
Шаг 4. Выберите технические параметры
Подключиться с видео или без
Шаг 5. Включите звук
Следуйте инструкциям приложения
Шаг 6. Вы успешно присоединились к вебинару/уроку
На панели внизу экрана можно выбрать включение/отключение Вашего звука и Вашего видео.
Шаг 7. Задавайте вопросы
Для этого нажмите иконку «…», и в меню увидите кнопку «Чат»
Инструкция по использованию Zoom
Zoom – программа для аудио- и видеосвязи
Выберите тип вашего устройства
Не работает звук или видео?
Перед началом встречи в Zoom вы получите на электронную почту приглашение в таком виде:
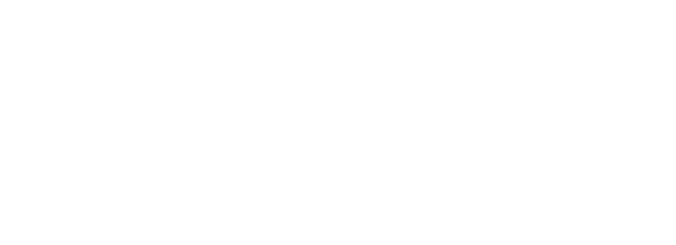
Для подключения вам необходимо перейти по ссылке.
Далее у вас будет выбор:
- Загрузить и запустить Zoom. Рекомендуется, если вы планируете пользоваться программой длительное время.
- Подключиться из браузера – тогда скачивать программу не придется. На текущий момент доступно для Chrome и Firefox.
Нажмите «Запустить конференцию».
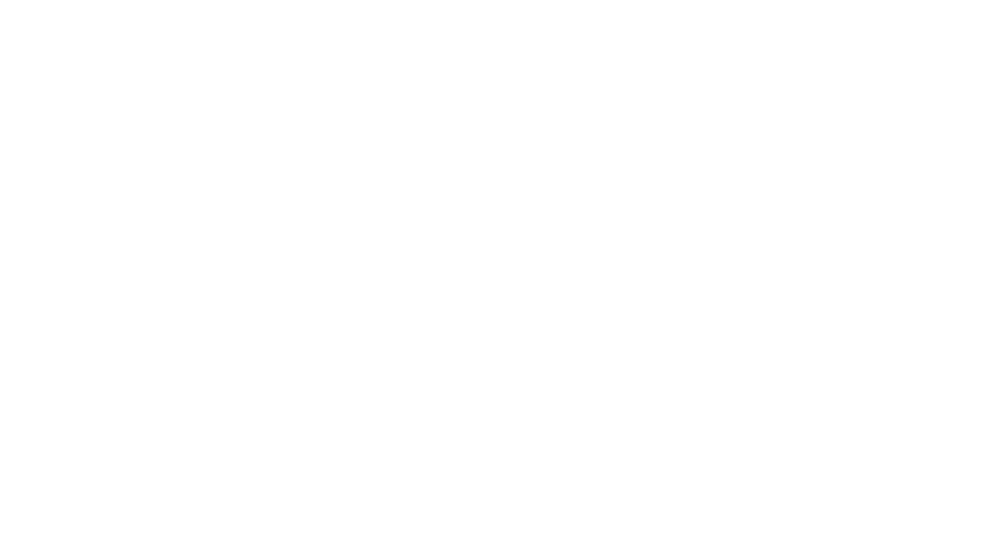
Нажмите «Запустите из браузера».
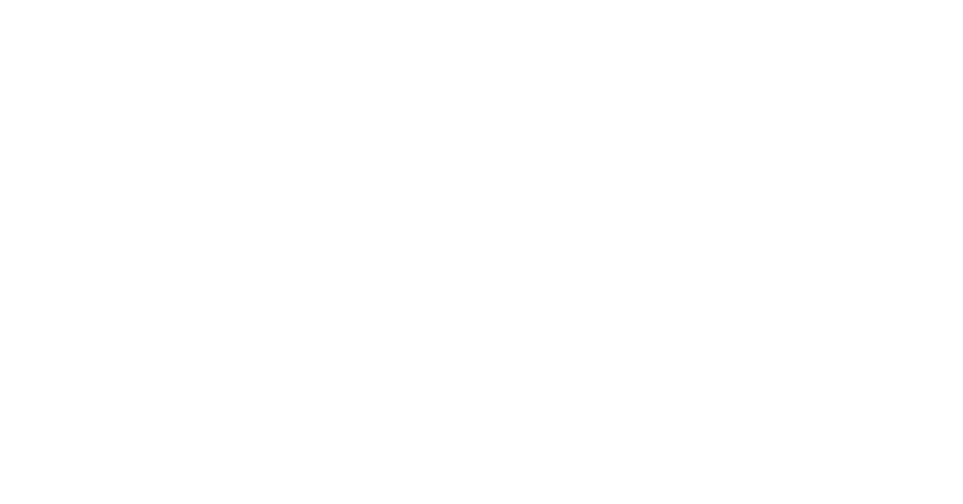
Введите ваше имя. А также идентификатор конференции и пароль, если потребуется. Они указаны в приглашении.
Поставьте галочку, что вы не робот и нажмите «Войти».
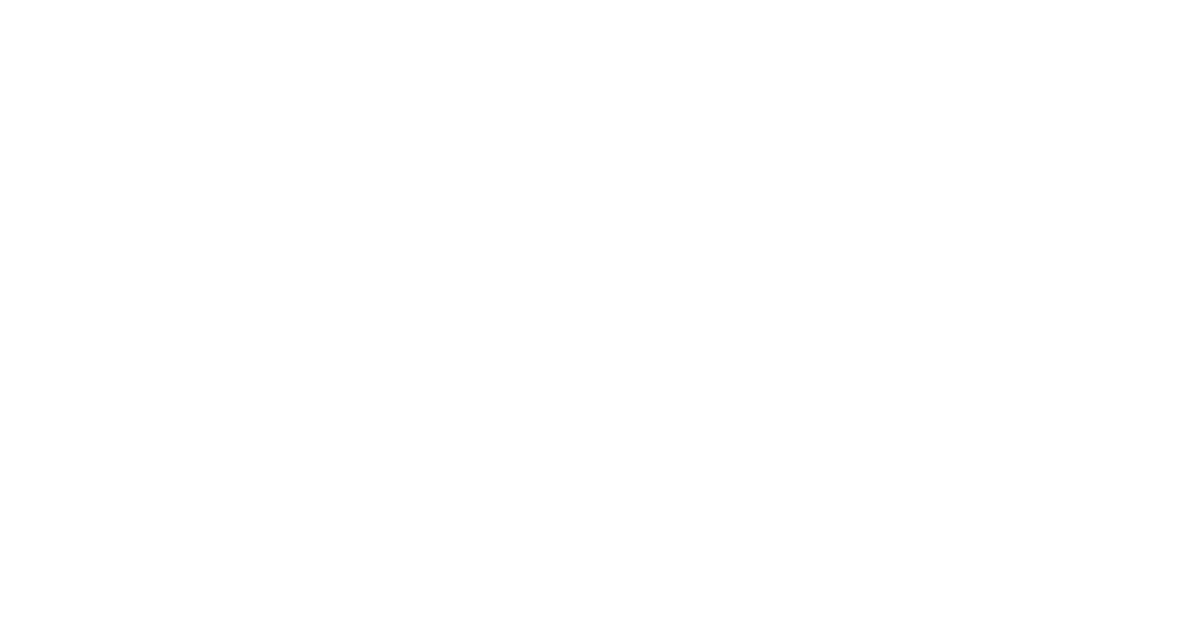
Вы подключитесь к Zoom встрече автоматически, как только она начнётся.
Загрузить и запустить приложение Zoom
Вы можете загрузить Zoom по ссылке: https://zoom.us/support/windows.
Перейдите по ней, и загрузка автоматически начнётся.
Вы также можете перейти по ссылке в приглашении и нажать «Загрузите и запустите Zoom».
Далее, возможно, ваш браузер потребует дополнительно нажать «Сохранить».
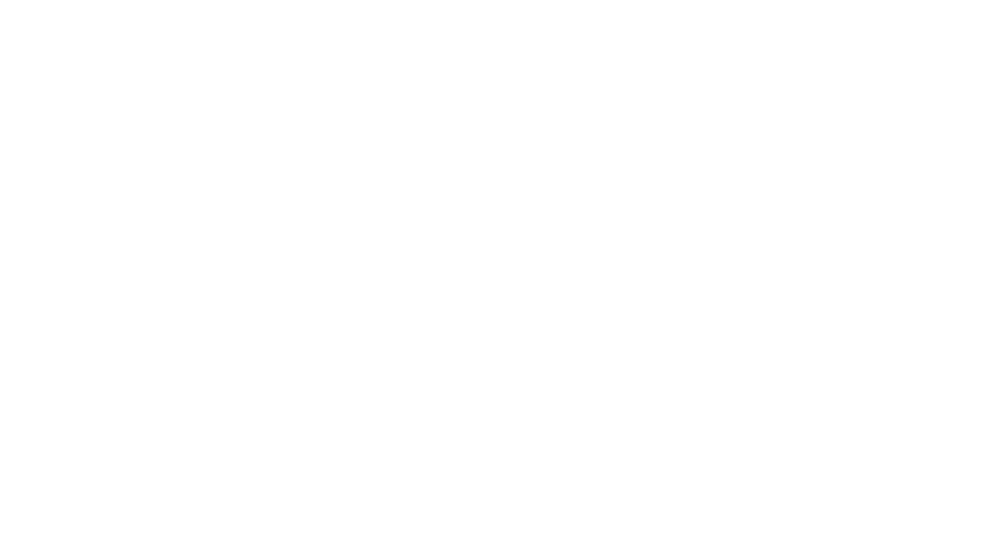
Найдите скачанный файл в папке «Загрузки» браузера или компьютера и откройте его. Далее нажмите «Запустить».

Zoom установится и запустится.
Если он не запустился, то найдите его на вашем компьютере, откройте и нажмите «Войти в конференцию».

Введите в первое поле идентификатор конференции из приглашения, во второе поле — ваше имя.
Также может потребоваться пароль из приглашения.
Вход в конфернцию будет выполнен.
Видеоинструкция – Windows
Перед началом встречи в Zoom вы получите на электронную почту приглашение в таком виде:
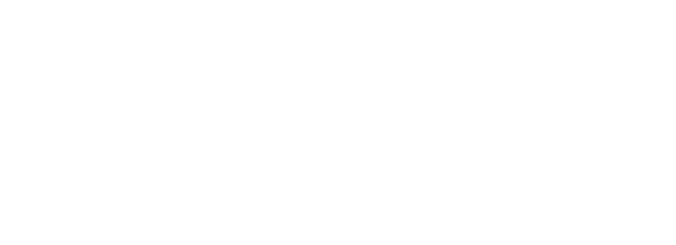
Далее у вас будет выбор:
- Загрузить и запустить Zoom. Рекомендуется, если вы планируете пользоваться программой длительное время.
- Подключиться из браузера – тогда скачивать программу не придется. На текущий момент доступно для Chrome и Firefox.
Перейдите по ссылке в приглашении и нажмите «Запустить конференцию».
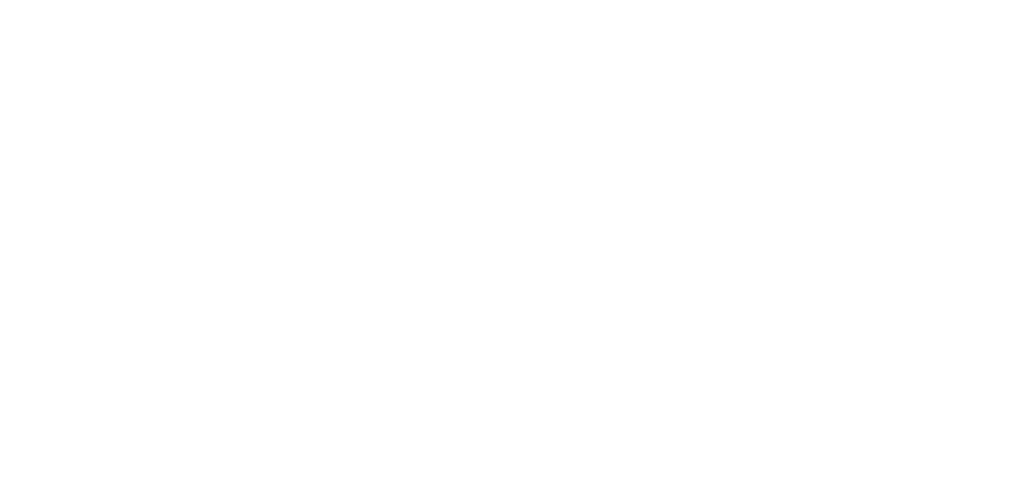
Введите ваше имя, код Captcha. А также идентификатор конференции и пароль, если потребуется.
Нажмите «Войти».

Вы подключитесь к Zoom встрече автоматически, как только она начнётся.
Загрузить и запустить приложение Zoom
Чтобы скачать Zoom, перейдите по ссылке: https://zoom.us/mac.
Или перейдите по ссылке в приглашении и нажмите «Загрузить сейчас».
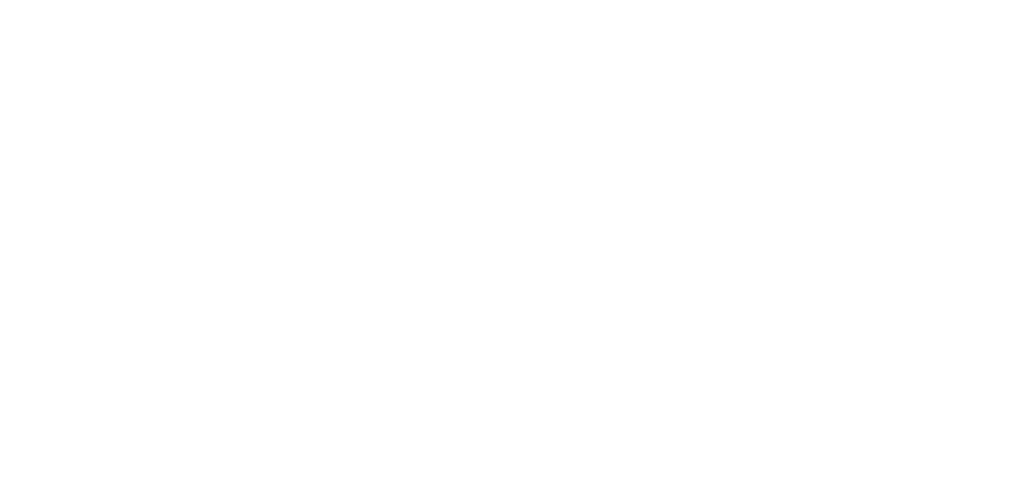
Система автоматически начнёт загрузку.
Кликните по скачанному файлу в загрузках браузера.
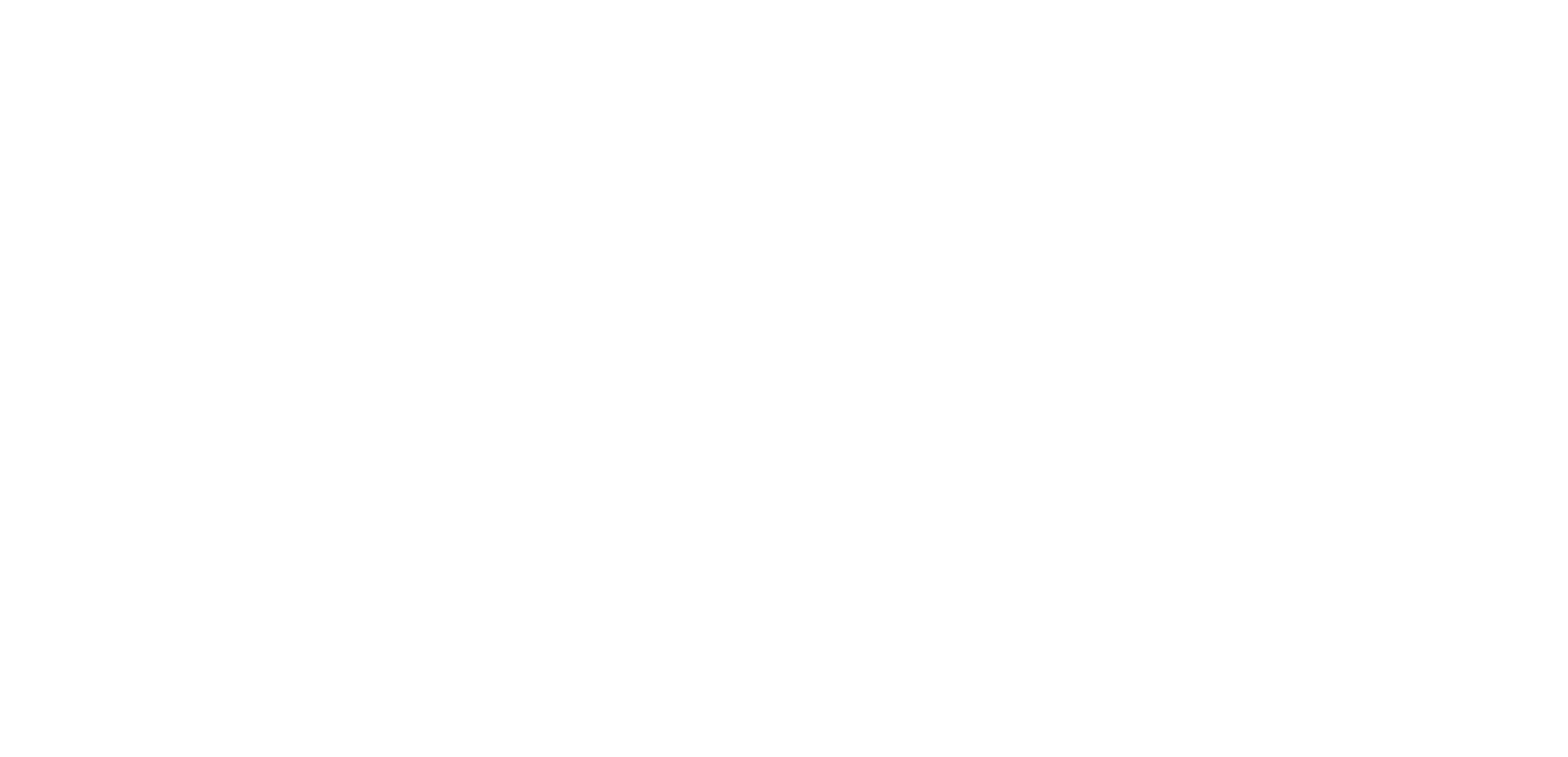
Начнётся установка файла.
Нажимайте «Продолжить», «Установить».
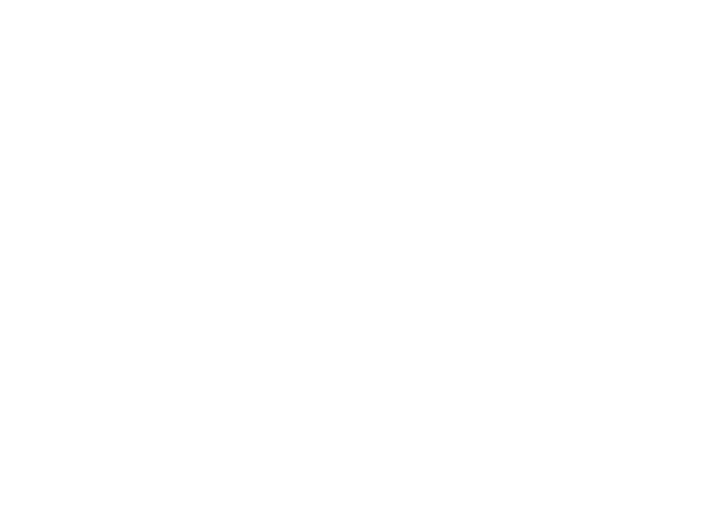
Система потребует использовать пароль или Touch ID.
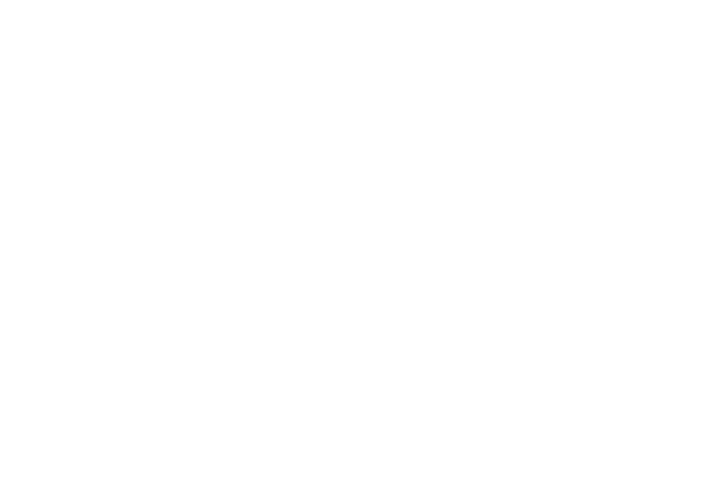
Когда приложение установится, нажмите «Закрыть».
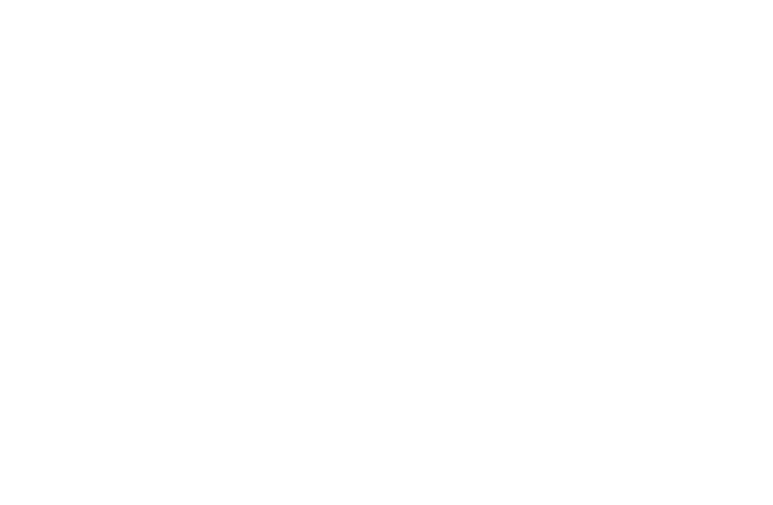
Приложение откроется автоматически после установки.
Теперь нажмите «Войти».
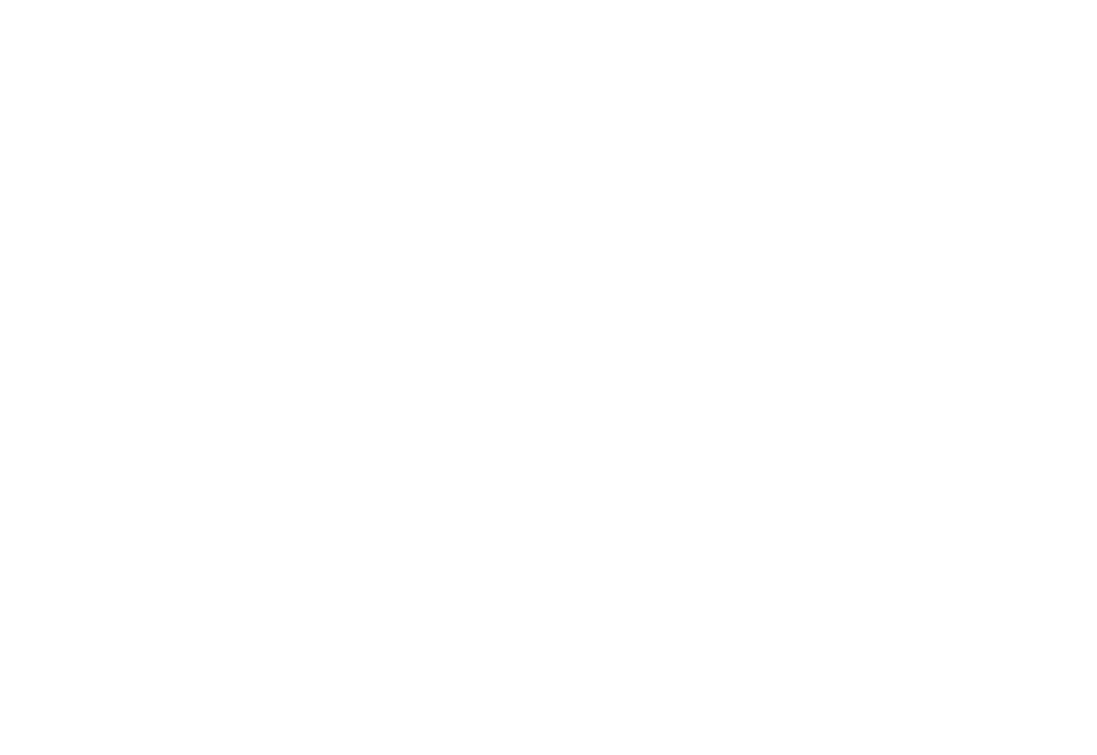
Введите идентификатор конференции из приглашения.
Конференция запустится, как только она начнётся.
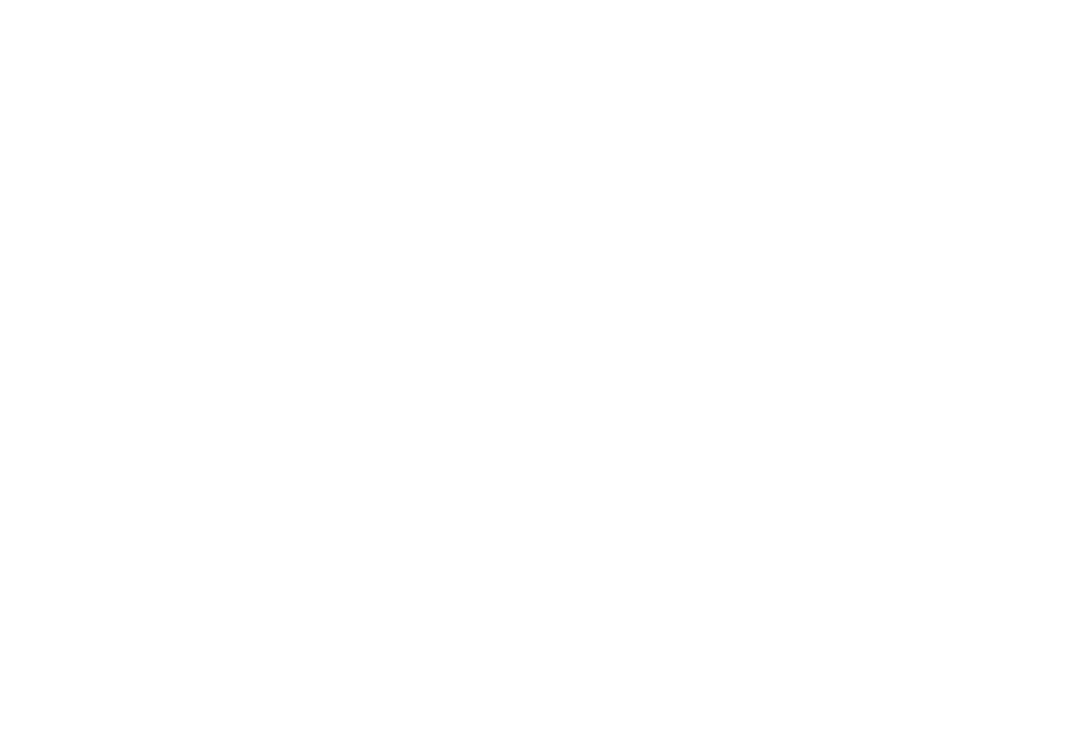
Или вернитесь к приглашению и снова перейдите по ссылке.
В появившемся окне выберите «Открыть приложение «zoom.us».
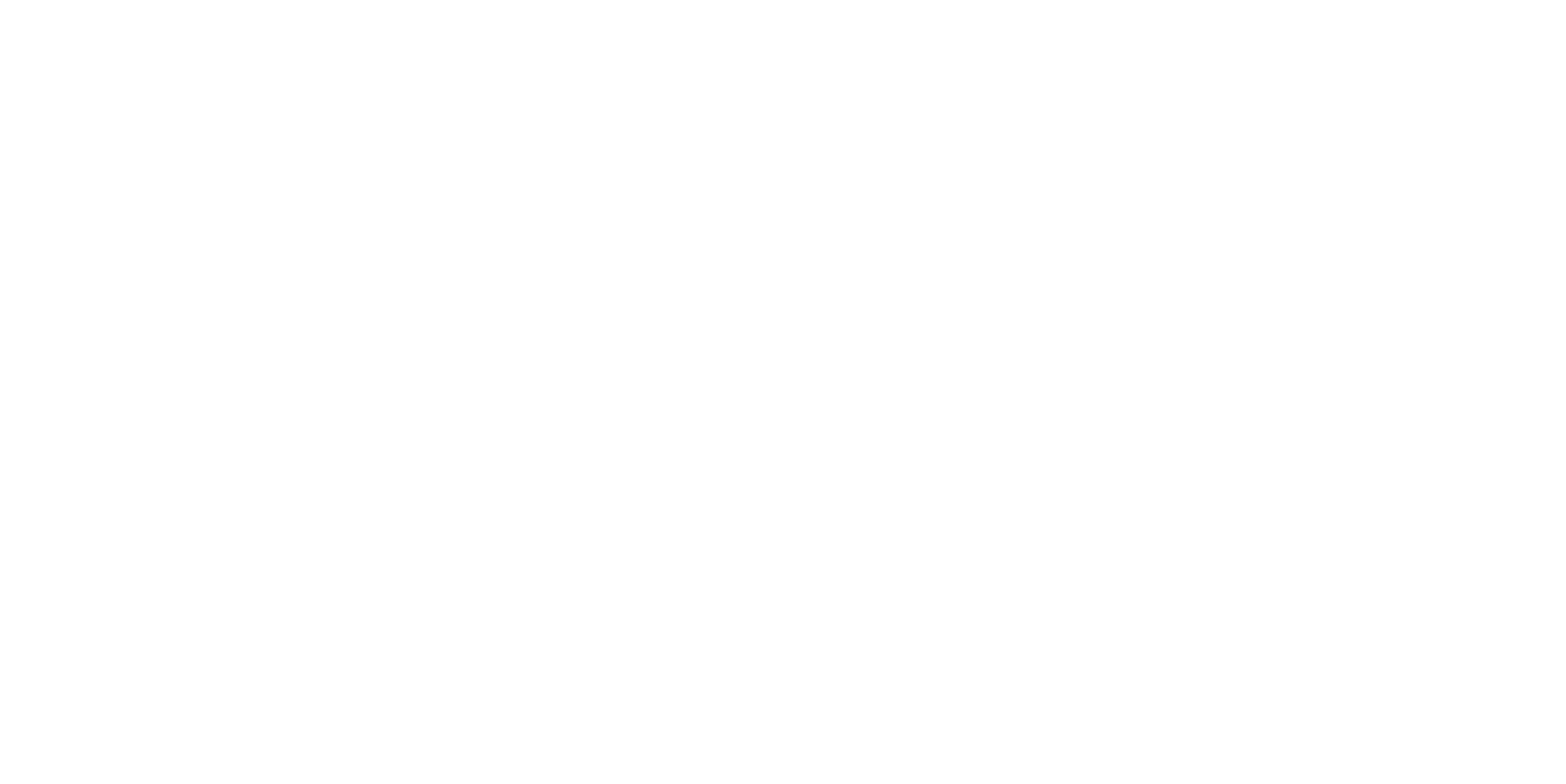
Когда приложение запустится, нажмите «Войти с использованием звука компьютера».
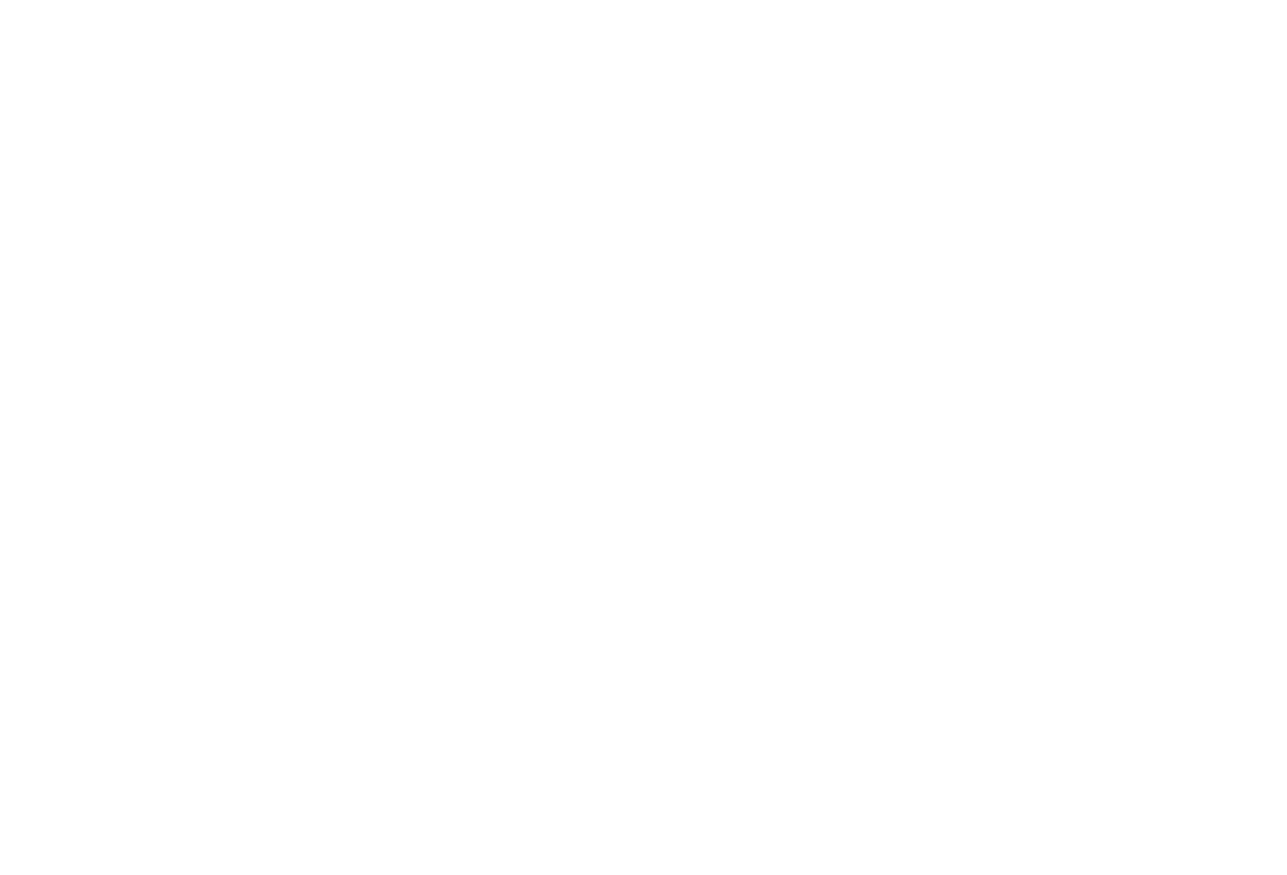
Готово, вы зашли в конференцию.
Перед началом встречи в Zoom вы получите на электронную почту приглашение в таком виде:
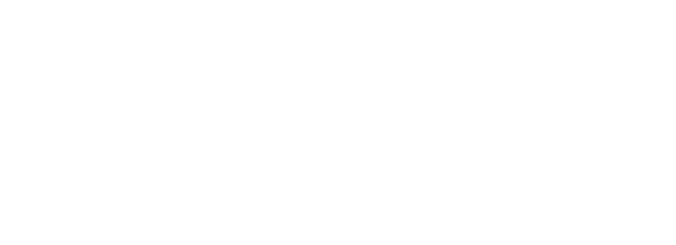
Далее нужно скачать приложение.
Зайдите в приложение «GooglePlay» или «Play Маркет».
Введите в поисковой строке «Zoom».
Или перейдите по ссылке: https://play.google.com/zoom.
Нажмите «Установить».
Откройте приложение.
Нажмите «Войти в конференцию».
Введите идентификатор конференции и ваше имя.
Вход в конференцию будет выполнен.
Видеоинструкция – Android
Перед началом встречи в Zoom вы получите на электронную почту приглашение в таком виде:
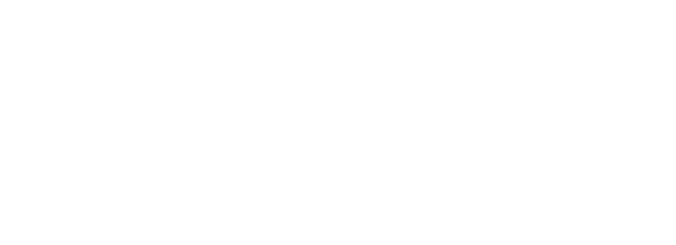
Далее нужно скачать приложение.
Откройте на своем устройстве центр приложений – App Store и найдите там «Zoom».
Или перейдите по ссылке: https://apps.apple.com/zoom.
Нажмите на значок облака со стрелкой. Приложение скачается на ваш телефон.
Далее нажмите «Открыть».
Когда приложение откроется, нажмите «Войти в конференцию».
Далее вам нужно будет ввести идентификатор конференции, указанный в приглашении.
Также можно нажать «Войти по имени персональной ссылки». Тогда нужно будет вставить в поле ссылку, указанную в приглашении.
Конференция запустится, как только организатор её начнёт.
Не работает микрофон на компьютере
Прежде всего прибавьте звук на вашем компьютере.
Затем проверьте, что вы подключились к конференции.
Если вход не выполнен, в левом нижнем углу вы увидите кнопку с наушниками «Войти в аудиоконференцию». Нажмите на неё.
Затем выберите «Войти с использованием звука компьютера».
Если вход в конференцию выполнен, вы увидите значок микрофона.
Для включения звука нажмите на него.
Тоже самое можете проделать с видео. Кнопка рядом.
Если звук так и не заработал, проверьте его.
Для этого кликните на стрелку вверх возле микрофона, затем выберите «Настройки звука…».
Нажмите «Проверить микрофон» и следуйте инструкции.
Увеличьте громкость в окне настроек при необходимости.
Отметьте галочкой «Автоматически регулировать громкость», если это ещё не сделано.
Если проблема не решилась, возможно, у вас не работают колонки или на компьютере отключена функция микрофона на компьютере. Прочитать подробнее: https://zoom.ru.net
Не работает микрофон на телефоне
Прежде всего прибавьте звук на вашем устройстве.
Далее убедитесь, что вы вошли в аудиоконференцию.
Если вы видите иконку наушников в левом нижнем углу, то нажмите на неё. Далее нажмите «Вызов с использованием звука…».
У вас появятся значки микрофона и камеры. Нажмите на них, чтобы подключить.
При бездействии пользователя элементы управления конференцией Zoom исчезают. Поэтому, не забывайте прикоснуться к экрану, чтобы увидеть элементы управления.
Если не удается включить звук микрофона в Zoom – это может означать, что в вашем смартфоне не включено разрешение на использование микрофона в Zoom.
Приложение может попросить разрешение на доступ к микрофону. Если телефон запрашивает разрешение, отметьте галочкой – «Больше не спрашивать» и нажмите – «Разрешить».
Если в Zoom на Android нет звука в конференции и вы не видите предупреждений о разрешениях, зайдите в настройки телефона и разрешите приложению использовать микрофон, как это показано на иллюстрациях.





