Загрузка…
Для установки приложения Zoom на функционирующий под управлением Windows компьютер или ноутбук потребуется выполнить всего три шага, после чего вы сможете сразу же перейти к авторизации или регистрации в сервисе и последующей организации видеоконференций.
- Первое, что нужно сделать на пути к получению Zoom на ПК – это загрузить дистрибутив десктопного клиента системы:
- Откройте официальный сайт сервиса Зум, пролистайте веб-страницу в самый низ
и кликните «Клиент конференций» в озаглавленной «Загрузить» категории предлагаемых ресурсом возможностей.
Либо просто перейдите по следующей ссылке через любой браузер на ПК.
- На открывшейся странице щёлкните по кнопке «Загрузить» в области «Клиент Zoom для конференций».
- При необходимости укажите путь сохранения инсталлятора Зум на диске ПК/ноутбука
и затем ожидайте его скачивания.
Скачать программу Zoom для ПК с официального сайта
- Откройте официальный сайт сервиса Зум, пролистайте веб-страницу в самый низ
- Запустите полученный в результате выполнения предыдущего пункта инструкции файл ZoomInstaller.exe.
- Подождите буквально несколько секунд – установщик десктопного Зум автоматически скопирует необходимые для работы файлы на диск компьютера.
- Далее вы можете авторизоваться в системе облачных конференций и приступать к работе или закрыть приветственное окно Zoom – на этом его установка завершена.



Наша группа в TelegramПолезные советы и помощь
Инструкция по установке Zoom
на ноутбук, компьютер, планшет или телефон
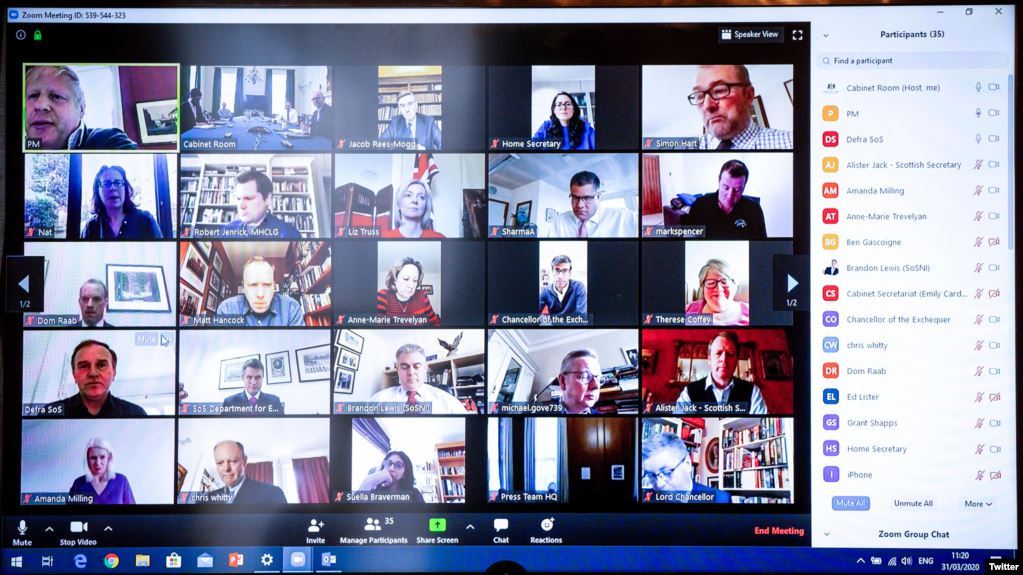
Установка Zoom на ноутбук или компьютер
Скачайте
Клиент Zoom для конференций
Вот так выглядит страница, на которой можно скачать Zoom
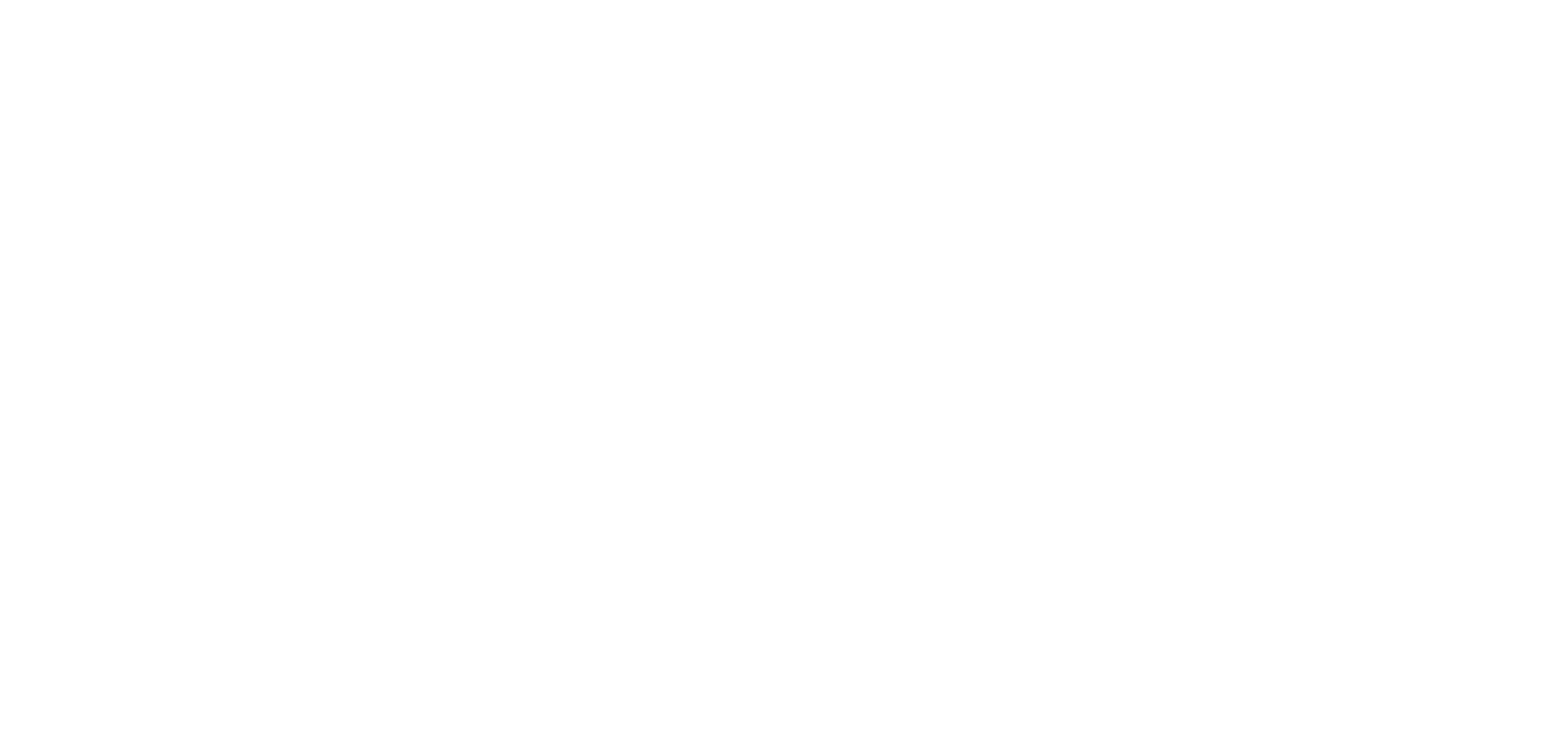
Для загрузки нажмите на выделенную кнопку
Установите на устройство
кликнув 2 раза на скачанный файл
Зарегистрируйтесь
удобным Вам способом (если Вы не организатор конференции, регистрироваться не обязательно)
Как подключиться к вебинару/уроку?
Шаг 1. Дождитесь ссылки от нас
До вебинара/урока мы пришлем Вам ссылку и идентификатор конференции. Нажмите на ссылку, и Вас автоматически переведет на вебинар. Если этого не происходит, войдите самостоятельно. Подробнее — на следующем слайде
Шаг 2. Найдите Zoom на своем устройстве
Можно воспользоваться поиском по устройству
Шаг 3. Откройте приложение
и нажмите «Войти в конференцию»
Шаг 4. Введите идентификатор конференции
Мы присылали его в сообщении, состоит из цифр
Шаг 5. Выберите технические параметры
На видео будете Вы, Вам нужно выбрать кнопку «Войти с использованием звука компьютера»
Шаг 6. Вы успешно присоединились к вебинару/уроку
На панели внизу экрана можно выбрать включение/отключение Вашего звука и Вашего видео. Писать свои вопросы можно, кликнув по иконке «Чат»
Установка Zoom на телефон
Откройте приложение
и зарегистрируйтесь удобным способом (если Вы не организатор конференции, регистрироваться не обязательно)
Как подключиться к вебинару/уроку?
Шаг 1. Дождитесь ссылки от нас
За час до вебинара/урока мы пришлем Вам ссылку и идентификатор конференции. Нажмите на ссылку, и Вас автоматически переведет на вебинар. Если этого не происходит, войдите самостоятельно. Подробнее — на следующем слайде
Шаг 2. Запустите приложение
и нажмите «Войти в конференцию»
Шаг 3. Войдите в конференцию
Для этого скопируйте и вставьте идентификатор конференции
Шаг 4. Выберите технические параметры
Подключиться с видео или без
Шаг 5. Включите звук
Следуйте инструкциям приложения
Шаг 6. Вы успешно присоединились к вебинару/уроку
На панели внизу экрана можно выбрать включение/отключение Вашего звука и Вашего видео.
Шаг 7. Задавайте вопросы
Для этого нажмите иконку «…», и в меню увидите кнопку «Чат»
Инструкция по использованию Zoom
Zoom – программа для аудио- и видеосвязи
Выберите тип вашего устройства
Не работает звук или видео?
Перед началом встречи в Zoom вы получите на электронную почту приглашение в таком виде:
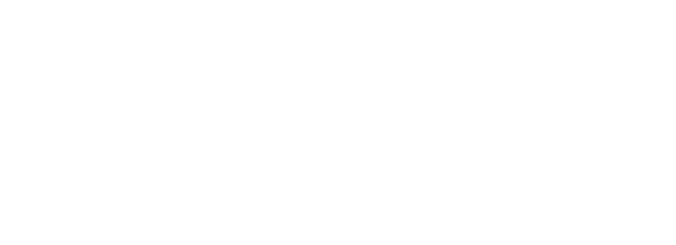
Для подключения вам необходимо перейти по ссылке.
Далее у вас будет выбор:
- Загрузить и запустить Zoom. Рекомендуется, если вы планируете пользоваться программой длительное время.
- Подключиться из браузера – тогда скачивать программу не придется. На текущий момент доступно для Chrome и Firefox.
Нажмите «Запустить конференцию».
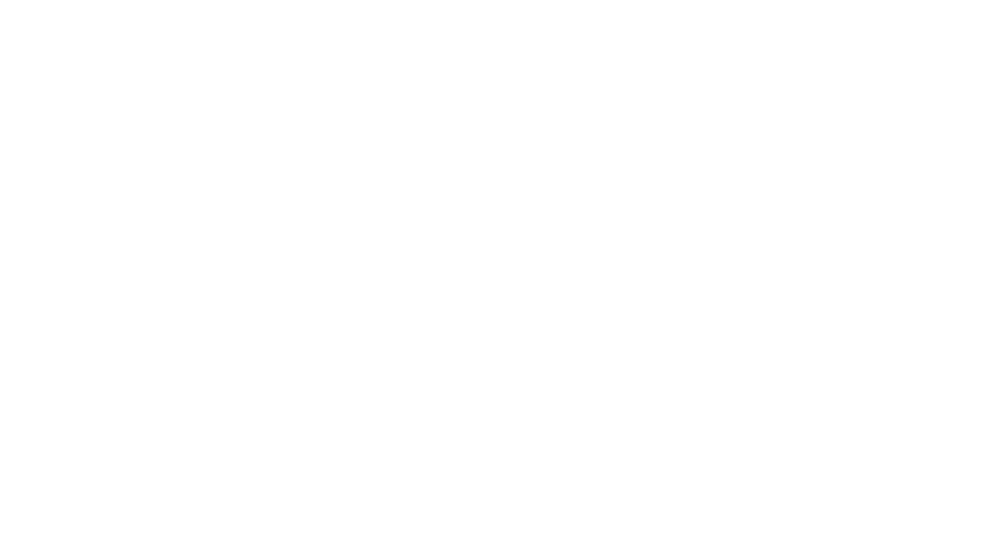
Нажмите «Запустите из браузера».
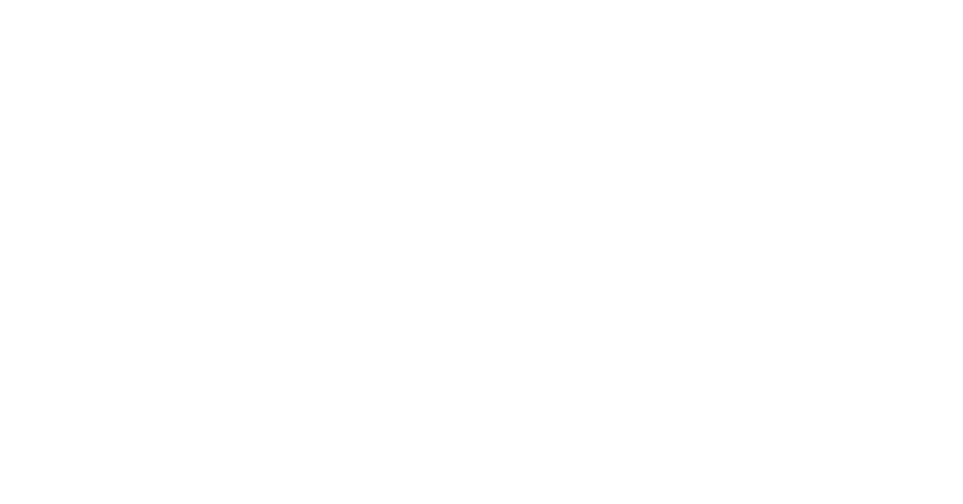
Введите ваше имя. А также идентификатор конференции и пароль, если потребуется. Они указаны в приглашении.
Поставьте галочку, что вы не робот и нажмите «Войти».
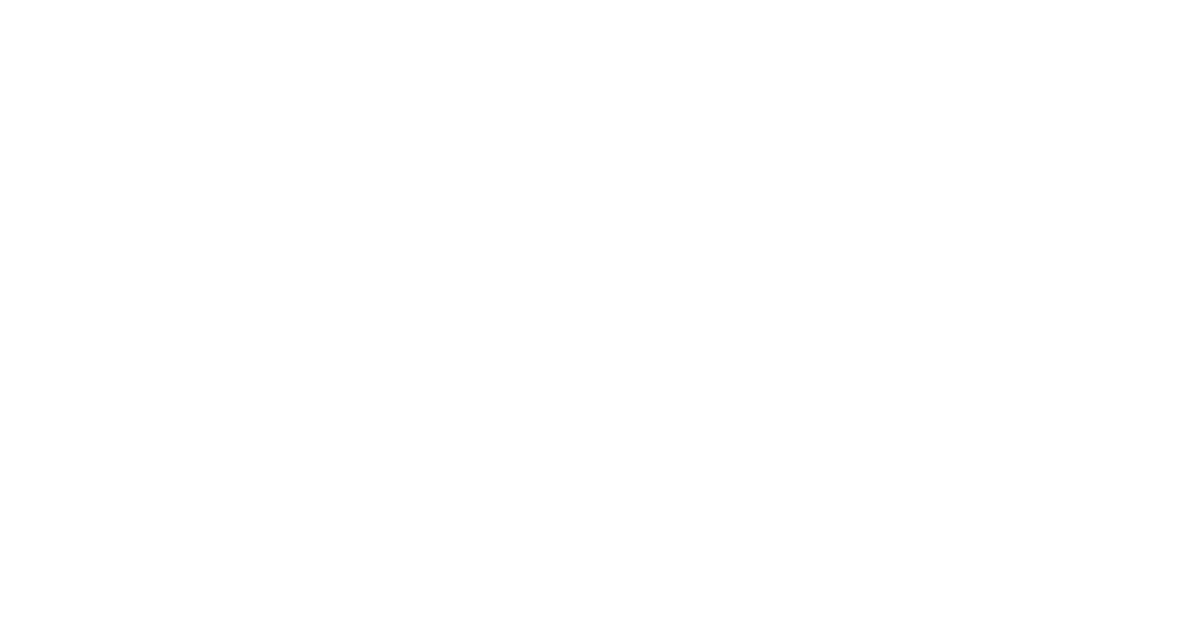
Вы подключитесь к Zoom встрече автоматически, как только она начнётся.
Загрузить и запустить приложение Zoom
Вы можете загрузить Zoom по ссылке: https://zoom.us/support/windows.
Перейдите по ней, и загрузка автоматически начнётся.
Вы также можете перейти по ссылке в приглашении и нажать «Загрузите и запустите Zoom».
Далее, возможно, ваш браузер потребует дополнительно нажать «Сохранить».
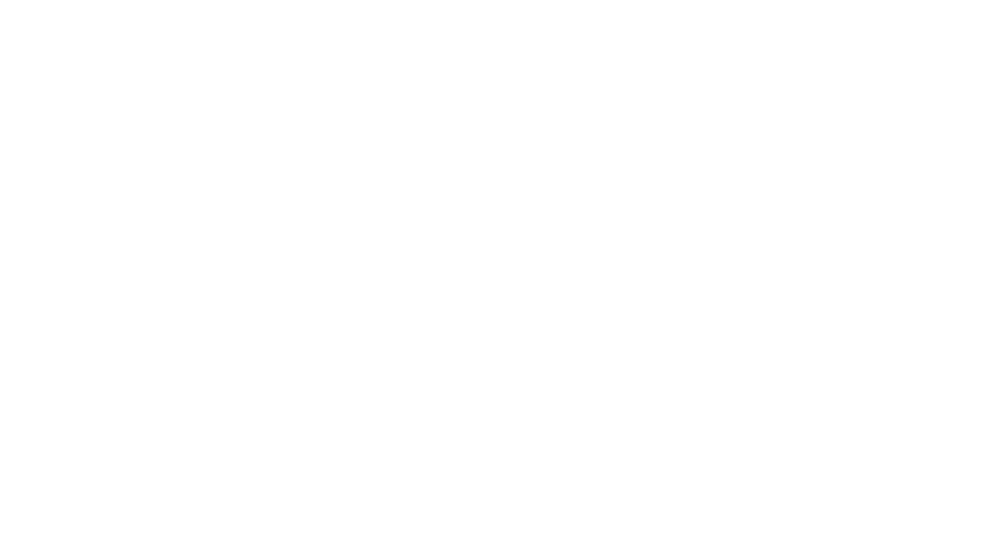
Найдите скачанный файл в папке «Загрузки» браузера или компьютера и откройте его. Далее нажмите «Запустить».

Zoom установится и запустится.
Если он не запустился, то найдите его на вашем компьютере, откройте и нажмите «Войти в конференцию».

Введите в первое поле идентификатор конференции из приглашения, во второе поле — ваше имя.
Также может потребоваться пароль из приглашения.
Вход в конфернцию будет выполнен.
Видеоинструкция – Windows
Перед началом встречи в Zoom вы получите на электронную почту приглашение в таком виде:
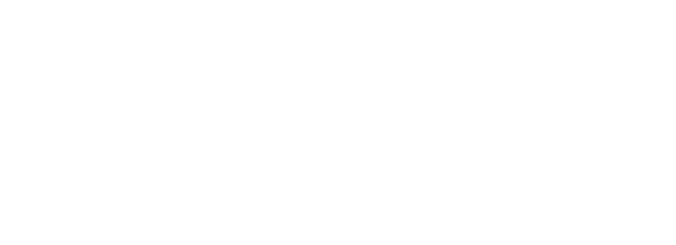
Далее у вас будет выбор:
- Загрузить и запустить Zoom. Рекомендуется, если вы планируете пользоваться программой длительное время.
- Подключиться из браузера – тогда скачивать программу не придется. На текущий момент доступно для Chrome и Firefox.
Перейдите по ссылке в приглашении и нажмите «Запустить конференцию».
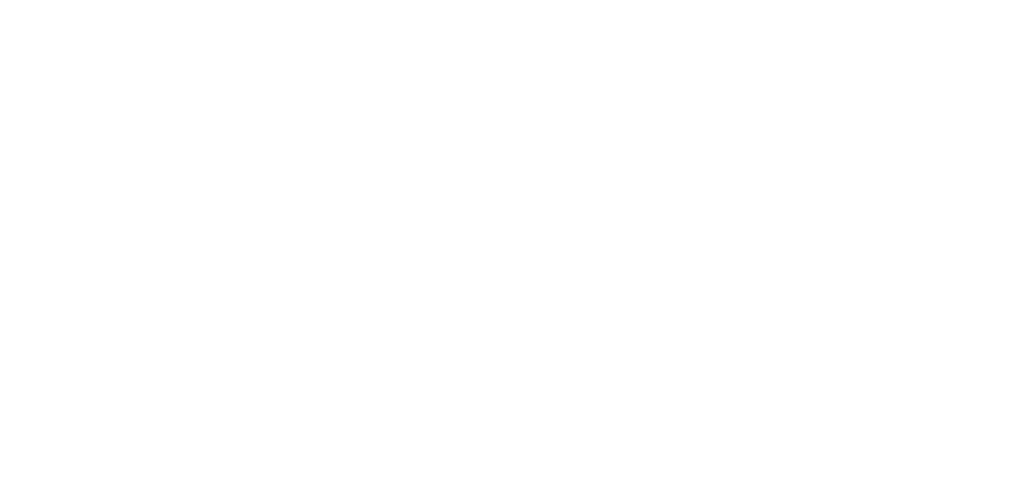
Введите ваше имя, код Captcha. А также идентификатор конференции и пароль, если потребуется.
Нажмите «Войти».

Вы подключитесь к Zoom встрече автоматически, как только она начнётся.
Загрузить и запустить приложение Zoom
Чтобы скачать Zoom, перейдите по ссылке: https://zoom.us/mac.
Или перейдите по ссылке в приглашении и нажмите «Загрузить сейчас».
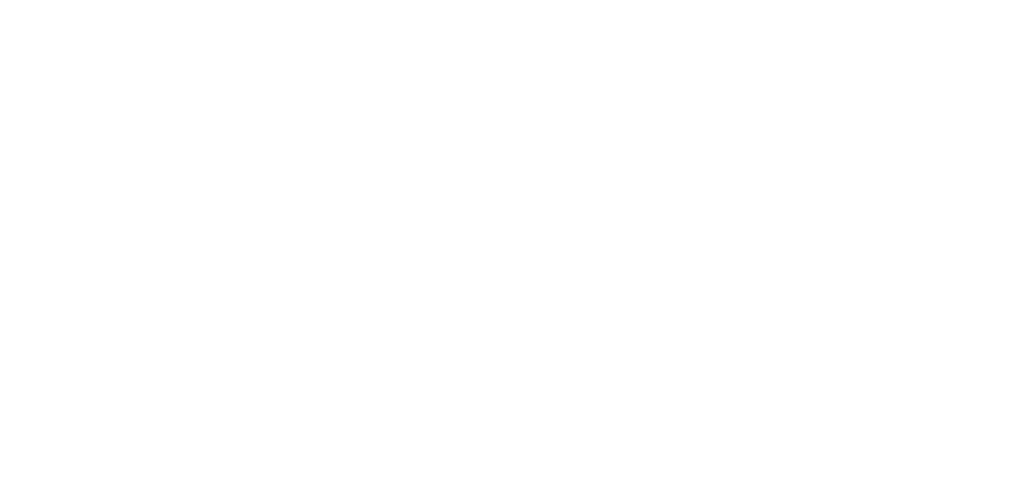
Система автоматически начнёт загрузку.
Кликните по скачанному файлу в загрузках браузера.
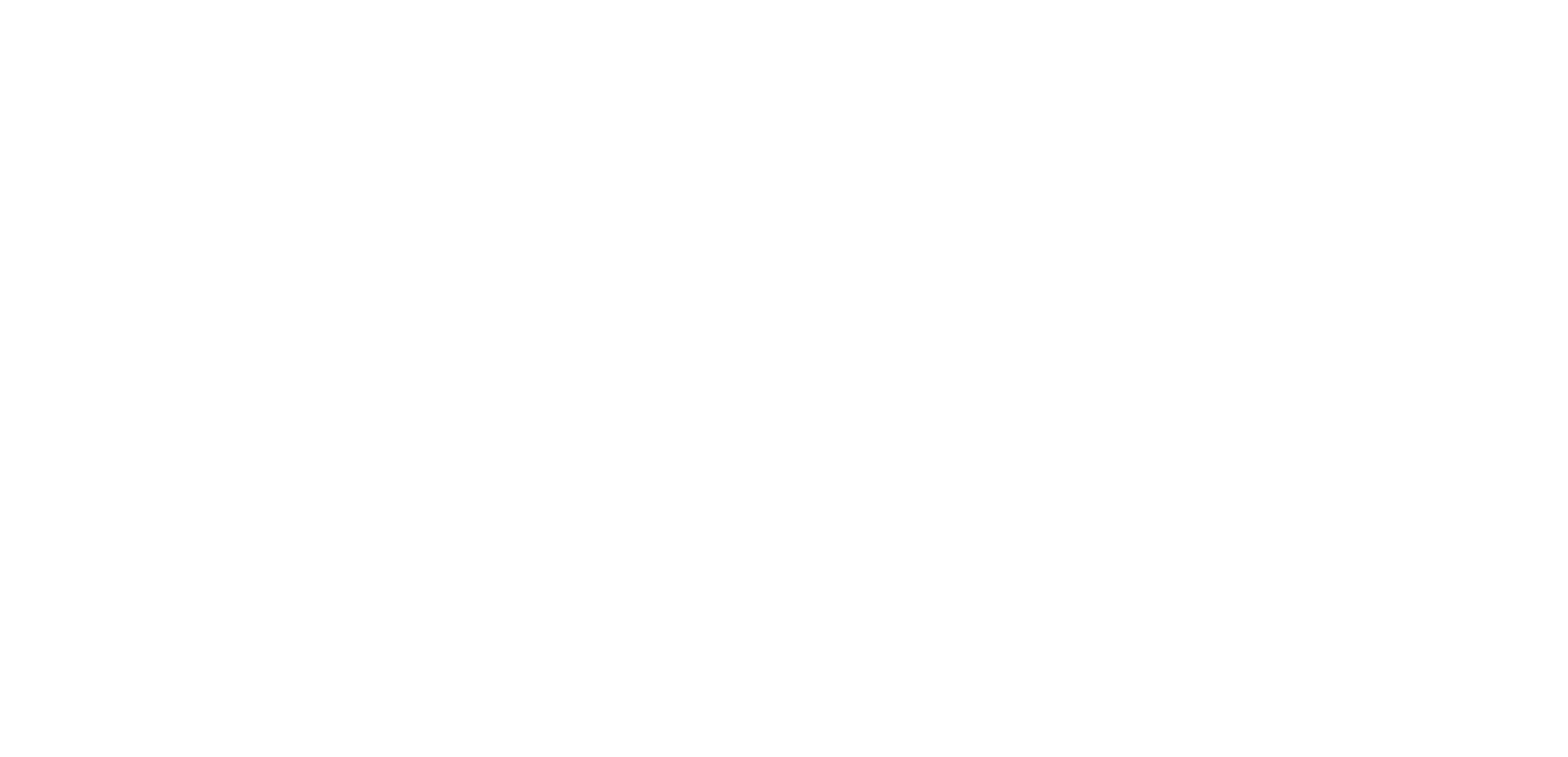
Начнётся установка файла.
Нажимайте «Продолжить», «Установить».
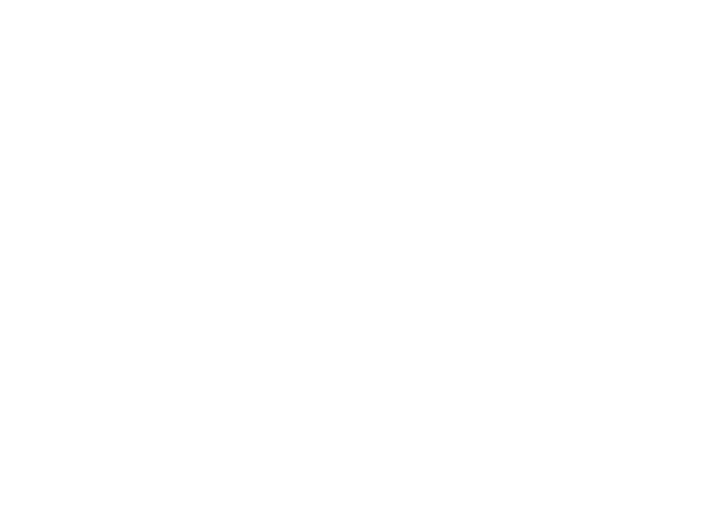
Система потребует использовать пароль или Touch ID.
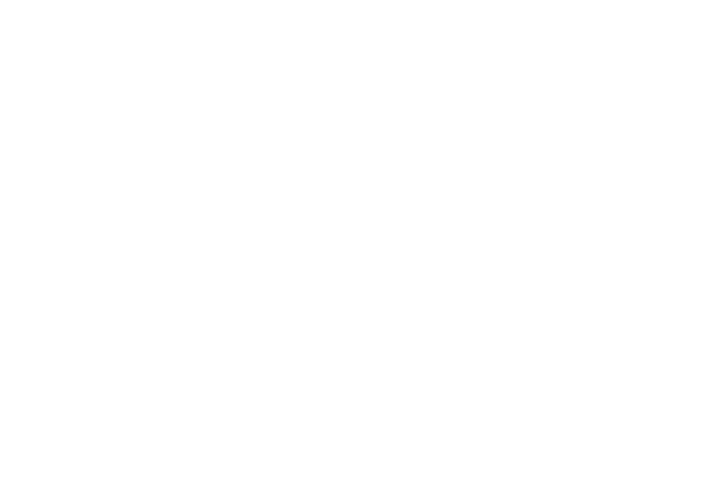
Когда приложение установится, нажмите «Закрыть».
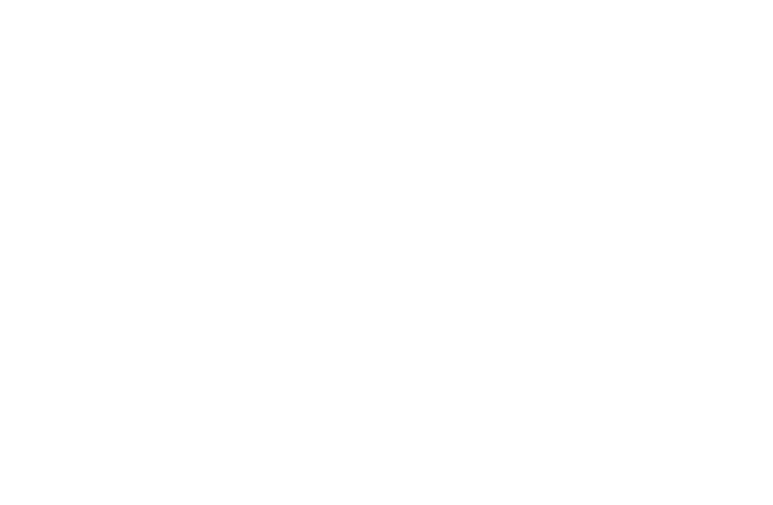
Приложение откроется автоматически после установки.
Теперь нажмите «Войти».
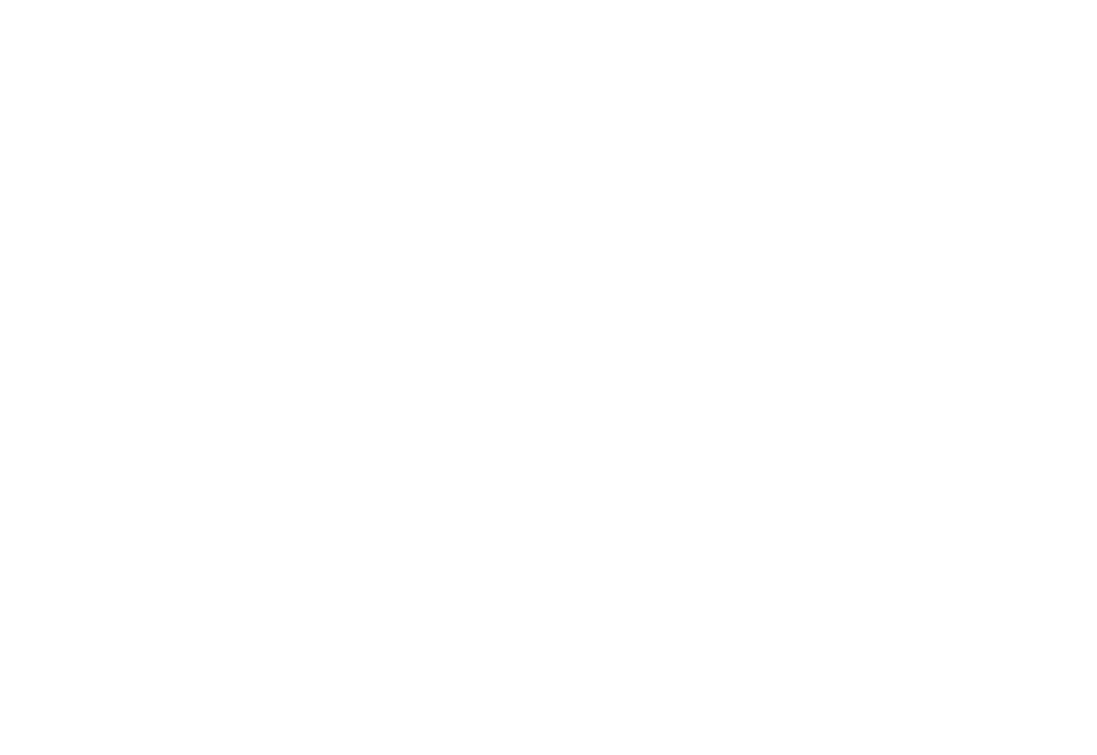
Введите идентификатор конференции из приглашения.
Конференция запустится, как только она начнётся.
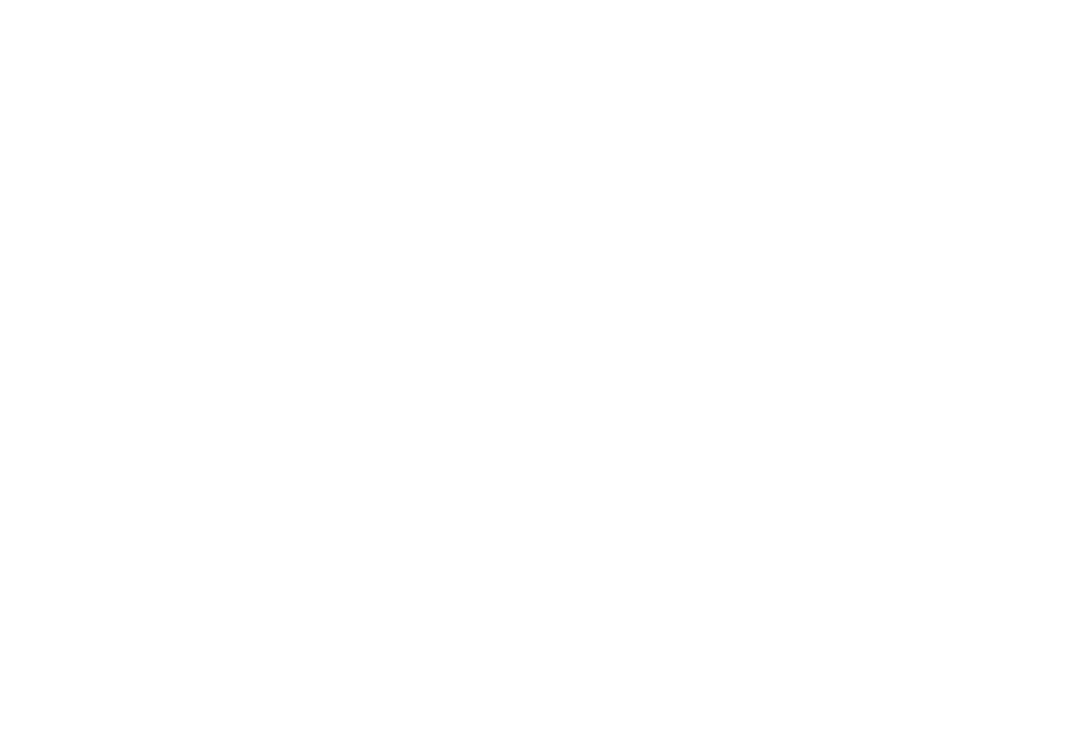
Или вернитесь к приглашению и снова перейдите по ссылке.
В появившемся окне выберите «Открыть приложение «zoom.us».
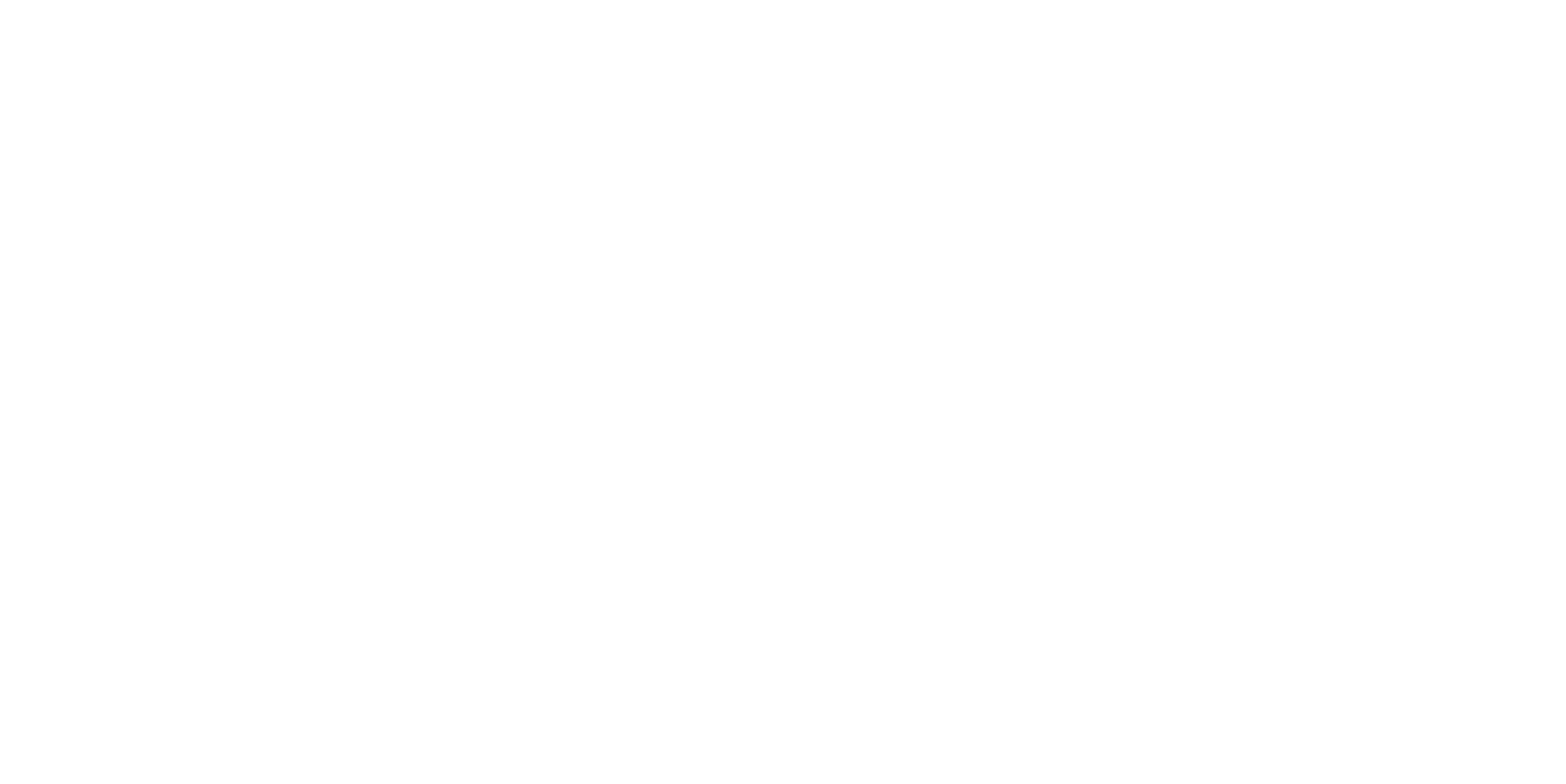
Когда приложение запустится, нажмите «Войти с использованием звука компьютера».
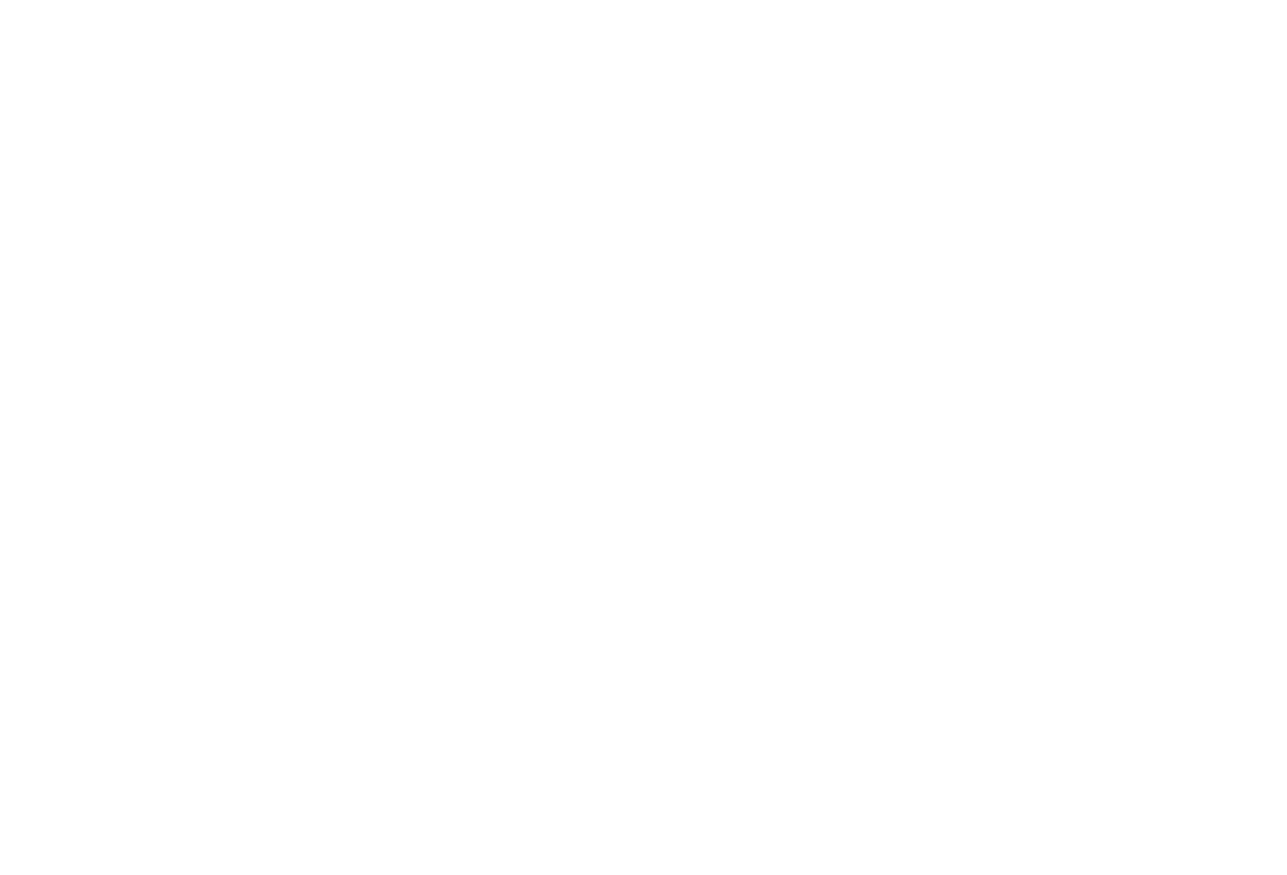
Готово, вы зашли в конференцию.
Перед началом встречи в Zoom вы получите на электронную почту приглашение в таком виде:
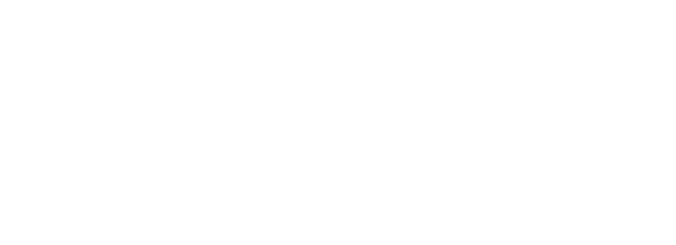
Далее нужно скачать приложение.
Зайдите в приложение «GooglePlay» или «Play Маркет».
Введите в поисковой строке «Zoom».
Или перейдите по ссылке: https://play.google.com/zoom.
Нажмите «Установить».
Откройте приложение.
Нажмите «Войти в конференцию».
Введите идентификатор конференции и ваше имя.
Вход в конференцию будет выполнен.
Видеоинструкция – Android
Перед началом встречи в Zoom вы получите на электронную почту приглашение в таком виде:
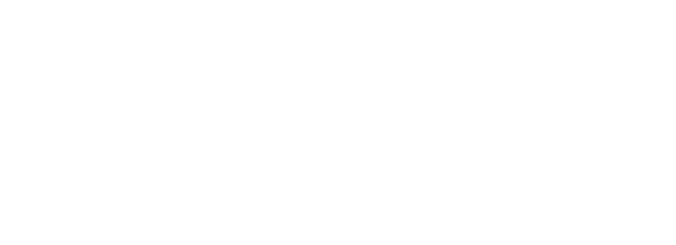
Далее нужно скачать приложение.
Откройте на своем устройстве центр приложений – App Store и найдите там «Zoom».
Или перейдите по ссылке: https://apps.apple.com/zoom.
Нажмите на значок облака со стрелкой. Приложение скачается на ваш телефон.
Далее нажмите «Открыть».
Когда приложение откроется, нажмите «Войти в конференцию».
Далее вам нужно будет ввести идентификатор конференции, указанный в приглашении.
Также можно нажать «Войти по имени персональной ссылки». Тогда нужно будет вставить в поле ссылку, указанную в приглашении.
Конференция запустится, как только организатор её начнёт.
Не работает микрофон на компьютере
Прежде всего прибавьте звук на вашем компьютере.
Затем проверьте, что вы подключились к конференции.
Если вход не выполнен, в левом нижнем углу вы увидите кнопку с наушниками «Войти в аудиоконференцию». Нажмите на неё.
Затем выберите «Войти с использованием звука компьютера».
Если вход в конференцию выполнен, вы увидите значок микрофона.
Для включения звука нажмите на него.
Тоже самое можете проделать с видео. Кнопка рядом.
Если звук так и не заработал, проверьте его.
Для этого кликните на стрелку вверх возле микрофона, затем выберите «Настройки звука…».
Нажмите «Проверить микрофон» и следуйте инструкции.
Увеличьте громкость в окне настроек при необходимости.
Отметьте галочкой «Автоматически регулировать громкость», если это ещё не сделано.
Если проблема не решилась, возможно, у вас не работают колонки или на компьютере отключена функция микрофона на компьютере. Прочитать подробнее: https://zoom.ru.net
Не работает микрофон на телефоне
Прежде всего прибавьте звук на вашем устройстве.
Далее убедитесь, что вы вошли в аудиоконференцию.
Если вы видите иконку наушников в левом нижнем углу, то нажмите на неё. Далее нажмите «Вызов с использованием звука…».
У вас появятся значки микрофона и камеры. Нажмите на них, чтобы подключить.
При бездействии пользователя элементы управления конференцией Zoom исчезают. Поэтому, не забывайте прикоснуться к экрану, чтобы увидеть элементы управления.
Если не удается включить звук микрофона в Zoom – это может означать, что в вашем смартфоне не включено разрешение на использование микрофона в Zoom.
Приложение может попросить разрешение на доступ к микрофону. Если телефон запрашивает разрешение, отметьте галочкой – «Больше не спрашивать» и нажмите – «Разрешить».
Если в Zoom на Android нет звука в конференции и вы не видите предупреждений о разрешениях, зайдите в настройки телефона и разрешите приложению использовать микрофон, как это показано на иллюстрациях.
Как скачать zoom для windows?
Чтобы скачать zoom на компьютер бесплатно на русском языке, вначале откройте браузер. Это может быть браузер – Chrome, Firefox, Яндекс-браузер, Opera или Internet Explorer.

В адресной строке введите адрес официального сайта – zoom.us, нажмите enter на клавиатуре.


Откроется сайт zoom на русском языке. Если сайт открылся на английском или другом языке — скачать программу zoom на компьютер бесплатно это не помешает. Листаем страницу до самого конца.

В нижней части сайта находим кнопку выбора языка и кликаем на неё. Откроется список доступных языков.
Чтобы скачать русскую версию zoom бесплатно, выбираем русский язык и кликаем левой кнопкой мыши по нему. Страница перезагрузится на русском языке.
Чтобы скачать zoom для конференций бесплатно, снова пролистаем страницу до самого конца. Находим ссылку – “Загрузить”.

Нажмите по этой ссылке стрелкой мыши. Откроется страница – “Центр загрузок”.

Первым же пунктом будет клиент Zoom для конференций. Нажмите на кнопку – “Загрузить” – чтобы скачать программу zoom на русском. Ваш браузер предложит сохранить файл или запустить его, либо скачает в папку загрузок.

Выбрали – сохранить.

Скачав, мы можем открыть файл или открыть папку загрузок. Пойдем по классическому пути – откроем папку загрузок и двойным кликом мыши откроем загруженный файл.

Начнется установка, а после программа откроется.
.
Как скачать и установить zoom на андроид
Чтобы скачать приложение zoom бесплатно на андроид, можно зайти на официальный сайт и скачать zoom для конференций на русском языке, как было описано для версии windows. Однако, правильнее будет использовать классический метод установки – через Google Play Маркет.
Учтите, что ваше устройство должно быть подключено к интернету через wifi или через мобильный интернет.
Чтобы скачать и установить zoom на телефон, найдите на вашем устройстве значок Play Маркет. Запустите его, прикоснувшись пальцем. Откроется магазин приложений Play Маркет.

Коснитесь строки поиска. Откроется клавиатура. Переключите клавиатуру на английский язык и введите название программы – zoom. Коснитесь значка лупы для начала поиска.

Первым в списке найденных приложений должен оказаться ZOOM Cloud Meetings. Обратите внимание ниже, на ссылку на официальный сайт – zoom.us. Она указывает что мы нашли официальное zoom приложение.
Если приложение не было найдено, то это может означать что версия android вашего устройства устарела. На старые версии android скачать программу зум для конференций нельзя.

Чтобы скачать zoom бесплатно на андроид – жмем кнопку “Установить”.
Начнется скачивание и установка zoom на ваше мобильное устройство.
О том что приложение зум скачано и установлено, говорят появившиеся кнопки “Удалить” и “Открыть”.

Можно нажать кнопку “Открыть” или “Домой”. Если выбрали кнопку “Домой”, то открыть скачанную программу зум можно прикоснувшись к её ярлыку на рабочем столе.

Войти в zoom конференцию без регистрации c компьютера или ноутбука
Для входа без регистрации на компьютере кликните – “Войти в конференцию”.
В открывшейся форме, укажите идентификатор (1). Получите его у организатора, пригласившего вас. Во втором поле (2), наберите имя которое вы будете использовать. Оно будет видно остальным участникам.
Если вводить имя прописью, организатору будет легче его прочитать без ошибок. Если возможно — пусть оно будет коротким и отчетливо звучит.
Отмечено галочкой – “Запомнить имя для будущих конференций”. Если не хотите попасть в кадр сразу при подключении — отметьте галочкой опцию – “Выключить моё видео”.
Когда поля заполнены, активируется кнопка – “Войти”. Кликните по ней для входа в zoom без регистрации.
Потребуется набрать пароль, который предоставил организатор и кликнуть – “Войти в конференцию”.
Вход в zoom на телефоне Android и iPhone
Запустите программу zoom с рабочего стола.
Если вы незарегистрированный пользователь нажмите – “Войти в конференцию”.
В первое поле введите номер конференции zoom предоставленный вам организатором
Если у вас есть персональная ссылка, можно использовать ее.
Ниже расположено поле для ввода вашего имени. Его будут видеть все подключившиеся участники.
После ввода идентификатора и имени, нажмите — “Войти”.
Потребуется набрать пароль и нажать – “Продолжить”.
Вы вошли в зум конференцию без регистрации.





