Скачивание архиватора начнется через: 13 сек.
Пока вы ожидаете, предлагаем вам установить сервисы Яндекса.
Пропустить
Скачать 7-Zip напрямую
У 7-Zip один из самых простых установщиков среди компьютерных программ. Его не нужно настраивать, в нем не нужно разбираться. Нажмите кнопку Install, подождите чуть менее 10-ти секунд, пока будут копироваться файлы, затем нажмите Close. Архиватор уже на вашем компьютере, запустите его через Пуск или контекстное меню проводника.
Это, если кратко.
В инструкции ниже расскажем, как установить 7-Zip на Windows 10, 8, 7 и XP поподробнее, по шагам. Используемые в статье скриншоты были сделаны на Win 10, на предыдущих выпусках операционной системы окна инсталлятора отличаются немного по цвету и форме, а так все то же самое.
Шаг 1
Скачайте 7-Zip с главной страницы нашего сайта, либо с сайта разработчика. Блок со ссылками на загрузку у нас размещен снизу, после текста с описанием архиватора.

Сайт разработчика не открывается из некоторых регионов России, если удастся на него попасть, ссылки смотрите в таблице (скрин ниже).

Выберите версию 32 или 64 bit, в зависимости от разрядности операционной системы. Узнать ее можно в свойствах компьютера.


Если там написано «32-разрядная», качайте версию 32 bit, если «64-разрядная», то 64 bit. Версия x64 быстрее, но она не запустится на 32-х разрядной Windows. Версия x32 чуть медленнее, но зато работает и на 32-х и на 64-х разрядных ОС.
Шаг 2
После загрузки запустите инсталлятор. Контроль учетных записей пользователей запросит разрешение на внесение изменений, нажмите «Да». Затем появится такое окно:
Оно на английском языке, не смущайтесь этого. Здесь предлагается выбрать папку, в которую будут скопированы файлы программы. Менять ее нет смысла, для установки понадобится всего около 4х МБ свободного места. Просто нажмите Install.
Шаг 3
Через 5-10 секунд установщик закончит копировать файлы и сообщит об этом зеленой полоской, дошедшей до конца, и надписью «installed».
Нажмите Close.
7-Zip установлен. Запустить его можно через меню Пуск. Там он называется как File Manager, а не как архиватор.

Либо через контекстное меню в проводнике, если кликнуть правой кнопкой мыши по любому файлу, папке или архиву.

Перезагружать компьютер не обязательно.
Следующая инструкция: Как пользоваться 7-Zip
Как пользоваться архиватором
просмотров: 20 392
Программы архиваторы — отличные помощники для обмена данными, особенно при работе с большим объемом файлов идля экономии места на диске. В этой статье вы узнаете полезные функции архиватора на примере программы 7-Zip. Подробно рассмотрим, где скачать данную программу, как ею пользоваться, а также различные нюансы в использования архиватора 7-Zip. Статья будет полезной для новичковжелающих отправить большое количество файлов по электронной почте или скачивать архивы с различных сайтов для их последующей распаковки, актуально для всех скачанных архивов с нашего сайта.
Где скачать программу 7-Zip и как установить на свой компьютер.
Есть несколько популярных архиваторов. Один из которых WinRar, но его большой минус в том, что он платный. После 40 дневного тестового периода, вам будет предложено купить лицензию на его дальнейшее использование. Здесь мы будем рассматривать не менее популярный архиватор 7-Zip. Этот архиватор поддерживает большинство встречающих архивов, имеет несколько степеней сжатия, интегрируется в контекстное меню, доступен не только для Windows, но и для всех популярных операционных систем таких как Linuxили MacOS. Главное архиватор 7-Zip бесплатный, а меню его поддерживает русский язык.
Скачать архиватор 7-Zip можно на официальном сайте производителя 7-zip.org, где нужно выбрать версию для своей операционной системы.
Заходим на вышеуказанный сайт. В самом вверху сайта имеются несколько ссылок для скачивания.Выбираем нужную для нас версию. В нашем случае для операционной системы Windows,64 или 32 разрядная, то есть 64-bit x64 или 32-bit x86.
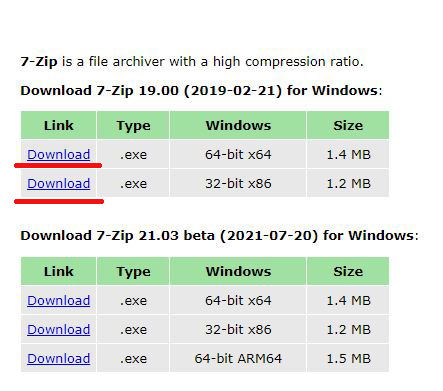
Жмем по нужной нам ссылке, после чего появляется стандартное диалоговое окно для сохранения файла.
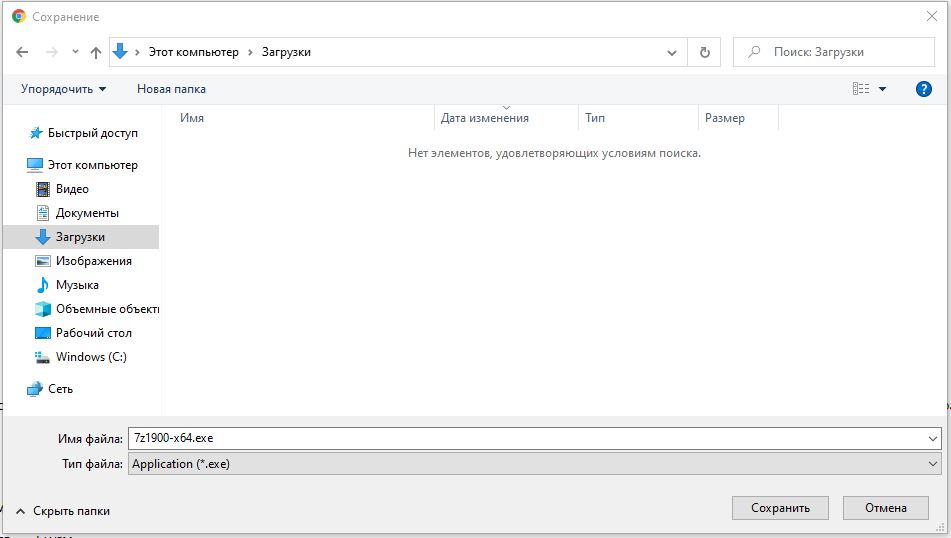
Для сохранения архиватора нужно нажать на кнопку «Сохранить». После чего файл программы скачивается и сохраняется на вашем компьютере.
Отрываем папку с только что скачанным файлом и щелкаем левой кнопкой мышки два раза по скаченному файлу. В появившемся диалоговом окне жмем кнопку «Install».
Установка занимает буквально не более одной минуты, после чего появится новое окно, в котором нужно нажать кнопку «Close».
Вот и все, программа архиватор 7-Zip установлена на вашем компьютере.
Как распаковать архив с помощью программы 7-Zip.
Предположим мы скачали файл-архив с расширением .zip и нам нужно извлечь все файлы. Для этого, щелкаем правой кнопкой мышки по архиву и выберите пункт 7-Zip.
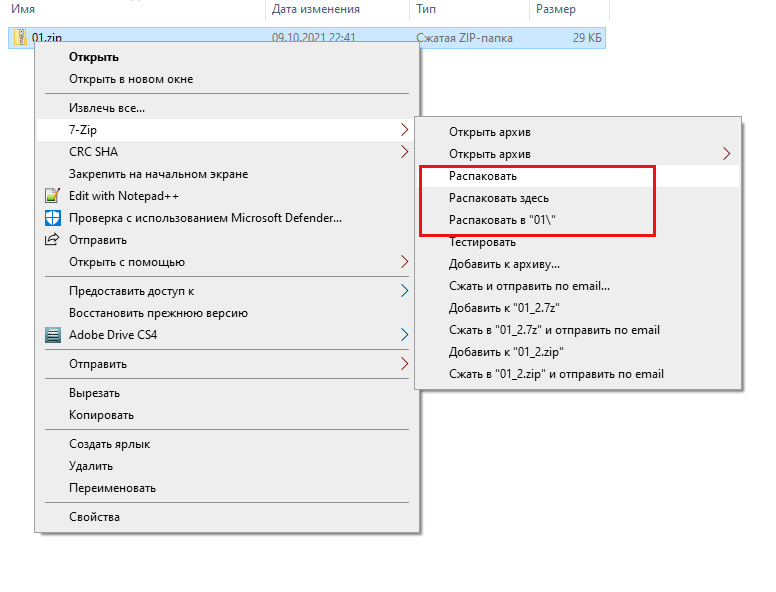
В диалоговом окне нам нужно выбрать один из пунктов: «Распаковать», «Распаковать здесь», «Распаковать в».
Пункт «Распаковать здесь» — архиватор извлечет всё содержимое архива в туже папку, где лежит сам архив.
Пункт «Распаковать в» — архиватор создаст новую папку с тем же именем, что и файл-архив и перенесет в неё содержимое архива.
Пункт «Распаковать» — дает возможность указать нужную для нас папку на компьютере для извлечения и сохранения содержимого архива.
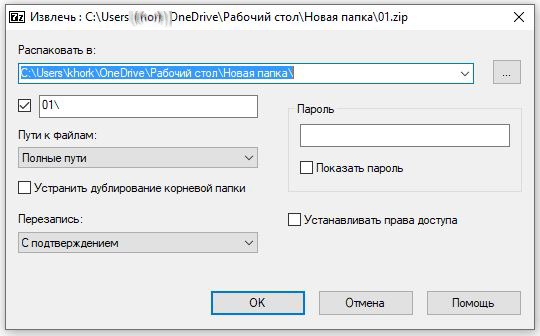
Если содержимое файл-архива защищено, то потребуется ввести пароль.
На сайте производите программы 7-Zip указано, что архиватор работает с такими файлами, как: ZIP, RAR, 7z, XZ, BZIP2, GZIP, TAR, WIM, AR, ARJ, CAB, CHM, CPIO, CramFS, DMG, EXT, FAT, GPT, HFS, IHEX, ISO, LZH, LZMA, MBR, MSI, NSIS, NTFS, QCOW2, RPM, SquashFS, UDF, UEFI, VDI, VHD, VMDK, WIM, XAR и Z.
Что практически покрывает 99,9% всех известных видов архивов.
Как заархивировать файлы.
Чтобы заархивировать несколько файлов, в том числе и папок, откройте в проводнике и выполните следующие действия:
- Выберите файлы и папки, которые вы хотите заархивировать.
- Войдите в контекстное меню правой кнопкой мыши.
- Функция архиватора будет в списке. Выберите «Добавить к архиву».
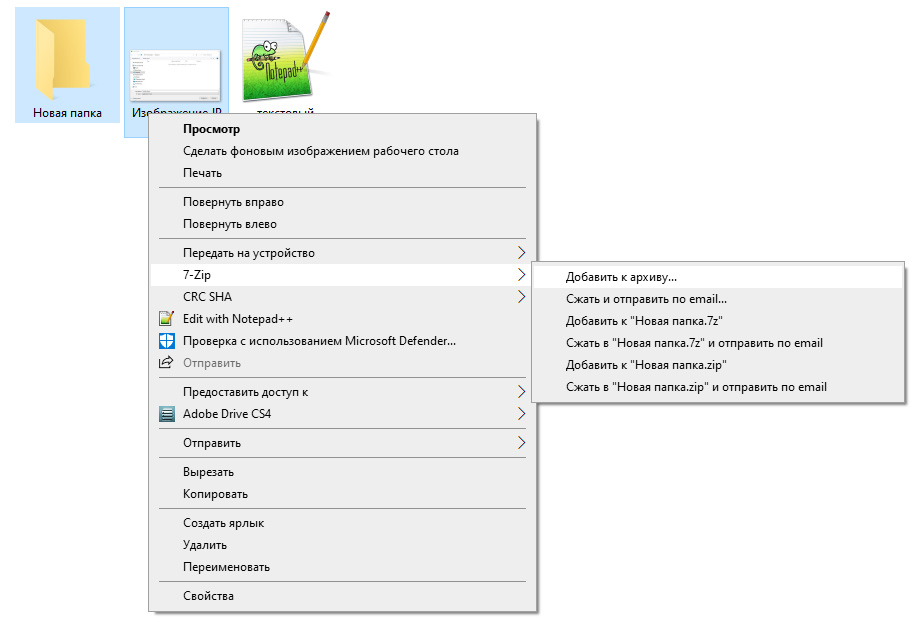
В следующем окне в строке «Архив», вы можете указать имя создаваемого архива, в пункте «Формат архива». Два самых популярных формата — ZIP и 7z. Рекомендую использовать именно один из них. Далее нажмите кнопку «Ok», после чего начнется процесс архивации.
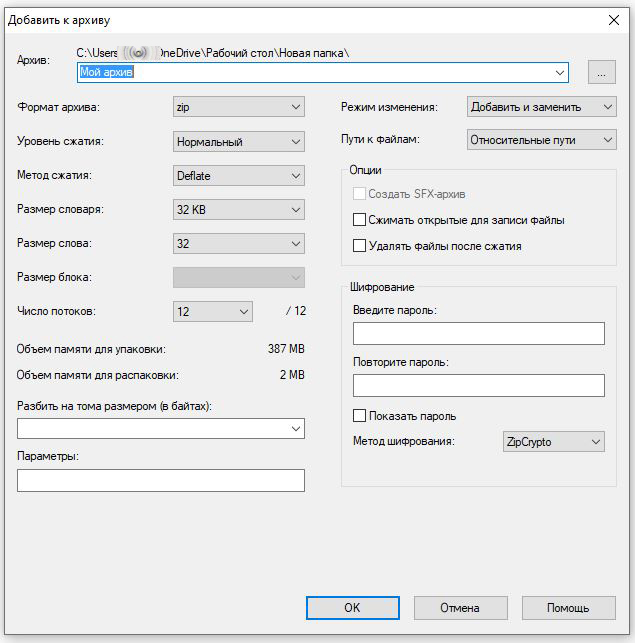
Как защитить архив.
Если вам требуется, чтобы информация не была доступна посторонним лицам, то при создании архива можно поставить пароль, который нужно будет вводить каждый раз при использовании архива.
Для этого, делаем все те же действия, что в предыдущей части, но дополнительно придумываем и указываем любой пароль.
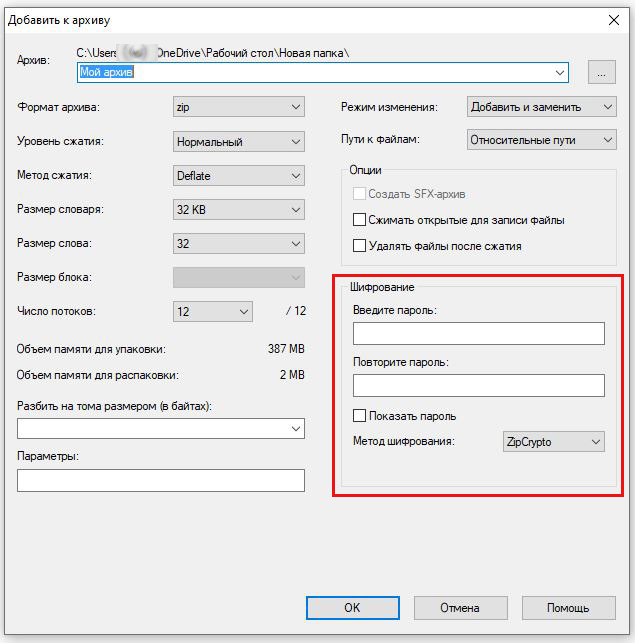
Далее нажмите кнопку «Ok», после чего начнется процесс архивации.
Однако, если открыть таким образом защищенный паролем архив стандартным способом — двойным нажатием левой кнопки мышки, то архив откроется и будет видно его содержание, то есть будет показан список файлов и папок, но при попытке открыть эти файлы, архиватор запросит пароль.
Если же вам требуется скрыть и защитить от посторонних лиц не только файлы, но и названия самих файлов. То для этого создайте архив обычным, самым простым способом, без пароля. Далее кликните по этому архиву правой кнопкой мышью и в открывшемся окне выберите «Добавить к архиву…».
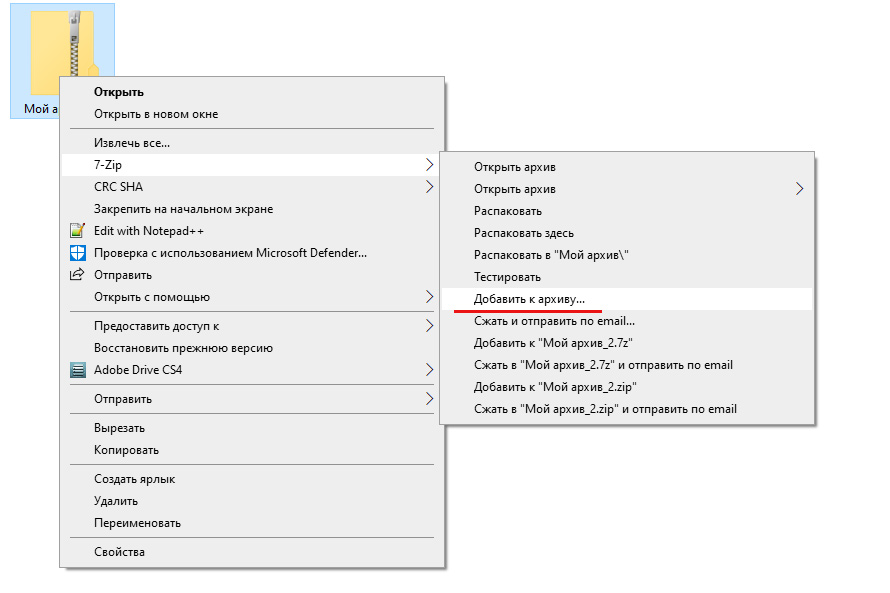
И уже в знакомом нам окне укажите свой пароль.
По сути, мы таким образом создали архив внутри архива, защищенным паролем.
Установка русского языка.
Обычно, при установки программы архиватора 7-Zip, устанавливается автоматически язык меню русский. Но если по какой-либо причине это не случилось. То установить русский язык не сложно.
Для установки русского языка в программе 7-Zip, выполните следующие действия:
Нажмите меню «Пуск» -> «Все приложения» -> «7-Zip» -> «7-Zip File Manager».
Появится вот такое окно
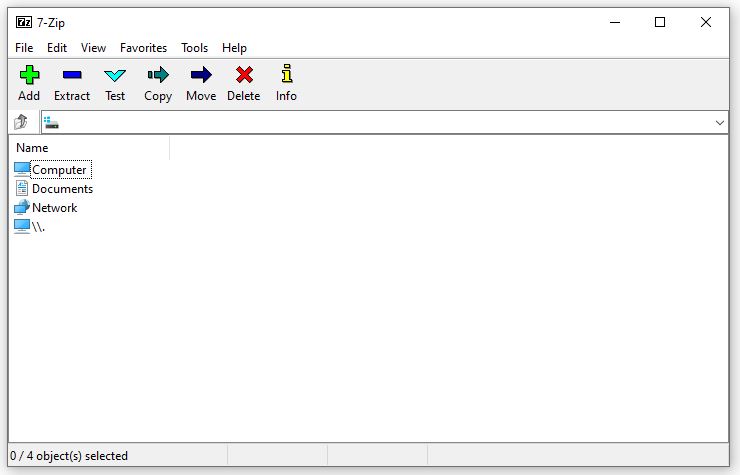
В нем нужно выбрать пункт меню «Tools» — «Options…».
Далее в новом окне перейти во вкладку «Language», нажать на список «Language».
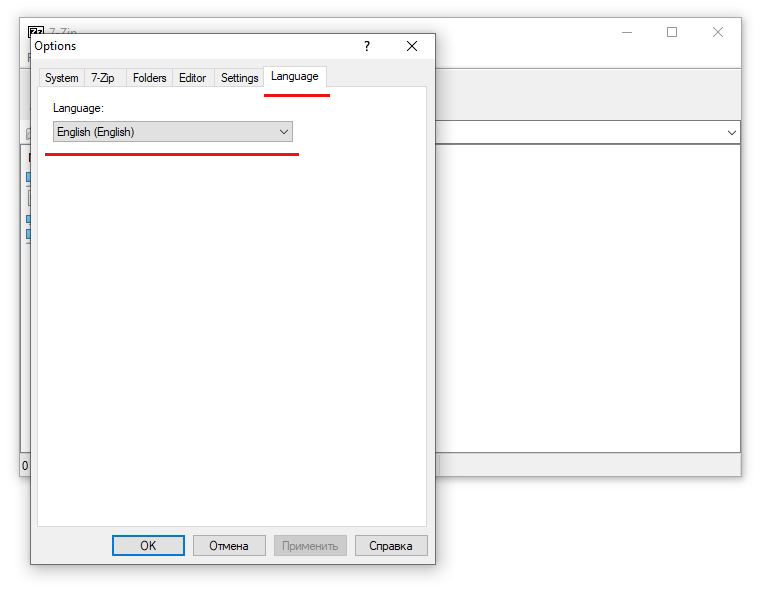
В отрывшемся списке выбрать русский язык и нажать на кнопку «OK», для сохранения настроек.
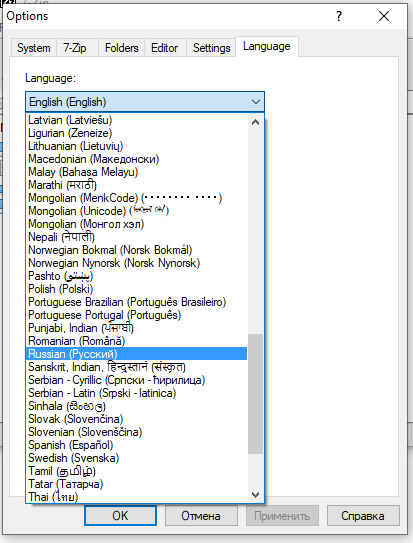
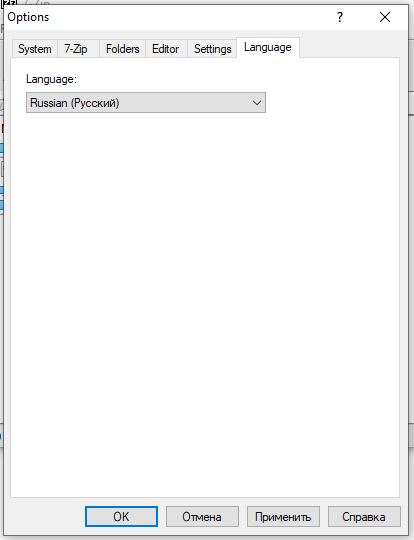
Все способы:
- Вариант 1: Программы-архиваторы
- Способ 1: «Проводник» в Windows
- Способ 2: 7-Zip
- Способ 3: WinRAR
- Способ 4: Архиваторы из Microsoft Store
- Выбираем приложение по умолчанию
- Вариант 2: Онлайн-сервисы
- Способ 1: Archive Extractor
- Способ 2: EzyZip
- Вопросы и ответы: 21
Вариант 1: Программы-архиваторы
При помощи программ-архиваторов можно не только запаковывать различные файлы в архив, но и извлекать их из него, а также просто просматривать содержимое. Большинство архиваторов совместимы с форматом ZIP, а также такой тип архивов поддерживается стандартным «Проводником» в Windows, что в некоторых случаях освобождает от задачи по скачиванию дополнительного ПО.
Способ 1: «Проводник» в Windows
Предлагаем начать с уже упомянутого «Проводника», поскольку этот метод самый быстрый и не требует никаких подготовительных действий. Однако учитывайте, что вы должны использовать Windows 10 или 11, поскольку именно в этих выпусках присутствует встроенный архиватор, поддерживающий формат ZIP.
- Отыщите расположение архива и кликните по нему дважды, чтобы открыть через встроенное средство.
- Если функция недоступна, щелкните по сжатой папке правой кнопкой мыши, наведите курсор на «Открыть с помощью» и выберите пункт «Проводник».
- Теперь можете приступить к просмотру содержимого, копировать его, перемещать или всячески взаимодействовать.
- Если нужно извлечь содержимое данной сжатой папки для дальнейшей работы, тоже можно обратиться к «Проводнику». Вызовите контекстное меню архива и выберите пункт «Извлечь все».
- Укажите расположение или оставьте его стандартным (архив будет распакован в ту же папку, где он находится сейчас). Подтвердите данное действие и ожидайте окончания распаковки файлов.





Способ 2: 7-Zip
7-Zip — архиватор, по названию которого уже можно понять, что он поддерживает работу с архивами рассматриваемого формата. Вам будет достаточно скачать эту бесплатную программу с официального сайта по ссылке ниже, выполнить стандартную установку, после чего можно приступать к работе.
Скачать 7-Zip
- В корне папки с 7-Zip находится много разных исполняемых файлов, поэтому не сразу понятно, какой из них нужен для того, чтобы просмотреть содержимое архивов. Для удобства откройте «Пуск» и через поиск отыщите приложение «7-Zip File Manager». Это графическая оболочка архиватора, которая подойдет под любые задачи.
- В самой программе понадобится перейти по пути расположения вашего ZIP-архива, после чего по нему можно кликнуть дважды для открытия.
- Просматривайте содержимое или копируйте его. Если в архиве присутствуют дополнительные папки, можно перейти в них, чтобы просмотреть все то, что там хранится.
- Для извлечения объектов из текущего архива используйте кнопку «Извлечь», находящуюся на верхней панели.
- Далее нужно будет указать папку для извлечения и запустить операцию.





Способ 3: WinRAR
Рассмотрим еще один известный архиватор, которому может отдавать предпочтение определенная категория пользователей. WinRAR, прежде всего, предназначен для работы с фирменным форматом архивов, однако поддерживает и ZIP. Его можно использовать в тех случаях, когда при работе с «Проводником» или другими архиваторами отображаются ошибки и содержимое архива просто не показывается. Однако если тот поврежден, то даже WinRAR не гарантирует корректного отображения всего того, что находится в сжатой папке.
Скачать WinRAR
- Обратите внимание на то, что WinRAR доступен для скачивания бесплатно на официальном сайте, а также есть версия для 32-битных операционных систем, если это будет актуально для вас. После загрузки исполняемого файла выполните стандартную установку.
- Можете запускать WinRAR через его ярлык или EXE-файл, но обратите внимание на то, что программа доступна для выбора и через «Открыть с помощью».
- Вместе с этим по умолчанию устанавливаются дополнительные элементы в контекстное меню «Проводника», где теперь вы можете найти «WinRAR», щелкнув ПКМ по архиву, и выбрать любое действие, включая просмотр.
- Взаимодействуйте с находящимися внутри ZIP-архива файлами, извлекайте их, удаляйте или добавляйте в данный архив другие папки.




Способ 4: Архиваторы из Microsoft Store
Существует большое количество архиваторов, которые справляются с открытием сжатых папок формата ZIP. Рассматривать все не имеет смысла, поэтому подведем итоги по этом разделу материала и разберем, как вы самостоятельно можете выбрать инструмент непосредственно через операционную систему и не нарваться на подделки или неработающие сайты.
- Откройте «Microsoft Store», отыскав приложение в «Пуске».
- Введите в поиске «ZIP» или «Архиватор», чтобы отобразить подходящие для вас программы. Ознакомьтесь с их интерфейсами, отзывами и функциями.
- Перейдите на страницу понравившегося софта и нажмите «Получить».
- Начнется процесс скачивания, по завершении которого отобразится кнопка «Открыть». Вместе с этим значок приложения будет добавлен и в «Пуск».
- После запуска ищите архивы, открывайте их, создавайте новые или извлекайте содержимое.





Выбираем приложение по умолчанию
Остановившись на одном из архиваторов, вы можете сделать его основным, чтобы все файлы формата ZIP автоматически ассоциировались с ним и при двойном нажатии по папкам просмотр открывался сразу в выбранной программе. Для этого в Windows есть настройка приложений по умолчанию, где нужно выбрать формат и назначить для него программу.
- Для этого откройте «Пуск» и перейдите в «Параметры», щелкнув по значку с шестеренкой в списке закрепленных.
- Слева выберите раздел «Приложения», затем отыщите «Приложения по умолчанию».
- В поиске по форматам файлов найдите «.zip».
- Далее вы увидите, что по умолчанию этот формат файлов ассоциируется с «Проводником», но это можно изменить, кликнув по плитке ЛКМ.
- Выберите любой установленный ранее архиватор и подтвердите его использование в качестве приложения по умолчанию.





Вариант 2: Онлайн-сервисы
Если нет возможности или желания использовать программы, в любой момент доступны онлайн-сервисы, поддерживающие открытие архивов формата ZIP для просмотра их содержимого и отдельного скачивания всех находящихся в них файлов. Существует подобных сайтов большое количество, однако все работают примерно по одним и тем же принципам, поэтому остановимся всего на двух, чтобы наглядно показать выполнение задачи.
Веб-сервис Archive Extractor совместим с большинством существующих форматов архивов, включая и ZIP. С его помощью можно открыть сжатую папку, просмотреть все ее содержимое, а также скачать отдельные файлы и каталоги, если в этом будет необходимость.
Перейти к онлайн-сервису Archive Extractor
- Оказавшись на главной странице сайта, перетащите ZIP в выделенную на вкладке область или нажмите «Choose file».
- Во втором случае откроется «Проводник», где и необходимо отыскать архив для просмотра.
- Сейчас Archive Extractor должен обработать все содержимое и загрузить файлы на сервер, поэтому подождите немного, пока страница не обновится автоматически.
- Начните просмотр каталогов и файлов. Archive Extractor показывает полную структуру хранения данных в древовидном формате. Скрывайте ненужные папки и переходите к тем, содержимое которых интересует.
- Щелчок левой кнопкой мыши по одному из файлов активирует его скачивание. Воспользуйтесь этим, когда полная распаковка архива не нужна, но хочется сохранить некоторые объекты, хранящиеся в нем.





Способ 2: EzyZip
В качестве альтернативы предыдущему сайту рассмотрим EzyZip. Данный онлайн-сервис выделяется тем, что поддерживает предпросмотр некоторых форматов файлов (в основном, текстовых и графических). Это позволяет не просто заглянуть в архив, но и просмотреть некоторое его содержимое без предварительной загрузки файлов на ПК.
Перейти к онлайн-сервису EzyZip
- Для начала перейдите к выбору ZIP-файла, из которого хотите извлечь объекты.
- Выберите его через появившееся окно «Проводника».
- Воспользуйтесь навигацией по расположениям или самостоятельно разверните все папки, которые хранятся в данном архиве.
- Кнопка «Сохранить» будет возле каждого отдельного объекта. Вам нужно только нажать по ней, чтобы запустить процесс скачивания. Выше есть кнопка для сохранения сразу всех файлов.
- Что касается «Открыть», то такая кнопка будет доступной только возле тех форматов файлов, которые поддерживаются в EzyZip.





Наша группа в TelegramПолезные советы и помощь
Всем привет! Многие файлы в сети интернет распространяются в виде ZIP-архивов. Они позволяют загружать множество файлов и каталогов в одном. Популярность формата обусловлена минимум двумя факторами. Во-первых, это один из первых массовых форматов сжатия данных без потерь. Во-вторых, он поддерживается Windows с графическим интерфейсом. Рассмотрим вопрос: чем открыть zip-файл на Windows (7, 8, 10 и XP) – помимо встроенного инструмента для работы с архивами.
Содержание
- Встроенная утилита
- Сторонние приложения
- 7-Zip
- WinRar
- Total Commander
- Возможные проблемы
- Задать вопрос автору статьи
Встроенная утилита
Windows 98 – Windows 10 позволяют открывать зип-файлы на компьютере без стороннего программного обеспечения. Встроенное средство умеет не только распаковывать, но и создавать ZIP-архивы. Для открытия необходимо дважды кликнуть по объекту – операционная система работает с ним, как с содержимым любой директории. Если по двойному клику что-то не получается или запускается сторонний архиватор, щёлкните по документу правой клавишей и выберите «Открыть с помощью…».

В следующем диалоге выберите «Проводник». Его можете сделать программой по умолчанию для работы с данным форматом.
Для упаковки объектов в ZIP выделите их и в контекстном меню выберите команду «Отправить» – Сжатая ZIP-папка».

Чтобы распаковать сжатый файл в папку, откройте документ через «Проводник», выделите нужные объекты, скопируйте в буфер обмена и вставьте в целевую директорию через контекстное меню или сочетанием клавиш «Ctrl + V».

Для декомпрессии полного содержимого архива щёлкните по нему правой клавишей и выберите команду «Извлечь всё…».

Укажите путь к каталогу и нажмите «Извлечь».

После завершения операции содержимое указанной папки отобразится в «Проводнике». С зашифрованными файлами встроенный в Windows распаковщик не работает.
Сторонние приложения
В сети полно бесплатных и условно-бесплатных архиваторов и приложений, позволяющих просматривать архивы и работать с ними. Рассмотрим, как открыть сжатую папку в наиболее популярных из них.
7-Zip
Установите архиватор с официального сайта с добавлением в контекстное меню сжатых документов. После перезагрузки компьютера, «Проводника» или повторного входа в учётную запись в контекстном меню архивов появится новый пункт.
Если его не добавляли, запустите 7-Zip, через встроенный файловый менеджер посетите каталог с архивом и дважды кликните по нему, для распаковки – выделите объект и щёлкните «Извлечь».

Если на архив установлен пароль, введите его.

WinRar
WinRar и остальные архиваторы работают аналогично «7-Zip» – архивы открываются через контекстное меню, панель инструментов, главное меню или встроенный файловый менеджер.

Total Commander
Популярнейший файловый менеджер для Windows имеет продвинутые, по сравнению с «Проводником», функции для работы с архивами. Чтобы открыть ZIP файл в Total Commander, дважды кликните по объекту.
Распаковываются архивы путём копирования содержимого или командой «Распаковать». Вызывается через пункт главного меню «Файл» или одноименной иконкой на панели инструментов.

Возможные проблемы
Иногда ЗИП-архивы на Виндовс не открываются. При появлении ошибки «Не удаётся открыть…» файл скорее всего придётся перекачать или создать заново – он повреждён, и распаковщик не может получить доступ к содержимому. Часто слегка повреждённые архивы распаковываются, если в них находятся видео и музыка.

Иногда помогают утилиты для восстановления битых zip-архивов, но годятся они только в случае с мультимедиа. 7-Zip не зря считается лучшим архиватором – он часто открывает даже безнадёжные архивы и извлекает из них «целую» информацию. Есть подобная опция у WinRar, но её эффективность ниже, по сравнению с 7-Zip.

Извлеченные с ошибками программы, книги, офисные документы и проекты различных редакторов после «ремонта» вряд ли заработают, но попробовать можно.
Мы часто сталкиваемся с файловыми архивами как в работе, так и в учебе, и в повседневной жизни. Даже в играх не обойтись без базовых знаний о том, чем можно открыть архив, где спрятан нужный фикс для решения бага или масштабная модификация для преображения любимого проекта. В этом руководстве мы ответим на вопрос, чем же открывать архивы в 2024 году, учитывая многообразие форматов и программ для их открытия, каждая из которых имеет свои особенности.

Для кого-то вопрос работы с архивами может показаться банальным, но многие пользователи до сих пор сталкиваются с проблемами, особенно новички, осваивающие мир игр. В этом руководстве мы сосредоточимся на наиболее популярных архиваторах, способных открывать ZIP, RAR, 7-Zip и множество других форматов.
Чем открыть и как распаковать архив? (.ZIP, .RAR, .7-Zip )
Ваше взаимодействие с архивами всегда будет сводиться к использованию специальных архиваторов. Сейчас существует множество разнообразных программ, которые умеют работать с архивами и сжимать данные. У каждой из них есть свои особенности и специальные возможности, которые делают их уникальными на фоне остальных. Тем не менее все они умеют читать и распаковывать такие популярные форматы архивов, как ZIP, RAR и 7-Zip. Поэтому, чтобы открыть архив, вам потребуется установить хотя бы один из популярных архиваторов. Ниже мы собрали список самых популярных и универсальных программ данного типа.

Топ-5 эффективных архиваторов:
- 7-Zip — Скачать.
- WinRAR — Скачать.
- WinZip — Скачать.
- PeaZip — Скачать.
- Bandizip — Скачать.
Представленные выше архиваторы, несмотря на специализацию на различных технологиях шифрования, по своей сути являются универсальными. Они, как и любой другой архиватор, способны без особых усилий взаимодействовать с форматами ZIP, ZIPx, RAR, 7z, BZ2, ISO, UDF, WIM, XZ, TAR и многими другими. В сфере распаковки у них нет ограничений, поэтому можно выбрать любой архиватор. Ниже мы расскажем подробнее об особенностях каждой программы, однако перед этим рассмотрим универсальный способ распаковки архивов.
Как распаковать архив?
Вне зависимости от выбранного вами архиватора, они работают по единому принципу, предоставляя пользователям возможность чтения, редактирования и сжатия файлов. Как правило, большинство функций архиваторов не нужны пользователям, и главная их задача сводится к распаковке для получения нужных файлов.
Указанные выше архиваторы поддерживают распаковку всех форматов, поэтому вам не нужно беспокоиться о типе файла. Чтобы распаковать архив, вам необходимо выполнить следующие действия:
- Найдите архив в проводнике и щелкните по нему правой кнопкой мыши.
- В контекстном меню выберите «Распаковать здесь» или «Распаковать в [имя папки]».
- Укажите путь для распаковки, если требуется, и нажмите OK.
Также распаковать архив можно через контекстное меню Windows.
- Наведите курсор мыши на архив и кликните правой кнопкой мыши;
- В появившемся меню вы можете выбрать «Распаковать здесь», «Распаковать в [имя папки]» или другие возможности архиватора.
Этот подход позволяет производить распаковку архива непосредственно через проводник, без необходимости открывать программу архиватора.
Как открыть и распаковать архив в Windows 10 и Windows 11 без сторонних программ
В Windows встроена поддержка работы с архивами, что позволяет открывать и распаковывать архивы формата ZIP без установки дополнительных программ. Эта функция обеспечивает быстрый и удобный способ взаимодействия с архивированными файлами, экономя ваше время и место на диске. Встроенные инструменты Windows позволяют легко просматривать содержимое архива, добавлять файлы в архив и распаковывать его в любое удобное для вас место.
Обратите внимание, пусть Windows и умеет работать с форматом ZIP, такой метод может уступать по скорости распаковки и общей функциональности с полноценными архиваторами. Ниже мы предоставим пошаговую инструкцию по работе с архивами средствами самой операционной системы.

Как открыть архив в Windows без архиваторов:
- Откройте Проводник Windows. Запустите Проводник, щелкнув по его иконке в панели задач или нажав Win + E на клавиатуре.
- Перейдите к архиву. Найдите архив в формате ZIP, который вы хотите открыть. Для этого можно использовать боковую панель Проводника или строку поиска в правом верхнем углу окна.
- Откройте архив. Дважды щелкните левой кнопкой мыши по архиву, чтобы открыть его. Windows откроет архив, как обычную папку, показывая содержимое в новом окне Проводника.
- Просмотр содержимого архива. В открывшемся окне вы увидите все файлы и папки, содержащиеся в архиве. Вы можете просмотреть и скопировать эти файлы в любое место, как если бы они находились в обычной папке.
Как распаковать архив в Windows без архиваторов:
- Чтобы распаковать все файлы, нажмите кнопку Извлечь все на панели инструментов Проводника или правой кнопкой мыши по архиву и выберите Извлечь все….
- Выберите место для распаковки. В появившемся окне укажите папку, куда вы хотите распаковать файлы. По умолчанию, Windows предложит распаковать файлы в ту же папку, где находится архив. Если нужно указать другую папку, нажмите Обзор…, выберите нужное место и нажмите Извлечь.
Распаковка отдельных файлов: Если вам нужно извлечь только отдельные файлы из архива, откройте архив и перетащите нужные файлы или папки в желаемое место на вашем компьютере. Вы также можете использовать команды Копировать и Вставить для этого.
Добавление файлов в архив: Чтобы добавить файлы в существующий ZIP-архив, откройте его и перетащите файлы в окно архива. Windows автоматически добавит их в архив.
Создание архива: Чтобы создать новый ZIP-архив, выберите файлы или папки, которые вы хотите архивировать, щелкните правой кнопкой мыши, выберите Отправить → Сжатая ZIP-папка. Введите имя для нового архива и нажмите Enter.
7-Zip — особенности и инструкции

7-Zip — бесплатный и мощный архиватор с высокой степенью сжатия, поддерживающий множество форматов. Более детально о нем, можно узнать из страницы для скачивания архиватора.
Особенности:
- Поддержка форматов: Работает с ZIP, RAR, TAR, GZIP, BZIP2 и собственным форматом 7z.
- Высокая степень сжатия: Формат 7z часто показывает лучшее сжатие по сравнению с другими форматами.
- Открытый исходный код: Бесплатен для использования и доступен для модификаций.
- Интеграция в систему: Встраивается в контекстное меню Windows для удобного доступа.
- Защита паролем: Поддержка шифрования AES-256 для архивов 7z и ZIP.
Создание архива:
- Откройте 7-Zip File Manager.
- Перейдите в папку с файлами, которые нужно заархивировать.
- Выберите файлы, нажмите Add (Добавить), настройте параметры и нажмите OK.
Распаковка архива:
- Щелкните правой кнопкой мыши на архиве.
- Выберите 7-Zip > Extract Here (Распаковать здесь) или Extract to (Распаковать в) и укажите путь.
WinRAR — особенности и инструкции

WinRAR — популярный архиватор, известный своей поддержкой формата RAR и функциями восстановления поврежденных архивов. Более детально о нем, можно узнать из страницы для скачивания архиватора.
Особенности:
- Широкий формат поддержки: Поддерживает RAR, ZIP, TAR, GZ, 7z, ISO и многие другие.
- Резервное копирование и восстановление: Включает функции для восстановления поврежденных архивов.
- Многотомные архивы: Возможность создания многотомных архивов для больших файлов.
- Парольная защита: Шифрование AES-256 для защиты содержимого архивов.
- Компрессия мультимедиа: Специальные алгоритмы сжатия для мультимедийных файлов.
Создание архива:
- Щелкните правой кнопкой мыши на файлах или папке.
- Выберите Add to archive… (Добавить в архив…), настройте параметры и нажмите OK.
Распаковка архива:
- Щелкните правой кнопкой мыши на архиве.
- Выберите Extract Here (Извлечь здесь) или Extract to (Извлечь в) и укажите путь.
WinZip — особенности и инструкции

WinZip — один из самых известных коммерческих архиваторов, известный своей удобной интеграцией с облачными сервисами. Более детально о нем, можно узнать из страницы для скачивания архиватора.
Особенности:
- Облачное хранилище: Интеграция с Google Drive, Dropbox, OneDrive и другими облачными сервисами.
- Сжатие и обмен: Возможность сжимать файлы и отправлять их напрямую по электронной почте или через облако.
- Поддержка форматов: Работает с ZIP, ZIPX, RAR, 7z, TAR и другими.
- Удобный интерфейс: Простой и интуитивно понятный интерфейс для создания и управления архивами.
- Функции резервного копирования: Возможность создавать резервные копии важных файлов.
Создание архива:
- Откройте WinZip и нажмите Create New Zip File (Создать новый ZIP-файл).
- Перетащите файлы или используйте кнопку Add (Добавить), настройте параметры и нажмите Save (Сохранить).
Распаковка архива:
- Откройте архив в WinZip.
- Нажмите Unzip to… (Извлечь в…) и укажите путь для распаковки.
PeaZip — особенности и инструкции

PeaZip — бесплатный архиватор с открытым исходным кодом, известный своей мощной поддержкой множества форматов и высокой степенью настраиваемости. Детально о нем, можно узнать из страницы для скачивания архиватора.
Особенности:
- Широкая поддержка форматов: Работает с более чем 200 форматами, включая ZIP, 7z, RAR, TAR, и другие.
- Открытый исходный код: Бесплатен и доступен для модификаций.
- Безопасность: Поддержка шифрования AES, двухфакторной аутентификации, генерации случайных паролей.
- Интеграция: Поддержка интеграции в контекстное меню Windows и других операционных систем.
- Управление архивами: Возможность делить и объединять файлы, тестировать архивы и восстанавливать поврежденные.
Создание архива:
- Откройте PeaZip и выберите Create new archive (Создать новый архив).
- Перетащите файлы или используйте кнопку Add (Добавить), настройте параметры и нажмите OK.
Распаковка архива:
- Щелкните правой кнопкой мыши на архиве.
- Выберите Extract Here (Извлечь здесь) или Extract to (Извлечь в) и укажите путь.
Bandizip — особенности и инструкции

Bandizip — бесплатный и легкий архиватор с высокой скоростью обработки и поддержкой множества форматов. Детально о нем, можно узнать из страницы для скачивания архиватора.
Особенности:
- Поддержка форматов: Работает с ZIP, RAR, 7z, ISO, TAR и многими другими.
- Высокая скорость: Оптимизирован для быстрой обработки больших файлов и архивов.
- Совместимость: Поддержка старых и новых версий архивов, включая ZIPX и RAR5.
- Интеграция: Встраивается в контекстное меню Windows для удобного доступа.
- Многотомные архивы: Возможность создания и извлечения многотомных архивов.
Создание архива:
- Откройте Bandizip и нажмите New (Новый).
- Перетащите файлы или используйте кнопку Add (Добавить), настройте параметры и нажмите Start (Начать).
Распаковка архива:
- Щелкните правой кнопкой мыши на архиве.
- Выберите Extract Here (Извлечь здесь) или Extract to (Извлечь в) и укажите путь.
