Zabbix это open-source система мониторинга корпоративного уровня. На текущий момент Zabbix одна из самых популярных и функциональных бесплатных систем мониторинга. Благодаря простой установке и настройке Zabbix можно использовать для мониторинга крупных инфраструктур с сотнями серверов, так и для мелких конфигураций. В этой статье мы рассмотрим, как выполнить установку и базовую настройку сервера Zabbix 4.4 с веб-интерфейсом на базе Linux Ubuntu и CentOS, установить агенты Zabbix на сервере Windows и Linux, и добавить новые хосты в систему мониторинга.
Общий интерфейс Zabbix сервера представлен на скриншоте ниже.

Содержание:
- Из чего состоит Zabbix и что он может?
- Установка Zabbix Server в Linux (Ubuntu, CentOS)
- Настройка веб-интерфейса Zabbix
- Установка Zabbix Agent в Windows
- Добавление устройства на Zabbix-сервере
- Установка Zabbix Agent в Linux
Из чего состоит Zabbix и что он может?
Zabbix простой установке и настройке, написан на C (сервер, прокси и агент) и PHP (фронтенд). Zabbix Server и Zabbix Proxy может работать только на Linux системах. Агент можно установить на большом количестве поддерживаемых ОС и платформах.
Инсталляция Zabbix сервера состоит из:
- бинарника zabbix_server (обычно работает как сервис);
- MySQL (MariaDB)/PostgreSQL базы данных;
- Веб сервера Apache2/Nginx с обработчиком PHP;
- Файлов самого frontend сайта (.php, .js, .css и т.д.).
Обычно схема работы выглядит так:
- Агент Zabbix посылает данные на сервер
- Сервер Zabbix получает и обрабатывает данные.
- Если полученные данные подпадают под заданные условия, то срабатывает триггер;
- Активный триггер сигнализирует о проблеме. Отображается уведомление на фронтенде (сайте), и в зависимости от конфигурации рассылается сообщение по почте и выполняется какие-либо действия (например, перезапуск службы, которая мониторится).
Zabbix может работать со всеми известными протоколами, а благодаря системе внешних скриптов, Zabbix может выполнять и получать данные из любых исполняемых скриптов/бинарников.
Установка Zabbix Server в Linux (Ubuntu, CentOS)
В этой статье мы рассмотрим пример установки Zabbix Server 4.4 на Linux (на примере Ubuntu Server 18.4 и CentOS) через пакетный менеджер.
Перейдите на страницу загрузки https://www.zabbix.com/download и выберите репозиторий, соответствующий вашему дистрибутиву Linux. Готовые пакеты есть для всех популярных дистрибутивов.
Например, для установки Zabbix на Ubuntu 18.04 нужно последовательно выбрать :
Zabbix Version (4.4) -> OS Distribution (Ubuntu) -> OS Version (18.04 Bionic) -> Database (MySQL) -> Веб сервер (Nginx или Apache).

Скачем и добавим репозиторий:
# wget https://repo.zabbix.com/zabbix/4.4/ubuntu/pool/main/z/zabbix-release/zabbix-release_4.4-1+bionic_all.deb
# dpkg -i zabbix-release_4.4-1+bionic_all.deb
# apt update
Теперь можно установить необходимые пакеты:
# apt install zabbix-server-mysql zabbix-frontend-php zabbix-nginx-conf zabbix-agent

Для установки Zabbix в CentOS 8/RHEL 8 нужно подключить репозиторий с актуальной версией Zabbix (можно установить Zabbix из ветки 4.0 LTS или последнюю версию Zabbix 4.4):
# rpm -Uvh https://repo.zabbix.com/zabbix/4.4/rhel/8/x86_64/zabbix-release-4.4-1.el8.noarch.rpm
# dnf clean all
Предполагаем, что на сервере уже установлены: nginx, MySQL/MariaDB, php и php-fpm. Теперь через пакетный менеджер установим сам сервер Zabbix и агент:
# dnf install zabbix-server-mysql zabbix-web-mysql zabbix-agent
Осталось создать базу данных для Zabbix в MySQL (вместо MySQL можно использовать PostgreSQL, просто замените в командах ‘mysql’ на ‘pgsql’).
Создайте базу данных и дайте права пользователю, из-под которого Zabbix будет обращаться к базе данных:
mysql -uroot
mysql> create database zabbix character set utf8 collate utf8_bin;
mysql> grant all privileges on zabbix.* to zabbix@localhost identified by 'ВашПароль';
mysql> quit;
Импортируйте базу данных Zabbix. Нужно будет ввести пароль, который вы указали при создании пользователя.
zcat /usr/share/doc/zabbix-server-mysql*/create.sql.gz | mysql -uzabbix -p Zabbix
Измените конфигурационный файл /etc/zabbix/zabbix_server.conf, укажите пароль от вновь созданного пользователя.
DBPassword=Пароль_Пользователя_Zabbix
Так как в моем случае веб сервером служит nginx, нужно изменить nginx.conf, раскомментировав следующие строчки
# listen 80; # server_name example.com;
Уберите # и поменяйте example.com на домен, по которому вы хотите заходить на Zabbix, в моём случае это
test.zabbix.local
.
Для Apache файл нужно править файл конфигурации /etc/httpd/conf.d/zabbix.conf .
Выставим временную зону в PHP. В файле /etc/zabbix/php-fpm.conf раскомментируем строчку
php_value[date.timezone] = Europe/Moscow
Дополнительно можно выставить следующие параметры PHP в
/etc/php.ini
:
memory_limit 128M upload_max_filesize 8M post_max_size 16M max_execution_time 300 max_input_time 300 max_input_vars 10000
Добавьте службу zabbix-server в автозапуск и запустите ее:
# systemctl enable zabbix-server zabbix-agent nginx php7.2-fpm
# systemctl restart zabbix-server zabbix-agent nginx php7.2-fpm
Настройка веб-интерфейса Zabbix
Теперь нужно настроить frontend (веб-интерфейс) Zabbix. В браузере откройте указанный ранее URL адрес zabbix сервера. В моем случае это test.zabbix.local (или на домен, который вы указывали. Не забудьте прописать его у себя в hosts файле или на DNS сервере).

Убедитесь, что во всех требования инсталлятора указано ОК.

Укажите данные для подключения к БД. Используйте пользователя и пароль, который создали ранее.

Укажите название Zabbix сервера. Порт рекомендую оставлять стандартный – TCP 10051.
Система Zabbix по-умолчанию использует два порта:
- TCP 10050 — порт пассивного агента, по нему zabbix сервер опрашивает клиентов;
- TCP 10051 — порт, на котором zabbix сервер получает данные от клиентов (активный агент).
Не забудьте открыть данные порты. Например, на Zabbix сервере на базе CentOS можно открыть порты в firewalld с помощью firewall-cmd:
# firewall-cmd --add-service={http,https} --permanentfirewall-cmd --add-port={10051/tcp,10050/tcp} –permanent
А на агенте достаточно открыть 10050:
# firewall-cmd --permanent --add-port=10050/tcp
Не забудьте перезагрузить firewalld:
# firewall-cmd –reload

После этого жмите Next Step и Finish. После успешной установки вас попросит залогиниться. По-умолчанию логин
Admin
, пароль
zabbix
(замените его).


На этом установка сервера Zabbix Server завершена.
На странице https://www.zabbix.com/download есть пошаговые инструкции для установки Zabbix Server на другие операционные системы, а так же инструкции как собрать zabbix-server из исходного кода или запустить его в docker контейнерах.
Установка Zabbix Agent в Windows
Попробуем установить Zabbix агент на сервер Windows и добавим его на наш сервер мониторинга Zabbix. Скачать версию Zabbix агент для Windows можно здесь: https://www.zabbix.com/download_agents.

Выберите нужную версию агента под Windows. Я выберу формат msi (amd64) (без OpenSSL). Если вы планируете устанавливать zabbix agent на сервера/компьютеры домена через групповые политики или SCCM, то можете скачать zip архив с бинарными файлами и конфигурационными файлами.
Запустите инсталлятор, примите лицензионное соглашение, укажите запрошенные данные. Обратите внимание, что в поле “Server or Proxy for active checks” я указал IP адрес в формате IP:PORT. Поскольку порт я оставлял стандартный, я пишу IP:10051.

Далее еще пару раз нажмем Next и Install.
После этого убедимся, что наш агент установлен. В списке служб должен появиться сервис Zabbix Agent.

На клиенте Windows нужно разрещить входящие подключения с IP адреса сервера Zabbix в Брандмауэре Windows:
New-NetFirewallRule -DisplayName "ZabbixMonitoring" –RemoteAddress 192.168.1.100 -Direction Inbound -Protocol TCP –LocalPort 10050 -Action Allow
Добавление устройства на Zabbix-сервере
Чтобы убедиться в работоспособности агента, нужно добавить хост testnode2 на Zabbix сервер и назначить ему проверки (checks).
Заметка. В заббиксе есть 2 типа проверок:
- Пассивные – Zabbix сервер запрашивает у агента какие-либо данные;
- Активные – агент посылает на сервер данные;
При установке агента мы указывали сервер в формате IP:PORT как раз для активных проверок.
Добавление нового устройства для мониторинга в Zabbix выполняется через Web-интерфейс. Перейдите в раздел Configuration -> Hosts.

Нажмите Create host и заполните данные. Обратите внимание, что Host name хоста должен полностью совпадать с hostname машины или значением параметра Hostname в конфиге агента.

Во вкладке Templates добавить несколько встроенных Windows шаблонов. Шаблоны в Zabbix это наборы значений, триггеров, графов и правил обнаружения, которые могут быть назначены одному или нескольким хостам.
Эти интегрированные шаблоны имеют постфикс “active”, значит, будут использоваться активные проверки.

Нажмите Add. Чтобы не ждать пока сервер и агент увидят друг друга (обычно занимает пару минут), перезагрузите службу Zabbix Agent на testnode2 и проверьте лог агента (C:\Program Files\Zabbix Agent\zabbix_agentd.txt).


Сообщение “started [active checks #1]” говорит о том, что на сервере найдены активные проверки для этого хоста. Теперь посмотрим на данные, которые пришли на сервер Zabbix от агента. Для этого в Zabbix перейдите на Monitoring -> Latest Data и выберете нужный вам хост в поле Hosts.


В этом разделе отображаются последние данные, которые пришли на сервер по выбранным хостам или группам хостов.
Обратите внимание на то, что в дашборде Zabbix висит уведомление о том, что служба BITS не запущена. Это уведомление появилось потому что мы назначили стандартные шаблоны нашему хосту. В одном из шаблонов был мониторинг сервиса BITS и соответствующий триггер, который срабатывает если служба BITS находится не в статусе Running.

На этом настройка Windows Agentа завершена.
Установка Zabbix Agent в Linux
Теперь установим агент Zabbix в Linux. Для установки Zabbix агента в Ubuntu Server 18.04 с помощью пакетного менеджера нужно скачать и установить репозиторий Zabbix. Затем из репозитория установим zabbix agent:
# wget https://repo.zabbix.com/zabbix/4.4/ubuntu/pool/main/z/zabbix-release/zabbix-release_4.4-1+bionic_all.deb
# dpkg -i zabbix-release_4.4-1+bionic_all.deb
# apt update
# apt install zabbix-agent
В CentOS для добавления репозитория и установки агента zabbix используется команды:
# rpm -Uvh https://repo.zabbix.com/zabbix/4.4/rhel/8/x86_64/zabbix-release-4.4-1.el8.noarch.rpm
# dnf clean all
# dnf install zabbix-agent
Перед тем как мы запустим zabbix агент, нужно отредактировать конфигурационный файл /etc/zabbix/zabbix_agentd.conf. В нем нужно указать IP адрес сервера Zabbix для активных проверок.
Server=IP ServerActive=IP:10051 Hostname=testagent
После этого запустите сервис агента:
# service zabbix-agent start
Убедитесь, что агент успешно запустился.
# cat /var/log/zabbix/zabbix_agentd.log

Строка cannot parse list of active checks говорит о том, что на сервере нет активных проверок для этого хоста.
Как и в случае с Windows агентом, вам нужно добавить ваш Linux хост в настройках сервера Zabbix. Обратите внимание на параметр Host name в настройка хоста в интерфейсе заббикс сервера — этот параметр должен совпадать с Hostname параметром, который мы указываем в конфиге Zabbix -агента. В конфиге выше я указывал имя хоста testagent.


Перезагрузите Zabbix агент и проверьте лог.

Проверьте, что данные от агента появились на сервере Zabbix.

На этом настройка Zabbix-агента на Linux системе завершена. В следующей статье мы рассмотрим безагентный мониторинг доступности узлов в Zabbix через ICMP Ping.
Знакомство с системой
Zabbix — популярная система мониторинга IT-инфраструктуры и приложений с открытым исходным кодом, которой пользуются малые, средние и крупные компании по всему миру. В тексте мы расскажем об установке и настройке пятой версии Zabbix, которая вышла в мае 2020 года.
Основное преимущество продукта — большое сообщество пользователей и, как следствие, множество полезной информации о подходах к использованию, настройке, созданию шаблонов мониторинга и многом другом.
Скачать Zabbix можно на официальном сайте. Продукт поддерживает множество актуальных платформ.
Кроме CentOS, установка Zabbix-сервера из бинарного файла возможна на следующие операционные системы:
- Alma Linux,
- Debian,
- Oracle Linux,
- Raspberry Pi OS,
- Red Hat Enterprise Linux;
- Rocky Linux,
- SUSE Linux Enterprise Server;
- Ubuntu,
- Ubuntu (arm64).
Zabbix и его компоненты
Zabbix — это распределенная система мониторинга, которая состоит из компонентов. Рассмотрим ключевые.
- Zabbix-сервер. Этот компонент — ядро системы мониторинга. Он отвечает за визуализацию, агрегацию и аналитику данных, оповещения, управление распределенными компонентами (прокси и агентами). В качестве web-сервера вендор позволяет использовать Apache или Nginx.
- Zabbix-прокси. Компонент отвечает за управление Zabbix-агентами. Использование прокси опционально, но позволяет снизить нагрузку на Zabbix-сервер за счет переноса с него функций управления агентами и предобработки данных. Эта функциональность появилась как раз в пятой версии Zabbix.
- Zabbix-агент. Агент — конечный компонент инфраструктуры мониторинга. Выполняет сбор и отправку данных о производительности на Zabbix-прокси или Zabbix-сервер.
- База данных Zabbix. Хранилище метрик производительности. Вендор поддерживает реляционные базы данных: MySQL, PostgreSQL, SQL Server, Oracle. Обращаем внимание, что с версии 5.0 прекращена поддержка базы данных IBM DB2.
- Web-интерфейс. Компонент предназначен для мониторинга показателей системы. Также при его помощи можно настраивать отслеживаемые компоненты и основную систему Zabbix.
Готовые решения для установки
Установка Zabbix в виде Docker-контейнера
Установка системы из Docker-контейнера — быстрый способ, который займет не более 10 минут.
1. Добавим репозиторий Docker и установим необходимые пакеты.
# yum-config-manager --add-repo https://download.docker.com/linux/centos/docker-ce.repo
# yum install docker-ce docker-ce-cli containerd.io docker-compose
Следующий шаг — клонирование репозитория Zabbix с Github:
# git clone https://github.com/zabbix/zabbix-docker.git
2. Перейдем в клонированный репозиторий и просмотрим содержимое командой ls.
# cd zabbix-docker/
# ls
agent docker-compose_v3_centos_mysql_local.yaml java-gateway snmptraps
agent2 docker-compose_v3_centos_pgsql_latest.yaml kubernetes.yaml web-apache-mysql
build.sh docker-compose_v3_centos_pgsql_local.yaml LICENSE web-apache-pgsql
docker-compose_v3_alpine_mysql_latest.yaml docker-compose_v3_ubuntu_mysql_latest.yaml proxy-mysql web-nginx-mysql
docker-compose_v3_alpine_mysql_local.yaml docker-compose_v3_ubuntu_mysql_local.yaml proxy-sqlite3 web-nginx-pgsql
docker-compose_v3_alpine_pgsql_latest.yaml docker-compose_v3_ubuntu_pgsql_latest.yaml README.md zabbix-appliance
docker-compose_v3_alpine_pgsql_local.yaml docker-compose_v3_ubuntu_pgsql_local.yaml server-mysql zbx_env
docker-compose_v3_centos_mysql_latest.yaml generate-stackbrew-library.sh server-pgsql
3. Запустим демон Docker.
# systemctl start docker
4. Соберем и запустим контейнеры с Zabbix.
# docker-compose -f docker-compose_v3_centos_pgsql_latest.yaml up -d
5. После запуска компонентов Zabbix, перейдем в web-интерфейс.
Установка Zabbix из готовых образов
Самый быстрый тип установки — из готовых образов. Разворачивание займет не более 5 минут. Рассмотрим установку Zabbix-сервера из образа в формате Open virtualization format (OVF).
Для разворачивания OVF-образа на локальной машине предварительно нужно установить VirtualBox. Последний поддерживает множество актуальных платформ и доступен для скачивания на сайте Oracle. После установки ПО и загрузки образа, приступим к установке.
1. В интерфейсе VirtualBox нажмем кнопку Импортировать.
2. Выберем образ zabbix_appliance-5.0.0.ovf (рядом с ним должен находиться zabbix_appliance-5.0.0-disk001.vmdk). Нажмем Продолжить, а на следующем экране все параметры оставим по умолчанию и нажмем Импорт.
3. Теперь мы можем открыть виртуальную машину соответствующей кнопкой Запустить. Обратите внимание, что для корректного подключения к интерфейсу Zabbix или виртуальной машине по SSH в сетевых настройках должен быть указан тип подключения Сетевой мост.
4. Дожидаемся успешного запуска виртуальной машины, входим под учетными данными root / zabbix в консоли VirtualBox и выполняем команду # ip a. В результате увидим настройки сети на виртуальной машине с установленным Zabbix.
5. Теперь подключимся к Zabbix-серверу через браузер. Учетные данные стандартные — Admin / zabbix. Данные о производительности начнут собираться сразу. Установка завершена!
Ручная установка
Основные отличия установки
Рассмотрим установку системы на CentOS, Ubuntu, Debian и Windows. При этом важно отметить, что установка на дистрибутивы Ubuntu и Debian практически не отличается, поэтому подробнее остановимся на CentOS и Windows.
Подобрать команды под конкретную версию Zabbix и версию ОС можно на официальном сайте. Для этого нужно только выбрать конфигурацию вашего сервера, а утилита автоматически подберет список команд со ссылками на документацию. Например, установка Zabbix-прокси пятой версии на сервер с Ubuntu 24.04 и БД PostgreSQL будет выглядеть так:
Установка Zabbix-сервера на CentOS
В первую очередь установим сервер.
1. В панели управления перейдем во вкладку Облачная платформа → Проекты и нажмем на кнопку Создать проект. В следующем окне заполняем имя проекта и нажимаем Создать.
2. После создания проекта вернемся во вкладку Облачная платформа → Серверы и нажмем Создать сервер.
3. В окне конфигурирования нового сервера выбираем источник — CentOS 8 64-bit, vCPU — 4, RAM — 8.
Конфигурация зависит от метрик мониторинга, которые вы будете использовать, а также от времени их хранения. Подробнее о требованиях к аппаратному и программному обеспечению — в официальной документации Zabbix.
В подразделе Сеть выбираем Новый публичный IP-адрес, чтобы позже мы могли подключиться к серверу через SSH и к web-консоли Zabbix через браузер. Остальные параметры можно оставить по умолчанию или настроить исходя из ваших требований.
4. В подразделе Доступ копируем пароль root. Нажимаем на кнопку Создать сервер. Как только сервер будет создан, во вкладке Облачная платформа →Серверы около него появится статус Active. Теперь мы можем подключиться к внешнему плавающему IP-адресу по протоколу SSH.
Перейдем к установке репозиториев ПО. Это нужно для получения актуального набора пакетов с компонентами Zabbix и PostgreSQL.
1. Выполним команды для установки компонентов.
# yum install https://repo.zabbix.com/zabbix/5.0/rhel/7/x86_64/zabbix-release-5.0-1.el7.noarch.rpm https://download.postgresql.org/pub/repos/yum/reporpms/EL-7-x86_64/pgdg-redhat-repo-latest.noarch.rpm
# yum clean all
Репозитории с актуальными версиями устанавливаемых компонентов для различных платформ можно найти на сайтах производителей Zabbix и PostgreSQL.
2. Установим Zabbix-сервер и Zabbix-агент.
# yum install zabbix-server-pgsql zabbix-agent
3. Внесем изменения в конфигурацию репозитория Zabbix. Для этого включим Zabbix frontend в файле /etc/yum.repos.d/zabbix.repo, изменив значение ключа enabled со значения 0 на 1.
[zabbix-frontend]
name=Zabbix Official Repository frontend - $basearch
baseurl=http://repo.zabbix.com/zabbix/5.0/rhel/7/$basearch/frontend
enabled=1
gpgcheck=1
gpgkey=file://etc/pki/rpm-gpg/RPM-GPG-KEY-ZABBIX-A14FE591
4. Установим Red Hat Software Collections для упрощения дальнейшей настройки, а также PostgreSQL и другие пакеты.
# yum install centos-release-scl
# yum install postgresql12-server zabbix-web-pgsql-scl zabbix-nginx-conf-scl
Обратите внимание, что в инструкции мы работаем с локальным хранилищем на базе PostgreSQL. Если вы используете MySQL, то имя пакета для Zabbix-сервера будет отличаться.
5. Инициализируем и настроим автозапуск, запустим БД PostgreSQL.
# /usr/pgsql-12/bin/postgresql-12-setup initdb
# systemctl enable postgresql-12
# systemctl start postgresql-12
6. После успешного запуска создадим базу данных для Zabbix и пользователя в ней. Первая команда запросит пароль.
# sudo -i -u postgres createuser --pwprompt zabbix
# sudo -i -u postgres createdb -O zabbix zabbix
7. Внесем изменения в конфигурационный файл /var/lib/pgsql/12/data/pg_hba.conf для корректного подключения к БД PostgreSQL с паролем. Метод для обоих подключений должен быть md5.
# TYPE DATABASE USER ADDRESS METHOD
# "local" is for Unix domain socket connections only
local all all md5
# IPv4 local connections:
host all all 127.0.0.1/32 md5
8. После создания пользователя организуем для него схему по умолчанию.
# sudo -i -u postgres psql -U zabbix
# zabbix=> create schema zabbix;
# zabbix=> ALTER ROLE zabbix SET search_path = zabbix;
# zabbix=> \q
9. Установим в БД схемы данных.
# zcat /usr/share/doc/zabbix-server-pgsql*/create.sql.gz | sudo -u zabbix psql zabbix
10. Впишем созданный для БД пароль в конфигурационный файл Zabbix /etc/zabbix/zabbix_server.conf. На этом шаге нам нужны параметры DBHost, DBName, DBSchema, DBUser и DBPassword.
Далее — настроим Nginx для корректной работы в Zabbix.
1. Перейдем в конфигурационный файл /etc/opt/rh/rh-nginx116/nginx/conf.d/zabbix.conf. Раскомментируем две строки и укажем IP-адрес или имя сервера.
listen 80;
server_name ;
2. Перейдем к файлу /etc/opt/rh/rh-php72/php-fpm.d/zabbix.con и внесем изменения в двух местах.
listen.acl_users = apache,nginx
php_value[date.timezone] = Europe/Moscow
3. Запустим сервисы Zabbix и добавим их в автозапуск.
# systemctl restart zabbix-server zabbix-agent rh-nginx116-nginx rh-php72-php-fpm
# systemctl enable zabbix-server zabbix-agent rh-nginx116-nginx rh-php72-php-fpm
Если все было настроено верно, то при переходе по имени или адресу сервера в браузере откроется начальное окно настройки Zabbix 5.0.
1. Переходим на экран Configure DB connection и указываем реквизиты подключения к БД.
2. В окне Zabbix server details вводим имя хоста, на котором установлен Zabbix. Порт оставляем по умолчанию.
3. Переходим на последний экран и нажимаем Finish. Настройка завершена.
4. Стандартная учетная запись для входа — Admin с паролем zabbix. Установка завершена и система готова к работе, можно приступать к ее настройке.
В некоторых ситуациях для корректной работы системы Zabbix важно отключить SElinux.
Установка Zabbix-сервера с MySQL в Ubuntu и Debian
Установка Zabbix на Ubuntu и Debian практически идентична из-за схожести дистрибутивов. Отличается только первый этап. Рассмотрим пошаговый процесс установки Zabbix с использованием базы данных MySQL, а также web-серверов Apache и Nginx.
1. Скачаем репозиторий Zabbix, установим его и обновим репозитории. В примере используем Ubuntu 20.04 и Debian 10, но вы можете заменить название дистрибутива исходя из версии.
Для Ubuntu:
wget https://repo.zabbix.com/zabbix/5.0/ubuntu/pool/main/z/zabbix-release/zabbix-release_latest_5.0+ubuntu20.04_all.deb
dpkg -i zabbix-release_latest_5.0+ubuntu20.04_all.deb
apt update
Для Debian:
# wget https://repo.zabbix.com/zabbix/5.0/debian/pool/main/z/zabbix-release/zabbix-release_latest_5.0+debian10_all.deb
# dpkg -i zabbix-release_latest_5.0+debian10_all.deb
# apt update
2. Установим MySQL, web-интерфейс, Zabbix-сервер, а также Zabbix-агент, если не сделали этого ранее.
Для работы с Apache:
apt install zabbix-server-mysql zabbix-frontend-php zabbix-nginx-conf zabbix-agent
Для работы с Nginx:
apt install zabbix-server-mysql zabbix-frontend-php zabbix-apache-conf zabbix-agent
3. Создадим базу данных и пользователя для Zabbix, задаем пароль.
sudo mysql -u root -p
4. В консоли MySQL создадим БД с кодировкой, пользователя и пароль для него, а также выдадим ему доступ к базе данных. Обратите внимание, что система Zabbix поддерживает только кодировку UTF-8.
create database zabbix character set utf8 collate utf8_bin;
create user zabbix@localhost identified by пароль для нового пользователя';
grant all privileges on zabbix.* to zabbix@localhost;
set global log_bin_trust_function_creators = 1;
quit;
5. Импортируем начальную схему и данные на хосте Zabbix. Система запросит пароль — указываем тот, что создали на предыдущем шаге.
zcat /usr/share/doc/zabbix-server-mysql/create.sql.gz | mysql -uzabbix -p zabbix
6. В конфигурационном файле Zabbix-сервера /etc/zabbix/zabbix_server.conf введем после DBPassword= пароль для подключения к БД. Далее — сохраним изменения и закроем редактор.
7. Для Apache — отредактируем файл /etc/zabbix/apache.conf. Раскомментируем строку и установим правильный временной пояс, в нашем примере — московский, но вы можете выбрать любой подходящий.
php_value date.timezone Europe/Moscow
Для Nginx — отредактируем файл /etc/zabbix/nginx.conf. Раскомментируем и настроим директивы listen и server_name.
listen 80;
server_name example.com;
Также при работе с Nginx важно отредактировать файл /etc/zabbix/php-fpm.conf. Раскомментируем строку и укажем свой часовой пояс.
php_value[date.timezone] = Europe/Moscow
8. Перезапустим web-сервис и настроим автозапуск при загрузке операционной системы.
Для Apache:
# systemctl restart zabbix-server zabbix-agent apache2
# systemctl enable zabbix-server zabbix-agent apache2
Для Nginx:
# systemctl restart zabbix-server zabbix-agent nginx php7.3-fpm
# systemctl enable zabbix-server zabbix-agent nginx php7.3-fpm
Установка завершена!
Установка агента Zabbix на Windows
Перед началом установки создадим в панели управления сервер с ОС Windows.
1. Во вкладке Облачная платформа → Проекты и нажмем на кнопку Создать проект. В следующем окне заполняем имя проекта и нажимаем Создать.
2. Перейдем во вкладку Облачная платформа → Серверы и нажмем Создать сервер.
3. В окне конфигурирования нового сервера выбираем источник — Windows Server 2016 Standard, vCPU — 4, RAM — 8. Остальные настройки оставляем по умолчанию, однако вы можете конфигурировать сервер исходя из ваших требований.
4. В подразделе Сеть выбираем Новый публичный IP-адрес для подключения к серверу через RDP.
5. В подразделе Доступ копируем пароль учетной записи Administrator для дальнейшего доступа к серверу по RDP. Нажимаем на кнопку Создать сервер.
6. Когда сервер будет готов, во вкладке Облачная платформа → Серверы он перейдет в статус Active. Теперь можно подключаться к внешнему плавающему IP-адресу по протоколу RDP.
Установка и настройка Zabbix-агента на Windows-сервер в ручном режиме занимает около 10 минут. Скачать дистрибутив можно на сайте Zabbix.
1. После скачивания архив распакуем в созданную директорию (в нашем примере — C:\Zabbix).
2. Внесем изменение в конфигурационный файл, который хранится в папке conf.
Server=
3. Установим агент в виде сервиса и запустим его. Для этого выполним zabbix_agentd со специальными реквизитами.
> zabbix_agentd.exe -c C:\Zabbix\conf\zabbix_agentd.conf -i
> zabbix_agentd.exe -c C:\Zabbix\conf\zabbix_agentd.conf --start
4. Добавим агента в web-интерфейсе Zabbix. Перейдем во вкладку Configuration → Hosts и в верхнем правом углу нажмем Create Host.
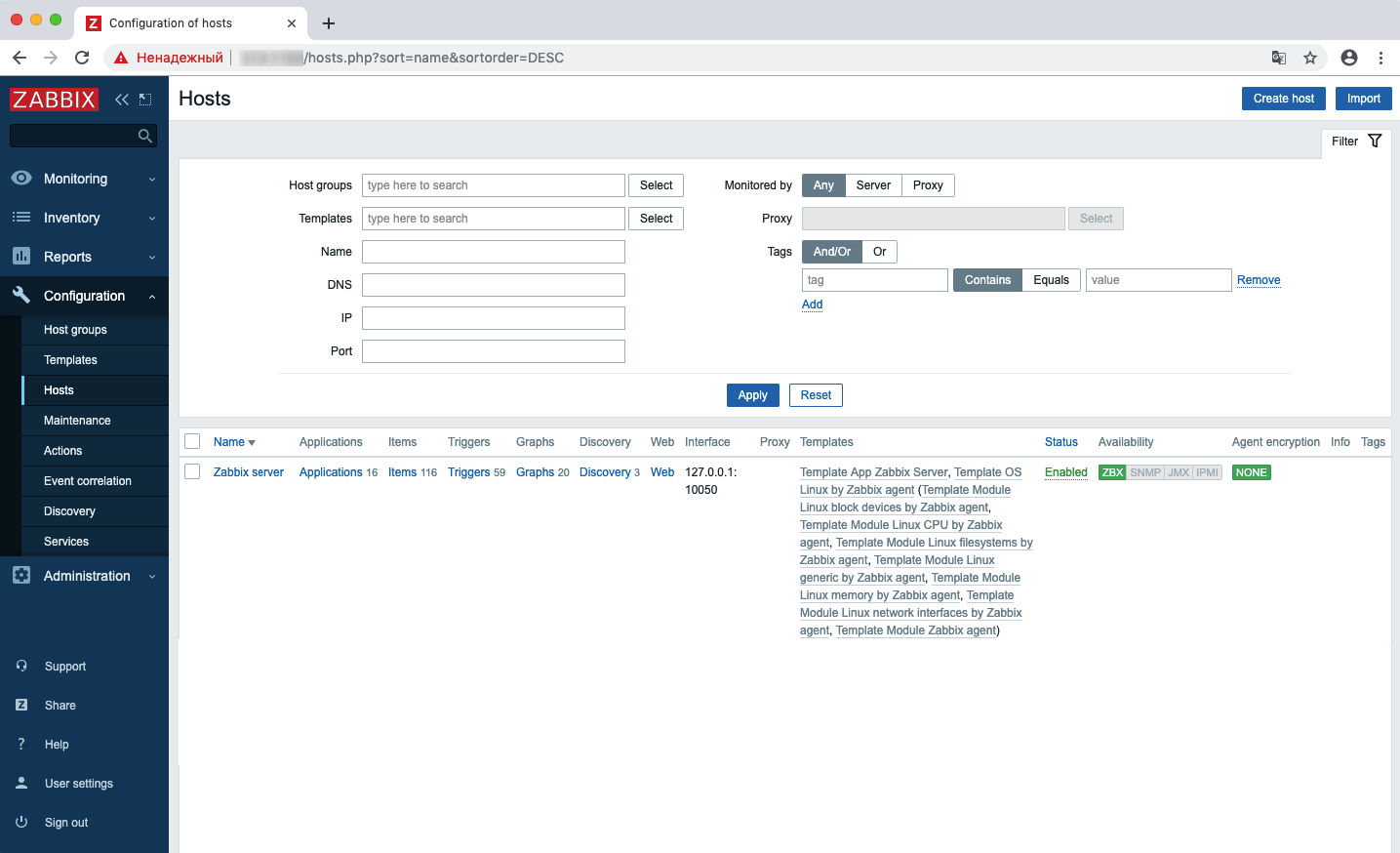
5. Введем данные сервера — имя, группу и сетевой интерфейс, через который будет выполняться подключение к агенту.
6. Перейдем на вкладку Templates. Так как речь идет об ОС Windows, применим к узлу соответствующий шаблон Template OS Windows by Zabbix agent. Сохраним изменения и подождем начала сбора метрик.
7. Собираемые по узлам метрики доступны на представлении Monitoring → Latest Data. Напротив каждой метрики (Item) есть кнопка Graph, при нажатии на которую открывается соответствующий график. Настройка мониторинга узла с ОС Windows завершена!
Настройка и интеграция Zabbix 5
Рассмотрим добавление пользователя, настройку оповещений и изменение шаблонов мониторинга. Также опишем ключевые технологии и элементы инфраструктуры Zabbix.
Настройка web-интерфейса
В web-интерфейсе мы можем настроить отчеты и мониторить работу серверов. Важно отметить, что фронтенд Zabbix написан на PHP, поэтому для запуска нужен сервер с его поддержкой.
1. Откроем в браузере URL-адрес web-интерфейса Zabbix. Для Nginx — http://<server_ip_or_name>, для Apache — http://<server_ip_or_name>/zabbix. Так мы попадем на первую страницу установки. Переходим к следующему этапу, нажав кнопку Next step.
2. Во втором окне убедимся, что на всех строках зафиксирован статус OK.
3. Проверяем поля для подключения к БД. Автоматически заполнено все, кроме пароля. Вводим его.
4. Оставляем поля по умолчанию. Поле Name — опциональное, но при указании имени сервера оно будет отображаться в меню и заголовках страниц.
5. Проверяем настройки и переходим далее.
6. Установка завершена. Нажимаем Finish.
7. Переходим на страницу авторизации, вводим имя и пароль для входа в web-интерфейс.
Добавление пользователя
Для каждого пользователя в Zabbix есть имя и пароль — реквизиты, с которыми можно войти в систему. Все пароли в Zabbix хранятся в зашифрованном виде, а при необходимости можно настроить авторизацию пользователей через Active Directory или LDAP. Рассмотрим работу встроенных в Zabbix пользователей.
Важный нюанс: в системе Zabbix каждый пользователь должен входить в группу. На их основе присваиваются соответствующие права. Создадим пользователя и рассмотрим на примере.
1. В web-интерфейсе Zabbix перейдем в раздел Administration, далее — во вкладку Users. В верхнем правом углу нажмем Create User.
2. Укажем имя пользователя, группу и пароль. Остальные поля можно оставить по умолчанию.
3. Для каждого пользователя можно указать его данные для оповещения: электронную почту, аккаунт в Telegram, имя в Slack и т. д. Для этого перейдем на страницу Media, нажмем Add. В качестве примера выберем Type — Email и укажем адрес электронной почты. Также здесь можно задать критичность событий, по которым нужно отправлять уведомления, а также интервал оповещений.
4. После внесения всей информации нажмем Add во вкладке User и сохраним созданного пользователя.
Важно: для любого пользователя мы можем сменить пароль. Для этого в Administration → Users нужно выбрать соответствующую учетную запись, нажать Change password и ввести новый пароль.
Теперь создадим группу пользователей.
1. Переходим во вкладку Administration → User groups. В верхнем правом углу нажимаем Create user group.
2. Указываем имя группы и созданного пользователя.
3. На странице Permissions указываем имя группы хостов, к данным по которой у создаваемой группы будет доступ. Нажимаем Add.
4. Группа создана. Ей предоставлен требуемый уровень прав, а также привязан пользователь.
Также важно отметить, что одно из нововведений пятой версии Zabbix — поддержка SAML (Security Assertion Markup Language), — открытого стандарта обмена данными аутентификации. Он позволяет использовать одни учетные данные для авторизации и получения доступа в нескольких приложениях.
Помимо прочего, SAML упрощает процесс интеграции с многими облачными провайдерами идентификации. Однако стандарт требует отдельного внимания, так что подробнее о его применении еще расскажем в отдельном тексте.
Низкоуровневое обнаружение (Low Level Discovery, LLD)
Низкоуровневое обнаружение позволяет автоматически ставить на мониторинг динамические экземпляры узлов. Например, файловые системы или сетевые интерфейсы, которые добавят администраторы, автоматически обнаружатся и появятся в системе мониторинга. Помимо прочего, в рамках шаблона можно настроить правила автоматического обнаружения.
В качестве примера рассмотрим Discovery Rules (правила обнаружения) для шаблона Windows. Здесь их четыре для следующих сущностей:
- файловых систем,
- сетевых интерфейсов,
- физических дисков,
- сервисов.
Рассмотрим устройство правила обнаружения для файловых систем. В поле Key указан элемент данных vfs.fs.discovery, встроенный в Zabbix. Он возвращает список файловых систем, примонтированных к серверу. Другие встроенные элементы данных собраны на отдельной странице производителя.
Во вкладке Filters перечислены прототипы данных, которые в случае обнаружения новых элементов распознают их и запишут в БД.
Помимо прочего, Zabbix поддерживает добавление собственных элементов данных, фильтров и макросов.
Изменение шаблонов Zabbix
Шаблоны в Zabbix включают в себя следующие компоненты:
- приложения (Applications),
- экземпляры (Items),
- макросы (Macros),
- триггеры (Triggers),
- правила обнаружения (Discovery rules),
- другие элементы данных.
Каждый из элементов отвечает за свои уникальные возможности. Разберем формирование пороговых схем в триггерах на примере шаблона для Windows и его части — шаблона для файловых систем.
В примере ниже мы видим прототипы триггеров, которые соответствуют порогам по файловым системам Windows-серверов. Чтобы изменить пороговую схему, достаточно перейти в нужный шаблон и внести корректировки.
Получить подробную информацию о создании выражений для настройки порогов можно в документации Zabbix.
Zabbix-прокси
Zabbix-прокси (Zabbix proxy) — процесс, который собирает данные мониторинга и позволяет отправлять их Zabbix-серверу. Он обеспечивает буферизацию информации, которая поступает от агентов, а также ее дальнейшую трансляцию в сторону Zabbix-сервера. Zabbix-прокси использует отдельную базу данных и поддерживает SQLite, MySQL и PostgreSQL.
Zabbix proxy можно эффективно использовать для сбора метрик с агентов в выделенных или удаленных сетях (за файерволом), участков инфраструктуры с ненадежной связью, а также для снижения нагрузки на Zabbix-сервер. Начиная с версии 5.0 прокси поддерживает предобработку данных на своей стороне.
Настройка шифрованной передачи данных
Шифрование данных между Zabbix-агентом и Zabbix-сервером — важный аспект безопасности, особенно при передаче данных через интернет без использования защищенного (зашифрованного) канала. Рассмотрим настройку с использованием предварительно согласованных ключей (Pre-Shared Keys, PSK). Это можно сделать, например, с помощью GnuTLS или OpenSSL. Рассмотрим второй вариант.
Генерация Pre-Shared Key (PSK)
Сгенерируем 256-битный (32-байтный) PSK. На хосте с установленным Zabbix-агентом выполним следующую команду в консоли. Она создаст файл с ключом по указанному пути.
openssl rand -hex 32 > /etc/zabbix5/zabbix_agentd.psk
Настройка агента Zabbix
Откроем конфигурационный файл агента zabbix_agentd.conf и добавим параметры.
- TLSConnect — указывает, что агент будет использовать PSK для подключения.
- TLSAccept — разрешает серверу подключаться с использованием PSK.
- TLSPSKFile — путь к файлу с ключом.
- TLSPSKIdentity — уникальный идентификатор ключа.
TLSConnect=psk
TLSAccept=psk
TLSPSKFile=/etc/zabbix/zabbix_agentd.psk
TLSPSKIdentity=PSK 001
После внесения изменений важно перезапустить Zabbix Agent.
systemctl restart zabbix-agent
Настройка шифрования на Zabbix Server
Перейдем в web-интерфейс Zabbix-сервера и выполним следующие действия.
- Откроем свойства хоста, данные от которого передаются через агент.
2. Перейдем во вкладку Шифрование.
3. Укажем следующие настройки:
- в полях Тип подключения и Соединение с узлом сети — PSK,
- идентификатор PSK — PSK 001 (должен совпадать с
TLSPSKIdentityв конфигурации агента), - сгенерированный ключ из файла
/etc/zabbix/zabbix_agentd.psk.
Если шифрование настроено корректно, на странице информации о хосте в web-интерфейсе Zabbix Server будет отображена пометка о зашифрованном соединении. Настройка обеспечивает безопасную передачу данных и минимизирует риски утечки конфиденциальной информации.
Интеграция Zabbix с внешними системами
Разберем возможности интеграции Zabbix с системой визуализации Grafana, которую можно использовать для отображения статусов, графиков, значений и других типов данных.
Об инструменте Grafana, его установке и настройке, подключении внешних источников данных и не только — в отдельном обзоре.
1. Установим и запустим Grafana в виде Docker-контейнера.
# docker run -d -p 3000:3000 grafana/grafana
2. После установки убедимся, что контейнер с Grafana выполняется.
# docker ps | grep grafana
1592a00802b5 grafana/grafana "/run.sh" 2 minutes ago Up 21 minutes 0.0.0.0:3000->3000/tcp optimistic_diffie
3. Используя ID контейнера, установим специализированный плагин для Zabbix и перезагрузим контейнер.
# docker exec 1592a00802b5 grafana-cli plugins install alexanderzobnin-zabbix-app
# docker restart 1592a00802b5
4. Войдем в Grafana через браузер (учетные данные по умолчанию — admin / admin).
5. Активируем плагин для Zabbix. Чтобы это сделать, перейдем в Configurations → Plugins и нажмем Enable.
6. Плагин включен, перейдем к конфигурации. Важные поля для заполнения — URL, User, Password. Остальные настройки можно оставить по умолчанию.
7. Настройка завершена. Можно добавлять на дашборды различные элементы данных на основе метрик из Zabbix.
У Grafana есть множество готовых дашбордов. Их можно найти на сайте проекта и импортировать через web-интерфейс.
Сервер с Zabbix в Selectel
Если нет времени на настройку Zabbix с нуля, в панели управления вы можете создать облачный сервер с готовым приложением Zabbix. Для каждого образа с приложением выполнена подготовка рабочего окружения, настройка необходимых параметров и сборка. Важно отметить, что в этом случае вы оплачиваете только ресурсы облачной платформы.
1. Во вкладке Облачная платформа → Серверы нажмем Создать сервер.
2. Введем имя сервера, выберем регион и пул. От сегмента пула зависит список доступных конфигураций сервера и стоимость ресурсов.
3. Откроем раздел Источник и перейдем во вкладку Приложения. Здесь доступно ПО для администрирования, разработки, проведения видеоконференций и обеспечения информационной безопасности. В списке находим Cloud Zabbix.
4. В блоке Конфигурация выберем фиксированную или произвольную конфигурацию сервера, настроим загрузочный диск. Советуем при настройке исходить из количества метрик мониторинга, которые вы хотите использовать, а также от времени их хранения. Подробнее о расчете конфигурации сервера — в официальной документации Zabbix.
5. В блоке Сеть настроим приватную подсеть и подключим публичный IP-адрес.
6. Укажем пользовательские параметры конфигурации операционной системы. В блоке Автоматизация в поле User data вставим скрипт, который выполнится при загрузке системы. В него можно добавить дополнительные параметры.
При создании сервера с выпуском TLS-сертификата:
#cloud-config
write_files:
- path: "/opt/gomplate/values/user-values.yaml"
permissions: "0644"
content: |
pg_password: ""
zabbixDomain:
leEmail:
httpsMethod: redirect
При создании сервера без выпуска TLS-сертификата:
#cloud-config
write_files:
- path: "/opt/gomplate/values/user-values.yaml"
permissions: "0644"
content: |
admin_password: ""
zabbixDomain:
Вместо <bd_user_password> укажем пароль пользователя базы данных, который должен содержать:
- более восьми символов,
- не менее одной прописной буквы,
- не менее одной строчной буквы,
- не менее одной цифры.
<example.com> — домен для доступа к Zabbix. Для домена нужно добавить A-запись и указать в значении записи ваш публичный IP-адрес. Если домен добавлен в DNS-хостинг Selectel (actual), используйте инструкцию Добавить ресурсную запись. После создания сервера для домена автоматически выпустится TLS-сертификат от Let’s Encrypt®.
7. Проверим цену облачного сервера и нажмем Создать сервер.
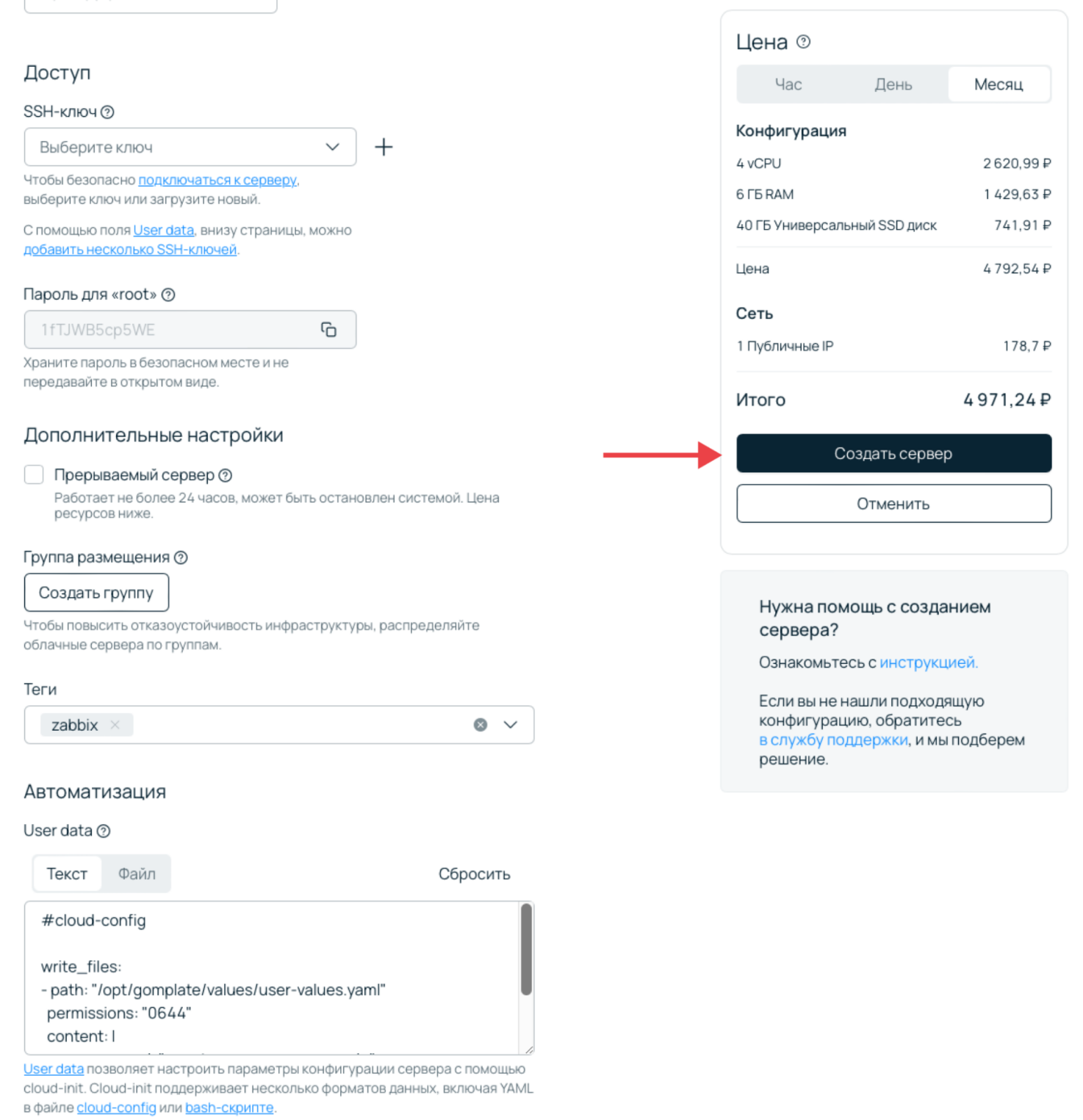
Заключение
В статье мы рассмотрели различные подходы для установки Zabbix и рассмотрели дополнительные настройки. Этого достаточно для конфигурации базового мониторинга, контроля инфраструктуры и приложений.
Для визуализации, например, статусов доступности и производительности мы рекомендуем использовать удобный инструмент Grafana. Он легко устанавливается и настраивается, о чем мы рассказали в обзоре. Кроме того, есть мобильное приложение, в котором можно просматривать «здоровье» инфраструктуры в режиме реального времени.
Читайте также:
В этой инструкции мы установим мониторинг Zabbix, осуществим базовую настройку.
Шаг 1. Установка Zabbix-агента
Будем считать что Centos у нас уже установлен.
Для установки Zabbix-агента необходимо найти ссылку на репозиторий на сайте repo.zabbix.com
Мы для данной статьи будем устанавливать 4.0.12. Скачиваем репозиторий:
rpm -Uvh https://repo.zabbix.com/zabbix/4.0/rhel/7/x86_64/zabbix-agent-4.0.12-1.el7.x86_64.rpm
Проводим установку:
На все вопросы соглашаемся (Y). После установки нужно настроить конфигурационный файл в котором настраиваются основные параметры,такие как безопасность,логирование, подключение и т.д.
Для запуска агента достаточно прописать адрес сервера, порт и имя хоста (сервера):
nano /etc/zabbix/zabbix_agentd.conf
Включаем:
/etc/init.d/zabbix-agent start
Добавляем в автозагрузку:
Далее нужно добавить правило в firewall:
iptables -A INPUT -p tcp --dport “порт” -s “адрес сервера” -j ACCEPT
Установка Zabbix-агента завершена. Теперь, чтобы мониторить этот хост, нужно его настроить на Zabbix-сервере.
Шаг 2. Установка Zabbix-клиент под ОС Windows
Чтобы установить Zabbix-клиент на Windows нужно скачать и установить установщик с сайта https://www.zabbix.com/.
При установке указываем имя, с которого мы будем отправлять статистику, порт и хост нашего сервера Zabbix. Если нужно, указываем прокси.

Рисунок 1 – Установка Zabbix Agent
В дальнейшем, эти настройки можно сменить, они хранятся в файле zabbix_agentd.conf, который по умолчанию установщиком ставится в C:Program FilesZabbix Agent

Рисунок 2 – Просмотр файла настройки Zabbix Agent
Шаг 3. Настройка на Zabbix-сервере
После входа в систему на веб-интерфейсе Zabbix-сервера, нужно создать узел сети. Для этого перейдите во вкладку “Настройка” → “Узлы сети” → “Создать узел сети”.

Рисунок 3 – Добавление узла сети
Вводим в “Имя узла сети” и “Интерфейсы агента” адрес, порт и хост сети, который вводили в конфигурационном файле ранее.
Далее переходим в кладку “шаблоны” и подключаем нужный нам шаблон. Изначально в дистрибутиве Zabbix-сервера идёт список полезных шаблонов, но можно и создать свой во вкладке “Настройка” → “Шаблоны”. После добавления шаблона, нажимаем “Добавить”.
После добавления шаблона, можно посмотреть данные с агента “Мониториниг” → “Последние данные”.
Шаг 4. Настройка уведомлений
Для отправки уведомлений по email сперва нужно настроить сервер SNTP “Администрирование” → “Способы оповещений”.
После настройки сервера отправки, нужно зайти в “Профиль пользователя” → “Оповещения”- “Добавить”. Тут выбирается нужный email – туда должны будут приходить оповещения. Настраиваются оповещения и отправка по важности.

Рисунок 4 – Настройка уведомлений узла сети
Monitoring a Windows server helps verify and keep track of reboots, disk space, memory, CPU, communication loss, and high bandwidth consumption within the server – in fact, anything unusual that may require attention. In this post, we’ll see how to install and configure the Zabbix server and Zabbix agent on Windows, highlighting the key points that will keep your system running smoothly.
Check Zabbix server version

First, check which version of Zabbix server you’re using. This can be verified from the frontend in Reports > System information. In this example, we use version 7.0.9.
Before you begin, head over to your Windows server and verify the name and type of architecture.

This is critical to selecting the right agent during deployment.
Download the Zabbix agent
From the official Zabbix website, download the corresponding agent, taking into account the operating system (in this case, Windows), the hardware architecture (64 bits), the version of Zabbix server (ensuring compatibility with the version used), encryption (using OpenSSL as an encryption method), and the installation format (selecting the MSI file).

Select the current version of the release and download.

Install the Zabbix agent
Start installing the Zabbix Agent on the Windows server.

Accept the terms and conditions.

Check the components to be installed. You’ll need at least 8.70 MB of disk space.
The default installation path is C:\Program Files\Zabbix Agent\.

By default, the installer detects the name of the server. Enter the IP of your Zabbix Server. You can also use pre-shared keys.

Start the installation and wait for it to finish.


Configure host in Zabbix Server
To set up a host on Zabbix Server, go to the Zabbix frontend and go to Data collection > Hosts.
Then, click Create host (located in the top right) and configure the following details:
• The hostname (DESKTOP-D75R1IG)
• An identifying display name (such as ‘Windows Server’)
• The template (select ‘Windows by Zabbix Agent’)
• The group (assigns the server to an appropriate group)
• The interface (choose the agent monitoring option and enter the IP of the server)

Monitoring and visualization
Once the host is configured, you will start receiving data from the server in Zabbix, including:
• Overall performance: CPU, memory, and disk status.


• Windows services and detailed host information.

• Bandwidth consumption

Conclusion
Zabbix provides an ideal template for a productive environments on Windows, making it a key tool for global monitoring of your servers.
In addition, you can extend and adapt the monitoring according to your needs, such as monitoring logs, ports, or specific events, while also checking for login failures or other critical issues in your systems.
Своевременное оповещение о проблемах сети критически важно для бизнеса, ведь потеря информации означает убытки и иные негативные последствия. Избежать лишних затрат поможет программное обеспечение. В публикации предоставили подробные шаги по загрузке и регулировке параметров программы Zabbix.
Алексей Владышев создал это бесплатное ПО. Назначение Zabbix — отслеживать параметры IT-инфраструктуры и сообщать пользователю об ошибках. Заббикс контролирует:
- сетевые параметры;
- непрерывную работу серверов;
- высокую производительность виртуальных машин;
- бесперебойную работу сервисов и приложений;
- устойчивость баз данных;
- работоспособность веб-сайтов, сбои на них;
- облачные среды и прочие аспекты.
Программное обеспечение отправляет уведомления по e-mail для любых событий. Пользователь настраивает этот параметр. Оповещения нужны для мгновенного информирования о проблемах серверов и своевременной реакции клиентов. Программа составляет отчёт и отражает данные из истории на графике. Составление отчётности облегчает планирование мощностей.
Zabbix-сервер сообщается со сборщиками данных, поллерами и трапперами. Настройки и информация о состоянии сервера в виде отчётов и статистики отображаются в браузере. Пользователь всегда может оценить работу серверов и сети из любого места. Правильно настроенный Zabbix помогает следить за IT-системами. Это полезно как для небольших компаний с малым числом серверов, так и для крупных организаций с большим количеством серверов. Доступ к программе Zabbix не требует финансовых затрат.
Интеграция Zabbix с платформами
Помимо имейл-уведомлений Заббикс отправляет отчёт об ошибках и прочих событиях через каналы обмена сообщениями.
| Системы оповещения | Платформы для общения |
| VictorOPS | Slack |
| Opsgenie | MS Teams |
| SIGNL4 | Telegram |
| Pagerduty и другие | Express.ms |
| Rocket.chat и другие | |
| SMS с использованием USB-модемов | Вебхуки для интеграции с внешними системами обмена сообщениями, ITSM и системами тикетинга |
| Онлайн SMS-шлюзы |
Интерфейс
Zabbix web-интерфейс предоставляет информацию об IT-среде разными способами. Доступны:
- Многостраничные панели на основе виджетов.
- Перемещение виджетов на панели.
- Настройка временных промежутков обновления информации на панели.
- Создание точной копии существующей панели.
- Уровень доступа для панели.
- Графики, которые показывают и обобщают данные по желанию пользователя.
- Создание древовидных карт для упрощения ориентирования в системе.
- Решение проблем и получение дополнительной информации через панель управления.
Каждый элемент настраивается по желанию пользователя. Элементы панели управления отображают информацию в желанном виде, фильтруют её и учитывают уровень доступа пользователей.
Как установить Zabbix в Windows
Шаг 1. Подготовка к установке
Зайдите в «Серверы», далее выберите «Создать сервер».
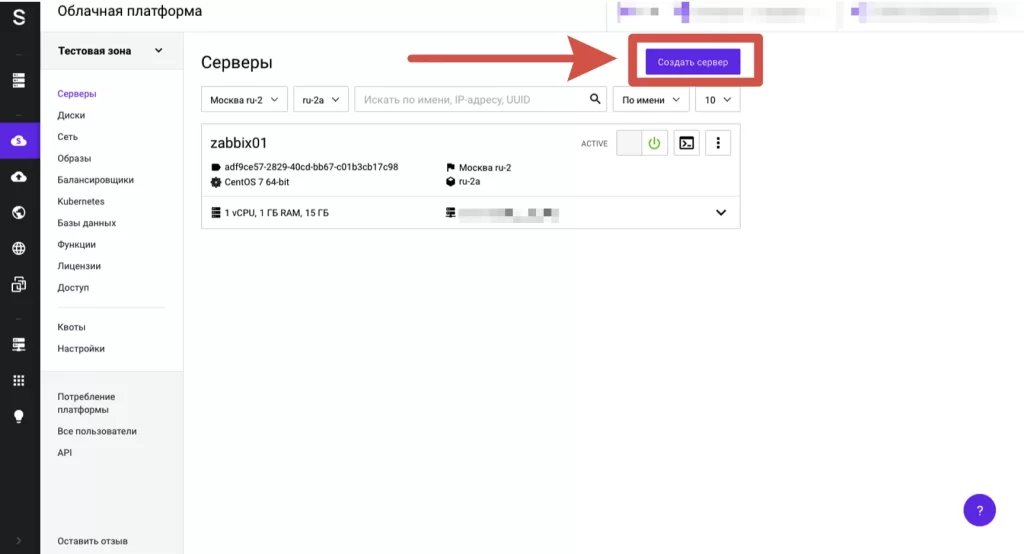
Кликните по кнопке «Выбрать тип источника» и выберите готовый образ ОС Windows.
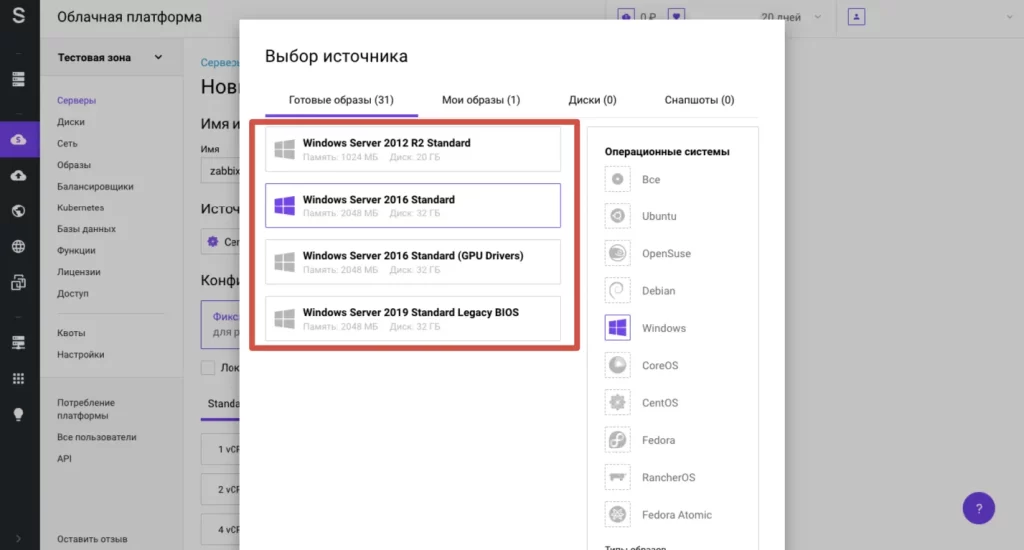
Примите плавающий айпи. Скопируйте на этой странице пароль от учётной записи. Кликните на надпись «Создать».
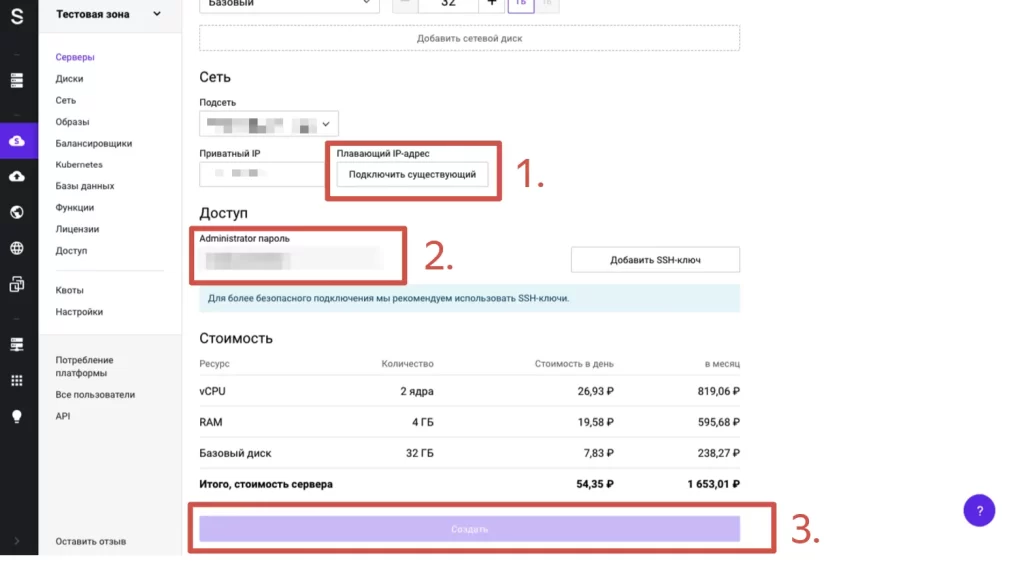
Когда процесс завершится и возникнет надпись Active, подключитесь к внешнему плавающему айпи-адресу через протокол RDP.
Шаг 2. Загрузка программы
Загрузите установщик с сайта ПО или найдите дистрибутив вручную. Найти его можно по запросу zabbix install или install zabbix. После скачивания архива создайте каталог и распакуйте в него файлы из архива.
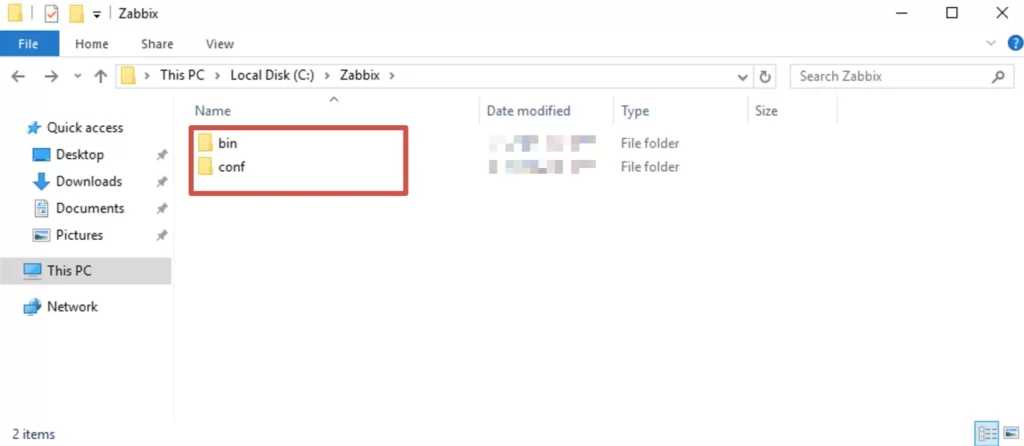
Пропишите команду:
Server=<ip адрес Zabbix-сервера>Для запуска программы введите команду:
> zabbix_agentd.exe -c C:\Zabbix\conf\zabbix_agentd.conf -i
> zabbix_agentd.exe -c C:\Zabbix\conf\zabbix_agentd.conf --startВнимание! Не забудьте указать свой путь к папке, куда вы распаковали архив.
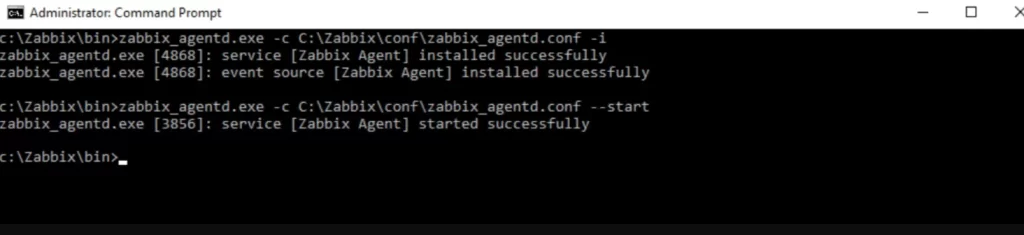
Шаг 3. Интегрирование агента
Перейдите на панель Configuration — Hosts. Кликните на Create Host.
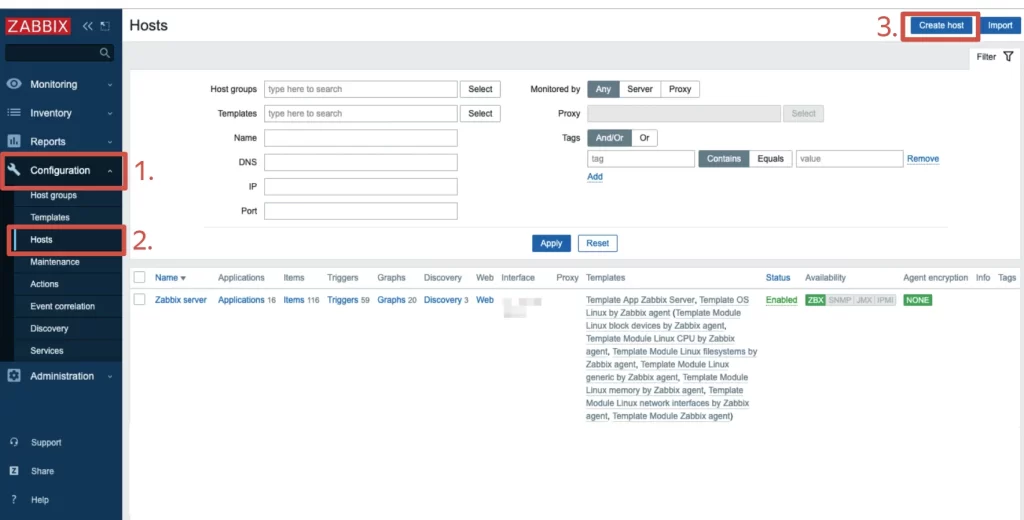
Укажите данные для подключения к агенту.
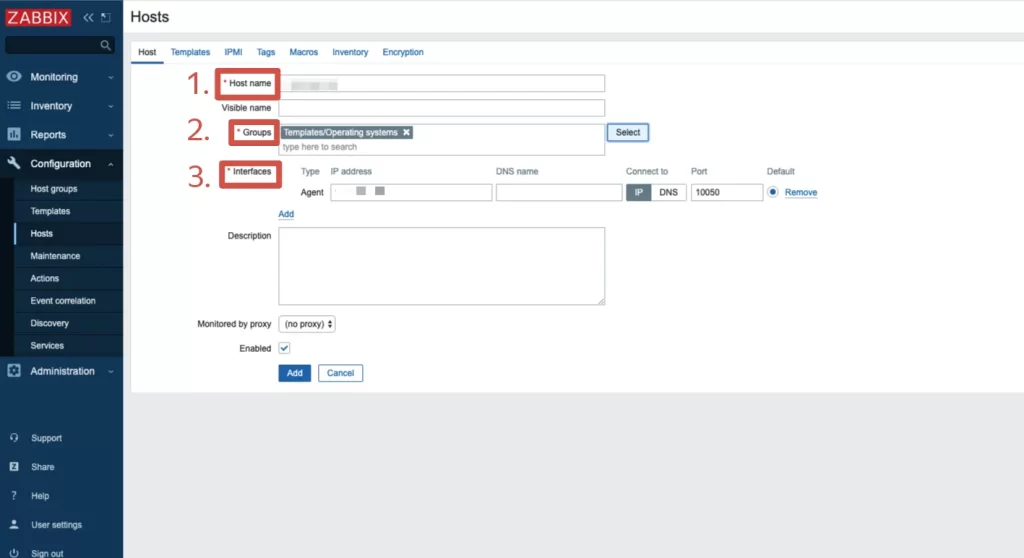
Перейдите в раздел Templates. Используйте шаблон, указанный на скриншоте. Сохраните изменения при помощи кнопки Update и дождитесь, когда запустится мониторинг.
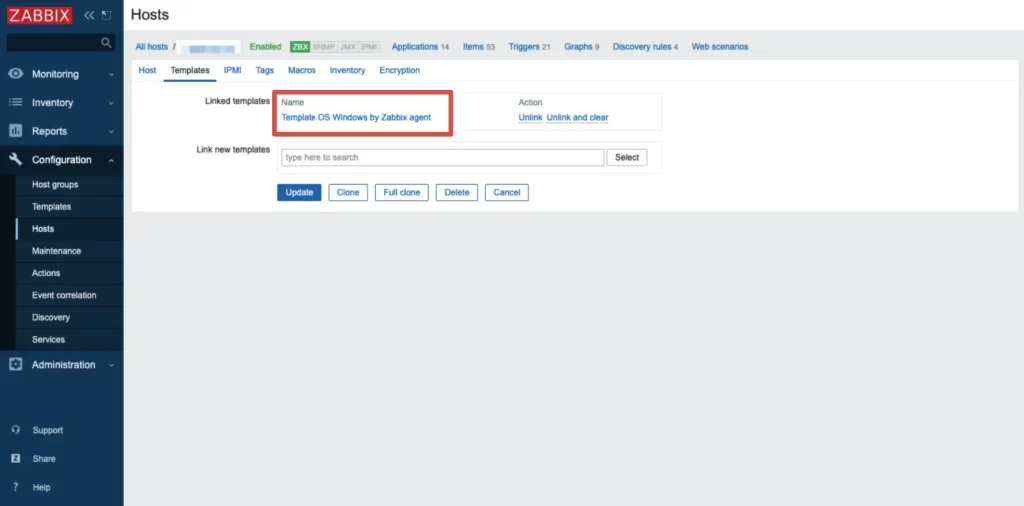
Кнопка Graph напротив существующих метрик открывает визуализацию данных через график. Вы можете настроить интересующий период.
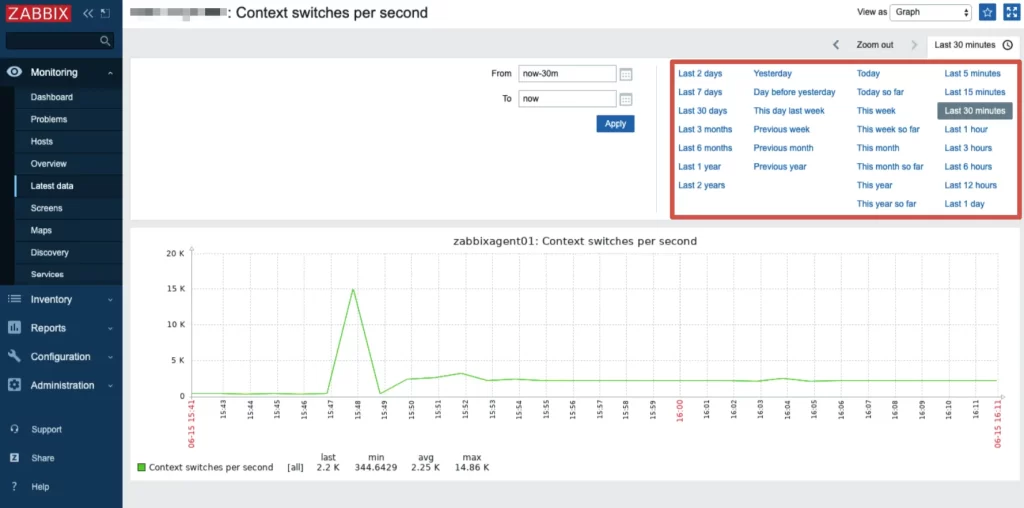
Приглашение участника
Клиенты программного обеспечения получают данные для подключения к Zabbix. Всем пользователям необходимо состоять в одной или нескольких командах. В группе выдаются полномочия и уровни доступа к информации в программе.
Чтобы пригласить участника в команду, зайдите в Administration — Users и кликните на Create User.
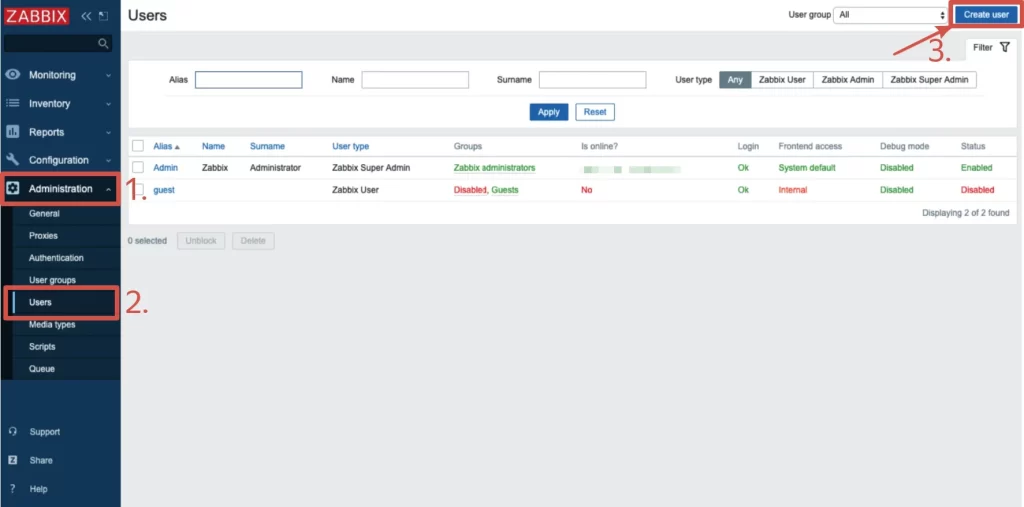
Укажите логин участника, группу и данные для входа в систему. Больше ничего указывать не нужно.
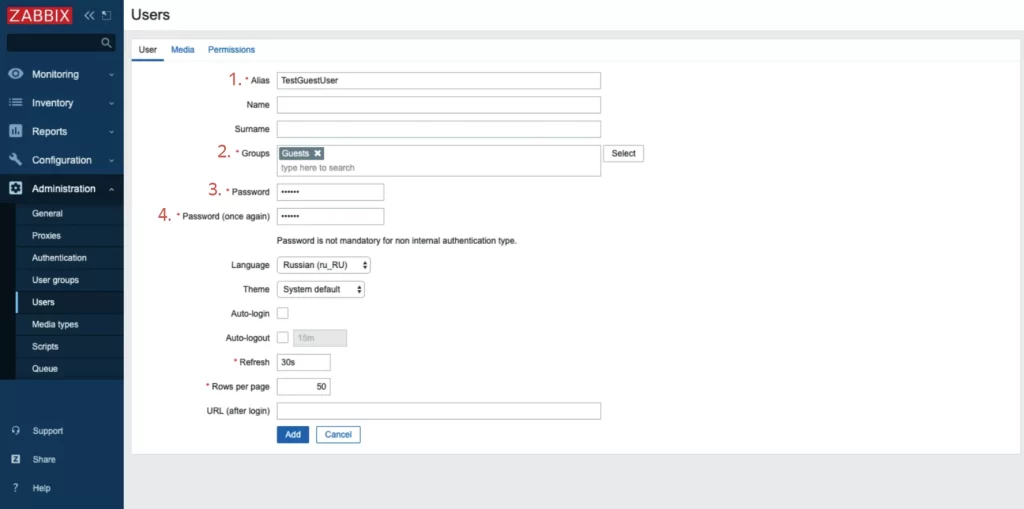
Вы можете самостоятельно ввести информацию о каждом участнике для уведомлений, например, e-mail, ник на платформах для общения и т.п. Для привязки данных перейдите на панель Media и кликните Add. Настройте уведомления для конкретных событий и временной интервал оповещений.
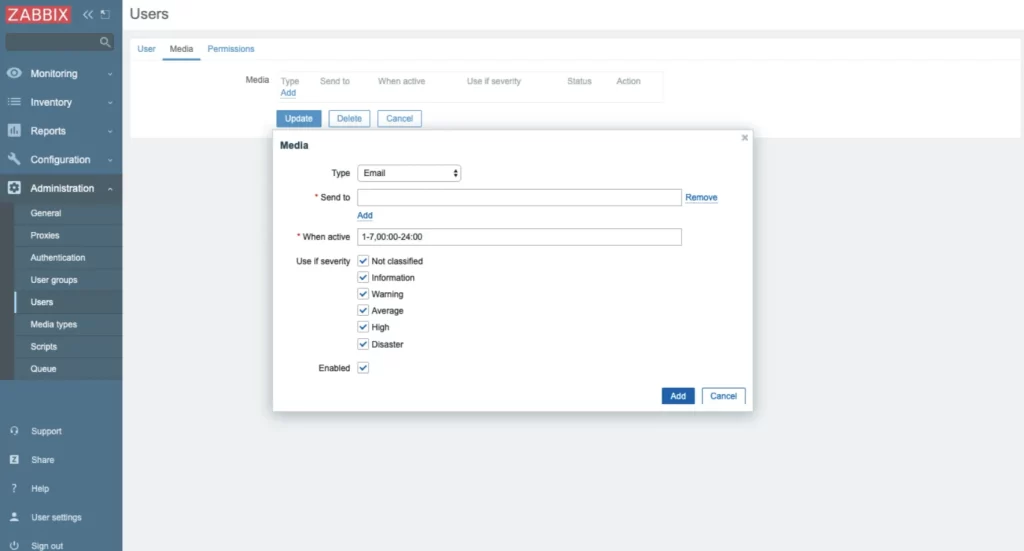
Сохраните изменения при помощи кнопки Add. В разделе User подтвердите добавленного участника. Вы можете изменить пароль участников. Для этого на вкладке Administration — Users нажмите на участника, выберите Change password и поменяйте данные.
Для создания команды участников в панели Administration — Users выберите пункт Create user group.
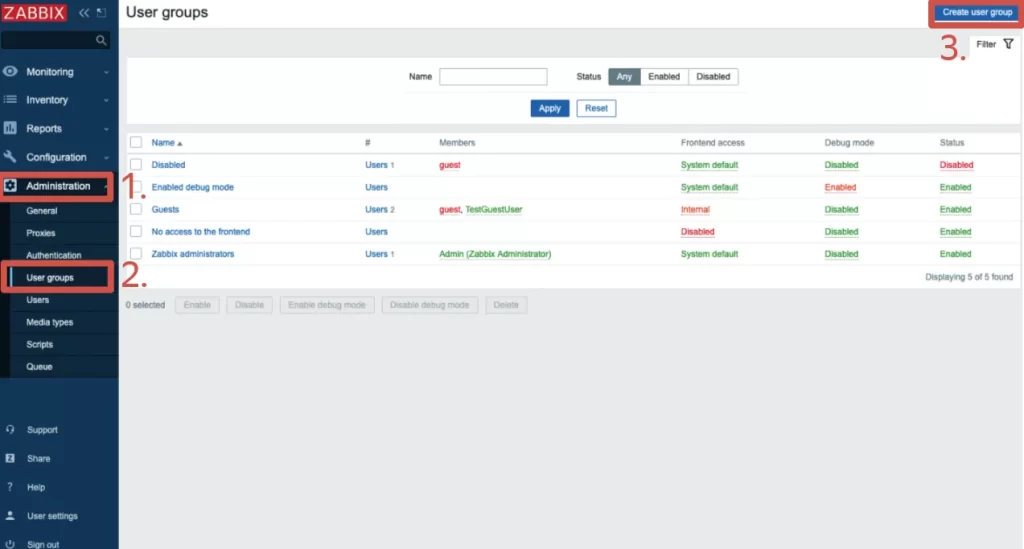
Пропишите название команды и имя админа. Следом перейдите в раздел Permissions. Здесь укажите наименования группы хостов, доступ к которой хотите предоставить команде. Чтобы сохранить данные, кликните Add.
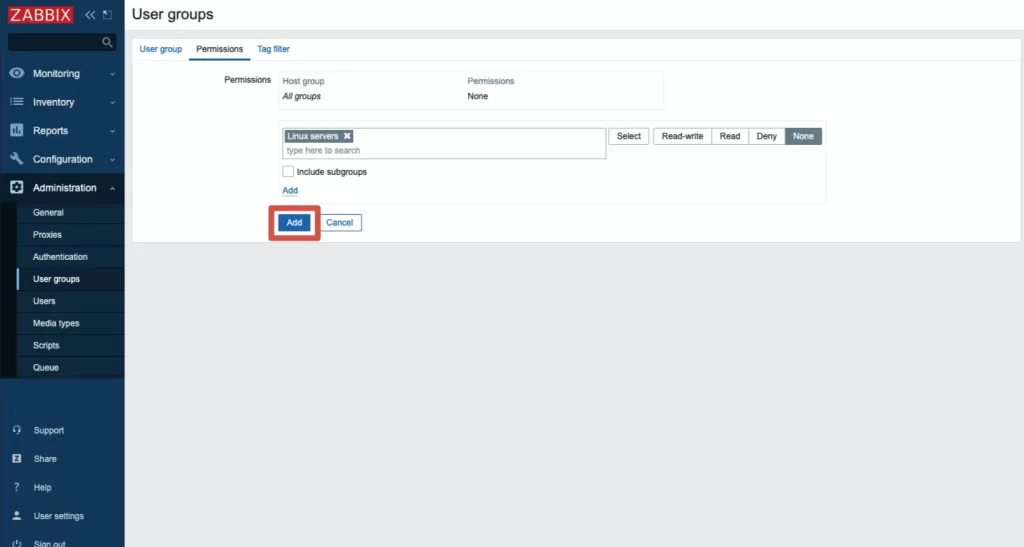
Как установить Zabbix на Ubuntu
Шаг 1. Подготовка к установке
Установите три программы. Данное ПО понадобится для корректной работы Заббикс. Пропишите код:
$ sudo apt update
$ sudo apt install apache2
$ sudo apt install mysql-server
$ sudo apt install php php-cli php-common php-mysqlВо-вторых, проверьте актуальность установленного часового пояса. Для смены времени введите команду:
$ timedatectl set-timezone Europe/MoscowВнимание! В команде указан московский географический пояс.
Введите код в терминале:
$ apt install chrony
$ systemctl enable chrony
$ systemctl start chronyДалее настроим безопасность компьютера. Пропишите команды:
$ iptables -I INPUT -p tcp --match multiport --dports 80,443 -j ACCEPT
$ iptables -I INPUT -p tcp --match multiport --dports 10050,10051 -j ACCEPT
$ iptables -I INPUT -p udp --match multiport --dports 10050,10051 -j ACCEPTЭти команды откроют порты.
Чтобы сохранить изменения, введите:
$ apt install iptables-persistent
$ netfilter-persistent saveОбновите данные в хранилище:
$ apt updateШаг 2. Установка программы
Загрузите дистрибутив со страницы ПО. Чтобы подобрать установщик под свою вариацию, перейдите в zabbix/5.2/ubuntu/pool/main/z/zabbix-release/ и сохраните адрес ссылки на самый свежий архив.
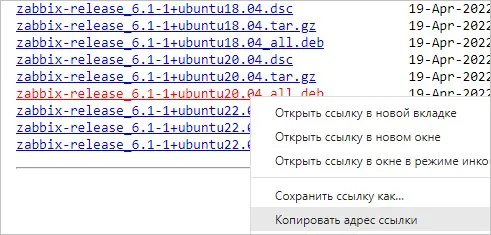
Загрузите дистрибутив через команду:
$ wget http://repo.zabbix.com/zabbix/5.2/ubuntu/pool/main/z/zabbix-release/zabbix-release_5.2-1+ubuntu20.04_all.debНачните загрузку:
$ dpkg -i zabbix-release_*.debОбновите список данных через терминал:
$ apt updateЗагрузите программное обеспечение через запрос:
$ apt install zabbix-server-mysql zabbix-frontend-php zabbix-get zabbix-sql-scriptsШаг 3. Управление хранилищем
Сформируйте хранилище и выдайте уровень доступа:
$ mysql -uroot -p
mysql> CREATE DATABASE zabbixdb CHARACTER SET utf8 COLLATE utf8_bin;
mysql> GRANT ALL on zabbixdb.* to zabbix@localhost IDENTIFIED BY 'password';
mysql> FLUSH PRIVILEGES;Перейдите в папку через направление:
/usr/share/doc/zabbix-server-mysql/ либо /usr/share/zabbix-server-mysql/и перенесите информацию в хранилище. На месте zabbix и zabbixdb впишите юзера и наименование хранилища:
$ zcat /usr/share/doc/zabbix-server-mysql/create.sql.gz | mysql -uzabbix -p zabbixdbИзмените запись
/etc/zabbix/zabbix_server.confи укажите сведения для входа:
$ sudo vi /etc/zabbix/zabbix_server.conf
DBHost=localhost
DBName=zabbixdb
DBUser=zabbix
DBPassword=password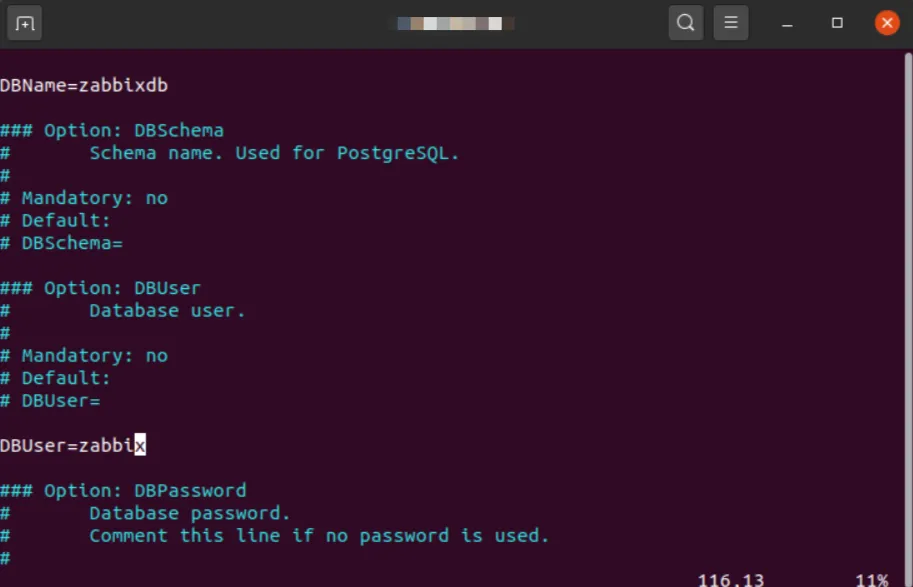
Далее:
$ sudo a2enconf zabbix-frontend-phpПерезагрузите оба приложения, чтобы сохранить информацию:
$ sudo systemctl restart apache2
$ sudo systemctl restart zabbix-serverШаг 4. Изменение интерфейса
Зайдите на сайт программы из поля браузера и кликните по Next step.
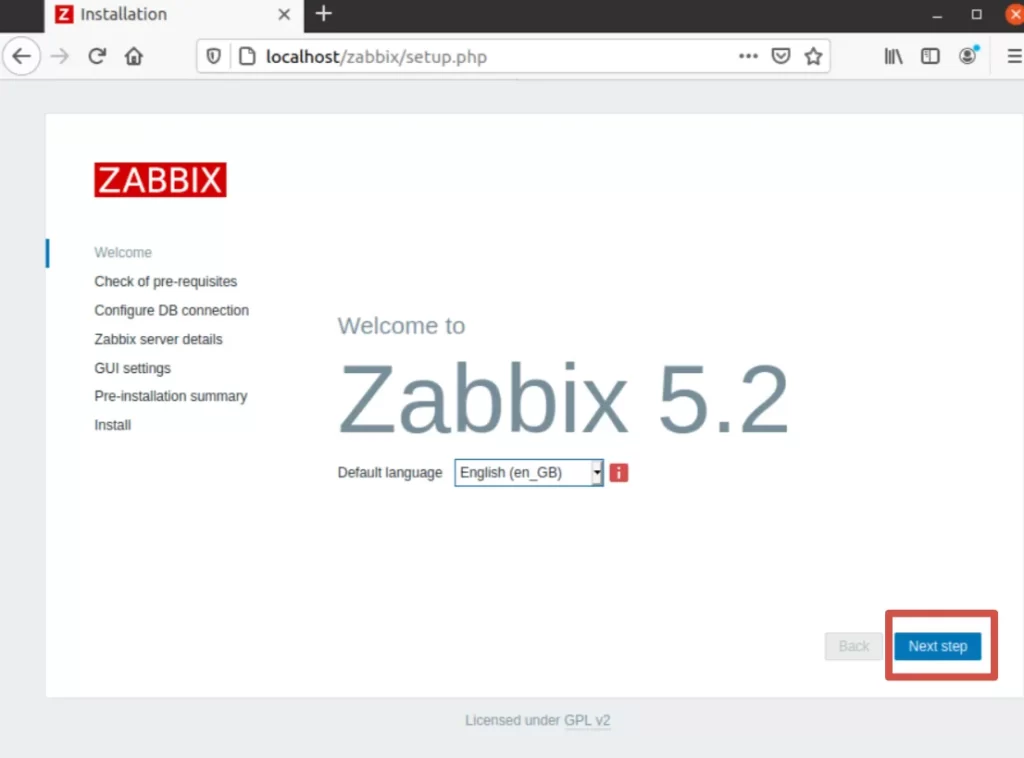
После автоматической проверки настройки РНР введите запрашиваемую информацию.
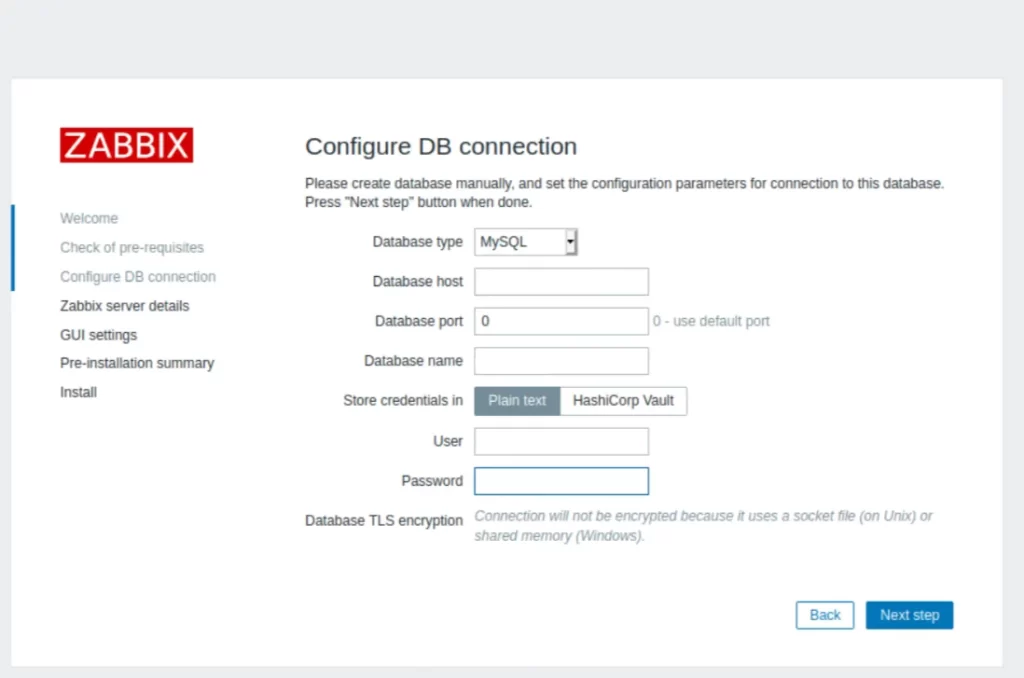
При желании измените данные.
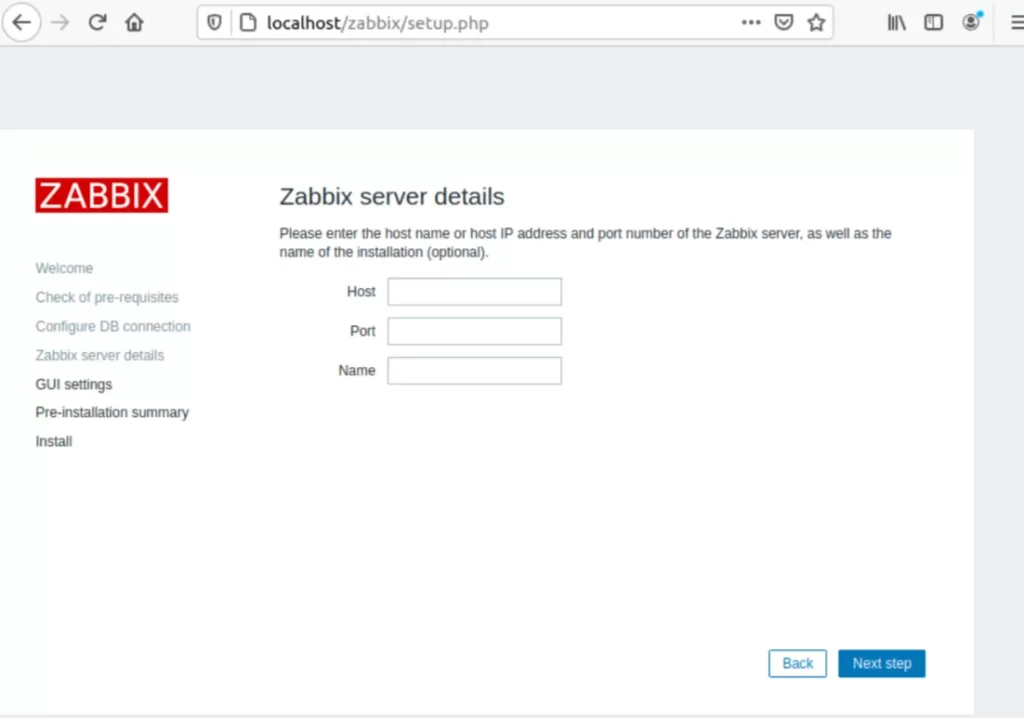
Выберите предпочитаемый для работы интерфейс.
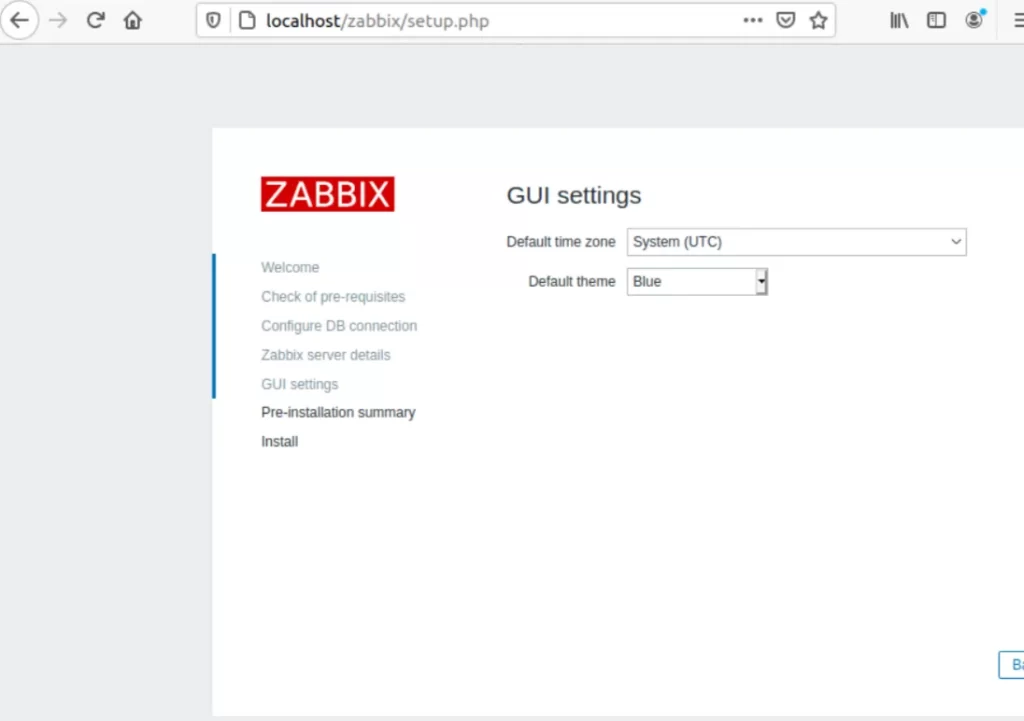
Перепроверьте введённую ранее информацию, вернитесь в Интернет и кликните на Finish. Должно появится окно с вводом информации для авторизации. Изначально логин — Admin, пароль — zabbix.
Шаг 5. Русификация программы
Язык программы меняется на панели User Settings. Изначально доступен только English language. Для доступа к другим языкам введите в командной строке следующее:
$ sudo dpkg-reconfigure localesПри помощи стрелок переместитесь вниз по списку и отыщите
ru_RU.UTF-8 и ru_RU.ISO-8859-5Нажмите на пробел и выберите искомое значение. Чтобы сохранить изменения, кликните Ok.
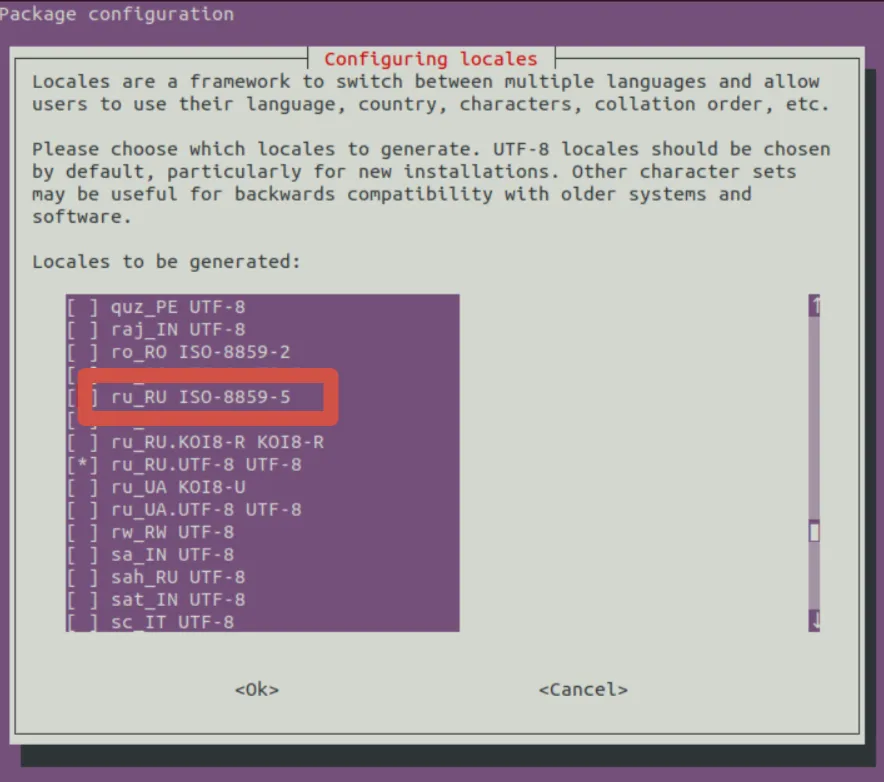
Русифицируйте сервис в панели User Settings.
Заключение
Если при установке возникли проблемы, перепроверьте правильность введённых команд. Установка Zabbix на Windows и Ubuntu довольно простая. Надеемся, статья помогла вам разобраться в установке.
Читайте в блоге, какие действия предпринять при взломе VPS на Windows/Linux.
