,
A significant number of people regularly use YouTube, the well-known and widely used platform that allows viewing and sharing of videos. For this reason, they want to be able to easily access YouTube’s content even on their personal computers, like on their mobiles through the YouTube app.
Installing the YouTube app on Windows 10/11 provides faster and easier navigation of YouTube content because it provides a cleaner, more organized and visually appealing layout compared to the regular website, improving the overall user experience .
In this article, we will guide you through the steps of installing the YouTube app using the Chrome & Edge browsers, so you can quickly access your favorite videos on your Windows 10/11 computer.
How to Install YouTube app in Windows 11/10 from Chrome or Edge.
Method 1: Install YouTube App in Google Chrome.
Adding the YouTube app in Windows 10/11 using Google Chrome is a quick and effortless process. Just follow the steps below:
1. Open Google Chrome and navigate to YouTube website.
2. Click on the three vertical dots icon at the top-right cornet and click Install YouTube. *
* Note: If the «Install YouTube» option is unavailable, sign-in to your Google Account and try again, or use the instructions on methods 2 & 3 below.
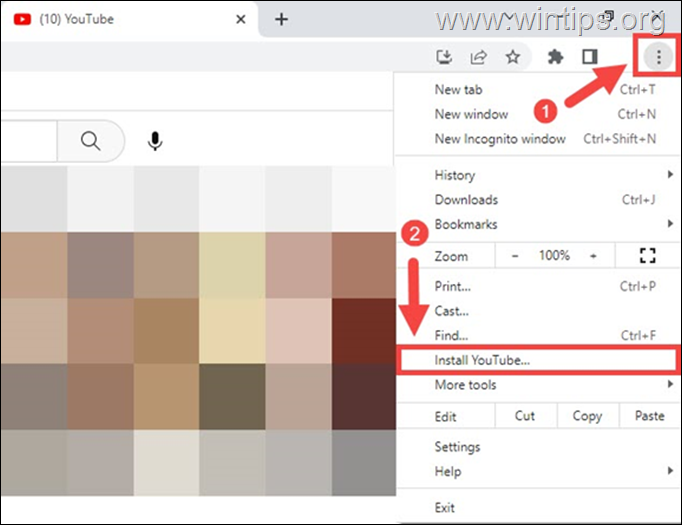
3. Finally click the Install button from the pop-up window to add the YouTube app on your Windows 10/11 PC.

4. That’s it! From now one, you can open the YouTube application from the relevant icon on your desktop. *
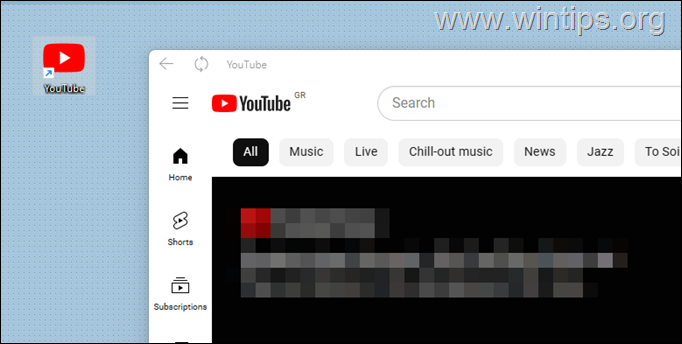
* Note: To uninstall the YouTube app from Windows 10/11 if you don’t want it, go to Start > Settings > Apps and features, select it and click Uninstall.
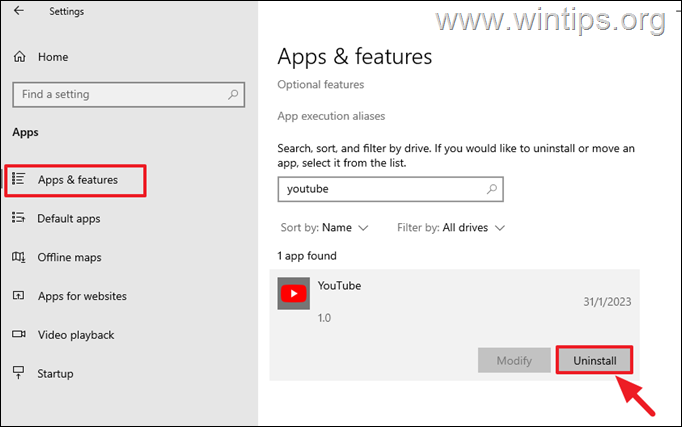
Method 2: Install YouTube app by Creating a Shortcut with Chrome.
If you can’t install the YouTube using the above method, proceed as follows:
1. Open Google Chrome and navigate to YouTube website.
2. Click on the three vertical dots icon on the top-right corner and go to More tools > Create shortcut.
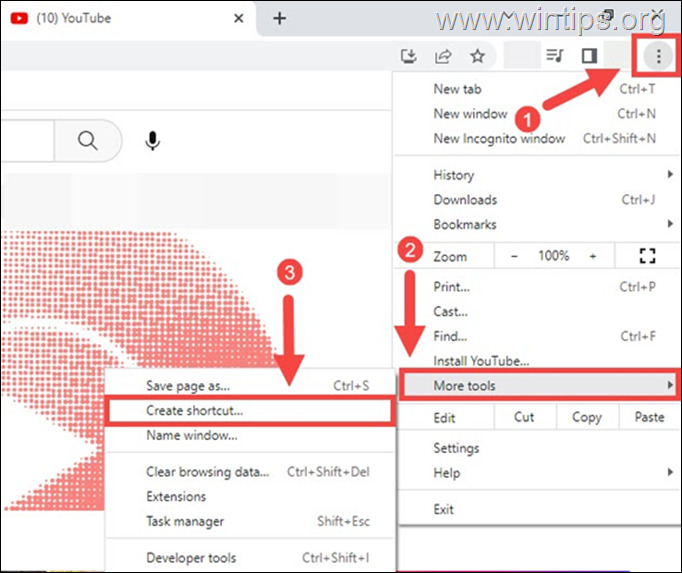
2. At the ‘Create Shortcut’ window, ensure that in search box says «YouTube» and check the Open as window option. When done, click the Create button to install YouTube as an application on your PC.

3. After that, you can launch the YouTube app from its relevant icon on your desktop.*
* Note: To uninstall YouTube app from your PC, go to Start > Settings > Apps and features, select the YouTube app it and click Uninstall.
Method 3. Install YouTube App from Microsoft Edge on Windows 10/11.
Installing YouTube app through Microsoft Edge, is a straightforward task that can be accomplished in a few easy steps. Let’s dive in and see how it can be done:
1. Open your Microsoft Edge browser and navigate to YouTube website.
2. Then, click on the three horizontal dots on the top-right corner and go to Apps and click Install YouTube.

3. At the pop-up window click Install button to install YouTube in your system.
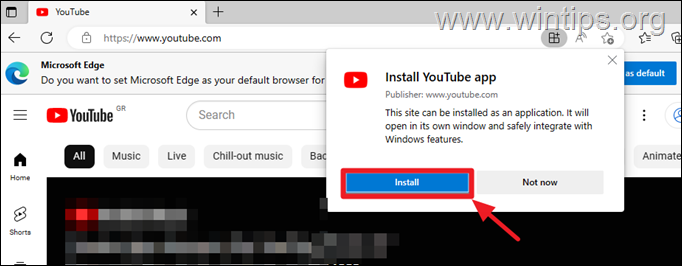
4. At the next screen select where to place a shortcut of the YouTube application and click Allow.
5. You’re done!
* Note: To remove the YouTube app from your PC if you don’t longer need it, go to Start > Settings > Apps and features, select the YouTube app it and click Uninstall.
We hope this article provided you with a comprehensive guide to install the YouTube app with Chrome or Edge in order to improve your video viewing experience on Windows 10/11.
That’s it! Which method worked for you?
Let me know if this guide has helped you by leaving your comment about your experience. Please like and share this guide to help others.
If this article was useful for you, please consider supporting us by making a donation. Even $1 can a make a huge difference for us in our effort to continue to help others while keeping this site free:
- Author
- Recent Posts
Konstantinos is the founder and administrator of Wintips.org. Since 1995 he works and provides IT support as a computer and network expert to individuals and large companies. He is specialized in solving problems related to Windows or other Microsoft products (Windows Server, Office, Microsoft 365, etc.).
-
Home
-
News
- Download YouTube App for Windows 11/10, Mac, Android, iPhone
By Alisa |
Last Updated
This post teaches you how to download YouTube app for Windows 11/10 PC, Mac, Android, or iPhone so that you can easily watch YouTube content and manage your YouTube account. For solutions for other computer issues, you can visit MiniTool Software official website.
You can access the YouTube website in Chrome browser and watch YouTube content directly. If you want to download YouTube app for your device like Windows 11/10 PC, Mac, Android phone or tablet, or iPhone/iPad, check the simple instructions below.
YouTube App Download for Windows 11/10 PC
Way 1. Install YouTube App from YouTube Website
- Go to YouTube official website in your Google Chrome browser.
- Then you can click the Install YouTube icon at the right corner of the address bar. It will install the YouTube app on your Windows 11/10 PC. You can tap the YouTube icon to launch YouTube app directly next time.

Way 2. Download YouTube App for PC from Microsoft Store
- Open Microsoft Store app on your computer or go to Microsoft Store official website.
- Search for the YouTube app in Microsoft Store and open the YouTube download page.
- Click Get button and sign in to your Microsoft account to download YouTube app for free. But Microsoft Store only allows you to install the YouTube app on Xbox One and Xbox Series X/S. To download and install the YouTube app directly for PC, you can use Way 1.
Download YouTube App for Mac
For Mac users, you can still go to YouTube website and click the Install YouTube icon at the address bar to download and install YouTube app on your Mac computer.
Alternatively, you can open App Store on your Mac computer, search for the YouTube app and click Get button to download the app.
Get YouTube App on iPhone/iPad from App Store
For iPhone or iPad, you can download the YouTube app from the App Store. Open App Store on your iOS device, search for YouTube app and download it for your iPhone or iPad. It requires iOS version 8.0 or above to run YouTube app.
Download YouTube App for Android Phone/Tablet from Google Play Store
For Android, you can go to Google Play store, search for YouTube app, download and install YouTube app for your Android phones and tablets. Still, the system requirement is Android version 4.0 or above.
How to Upload or Download Videos on YouTube
To upload videos to YouTube:
- Open YouTube website in your browser. Log into your YouTube account. You can click Sign in to log into YouTube with your Google account. After signing in, you can see your account avatar in the upper-right corner.
- Next, you can click Create icon at the top-right and select Update video. If you are uploading a video for the first time, you are asked to create a YouTube channel, do it by following the instructions.
- On the video upload page, you can click Select Files button to select and load a video file from your computer. You can also drag and drop the video file to upload it.
- Then you can add and adjust the important details of the video like Title, Description, Thumbnail, Tags, Category, Age restriction, End screen, Visibility, etc.
- When everything is settled, you can click Publish to upload the video and make it visible to the public.
For more details for how to upload videos to YouTube, you can check the detailed video upload guide from YouTube Help website.
To download YouTube videos:
By default, you can download videos that you’ve uploaded but you can’t download other users’ YouTube videos. You can watch favorite YouTube videos offline with a YouTube Premium membership. If you want to download favorite YouTube videos for offline playback anytime and anywhere you want, you can ask for the video owner’s permission and utilize a professional free YouTube downloader to do the task.
Bottom Line
This post offers a simple guide for how to download YouTube app for Windows 11/10 PC, Mac, Android, or iPhone. Instructions for how to upload or download YouTube videos are also included for your reference. Hope it helps.
About The Author
Position: Columnist
Alisa is a professional English editor with 4-year experience. She loves writing and focuses on sharing detailed solutions and thoughts for computer problems, data recovery & backup, digital gadgets, tech news, etc. Through her articles, users can always easily get related problems solved and find what they want. In spare time, she likes basketball, badminton, tennis, cycling, running, and singing. She is very funny and energetic in life, and always brings friends lots of laughs.
- To install YouTube as an app on Windows 11, open “YouTube” with Edge, open the main menu, choose “Install YouTube,” and click “Install.”
- To install YouTube as an app, open “YouTube” with Chrome, open the main menu, select the “Save and share” menu, choose “Create shortcut,” check “Open as window,” and click “Create.”
UPDATED 10/16/2023: Although Google has a native YouTube app for Android and iOS, there was never an official app for Windows 11 or even Windows 10. After many years, the company still has not built a native application for the Windows platform for whatever reason. However, since the YouTube site is a Progressive Web App (PWA), you can install it on Windows 11 (and 10) using the latest version of Microsoft Edge or Google Chrome.
Progressive web app refers to the technology that allows websites to offer an app-like experience to users, such as the ability to work offline, notifications, automatic updates, easy installation and uninstallation, and various other features. However, it is up to the developer to implement these functionalities.
In the case of the YouTube app, Google only offers basic features, and you won’t find an option to download videos or use the app without an internet connection.
In this guide, I will teach you the steps to install (and uninstall) the YouTube progressive web application on Windows 11 (and 10).
- Install YouTube app on Windows 11 from Edge
- Install YouTube app on Windows 10 from Chrome
To install the YouTube app on Windows 11 (or 10), use these steps:
-
Open Microsoft Edge.
-
Open YouTube (web).
-
Click the Settings and more (three-dotted) button in the top-right corner.
-
Select the Apps submenu.
-
Click the Install YouTube option.
-
Click the Install button.
Once you complete the steps, the progressive web app (PWA) version of YouTube will install on Windows, and it will be available from the Start menu.
Uninstall YouTube app from Microsoft Edge
To remove YouTube from Windows 11 (or 10), use these steps:
-
Open Microsoft Edge.
-
Click the Settings and more (three-dotted) button in the top-right corner.
-
Select the Apps submenu.
-
Click the View apps options.
-
Click the More options (three-dots) button in the top-right and choose the Manage apps option.
-
Under the “Installed apps” section, click the Details button for YouTube.
-
Click the Uninstall button.
-
(Optional) Check the “Also clear data from Microsoft Edge” option.
-
Click the Remove button.
Alternatively, you can also uninstall the YouTube app from Settings > Apps > Apps & features, selecting the app and clicking the Uninstall button. Or, from the Start menu, right-click the app and select the Uninstall button.
Install YouTube app on Windows 11 from Chrome
To install the YouTube as web app with Chrome, use these steps:
-
Open Google Chrome.
-
Open YouTube (web).
-
Click the Customize and Control (three-dotted) button in the top-right corner.
-
Select the “Save and share” menu and choose the “Create shortcut” option to install YouTube.
-
Check the “Open as window” button.
-
Click the Create button.
Once you complete the steps, Google Chrome will install the progressive web app (PWA) version of YouTube on Windows 11 (or 10). Also, similar to Edge, the app will now be available from the Start menu.
Uninstall YouTube app from Google Chrome
To uninstall the YouTube app, use these steps:
-
Open Google Chrome.
-
Open this settings page:
chrome://apps
-
Right-click the YouTube app and select the “Uninstall” option.
Alternatively, you can also uninstall the YouTube app from Settings > Apps > Apps & features, selecting the app and clicking the “Uninstall” button. Or, from the Start menu, right-click the app and select the “Uninstall” button.
YouTube остается одним из самых популярных видеохостингов в мире, но пользователи в России сталкиваются с возрастающей сложностью доступа к нему. В 2025 году надежные решения стали более актуальными, чем когда-либо, особенно с ужесточением блокировок. Эта статья предложит лучшие способы для обхода блокировок и обеспечения беспрепятственного доступа к контенту на YouTube.
Хотите мгновенных результатов? — Попробуйте этот VPN Бесплатно
Как обойти блокировку YouTube 2025: Проверенные способы
В 2025 году технологии продолжают развиваться, но при этом растут и меры по блокировке контента. Чтобы смотреть YouTube на ПК, необходимо использовать решения, которые гарантируют надежность и безопасность. Безопасный обход блокировок требует использования защищенных инструментов, среди которых на первом месте стоят VPN-сервисы.
1. Прокси-серверы
Прокси-сервера иногда используются для изменения IP-адреса и обхода блокировок. Однако они не всегда обеспечивают полную безопасность и стабильное соединение, что может затруднять просмотр видео.
2. Расширения браузера
Существуют расширения для браузеров, позволяющие изменить региональное ограничение. Тем не менее, они также не всегда обеспечивают поддержку высокого качества видео и могут вызывать проблемы с медленной скоростью.
Новый обход блокировки YouTube: VPN – Лучший выбор
VPN (впн) являются лучшим методом для обхода блокировок YouTube. Эти сервисы помогают скрыть ваше местоположение и защищают данные благодаря шифрованию. Рассмотрим лучшие VPN для YouTube.
- hidemy name VPN — выгодная подписка на 1 месяц, пробный период 1 день, отличная скорость. Надежная безопасность и протоколы, совместимые с любыми устройствами, делают его отличным выбором.
- AdGuard VPN — экономичная подписка на 1 и 2 года, богатый набор дополнительных функций, включая блокировку рекламы, что делает его идеальным решением для долгосрочного использования.
- ZoogVPN — предоставляет бесплатную версию, но премиум-версия обеспечивает более высокую скорость, что позволяет комфортно смотреть потоковое видео.
Обход блокировки YouTube на ПК и безопасность
Выбор правильного VPN — это не только вопрос производительности, но и безопасности. На рынке много бесплатных или недорогих VPN-ботов в Telegram, однако будьте осторожны и избегайте таких решений. Они часто собирают пользовательские данные, что может привести к деанонимизации и утечкам информации. Более того, их производительность на YouTube оставляет желать лучшего из-за низкой скорости и слабой технической поддержки.
Заключение
Только надежные VPN, такие как hidemy name VPN и AdGuard VPN, способны полностью решить проблему доступа к YouTube в 2025 году, обеспечивая высокую скорость и стабильность. Не забывайте, что выбор остается за вами. Ставьте реакции и делитесь мнением в комментариях ниже.
Выбор пользователей по результатам голосования
Вопрос-Ответ
1. Почему пользоваться телеграм-ботами VPN — небезопасно?
Такие боты могут собирать личные данные и способствовать деанонимизации. Бесплатный доступ не оправдывает риски утечек и спама.
2. Как выбрать бесплатный VPN и не пожалеть?
Обратите внимание на скорость, безопасность и совместимость. Используйте проверенные сервисы, такие как AdGuard VPN.
3. Как смотреть YouTube в 2025 году на безопасной скорости?
Выберите VPN с высокой производительностью, такой как hidemy name VPN, чтобы обеспечить стабильность и защиту данных.
4. Можно ли доверять бесплатным версиям VPN?
Многие бесплатные версии имеют ограниченные функции и поддерживают низкую скорость. ZoogVPN предлагает бесплатную версию, но премиум значительно лучше.
5. Как смотреть YouTube на компьютере 2025 с хорошим качеством?
Для качественного просмотра используйте высокоскоростные VPN, которые обеспечивают стабильное соединение.
6. Что делать, если VPN не работает с YouTube?
Обновите свое приложение VPN и проверьте настройки подключения. Помните, что корректная настройка важна для стабильности соединения.
7. Как обойти блокировку YouTube на 4PDA?
Требуется использование безопасного VPN для скрытия IP и обхода блокировок, таких как AdGuard VPN.
8. Как смотреть YouTube на ПК 2025 при низкой скорости интернета?
Пользуйтесь VPN, который минимально снижает вашу скорость связи, как hidemy name VPN.
#VPN #ВПН #каксмотретьютубнаПК2025 #какобойтиблокировкуютуба2025 #новыйобходблокировкиютуб
Progressive web apps are the desktop mode version of all those applications that are normally available only for Androids or iPhones. One may also open these apps by simply going to their web addresses over either Microsoft Edge, Google Chrome, or Mozilla Firefox.
In this post, we will discuss how to install one such application, YouTube Web Apps on Windows 11/10.
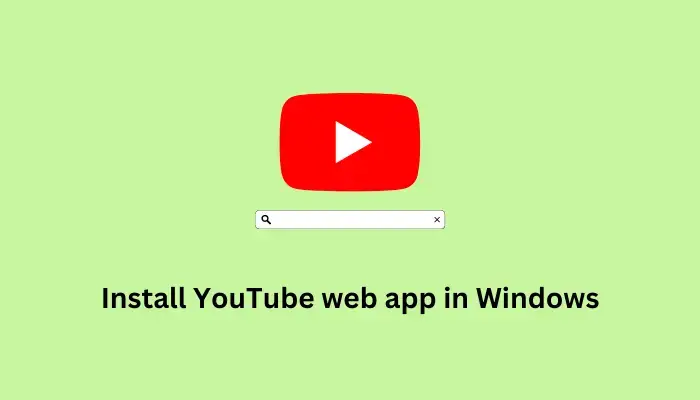
Creating a web app version of any application allows you to receive notifications, automatic updates, and several other features that are otherwise not possible when opening them directly over a web browser.
Though this method is useful, you will not see any feature to download videos or even audio directly when viewing a video or listening to audio. One more thing, you won’t be able to use a progressive web app without an active internet connection on your Windows PC.
When should one create and use the Progressive web app version of an application?
With recent advancements in technology, each store is bringing the desktop mode version of an application that is otherwise available only for smartphones. For example, users may download the Whatsapp desktop on their PCs directly from the Microsoft Store.
Sadly, this is not the case for several apps that are available on Google Play Store or App Store. YouTube is one such app that you can either view on your smartphone or rather view its videos by reaching out to its web version. Progressive Web Apps are very helpful in such cases. This new feature allows users to create a native shortcut of any application and use them, however they want.
How to Fix Discord’s High CPU Usage
If you are looking for ways to install YouTube Web Application on your Windows PC, consider following either of the below methods –
- Using Microsoft Edge
- Using Google Chrome
1. Using Microsoft Edge
Installing YouTube as an application on Microsoft Edge requires you to do the following –
- From the system tray, click on the Microsoft Edge icon.
- When the Edge browser opens up, type www.youtube.com in the address bar and press Enter.
- Wait for YouTube to launch on the Edge browser and then click the three dots available in the top-right corner.
- Go to Apps and when it expands, hit Install YouTube.

- A pop-up window will appear next prompting if you really want to install YouTube as an application on the Edge browser. Click the Install button and wait for the installation to complete.

In a few minutes, the progressive web app (PWA) version of YouTube will install on your Windows PC. Users may even find its icon available inside the Start Menu.
2. Install YouTube as an app using Google Chrome
Google Chrome also provides a straightforward option to install YouTube as a PWA app on a Windows PC. Here’s what you need to do to install YouTube Web App using Google Chrome –
- First of all, launch Google Chrome.
- When this starts, type www.youtube.com in the URL bar, and press Enter.
- Go to the three vertical dots available in the top-right corner, and select More tools.
- When this menu expands, click Create Shortcut.

- A pop-up window will appear next, tick the checkbox left of “Open as windows“, and hit the Create button.

That’s it, you have successfully installed the progressive web app version of YouTube using Google Chrome on your Windows PC. Press the Windows key and you will find the YouTube web app added to the Start Menu under the Recommended section.

How do I uninstall the YouTube Web App from Windows?
If you ever want to remove YouTube Web App from your default web browser in Windows, you may use these steps –
1. Using Microsoft Edge
If you no longer want to keep YouTube as an application in Windows, use these steps to remove YouTube from your device –
- Launch Microsoft Edge and click the three dots available in the top-right corner.
- Go to Apps and select the View Apps option.
- The Apps pop-up window will appear next.
- Click the three dots available on it and select Manage Apps.

- You will be redirected to the Installed apps on the next screen. Click the three dots available next to YouTube, and select the Uninstall button.

- A pop-up will appear next asking if you really want to remove this application from Microsoft Edge. Well, tick the available checkbox there and hit the Remove button.

- Wait for a few seconds while the Edge browser uninstalls YouTube and clears all the stored data. After this is over, restart Microsoft Edge and you will not find any instances of YouTube installed over it.
2. Using Google Chrome
If you have rather installed YouTube as an application on Google Chrome, use these steps to remove it from your default web browser –
- Launch Google Chrome first and navigate to the below path on it.
chrome://apps
- You may put the above path in Chrome’s address bar and press the Enter key.
- On the succeeding screen, right-click on the YouTube icon, and select the option – Remove from Chrome.

- A pop-up window will appear next asking if you want to remove YouTube from Chrome. Well, check the box suggesting clearing all the data from Chrome, and hit the Remove button.

- Wait for YouTube to uninstall from your device successfully and when this is over, restart the Chrome web browser.
That’s it, you have successfully uninstalled YouTube as an application from your Windows PC.
How do I uninstall an application from Windows?
Uninstalling an application from Windows 11/10 is a pretty straightforward process. To do this, all you require is to visit Settings > Apps > Apps & Features and locate the problematic app from here. Once you find the application, click the three dots available on its right end, and hit the Uninstall button.






