Вывод ярлыка Яндекс на рабочий стол
Все способы:
- Ярлык браузера
- Профиль Яндекс.Браузера
- Ярлык поисковой страницы или любого сайта
- Ярлык на смартфоне
- Вопросы и ответы: 2
Под вопросом вывода ярлыка Яндекс на рабочий стол понимается несколько разных действий. При помощи заголовков в статье выберите нужный вариант и переместитесь к нему для получения инструкции.
Ярлык браузера
Чаще всего пользователю необходимо вывести на рабочий стол ярлык самого Яндекс.Браузера, который по каким-то причинам исчез с компьютера. Сделать это можно очень легко.
- Откройте «Проводник» в операционной системе и перейдите по пути
C:\Users\ИМЯ_ПОЛЬЗОВАТЕЛЯ\AppData\Local\Yandex\YandexBrowser\Application, где ИМЯ_ПОЛЬЗОВАТЕЛЯ — название вашей учетной записи в Windows. Если папка «AppData» не видна, значит, в ОС отключено отображение скрытых файлов и папок. Включить его можно по материала из ссылки ниже.Подробнее: Отображение скрытых папок в Windows
- Найдите там файл «browser.exe», нажмите по нему правой кнопкой мыши и выберите пункт «Создать ярлык».
- Теперь перетащите этот ярлык на рабочий стол.
- Переименуйте его, вернув привычное название. По умолчанию это «Yandex».
- В результате он ничем не будет отличаться от пропавшего ранее ярлыка.



Профиль Яндекс.Браузера
У многих пользователей есть как минимум два профиля. У кого-то это рабочий и домашний, а где-то компьютером пользуется сразу несколько человек, имея по одному профилю. Чаще всего ярлык с профилями выносят на рабочий стол, чтобы сразу запускать нужную копию браузера. Даже если один из нескольких ярлыков (или каким-то-образом вообще все они) пропал, вернуть элемент на место не составит труда.
- Если у вас вообще нет ни одного ярлыка с профилем, сперва выполните инструкцию из предыдущего раздела. Когда ярлык хоть какого-то профиля есть, запустите его. Нажмите по аватарке профиля, расположенной справа от адресной строки, и откройте нужный.
- В нем через «Меню» перейдите в «Настройки».
- В первом же блоке наведите курсор на свой профиль и нажмите «Настроить».
- Откроется небольшое окно, в котором поставьте галочку рядом с пунктом «Показывать ярлык этого профиля на рабочем столе» и сохраните изменения.
- Таким же образом добавьте ярлыки других профилей. Но для этого понадобится открывать их так же, как было показано в первом шаге, поскольку через «Настройки» открыть окно с нужным параметром из-под чужого профиля нельзя.




Ярлык поисковой страницы или любого сайта
Многим очень удобно открывать часто используемые сайты в виде отдельных приложений или через ярлыки-ссылки для быстрого запуска. Если они пропали с вашего рабочего стола — ничего страшного, любой из них можно быстро вернуть при помощи нашего отдельного руководства на примере сайта YouTube.
Подробнее: Создание ярлыка сайта на рабочем столе

Ярлык на смартфоне
Обладатели мобильных устройств на Android и iOS так же могут искать информацию о выводе Яндекса на рабочий стол. В их случае может потребоваться:
- отобразить ярлык приложения Яндекс;
- отобразить виджет поиска Яндекс;
- использовать оболочку Яндекс.Лончер;
- добавить на домашний экран ярлык Яндекс.Браузера.
Решение первых трех задач описано в статье по следующей ссылке. Добавление же туда Яндекс.Браузера осуществляется точно таким же способом, как и добавление приложения Яндекс.
Подробнее: Вывод Яндекса на экран смартфона с Android или iOS

Наша группа в TelegramПолезные советы и помощь
Если вы видите это сообщение, значит, произошла проблема с загрузкой файлов в стилей (CSS) нашего сайта. Попробуйте сбросить кэш браузера (Ctrl+F5).
Если это не поможет, а вы находитесь в регионе, где возможны ограничения интернет-трафика с российских серверов — воспользуйтесь VPN.
|
Как сделать так, чтобы на рабочем столе был ярлык Яндекса? Вывести ярлык Яндекса на рабочий стол очень просто. Если у вас Яндекс стоит в закладках, то нажмите левой кнопкой мыши на ней и не отпускайте. Перемещайте значок к кнопке, которая сворачивает все окна (она находится в Windows 7 справа внизу). Когда окна свернутся поставьте курсор на нужное место на рабочем столе. Появится готовый ярлык Яндекс. За все время не нужно отпускать кнопку на мыши, которой вы перетаскиваете ярлык Яндекс на рабочий стол. Так можно сделать любой ярлык на вашем рабочем столе. Это может быть не только Яндекс, но и любой другой сайт, который у вас есть в закладках. Но даже если этого сайта нет, то вы можете нажать на иконку слева от адресной строки и сделать таким же образом ярлык на рабочий стол. Спаан 9 лет назад Необходимо вызвать контекстное меню рабочего стола. Далее выбрать пункт создать ярлык и вписать место положение обьекта , для которого нужно создать ярлык. Для яндекса необходимо указать его адрес в https:. Все просто и быстро. А способов, на самом деле, по создагию ярлыка ещё много. Limit 9 лет назад Для тех, кто является ярым приверженцем такой поисковой системы, как Яндекс предлагаю сделать загрузочный ярлык на рабочем столе без привлечения браузера. Сначала кликаем правой кнопкой мышки на столе и во всплывшем меню выбираем графы Затем, в графе прописываем адрес необходимой страницы Жмём «Далее» Подобные ходы можно проделать при создании любого друоого ярлыка сайта на рабочем столе teste 9 лет назад Для этого в любой версии Windows нужно свернуть все окна, то есть вы должны увидеть рабочий стол. На рабочем столе есть много ярлыков, но есть и пространство между ними. В свободное от ярлыков пространтсо нажимаете правой кнопкой мыши. Тут появится окно, в котором надо выбрать «Создать», а далее подпункт «Ярлык». Далее с вас запросят адрес в новом окне, куда надо ввести адрес страницы яндекса в интернете, то есть http://yandex.ru, и нажать «Далее» Наконец, будет вопрос о наименовании ярлыка. Тут уже можно называть его, как заблаграссудится, от «Яндекс» до «Интернет начинается здесь». В результате ярлык с указанным в последнем пункте именем окажется на вашем рабочем столе. При клике на него откроется страница Яндекса в браузере, который установлен по умолчанию. Mirra-Mi 9 лет назад Для того, чтобы сделать ярлык Яндекса на своем рабочем столе для быстрого доступа к поисковику, нужно проделать не очень сложные действия:

Zolot 9 лет назад Предлагаю воспользоваться классическим способом вывода ярлыка на рабочий стол. Он прост, универсален и выручит в этом и в других подобных случаях. Итак, через меню «Пуск» открываем «Все программы», ищем значок Яндекса, щелкаем ПКМ/Отправить/Рабочий стол (создать ярлык). В качестве альтернативы могу предложить еще вариант — через Настройки Яндекса/…Дополнительно/Дополнительные инструменты/Создать ярлыки, далее выбираем (ставим галочку) где нам нужен ярлык — на рабочем столе, в меню «Пуск», или в Панели быстрого доступа. Кстати, советую поставить галочку на все три функции, это значительно ускоряет работу с браузером. Красн 9 лет назад Это можно сделать в пару кликов. На пустом месте на рабочем столе щелчок правой кнопкой мыши , выскочит окно, жмём на «создать» , далее вторая с верху строчка следующего окна так и называется «ярлык», щёлкаем, вводим адрес Яндекса https://www.yandex.ru/ и всё ярлык на рабочем столе. Если нужна и картинка Яндекса, то жмём на этот ярлык и меняем картинку, там всё понятно интуитивно. Елена Д 9 лет назад Вывести ярлык на рабочий стол можно в течение пары минут — открываем Яндекс, левой кнопкой мыши захватываем значок, который перед адресом в адресной строке, перетаскиваем его на рабочий стол. Далее нажимаем на него правой кнопкой мыши, в выпавшем окне выбираем «Свойства» — «Сменить значок», выбираем значок — «ОК». Viole 9 лет назад Самый простой способ создать ярлык Яндекса на рабочем столе, это открыть вкладку с Яндексом и найти в поисковой строке картинку в виде согнутого листка, она прямо перед адресом в поисковой строке. Захватываем этот листик при помощи левой кнопки мыши, дальше его просто нужно перенести на рабочий стол. stalo 9 лет назад Есть несколько способов. Самый простой — это просто клацнуть правой клавишей мыши по рабочему столу. Далее выбирайте пункт «Создать ярлык». В открывшемся окне выполняем все необходимые действия по очереди. Знаете ответ? |
Добро пожаловать на WiFiGid! В этой статье мы покажем, как можно сделать ярлык Яндекса на рабочий стол. Но вся проблема в том, что под Яндексом мы можем понимать очень много вариантов: браузер, поиск, профиль. А еще вы не указали, у вас компьютер или телефон! Так что материала будет много, но выбирайте все под свою задачу.
Содержание
- Яндекс Браузер
- Поиск или сайт
- На телефоне
- Задать вопрос автору статьи
Яндекс Браузер

Если вы установили себе на компьютер или ноутбук Яндекс Браузер, но ярлык на рабочем столе почему-то не появился, в этом разделе мы как раз и попробуем восстановить его. В Windows на любое действие всегда есть несколько вариантов, поэтому предлагаю лишь то, что реально просто использовать в своей ежедневной практике.
- А как вы обычно сейчас запускаете Яндекс Браузер? Нам нужно найти этот значок. Лично я использую поиск Windows, куда просто ввожу «yandex» и уже оттуда запускаю браузер (да, Яндекс не мой основной браузер, не получается у меня с ним подружиться пока). Т.е. нам всего лишь нужно найти этот значок.
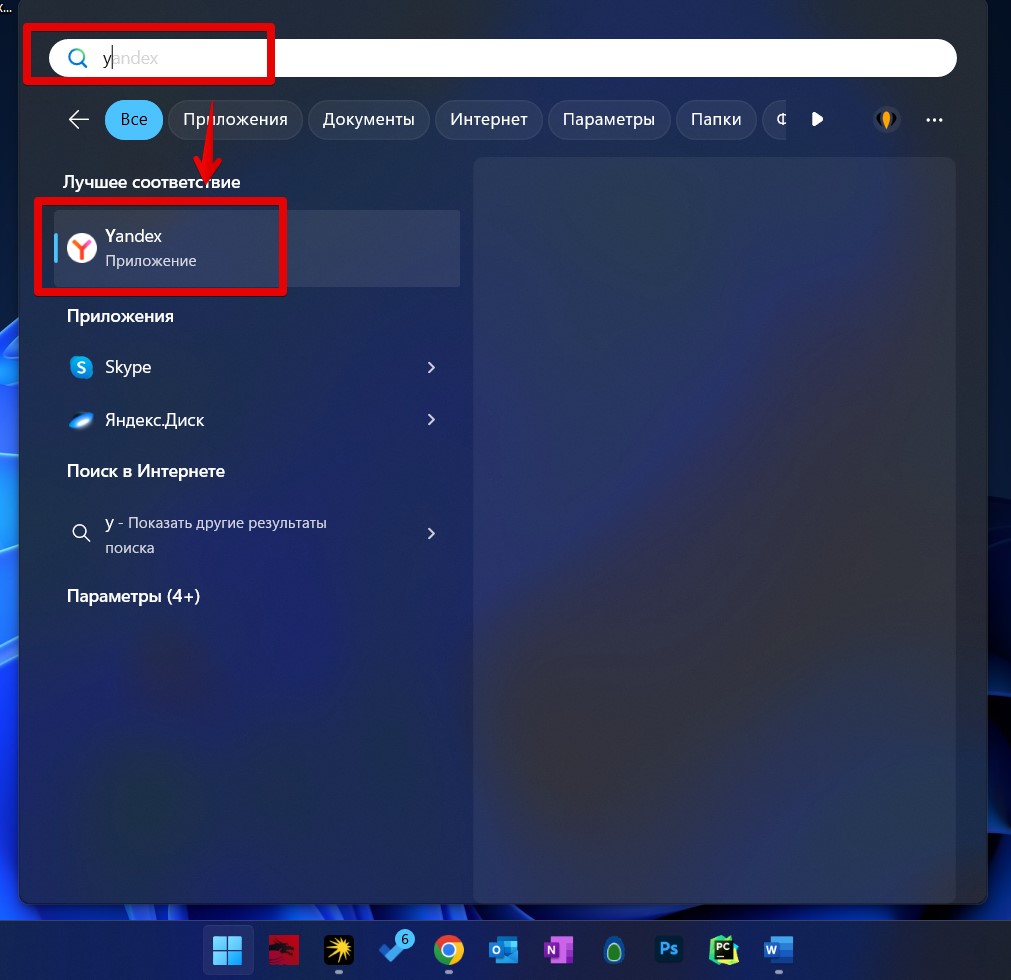
- Нажимаем по нему правой кнопкой мыши и переходим в «Расположение файла». Если откроется папка с ярлыком, можно повторить процедуру и еще раз перейти в расположение файла этого ярлыка (а можно и просто скопировать этот ярлык сразу на рабочий стол). В конце концов вы должны попасть примерно в такое расположение, где и хранятся файлы Яндекс Браузера:
C:\Users\ИМЯ_ВАШЕГО_ПОЛЬЗОВАТЕЛЯ\AppData\Local\Yandex\YandexBrowser\Application
- Здесь нажимаем правой кнопкой мыши по файлу browser.exe и выбираем «Отправить – Рабочий стол (создать ярлык)». Если вы тоже используете Windows 11, то предварительно нужно будет нажать «Показать дополнительные параметры», т.к. они спрятали этот параметр глубже.
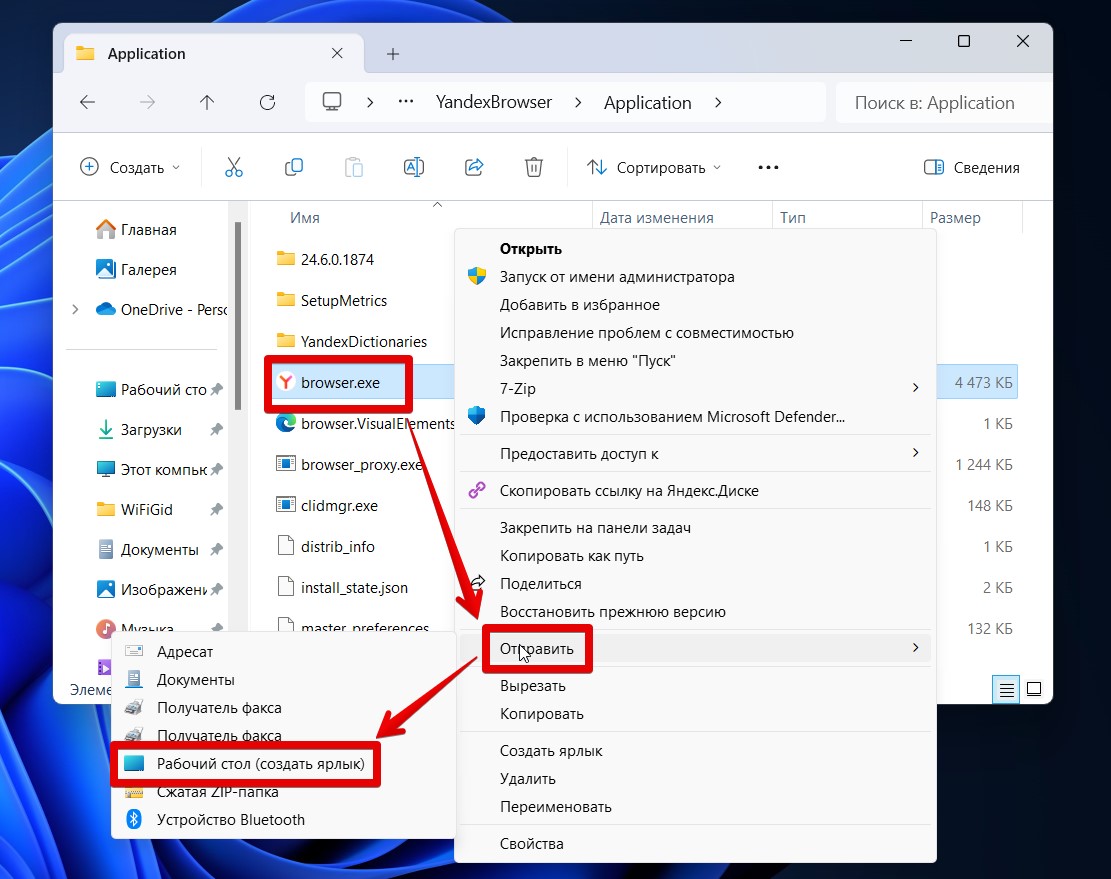
На рабочем столе должен появиться ярлык. При желании можете его переименовать, как вам больше нравится.
Опытный пользователь, конечно, по указанному пути может сразу найти папку браузера, но обычно AppData скрыта, и ее отображение может вызвать дополнительную сложность у людей. Но вы можете сделать и так
А еще можно просто переустановить Яндекс с официального сайта, и при установке он сам создаст все ярлыки.
Ну и просто как дополнение, в последнее время больше нравится создавать ярлыки не на рабочем столе, а на панели задач или даже в меню Пуск (делается все также через правую кнопку мыши и пункты «Закрепить»).
Поиск или сайт
Если вам нужен ярлык на рабочий стол, чтобы там сразу открывался сайт Яндекса с их поисковой системой, через любой браузер, а не только Яндекс Браузер, или вовсе любой другой сайт, это тоже можно организовать:
Как создать ярлык на рабочий стол на любой сайт
На телефоне
Если у вас телефон, то тут с ярлыками все проще, потому что если вы уже установили приложение, ярлык должен появиться. А если его нет – приложение не установлено. Поэтому тут будут такие рекомендации:
- Если у вас нигде нет ярлыка приложения. Идем в Google Play, App Store или вообще любой другой магазин приложений и устанавливаем оттуда Яндекс Браузер или просто Яндекс.
- Если ярлык есть не на первом экране, а на любом другом – можно нажать на него пальцем и, удерживая, просто перетянуть на первый экран (обычно достаточно тянуть к левой границе, пока не появится рабочий стол).
Ярлык Яндекса на рабочем столе может значительно упростить работу пользователя. Благодаря ярлыку, пользователь может быстро запускать браузер Яндекс и получать доступ к всем его функциям. В этой статье я расскажу вам, как установить ярлык Яндекса на рабочий стол операционной системы Windows 10.
Шаг 1: Поиск ярлыка Яндекса

Первый шаг — найти ярлык Яндекса. Для этого выполните следующие действия:
- Откройте проводник.
- Перейдите в папку, в которой установлен браузер Яндекс.
- Найдите файл с названием «Яндекс.exe».
- Щелкните правой кнопкой мыши на файле «Яндекс.exe».
- В выпадающем меню выберите пункт «Отправить» и затем «На рабочий стол (ярлык)».
Шаг 2: Размещение ярлыка на рабочем столе
Теперь необходимо разместить ярлык на рабочем столе. Следуйте этим инструкциям:
- Найдите созданный ярлык на рабочем столе.
- Щелкните на ярлыке левой кнопкой мыши и удерживайте ее.
- Перетащите ярлык в нужное вам место на рабочем столе.
- Отпустите кнопку мыши, чтобы закрепить ярлык на рабочем столе.
Итог

Теперь у вас есть ярлык Яндекса на рабочем столе Windows 10. С его помощью вы можете быстро запускать браузер Яндекс и использовать все его функции без необходимости открывать проводник или находить его в меню «Пуск». Установка ярлыка Яндекса на рабочий стол значительно упрощает вашу повседневную работу и экономит время.
Не забывайте обновлять браузер Яндекс, чтобы всегда использовать его последнюю версию с новыми функциями и исправлениями безопасности. Продолжайте наслаждаться быстрым и надежным браузером, который поможет вам во всех ваших онлайн-деятельностях!
Как установить ярлык Яндекса на рабочий стол Windows 10
Ярлык Яндекса на рабочем столе может быть очень удобным и быстрым способом получить доступ к вашим любимым сервисам от Яндекса. Делая всего несколько простых шагов, вы сможете установить ярлык Яндекса на рабочий стол Windows 10 и сэкономить время, которое обычно тратится на поиск и запуск приложения в браузере. В этой статье я расскажу вам о том, как установить ярлык Яндекса на рабочий стол Windows 10 и настроить его по своему вкусу.
Шаг 1: Откройте браузер и перейдите на страницу Яндекса

Первым шагом для установки ярлыка Яндекса на рабочий стол Windows 10 является открытие вашего любимого браузера. Затем, в адресной строке браузера, введите адрес Яндекса и нажмите клавишу Enter.
Шаг 2: Создайте ярлык с помощью функции «Добавить на рабочий стол»
Когда вы находитесь на странице Яндекса, нажмите правую кнопку мыши в любом месте страницы. В контекстном меню, которое появится, выберите опцию «Добавить на рабочий стол».
Шаг 3: Переместите ярлык на удобное место на рабочем столе
Теперь, когда ярлык Яндекса был создан, вы можете переместить его на удобное для вас место на рабочем столе. Просто нажмите на ярлык и, удерживая кнопку мыши, перетащите его на желаемое место.
Шаг 4: Настройте ярлык по своему вкусу
После установки ярлыка Яндекса на рабочий стол Windows 10, вы можете настроить его по своему вкусу. Например, вы можете изменить иконку ярлыка, чтобы сделать его более ярким и заметным. Чтобы изменить иконку ярлыка, нажмите правой кнопкой мыши на ярлык и выберите опцию «Свойства». В диалоговом окне, которое откроется, перейдите на вкладку «Ярлык» и нажмите кнопку «Изменить иконку». Выберите новую иконку из списка и нажмите кнопку «OK».
Итоги
Установка ярлыка Яндекса на рабочий стол Windows 10 — это быстрый и простой способ получить быстрый доступ к различным сервисам и функциям Яндекса. За несколько шагов вы можете установить ярлык Яндекса и настроить его по своему вкусу, что позволит вам экономить время и сделать работу с Яндексом более удобной и эффективной.

«Установка ярлыка Яндекса на рабочий стол Windows 10 может быть настоящей находкой для тех, кто постоянно пользуется сервисами Яндекса. Благодаря ярлыку, доступ к любимым сервисам становится еще быстрее и удобнее. Не тратьте время на поиск приложения в браузере — просто нажмите на ярлык и начинайте работать с Яндексом в одно касание!»
Итак, теперь вы знаете, как установить ярлык Яндекса на рабочий стол Windows 10, настроить его по своему вкусу и сделать использование сервисов Яндекса еще быстрее и удобнее. Наслаждайтесь удобством и эффективностью работы с Яндексом благодаря установленному ярлыку!
Как установить ярлык Яндекса на рабочий стол Windows 10

Добро пожаловать в мир Яндекса! Если вы являетесь пользователем операционной системы Windows 10 и хотите установить ярлык Яндекса, то вы попали по адресу. В этой статье я расскажу вам, как установить ярлык Яндекса на рабочий стол и насладиться удобством доступа к своим любимым сервисам и приложениям Яндекса.
Шаг 1: Откройте ярлык Яндекса в меню «Пуск»
Первым шагом к установке ярлыка Яндекса на рабочий стол является открытие ярлыка в меню «Пуск». Для этого найдите иконку Яндекса в нижнем левом углу экрана и щелкните по ней левой кнопкой мыши.
Шаг 2: Перетащите ярлык Яндекса на рабочий стол
После открытия ярлыка Яндекса в меню «Пуск» вам необходимо просто перетащить его на рабочий стол. Для этого зажмите левую кнопку мыши и перетащите иконку Яндекса на пустую область рабочего стола.
Шаг 3: Подтвердите установку ярлыка Яндекса на рабочий стол
Когда вы перетащите ярлык Яндекса на рабочий стол, появится окно с запросом подтверждения установки. Нажмите на кнопку «OK», чтобы подтвердить установку ярлыка.
Шаг 4: Профит!
Поздравляю! Вы успешно установили ярлык Яндекса на рабочий стол Windows 10. Теперь вы можете легко и быстро запускать Яндекс и пользоваться всеми его возможностями.
Итог

В данной статье мы рассмотрели простые шаги установки ярлыка Яндекса на рабочий стол операционной системы Windows 10. Этот простой способ позволяет легко получить доступ к любимым сервисам и приложениям Яндекса прямо с рабочего стола. Не забудьте убедиться, что вы имеете активное подключение к интернету для корректной работы Яндекса.
«Создание ярлыков на рабочем столе позволяет улучшить процесс использования операционной системы и упростить доступ к нужным вам программам и сервисам. Не бойтесь экспериментировать и настраивать свой рабочий стол под себя.»
Часто задаваемые вопросы
- Могу ли я изменить иконку ярлыка Яндекса на рабочем столе? Да, вы можете изменить иконку ярлыка Яндекса на рабочем столе. Для этого щелкните правой кнопкой мыши на ярлык, выберите «Свойства», затем щелкните кнопку «Изменить иконку» и выберите желаемую иконку.
- Можно ли перемещать ярлык Яндекса на рабочем столе? Да, вы можете перемещать ярлык Яндекса на рабочем столе. Просто зажмите левую кнопку мыши на ярлыке и перетащите его в нужное место.
- Можно ли удалить ярлык Яндекса со своего рабочего стола? Да, вы можете удалить ярлык Яндекса со своего рабочего стола. Просто зажмите правую кнопку мыши на ярлыке и выберите «Удалить».
Благодарим за внимание! Надеемся, что данная статья была полезной для вас. Если у вас возникли еще вопросы, не стесняйтесь задавать их в комментариях. Желаем вам успехов в использовании ярлыка Яндекса на рабочем столе Windows 10!


