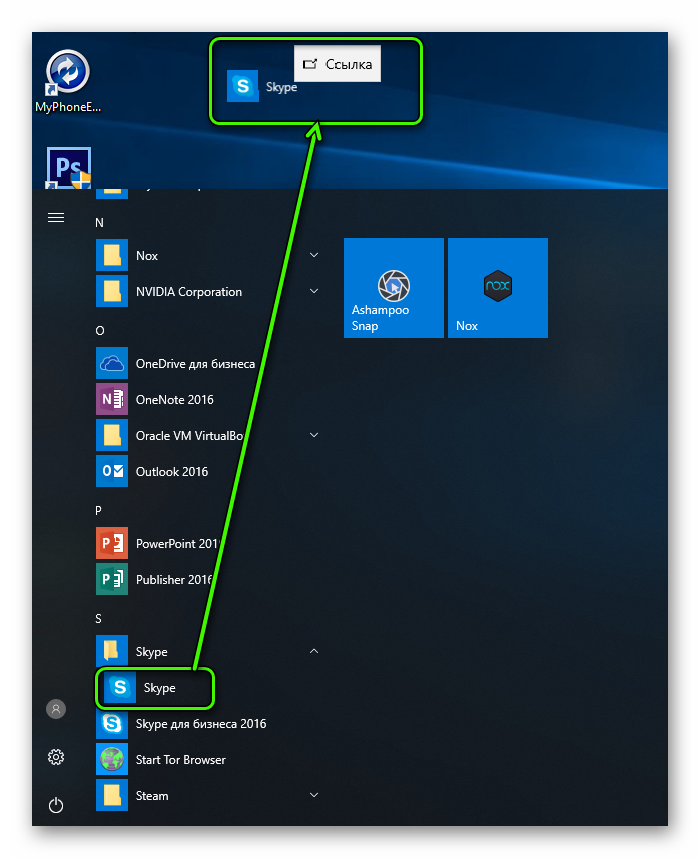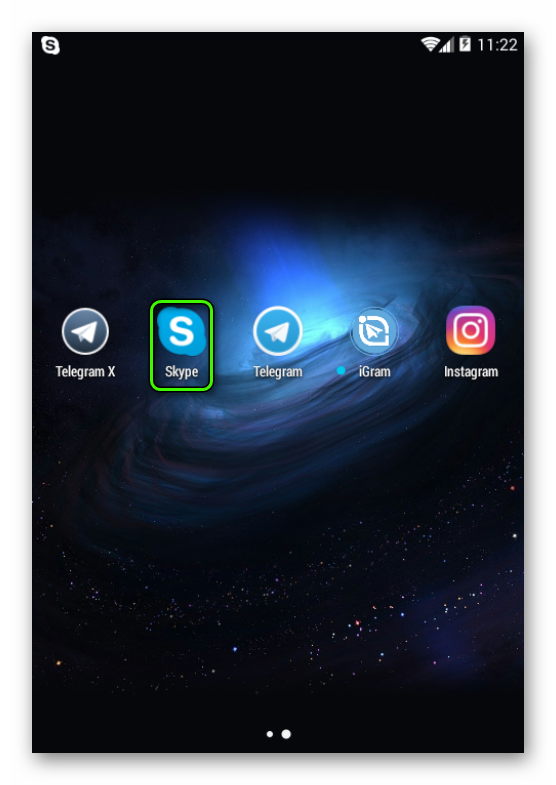Если вы видите это сообщение, значит, произошла проблема с загрузкой файлов в стилей (CSS) нашего сайта. Попробуйте сбросить кэш браузера (Ctrl+F5).
Если это не поможет, а вы находитесь в регионе, где возможны ограничения интернет-трафика с российских серверов — воспользуйтесь VPN.
|
Это очень легко и просто. Нажимаем кнопку «Пуск» (слева в углу монитора), затем «Все программы», находим в перечне ваших программ Skype нажимаем, потом подводим курсором к слову «Skype» и нажимаем правой кнопкой мыши высвечивается перечень действий, нажимает «создать ярлык» добавилась вкладочка Skype2, перетягиваем ее на рабочий стол и готово. автор вопроса выбрал этот ответ лучшим Ксарф 7 лет назад Чтобы получить возможность запускать Скайп с рабочего стола нужно создать ярлык. Для этого нужно зайти в Пуск -> Все программы. Находим Скайп, вызываем контекстное меню у исполнимого файла и выбираем пункт «Отправить на рабочий стол (Создать ярлык)». Aleks 12 лет назад Если у Вас Скайп проинсталлирован на компьютере, то Вы легко его сможете найти в списке программ, если пойдёте мышкой на «Пуск», там во «все программы», из которых выбираете папку «Skype», затем правой кнопкой мыши берёте голубой символ «S» и тянете его на рабочий стол. В открывшемся меню выбираете «добавить ярлык» или «создать ярлык». Вот и всё. Ghost 12 лет назад Найди раздел диска, где установлен Skype, обычно называется «C:», там находишь папку Program Files(x86) или Program Files, дальше находишь папку Skype. Внутри находишь иконку skype, нажимаешь на иконку один раз, потом правой кнопкой, в меню выбираешь пункт «Создать ярлык», создаётся ярлык в папке, ты его вырезаешь и вставляешь на рабочий стол. SVFE4 7 лет назад Если после установки программы значок не появился сам на рабочем столе, то нажмите пуск, потом все программы, найдите слово скайп и нажмите на него, после появится ярлык программы, щелкните по нему правой кнопкой мыши и выберете «отправить» — «Рабочий стол (создать ярлык)». После этих действий на вашем рабочем столе появится ярлык скайпа. Андре 12 лет назад Идете по маршруту: Диск С, Program Files(86), Skype, Phone, там увидите заначек скайпа.Наведите на него мышкой, и нажмите правой кнопкой. В открывшемся меню выберите «отображать на рабочем столе». Или «отправить на рабочий стол — создать ярлык». lolwt 12 лет назад При установке, почти любой, программы должен появляться значок на рабочем столе. Ну, а если его нету, попробуйте зайти в корневую папку программы и скопировать его от туда и выставить на рабочий стол. Знаете ответ? |
На чтение4 мин
Опубликовано
Обновлено
Skype — это одно из самых популярных и удобных приложений для общения и видеозвонков. Если вы являетесь активным пользователем Skype и хотите установить ярлык на рабочий стол, чтобы иметь прямой доступ к приложению, вам потребуется всего несколько простых шагов. В этой статье мы разберем, как установить ярлык Skype на рабочий стол в операционной системе Windows 10.
Процесс установки ярлыка Skype на рабочий стол в Windows 10 очень прост и займет всего несколько минут. Вам не придется скачивать и устанавливать Skype заново, так как приложение уже должно быть установлено на вашем компьютере.
Чтобы установить ярлык Skype на рабочий стол, необходимо выполнить следующие шаги. Сначала найдите значок Skype на панели задач или в меню «Пуск» и нажмите правой кнопкой мыши. Появится контекстное меню, в котором вы должны выбрать опцию «Отправить» — «На рабочий стол (ярлык)». После этого на вашем рабочем столе появится ярлык Skype, и вы сможете запускать приложение одним кликом.
Важно отметить, что установка ярлыка Skype на рабочий стол доступна только для приложений, которые уже были установлены на вашем компьютере. Если у вас еще нет Skype, вам нужно будет скачать и установить его с официального сайта Skype.
Теперь, благодаря ярлыку Skype на рабочем столе, вы сможете быстро и легко запускать приложение и начинать общение со своими друзьями и коллегами. Не забывайте обновлять Skype, чтобы использовать все новые функции и улучшения, предлагаемые разработчиками.
Получение ярлыка Skype для рабочего стола
Чтобы установить ярлык Skype на рабочий стол в операционной системе Windows 10, выполните следующие простые инструкции:
- Откройте меню Пуск: Щелкните по кнопке «Пуск» в левом нижнем углу экрана или нажмите клавишу с логотипом Windows на клавиатуре.
- Найдите Skype: Введите «Skype» в строке поиска и выберите приложение Skype из результатов поиска.
- Откройте контекстное меню: Щелкните правой кнопкой мыши на значок приложения Skype и выберите пункт «Открыть файловую расположение».
- Создайте ярлык: В папке с файлами Skype найдите исполняемый файл Skype (обычно называется «Skype.exe»). Щелкните правой кнопкой мыши на этом файле и выберите пункт «Отправить» -> «На рабочий стол (ярлык)».
Готово! Теперь у вас есть ярлык Skype на рабочем столе. Вы можете просто дважды щелкнуть по ярлыку, чтобы запустить Skype и начать общаться со своими контактами.
Обратите внимание: Если вы обновляете Skype или переустановите его, ярлык на рабочем столе может потеряться. В этом случае повторите указанные выше шаги, чтобы получить новый ярлык.
Скачайте установщик Skype
Чтобы начать процесс установки Skype, вам необходимо скачать его установщик с официального сайта. Для этого:
- Откройте веб-браузер и перейдите на официальный сайт Skype.
- На главной странице найдите и нажмите на кнопку «Скачать Skype».
- На открывшейся странице выберите версию Skype для Windows 10 и нажмите на кнопку «Скачать».
Установщик Skype загрузится на ваш компьютер в формате .exe. По завершении загрузки, вы можете переходить к следующему шагу — установке программы.
Установите Skype на ваш компьютер
- Откройте веб-браузер и перейдите на официальный сайт Skype.
- На странице загрузки, нажмите на кнопку «Скачать Skype».
- После завершения загрузки, найдите установочный файл на вашем компьютере и запустите его.
- В процессе установки, следуйте инструкциям на экране.
- Когда установка завершится, запустите Skype.
Теперь у вас есть установленный Skype на вашем компьютере, и вы можете приступить к регистрации или входу в свою учетную запись Skype, чтобы начать общаться с друзьями и семьей или устраивать звонки и видеочаты.
Откройте меню Пуск и найдите Skype
Для начала установки ярлыка Skype на рабочий стол в Windows 10, откройте меню Пуск, которое находится в нижнем левом углу экрана. Вы можете сделать это, нажав на иконку Windows, расположенную в левом нижнем углу или нажав клавишу «Win» на клавиатуре.
После открытия меню Пуск, введите «Skype» в поле поиска. Когда Skype появится в результатах поиска, щелкните на нем, чтобы открыть приложение.
Если у вас еще не установлен Skype, вы можете загрузить его с официального сайта Skype и установить на свой компьютер.
Когда вы щелкнули на Skype, приложение откроется, и вы сможете войти в свою учетную запись или создать новую, если у вас еще нет.
Теперь, когда вы открыли Skype, вы можете создать ярлык на рабочем столе для быстрого доступа к приложению. Продолжайте чтение, чтобы узнать, как это сделать.
Создание ярлыка на рабочем столе
1. Найдите ярлык Skype в меню «Пуск».
2. Щелкните на иконке Skype правой кнопкой мыши.
3. В контекстном меню выберите пункт «Отправить» и нажмите на «Рабочий стол (создать ярлык)».
4. Готово! Теперь на рабочем столе должен появиться ярлык Skype.
Если ярлык не появился на рабочем столе, возможно, он был создан на другом рабочем столе. Проверьте все рабочие столы или выполните поиск по названию файла ярлыка.
Нажмите правой кнопкой мыши на значок Skype
Для установки ярлыка Skype на рабочий стол в Windows 10 нужно нажать правой кнопкой мыши на значок Skype в меню Пуск или на панели задач. Нажатие правой кнопкой мыши откроет контекстное меню со списком доступных действий.
В этом контекстном меню необходимо найти и выбрать опцию «Отправить на» или «Send To», а затем выбрать пункт «Рабочий стол (создать ярлык)» или «Desktop (create shortcut)».
После выбора этой опции на рабочем столе появится ярлык Skype, который можно использовать для быстрого запуска приложения.
| Шаги: |
| 1. Нажмите правой кнопкой мыши на значок Skype в меню Пуск или на панели задач. |
| 2. В контекстном меню выберите опцию «Отправить на» (Send To). |
| 3. Выберите пункт «Рабочий стол (создать ярлык)» (Desktop (create shortcut)). |
Выберите «Отправить» и «На рабочий стол (ярлык)»
Чтобы установить ярлык Skype на рабочий стол Windows 10, следуйте этим простым инструкциям:
- Найдите ярлык Skype на панели задач или в меню «Пуск».
- Щелкните правой кнопкой мыши по ярлыку Skype.
- В открывшемся контекстном меню выберите пункт «Отправить».
- Затем в подменю выберите «На рабочий стол (ярлык)».
После выполнения этих действий ярлык Skype появится на рабочем столе и вы сможете быстро запустить приложение, просто дважды щелкнув по ярлыку.
Содержание
- Способ №1
- Как вернуть старый Скайп на ноутбуке?
- Как найти ярлык Skype?
- Как добавить ярлык на рабочий стол Windows 10?
- Способ №2
- Как удалить скайп из автозагрузки Windows 10?
- Способ №2
- Как создать и вывести значок на рабочий стол
- Исчез значок skype на рабочем столе — как его восстановить
- Где находится папка скайп?
- Создание ярлыка сразу на рабочем столе
- Что означают значки
- О чем нам говорит желтый значок
- Значение красного значка
- Что значит зеленый значок
- Добавление иконки для запуска
- Для компьютера
- Для мобильного
- Как добавить значок Skype на рабочий стол?
- Способ №1
- Как поменять иконку skype на пк и телефоне, все о значках — подробные сведения
- Способ №3
- Update GitHub в автозагрузке что это?
- MSI Center что это за программа?
- Как восстановить значки приложений на Андроид?
- Почему у меня пропал скайп?
- Возвращаем иконку на Рабочий стол
- Как войти в свой старый скайп?
- Что делать если пропал значок скайпа?
- Скрытые секретные значки в skype
- Как добавить или убрать значок Skype на панель задач или рабочий стол
- Как поставить скайп на планшет?
- Другие варианты решения проблемы
- Как и где скачать иконку для скайп
Способ №1
Первый и самый простой — проверить, запущен ли он уже. Для этого обратите внимание на область уведомлений (нижний правый угол возле часов). Есть значок Skype. Это похоже на зеленый кружок.
Skype в области уведомлений
Также не забудьте показать скрытые значки области уведомлений, щелкнув стрелку.
Показать скрытую область уведомлений
Если там есть значок, дважды щелкните по нему, и Skype запустится.
Как вернуть старый Скайп на ноутбуке?
Для возврата к предыдущей версии Skype вам необходимо:
- В меню «Пуск» компьютера откройте Панель управления».
- Далее вам нужно выбрать опцию «Восстановить».
- В появившемся списке нажмите «Начать восстановление системы».
- Появится список бэкапов ОС, нужно выбрать ту, которая была до обновления Skype.
Итак, когда вы убедитесь, что это программное обеспечение действительно установлено на вашем компьютере, вам нужно найти папку, в которой оно хранится. Если программа была установлена по умолчанию и путь установки не изменился, ее поиск сводится к следующему: перейдите в «Мой компьютер» и выберите локальный диск C :. Затем вы должны найти папку Program Files и найти Skype в списке (программу можно установить на другой диск и в другую папку). Обычно ссылка на программу находится в телефонном справочнике. Чтобы убедиться, что это действительно программа, а, например, не изображение (иногда они могут сбивать с толку, поскольку значок один и тот же), взгляните на параметр «Тип», где должно быть указано, что этот файл è «Приложение».
Как добавить ярлык на рабочий стол Windows 10?
В Windows 10
- Нажмите клавишу Windows и найдите программу Office, для которой хотите создать ярлык на рабочем столе.
- Щелкните левой кнопкой мыши имя программы и перетащите ее на рабочий стол. Ярлык программы появится на рабочем столе.
Способ №2
Если у вас все еще установлен Skype, но вы не нашли его в области уведомлений рядом с часами в правом нижнем углу, откройте «Компьютер» и перейдите на диск C.
Поехали водить C
Затем выберите папку «Program Files (x86)» или, если ее нет, просто «Program Files “.
Там находим папку «Microsoft» и входим в нее. Далее папка «Skype для рабочего стола», где будет значок для запуска программы Skype.

Книга Skype
Чтобы в дальнейшем не мучиться с поиском значка, можно сразу вывести ярлык Skype на рабочий стол. Для этого щелкните его правой кнопкой мыши и выберите «Отправить» -> «Рабочий стол (Создать ярлык)”
Вытаскиваем значок Skype на рабочий стол
После этого на рабочем столе появится ярлык Skype, и вам не придется каждый раз искать его, чтобы запустить.
Как удалить скайп из автозагрузки Windows 10?
В том же скайпе
- Откройте программу и перейдите в ее настройки.
- В разделе «Общие» снимите флажок рядом с «Начать с Windows.
- Сохраните изменения.
Способ №2
Если у вас все еще установлен Skype, но вы не нашли его в области уведомлений рядом с часами в правом нижнем углу, откройте «Компьютер» и перейдите на диск C.
Затем выберите папку «Program Files (x86)» или, если ее нет, просто «Program Files “.
Там находим папку «Microsoft» и входим в нее. Далее папка «Skype для рабочего стола», где будет значок для запуска программы Skype.

Книга Skype
Вытаскиваем значок Skype на рабочий стол
После этого на рабочем столе появится ярлык Skype, и вам не придется каждый раз искать его, чтобы запустить.
Как создать и вывести значок на рабочий стол
Если вы случайно удалили изображение или оно исчезло, не беспокойтесь — его легко установить.
Из-за этого:
- заходим в «Пуск», «Все программы;
- найти Skype;
- щелкните правой кнопкой мыши значок;
- выберите «Отправить» и нажмите «Рабочий стол (создать ярлык)».
Вам может быть интересно: Потоковое воспроизведение музыки в скайпе различными способами — реальная помощь
Ярлык автоматически появится на рабочем столе.
Исчез значок skype на рабочем столе — как его восстановить
Чтобы добраться до привычного места, нужно найти ссылку запуска в любой папке скайпа. Затем щелкните его правой кнопкой мыши и создайте ярлык.
Теперь вы можете спокойно перетащить его на рабочий стол в любое удобное место. Пару ходов, и все выглядит так же.
Где находится папка скайп?
Папка по умолчанию
В предыдущих версиях при получении файла программа запрашивала у пользователя место для его сохранения. В более новых версиях по умолчанию папка в C: UsersUserNameAppDataRoamingSkypeMy Skype Received Files настроена как хранилище для полученных файлов.
Создание ярлыка сразу на рабочем столе
1. Поместите указатель мыши в любое место на свободном рабочем столе и щелкните правой кнопкой мыши. В появившемся контекстном меню выберите «Создать», затем «Ссылка.
На рабочем столе появится значок «Новый ярлык» и появится диалоговое окно «Создать ярлык.
2. В диалоговом окне «Создание ссылки» в поле «Введите местоположение объекта» укажите объект, для которого создается ссылка. Вы можете ввести путь вручную или нажать кнопку «Обзор» и найти и указать нужный нам файл на вашем компьютере. Откроется окно Обзор файлов и папок, в котором вы будете искать. Когда вы его найдете, выберите нужный объект и нажмите кнопку ОК.
3. Затем в окне «Создать ссылку» нажмите кнопку «Далее.
4. На следующем шаге вы можете ввести имя для ссылки.
В этом случае Windows предложит вам свой вариант. Вы можете согласиться или изменить его на свое. После того, как вы определились с именем, нажмите кнопку «Готово», и создание ссылки будет завершено.
Да, мы знаем, что сейчас время для параллельных интерфейсов и нового меню «Пуск». Но многие из нас по-прежнему предпочитают по старинке видеть программы на рабочем столе. И в новом «квадратном» мире не всегда понятно, как создать ярлык Skype на рабочем столе.
Что означают значки
Очень часто слово «икона» путают со словом «икона», но последнее слово имеет более широкое значение. Значки указывают на вашу доступность или доступность вашего собеседника. Например, посмотрев на статусы для скайпа — это имя и значки — вы можете определить, настроен ли человек для разговора или не должен его беспокоить в ближайшем будущем, если он сидит за компьютер или устройство — хотя бы мессенджер — неактивны.
Вы можете управлять ими в настройках с помощью кнопки под своим ником. После первой смены заказчик предупредит вас об угрозах того или иного состояния и о том, какие ограничения на вас накладываются до следующего изменения. Призывы будут выделены внизу аватара в правом углу.
Всегда обращайте внимание на состояние собеседников и действуйте соответственно. Следуйте этим ограничениям, если вам не нужно сказать ему что-то срочное. Однако в этом случае используйте мобильный телефон.
Это одно из важных правил сетевого этикета.
Однако есть и другие значки.
Они используются Skype для обозначения определенных функций, например:
- «Камера» означает видеозвонок;
- «Плюс» позволяет просматривать дополнительные параметры, в частности, демонстрацию экрана »звонка по видео;
- если во время разговора нажать «сердечко», откроется подборка смайлов. Так вы сможете наглядно сказать, как вы реагируете на то или иное событие;
- «замок» на значке скайпа может появиться из-за того, что нет интернета или есть какая-то другая причина, препятствующая доступу. В последней версии вместо блокировки на крайнем фоне появляется надпись о невозможности зайти в клиент.
В Skype также есть значки, которые можно использовать для отправки текста сообщения. Это смайлы, некоторые из которых могут мигать, различные стикеры и модзи.

О чем нам говорит желтый значок
В предыдущих версиях Skype желтый значок использовался для обозначения того, что другой абонент в данный момент недоступен, то есть «неуместен». Хотя кнопка «звонок» может оставаться доступной, в итоге ничего кроме бесконечного соединения не вышло и не сработало.
Если государство было проставлено самостоятельно, то:
- вы должны были получать уведомления о входящих сообщениях;
- звук входящего сообщения или звонка сохранен.
В обновленной версии нет желтого значка. Об отсутствии ответчика свидетельствует отсутствие значков.

Значение красного значка
Значение красного более агрессивное. Размещая его, человек как бы говорит, что он занят, не в настроении ни с кем общаться, отвечать на сообщения. Вот почему это состояние называется «Не беспокоить». Игнорирование этого обозначения и продолжение звонка — проявление вопиющей грубости.
После установки этого состояния будьте готовы к тому, что:
- вы будете получать уведомления о входящих сообщениях и звонках;
- звуковые сигналы воспроизводиться не будут.
Если приложение запущено, на все это придется обратить внимание.
Что значит зеленый значок
Зеленый цвет означает, что пользователь активен: вы можете беспокоить его, только если он имеет этот статус. Обычно он выделяется по умолчанию после включения клиента, если вы не отключите его с другим статусом.
Кроме того, ваш первый статус — «онлайн» после регистрации и первого запуска клиента.
Не играйте с состояниями просто так! Если вы установили статус «не беспокоить», не удивляйтесь, что вы не получили ни одного сообщения за весь день.
Добавление иконки для запуска
Значок запуска на рабочем столе компьютера и мобильного устройства нельзя расположить одинаково. Для каждого случая есть отдельная инструкция. Мы сталкиваемся с обоими.
Для компьютера
Давайте узнаем, как это делается в новой и старой редакциях Windows. Начнем с самых актуальных.
Для Windows 8 и 10:
- Щелкните меню «Пуск» и найдите Skype в списке программ.
- Удерживая левую кнопку, перетащите ссылку на таблицу.
- Готовый!
См. Также: Что лучше Pentium или Celeron для ноутбука
Здесь не будет проблем с названием, как в старых системах. Новые редакции «Windows» научились обрабатывать копирование ярлыков и избегать вечной путаницы с именами.
В Windows 7 (и более ранних версиях) задача начинается с поиска исполняемого файла Skype в папке «Мой компьютер». Если вы используете проводник, вам необходимо включить в нем просмотр скрытых и системных файлов и папок. То же самое и с другими файловыми менеджерами (например, Total Commander).
Мы подскажем, где искать такой же файл. В обоих случаях он называется skype.exe и находится в папке Skype / Phone. Этот же каталог находится:
- Для XP: программный файл.
- Для Vista / 7: программные файлы (x86).
Найдя нужный файл, щелкните его правой кнопкой мыши и выберите «Переместить — Рабочий стол…».

При желании вы можете дать значку другое имя, выделив его и нажав F2 .
Для мобильного
В этом случае все немного иначе:
- На iPhone / iPad и некоторых Андросах >
Skype — самая популярная программа для общения между пользователями, которая позволяет совершать видео и голосовые звонки, а также обмениваться текстовыми сообщениями и различным мультимедийным контентом. Чтобы можно было комфортно работать с приложением, его связь всегда должна быть хорошо видна. Если вы хотите перенести Skype на свой рабочий стол, вам нужно выполнить несколько простых шагов.
Как добавить значок Skype на рабочий стол?
После нахождения ярлыка программы остается только переместить ее на рабочий стол. Стоит отметить распространенную ошибку: иногда пользователи просто перетаскивают ярлык на рабочий стол. Ни в коем случае не следует этого делать, так как она перестанет работать и вы больше не сможете запускать программу. Только переустановка Skype поможет решить эту проблему. Чтобы разместить программу на рабочем столе, вам необходимо: щелкнуть правой кнопкой мыши и в контекстном меню выбрать «Отправить», затем «Рабочий стол». Пользователь может сделать это по-другому. Для этого вам также потребуется вызвать контекстное меню и выбрать пункт «Создать ярлык». После нажатия в папке появится ярлык, который уже можно переместить на рабочий стол. В этом случае все будет нормально и никаких изменений не произойдет.
В результате ссылка Skype будет на рабочем столе, и пользователю останется только найти и запустить ее.
Способ №1
Первый и самый простой — проверить, запущен ли он уже. Для этого обратите внимание на область уведомлений (нижний правый угол возле часов). Есть значок Skype. Это похоже на зеленый кружок.
Skype в области уведомлений
Также не забудьте показать скрытые значки области уведомлений, щелкнув стрелку.
Показать скрытую область уведомлений
Если там есть значок, дважды щелкните по нему, и Skype запустится.
Как поменять иконку skype на пк и телефоне, все о значках — подробные сведения
До свидания! Сегодня я расскажу вам об очень важной теме, с которой сталкиваются пользователи и по которой в сети очень мало адекватной информации. Многие не знают, что делать, если с рабочего стола пропал значок Skype, где его найти, как изменить, где скачать более привлекательно — все это читайте ниже. Например, если вы не хотите уведомлять о своем появлении в сети, но при этом боитесь пропустить что-то важное, вы можете это сделать и насладиться результатом.
Способ №3
Если по какой-то причине описанный выше метод вам не помог, вы можете попытаться найти Skype на своем компьютере, если его нет на рабочем столе, с помощью поиска.
В Windows 7 он находится в меню «Пуск». Это полоска внизу, где бледно-серым цветом написано «Найти программы и файлы”.
Входим туда Skype и если программа установлена, отобразится ее иконка, нажав на которую вы запускаете скайп на своем компьютере.
Найдите ссылку Skype в Windows 7, используя стандартный поиск Windows
В Windows 10 значок поиска находится прямо на панели задач рядом со значком Пуск. Щелкните по нему, введите «Skype» и запустите его по найденной ссылке.
Найдите ссылку Skype в Windows 10, используя стандартный поиск Windows
Если после всех проделанных манипуляций вернуть Скайп на рабочий стол не получилось, остается просто его переустановить, это очень просто и повторно входить в учетную запись не нужно.
Лучший способ отблагодарить автора статьи — сделать репост на своей странице
как найти скайп на компьютере как найти скайп на компьютере если это было похоже на поиск скайпа на компьютере нет скайпа на рабочем столе как его найти
Update GitHub в автозагрузке что это?
Программ
MSI Center что это за программа?
Программ
Как восстановить значки приложений на Андроид?
- Самый простой способ восстановить потерянный или удаленный виджет — нажать и удерживать экран. …
- Это предоставит новое меню с настраиваемыми параметрами.
- Щелкните «Виджеты и приложения», чтобы открыть новое меню.
- Выбираем ошибочно удаленный виджет.
- Удерживайте и перетащите в подготовленное место.
Почему у меня пропал скайп?
Основная причина, по которой Skype может исчезнуть с вашего компьютера, связана с обновлением. После обновления значок программы удаляется с рабочего стола и в системном трее.
Возвращаем иконку на Рабочий стол
В зависимости от того, почему исчез значок Skype, эта проблема была исправлена. В этой статье описаны различные причины, по которым любые ярлыки с рабочего стола могут исчезнуть. Теперь вернемся к нашей проблеме: отсутствующему ярлыку Skype. Например, если его просто случайно удалили, вернуть иконку не составит труда. Для этого нужно сделать следующее:
- Откройте компьютер — диск C.
- Выберите папку Program Files.
- Найдите и откройте Skype.
- Здесь нас интересует папка Phone.
- В нем щелкните правой кнопкой мыши файл Skype.exe.
- Выбираем действие Отправить на рабочий стол или Закрепить на панели задач (создать ярлык).
Примечание! Некоторые пользователи предпочитают просто перетаскивать ярлык программы на рабочий стол. Делать это не рекомендуется, так как в этом случае программа может перестать работать, что может потребовать переустановки.
Как видите, восстановить иконку Skype несложно. Следует отметить, что есть еще один способ вернуть иконку на место.
- Нажимаем кнопку Старт.
- Выбираем Все программы.
- Найдите папку Skype и щелкните по ней.
- Значок программы появится ниже.
- Щелкните по нему правой кнопкой мыши и выберите нужное действие.
Как войти в свой старый скайп?
Если у вас уже есть учетная запись Skype или Microsoft, выполните следующие действия.
- Откройте Skype, затем коснитесь или щелкните Вход в Skype, адрес электронной почты или номер телефона.
- Введите одну из этих данных и выберите Войти.
- Введите свой пароль и нажмите стрелку, чтобы продолжить.
Что делать если пропал значок скайпа?
Отсутствует ярлык Skype
- перезагрузить компьютер. …
- обновить антивирусные базы и выполнить полную проверку системы;
- попробуйте установить параметры совместимости через контекстное меню ярлыка программы;
- наконец, переустановите Skype, но сначала удалите все папки, включая системные папки, в которых он используется.
Скрытые секретные значки в skype
В сети пишет, что есть скрытые секретные значки-состояния, иногда также прилагаются скриншоты из списка контактов для подтверждения. На самом деле, найти его в списке невозможно.
Но на самом деле система использовала, казалось бы, «крутые» иконки. Красный, аналогичный «не беспокоить», означал, что собеседник находится в вашем черном списке. Грей: Вы еще не согласились добавить его в друзья. Что ж, зеленый-пустой: пользователь не в сети, но он настроил переадресацию звонков. Теперь этих иконок нет в программе.
Делитесь скриншотами своего общения, чужой переписки, обнаруженных значков и прочего с друзьями — «Как сделать снимок экрана в Skype».
Как добавить или убрать значок Skype на панель задач или рабочий стол
Телеграм-канал Программист и бизнес.
Каждый день появляются интересные истории о том, как программист строит бизнес.

Skype — это современное приложение, которое позволяет совершать звонки, отправлять SMS и MMS без ограничений по времени и расстоянию. Для быстрого доступа к приложению ярлык должен находиться на рабочем столе вашего компьютера или на панели задач. Давайте рассмотрим, как это сделать правильно.
Как поставить скайп на планшет?
Как установить Skype на планшет Android
То есть на самом деле все просто, зайдите в Google Play, введите в поиске «Skype» и вы попадете на страницу приложения Skype. Щелкните «Установить». Но блин, вместо этой кнопки вы видите сообщение о том, что приложение «Skype» несовместимо с вашим устройством.
Другие варианты решения проблемы
Говоря о том, как вернуть значок Skype, следует отметить, что причина исчезновения значка может быть связана с системными проблемами. Во-первых, давайте исключим возможность того, что значок был удален вручную другим пользователем. Для этого действуйте следующим образом.
После этого должен появиться значок программы. Если этого не произошло, давайте проверим настройки отображения рабочего стола. Для этого щелкните правой кнопкой мыши в свободном месте. Выберите раздел Просмотр. Рядом с пунктом, в котором говорится об отображении значков на рабочем столе, должна быть галочка. Если флажок не установлен, значит, настройки были случайно или нет, и основная причина, по которой ссылка не видна, заключается в следующем. В то же время в другом меню вы можете изменить тему рабочего стола.
Еще одна причина исчезновения значка — вирусы. В большинстве случаев с рабочего стола исчезает не только ярлык Skype, но и другие значки. В результате, в первую очередь, мы проводим полную проверку системы на наличие антивируса. Обнаруженные зараженные объекты удаляются или помещаются в резервный архив.
Значок программы может исчезнуть, если приложение было удалено. Чтобы проверить это, перейдите на диск C в папке Program Files и найдите Skype. Кроме того, вы можете выполнить поиск через меню «Пуск». Если папки нет на вашем компьютере, вам нужно будет снова загрузить и установить Skype, чтобы снова использовать его.
Найти значок Skype довольно просто. Ярлык появится на рабочем столе или на панели задач, в зависимости от того, где он был размещен при установке приложения. Если значок Skype исчез, восстановить его достаточно просто, но сначала нужно разобраться в причинах. Чаще всего ссылка просто случайно удаляется некоторыми пользователями компьютера. Вы можете вернуть его на место, выполнив несколько простых шагов.
Как и где скачать иконку для скайп
Но если иконы неприметные и чистые, так что редко кто их меняет «ради красоты», то иконка порой портит все впечатление от тщательно продуманного дизайна. Чтобы этого не случилось, удалите его или скачайте новый, красивый и стилизованный специально для вас. Обычно это бесплатно.
Главное помнить, что подходят не все изображения, а только небольшое и в особом формате. Поместить фотографию или свое имя вместо стандартного изображения — плохая идея, потому что любая фотография превратится во что-то размытое и пиксельное.
Вы можете найти много результатов по запросу в адресной строке или в поисковой системе «иконки для скайпа», если вам нужно добавить слово «для сайта». Хорошо продуманная контактная информация с заметными значками — это шаг к успеху.

Ярлыки некоторых из установленных программ не отображаются на рабочем столе. Давайте узнаем как создать ярлык на рабочем столе в windows 10 (применимо и к другим версиям Windows).
Как создать в Windows 10 ярлык компьютера на рабочем столе, можете узнать из этой статьи: Как в Windows 10 отобразить значок компьютера на рабочем столе.
Рассмотрим на примере создания ярлыка для текстового процессора Word 2016
Общий случай создания ярлыка
1. Создание ярлыка, для какой-либо программы, в общем случае производится следующим образом.
Если вы знаете месторасположение файла, то откройте папку с файлом, для которого вы хотите создать ярлык (далее смотрите пункт 2). Если вы не знаете, где находится файл с приложением (программой), то воспользуйтесь поиском.
Для этого кликните правой кнопкой мыши по кнопке Пуск и выберите пункт Найти.
В появившемся поле Поиск в Windows введите название программы, в нашем случае Word.
Отобразятся все найденные приложения. Нам нужен Word 2016. Щелкаем по нему правой кнопкой мыши и в появившемся окне выбираем Открыть папку с файлом.
Откроется папка, где расположен наш файл.
2. Щелкните по нужному файлу правой кнопкой мыши (обычно файл запуска программы имеет расширение exe) и в контекстном меню выберите команду Создать ярлык.
Если в папке запрещено создавать ярлыки — то перед вами появится уведомление об этом и вам будет предложено сразу же поместить ярлык на рабочий стол. Нажимаем «ДА».
Если ярлык будет создан и размещен рядом с файлом, то нам нужно перенести его на рабочий стол с помощью команд Вырезать и Вставить.
Создание ярлыка сразу на рабочем столе
1. Расположите указатель мыши в любом незанятом месте Рабочего стола и щелкните правой кнопкой мыши. В появившемся контекстном меню выберите Создать затем Ярлык.
На рабочем столе появится значок Новый ярлык, а также раскроется диалоговое окно Создать ярлык.
2. В диалоговом окне Создать ярлык, в поле ввода Укажите расположение объекта, укажите объект, для которого создается ярлык. Вы можете либо ввести путь вручную, либо нажать кнопку Обзор и найти и указать нужный нам файл на компьютере. При этом откроется окно Обзор файлов и папок, в котором вы и будете производить поиск. Когда найдете — выделите нужный объект и нажмите кнопку OK.
3. После этого, в окне Создать ярлык нажмите на кнопку Далее.
4. На следующем этапе можно ввести имя для ярлыка.
При этом Windows предложит вам свой вариант. Можете согласиться, а можете изменить на свое. После того, как определились с именем, нажмите на кнопку Готово, и создание ярлыка на этом будет завершено.
Да, мы знаем, что сейчас время плиточных интерфейсов и нового меню «Пуск». Но многие из нас по-прежнему предпочитают видеть программы на рабочем столе, по старинке. И в новом «квадратном» мире не всегда понятно, как создать ярлык Скайпа на рабочем столе.
Добавление иконки для запуска
Иконку для запуска на рабочий стол компьютера и мобильного устройства нельзя поместить одним и тем же способом. Для каждого из случаев существует отдельная инструкция. Разберемся с обеими.
Для компьютера
Разберёмся, как это делается в новых и старых редакциях Windows. Начнём с более актуальных.
Для Windows 8 и 10:
- Кликните на меню «Пуск» и найдите Скайп в списке программ.
- Удерживая левую клавишу, перетащите ярлык на стол.
- Готово!
Никаких проблем с названием, как в старых системах, здесь не будет. Новые редакции «винды» научились разбираться с копированием ярлыков и избегать вечной путаницы с именами.
В Windows 7 (и более старых) задача начинается с того, как найти исполняемый файл Скайп в «Моём компьютере». Если вы используете Проводник, то надо разрешить в нём отображение скрытых и системных файлов и папок. То же относится к другим файловым менеджерам (например, Total Commander).
Подскажем вам, где искать тот самый файлик. В обоих случаях он называется skype.exe и лежит в папке Skype/Phone. Сам этот каталог находится:
- Для XP: Program Files.
- Для Vista/7: Program Files (x86).
Найдя там искомый файл, кликните по нему ПКМ и выберите «Переместить – Рабочий стол…».При желании можете дать иконке другое имя, выделив ее и нажав F2 .
Для мобильного
В этом случае все несколько иначе:
-
На iPhone/iPad и некоторых Andro >
Skype — самая популярная программа для общения между пользователями, позволяющая совершать видеозвонки и голосовые вызовы, а также обмениваться текстовыми сообщениями и различным мультимедийным контентом. Для того чтобы работа с приложением была удобной, необходимо чтобы его ярлык всегда был на видном месте. Если вы хотите Скайп вывести на рабочий стол, следует выполнить несколько несложных действий.
Как ярлык Скайп вывести на рабочий стол
Для начала следует узнать папку в которой хранятся все файлы и документы, связанные с этой программой. Если софт был установлен по умолчанию, то путь сохранения вряд-ли менялся. Найти необходимый каталог достаточно просто: откройте диск С, отыщите там Program Files и найдите папку с названием приложения. Ярлык располагается в каталоге с названием Phone. Перед перемещением обязательно убедитесь в том, что это рабочий ярлык, а не обычная картинка (в параметре «Тип» должно быть указано «Приложение»).
Когда иконка найдена, можно смело перемещать её. Сразу же следует обратить ваше внимание на одну из самых распространенных ошибок пользователей, которая заключается в обычном перетаскивании ярлыка на рабочий стол. Этого делать не следует, поскольку в настройках ПК могут быть выставлены не те параметры и он перестанет работать вообще, а решить такую проблему сможет только переустановка клиента.
Для перемещения вам необходимо:
- Правой кнопкой мышки кликнуть на иконке.
- В появившемся меню выбрать команду «Отправить».
- В контекстном списке выбрать уточнение «Рабочий стол».
- Вместо «Отправить» можно выбрать «Создать ярлык».
- После выполнения этой команды в папке появится еще один ярлык, который можно спокойно перемещать, не боясь, что произойдут сбои в работе.
Содержание
- Как добавить значок Skype на рабочий стол?
- Добавление иконки для запуска
- Для компьютера
- Для мобильного
- Способы устранения проблемы
- Забыл пароль
- Если вы не помните логин
- Нет в списке
- Возвращаем иконку на Рабочий стол
- Другие варианты решения проблемы
- Как добавить или убрать ярлык Скайпа на рабочем столе
- Как добавить или убрать значок Skype на панель задач
- Создать ярлык Skype на рабочем столе — Создание ярлыка на рабочем столе
- Как ярлык Скайп вывести на рабочий стол
Как добавить значок Skype на рабочий стол?
После того, как ярлык программы будет найден, остается только переместить его на рабочий стол. Стоит отметить одну распространенную ошибку, которая заключается в том, что иногда пользователи просто перетаскивают ярлык на рабочий стол. Делать этого ни в коем случае не нужно, так как он перестанет работать и вы уже никак не сможете запустить программу. Решить такую проблему поможет только переустановка Skype. Для того чтобы поместить программу на рабочий стол, потребуется: щелкнуть правой кнопкой мыши и в контекстном меню выбрать пункт «Отправить», а затем «Рабочий стол». Пользователь может сделать по-другому. Для этого так же потребуется вызвать контекстное меню и выбрать пункт «Создать ярлык». После щелчка в папке будет находиться ярлык, который уже можно переместить на рабочий стол. В данном случае все будет нормально и никаких изменений не произойдет.
В результате, ярлык Skype будет находиться на рабочем столе и единственное, что остается пользователю — найти его и запустить.
Да, мы знаем, что сейчас время плиточных интерфейсов и нового меню «Пуск». Но многие из нас по-прежнему предпочитают видеть программы на рабочем столе, по старинке. И в новом «квадратном» мире не всегда понятно, как создать ярлык Скайпа на рабочем столе.
Добавление иконки для запуска
Иконку для запуска на рабочий стол компьютера и мобильного устройства нельзя поместить одним и тем же способом. Для каждого из случаев существует отдельная инструкция. Разберемся с обеими.
Для компьютера
Разберёмся, как это делается в новых и старых редакциях Windows. Начнём с более актуальных.
Для Windows 8 и 10:
- Кликните на меню «Пуск» и найдите Скайп в списке программ.
- Удерживая левую клавишу, перетащите ярлык на стол.
- Готово!
Никаких проблем с названием, как в старых системах, здесь не будет. Новые редакции «винды» научились разбираться с копированием ярлыков и избегать вечной путаницы с именами.
В Windows 7 (и более старых) задача начинается с того, как найти исполняемый файл Скайп в «Моём компьютере». Если вы используете Проводник, то надо разрешить в нём отображение скрытых и системных файлов и папок. То же относится к другим файловым менеджерам (например, Total Commander).
Подскажем вам, где искать тот самый файлик. В обоих случаях он называется skype.exe и лежит в папке Skype/Phone. Сам этот каталог находится:
- Для XP: Program Files.
- Для Vista/7: Program Files (x86).
Найдя там искомый файл, кликните по нему ПКМ и выберите «Переместить – Рабочий стол…».

При желании можете дать иконке другое имя, выделив ее и нажав F2.
Для мобильного
В этом случае все несколько иначе:
- На iPhone/iPad и некоторых Android-моделях (например, Meizu) иконка будет автоматически вынесена на рабочий стол. При желании вы можете перетащить её на другой экран, просто зажав и придержав палец для входа в режим редактирования.
- На «чистом» Андроиде, возможно, вам понадобится зайти в список всех приложений и перетащить пиктограмму Skype на домашний экран. В некоторых оболочках это делается через режим редактирования, входить в который можно по-разному. Уточните, как это делается в вашем лончере, во встроенной справке.
Способы устранения проблемы
Если вы больше не видите ярлык программы на рабочем столе, что попробуйте найти ее через меню Пуск. Вполне возможно, что значок приложения был случайно удален, а сам Skype остался на ноутбуке, и вы сможете им продолжать пользоваться.
- Открываем – Все программы.
- Находим папку Skype и кликаем на ней правой мышью.
- В выпавшем меню выбираем пункт Отправить.
- Жмем на ссылку Рабочий стол (ярлык).
- Кликаем дважды на появившемся ярлыке, если программа запускается, то проблему можно считать исправленной.
Бывает, что с устройства пропал сама программа. Следует отметить, что случайно удалить ее достаточно сложно, поэтому, скорее всего, кто-то сделал это преднамеренно. Для того чтобы заново установить приложение на ноутбук, необходимо скачать его с официального сайта разработчиков.
Совет. Вам не понадобится заново регистрироваться в программе и создавать новый аккаунт. После инсталляции Skype приложение попросит ввести ваши данные, если вы уже зарегистрированы, что вам и понадобится сделать.
Рассмотрим, как наладить скайп на ноутбуке, в случае, когда приложение перестало отображаться на Панели задач. Так, если вы запустили программу, и все в порядке, то вы можете оставить ее работать в фоновом режиме. У многих пользователей настройки установлены таким образом, что при этом на Панели задач отображается ее значок, а в трее приходят уведомления о новых сообщениях, звонках и прочем. Чтобы , нужно кликнуть на ярлык и выбрать действие «Выйти…». Пока вы этого не сделаете, приложение будет работать в фоновом режиме. Если же программа запущена, а уведомления не появляются, и ее значок не видно на Панели, то, скорее всего, были изменены параметры. Вернуть исходные довольно просто:
Совет. Здесь же в разделе Настройки уведомления можно установить, в каких случаях требуются оповещения. Для этого просто ставим галочки в чекбокс рядом с теми ситуациями, о которых необходимо быть в курсе (например, о начале чата, выходе контакта из сети и пр.).
Если не работает скайп на ноутбуке, то это может быть связано с заражением устройства вирусами. В таком случае понадобится запустить полную проверку антивирусной программы, а при необходимости провести лечение или удаление зараженных файлов. После процедуры перезапускаем компьютер, и пробуем заново открыть Skype. Конечно, причины, почему программа пропала с ноутбука, могут быть и другими, но обычно хватает выполнить перечисленные действия, чтобы вернуть на устройство любимое приложение.
Сегодня мы поговорим с вами о том, как восстановить «Скайп» на ноутбуке или компьютере. Здесь существует несколько возможных вариантов. Так что мы рассмотрим с вами все по порядку. Начнем, пожалуй, с самых простых.
Забыл пароль
Что ж, еще один вариант, с которым могут столкнуться все пользователи, — это забывчивость. Вы не помните пароль. Попросту забыли его. Тогда следует восстановить «Скайп» по логину. Но как это сделать?
Для начала запустите программу. У вас откроется окно, в котором предстоит вводить имя пользователя и пароль. Постарайтесь войти в учетную запись (особенно если до первых попыток и неудач вы свято верили, что помните свой пассворд). Вход не выполнен? Тогда взгляните на экран и найдите надпись «Не можете войти?» Нажмите на нее.
Теперь перед вами выскочит окошечко, в котором потребуется ввести электронный адрес почты, на которую был зарегистрирован ваш аккаунт. Набрали? Нажмите на «Отправить». Теперь ждите письма от технической поддержки. Нажмите на ссылку в письме, предварительно скопировав оттуда защитный код. Введите его в соответствующее поле. Теперь нажмите «Сброс пароля». Придумайте и наберите новый. Подтвердите свои действия. Теперь вы знаете, как восстановить старый «Скайп». Но и это еще не все варианты развития событий.
Если вы не помните логин
Вы думаете, как восстановить «Скайп» на ноутбуке, если вы не помните свое имя для входа? Не стоит паниковать. Можно очень легко справиться с нависшей проблемой. С ней очень часто сталкиваются те, у кого настроен автоматический вход в систему. Так что давайте попробуем разобраться с вами в этом непростом деле.
Первым делом попробуйте запустить программу. Когда у вас появится окошко авторизации, найдите там надпись: «Не можете войти?» Вас перебросит на страницу, где и будут проходить все наши дальнейшие действия.
От вас попросят ввести адрес электронной почты, на который была произведена регистрация аккаунта. Замечательно, вводим его и заходим в «мыло». Надо дождаться письма из технической поддержки. Как правило, максимум ожидания — 3 часа. Получили письмо? Теперь вам требуется пройти по ссылке, указанной в нем. Но перед этим скопируйте специальный проверочный код. Введите его на открывшейся страничке.
Забыли свой логин? Тогда посмотрите, что выскочит после подтверждения кода. У вас появятся все данные «Скайпа», связанные с вашей почтой. Достаточно просто нажать на нужный логин и кликнуть «Войти». Запишите логин и постарайтесь его запомнить. Теперь вы знаете, как восстановить «Скайп» на ноутбуке, если вы забыли имя пользователя.
Нет в списке
Правда, иногда может получиться и так, что ваша учетная запись попросту исчезает из списка введенных логинов. Что же делать тогда? Как можно восстановить его? И можно ли это сделать?
Для того чтобы ответить на этот вопрос, придется немного полазить по папкам компьютера. Вызовите командную строчку (нажатием Win + R), после чего введите в нее %Application data%. Теперь найдите папку Skype. Зайдите в нее и посмотрите, есть ли там папочка с вашим логином. Нет — тогда закрывайте окно и следуйте в «Корзину». Нашли ее? Тогда просто кликните правой кнопкой мыши по папке и выберите «Восстановить». Теперь посмотрите, что получилось — логин вернулся в список.
Но что делать, если папка удалена? Тогда просто один раз авторизуйтесь в «Скайпе». Ваш логин сохранится. Теперь вы знаете, как восстановить «Скайп» на ноутбуке всеми способами.
Иногда пользователи сталкиваются с такой проблемой, что иконка Skype на рабочем столе, с помощью которой запускалась программа, исчезла. Причин этого может быть несколько. Обычно это означает, что либо программа, либо сам значок были случайно удалены. В последнем случае вернуть все на место достаточно просто.
Возвращаем иконку на Рабочий стол
В зависимости от того, почему пропал значок скайпа, решается данная проблема. Разные причины, могут пропадать любые ярлыки с рабочего стола описаны вот в этой Теперь вернемся к нашей проблеме — пропаже ярлыка Skype. К примеру, если он был просто случайно удален, то вернуть иконку труда не составит. Для этого выполняем следующее:
- Открываем Компьютер – Диск С.
- Выбираем папку Program Files.
- Находим и открываем Skype.
- Здесь нас интересует папка Phone.
- В ней кликаем правой мышью на файл Skype.exe.
- Выбираем действие Отправить на рабочий стол или Закрепить в панели задач (создать ярлык).
Обратите внимание! Некоторые пользователи предпочитают просто перетаскивать ярлык программы на Рабочий стол. Делать это не рекомендуется, так как в таком случае программа может перестать работать, из-за чего может потребоваться ее переустановка.
Как видим, восстановить значок скайпа несложно. Нужно отметить, что есть еще один способ вернуть иконку на свое место.
- Жмем кнопку Пуск.
- Выбираем Все программы.
- Находим папку Skype и кликаем по ней.
- Ниже появится значок программы.
- Нажимаем на нем правой мышью и выбираем нужное действие.
Другие варианты решения проблемы
Говоря о том, как вернуть значок скайпа, нужно отметить, что причиной того, что иконка исчезла, могут служить неполадки в системе. Для начала исключим вариант, что значок был вручную удален другим пользователем. Для этого выполняем следующее.
- Кликаем на свободном пространстве рабочего стола правой мышью.
- Выбираем пункт Создать в открывшемся контекстном меню, нажимаем Ярлык.
- Нажимаем на кнопку Обзор и указываем путь расположения программы.
- Жмем Далее.
- Вводим имя ярлыка (его можно оставить как без изменений, так и добавить что-либо свое).
- Нажимаем Готово.
После этого иконка программы должна появиться. Если же этого не произошло, то проверяем настройки отображения рабочего стола. Для этого нажимаем правую мышь на свободном пространстве. Выбираем раздел Вид. Здесь должна стоять галочка рядом с пунктом, в котором говорится об отображении значков рабочего стола. Если выделение снято, следовательно, настройки были случайно, или нет, изменены, и основная причина того, что ярлык не видно заключается в этом. Заодно в другом меню вы можете .
Еще одной причиной того, что значок исчез, являются вирусы. Чаще всего, при этом исчезает не только ярлык Skype, но и другие значки с рабочего стола. Соответственно, в первую очередь, делаем полное сканирование системы антивирусной программы. Найденные зараженные объекты удаляем или помещаем в резервное хранилище.
Иконка программы может исчезнуть в случае, если приложение было деинсталлировано. Для того чтобы это проверить, заходим на диск С в папку Program Files и ищем Skype. Кроме того, можно воспользоваться поиском через меню Пуск. Если папки нет на компьютере, то понадобится заново скачать и , чтобы вернуться к ее использованию.
Действия, как найти значок скайпа, достаточно просты. Ярлык будет отображаться на Рабочем столе или Панели задач, в зависимости от того, куда вы его разместили при установке приложения. Если же иконка Skype исчезла, то восстановить ее довольно просто, но для начала следует разобраться в причинах этого. Чаще всего, ярлык просто случайно удален кем-то из пользователей компьютера. Вернуть его на место можно выполнив несколько несложных действий.
Skype – современное приложение, которое позволяет совершать звонки, отправлять текстовые и мультимедийные сообщения без ограничений во времени и расстоянии. Для быстрого доступа к приложению, необходимо чтобы ярлык находился на рабочем столе или панели задач компьютера. Рассмотрим как правильно это сделать.
Как добавить или убрать ярлык Скайпа на рабочем столе
Прежде чем перейти к процедуре добавления ярлыка Skype, необходимо проверить, была ли установлена программа на устройстве. Чтобы это проверить, пользователю предстоит выполнить такие последовательные действия:
- Внизу экрана компьютера кликните по кнопке Пуск.
- Затем выберите Панель управления и Установка и удаление программ.
- Найдите Skype.
- Если вы смогли найти приложение, значит оно установлено на компьютере. В ином случае, понадобится его установить.
После того, как пользователь установил приложение или нашел его на устройстве, понадобится найти папку Skype с установочными файлами. Для этого выполните такие манипуляции:
- На рабочем столе устройства найдите папку Мой компьютер, а затем нажмите на диск С.
- В папке Programs Files найдите подпапку Skype. Как правило, иконка находится в разделе Phone. Далее следует проверить ярлык действительно это приложение или просто картинка.
- В пункте Тип указывается, что этот ярлык действительно приложение.
Иногда папка с установочными файлами может находиться не на диске С, а на D или E. А также в другой папке диска С.
Когда пользователь нашел ярлык приложения Skype, его понадобится переместить на Рабочий стол. Чтобы после перенесения ярлыка программа правильно работала и не пришлось устанавливать новую, нельзя перетаскивать ярлык на Рабочий стол. Такими действиями пользователь сможет перетащить лишь картинку Skype, но не приложения. Правильно это делается так:
- Нажмите на ярлык курсором мыши и в меню нажмите Создать ярлык. В папке будет находиться иконка приложения, которую нужно перенести.
- Другой способ, кликнуть мышкой и в списке выбрать Отправить затем на Рабочий стол.
Выполнив все действия найдите значок на экране монитора и запустите.
Как добавить или убрать значок Skype на панель задач
Если пользователю мешает значок приложения на панели задач, то исправить ситуацию можно, изменив параметр настроек или подправить ярлык Skype. В первом случае, пользователю понадобится:
- Запустить программу и в меню выбрать Инструменты и Настройки.
- Найти раздел Дополнительно и нажмите Расширенные настройки.
- Убрать отметку в квадратике возле надписи Не убирать Skype с панели задач, когда я сети и кликнуть Сохранить.
После выполнения такой процедуры ярлык не будет высвечиваться после сворачивания страницы запущенной программы. Он будет находиться в Области уведомлений.
Для редактирования ярлыка устаревших вариантов программы необходимо выполнить:
- Мышкой нажмите на значок программы и выберите Свойства.
- Поставьте отметку, которая находится возле надписи Запустить в режиме совместимости. В появившемся списке пользователю нужно выбрать пункт Windows XP и сохранить.
Когда пользователь хочет добавить ярлык программы Skype на панель задач, то понадобится провести такую процедуру: на рабочем столе найти Пуск и Все программы. В появившемся перечне найдите Skype. Кликните по значку и выберите отправить на рабочий стол. После этого значок программы можно перетащить на панель инструментов.
Если тебя интересует вопрос, как восстановить Скайп, то, скорее всего, ты либо забыл пароль или логин от аккаунта, или, при включении устройства, не нашел на рабочем столе ярлык программы. Впрочем, может быть, произошел некий технический сбой, и программа была автоматически деинсталлирована. С любой из этих неполадок вполне по силам справиться обычному пользователю, а как это сделать – мы подробно тебе расскажем. Кстати, восстановить Скайп как на ноутбуке, так и на ПК, планшете и смартфоне можно совершенно бесплатно.
Создать ярлык Skype на рабочем столе — Создание ярлыка на рабочем столе
Чтобы быстро запустить какую-либо программу или файл, вам необходимо создать ярлык. При нажатии на него запустится программа или откроется файл, в зависимости от того, для чего вы его сделали. Здесь вы получите пошаговую инструкцию о том, как создать ярлык на рабочем столе Windows.
Показывать на картинках буду на примере WinRAR, а в видео на примере Skype. Последнее вызывает некоторую проблему у пользователей.
Начать нужно с нажатия правой кнопки мыши по рабочему столу.
Наведите мышь на «Создать» и нажмите на «Ярлык». Откроется окно, в котором вам нужно нажать на «Обзор».
Тут вас нужно открыть нужную папку. Если вы устанавливаете программы стандартно, то всегда открывать нужно диск С и папку «Programm Files», или папку «Programm Files (х86)». Последняя папку создаётся в 64-битной Windows для не 64-битных программ.
В моём случае я открыл стандартную папку, так как WinRAR у меня 64-битной версии. Выберите файл с расширением .exe и нажмите на «ОК».
Вам покажут полный пусть до выбранного файла. Жмите без долгих раздумий на «Далее».
Тут вы можете задать название, которое будет отображаться под файлом, либо оставить всё без изменений. Остаётся только кликнуть по кнопке «Готово».
Это лёгкий путь, когда нужный файл лежит сразу в папке программы. Но иногда требуется немного поискать файл, который запускает программу. Вот пример со Skype.
Кому интересно, вот путь до него: «C:Program Files (x86)SkypePhoneSkype.exe»
Точно также можно создать ярлык для любого файла, например, фильма или документа.
А теперь видео, которое как всегда упростит вам процесс понимая наглядно.
Как ярлык Скайп вывести на рабочий стол
Для начала следует узнать папку в которой хранятся все файлы и документы, связанные с этой программой. Если софт был установлен по умолчанию, то путь сохранения вряд-ли менялся. Найти необходимый каталог достаточно просто: откройте диск С, отыщите там Program Files и найдите папку с названием приложения. Ярлык располагается в каталоге с названием Phone. Перед перемещением обязательно убедитесь в том, что это рабочий ярлык, а не обычная картинка (в параметре «Тип» должно быть указано «Приложение»).
Когда иконка найдена, можно смело перемещать её. Сразу же следует обратить ваше внимание на одну из самых распространенных ошибок пользователей, которая заключается в обычном перетаскивании ярлыка на рабочий стол. Этого делать не следует, поскольку в настройках ПК могут быть выставлены не те параметры и он перестанет работать вообще, а решить такую проблему сможет только переустановка клиента.
Для перемещения вам необходимо:
- Правой кнопкой мышки кликнуть на иконке.
- В появившемся меню выбрать команду «Отправить».
- В контекстном списке выбрать уточнение «Рабочий стол».
- Вместо «Отправить» можно выбрать «Создать ярлык».
- После выполнения этой команды в папке появится еще один ярлык, который можно спокойно перемещать, не боясь, что произойдут сбои в работе.
Содержание
- 1 Общий случай создания ярлыка
- 2 Создание ярлыка сразу на рабочем столе
- 3 Добавление иконки для запуска
- 3.1 Для компьютера
- 3.2 Для мобильного
- 4 Как ярлык Скайп вывести на рабочий стол
Ярлыки некоторых из установленных программ не отображаются на рабочем столе. Давайте узнаем как создать ярлык на рабочем столе в windows 10 (применимо и к другим версиям Windows).
Как создать в Windows 10 ярлык компьютера на рабочем столе, можете узнать из этой статьи: Как в Windows 10 отобразить значок компьютера на рабочем столе.
Рассмотрим на примере создания ярлыка для текстового процессора Word 2016
Общий случай создания ярлыка
1. Создание ярлыка, для какой-либо программы, в общем случае производится следующим образом.
Если вы знаете месторасположение файла, то откройте папку с файлом, для которого вы хотите создать ярлык (далее смотрите пункт 2). Если вы не знаете, где находится файл с приложением (программой), то воспользуйтесь поиском.
Для этого кликните правой кнопкой мыши по кнопке Пуск и выберите пункт Найти.
В появившемся поле Поиск в Windows введите название программы, в нашем случае Word.
Отобразятся все найденные приложения. Нам нужен Word 2016. Щелкаем по нему правой кнопкой мыши и в появившемся окне выбираем Открыть папку с файлом.
Откроется папка, где расположен наш файл.
2. Щелкните по нужному файлу правой кнопкой мыши (обычно файл запуска программы имеет расширение exe) и в контекстном меню выберите команду Создать ярлык.
Если в папке запрещено создавать ярлыки — то перед вами появится уведомление об этом и вам будет предложено сразу же поместить ярлык на рабочий стол. Нажимаем «ДА».
Если ярлык будет создан и размещен рядом с файлом, то нам нужно перенести его на рабочий стол с помощью команд Вырезать и Вставить.
Создание ярлыка сразу на рабочем столе
1. Расположите указатель мыши в любом незанятом месте Рабочего стола и щелкните правой кнопкой мыши. В появившемся контекстном меню выберите Создать затем Ярлык.
На рабочем столе появится значок Новый ярлык, а также раскроется диалоговое окно Создать ярлык.
2. В диалоговом окне Создать ярлык, в поле ввода Укажите расположение объекта, укажите объект, для которого создается ярлык. Вы можете либо ввести путь вручную, либо нажать кнопку Обзор и найти и указать нужный нам файл на компьютере. При этом откроется окно Обзор файлов и папок, в котором вы и будете производить поиск. Когда найдете — выделите нужный объект и нажмите кнопку OK.
3. После этого, в окне Создать ярлык нажмите на кнопку Далее.
4. На следующем этапе можно ввести имя для ярлыка.
При этом Windows предложит вам свой вариант. Можете согласиться, а можете изменить на свое. После того, как определились с именем, нажмите на кнопку Готово, и создание ярлыка на этом будет завершено.
Да, мы знаем, что сейчас время плиточных интерфейсов и нового меню «Пуск». Но многие из нас по-прежнему предпочитают видеть программы на рабочем столе, по старинке. И в новом «квадратном» мире не всегда понятно, как создать ярлык Скайпа на рабочем столе.
Добавление иконки для запуска
Иконку для запуска на рабочий стол компьютера и мобильного устройства нельзя поместить одним и тем же способом. Для каждого из случаев существует отдельная инструкция. Разберемся с обеими.
Для компьютера
Разберёмся, как это делается в новых и старых редакциях Windows. Начнём с более актуальных.
Для Windows 8 и 10:
- Кликните на меню «Пуск» и найдите Скайп в списке программ.
- Удерживая левую клавишу, перетащите ярлык на стол.
- Готово!
Никаких проблем с названием, как в старых системах, здесь не будет. Новые редакции «винды» научились разбираться с копированием ярлыков и избегать вечной путаницы с именами.
В Windows 7 (и более старых) задача начинается с того, как найти исполняемый файл Скайп в «Моём компьютере». Если вы используете Проводник, то надо разрешить в нём отображение скрытых и системных файлов и папок. То же относится к другим файловым менеджерам (например, Total Commander).
Подскажем вам, где искать тот самый файлик. В обоих случаях он называется skype.exe и лежит в папке Skype/Phone. Сам этот каталог находится:
- Для XP: Program Files.
- Для Vista/7: Program Files (x86).
Найдя там искомый файл, кликните по нему ПКМ и выберите «Переместить – Рабочий стол…».При желании можете дать иконке другое имя, выделив ее и нажав F2 .
Для мобильного
В этом случае все несколько иначе:
-
На iPhone/iPad и некоторых Andro >
Skype — самая популярная программа для общения между пользователями, позволяющая совершать видеозвонки и голосовые вызовы, а также обмениваться текстовыми сообщениями и различным мультимедийным контентом. Для того чтобы работа с приложением была удобной, необходимо чтобы его ярлык всегда был на видном месте. Если вы хотите Скайп вывести на рабочий стол, следует выполнить несколько несложных действий.
Как ярлык Скайп вывести на рабочий стол
Для начала следует узнать папку в которой хранятся все файлы и документы, связанные с этой программой. Если софт был установлен по умолчанию, то путь сохранения вряд-ли менялся. Найти необходимый каталог достаточно просто: откройте диск С, отыщите там Program Files и найдите папку с названием приложения. Ярлык располагается в каталоге с названием Phone. Перед перемещением обязательно убедитесь в том, что это рабочий ярлык, а не обычная картинка (в параметре «Тип» должно быть указано «Приложение»).
Когда иконка найдена, можно смело перемещать её. Сразу же следует обратить ваше внимание на одну из самых распространенных ошибок пользователей, которая заключается в обычном перетаскивании ярлыка на рабочий стол. Этого делать не следует, поскольку в настройках ПК могут быть выставлены не те параметры и он перестанет работать вообще, а решить такую проблему сможет только переустановка клиента.
Для перемещения вам необходимо:
- Правой кнопкой мышки кликнуть на иконке.
- В появившемся меню выбрать команду «Отправить».
- В контекстном списке выбрать уточнение «Рабочий стол».
- Вместо «Отправить» можно выбрать «Создать ярлык».
- После выполнения этой команды в папке появится еще один ярлык, который можно спокойно перемещать, не боясь, что произойдут сбои в работе.
Содержание
- Как установить ярлык скайп на рабочий стол в windows 10
- Добавление иконки для запуска
- Для компьютера
- Для мобильного
- Способы устранения проблемы
- Забыл пароль
- Если вы не помните логин
- Нет в списке
- Возвращаем иконку на Рабочий стол
- Другие варианты решения проблемы
- Как добавить или убрать ярлык Скайпа на рабочем столе
- Как добавить или убрать значок Skype на панель задач
- Создать ярлык Skype на рабочем столе — Создание ярлыка на рабочем столе
- Как ярлык Скайп вывести на рабочий стол
- Ярлык скайпа на рабочий стол windows 10
- Общий случай создания ярлыка
- Создание ярлыка сразу на рабочем столе
- Добавление иконки для запуска
- Для компьютера
- Для мобильного
- Как ярлык Скайп вывести на рабочий стол
- Как добавить или убрать значок Skype на панель задач или рабочий стол
- Как добавить или убрать ярлык Скайпа на рабочем столе
- Как добавить или убрать значок Skype на панель задач
После того, как ярлык программы будет найден, остается только переместить его на рабочий стол. Стоит отметить одну распространенную ошибку, которая заключается в том, что иногда пользователи просто перетаскивают ярлык на рабочий стол. Делать этого ни в коем случае не нужно, так как он перестанет работать и вы уже никак не сможете запустить программу. Решить такую проблему поможет только переустановка Skype. Для того чтобы поместить программу на рабочий стол, потребуется: щелкнуть правой кнопкой мыши и в контекстном меню выбрать пункт «Отправить», а затем «Рабочий стол». Пользователь может сделать по-другому. Для этого так же потребуется вызвать контекстное меню и выбрать пункт «Создать ярлык». После щелчка в папке будет находиться ярлык, который уже можно переместить на рабочий стол. В данном случае все будет нормально и никаких изменений не произойдет.
В результате, ярлык Skype будет находиться на рабочем столе и единственное, что остается пользователю — найти его и запустить.
Да, мы знаем, что сейчас время плиточных интерфейсов и нового меню «Пуск». Но многие из нас по-прежнему предпочитают видеть программы на рабочем столе, по старинке. И в новом «квадратном» мире не всегда понятно, как создать ярлык Скайпа на рабочем столе.
Добавление иконки для запуска
Иконку для запуска на рабочий стол компьютера и мобильного устройства нельзя поместить одним и тем же способом. Для каждого из случаев существует отдельная инструкция. Разберемся с обеими.
Для компьютера
Разберёмся, как это делается в новых и старых редакциях Windows. Начнём с более актуальных.
Для Windows 8 и 10:
Никаких проблем с названием, как в старых системах, здесь не будет. Новые редакции «винды» научились разбираться с копированием ярлыков и избегать вечной путаницы с именами.
В Windows 7 (и более старых) задача начинается с того, как найти исполняемый файл Скайп в «Моём компьютере». Если вы используете Проводник, то надо разрешить в нём отображение скрытых и системных файлов и папок. То же относится к другим файловым менеджерам (например, Total Commander).
Подскажем вам, где искать тот самый файлик. В обоих случаях он называется skype.exe и лежит в папке Skype/Phone. Сам этот каталог находится:
Найдя там искомый файл, кликните по нему ПКМ и выберите «Переместить – Рабочий стол…».При желании можете дать иконке другое имя, выделив ее и нажав F2.
Для мобильного
В этом случае все несколько иначе:
Способы устранения проблемы
Если вы больше не видите ярлык программы на рабочем столе, что попробуйте найти ее через меню Пуск. Вполне возможно, что значок приложения был случайно удален, а сам Skype остался на ноутбуке, и вы сможете им продолжать пользоваться.
Бывает, что с устройства пропал сама программа. Следует отметить, что случайно удалить ее достаточно сложно, поэтому, скорее всего, кто-то сделал это преднамеренно. Для того чтобы заново установить приложение на ноутбук, необходимо скачать его с официального сайта разработчиков.
Совет. Вам не понадобится заново регистрироваться в программе и создавать новый аккаунт. После инсталляции Skype приложение попросит ввести ваши данные, если вы уже зарегистрированы, что вам и понадобится сделать.
Совет. Здесь же в разделе Настройки уведомления можно установить, в каких случаях требуются оповещения. Для этого просто ставим галочки в чекбокс рядом с теми ситуациями, о которых необходимо быть в курсе (например, о начале чата, выходе контакта из сети и пр.).
Если не работает скайп на ноутбуке, то это может быть связано с заражением устройства вирусами. В таком случае понадобится запустить полную проверку антивирусной программы, а при необходимости провести лечение или удаление зараженных файлов. После процедуры перезапускаем компьютер, и пробуем заново открыть Skype. Конечно, причины, почему программа пропала с ноутбука, могут быть и другими, но обычно хватает выполнить перечисленные действия, чтобы вернуть на устройство любимое приложение.
Сегодня мы поговорим с вами о том, как восстановить «Скайп» на ноутбуке или компьютере. Здесь существует несколько возможных вариантов. Так что мы рассмотрим с вами все по порядку. Начнем, пожалуй, с самых простых.
Забыл пароль
Что ж, еще один вариант, с которым могут столкнуться все пользователи, — это забывчивость. Вы не помните пароль. Попросту забыли его. Тогда следует восстановить «Скайп» по логину. Но как это сделать?
Для начала запустите программу. У вас откроется окно, в котором предстоит вводить имя пользователя и пароль. Постарайтесь войти в учетную запись (особенно если до первых попыток и неудач вы свято верили, что помните свой пассворд). Вход не выполнен? Тогда взгляните на экран и найдите надпись «Не можете войти?» Нажмите на нее.
Теперь перед вами выскочит окошечко, в котором потребуется ввести электронный адрес почты, на которую был зарегистрирован ваш аккаунт. Набрали? Нажмите на «Отправить». Теперь ждите письма от технической поддержки. Нажмите на ссылку в письме, предварительно скопировав оттуда защитный код. Введите его в соответствующее поле. Теперь нажмите «Сброс пароля». Придумайте и наберите новый. Подтвердите свои действия. Теперь вы знаете, как восстановить старый «Скайп». Но и это еще не все варианты развития событий.

Если вы не помните логин
Вы думаете, как восстановить «Скайп» на ноутбуке, если вы не помните свое имя для входа? Не стоит паниковать. Можно очень легко справиться с нависшей проблемой. С ней очень часто сталкиваются те, у кого настроен автоматический вход в систему. Так что давайте попробуем разобраться с вами в этом непростом деле.
Первым делом попробуйте запустить программу. Когда у вас появится окошко авторизации, найдите там надпись: «Не можете войти?» Вас перебросит на страницу, где и будут проходить все наши дальнейшие действия.
От вас попросят ввести адрес электронной почты, на который была произведена регистрация аккаунта. Замечательно, вводим его и заходим в «мыло». Надо дождаться письма из технической поддержки. Как правило, максимум ожидания — 3 часа. Получили письмо? Теперь вам требуется пройти по ссылке, указанной в нем. Но перед этим скопируйте специальный проверочный код. Введите его на открывшейся страничке.
Забыли свой логин? Тогда посмотрите, что выскочит после подтверждения кода. У вас появятся все данные «Скайпа», связанные с вашей почтой. Достаточно просто нажать на нужный логин и кликнуть «Войти». Запишите логин и постарайтесь его запомнить. Теперь вы знаете, как восстановить «Скайп» на ноутбуке, если вы забыли имя пользователя.

Нет в списке
Правда, иногда может получиться и так, что ваша учетная запись попросту исчезает из списка введенных логинов. Что же делать тогда? Как можно восстановить его? И можно ли это сделать?
Для того чтобы ответить на этот вопрос, придется немного полазить по папкам компьютера. Вызовите командную строчку (нажатием Win + R), после чего введите в нее %Application data%. Теперь найдите папку Skype. Зайдите в нее и посмотрите, есть ли там папочка с вашим логином. Нет — тогда закрывайте окно и следуйте в «Корзину». Нашли ее? Тогда просто кликните правой кнопкой мыши по папке и выберите «Восстановить». Теперь посмотрите, что получилось — логин вернулся в список.
Но что делать, если папка удалена? Тогда просто один раз авторизуйтесь в «Скайпе». Ваш логин сохранится. Теперь вы знаете, как восстановить «Скайп» на ноутбуке всеми способами.
Иногда пользователи сталкиваются с такой проблемой, что иконка Skype на рабочем столе, с помощью которой запускалась программа, исчезла. Причин этого может быть несколько. Обычно это означает, что либо программа, либо сам значок были случайно удалены. В последнем случае вернуть все на место достаточно просто.
Возвращаем иконку на Рабочий стол
В зависимости от того, почему пропал значок скайпа, решается данная проблема. Разные причины, могут пропадать любые ярлыки с рабочего стола описаны вот в этой Теперь вернемся к нашей проблеме — пропаже ярлыка Skype. К примеру, если он был просто случайно удален, то вернуть иконку труда не составит. Для этого выполняем следующее:
Обратите внимание! Некоторые пользователи предпочитают просто перетаскивать ярлык программы на Рабочий стол. Делать это не рекомендуется, так как в таком случае программа может перестать работать, из-за чего может потребоваться ее переустановка.
Как видим, восстановить значок скайпа несложно. Нужно отметить, что есть еще один способ вернуть иконку на свое место.
Другие варианты решения проблемы
Говоря о том, как вернуть значок скайпа, нужно отметить, что причиной того, что иконка исчезла, могут служить неполадки в системе. Для начала исключим вариант, что значок был вручную удален другим пользователем. Для этого выполняем следующее.
Еще одной причиной того, что значок исчез, являются вирусы. Чаще всего, при этом исчезает не только ярлык Skype, но и другие значки с рабочего стола. Соответственно, в первую очередь, делаем полное сканирование системы антивирусной программы. Найденные зараженные объекты удаляем или помещаем в резервное хранилище.
Действия, как найти значок скайпа, достаточно просты. Ярлык будет отображаться на Рабочем столе или Панели задач, в зависимости от того, куда вы его разместили при установке приложения. Если же иконка Skype исчезла, то восстановить ее довольно просто, но для начала следует разобраться в причинах этого. Чаще всего, ярлык просто случайно удален кем-то из пользователей компьютера. Вернуть его на место можно выполнив несколько несложных действий.
Skype – современное приложение, которое позволяет совершать звонки, отправлять текстовые и мультимедийные сообщения без ограничений во времени и расстоянии. Для быстрого доступа к приложению, необходимо чтобы ярлык находился на рабочем столе или панели задач компьютера. Рассмотрим как правильно это сделать.
Как добавить или убрать ярлык Скайпа на рабочем столе
Прежде чем перейти к процедуре добавления ярлыка Skype, необходимо проверить, была ли установлена программа на устройстве. Чтобы это проверить, пользователю предстоит выполнить такие последовательные действия:
После того, как пользователь установил приложение или нашел его на устройстве, понадобится найти папку Skype с установочными файлами. Для этого выполните такие манипуляции:
Иногда папка с установочными файлами может находиться не на диске С, а на D или E. А также в другой папке диска С.
Когда пользователь нашел ярлык приложения Skype, его понадобится переместить на Рабочий стол. Чтобы после перенесения ярлыка программа правильно работала и не пришлось устанавливать новую, нельзя перетаскивать ярлык на Рабочий стол. Такими действиями пользователь сможет перетащить лишь картинку Skype, но не приложения. Правильно это делается так:
Выполнив все действия найдите значок на экране монитора и запустите.
Как добавить или убрать значок Skype на панель задач
Если пользователю мешает значок приложения на панели задач, то исправить ситуацию можно, изменив параметр настроек или подправить ярлык Skype. В первом случае, пользователю понадобится:
После выполнения такой процедуры ярлык не будет высвечиваться после сворачивания страницы запущенной программы. Он будет находиться в Области уведомлений.
Для редактирования ярлыка устаревших вариантов программы необходимо выполнить:
Когда пользователь хочет добавить ярлык программы Skype на панель задач, то понадобится провести такую процедуру: на рабочем столе найти Пуск и Все программы. В появившемся перечне найдите Skype. Кликните по значку и выберите отправить на рабочий стол. После этого значок программы можно перетащить на панель инструментов.
Если тебя интересует вопрос, как восстановить Скайп, то, скорее всего, ты либо забыл пароль или логин от аккаунта, или, при включении устройства, не нашел на рабочем столе ярлык программы. Впрочем, может быть, произошел некий технический сбой, и программа была автоматически деинсталлирована. С любой из этих неполадок вполне по силам справиться обычному пользователю, а как это сделать – мы подробно тебе расскажем. Кстати, восстановить Скайп как на ноутбуке, так и на ПК, планшете и смартфоне можно совершенно бесплатно.
Создать ярлык Skype на рабочем столе — Создание ярлыка на рабочем столе
Чтобы быстро запустить какую-либо программу или файл, вам необходимо создать ярлык. При нажатии на него запустится программа или откроется файл, в зависимости от того, для чего вы его сделали. Здесь вы получите пошаговую инструкцию о том, как создать ярлык на рабочем столе Windows.
Показывать на картинках буду на примере WinRAR, а в видео на примере Skype. Последнее вызывает некоторую проблему у пользователей.
Начать нужно с нажатия правой кнопки мыши по рабочему столу.
Наведите мышь на «Создать» и нажмите на «Ярлык». Откроется окно, в котором вам нужно нажать на «Обзор».
Тут вас нужно открыть нужную папку. Если вы устанавливаете программы стандартно, то всегда открывать нужно диск С и папку «Programm Files», или папку «Programm Files (х86)». Последняя папку создаётся в 64-битной Windows для не 64-битных программ.
Вам покажут полный пусть до выбранного файла. Жмите без долгих раздумий на «Далее».
Тут вы можете задать название, которое будет отображаться под файлом, либо оставить всё без изменений. Остаётся только кликнуть по кнопке «Готово».
Это лёгкий путь, когда нужный файл лежит сразу в папке программы. Но иногда требуется немного поискать файл, который запускает программу. Вот пример со Skype.
Кому интересно, вот путь до него: «C:Program Files (x86)SkypePhoneSkype.exe»
Точно также можно создать ярлык для любого файла, например, фильма или документа.
А теперь видео, которое как всегда упростит вам процесс понимая наглядно.
Как ярлык Скайп вывести на рабочий стол
Для начала следует узнать папку в которой хранятся все файлы и документы, связанные с этой программой. Если софт был установлен по умолчанию, то путь сохранения вряд-ли менялся. Найти необходимый каталог достаточно просто: откройте диск С, отыщите там Program Files и найдите папку с названием приложения. Ярлык располагается в каталоге с названием Phone. Перед перемещением обязательно убедитесь в том, что это рабочий ярлык, а не обычная картинка (в параметре «Тип» должно быть указано «Приложение»).
Когда иконка найдена, можно смело перемещать её. Сразу же следует обратить ваше внимание на одну из самых распространенных ошибок пользователей, которая заключается в обычном перетаскивании ярлыка на рабочий стол. Этого делать не следует, поскольку в настройках ПК могут быть выставлены не те параметры и он перестанет работать вообще, а решить такую проблему сможет только переустановка клиента.
Для перемещения вам необходимо:
Источник
Ярлык скайпа на рабочий стол windows 10
Ярлыки некоторых из установленных программ не отображаются на рабочем столе. Давайте узнаем как создать ярлык на рабочем столе в windows 10 (применимо и к другим версиям Windows).
Как создать в Windows 10 ярлык компьютера на рабочем столе, можете узнать из этой статьи: Как в Windows 10 отобразить значок компьютера на рабочем столе.
Рассмотрим на примере создания ярлыка для текстового процессора Word 2016
Общий случай создания ярлыка
1. Создание ярлыка, для какой-либо программы, в общем случае производится следующим образом.
Если вы знаете месторасположение файла, то откройте папку с файлом, для которого вы хотите создать ярлык (далее смотрите пункт 2). Если вы не знаете, где находится файл с приложением (программой), то воспользуйтесь поиском.
Для этого кликните правой кнопкой мыши по кнопке Пуск и выберите пункт Найти.
В появившемся поле Поиск в Windows введите название программы, в нашем случае Word.
Отобразятся все найденные приложения. Нам нужен Word 2016. Щелкаем по нему правой кнопкой мыши и в появившемся окне выбираем Открыть папку с файлом.
Откроется папка, где расположен наш файл.
2. Щелкните по нужному файлу правой кнопкой мыши (обычно файл запуска программы имеет расширение exe) и в контекстном меню выберите команду Создать ярлык.
Если в папке запрещено создавать ярлыки — то перед вами появится уведомление об этом и вам будет предложено сразу же поместить ярлык на рабочий стол. Нажимаем «ДА».
Если ярлык будет создан и размещен рядом с файлом, то нам нужно перенести его на рабочий стол с помощью команд Вырезать и Вставить.
Создание ярлыка сразу на рабочем столе
1. Расположите указатель мыши в любом незанятом месте Рабочего стола и щелкните правой кнопкой мыши. В появившемся контекстном меню выберите Создать затем Ярлык.
На рабочем столе появится значок Новый ярлык, а также раскроется диалоговое окно Создать ярлык.
2. В диалоговом окне Создать ярлык, в поле ввода Укажите расположение объекта, укажите объект, для которого создается ярлык. Вы можете либо ввести путь вручную, либо нажать кнопку Обзор и найти и указать нужный нам файл на компьютере. При этом откроется окно Обзор файлов и папок, в котором вы и будете производить поиск. Когда найдете — выделите нужный объект и нажмите кнопку OK.
3. После этого, в окне Создать ярлык нажмите на кнопку Далее.
4. На следующем этапе можно ввести имя для ярлыка.
При этом Windows предложит вам свой вариант. Можете согласиться, а можете изменить на свое. После того, как определились с именем, нажмите на кнопку Готово, и создание ярлыка на этом будет завершено.
Да, мы знаем, что сейчас время плиточных интерфейсов и нового меню «Пуск». Но многие из нас по-прежнему предпочитают видеть программы на рабочем столе, по старинке. И в новом «квадратном» мире не всегда понятно, как создать ярлык Скайпа на рабочем столе.
Добавление иконки для запуска
Иконку для запуска на рабочий стол компьютера и мобильного устройства нельзя поместить одним и тем же способом. Для каждого из случаев существует отдельная инструкция. Разберемся с обеими.
Для компьютера
Разберёмся, как это делается в новых и старых редакциях Windows. Начнём с более актуальных.
Для Windows 8 и 10:
Никаких проблем с названием, как в старых системах, здесь не будет. Новые редакции «винды» научились разбираться с копированием ярлыков и избегать вечной путаницы с именами.
В Windows 7 (и более старых) задача начинается с того, как найти исполняемый файл Скайп в «Моём компьютере». Если вы используете Проводник, то надо разрешить в нём отображение скрытых и системных файлов и папок. То же относится к другим файловым менеджерам (например, Total Commander).
Подскажем вам, где искать тот самый файлик. В обоих случаях он называется skype.exe и лежит в папке Skype/Phone. Сам этот каталог находится:
Для мобильного
В этом случае все несколько иначе:
- На iPhone/iPad и некоторых Andro >
Skype — самая популярная программа для общения между пользователями, позволяющая совершать видеозвонки и голосовые вызовы, а также обмениваться текстовыми сообщениями и различным мультимедийным контентом. Для того чтобы работа с приложением была удобной, необходимо чтобы его ярлык всегда был на видном месте. Если вы хотите Скайп вывести на рабочий стол, следует выполнить несколько несложных действий.
Как ярлык Скайп вывести на рабочий стол
Для начала следует узнать папку в которой хранятся все файлы и документы, связанные с этой программой. Если софт был установлен по умолчанию, то путь сохранения вряд-ли менялся. Найти необходимый каталог достаточно просто: откройте диск С, отыщите там Program Files и найдите папку с названием приложения. Ярлык располагается в каталоге с названием Phone. Перед перемещением обязательно убедитесь в том, что это рабочий ярлык, а не обычная картинка (в параметре «Тип» должно быть указано «Приложение»).
Когда иконка найдена, можно смело перемещать её. Сразу же следует обратить ваше внимание на одну из самых распространенных ошибок пользователей, которая заключается в обычном перетаскивании ярлыка на рабочий стол. Этого делать не следует, поскольку в настройках ПК могут быть выставлены не те параметры и он перестанет работать вообще, а решить такую проблему сможет только переустановка клиента.
Для перемещения вам необходимо:
Источник
Как добавить или убрать значок Skype на панель задач или рабочий стол
Телеграм-канал Программист и бизнес.
Каждый день интересные истории, как программист строит бизнес.
Skype – современное приложение, которое позволяет совершать звонки, отправлять текстовые и мультимедийные сообщения без ограничений во времени и расстоянии. Для быстрого доступа к приложению, необходимо чтобы ярлык находился на рабочем столе или панели задач компьютера. Рассмотрим как правильно это сделать.
Как добавить или убрать ярлык Скайпа на рабочем столе
Прежде чем перейти к процедуре добавления ярлыка Skype, необходимо проверить, была ли установлена программа на устройстве. Чтобы это проверить, пользователю предстоит выполнить такие последовательные действия:
После того, как пользователь установил приложение или нашел его на устройстве, понадобится найти папку Skype с установочными файлами. Для этого выполните такие манипуляции:
Иногда папка с установочными файлами может находиться не на диске С, а на D или E. А также в другой папке диска С.
Когда пользователь нашел ярлык приложения Skype, его понадобится переместить на Рабочий стол. Чтобы после перенесения ярлыка программа правильно работала и не пришлось устанавливать новую, нельзя перетаскивать ярлык на Рабочий стол. Такими действиями пользователь сможет перетащить лишь картинку Skype, но не приложения. Правильно это делается так:
Выполнив все действия найдите значок на экране монитора и запустите.
Как добавить или убрать значок Skype на панель задач
Если пользователю мешает значок приложения на панели задач, то исправить ситуацию можно, изменив параметр настроек или подправить ярлык Skype. В первом случае, пользователю понадобится:
После выполнения такой процедуры ярлык не будет высвечиваться после сворачивания страницы запущенной программы. Он будет находиться в Области уведомлений.
Для редактирования ярлыка устаревших вариантов программы необходимо выполнить:
Когда пользователь хочет добавить ярлык программы Skype на панель задач, то понадобится провести такую процедуру: на рабочем столе найти Пуск и Все программы. В появившемся перечне найдите Skype. Кликните по значку и выберите отправить на рабочий стол. После этого значок программы можно перетащить на панель инструментов.
Источник