Если вы хотите добавить ярлык какой-либо игры или программы, системной утилиты, файла или папки, а, возможно, — системный значок или ярлык сайта на рабочий стол Windows — сделать это возможно несколькими способами.
В этой инструкции для начинающих подробно о способах создания ярлыка на рабочем столе Windows 11 и Windows 10 для различных элементов.
Добавление ярлыка игры или программы на рабочий стол
Для добавления ярлыка установленной игры или программы на рабочий стол есть несколько способов, рассмотрим их по порядку. Большинство из них подойдут только для классических программ, способы создания ярлыка для приложений из Microsoft Store будут описаны в отдельном разделе инструкции.
Создание ярлыка вручную
Стандартный способ создания ярлыка на рабочем столе — использования встроенного мастера для этого:
- Нажмите правой кнопкой мыши в пустом месте рабочего стола и выберите пункт «Создать» — «Ярлык».
- Нажмите кнопку «Обзор» справа от поля «Укажите расположение объекта» и укажите путь к исполняемому файлу игры или программы. Нажмите «Далее».
- Укажите желаемое имя ярлыка — оно будет отображаться как подпись к нему.
- Нажмите кнопку «Готово», ярлык будет создан на рабочем столе.
Если вам потребуется изменить значок ярлыка, нажмите по нему правой кнопкой мыши, а затем используйте кнопку «Сменить значок» на вкладке «Ярлык». Системные значки вы можете найти в файлах imageres.dll, shell32.dll и ddores.dll в папке C:\Windows\System32
Копирование ярлыка из меню Пуск или поиска
Первый вариант, который работает в списке «Все приложения» меню «Пуск», но не работает в «Поиске»:
- Найдите нужную программу в списке «Все приложения».
- Перетащите её мышью на рабочий стол.
- Отпустите кнопку мыши, ярлык будет создан.
Второй подход: если программа или игра есть в списке «Все приложения» меню «Пуск», либо находится через поиск на панели задач, вы можете нажать по ней правой кнопкой мыши, выбрать «Дополнительно» — «Перейти к расположению файла» (пункт будет отсутствовать для приложений из Microsoft Store).

В результате вы попадете в папку с ярлыком этой программы. Просто скопируйте его и вставьте на рабочем столе, либо перетащите мышью на рабочий стол, удерживая клавишу Ctrl (для выполнения копирования, а не переноса).

Готово — на рабочем столе есть копия ярлыка из меню Пуск, который также можно использовать для запуска нужного приложения.
Быстрое создание ярлыка с помощью мыши
Ещё одна простая и быстрая возможность создания ярлыка на рабочем столе:
- Перейдите в папку, где находится исполняемый файл нужной игры или программы.
- Перетащите его на рабочий стол правой кнопкой мыши.
- Отпустите правую кнопку мыши на рабочем столе, появится меню, выберите пункт «Создать ярлыки» — будет создан ярлык для перетаскиваемого элемента.
Создание ярлыков для произвольных папок и файлов
Если вам нужно создать ярлык папки или файла на рабочем столе, для этого подойдут почти все описанные выше способы:
- Перетаскивание папки или файла правой кнопкой мыши на рабочий стол с последующим выбором «Создать ярлыки».
- Правый клик по рабочему столу — создать — ярлык с последующим указанием пути к папке или файлу.
После создания ярлыка вы можете переименовывать его, менять отображаемый значок в свойствах ярлыка — это никак не повлияет на его работу.
Созданный таким способом ярлык папки или файла не получиться закрепить на панели задач, если вам это требуется, используйте отдельную инструкцию Как закрепить папку или файл на панели задач Windows 11 и Windows 10.
Как добавить ярлык приложения Microsoft Store на рабочий стол Windows 11/10
Для добавления ярлыков приложений из Microsoft Store на рабочий стол вы можете использовать один из следующих способов:
- Выполнить мышью перетаскивание значка приложения из списка «Все приложения» в меню «Пуск» на рабочий стол.
- Нажать клавиши Win+R на клавиатуре (либо нажать правой кнопкой мыши по кнопке «Пуск» и выбрать пункт «Выполнить»), ввести shell:AppsFolder и нажать Enter. Откроется папка со значками программ, в том числе приложений Microsoft Store — перетащите нужный значок на рабочий стол.
Есть и ещё одна возможность, но не для начинающих пользователей, поскольку требует изменения прав доступа к системной папке: найти исполняемый файл приложения в Program Files\WindowsApps а затем создать ярлык для него традиционными методами.
Дополнительные полезные инструкции на тему добавления значков и ярлыков на рабочем столе:
- Как добавить ярлык сайта на рабочий стол
- Как добавить значок «Этот компьютер» на рабочий стол Windows 11
- Значок «Этот компьютер» на рабочий стол Windows 10
- Как изменить размер значков на рабочем столе
- Что делать, если пропали значки с рабочего стола Windows
Добавление ярлыков на рабочий стол позволит вам быстро получить доступ к любым важным файлам и приложениям, которые вы часто используете. Ярлыки — это полезные маленькие значки, которые вы можете поместить на рабочий стол, чтобы избавиться от необходимости искать приложение в поиске Windows и открывать их снова и снова или копаться в папках на компьютере для запуска приложения.
Кроме того, некоторые сторонние приложения плохо интегрируются с меню «Пуск», и вы не сможете найти их даже в поиске Windows. И в конечном итоге вы будете искать через проводник, чтобы найти, где он установлен, и запустить приложение. Итак, в таких случаях вам нужно будет создать ярлыки на рабочем столе, чтобы быстро получить к нему доступ.
Если вы привыкли к Windows 10 или более ранним версиям, вам может быть сложно добавлять приложения или ярлыки на рабочий стол в новом пользовательском интерфейсе Windows 11. Если это так, мы покажем, как вы можете добавлять приложения или значки на рабочий стол в Windows 11.
Существует несколько способов создания или добавления ярлыков на рабочий стол для приложений в Windows 11.
Добавьте значки приложений на рабочий стол с помощью перетаскивания
Самый простой и простой способ добавить ярлык приложения на рабочем столе в Windows 11 — перетащить приложение из меню «Пуск» Windows. Выполните следующие действия, чтобы добавить значок приложения на рабочий стол:
Сначала нажмите кнопку «Пуск» на панели задач, чтобы открыть меню «Пуск». Затем нажмите кнопку «Все приложения» в правом верхнем углу меню «Пуск».

В разделе «Все приложения» найдите приложение, для которого вы хотите создать ярлык на рабочем столе. Теперь нажмите на приложение и перетащите его на рабочий стол.

Теперь ярлык приложения появится на рабочем столе.
Добавить ярлык приложения из папки меню «Пуск»
При установке стороннего приложения из любого внешнего источника, кроме Магазина Windows, приложение будет создано в папке автозагрузки Windows. С помощью этих ярлыков вы можете создавать ярлыки на рабочем столе. Следуйте этим инструкциям, чтобы создать ярлыки из папки «Автозагрузка»:
Для начала нажмите кнопку «Пуск» на панели задач. Затем найдите приложение, которое хотите добавить на рабочий стол Windows 11, щелкните правой кнопкой мыши приложение в разделе «Наилучшее совпадение» и выберите «Открыть расположение файла». Например, здесь мы ищем «Notepad++» в поиске Windows.

Кроме того, вы также можете нажать «Все приложения» в правом верхнем углу.

Теперь в списке приложений найдите приложение, для которого вы хотите создать ярлык на рабочем столе. Затем щелкните приложение правой кнопкой мыши, разверните «Дополнительно» и выберите «Открыть местоположение файла» в подменю.

Это откроет папку меню «Пуск». Теперь щелкните правой кнопкой мыши значок программы и выберите параметр «Показать дополнительные параметры», чтобы развернуть классическое контекстное меню.

Теперь вы должны увидеть старое классическое контекстное меню. Здесь нажмите «Отправить», а затем выберите «Рабочий стол (создать ярлык)» в подменю. Вы также можете нажать кнопку «Копировать» в новом контекстном меню или нажать Ctrl+ C, чтобы скопировать файл и вставить его на рабочий стол.

Это добавит выбранный значок приложения (ярлык) на рабочий стол Windows 11.

Добавить ярлык приложения через папку приложений
Вышеуказанные методы могут помочь вам создать ярлыки для сторонних приложений, но не для программ Магазина Windows или встроенных приложений Windows. Этот метод может помочь вам создать ярлыки для сторонних приложений, а также для программ Магазина Windows. Вот как это сделать:
Откройте поиск Windows, введите «CMD» и нажмите «Командная строка» в результатах поиска. Либо нажмите Win+, Rа затем введите «CMD» и нажмите Enter, чтобы открыть командную строку.

В командной строке введите следующую команду и нажмите Enter, чтобы запустить ее:
explorer shell:AppsFolder
Откроется папка «Приложения», в которой вы можете найти все предварительно загруженные приложения Windows, приложения Магазина Windows и сторонние программы. Теперь найдите приложение, для которого вы хотите создать ярлык на рабочем столе. Затем щелкните правой кнопкой мыши приложение и выберите параметр «Создать ярлык».

Теперь нажмите «Да» в окне подтверждения ярлыка.

Теперь ваш ярлык будет виден на рабочем столе Windows 11.

Создать ярлык приложения из папки установки
Однако для некоторых приложений, таких как портативные приложения, экспериментальные приложения и другие, вы не можете создавать ярлыки с помощью любого из вышеперечисленных методов. Для этих приложений вы должны добавить приложения на рабочий стол из папки установки.
Сначала перейдите в папку, в которой установлено или хранится приложение (для портативного приложения), щелкните правой кнопкой мыши приложение (.exe) и выберите «Показать дополнительные параметры».

Затем выберите «Отправить» и нажмите «Рабочий стол (создать ярлык)». По умолчанию большинство приложений устанавливаются в папку «Program Files» или «Program Files (x86)» на диске C. Там вы можете найти свои приложения.

Кроме того, вы можете щелкнуть правой кнопкой мыши пустую область на рабочем столе, нажать «Создать» и выбрать «Ярлык».

В диалоговом окне «Создать ярлык» нажмите кнопку «Обзор».

Затем перейдите к месту, где установлено ваше программное обеспечение, выберите приложение (файл.exe) и нажмите «ОК».
Затем нажмите кнопку «Далее», чтобы продолжить.

Далее вы можете переименовать ярлык в желаемое имя или оставить имя по умолчанию и нажать «Готово».

Ваш новый ярлык теперь доступен на рабочем столе для использования.

Изменение/отображение системных значков на рабочем столе Windows 11
При новой установке Windows 11 или обновлении до Windows 11 не отображаются никакие необходимые системные значки, кроме «Корзины». Но вы можете отображать различные другие системные значки, такие как «Этот компьютер», «Панель управления», «Сеть» и «Папка профиля пользователя» (включая документы, загрузки, изображения, видео, музыку и т. д.). Вы можете не только отображать эти значки, но и изменять их внешний вид. Вот как это сделать.
Сначала откройте приложение «Параметры Windows 11», щелкнув правой кнопкой мыши кнопку «Пуск» и выбрав «Параметры».

Затем нажмите плитку «Персонализация» на левой боковой панели и выберите «Темы» на правой панели.

На странице «Темы» прокрутите вниз и выберите параметр «Настройки значков на рабочем столе» в разделе «Связанные настройки».

Теперь появится диалоговое окно «Параметры значка рабочего стола». В разделе «Значки на рабочем столе» установите или отметьте флажки рядом со значками, которые вы хотите отображать на рабочем столе. По умолчанию выбран только значок Recycle. Опция «Пользовательские файлы» показывает папку профиля пользователя, а опция «Сеть» показывает папку сетевого диска.

Здесь вы также можете заменить системные значки на стандартные значки Windows или свои собственные значки.
Чтобы изменить значок на рабочем столе, выберите значок, который хотите изменить, и нажмите кнопку «Изменить значок…».

Затем выберите значок из одного из стандартных значков и нажмите «ОК».

Однако, если вы хотите установить свой собственный значок, нажмите кнопку «Обзор…».

Перейдите к своему пользовательскому значку, выберите его на локальном диске и нажмите «ОК».

Затем снова нажмите «ОК» в поле «Изменить значок».

Вы также можете разрешить темам изменять значки на рабочем столе всякий раз, когда вы меняете темы, установив флажок «Разрешить темам использовать значки на рабочем столе» в нижней части настроек значков на рабочем столе. Когда вы закончите, нажмите «Применить», а затем «ОК».

Добавить любое приложение на рабочий стол или в контекстное меню Проводника.
Если вы чувствуете, что рабочий стол Windows загроможден слишком большим количеством ярлыков приложений, значков и других файлов, вы можете добавить приложения в контекстное меню рабочего стола, вызываемое правой кнопкой мыши, для быстрого доступа. Добавление часто используемых приложений в контекстное меню, вызываемое правой кнопкой мыши, помогает запускать приложения намного быстрее, не добавляя беспорядка на рабочий стол или панель задач. Выполните следующие действия, чтобы добавить приложения в контекстное меню рабочего стола с помощью простого взлома реестра:
Для начала откройте редактор реестра Windows, нажав Windows+ Rи введя regeditкоманду «Выполнить», а затем нажав Enter. Кроме того, вы можете выполнить поиск «Редактор реестра» в поиске Windows и щелкнуть приложение «Редактор реестра» в результатах поиска.

В редакторе реестра Windows перейдите к следующей папке с помощью левой боковой панели:
Computer\HKEY_CLASSES_ROOT\Directory\Background\shellИли вы также можете скопировать и вставить приведенный выше код в адресную строку редактора реестра и нажать Enter.

Далее вам нужно создать новый ключ (папку) под ключом «shell». Итак, щелкните правой кнопкой мыши клавишу «shell» или щелкните правой кнопкой мыши правую панель, а затем выберите «Создать> Ключ» в меню.

Теперь переименуйте этот вновь созданный ключ в имя приложения, которое вы хотите отобразить в контекстном меню, вызываемом правой кнопкой мыши. Например, мы хотим назвать этот ключ «Firefox», потому что мы хотим добавить приложение Firefox на рабочий стол и в контекстное меню проводника.

После этого нам нужно создать ключ «команда» под этим ключом приложения, чтобы включить команду, которая будет использоваться для запуска приложения. Для этого щелкните правой кнопкой мыши новый ключ «Firefox», а затем выберите «Создать > Ключ» во всплывающем меню.

Затем переименуйте только что созданный ключ как «команда» в нижнем регистре.

Теперь вам нужно указать путь к приложению, которое вы хотите добавить в контекстное меню. Вы можете скопировать путь к приложению из папки установки приложения.
Для этого перейдите в папку установки приложения, которое вы хотите добавить в контекстное меню, щелкните правой кнопкой мыши приложение (файл.exe) и выберите параметр «Копировать как путь».

Теперь вернитесь в редактор реестра и выберите созданный ранее подраздел «команда». Просто дважды щелкните строку «По умолчанию» справа от подраздела «команда», чтобы изменить ее значение. Теперь вставьте скопированный путь к приложению в поле «Значение данных» и нажмите «ОК».

Помните, что вам понадобится правильный путь, по которому установлено приложение.
Теперь щелкните правой кнопкой мыши любое пустое место на рабочем столе или в проводнике и выберите «Показать дополнительные параметры». В старом контекстном меню вы увидите новую опцию Firefox (как показано ниже).

Когда вы нажмете на опцию Firefox, приложение запустится.
Изменить размер значков на рабочем столе в Windows 11
Вы можете изменить размер значка на рабочем столе до четырех разных размеров: маленький, средний, большой, очень большой. По умолчанию в Windows 11 отображаются значки и ярлыки среднего размера.
Вы можете изменить размер значка, щелкнув правой кнопкой мыши пустое место на рабочем столе, наведя курсор на параметр «Просмотр», а затем выбрав один из размеров в подконтекстном меню.

Кроме того, вы также можете использовать указанные ниже сочетания клавиш, чтобы изменить размер значков и ярлыков на рабочем столе.
| Размер значка | Сочетание клавиш |
|---|---|
| Очень большие значки | Ctrl+ Shift+1 |
| Большие иконки | Ctrl+ Shift+2 |
| Средние значки | Ctrl+ Shift+3 |
| Маленькие значки | Ctrl+ Shift+4 |
Скрыть/отобразить значки рабочего стола в Windows 11
Если вы чувствуете, что ваш рабочий стол загроможден таким количеством значков и ярлыков, вы можете скрыть их все двумя щелчками мыши.
Чтобы скрыть или исчезнуть все значки на рабочем столе, щелкните правой кнопкой мыши пустое место на рабочем столе. Затем наведите указатель мыши на параметр «Вид» и снимите флажок (щелкните) «Показать значки на рабочем столе» в подменю.

Это скроет все значки с рабочего стола.
Чтобы показать или отобразить значки на рабочем столе, щелкните правой кнопкой мыши пустое место на рабочем столе. Затем наведите указатель мыши на параметр «Вид» и установите флажок (щелкните) «Показать значки на рабочем столе» в подменю.

Теперь скрытые значки должны быть видны.
Просмотров: 11 661
Все способы:
- Способ 1: Проверка проблемного ПО
- Способ 2: Завершение ненужных процессов
- Способ 3: Удаление временных файлов
- Способ 4: Отключение анимации
- Способ 5: Отключение дополнительных визуальных эффектов
- Способ 6: Освобождение места на системном разделе диска
- Способ 7: Удаление программ из автозагрузки
- Способ 8: Обновление Windows до актуального состояния
- Способ 9: Обновление драйвера видеокарты
- Способ 10: Проверка оперативной памяти
- Способ 11: Проверка жесткого диска на битые секторы и ошибки
- Способ 12: Настройка файла подкачки
- Способ 13: Проверка компьютера на наличие вирусов
- Вопросы и ответы: 5
Способ 1: Проверка проблемного ПО
Одна из частых причин появления фризов интерфейса в Windows 11 — загруженность железа активными процессами. Иногда пользователь даже не замечает, что открыл сразу несколько требовательных программ, с чем железо может не справиться. Кроме того, софт может работать и в фоне так, что юзер даже не будет знать об этом. Поэтому сперва мы рекомендуем проверить, какую нагрузку активные программы оказывают на операционную систему во время торможения интерфейса.
Подробнее: Поиск программы, тормозящей компьютер

Если такой программой является сторонний антивирус, какой-то софт для оптимизации ПК или средство автоматической очистки от ошибок, мы всегда рекомендуем отключать данные инструменты или изменять их настройки, чтобы они не включались автоматически. Особенно это применимо в тех случаях, когда объем оперативной памяти мал, а мощность процессора ограничена, из-за чего работа даже одного лишнего ПО может значительно сказываться на производительности Windows 11.
Способ 2: Завершение ненужных процессов
Данный метод тесно связан с предыдущим, поскольку наличие активных процессов в операционной системе как раз может быть вызвано активной или фоновой работой разных программ. Вам понадобится выполнить немного другой алгоритм действий, чтобы обнаружить такие ненужные процессы, самостоятельно узнать их источники запуска и решить, можно ли их завершить, чтобы проверить, как это скажется на производительности компьютера. Проще всего делать это через стандартное приложение «Диспетчер задач».
Подробнее: Принудительное закрытие программ через «Диспетчер задач»

Способ 3: Удаление временных файлов
Временные файлы могут не только занимать достаточно много места в системном разделе жесткого диска, но и тормозить работу компьютера своей деятельностью, из-за чего и появляются различные фризы в самом интерфейсе операционной системы. Для анализа ненужных файлов и их очистки используется как стандартное средство Виндовс 11, так и дополнительные программы, которые в определенных случаях оказываются даже эффективнее. Об этом всем максимально детально читайте в другом материале на нашем сайте по следующей ссылке.
Подробнее: Удаление временных файлов в Windows 11

Способ 4: Отключение анимации
Активные пользователи Windows 11 могут заметить, что при работе с интерфейсом, в частности это относится к развертыванию и свертыванию окон, появляются различные анимации. Их можно отключить, чтобы немного повысить быстродействие самого интерфейса. Этот метод особенно актуален в тех случаях, когда ОС установлена не на самом современном железе, характеристики которого являются минимальными для работы с данной системой.
Подробнее: Как отключить анимацию в Windows 11

Способ 5: Отключение дополнительных визуальных эффектов
Как можно понять, дополнительные визуальные эффекты тоже оказывают влияние на быстродействие интерфейса в случае с использованием Виндовс 11 на слабых компьютерах. Принцип их отключения немного отличается от того, который вы видели в статье про анимацию, если предварительно ознакомились с ней. Поэтому давайте остановимся на данном этапе более наглядно в следующей инструкции.
- Откройте «Пуск», через поиск отыщите «Настройка представления и производительности системы», затем нажмите по появившемуся результату поиска.
- В новом окне выберите вкладку «Визуальные эффекты» и отметьте маркером пункт «Обеспечить наилучшее быстродействие».
- Если желаете задать параметры визуальных эффектов самостоятельно, устанавливайте или снимайте галочки возле каждого особого эффекта в списке. По завершении не забудьте применить изменения.



Способ 6: Освобождение места на системном разделе диска
Отсутствие нужного количества свободного пространства на системном разделе диска с Windows 11 — еще одна возможная причина появления торможения при работе с интерфейсом. В этом случае пользователю подойдет большое количество разных рекомендаций: от удаления лишних программ, до перемещения файлов или удаления мусора. Щелкните по ссылке ниже, если желаете выполнить очистку и нуждаетесь в получении дополнительных инструкций.
Подробнее: Освобождение места на диске C в Windows 11

Способ 7: Удаление программ из автозагрузки
Далее затронем тему, подходящую для тех юзеров, кто сталкивается с торможением интерфейса сразу после запуска операционной системы или в первые минуты ее работы. Чаще всего это связано с тем, что все программы, добавленные в автозагрузку, начинают последовательно или одновременно запускаться, оказывая большую нагрузку как на процессор, так и на оперативную память. Вы можете проверить, что из списка автозагрузки вам не нужно, отключить софт и посмотреть, как это скажется на поведении ОС.
- Щелкните правой кнопкой мыши по кнопке «Пуск» и из появившегося списка выберите пункт «Диспетчер задач».
- Перейдите на вкладку «Автозагрузка» и посмотрите, какой статус имеет каждая программа в данном списке.
- Если что-то надумали отключить, выделите строчку с софтом нажатием левой кнопкой мыши, затем выберите действие «Отключить» справа внизу. Как только сделаете это для всех необходимых программ, перезагрузите ПК и проверьте его работу.



Способ 8: Обновление Windows до актуального состояния
Если вы используете неофициальную версию Windows 11 или скачали ее довольно давно без обновления до актуального состояния, то это может стать причиной появления зависаний в интерфейсе. Дело в том, что последние версии имеют в себе множество обновлений, которые относятся как к «Проводнику», так и общему быстродействию операционной системы. Поэтому важно держать ПК в актуальном состоянии, чтобы исключать возможные проблемы, связанные с некорректно работающими файлами.
Подробнее: Обновление Windows 11 до последней версии

Способ 9: Обновление драйвера видеокарты
Отклик графического интерфейса операционной системы напрямую зависит от используемого драйвера видеокарты. Кажется, что графический адаптер влияет исключительно на разрешение экрана и общий вывод изображения, однако это не так. Вам понадобится убедиться в том, что вы используете актуальную версию драйвера или обновиться до нее, используя любое из доступных средств. Обратиться можно как к официальным программам и утилитам, так и к сторонним инструментам.
Подробнее: Обновление драйвера видеокарты в Windows 11

Способ 10: Проверка оперативной памяти
Из способов выше вы уже узнали, что от нагрузки на комплектующие напрямую зависит производительность операционной системы, в том числе и отклик ее интерфейса. Поэтому, если ничего из перечисленного выше вам не помогло справиться с проблемой торможения графического интерфейса, в первую очередь советуем проверить работоспособность оперативной памяти и узнать, есть ли у нее ошибки. Обычно для этого применяются специальные утилиты, о которых более детально написано в статье по следующей ссылке.
Подробнее: Как проверить оперативную память на работоспособность

Способ 11: Проверка жесткого диска на битые секторы и ошибки
Еще одно комплектующее, обязательное для проверки, — жесткий диск. На нем могут появляться битые сектора и различные ошибки. Все это часто приводит к значительному замедлению быстродействия компьютера, что может сказываться и на скорости отрисовки графического интерфейса. В данном случае актуальным станет применение специальных утилит и программ, нацеленных на полную проверку носителя с параллельным исправлением найденных ошибок. Битые сектора будут переназначены, если это возможно, что позволит игнорировать проблемные участки при дальнейшей записи и чтении данных.
Подробнее: Как проверить жесткий диск на битые сектора

Способ 12: Настройка файла подкачки
Прибегать к использованию данного метода стоит только тем пользователям, у кого оперативная память постоянно загружена практически полностью, из-за чего и возникают проблемы с быстродействием интерфейса в Windows 11. Программным решением этой ситуации будет добавление виртуальной памяти, то есть — настройка файла подкачки. Для начала понадобится узнать, какой ее оптимальный размер конкретно для вашей сборки ПК.
Следующий этап — как раз изменение этого самого параметра файла подкачки. Предположим, что вы уже знаете желаемый размер, поэтому останется внести только соответствующие правки, что выглядит так:
- Через поиск в «Пуске» отыщите «Настройка представления и производительности системы», затем запустите данный элемент «Панели управления».
- В новом окне перейдите на вкладку «Дополнительно» и в блоке с названием «Виртуальная память» нажмите по кнопке «Изменить».
- Для начала выберите диск, на котором хотите хранить файл подкачки. Предпочтительно, если это будет SSD, поскольку такой тип носителей работает быстрее обычного жесткого диска. Затем отметьте маркером пункт «Указать размер» и введите желаемый объем виртуальной памяти в мегабайтах. Примените изменения и перезагрузите компьютер, чтобы они вступили в силу.



Способ 13: Проверка компьютера на наличие вирусов
Сейчас не многие вирусы оказывают довольно серьезное влияние на быстродействие ПК, если только это не скрытый майнер, поэтому данный метод мы решили оставить напоследок. Вы можете проверить компьютер на наличие угроз как при помощи стандартной защиты, так и через сторонние антивирусы, если предпочитаете использовать конкретные.
Подробнее: Борьба с компьютерными вирусами

Отдельно затронем тему борьбы с вирусами-майнерами, поскольку часто их не обнаруживает антивирус. Принцип их удаления может стать довольно сложным, как и сам процесс предварительного обнаружения. Мы рекомендовали бы уделить этому совету особое внимание, если ваш ПК без причины сильно нагружается до такой степени, что начинает тормозить даже интерфейс. Вирусы-майнеры сейчас влияют не только на видеоадаптер, поэтому особенно опасны для быстродействия. Развернутую инструкцию по обнаружению и борьбе с такими угрозами вы найдете далее.
Подробнее: Поиск и удаление майнера в Windows
Наша группа в TelegramПолезные советы и помощь
Распознавание голоса и речи на C#
UnmanagedCoder 05.05.2025
Интеграция голосового управления в приложения на C# стала намного доступнее благодаря развитию специализированных библиотек и API. При этом многие разработчики до сих пор считают голосовое управление. . .
Реализация своих итераторов в C++
NullReferenced 05.05.2025
Итераторы в C++ — это абстракция, которая связывает весь экосистему Стандартной Библиотеки Шаблонов (STL) в единое целое, позволяя алгоритмам работать с разнородными структурами данных без знания их. . .
Разработка собственного фреймворка для тестирования в C#
UnmanagedCoder 04.05.2025
C# довольно богат готовыми решениями – NUnit, xUnit, MSTest уже давно стали своеобразными динозаврами индустрии. Однако, как и любой динозавр, они не всегда могут протиснуться в узкие коридоры. . .
Распределенная трассировка в Java с помощью OpenTelemetry
Javaican 04.05.2025
Микросервисная архитектура стала краеугольным камнем современной разработки, но вместе с ней пришла и головная боль, знакомая многим — отслеживание прохождения запросов через лабиринт взаимосвязанных. . .
Шаблоны обнаружения сервисов в Kubernetes
Mr. Docker 04.05.2025
Современные Kubernetes-инфраструктуры сталкиваются с серьёзными вызовами. Развертывание в нескольких регионах и облаках одновременно, необходимость обеспечения низкой задержки для глобально. . .
Создаем SPA на C# и Blazor
stackOverflow 04.05.2025
Мир веб-разработки за последние десять лет претерпел коллосальные изменения. Переход от традиционных многостраничных сайтов к одностраничным приложениям (Single Page Applications, SPA) — это. . .
Реализация шаблонов проектирования GoF на C++
NullReferenced 04.05.2025
«Банда четырёх» (Gang of Four или GoF) — Эрих Гамма, Ричард Хелм, Ральф Джонсон и Джон Влиссидес — в 1994 году сформировали канон шаблонов, который выдержал проверку временем. И хотя C++ претерпел. . .
C# и сети: Сокеты, gRPC и SignalR
UnmanagedCoder 04.05.2025
Сетевые технологии не стоят на месте, а вместе с ними эволюционируют и инструменты разработки. В . NET появилось множество решений — от низкоуровневых сокетов, позволяющих управлять каждым байтом. . .
Создание микросервисов с Domain-Driven Design
ArchitectMsa 04.05.2025
Архитектура микросервисов за последние годы превратилась в мощный архитектурный подход, который позволяет разрабатывать гибкие, масштабируемые и устойчивые системы. А если добавить сюда ещё и. . .
Многопоточность в C++: Современные техники C++26
bytestream 04.05.2025
C++ долго жил по принципу «один поток — одна задача» — как старательный солдатик, выполняющий команды одну за другой. В то время, когда процессоры уже обзавелись несколькими ядрами, этот подход стал. . .
В этой публикации, друзья, рассмотрим, как создать ярлык в Windows 11. Как создать ярлык классических программ, современных приложений из Microsoft Store, файлов, папок, системных функций и настроек, сетевых ресурсов, сайтов и прочих объектов. Это можно сделать средствами самой Windows 11 и некоторыми сторонними инструментами.
Создать в Windows 11 ярлык любых программы или современного приложения из Microsoft Store можно путём перетаскивания их значков из меню «Пуск». В этом меню выбираем «Все приложения».
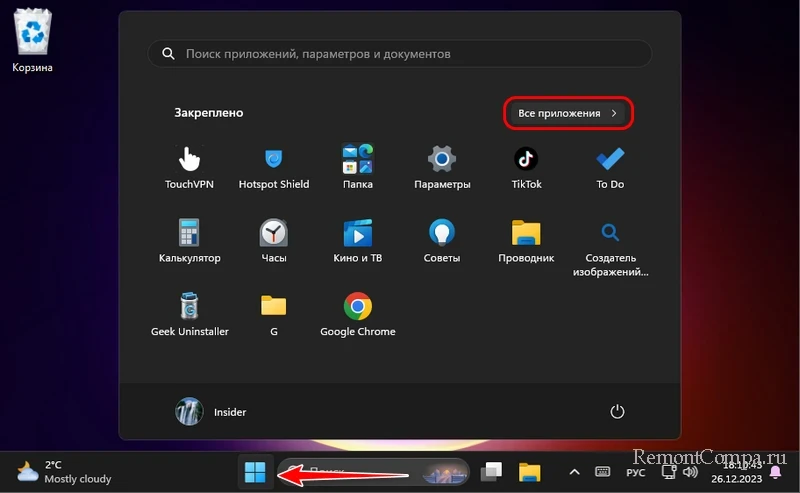
Удерживаем значок зажатым левой клавишей мыши и перетаскиваем его на рабочий стол или в проводник.
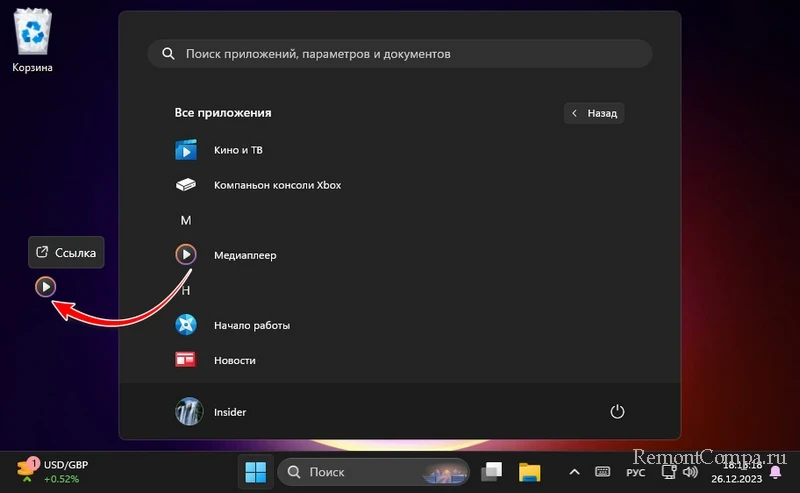
Схожим способом можем создать ярлык для любой веб-страницы. В адресной строке браузера выделяем адрес страницы, зажимаем левой клавишей мыши и перетаскиваем на рабочий стол или в проводник.
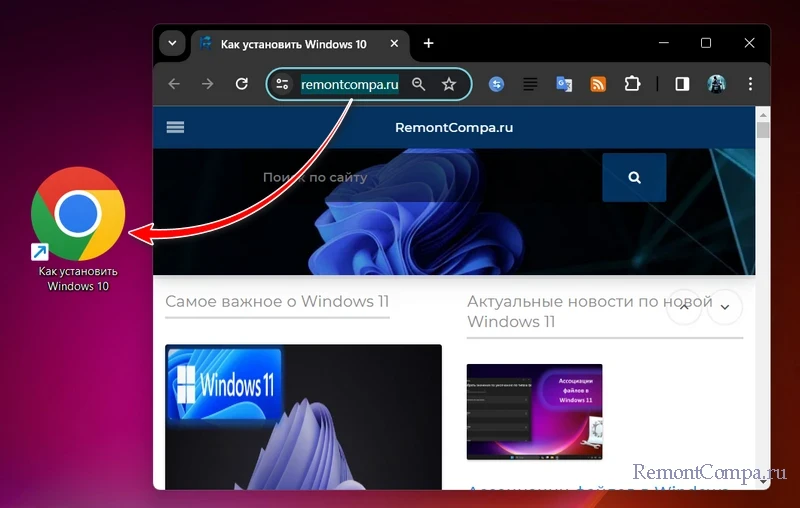
Создать в Windows 11 ярлык системных функций и настроек, классических программ, любого файла, любой папки, сетевых ресурсов и прочих объектов можно в контекстном меню на этих объектах. Выбираем «Показать дополнительные параметры».
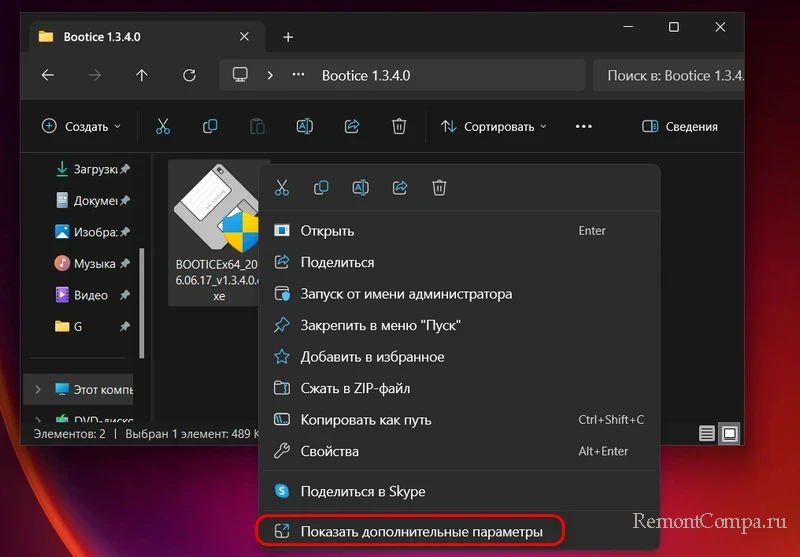
Появится расширенное контекстное меню, где у нас будет две возможности создания ярлыка. Одна – «Отправить → Рабочий стол (создать ярлык)» — это создание ярлыка объекта на рабочем столе. Другая – «Создать ярлык» — это создание ярлыка там же, где находится сам объект, рядом с ним, в его папке.
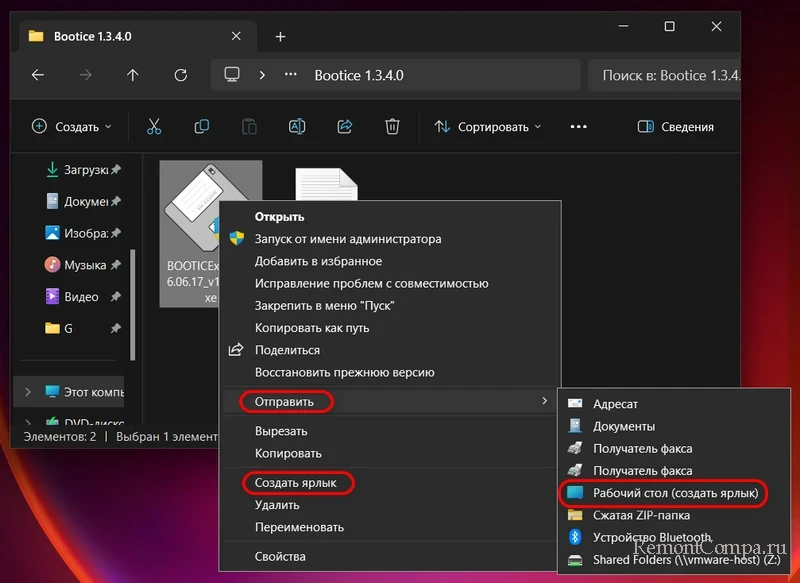
Для создания ярлыков системных функций можно использовать штатное приложение «Инструменты Windows». В нём собраны некоторые классические системные функции Windows. Можем перетащить их ярлыки на рабочий стол или в проводник. Или можем в контекстном меню на нужной функции выбрать «Создать ярлык». Ярлык создастся на рабочем столе, откуда сможем переместить его куда нам нужно.
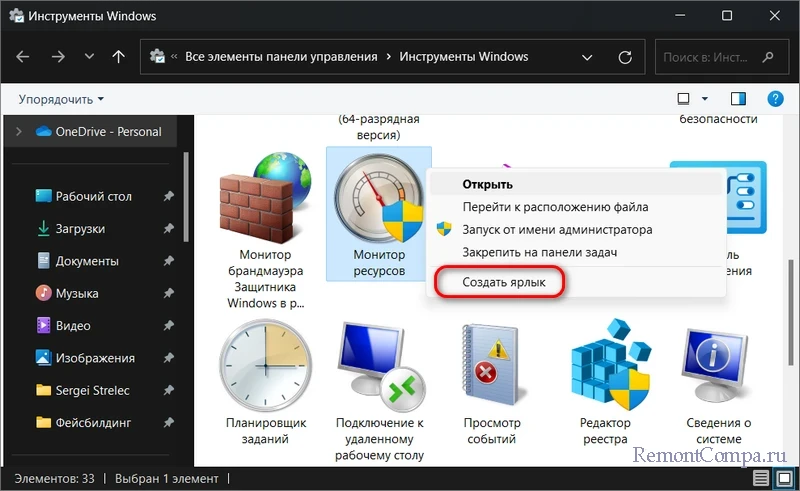
Системные функции и настройки можем набрать в поиске Windows, введя их русскоязычное название (например, диспетчер задач) или команду запуска на английском (например, taskmgr). Далее в контекстном меню функции или настройки прямо в поиске выбираем «Открыть расположение файла».
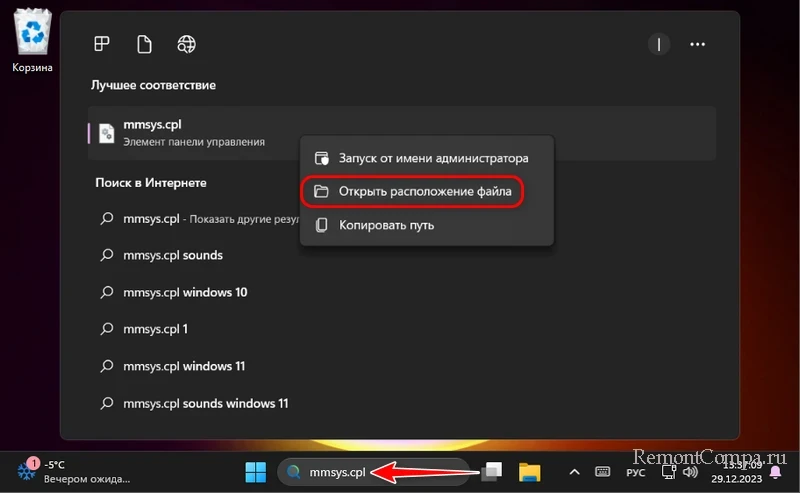
И по пути размещения файла запуска функции или настройки в его контекстном меню выбираем «Отправить → Рабочий стол (создать ярлык)».
Создать в Windows 11 ярлык любого объекта можно с помощью мастера создания ярлыков. На рабочем столе или в проводнике выбираем «Создать → Ярлык».
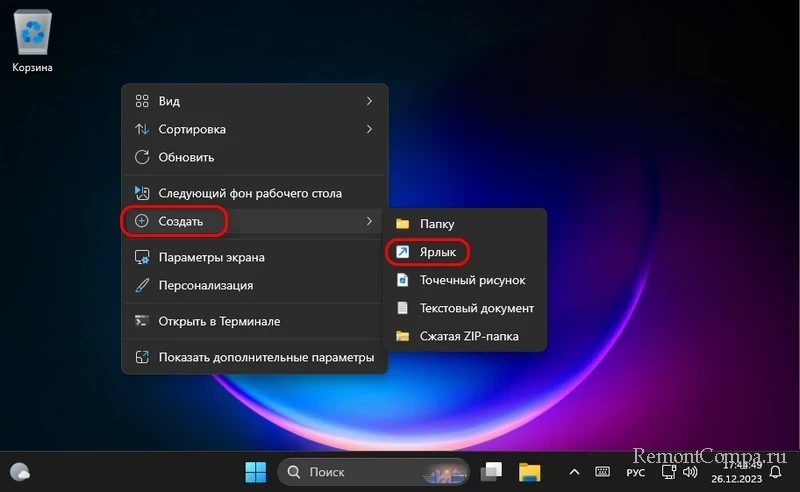
С помощью кнопки обзора указываем путь размещения объекта.
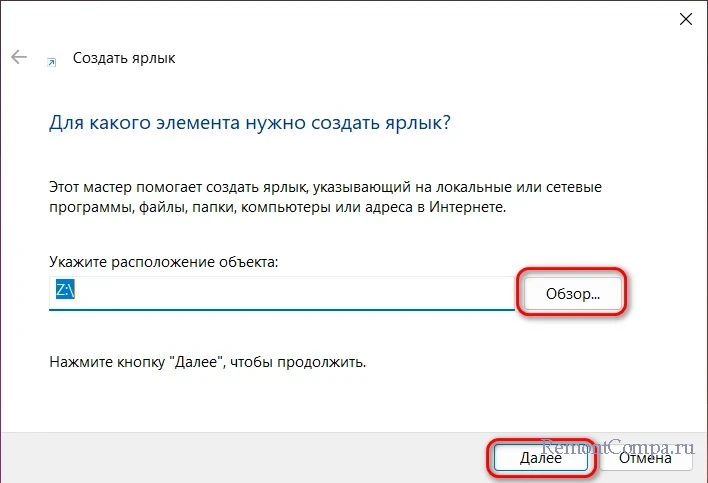
Можем задать ярлыку своё имя. Жмём «Готово».
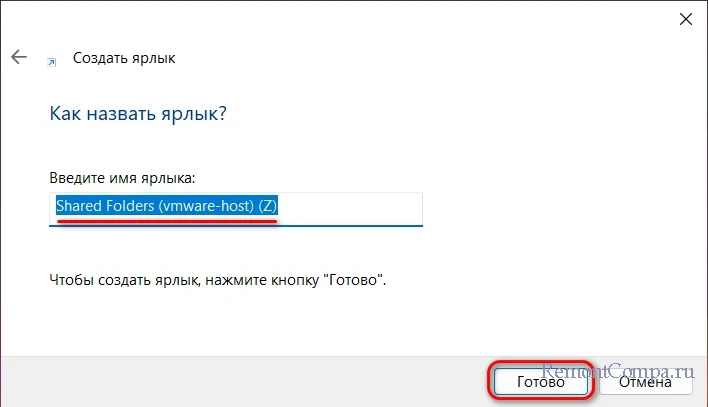
Ярлыки современных приложений Microsoft Store также можно создавать с помощью утилиты Store Apps Tool. В ней отображаются все приложения, в том числе интегрированные в Windows 11, которых нет в меню «Пуск». И эта утилита может добавлять приложения Microsoft Store в автозагрузку.
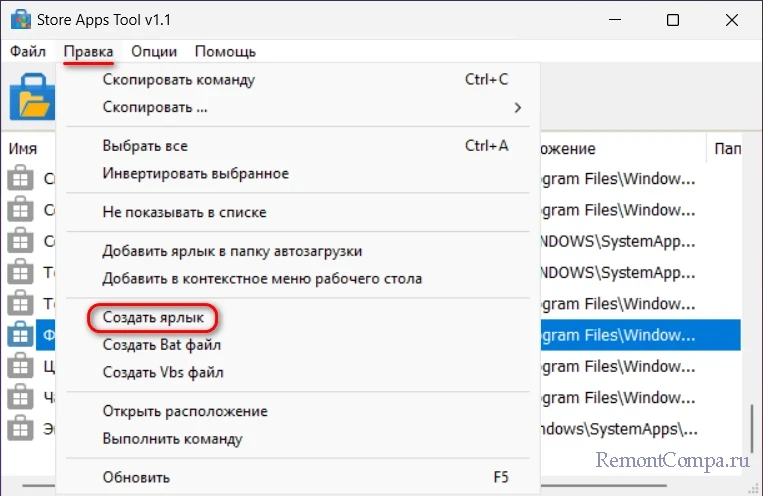
Ярлыки можно создать для функций, связанных с питанием компьютера:
- Для спящего режима;
- Для перезагрузки и завершения работы компьютера;
- Для выключения монитора;
- Для слайда завершения работы.
Ещё у разработчика Sordum есть утилита-кнопка Classic Shut Down для вызова диалогового окна завершения работы компьютера, запускаемого клавишами Alt+F4 на пустом рабочем столе.
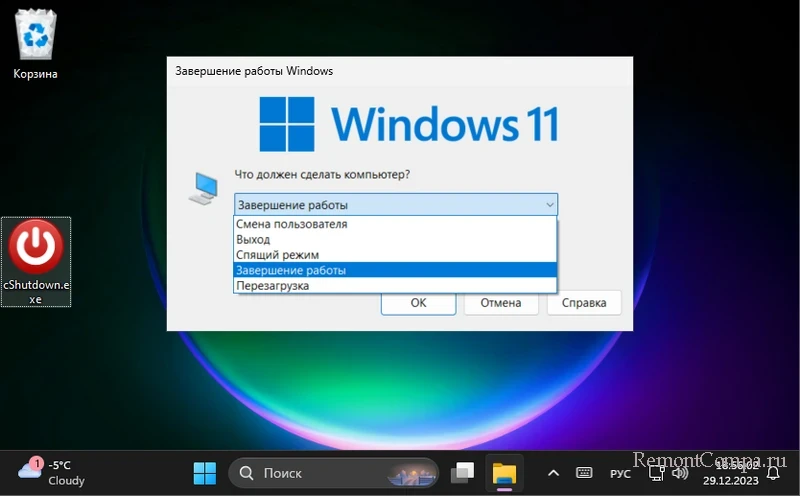
Для создания точек восстановления Windows 11 в один клик можно использовать утилиту-кнопку Single Click Restore Point.
Значки некоторых системных объектов на рабочем столе настраиваются в параметрах персонализации Windows 11. В приложении «Параметры» открываем путь:
Кликаем «Параметры значков рабочего стола».
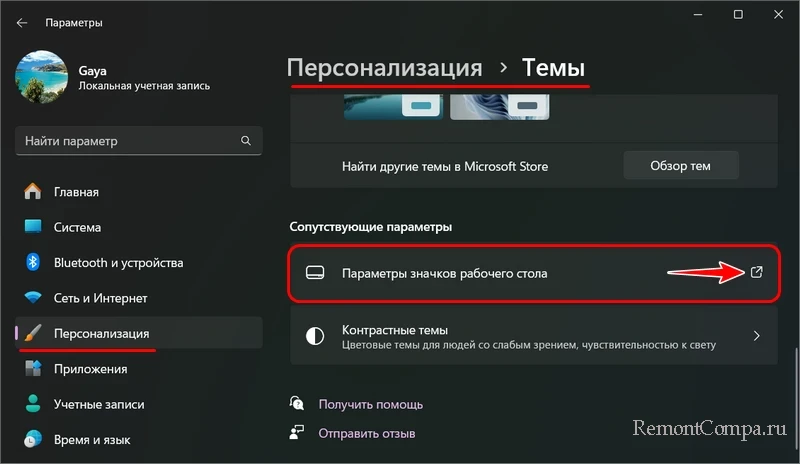
Здесь можем галочками отметить для отображения на рабочем столе значки «Этот компьютер», профильной папки пользователя, сетевого окружения, панели управления. И при необходимости, сняв галочку, можем отключить отображение системной корзины на рабочем столе. Выполняем настройки и применяем их.
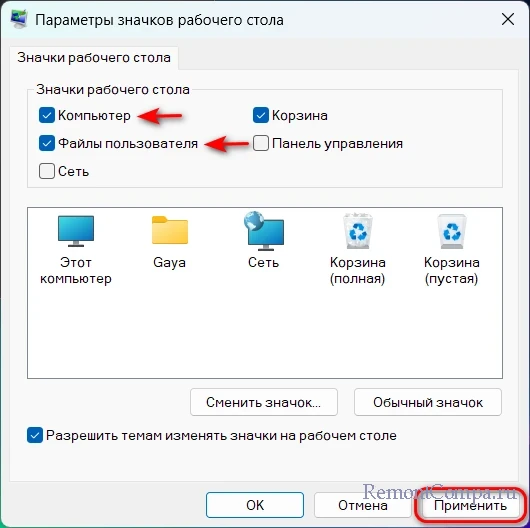
WinaeroTweaker – это бесплатная комплексная программа-твикер, реализующая для Windows возможности персонализации, недоступные через стандартные средства настройки операционной системы. Среди таких возможностей – подборка твиков для ярлыков в разделе «Shortcuts». Это твики:
- Classic Shutdown Shortcut — создание ярлыка вызова диалогового окна завершения работы компьютера, запускаемого клавишами Alt+F4 на пустом рабочем столе;
- Disable » — Shortcut» Text — отключение дописки «ярлык» в именах ярлыков при их создании;
- Elevated Shortcut — создание специальных ярлыков для программ, запускаемых с правами администратора (UAC), с пропуском запроса таких прав;
- Safe Mode Shortcuts — создание ярлык запуска Windows в безопасном режиме;
- Screen Snip Shortcut — создание ярлыка штатного приложения-скриншотера «Ножницы»;
- Settings Page Shortcuts — создание ярлыков конкретных путей системных настроек в штатном приложении «Параметры»;
- Shell Folder (CLSID) Shortcut — создание ярлыков различных системных расположений, в том числе скрытых, системных функций и классических настроек панели управления;
- Shortcut Arrow – разные дизайны наложения стрелки на ярлыках, включая её отсутствие;
- Shortcut for PS1 File – создание ярлыка запуска PowerShell с расширенными возможностями;
- Shutdown Shortcuts – создание ярлыков выключения компьютера с быстрым запуском Windows и без, перезагрузки, гибернации, сна, блокировки компьютера.
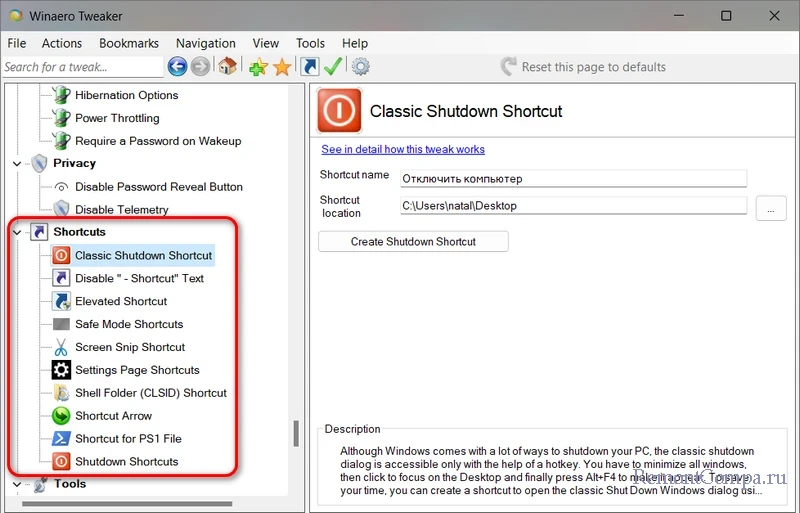
Детально о программе-твикере WinaeroTweaker.





