Как и в предыдущей версии системы, в Windows 11 значок «Мой компьютер» или, точнее — «Этот компьютер» по умолчанию после чистой установки отсутствует на рабочем столе, однако при желании его можно вернуть.
В этой простой инструкции подробно о том, как включить значок компьютера на рабочем столе Windows 11, а при необходимости — и другие системные значки, а также видео, где все необходимые шаги показаны наглядно.
Включение значка «Этот компьютер» или «Мой компьютер» в Windows 11
Для того, чтобы включить значок компьютера на рабочий стол, выполните следующие простые шаги:
- Нажмите правой кнопкой мыши в любом пустом месте рабочего стола и выберите пункт «Персонализация». Либо зайдите в Пуск — Параметры — Персонализация.
- Откройте пункт «Темы».
- В разделе «Сопутствующие параметры» откройте пункт «Параметры значков рабочего стола». Внимание: если пункт недоступен, далее в инструкции приведено решение.
- В разделе «Значки рабочего стола» включите пункт «Компьютер», а при необходимости — и другие пункты.
- Примените настройки, значок «Этот компьютер» появится на рабочем столе.
В случае, если Windows 11 не активирована, то перейти к настройкам значков рабочего стола через «Параметры» не получится, однако если вы нажмёте клавиши Win+R на клавиатуре (Win — клавиша с эмблемой Windows), введёте desk.cpl ,5 (перед запятой пробел) и нажмёте Enter, нужное окно откроется, и вы сможете вернуть нужную иконку.
И два дополнительных нюанса, которые может быть полезным знать:
- Некоторым пользователям не нравится название «Этот компьютер». Вы можете нажать по значку компьютера правой кнопкой мыши и переименовать его в «Мой компьютер».
- Среди советов на других сайтах можно встретить предложение просто создать ярлык компьютера на рабочем столе. Тут важно отметить, что у ярлыка не будет таких возможностей, как у системного значка: например, открытие свойств компьютера или переход в консоль «Управление компьютером» через контекстное меню по правому клику мышью.
Как включить значок Мой компьютер Windows 11 на рабочий стол с помощью редактора реестра
Возможно добавление значка компьютера на рабочий стол с помощью редактора реестра. Возможно ручное изменение параметров, но я рекомендую создать файл .reg и добавить его в реестр. Содержимое reg-файла:
Windows Registry Editor Version 5.00
[HKEY_CURRENT_USER\Software\Microsoft\Windows\CurrentVersion\Explorer\HideDesktopIcons\NewStartPanel]
"{20D04FE0-3AEA-1069-A2D8-08002B30309D}"=dword:00000000
[HKEY_CURRENT_USER\Software\Microsoft\Windows\CurrentVersion\Explorer\HideDesktopIcons\ClassicStartMenu]
"{20D04FE0-3AEA-1069-A2D8-08002B30309D}"=dword:00000000
Для добавления в реестр, просто дважды нажмите по файлу и подтвердите внесения изменений. Чтобы изменения вступили в силу и Мой компьютер появился на рабочем столе, перезапустите проводник или выйдите из учетной записи и снова зайдите.
Надеюсь, всё сработало именно так, как требовалось. Другие полезные инструкции по Windows 11 для начинающих, и не только вы всегда можете найти в соответствующем разделе этого сайта.
Стремясь сделать рабочий стол Windows 8 как можно более минималистичным, разработчики скрыли с него все значки, оставив только одну Корзину. Эту же конфигурацию унаследовала Windows 10, а за нею и Windows 11, в которой к значку Корзины добавился, впрочем, как и в «десятке», значок браузера Microsoft Edge. К счастью, значки не были удалены из системы, они были только скрыты, поэтому их легко можно восстановить средствами операционной системы, причём разными способами, к рассмотрению которых мы сейчас перейдём.
Это стандартный для Windows 11 способ показа и скрытия значков рабочего стола. Откройте приложение Параметры и перейдите в раздел Персонализация → Темы. Далее в блоке «Сопутствующие параметры» вам нужно будет нажать «Параметры значков рабочего стола» и отметить флажками в открывшемся диалоговом окошке в те элементы, которые хотите видеть на рабочем столе.
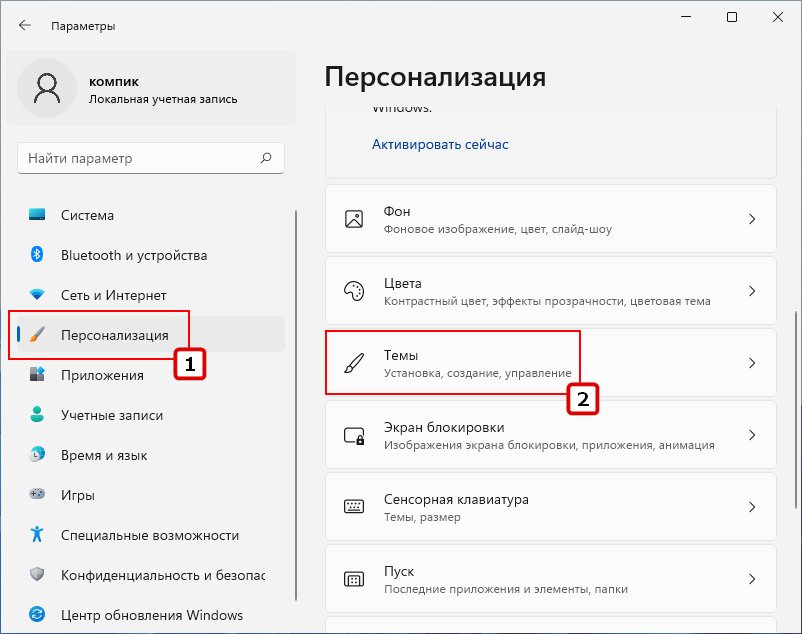
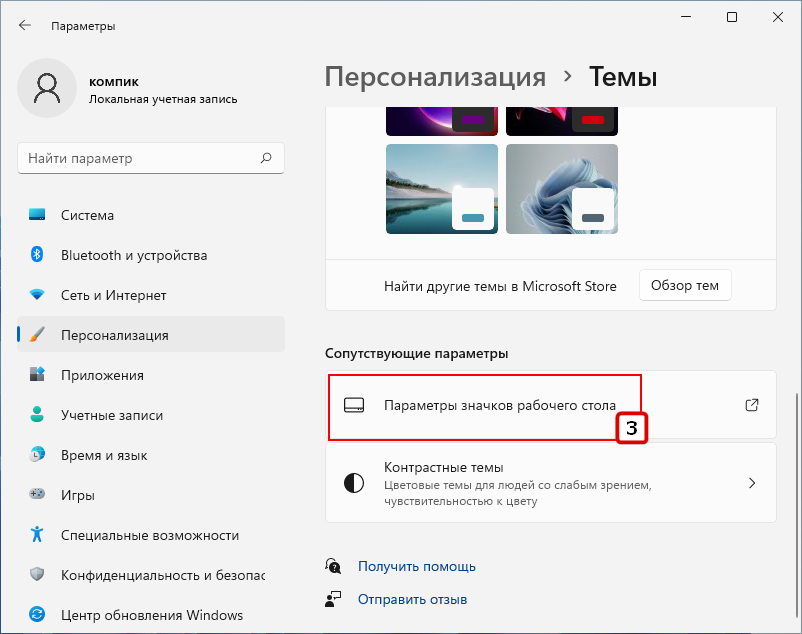
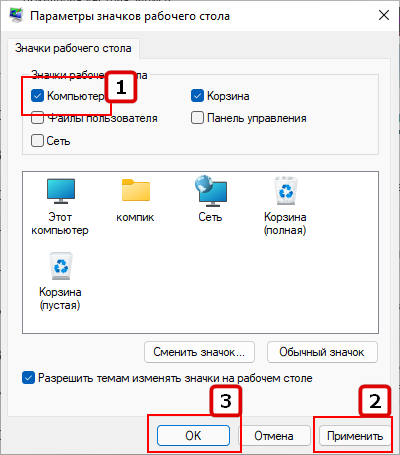
Нажмите «Применить» и «OK». Недостаток этого способа в том, что настраиваемая Windows 11 должны быть активированной, в противном случае настройка «Параметры значков рабочего стола» у вас будет неактивна. В этом случае диалоговое окошко с настройками значков открываем командой desk.cpl ,5, выполненной в окошке Run (Win + R).
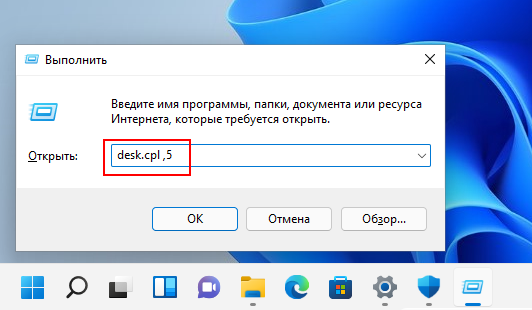
Применение твика реестра является универсальным способом, который можно использовать как на активированных, та и на неактивированных копиях Windows 11. Откройте окошко Run (Win + R) и выполните в нём команду regedit, чтобы открыть редактор реестра.

Вставьте в адресную строку редактора этот ключ и нажмите ввод:
HKCU\Software\Microsoft\Windows\CurrentVersion\Explorer\HideDesktopIcons
Слева в последнем подразделе создайте два вложенных подраздела с именами NewStartPanel и ClassicStartMenu. В свою очередь в каждом из них нужно создать DWORD-параметр с именем {20D04FE0-3AEA-1069-A2D8-08002B30309D}. Значение параметров не меняем, оно должно быть 0.





Проделав эту нехитрую манипуляцию, закройте редактор реестра и перезапустите Проводник или перезайдите в учётную запись. В результате на рабочем столе у вас появится привычный значок «Этот компьютер». Ну а для тех, кто хочет решить проблему с отображением значка по-быстрому, мы подготовили REG-файл, который вам останется только запустить и подтвердить его слияние с реестром.
Пользователей современных ОС часто интересует, как найти значок «Мой компьютер» в Windows 10 или 11. Дело в том, что в этих системах он нередко отключён. В результате привыкшие к знакомой иконке владельцы ПК теряются, и долго не могут понять, как им посмотреть меню с локальными дисками. Многие проверяют наличие свободного места на накопителях именно через него.
Проблема с ярлыком «Мой компьютер» в Win 10 и 11 может быть связана с разными причинами. Дальше мы расскажем о способах возвращения значка на рабочий стол. Эта информация пригодится тем, кто уже пользуется «десяткой» или только собирается купить ключ Windows 10. Если им обязательно нужна иконка «Мой компьютер», после прочтения статьи они легко вернут её в свою систему.
Проверка в корзине
В редких случаях причина исчезновения значка «Мой компьютер» предельно проста — пользователь случайно отправил его в корзину вместе с другими файлами. Поэтому полезно проверить её содержимое. Если нужная иконка действительно там, достаточно кликнуть по ней правой кнопкой мыши и выбрать опцию «Восстановить».
Персонализация рабочего стола
К сожалению, чтобы вернуть значок «Мой компьютер» на рабочий стол Windows 11 или 10, зачастую недостаточно просто открыть корзину. Обычно его отсутствие указывает на то, что иконка отключена в настройках ОС. Откройте рабочий стол и кликните правой кнопкой мыши по любой его части, где нет папок и ярлыков. Появится меню, в котором нужно выбрать вариант «Персонализация».
Дальше необходимо кликнуть на раздел «Темы», а потом на «Параметры значков рабочего стола».
Откроется новое меню, в котором показаны значки, которые автоматически отображаются на рабочем столе. Необходимо убедиться, что рядом с пунктом «Компьютер» стоит галочка. В этом случае он будет отображаться под названием «Этот компьютер». При необходимости в этом меню можно не только разобраться, как добавить «Мой компьютер» на рабочий стол Windows 11, но и сменить иконку. Это полезно для пользователей, которые любят экспериментировать с внешним видом значков.
Восстановление через Панель управления
Чтобы настраивать отображение значков рабочего стола, не обязательно открывать это меню через «Персонализацию». Нажмите Win+R. На экране появится окно «Выполнить», в которое нужно ввести команду desk.cpl ,5 или Rundll32 shell32.dll,Control_RunDLL desk.cpl,,5. Дальше нажмите Ок.
Здесь в поисковой строке нужно написать «значки», а потом кликнуть на «Отображение или скрытие обычных значков на рабочем столе». После этого пользователь попадёт в меню параметров, о котором мы рассказали в прошлом разделе. Там он без труда настроит внешний вид иконок и их отображение в системе.
Решение проблемы через реестр
Если предыдущие способы не помогли вернуть значок «Мой компьютер» в Windows 11 или 10, остаётся использовать редактор реестра. Чтобы его открыть, нажмите Win+R, напишите regedit и кликните Ок. Откроется приложение, в котором необходимо найти HKEY_CURRENT_USER/ Software/ Microsoft/ Windows/ CurrentVersion/ Explorer/ Advanced. Справа будет показан параметр HideIcons, для которого нужно указать значение 0.
После внесения изменений в редактор реестра, перезагрузите компьютер. При новом запуске иконка «Мой компьютер» должна вернуться на рабочий стол.
Поиск иконки «Мой компьютер»
Иногда у пользователей скапливается на рабочем столе большое количество значков и файлов. Найти среди них «Мой компьютер» бывает достаточно сложно. Особенно, если владелец ПК случайно переместил иконку с её привычного места в левом верхнем углу. В такой ситуации полезно воспользоваться поиском. Просто введите в поисковой строке «Этот компьютер» и среди предложенных вариантов появится нужный ярлык.
Заключение
Хотя иконка «Мой компьютер» не обязательна для работы на компьютере, для многих она делает применение ПК более удобным. Поэтому владельцам современных ОС от Microsoft, а также желающим купить Windows 11 и 10 полезно знать, как вернуть этот значок на рабочий стол. Это можно сделать несколькими способами. Все они довольно простые и не требуют установки дополнительного софта. Чтобы иконка больше не исчезала, важно регулярно выполнять резервное копирование системы. При необходимости оно позволит быстро откатить ОС до стабильного состояния.
Содержание статьи:
- Добавляем сист. значки на раб. стол
- Windows 10/11
- Windows 8
- Windows 7
- PS
- Вопросы и ответы: 3
Доброго времени.
По умолчанию далеко не во всех версиях Windows на рабочем столе присутствует значок «Мой компьютер» (который так нужен начинающим пользователям). Думаю, что разработчики зря его «скрывают»… (все-таки, убрать значок легче, чем добавить…).
В рамках этой заметки решил привести неск. способов добавления нужных элементов на раб. стол (кстати, речь идет не только о «Моем компьютере», но и о «Корзине», «Сети», «Файлов пользователя» и пр.).
Т.к. типовых вопросов подобного толка много — ниже я взял сразу неск. версий Windows 7/8.1/10/11 (к каждой приведены скрины и описание).
🚗
*
Добавляем сист. значки на раб. стол
Windows 10/11
Ремарка: в этих ОС вместо аббревиатуры «Мой компьютер» используется «Этот компьютер». Но сама суть — та же… 👌
*
Вариант 1
Итак… Простейший вариант:
- зайти в параметры Windows (сочетание Win+i);
- перейти во вкладку «Персонализация / темы»;
- кликнуть по пункту «Параметры значков рабочего стола»;
- поставить галочку напротив пункта «Компьютер» и нажать OK. Всё! Сразу после этого на рабочем столе появиться значок компьютера (если не появился — см. это). 👌

Персонализация — темы — параметры значков (Windows 10, 11)
*
Вариант 2
- нажать Win+R, чтобы появилось окно «Выполнить»;
- В строку «Открыть» вставить команду Rundll32 shell32.dll,Control_RunDLL desk.cpl,,5 и нажать Enter;
- должно появиться окно параметров значков рабочего стола: останется лишь поставить нужные галочки… 👇

Win+R — открываем параметры значков
*
Вариант 3 (спец. утилита)
У разработчиков Sordum есть одна небольшая утилита — Show Desktop Icon (ссылка на офиц. сайт). Ее достаточно только запустить и отметить галочками, какие системные значки вам нужны рабочем столе (компьютер, папка с файлами тек. пользователя, сеть, контрольная панель, браузер Edge, см. скрин ниже). Удобно?! 👌
Show Desktop Icon — скрин программы
*
Вариант 4 (при помощи гаджетов)
Если через штатные средства вопрос решить не удалось — можно воспользоваться сторонними гаджетами (виджетами). В чем суть: вы установите небольшую программу, в которой можно будет вынести на рабочий стол полезные инструменты (часы, ссылки на мой компьютер, документы и т.д.). См. скрин ниже. 👇
Примечание: популярные 📌виджеты для Windows я описывал здесь (мой пример ниже: виджеты от XWidget, тема/пакет: Buuf Theme).

Buuf Theme — ссылки на системные папки (в т.ч. есть и на «Мой компьютер»)
*
Вариант 5 (выносим ярлык вместо значка)
Если вы откроете проводник (Win+E), зажмете правую кнопку мышки на пункте «Этот компьютер» в меню слева, и перетащите курсор мышки (вместе с ним) на рабочий стол — у вас создастся ярлык.
Конечно, ярлык — это не значок, и он будет уступать в некоторых функциях. Однако, быстрый доступ к системному каталогу он обеспечит… 👌

Зажать ПКМ и перенести
*
Windows 8
1) Нажать Win+R, чтобы появилось окно «Выполнить». Далее ввести команду Control и нажать Enter. Должна открыться панель управления.
2) Затем нужно перейти в раздел «Оформление и персонализация / Персонализация». См. скрин ниже. 👇

Персонализация — Windows 8
3) В меню слева кликнуть по пункту «Изменение значков рабочего стола».
4) Останется указать, какие из значков вам нужны (Компьютер, файлы пользователя, сеть, корзина, панель управления) и нажать OK.

Изменение значков раб. стола — Windows 8
*
Windows 7
В этой ОС достаточно открыть меню ПУСК, кликнуть правой кнопкой мышки по меню «компьютер» и выбрать пункт «Отображать на рабочем столе». См. пример ниже. 👇

Компьютер — отобр. на раб. столе (Windows 7)
Есть и др. вариант: кликнуть правой кнопкой мыши в любом месте рабочего стола, выбрать пункт «Персонализация» и в меню слева кликнуть по пункту «Изм. значков рабочего стола». Далее останется поставить флажки напротив нужных пунктов…

Windows 7 — изменение значков раб. стола
*
PS
Если вы выполнили рекомендацию из заметки, но значки не появились — ознакомьтесь с этим: https://ocomp.info/propali-yarlyiki-s-rabochego-stola.html
*
На этом у меня пока всё…
Удачи!
👋
Первая публикация: 25.05.2022
Корректировка заметки: 18.01.2024
