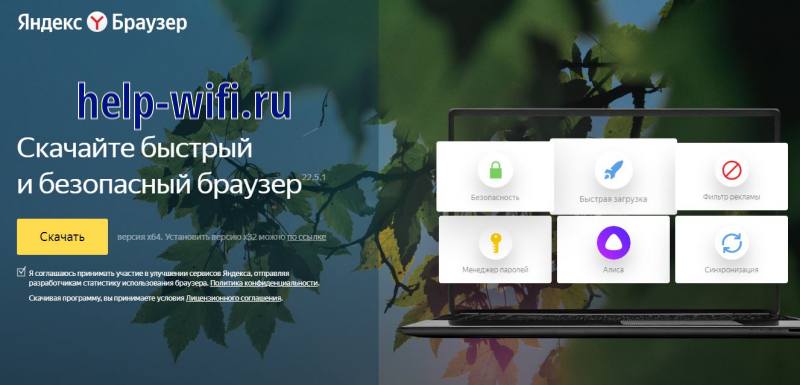При скачивании популярных браузеров Google Chrome, Mozilla Firefox, Яндекс Браузер или Opera с официального сайта разработчика вы по факту получаете лишь небольшой (0.5-2 Мб) онлайн-установщик, который после запуска загружает сами компоненты браузера (куда более объемные) из Интернета.
Обычно, это не представляет проблем, но в некоторых случаях может потребоваться и оффлайн-установщик (автономный установщик), позволяющий выполнить установку и без доступа в Интернет, например, с простой флешки. В этой инструкции — о том, как скачать оффлайн-установщики популярных браузеров, полностью содержащие всё необходимое для установки с официальных сайтов разработчиков, если это потребовалось. Также может быть интересным: Лучший браузер для Windows.
Загрузка оффлайн установщиков популярных браузеров
Несмотря на то, что на официальных страницах всех популярных браузеров по нажатию на кнопку «Скачать» по умолчанию загружается онлайн-установщик: небольшого размера, но требующий доступ в Интернет для установки и скачивания файлов браузера.
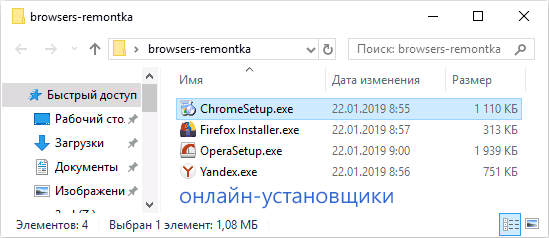
На тех же сайтах присутствуют и «полновесные» дистрибутивы этих браузеров, хотя ссылки на них найти бывает не так просто. Далее — список страниц для скачивания оффлайн-установщиков.
Google Chrome
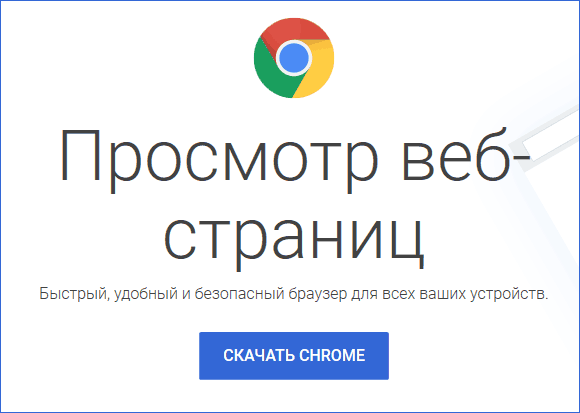
Скачать оффлайн-установщик Google Chrome можно используя следующие ссылки:
- https://www.google.com/chrome/?standalone=1&platform=win (32-бит)
- https://www.google.com/chrome/?standalone=1&platform=win64 (64-бит).
При открытии указанных ссылок откроется обычная страница загрузки Chrome, но будет загружен именно оффлайн-установщик с последней версией браузера.
Mozilla Firefox
Все оффлайн-установщики Mozilla Firefox собраны на отдельной официальной странице https://www.mozilla.org/ru/firefox/all/. На ней доступна загрузка последних версий браузера для Windows 32-бит и 64-бит, а также для других платформ.
Обратите внимание, что на сегодняшний день основная официальная страница загрузки Firefox также в качестве основной загрузки предлагает оффлайн-установщик, но с «Сервисами Яндекса», а ниже доступен онлайн-вариант без них. При скачивании браузера со страницы с автономными установщиками «Элементы Яндекса» по умолчанию установлены не будут.
Яндекс Браузер
Для скачивания оффлайн установщика Яндекс Браузера можно использовать два метода:
- Откройте ссылку https://browser.yandex.ru/download/?full=1 и загрузка браузера для вашей платформы (текущей ОС) начнется автоматически.
- Используйте «Конфигуратор Яндекс Браузера» на странице https://browser.yandex.ru/constructor/ — после выполнения настроек и нажатия кнопки «Скачать браузер» будет загружен автономный установщик настроенного браузера.
Opera
С загрузкой Opera проще всего: просто зайдите на официальную страницу https://www.opera.com/ru/download

Ниже кнопки «Download» для платформ Windows, Mac и Linux вы также увидите ссылки для загрузки пакетов для автономной установки (что и есть требуемый нам оффлайн-установщик).
Вот, пожалуй, и всё. Обратите внимание: у оффлайн-установщиков есть и недостаток — если его использовать после выхода обновлений браузера (а обновляются они часто), вы установите старую его версию (которая, при наличии Интернета, будет обновлена автоматически).
Здравствуйте.
Сейчас пошла какая-то мода по «скрытию» ссылок на полную версию установщика браузера — вместо нее активно предлагается загрузить онлайн-установщик на 1-2 Мб 👀. Запустив его, якобы, всё остальное должно загрузиться автоматически…
Всё бы ничего, но в определенных случаях — такой подход создает проблемы. Например, что если нужно установить браузер на ПК, у которого нет «прямого» доступа в Интернет; или такой установщик блокируется средствами защиты (а сидишь не под-админом // либо не знаешь как это исправить).
Разумеется, если вы запишите такой онлайн-установщик (1-2 Мб) на флешку, а потом подключите ее к ПК у которого нет доступа в Интернет — установка браузера произведена не будет!
Что же, именно поэтому решил кратко привести несколько ссылок ниже, возможно, кому-то помогут! (самое забавное — ссылки ведут на офиц. сайты разработчиков этих же браузеров, просто эти странички «скрыты от глаз»…).
Итак…
📌 Подборка!
Подборка лучших браузеров на этот год: на что можно обратить внимание — [см. топ-10 лучших]
*
Необходимые ссылки
📌 Chrome
Ссылки приведены на посл. версии браузера. Обратите также внимание, что есть установщики для 32 и 64 битной ОС Windows. Если не знаете какая версия вам нужна — проверьте версию своей Windows.
- dl.google.com/dl/chrome/install/ChromeStandaloneSetup64.exe
- dl.google.com/dl/chrome/install/ChromeStandaloneSetup.exe
- dl.google.com/dl/chrome/install/googlechromestandaloneenterprise64.msi
- dl.google.com/dl/chrome/install/googlechromestandaloneenterprise.msi
- https://www.google.com/chrome/?standalone=1&platform=win64
- https://www.google.com/chrome/?standalone=1&platform=win
*
📌 Opera
Страница: https://www.opera.com/ru/download (прокрутите страничку до середины/конца — ссылки будут не только на разные версии браузеров для Windows, но и для др. систем, 32/64 бит в т.ч.). См. скрин ниже.
FTP: https://ftp.opera.com/pub/opera/desktop/ (доступны версии браузера с 2013 года: разные версии!).

Скрин с офиц. странички Opera
*
📌 Firefox
- Страничка: https://www.mozilla.org/ru/firefox/all/#product-desktop-release
- Запасной (на англ.): http://www.mozilla.org/en-US/firefox/all.html
Вышеприведенный URL позволяет вручную задать версию браузера, свою ОС, язык, и пр.

Скрин с сайта Firefox
*
📌 Яндекс-Браузер
Страничка (загрузка полной версии): https://browser.yandex.ru/download/?full=1 (версия браузера выбирается автоматически под текущую ОС)
Конструктор браузера под-себя: https://browser.yandex.ru/constructor/

Конструктор Яндекс-браузера
*
📌 Vivaldi
Последняя версия: https://vivaldi.com/ru/download/
Архивные версии (Windows, Mac, Linux): https://vivaldi.com/ru/download/archive/?platform=win

Список версий
*
📌 Internet Explorer, Edge
Internet Explorer 11 (64-разрядная версия) для Windows 7: https://www.microsoft.com/ru-RU/download/details.aspx?id=41628
Edge (неск. версий): https://www.microsoft.com/en-us/edge/business/download

Скрин с сайта Microsoft
*
📌 Альтернативный вариант
Все полные версии установщиков для вышеприведенных браузеров (+ и некоторые другие) можно загрузить с сайта: https://ru.uptodown.com/windows/web-browsers (не реклама!).
На момент написания сей заметки — вирусов в установщиках я не обнаружил (на всякий — перепроверьте сами с помощью онлайн-антивирусов //а то со временем все течет, все меняется…).
Кстати, обратите внимание, что на UpToDown можно загрузить не только посл. версию, но и некоторые архивные. Удобно!

Пример // скрин с сайта UpToDown
*
Дополнения по теме — приветствуются ниже!
Удачи!
👋
Скачать оффлайн установщик яндекс браузера

Яндекс браузер является одним из лучших и популярных интернет обозревателей не только для компьютера, но также и для мобильных устройств. Многим известен тот факт, что устанавливая яндекс браузер с официального сайта вы скачиваете всего лишь небольшой (около 2MB) файл, который уже сам запускает установку из интернета.
Другими словами установить яндекс браузер без интернета с официального сайта невозможно. А ведь не у всех и не всегда есть скоростной и устойчивый канал в интернет. Поэтому для таких пользователей отлично подойдет полная оффлайн версия установщика яндекс браузера.
яндекс браузер оффлайн установщик
Благодаря данной версии оффлайн установщика яндекс браузер можно будет установить на любом компьютере без интернета! Или если интернет медленный, то не нужно ждать пока веб установщик загрузит установочные файлы. А это порядка 60 мегабайт!
Лучшая благодарность автору — репост к себе на страничку:
Установка и переустановка Яндекс браузера
Переустановить или установить яндекс браузер на виндовс 10 можно с помощью онлайн установщика или с помощью файла дистрибутива. Чтобы установить на ноутбук браузер яндекс с помощью онлайн установщика вам потребуется подключить ваш компьютер или ноутбук к интернету. Имея файл дистрибутив вы легко сможете установить яндекс браузер на компьютере или ноутбуке не подключаясь к интернету. Если у вас несколько дисков, то установить новую версию браузера яндекс можно только на системный диск, так как установить браузер яндекс на другой диск например D можно только версию portable. Также нужно учесть что установить яндекс браузер без Алисы у вас не получится. После установки вы сможете в настройках отключить Алису.
Как установить яндекс браузер на компе или ноутбуке
Чтобы установить яндекс браузер на рабочий стол, рекомендуется посетить официальный сайт по адресу https://browser.yandex.ru/ при этом ваш компьютер или ноутбук должен быть подключён к интернету. На официальном сайте можно бесплатно установить браузер яндекс на компьютер. На этой странице можете снять или оставить галочку тем самым вы соглашаетесь или нет на отправку статистики работы вашего браузера его разработчикам. Нажмите на кнопку скачать и дождитесь завершения закачки файла яндекс браузера на ваш компьютер. Затем найдите скачанный файл и чтобы обычный яндекс установить запустите этот файл.
В открывшемся окне нажмите на кнопку с надписью Установить. Начнётся установка, в верхней части окна вы сможете наблюдать процент выполнения этой установки.
Когда вам удастся установить яндекс браузер Алиса бесплатно, то установочное окно закроется, а откроется сам браузер и предложит сделать его браузером по умолчанию. Также вам удастся установить ярлык яндекс браузера на рабочий стол и в панель задач с помощью которых вы сможете запускать этот браузер.
Как установить яндекс браузер вручную файлом дистрибутив
Если вам нужно будет установить яндекс браузер на компьютер к которому нет возможности подключить интернет, то вам понадобится скачать дистрибутив браузера яндекс . С помощью любого устройства которое можете подключить к интернету скачайте этот файл по ссылке. Затем скопируйте на флешку, которую вставьте в компьютер без интернета и запустите этот файл.
Разрешите фильтру SmartScreen запустить установку яндекс браузера. Откроется установочное окно и чтобы правильно установить браузер яндекс вам нужно будет нажать на кнопку с надписью Установить. Начнётся автоматический процесс установки по завершении которого вам предложит установленный яндекс установить браузер по умолчанию. Теперь вы знаете как правильно установить яндекс браузер на ноутбук бесплатно, то есть не платя за интернет.
Как переустановить яндекс браузер на ноутбуке и компьютере
На компьютере или ноутбуке переустановить яндекс браузер можно через удаление или переустановку.
Через удаление
Удалить яндекс браузер можно через панель управления. Чтобы открыть панель управления, нужно нажать на клавиатуре сразу на две клавиши WIN+S. В открывшееся окно поиска необходимо вписать слово панель, а затем нажмите на появившийся пункт Панель управления. Откройте Панель управления – Удаление программ – Yandex. Нажмите на пункт Yandex, а затем на появившийся пункт Удалить. Откроется окошко в котором нажмите на кнопку с надписью Удалить.
В следующем окне вам нужно решить вы хотите переустановить яндекс браузер с сохранением закладок и других настроек или без сохранения.
Если не ставить галочку, то в этом случае будет производиться переустановка яндекс браузера с сохранением закладок, всех ваших настроек, историей и других данных. Нажмите на кнопку Удалить и браузер удалится с вашего компьютера или ноутбука. После этого нужно будет заново установить браузер. Таким образом можно переустановить яндекс браузер с сохранением паролей, истории и других его настроек.
Через переустановку
Запустить переустановку яндекс браузера можно через панель управления. Чтобы открыть панель управления, нужно нажать на клавиатуре сразу на две клавиши WIN+S. В открывшееся окно поиска необходимо вписать слово панель, а затем нажмите на появившийся пункт Панель управления. Откройте Панель управления – Удаление программ – Yandex. Нажмите на пункт Yandex, а затем на появившийся пункт Удалить.
Откроется окошко в котором вам нужно будет нажать на кнопку с надписью Переустановить.
Когда вы нажмёте на кнопку с надписью Переустановить, то в следующем окне вас предупредят что во время переустановки все ваши настройки и данные будут удалены. Нажмите на кнопку Переустановить и начнётся переустановка браузера.
Правильный процесс установки Яндекс.Браузера на любое устройство

Высшее образование по специальности «Информационные системы». Опыт работы системным администратором — 5 лет.
Задать вопрос
Браузером пользуется каждый человек, который выходит в интернет для поиска информации или еще каких-то дел. Веб-обозреватель выполняет много функций, хотя основной остается поиск и отображение информации с различных площадок на компьютер пользователя. У каждой программы есть свои особенности, выделяющие её среди остальных. Сегодня поговорим о Яндекс.Браузере.
О том, какие у него есть функции и возможности уже говорилось в другой статье, так что сегодня сосредоточимся на том как установить Яндекс.Браузер и какие особенности есть на разных аппаратах.
Содержание
- Куда можно поставить Yandex.Browser
- Процесс установки Яндекс.Браузера на ПК
- На Виндовс
- На Линукс
- На Макбук
- Установка на мобильные устройства
- Андроид
- Айфон и Айпад
- Возможные проблемы при инсталляции
- Первые шаги после установки
Куда можно поставить Yandex.Browser
Yandex.Browser устанавливается на все современное оборудование как обычное, так и мобильное. Это значит, что если на вашем устройстве стоит более-менее современная операционная система, то у вас получится установить новую версию браузера довольно просто. Если же у вас довольно старое оборудование, то придется или помучаться с перебором версий или использовать что-то другое.
Проще всего обозреватель устанавливается на компьютеры под управлением Windows, чуть сложнее может показаться установка на переносные устройства, вроде смартфонов и планшетов. Установка на Linux возможна и производится стандартными методами для этой операционной системы. Тем, кто только что перешел к её использованию алгоритм покажется немного странным и запутанным, остальные же смогут установить все привычными методами.
Процесс установки Яндекс.Браузера на ПК
Здесь разберем процесс установки браузера на компьютеры и ноутбуки. На самом деле, от модели устройства здесь не зависит почти ничего. Чтобы правильно установить программу, внимание стоит обращать на используемую операционную систему, а не на характеристики устройства и его модель. Разве что стоит удостовериться, что у вас достаточно оперативной памяти и свободного места на диске перед тем как проводить установку.
На Виндовс
На Windows 7, Windows 10 и промежуточной восьмерке процесс выглядит одинаково:
Скачать Яндекс.Браузер
Скачать Яндекс.Браузер
- Перейдите на официальный сайт или по кнопке выше.
- Нажмите на большую кнопку «Скачать», которая заметна очень хорошо. Обратите внимание на надпись, рядом с ней. По умолчанию скачивается версия х64, если у вас система х32, то нажмите на ссылку, чтобы перейти к загрузке нужной версии.
- Галкой отметьте, хотите ли вы отправлять в Яндекс некоторую анонимную статистику по использованию программы. Стоит отметить, что лицензионное соглашение принимается автоматически, так что здесь ни с чем соглашаться не нужно.
- Нажмите по скачанной программе. В каждом браузере свое расположение того, как отображаются скачиваемые данные. Если вы не разобрались с этим, то в любом случае найдете файл в папке загрузок.
- После его запуска откроется окно установки. Здесь выберите в нижней части, хотите ли вы сделать его браузером по умолчанию и нужна ли вам на компьютер Алиса.
- Нажмите на далее, подтвердите установку и дождитесь завершения процесса. На этом установка окончена.

На XP и Висте все сложнее. Их поддержка прекратилась еще в 2017 году, так что скачанный с официального сайта файл просто не запуститься или выдаст ошибку. Для этих операционных систем вам придется поискать версию 17.4.1 , потому что она является последней поддерживаемой. Если нет возможности обновить саму систему и компьютер, то ищите эту версию обозревателя, она должна установится без ошибок.
На Линукс
На Линуксе есть большое разнообразие дистрибутивов и подход к установке у них отличается. Здесь попробуем привести примеры для самых используемых систем, для остальных придется искать решения самостоятельно, лучше для этого воспользоваться поддержкой Яндекса.
Для большинства версий ссылка загрузки будет выглядеть так, различается только то, какой пакет потребуется скачать для каждой системы.
Astra linux, Debian, Deepin, Kali, Mint, Raspbian, Ubuntu:
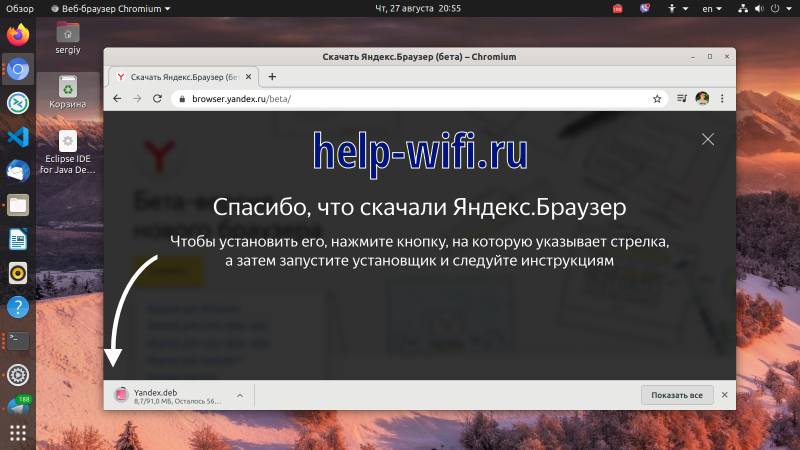
- Перейдите по ссылке и загрузите deb-файл.
- Откройте файл и установите его через интерфейс менеджера приложений.
- Также можете воспользоваться командой sudo dpkg -i ~/Загрузки/yandex*.deb, после знака тильды укажите путь, в который скачали файл.
Alt Linux, CentOS, Fedora, ROSA, РЕД ОС:
- Загрузите оттуда же, только выбирайте rpm – пакет.
- Откройте и установите через менеджер приложений.
- Также установка производится командой rpm -i ~/Загрузки/yandex-brower.rpm, после тильды впишите свой путь до файла.
На Manjaro придется воспользоваться репозиторием AUR. Только его туда выкладывает не сама команда разработчиков, о чем они предупреждают на своей странице. Так что там может оказаться не последняя версия или слегка измененная. Алгоритм установки следующий:
- Перейдите в «Установка и удаление программ».
- Перейдите в правый верхний угол и кликните там на три вертикальные точки и перейдите в «Настройки».
- Перейдите на вкладку AUR и активируйте параметр «Включить поддержку AUR». Закройте все настройки, чтобы остаться только в разделе установки и удаления программ.
- Введите в поиске yandex-browser.
- Среди выведенных результатов отыщите yandex-browser-beta → Собрать → Применить → Применить.
- Дождитесь окончания установки с пометкой «Транзакция успешно завершена».
На Макбук
На MacOS алгоритм мало чем отличается от обычных действий на винде.
Скачать Яндекс.Браузер
Скачать Яндекс.Браузер
Выглядит следующим образом:

- Загрузите файл для установки с официального сайта или по кнопке выше.
- Кликните по скачанному файл.
- В открывшемся окне перетащите значок Браузера в папку Программы(Applications).
Если вы хотите добавить в быстрый доступ, то придется сделать еще пару вещей:
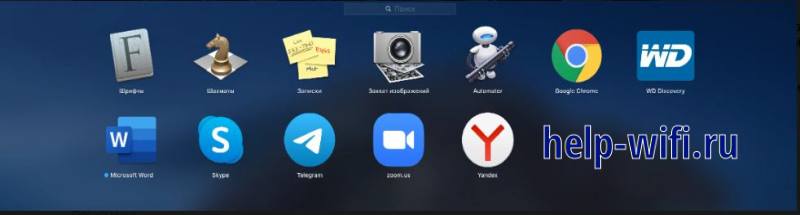
- Жмем левой кнопкой мыши на серую иконку с ракетой Launchpad.
- Находим иконку Яндекс.Браузера и мышкой перетягиваем ее в Doc(быстрый доступ).
Теперь он запускается кликом по иконке, а остальные настройки делаются уже в самом браузере.
Установка на мобильные устройства
Приложение Яндекс.Браузера есть в каждом мобильном магазине, так что поставить его можно на любой телефон. Здесь и алгоритмы похожи, но все ж приведем подробный разбор того, что делать для установки приложения.
Андроид
На Android зайдите в Play Маркет и введите в строке поиска название приложения. Через некоторое время вам предложит варианты найденных приложений. Выбирайте приложение с фирменным значком и производства компании Яндекс.
Быстрый переход к искомому браузеру по кнопке ниже:
Скачать Яндекс.Браузер
Скачать Яндекс.Браузер
Нажмите на кнопку «Установить» и дождитесь окончания загрузки и установки. Требований к телефону немного: андроид выше пятой версии и достаточное количество свободного места. Назвать конкретное количество памяти сложно из-за разнообразия операционных систем и устройств. Если не хватит, то вам скажут об этом в процессе установки.
Айфон и Айпад
На устройства под управлением iOS, такие, как iPad и iPhone, установку произвести несложно. Здесь все действия происходят в официальном магазине . Зайдите в него и введите в строке название обозревателя. Найдите приложение, у которого стоит официальный логотип Яндекса, а разработчиком является Yandex LLC. Скачайте и установите его.
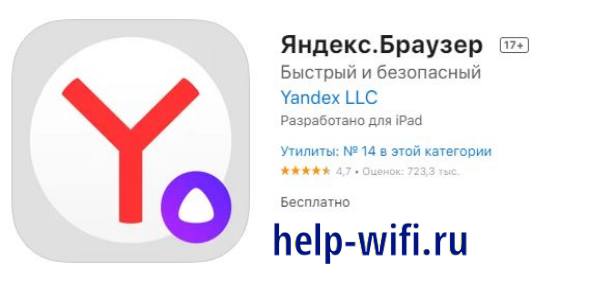
Версия iOS поддерживается начиная от 12.0. Некоторые умельцы смогли поставить на ранние варианты операционной системы. Но делать это не рекомендуется, потому что стабильность работы гарантировать некому.
Возможные проблемы при инсталляции
При установке на чистую операционную систему не должно возникать никаких проблем. Только в том случае, если версия операционной системы ниже той, что требуется. Этот пункт относится и к телефонам, и к компьютерам.
Тут остается обновлять аппарат или искать на форумах умельцев, которые помогут советом. Безопасность и работоспособность программы в таком случае не гарантирована.
Большая часть проблем возникает из-за неправильного или неполного удаления программы. На телефонах такое происходит редко и там поможет сброс настроек, так что разбирать будем действия для виндовс.
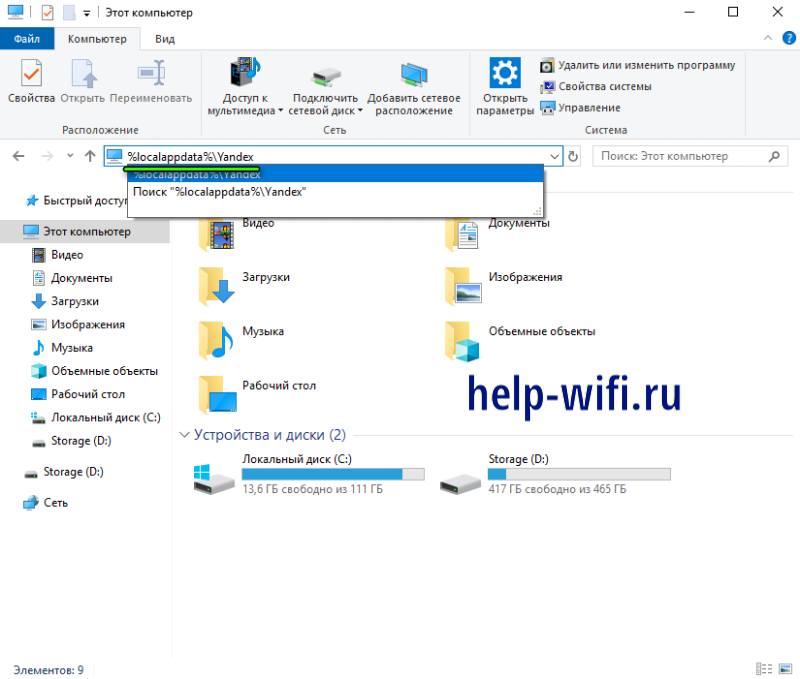
- Откройте проводник и в строку адреса вставьте %localappdata%\Yandex. Кликните по Enter, в открывшемся окне удалите YandexBrowser, очистите корзину и перезагрузите компьютер.
- Скачайте CCleaner, установите его, запустите и проведите проверку реестра. После её окончания удалите все найденные ошибки, сделав резервную копию. Сама программа предложит сохранить бэкап первым же окном.
- Скачайте Doctor Web CureIt!, запустите его и поставьте полную диагностику компьютера. Удалите все найденные вирусы.
- Обновите операционную систему до последней версии.
Если ни один из советов не помог, то остается полная переустановка системы или обращение в службу поддержки от Яндекса. Тут выбирать вам.
Первые шаги после установки
После установки проведите авторизацию в своем аккаунте от Яндекса. Это позволит синхронизировать данные на всех устройствах, на которых установлен этот обозреватель и выполнен вход в аккаунт. Такая же система и в хроме, только там все делается через аккаунт гугла. Это позволит сразу получить автозаполнение поиска, пароли и все сохраненные данные с других устройств.
При первом запуске он спросит, стоит ли переносить историю из других браузеров. Если у вас синхронизация на нескольких устройствах, то делать это нет смысла. Если же это первые попытки использования программы, то перенесите данные из других обозревателей.

Чтобы открыть полный список параметров, щелкните в верхнем правом углу по трем палочкам и выберите «Настройки». Все функции опишем в другой статье, пока что перейдите к разделу «Системные». Здесь нас волнует раздел «Автозапуск и фоновый режим». Установки здесь выставляются в зависимости от мощности вашего железа.
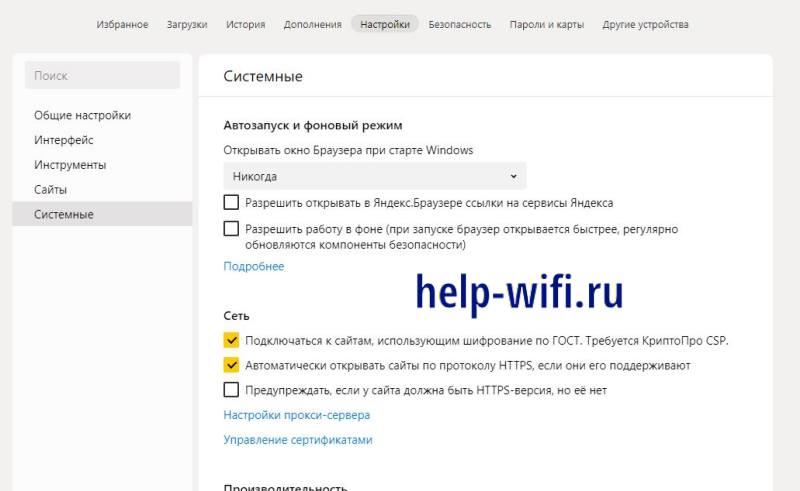
Если компьютер новый и мощный, то можно оставить все по умолчанию. Если же нет, то в первом пункте поставьте «Никогда», а две остальные галки снимите. В этом случае браузер будет работать при запуске, а в остальное время не будет отбирать ресурсы компьютера.
Как видите, установка браузера проста и не сильно отличается на разных устройствах.
Поставить его сейчас и перенести сюда все контакты будет хорошей идеей, потому что происходящая блокировка сервисов в разных странах ставит под угрозу безопасность ваших данных. Здесь придется выбирать: или перенос данных в отечественный браузер или риск получить их блокировку в какой-то момент.
Яндекс Браузер – это популярный браузер, который отличается высокой скоростью работы, удобным интерфейсом и большим количеством полезных функций. Однако для его установки требуется подключение к интернету, что может стать проблемой в некоторых случаях. В этой статье мы расскажем, как установить Яндекс Браузер без интернета – шаг за шагом.
Существует несколько способов установки Яндекс Браузера без интернета. Наиболее удобный и простой – это загрузка офлайн-установщика, который можно найти на официальном сайте браузера. Однако, есть и другие варианты, которые также могут оказаться полезными в некоторых ситуациях.
Прежде чем перейти к установке, стоит отметить, что Яндекс Браузер поддерживается на операционных системах Windows, macOS и Linux. Проверьте, совместима ли ваша система с браузером, и только потом приступайте к установке.
Шаг 1. Подготовка

Перед установкой Яндекс Браузера без доступа к интернету необходимо подготовиться. Для этого необходимо загрузить установочный файл Яндекс Браузера на компьютер или флеш-накопитель. Этот файл можно скачать с официального сайта Яндекса или с любого другого ресурса.
Также перед установкой необходимо проверить наличие системных требований к компьютеру. Для установки Яндекс Браузера необходимы операционные системы Windows 7, 8 или 10. Также должен быть установлен процессор с поддержкой SSE2 и объем оперативной памяти не менее 1 ГБ. Важно убедиться в наличии всех необходимых компонентов для работы браузера.
После подготовки необходимых файлов и проверки системных требований, можно начать процесс установки Яндекс Браузера без доступа к интернету.
Шаг 2. Скачивание файлов
Для установки Яндекс Браузера без интернета необходимо скачать установочные файлы на компьютер. Это можно сделать на официальном сайте Яндекс Браузера.
1. Откройте браузер и перейдите на страницу «Скачать Браузер» на сайте Яндекса.
2. Нажмите на кнопку «Скачать» и выберите необходимый пакет установки под Вашу операционную систему (Windows, Mac OS или Linux).
3. Дождитесь окончания скачивания. Обычно время зависит от скорости интернета и размера файла установки.
4. После того, как файл будет загружен на Ваш компьютер, Вы можете сохранить его в удобное для себя место.
Важно: перед установкой проверьте наличие всех необходимых файлов, а также обновите систему на компьютере.
Шаг 3. Установка браузера

Для того, чтобы установить Яндекс Браузер, нужно открыть архив с программой и запустить файл установки.
1. Разархивируйте скачанный архив в любое удобное место на компьютере.
2. Откройте папку с программой и найдите установочный файл. Обычно он имеет имя «setup.exe» или «install.exe».
3. Запустите файл установки двойным щелчком мыши.
4. В появившемся окне выберите язык установки и нажмите кнопку «Далее».
5. Прочитайте соглашение о использовании программы и поставьте галочку в поле «Я согласен с условиями лицензионного соглашения». Нажмите кнопку «Далее».
6. Выберите папку для установки браузера или оставьте значение по умолчанию и нажмите «Далее».
7. Подождите, пока произойдет процесс установки. Это может занять несколько минут.
8. После завершения установки, нажмите «Готово».
Теперь Яндекс Браузер установлен и готов к использованию.
Шаг 4. Проверка на работоспособность
После установки Яндекс Браузера помните, что его необходимо проверить на работоспособность. Откройте браузер и убедитесь, что он корректно работает.
1. Запустите браузер. Если он открывается корректно и без ошибок, значит установка произошла успешно.
2. Проверьте работу интернет-соединения в браузере. Для этого введите в адресную строку любой сайт и проверьте, открывается ли он.
3. Проверьте наличие всех необходимых плагинов и расширений. Если вы заметили, что какой-то плагин отсутствует, установите его вручную.
4. Проверьте наличие всех необходимых настроек в браузере. Если вы обращались к настройкам в процессе установки, убедитесь, что все они сохранены и корректно работают.
Если вы не обнаружили никаких проблем, значит, Яндекс Браузер работает корректно и готов к использованию.
Шаг 5. Удаление дополнительных файлов

После завершения установки, вы можете удалить несколько дополнительных файлов, чтобы освободить дополнительное пространство на жестком диске. Эти файлы необходимы только для установки и больше не нужны.
Чтобы удалить дополнительные файлы, войдите в папку, в которую вы загрузили установочный файл Яндекс Браузера. Найдите и удалите следующие файлы:
- YandexBrowserSetup.exe — установочный файл
- 1 — папка, созданная для временных файлов
- 2 — папка, созданная для временных файлов
После удаления этих файлов вы можете заметить, что на вашем жестком диске освободилось некоторое пространство.
Вопрос-ответ
Какая версия Яндекс Браузера необходима для установки без интернета?
Для установки без интернета необходима полная версия Яндекс Браузера с официального сайта.
Каким образом можно загрузить установочный файл Яндекс Браузера без интернета?
Установочный файл можно загрузить с помощью другого устройства с доступом в интернет или с использованием USB-накопителя.
Какие системные требования нужны для установки Яндекс Браузера?
Минимальные системные требования для установки Яндекс Браузера: Windows 7 SP 1 и выше, macOS 10.10 и выше.