Все способы:
- Способ 1: Автоматически (с параметрами по умолчанию)
- Способ 2: Вручную (+ дистрибутив Linux по выбору)
- Шаг 1: Включение аппаратной виртуализации
- Шаг 2: Активация компонентов Win 11
- Шаг 3: Апдейт ядра WSL
- Шаг 4: Определение WSL2 как версии подсистемы по умолчанию
- Шаг 5: Скачивание и инсталляция дистрибутива Linux по выбору
- Вопросы и ответы: 1
Способ 1: Автоматически (с параметрами по умолчанию)
Ещё до выхода ОС Windows 11 механизм установки «Подсистемы Windows для Linux» (WSL2) был существенно упрощён разработчиками из Microsoft. Так, активировать в системе платформу виртуальной машины, инсталлировать саму подсистему и ядро WSL, а также развернуть дистрибутив Linux (по умолчанию – Ubuntu) возможно путём запуска всего лишь одной консольной команды. Использовать следующий подход к достижению поставленной в заголовке этой статьи цели рекомендуется в первую очередь, к тому же полученных по итогу возможностей оказывается достаточно большинству пользователей.
- Открываем интегрированное в Виндовс 11 приложение для доступа к запуску команд «PowerShell» под названием «Терминал». Выполнить это необходимо от имени Администратора, а проще всего — из меню дополнительных функций кнопки «Пуск» на «Панели задач»:
Читайте также: Как открыть приложение «Терминал» в Windows 11
- Пишем в «Терминале» команду следующего содержания:
wsl --install - Нажимаем «Enter» на клавиатуре, чтобы отправить введённое в консоль указание на выполнение системой. Далее ждём, пока будет осуществлено поэтапное автоматизированное развёртывание в Win 11 всего необходимого для функционирования WSL2:
- Получив в консоли сообщение «Требуемая операция выполнена успешно»,
перезагружаем компьютер. С такой целью можно:
- Ввести в «Терминал» следующую команду и затем нажать «Enter» на клавиатуре:
Restart-Computer - Или закрыть окно «Терминала» и выполнить перезапуск ПК любым привычным способом,
к примеру, через меню «Пуск» Виндовс 11.
Читайте также: Как перезагрузить компьютер под управлением Windows 11
- Ввести в «Терминал» следующую команду и затем нажать «Enter» на клавиатуре:
- По завершении перезапуска ОС
автоматически откроется окно консоли Windows, — ещё немного ожидаем, пока завершится распаковка и инсталляция дистрибутива Ubuntu в WSL 2.
- Получив приглашение «Enter new UNIX username»,
вводим в командную строку назначаемое для эксплуатации в среде Linux имя пользователя, нажимаем «Ввод» на клавиатуре.
- Далее придумываем (и запоминаем), а затем пишем в консоли пароль для доступа в установленную в WSL2 Linux (Ubuntu), передаём его системе, нажав «Enter». (Возможно, стоит обратить внимание, что вводимая секретная комбинация в Linux-системах не отображается даже завуалировано.)
- Вводим и отправляем системе пароль из шага выше повторно.
- По сути, на этом всё — WSL2 в Windows 11 установлена и запущена, а полученный с её помощью дистрибутив Ubuntu
функционирует и готов к выполнению задач пользователя.
- Впоследствии запустить WSL2 и одновременно инсталлированный в ней дистрибутив Linux можно разными путями:
- Открываем «Главное меню» Win11, перемещаемся в перечень «Все приложения»,
находим в нём название Linux-системы («Ubuntu») и кликаем по её наименованию.
- Запускаем «Терминал» (к слову, можно и классическую «Командную строку») от имени Администратора,
в качестве команды пишем название установленного в системе Linux-дистрибутива, (например,
Ubuntu),нажимаем «Ввод» на клавиатуре.
Читайте также: Как запустить классическую «Командную строку» в Windows 11 от имени Администратора
- Запускаем выполнение консолью следующей команды:
wslДанное указание приводит к запуску назначенного в «Подсистеме Windows для Linux» по умолчанию дистрибутива последней.
- Открываем «Главное меню» Win11, перемещаемся в перечень «Все приложения»,






При необходимости (сразу или в дальнейшем) получения доступа к отличным от предлагаемого «Подсистемой Windows для Linux» по умолчанию Ubuntu дистрибутивам Линукс выполняем их инсталляцию одним из предложенных «Шагом 5» второго в этой статье «Способа» установки WSL 2 в Win 11.

Способ 2: Вручную (+ дистрибутив Linux по выбору)
При возникновении каких-либо проблем с установкой WSL2 в Windows 11 вышеописанным образом (либо, к примеру, желании реализовать рассматриваемую процедуру более осознанно) выполняется поэтапное развёртывание подсистемы.
Шаг 1: Включение аппаратной виртуализации
Важным требованием для запуска и эксплуатации WSL 2 в Windows 11 является доступность в системе поддержки аппаратной виртуализации. Поэтому в первую очередь проверяем факт выполненности данного условия, а в противном случае включаем указанную опцию в BIOS (UEFI) ПК. Для проверки активированности аппаратной виртуализации в Виндовс 11 проще всего будет воспользоваться функциональностью «Диспетчера задач» («ДЗ»):
- Любым способом (к примеру, из контекстного меню расположенного на «Панели задач» Win 11 элемента «Пуск» или нажав «Ctrl»+«Shift»+«Esc» на клавиатуре) запускаем «Диспетчер задач».
Подробнее: Как открыть «Диспетчер задач» в Windows 11
- Из меню разделов «ДЗ» (открывается в результате клика по трём чёрточкам вверху слева окна) перемещаемся в «Производительность».
- Кликаем «ЦП» в перечне аппаратных компонентов системы, которые мониторит «Диспетчер задач», затем перемещаемся в правую нижнюю область окна и смотрим на значение отображаемого здесь среди прочих параметра «Виртуализация».
- Если аппаратная виртуализация «Включена», можно переходить к выполнению следующего этапа реализации настоящих рекомендаций. Если же в качестве значения рассматриваемого параметра указано «Выключено», следует завершить работу компьютера, открыть программу управления параметрами BIOS и активировать опцию «Intel VT» или «AMD-V» её средствами.
Подробнее: Включаем поддержку аппаратной виртуализации в BIOS компьютера




Шаг 2: Активация компонентов Win 11
Включение WSL 2 в Windows 11 требует получения и активации двух необязательных компонентов операционной системы: самой «Подсистемы Виндовс для Линукс», а также «Платформы виртуальных машин». Реализовать это возможно двухвариантно.
Элемент «Панели управления»
Загрузку и включение практически любого необязательного компонента Windows 11 проще всего осуществлять при помощи специализированного инструментария с графическим интерфейсом, и в случае с рассматриваемой подсистемой, а также необходимой для её функционирования платформой это справедливо в полной мере.
Читайте также: Включение или отключение необязательных компонентов Windows 11
- Вызываем предназначенный для активации/деактивации компонентов Win 11 элемент «Панели управления» ОС. Один из возможных путей к данной цели:
- Прокручиваем отображаемый окном «Включение или отключение компонентов Windows» список, находим в нём «Платформа виртуальной машины»,
ставим галочку в чекбоксе слева от этой записи.
- Пролистываем перечень доступных к включению/выключению компонентов операционки далее,
отмечаем чекбокс «Подсистема Windows для Linux».
- Далее нажимаем «ОК» в окошке средства управления компонентами ОС,
ожидаем, пока Виндовс 11 автоматически выполнит необходимые для затребованной операции действия (скачает и сохранит на ПК нужные файлы).
- Получив сообщение «Windows применила требуемые изменения», кликаем «Перезагрузить сейчас» внизу отображающего его окна.
- Ожидаем окончания перезагрузки компьютера,
в её процессе будет осуществлена непосредственная интеграция «Подсистемы Windows для Linux», а также «Платформы виртуальной машины» в операционную систему.





Консоль Виндовс 11 (DISM)
Более сложный, но в некоторых случаях предпочтительный, путь к включению необходимых для функционирования WSL 2 компонентов Windows 11 осуществляется средствами программы командной строки для обслуживания образов ОС от Microsoft под названием DISM.
- Запускаем приложение «Терминал» с повышенными привилегиями (от имени Администратора).
- Копируем из текста настоящей статьи, вставляем в консоль и отправляем на выполнение команду загрузки и интеграции компонента «Подсистема Windows для Linux»:
Dism /online /Enable-Feature /featurename:Microsoft-Windows-Subsystem-Linux /all /norestartОжидаем, пока в консоли заполнится процентный индикатор «Включение функций»
и затем отобразится оповещение «Операция успешно завершена».
- Далее устанавливаем компонент операционки «Платформа виртуальной машины», — команда будет следующей:
Dism /online /Enable-Feature /featurename:VirtualMachinePlatform /all /norestartПо аналогии с включением «Подсистемы Виндовс для Линукс»: отправляем команду интегрировать «Платформу виртуальной машины» на выполнение,
дожидаемся сообщения «Операция успешно завершена».
- Для завершения активации рассматриваемых компонентов Win 11, после выполнения вышеуказанного необходимо перезагрузить ПК. В текущей ситуации с такой целью проще всего будет запустить через «Терминал» следующую команду:
Restart-ComputerДождавшись перезапуска ПК,
переходим к следующему шагу по настройке WSL2.




Шаг 3: Апдейт ядра WSL
Ещё один необходимый этап процесса установки WSL2 — это обновление ядра подсистемы. С такой целью следует задействовать специализированный и всегда доступный к загрузке с серверов Microsoft инсталлятор.
Пакет обновления ядра Linux в WSL 2 для 64-разрядных компьютеров.
- Переходим по ссылке выше, что инициирует скачивание апдейтера WSL до последней версии,
сохраняем его на диск ПК в любую папку.
- Двойным кликом в Проводнике Windows открываем полученный в результате выполнения предыдущего пункта инструкции файл wsl_update_x64.msi.
- Кликаем «Next» в отобразившемся окне Мастера инсталляции WSL Update, чтобы подтвердить запуск апдейтера,
нажимаем «Да» в ответ на запрос «Контроля учётных записей».
- Некоторое время ждём окончания процедуры копирования файлов,
кликаем «Finish» в окне с уведомлением «Completed the Windows Subsystem for Linux Update Setup Wizard».




Шаг 4: Определение WSL2 как версии подсистемы по умолчанию
Немаловажное действие на пути к результативному запуску современных дистрибутивов Linux в среде Windows 11 – это установка WSL2 в качестве используемой по умолчанию версии рассматриваемой подсистемы:
- Открываем «Терминал», вводим и отправляем на выполнение следующее указание:
wsl --set-default-version 2 - Чтобы впоследствии, после инсталляции дистрибутивов Linux проверить, какая версия WSL является установленной по умолчанию, используем такую команду:
wsl –status


Шаг 5: Скачивание и инсталляция дистрибутива Linux по выбору
После результативного прохождения рекомендованных выше четырёх этапов (или же выполнения инструкции «Способ 1» из этого материала) WSL2 в Windows 11 считается полностью подготовленной к выполнению своего предназначения. Это значит, что можно переходить к скачиванию и установке адаптированного для работы в рамках подсистемы дистрибутива Linux, — шагу, без которого интеграция и включение WSL2 по большому счёту является бессмысленной.
Вариант 1: Microsoft Store
Основной и наиболее удобный путь к получению пригодного для функционирования за счёт WSL 2 Linux-дистрибутива (или нескольких) – заключается в его загрузке и инсталляции из фирменного Магазина приложений от Microsoft.
Читайте также: Решение проблем с запуском Microsoft Store в Windows 11
- В Microsoft Store представлен целый ряд предназначенных для запуска в «Подсистеме Windows для Linux» дистрибутивов UNIX-операционки, а далее перечислены доступные на момент написания настоящей статьи прямые ссылки на их страницы в каталоге:
Ubuntu 18.04 LTS
Ubuntu 20.04 LTS
Ubuntu 22.04 LTS
openSUSE Leap 15.1
SUSE Linux Enterprise Server 12 SP5
SUSE Linux Enterprise Server 15 SP1
Kali Linux
Debian GNU/Linux
Fedora Remix for WSL
Pengwin
Pengwin Enterprise
Alpine WSL
Raft (пробная версия) - Выбираем дистрибутив из перечня выше, кликаем по соответствующей ему кнопке-ссылке, переходим на страницу продукта в Майкрософт Стор,
нажимаем на кнопку «Получить».
- Ожидаем завершения скачивания и развёртывания компонентов Linux-дистрибутива в Windows 11.
- Щёлкаем «Открыть» в окне Магазина Майкрософт,
после чего (при первом запуске инсталлированного дистрибутива Линукс) откроется окно консоли и необходимо будет подождать ещё какое-то время, пока файлы ОС распакуются и будут сохранённые в нужных папках на компьютере. (Последующие запуски Linux обычно занимают несколько мгновений).
- Когда в консоли появится приглашение «Enter new UNIX username»,
пишем имя пользователя дистрибутива Linux, нажимаем «Enter».
- Далее придумываем и дважды предоставляем системе пароль
для входа в Linux-учётку.
- На этом выбранный дистрибутив Linux считается полностью интегрированным в Windows 11, настроенным и готовым к эксплуатации.
(Впоследствии его запуск выполним одним из методов, предложенных в пункте №10 рекомендаций «Способ 1» из этого материала.)






Вариант 2: Пакеты APPX
В ситуациях, когда использовать Microsoft Store c целью получения адаптированных для работы в «Подсистеме Windows для Linux» дистрибутивов нет возможности или желания, можно пойти другим путём — скачать из сети и развернуть на компьютере APPX(AppxBundle)-пакет компонентов UNIX-операционки.
- Выбираем предполагаемый к установке в WSL 2 дистрибутив Linux в следующем списке, нажимаем на инициирующую его скачивание кнопку-ссылку:
Ubuntu
Ubuntu 22.04 LTS
Ubuntu 20.04
Ubuntu 18.04
Ubuntu 16.04
Debian GNU/Linux
Kali Linux
SUSE Linux Enterprise Server 12
SUSE Linux Enterprise Server 15 с пакетом обновления 2 (SP2)
SUSE Linux Enterprise Server 15 с пакетом обновления 3
openSUSE Tumbleweed
openSUSE Leap 15.3
openSUSE Leap 15.2
Oracle Linux 8.5
Oracle Linux 7.9
Fedora Remix for WSL - Загрузив APPX-пакет компонентов ОС Linux для WSL2 на диск компьютера, инсталлируем дистрибутив. При текущем подходе это возможно не единственным способом, выполняем один из двух следующих пунктов этой инструкции.
- Простейший (но не всегда доступный) способ установки Appx-пакетов:
- Переходим в содержащий Appx(AppxBundle)-файл каталог через Проводник Win 11.
- Немного ожидаем, затем кликаем «Установить» в окне запустившегося системного установщика пакетов.
- Вновь ждём, пока будут выполнены необходимые для развёртывания Appx манипуляции.
Дважды кликаем по значку пакета мышкой (или щёлкаем по нему правой кнопкой манипулятора и затем выбираем «Установить» в отобразившемся меню).
В результате автоматически откроется окно консоли Виндовс, где сначала завершится распаковка Linux-дистрибутива,
а затем осуществится его первый запуск.
- Другой вариант действий по развёртыванию полученного в виде APPX-файла дистрибутива Linux более сложен, но и более универсален (позволяет обойти многие, возможные к внедрению в Windows 11 ограничения):
- Открываем папку с APPX-файлом дистрибутива Linux в Проводнике Windows 11, кликаем по значку первого правой кнопкой мыши,
выбираем «Скопировать как путь» в открывшемся меню.
- Запускаем «Терминал» Win 11 от имени администратора.
- Пишем в консоли первую часть команды на развёртывание APPX-пакета в системе:
add-appxpackage - Вторая часть команды (через пробел) – это полный путь к инсталлируемому файлу. Его мы ранее скопировали в буфер обмена Виндовс 11, поэтому просто кликаем правой кнопкой манипулятора в окне «Терминала», что приведёт к вставке данных.
- Убедившись, что сформированная в консоли команда имеет аналогичный представленному на следующем скриншоте вид, нажатием «Enter» на клавиатуре запускаем её выполнение.
- Далее ожидаем заполнения индикатора «Ход выполнения операции развёртывания»
и отображения приглашения к вводу следующих команд в консоли, после чего её можно закрыть.
- Вызываем Главное меню Виндовс 11, перемещаемся в его раздел «Все приложения», и затем находим название установленного на шаге выше дистрибутива Linux, нажимаем на него.
- Далее вновь появится окно консоли, ждём окончания процедуры «Installing…».
Вводим назначаемое пользователю запускаемой ОС имя, затем дважды – пароль. После этого развёрнутый из APPX-файла дистрибутив Линукс считается предварительно настроенным и готовым к эксплуатации.
- Открываем папку с APPX-файлом дистрибутива Linux в Проводнике Windows 11, кликаем по значку первого правой кнопкой мыши,


Вариант 3: Средства WSL2
Скачивание и инсталляцию дистрибутивов ОС Linux в Windows 11 можно выполнить и задействовав исключительно предусмотренные в WSL2 средства. Правда, выбор доступных к получению таким образом программных продуктов может показаться ограниченным.
- Запускаем «Терминал» от имени Администратора.
- Получаем доступ к списку доступных дистрибутивов для скачивания и установки средствами WSL2 Linux-дистрибутивов. Для этого вводим и отправляем на выполнение такую команду:
wsl --list --online - Выбираем нужную ОС в полученном по результату выполнения предыдущего пункта инструкции перечне (далее необходимо будет точно ввести в консоль его наименование).
- Чтобы запустить процесс загрузки и затем инсталляции определённого дистрибутива Linux используется следующая команда:
wsl --install -d ИМЯ_ДИСТРИБУТИВА_LINUXВводим указание, заменив
ИМЯ_ДИСТРИБУТИВА_LINUXна наименование ОС из полученного ранее перечня (столбец «NAME»), нажимаем «Ввод» на клавиатуре ПК. - Далее просто ждём,
по окончании скачивания и установки запустится выбранная и теперь интегрированная в WSL 2 операционная система.





Напоследок отметим, что перечень возможных к запуску в Win 11 через WSL2 дистрибутивов Linux не ограничивается представленными выше в описаниях методов их установки. Практически любые, отсутствующие среди предлагаемых рассмотренной подсистемой по умолчанию, варианты Linux запустить возможно, но для этого потребуется выполнить импорт дистрибутива или сформировать (адаптировать для использования в WSL2) его собственноручно. Такой подход несколько выходит за рамки темы этой статьи и поэтому в ней не описан, при необходимости действуем по инструкциям с интернет-ресурса Microsoft Learn:
Импорт любого дистрибутива Linux для использования с WSL
Создание пользовательского дистрибутива Linux для WSL
Наша группа в TelegramПолезные советы и помощь
Installing WSL2 on Windows 11 is a breeze if you follow these simple steps. First, you’ll enable the Windows Subsystem for Linux and Virtual Machine Platform features. Then, you’ll install a Linux distribution from the Microsoft Store. Finally, you’ll set WSL2 as your default version. These steps will have you up and running with a Linux environment on your Windows 11 machine in no time!
Ready to get Linux running on your Windows 11 system? Follow these steps, and you’ll have WSL2 installed and configured quickly.
Step 1: Enable WSL
Open PowerShell as an administrator and run wsl --install.
This command will enable the Windows Subsystem for Linux and download the necessary components. You’ll need to restart your computer once this is done.
Step 2: Enable Virtual Machine Platform
Run dism.exe /online /enable-feature /featurename:VirtualMachinePlatform /all /norestart in PowerShell.
Enabling the Virtual Machine Platform is essential for WSL2 to work. This feature allows for the virtualization capabilities that WSL2 needs.
Step 3: Restart Your Computer
Restart your computer to apply the changes.
A restart ensures that all the new features and settings are properly applied, making sure WSL2 runs smoothly.
Step 4: Set WSL2 as Default Version
Run wsl --set-default-version 2 in PowerShell.
This step ensures that any new Linux distributions installed will use WSL2 by default, giving you the benefits of improved performance and functionality.
Step 5: Install a Linux Distribution
Open the Microsoft Store, search for your preferred Linux distribution, and click ‘Install’.
Whether it’s Ubuntu, Debian, or any other distribution, downloading it from the Microsoft Store is straightforward and ensures compatibility with WSL2.
Step 6: Launch and Set Up Your Linux Distribution
After installation, open your new Linux distribution and follow the on-screen setup instructions.
You’ll be prompted to create a new user account and set up your environment. Once that’s done, you’re ready to start using Linux on Windows!
After completing these steps, you’ll have a fully functional WSL2 setup on your Windows 11 system. You can run Linux commands, install software, and enjoy the best of both worlds right from your Windows desktop.
Tips for Installing WSL2 on Windows 11
- Update Windows 11: Make sure your Windows 11 is up to date before starting the installation to avoid compatibility issues.
- Check System Requirements: Ensure your system supports virtualization, a requirement for WSL2.
- Disable Third-Party Antivirus: Temporarily disable any third-party antivirus software to prevent it from blocking the installation process.
- Use PowerShell as Administrator: Always run PowerShell as an administrator to avoid permission issues.
- Backup Important Files: Although the installation process is safe, it’s always a good idea to back up important files.
Frequently Asked Questions
What is WSL2?
WSL2 (Windows Subsystem for Linux 2) is a feature in Windows 11 that allows you to run a real Linux kernel in a lightweight virtual machine.
Do I need to pay for WSL2?
No, WSL2 is a free feature included with Windows 11.
Can I run graphical Linux applications with WSL2?
Yes, with WSL2 and the addition of Windows 11’s support for GUI apps, you can run graphical Linux applications seamlessly.
What Linux distributions are available for WSL2?
Popular distributions like Ubuntu, Debian, Kali Linux, and more are available for WSL2 through the Microsoft Store.
How do I update WSL2?
You can update WSL2 by running wsl --update in PowerShell.
Summary
- Enable WSL:
wsl --install - Enable Virtual Machine Platform:
dism.exe /online /enable-feature /featurename:VirtualMachinePlatform /all /norestart - Restart Your Computer
- Set WSL2 as Default Version:
wsl --set-default-version 2 - Install a Linux Distribution from the Microsoft Store
- Launch and Set Up Your Linux Distribution
Conclusion
Installing WSL2 on Windows 11 bridges the gap between Windows and Linux, making it easier than ever to enjoy the strengths of both operating systems. By following the steps outlined, you’ll be well on your way to running a powerful Linux environment on your Windows machine. Whether you’re a developer looking to streamline your workflow or just curious about diving into Linux, WSL2 offers a robust and user-friendly solution.
Don’t forget to explore the various Linux distributions available and customize your environment to suit your needs. Feeling adventurous? Try out different distributions and see which one fits you best. With WSL2, the world of Linux is at your fingertips, right alongside your familiar Windows tools.
If this guide helped you, or if you have any questions, drop a comment below. Happy coding!
Matthew Burleigh has been writing tech tutorials since 2008. His writing has appeared on dozens of different websites and been read over 50 million times.
After receiving his Bachelor’s and Master’s degrees in Computer Science he spent several years working in IT management for small businesses. However, he now works full time writing content online and creating websites.
His main writing topics include iPhones, Microsoft Office, Google Apps, Android, and Photoshop, but he has also written about many other tech topics as well.
Read his full bio here.
Microsoft dropped plenty of jaws way back when it launched the Windows Subsystem for Linux (WSL), a way to run actual Linux inside Windows without the need to set up a virtual machine. The project has seen a ton of support, and WSL 2 is the latest and greatest.
It takes things a little further and adds yet more awesomeness to the Linux experience on Windows 10 and Windows 11. WSL 2 uses a proper Linux kernel compared to the virtualized one from the first version, and it has significantly better performance.
More recent developments also reduce the reliance on the Microsoft Store for serving up distro images, and official support is inbound from the likes of Fedora and Arch Linux, too. But before all of that, let’s walk through how you get set up.
Simplified setup of WSL2 on Windows 10 and Windows 11
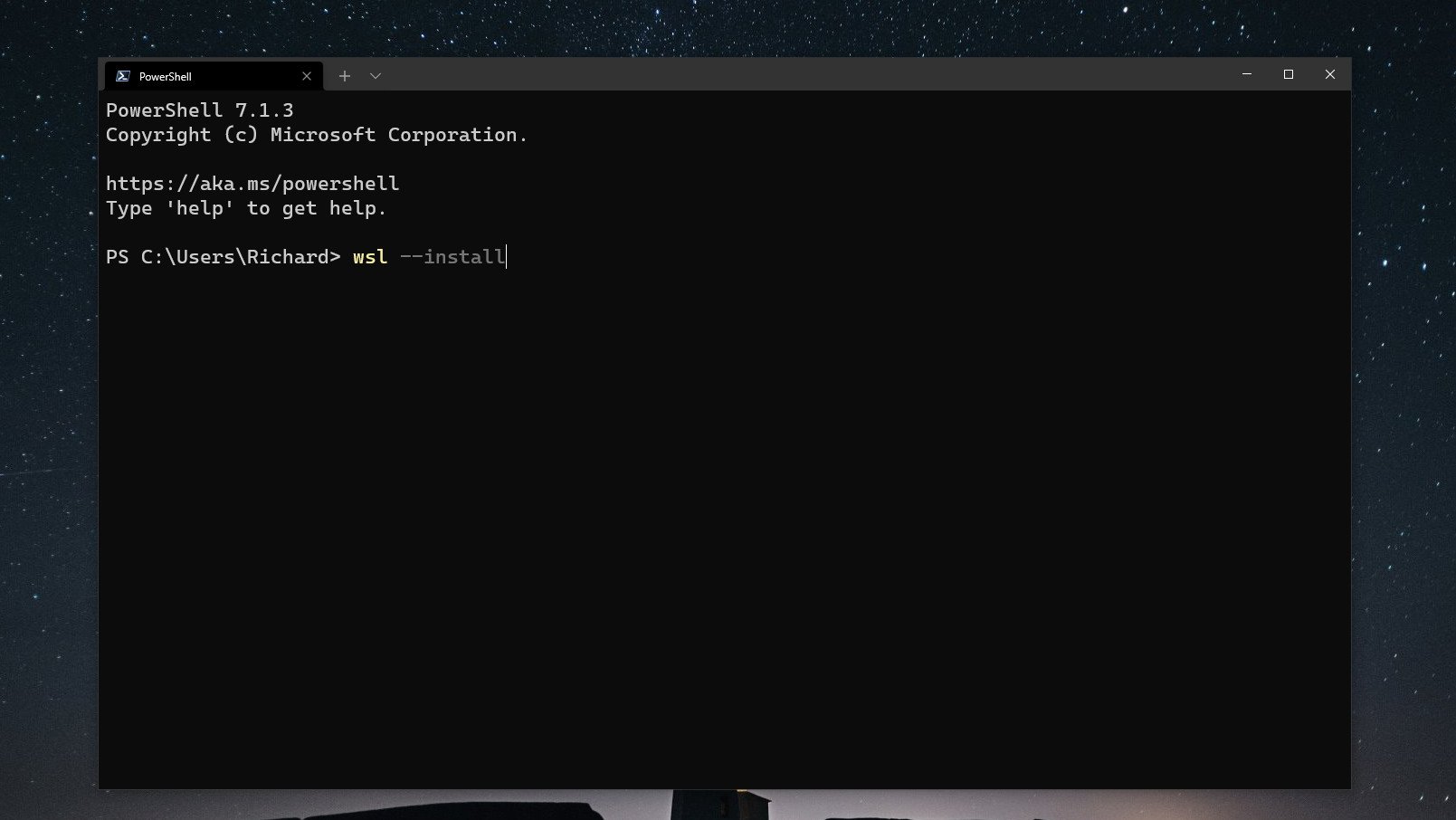
There is now an extremely simplified way to get WSL 2 up and running on your Windows 10 and Windows 11 PC. To get the very latest version using the simplified method you need to be running Windows 10 version 2004 or higher, or Windows 11.
Once this is in place, open up PowerShell and enter this command:
wsl --installThat’s it. The setup process will begin, and you can relax until it’s finished. By default, WSL will enable all system features required and it will download and install Ubuntu. If you don’t want a distribution installed during setup, you can add the —no-distribution tag to the installation command.
Alternatively, if you want a non-Ubuntu distribution installed, you can add its name after the install command. For example, wsl —install Debian.
All the latest news, reviews, and guides for Windows and Xbox diehards.
WSL is also distributed through the Microsoft Store, and the simplified installation process will pull this version in. Alternatively, you can download it directly from its Microsoft Store listing.
You will also require the optional Windows Subsystem for Linux component if you wish to also use WSL 1 alongside WSL 2.
How to enable Windows Subsystem for Linux optional component for WSL 1
WSL 2 is now the standard, but if for any reason you also want to use WSL 1 alongside it, you’ll need the optional Windows Subsystem for Linux component enabling. Fortunately, you can do this in two ways. The first is by adding —enable-wsl1 to the install command used above.
But you can also enable the component at any time, even after you already have WSL 2 up and running. Open PowerShell as administrator and enter this command:
dism.exe /online /enable-feature /featurename:Microsoft-Windows-Subsystem-Linux /all /norestartEventually, you will need to reboot your PC, adding norestart means you won’t be immediately kicked out of whatever you’re doing. If you want to reboot immediately, simply omit this from the end of the command.
Setting WSL 2 for your Linux distros
The good thing about WSL 2 is that it doesn’t replace WSL 1. It just runs alongside it. This means you can run Linux installs with a combination of different versions. You’re able to set either as default, as well as setting a version specifically to each Linux distro you have on your PC.
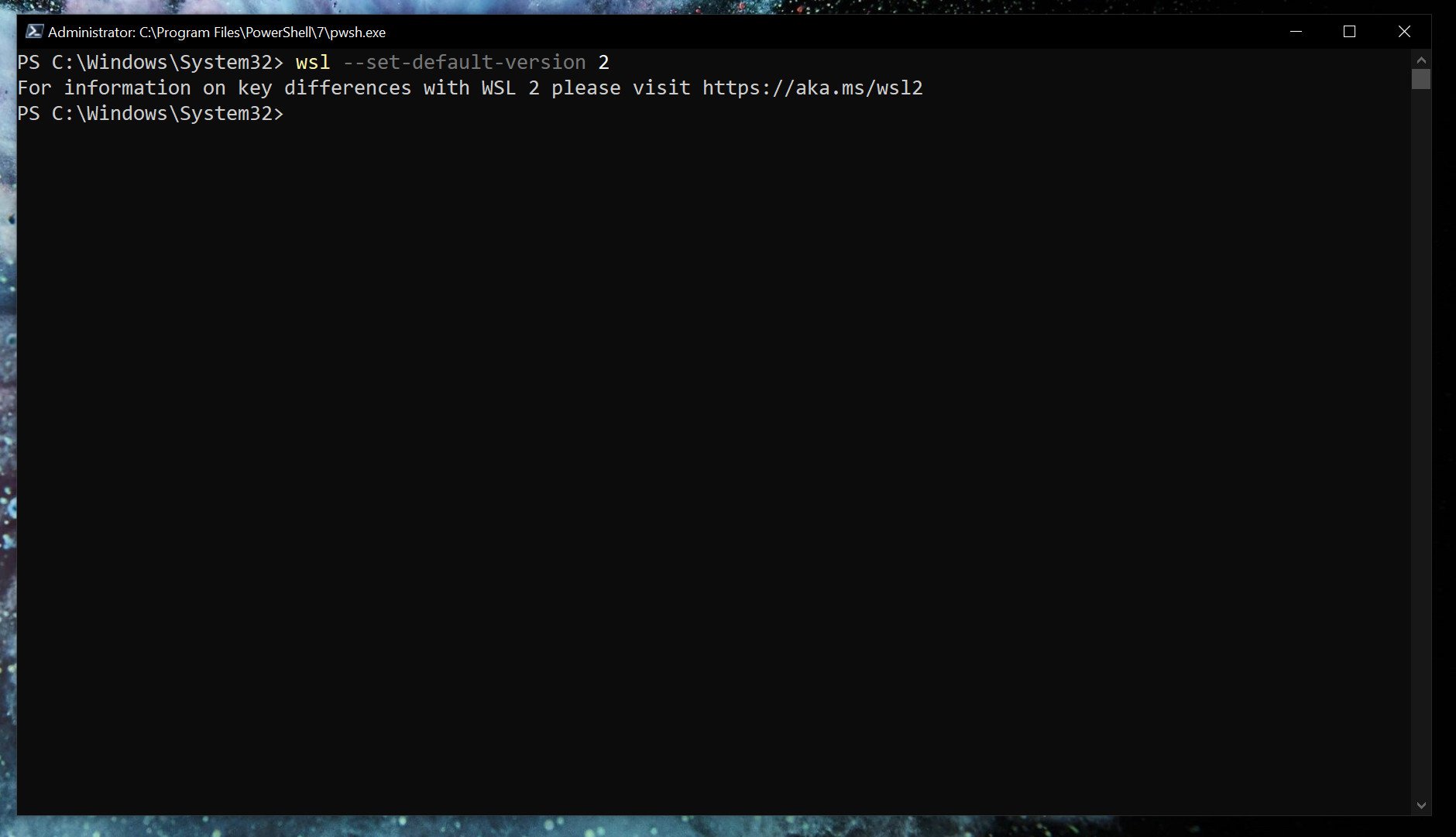
If you want everything to run on WSL 2 as soon as you install it, you can set it as the default version.
wsl --set-default-version 2Listing installed Linux distros and their WSL version
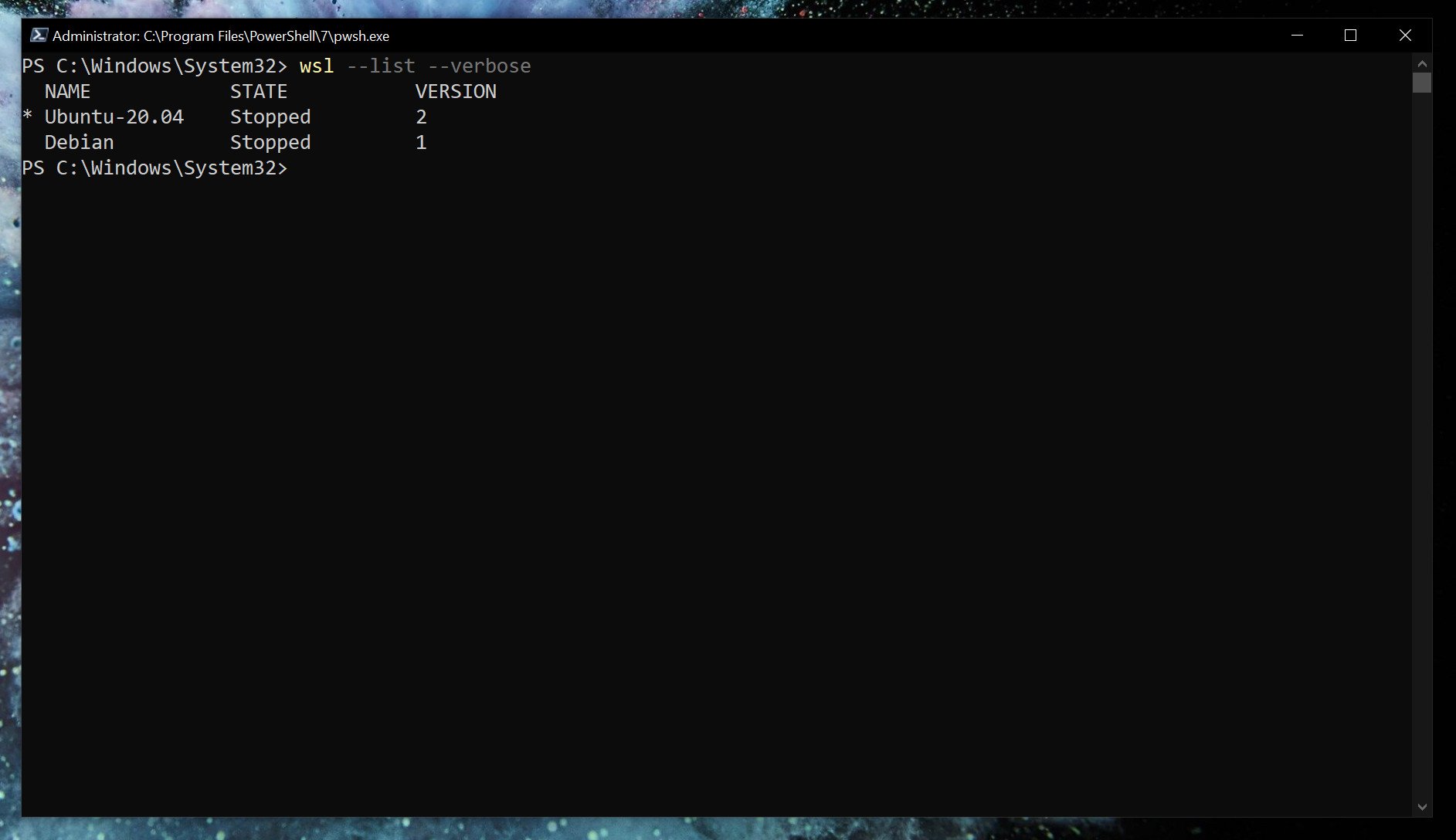
With WSL 2 set as default, any Linux installs after that will use it automatically. You can easily check which version of WSL your installed Linux distros are using.
wsl --list --verbose Using the verbose flag will give you the breakdown of which version of WSL is attached to which Linux installation. Without it, you’ll simply get a list of the versions of Linux you have installed.
Changing the version of WSL per Linux installation

While setting WSL 2 as default will apply it to anything you install afterward. If you’re already set up, you’ll need to manually convert. Likewise, if you wish to go between versions 1 and 2 or run a mixture on your system, you can do that.
wsl --set-version <distribution name=""> <versionnumber></versionnumber></distribution>So, as an example, if you have a Debian installation on WSL that you need to convert to WSL 2, you’d enter
wsl --set-version debian 2Launch specific Linux installations in PowerShell
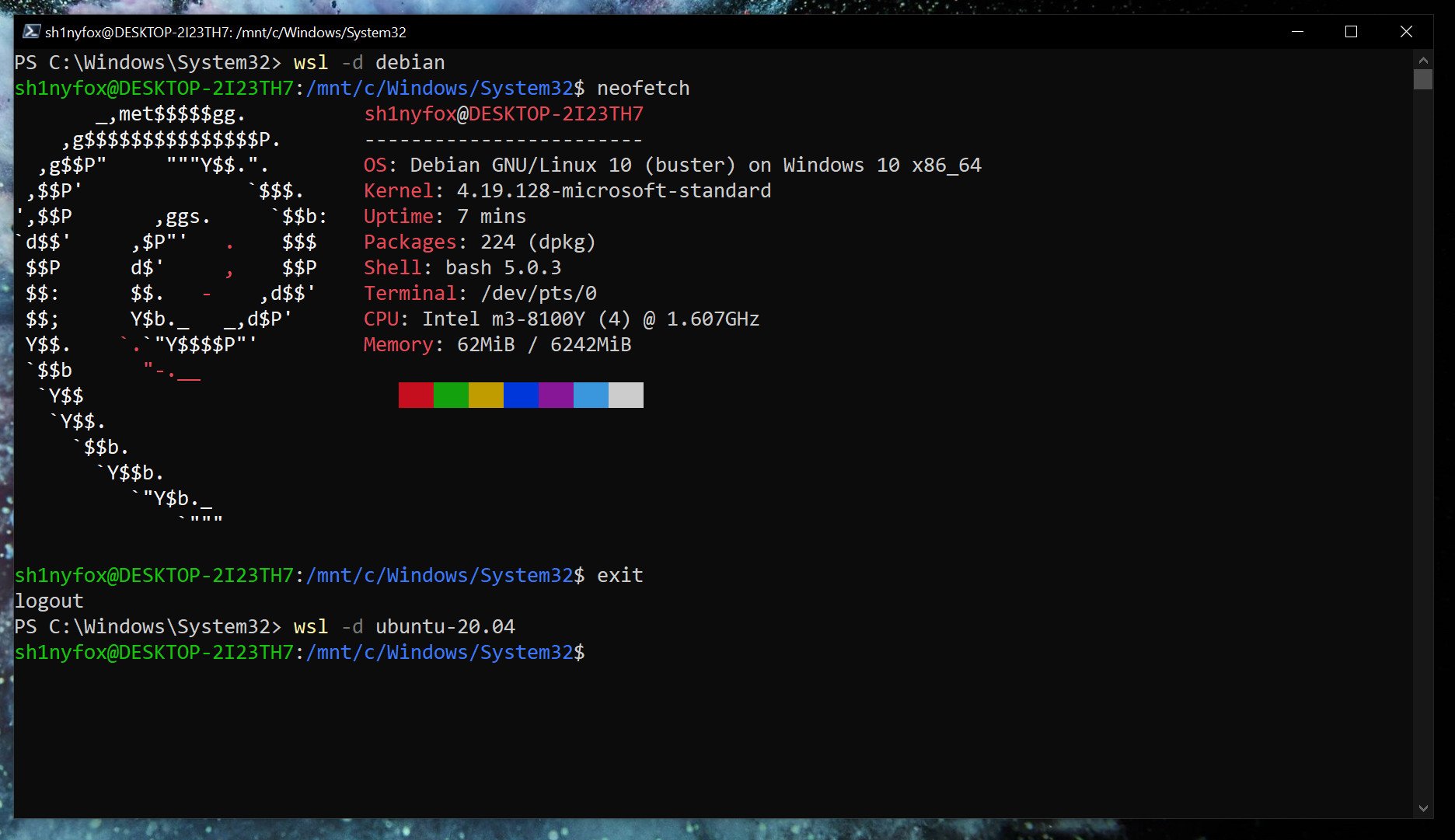
If you only have one version of Linux installed, simply typing
wslin PowerShell will launch you into the associated bash shell. But if you have multiple, you can launch a specific distro with this command.
wsl -d <distribution name=""></distribution>Once you’re done and want to go back to PowerShell, typing
exitwill take you back.
From here on out, you’re ready to go forth and install all the Linux you want. Our full guide will help you along the way, but once WSL 2 is set up how you like it, it just fades into the background.
It’s also worth grabbing the Windows Terminal app from the Microsoft Store if you’re using WSL. While you can just use the standard terminal installed with each or launch through PowerShell as shown above, Windows Terminal has a neat, tabbed interface that lets you run multiple shells at once. Have PowerShell, Linux, Azure Cloud Shell, and even Command Prompt, all open together side-by-side in one window.
WSL 2 (Windows Subsystem for Linux v2) for Windows 11 installation
Install WSL components
Check Windows Update is active.
Open Start menu: search for exploit > click on «Exploit protection» result.
Go to Program settings tab. Search for C:\WINDOWS\System32\vmcompute.exe and vmwp.exe.
On both: Edit > Code flow guard (CFG) > Override System Settings, set the switch ON and check Strict CFG.
See previous steps with screenshots here.
Open Powershell.
DISM /Online /Enable-Feature /All /FeatureName:VirtualMachinePlatform /all /norestart DISM /Online /Enable-Feature /All /FeatureName:Microsoft-Windows-Subsystem-Linux /all /norestart wsl --update # Or [download latest release](https://github.com/microsoft/WSL/releases) wsl --set-default-version 2 wsl --shutdown
Activate long paths: Set-ItemProperty -path 'HKLM:\SYSTEM\CurrentControlSet\Control\FileSystem' -Name 'LongPathsEnabled' -value 1 -Type Dword
Optional: define CPU + RAM allocation
Go to C:\Users\USERNAME directory and look for .wslconfig file. If absent, create it.
You can then specify the hardware that will be available for WSL. Save file.
[wsl2]
memory=4GB # Limits VM memory in WSL 2 to 4 GB
processors=2 # Makes the WSL 2 VM use two virtual processors
Install Ubuntu WSL2
wsl --install // Install Ubuntu 22.04 (or list with wsl -l --online and then wsl --install -d DISTRO_NAME)
Set a username and password.
Use Ubuntu WSL2
Now update packages: sudo apt update && sudo apt full-upgrade
We check that systemd is enabled.
sudo nano /etc/wsl.conf
The following lines should be displayed. If not, edit to reproduce it.
[boot]
systemd=true
(Ctrl + O to save + Enter to confirm. Then Ctrl + X to close.)
exit, wsl --shutdown and wsl.
Install software and packages
Install Homebrew package manager
Enter in shell: /bin/bash -c "$(curl -fsSL https://raw.githubusercontent.com/Homebrew/install/HEAD/install.sh)",
then (echo; echo 'eval "$(/home/linuxbrew/.linuxbrew/bin/brew shellenv)"') >> /home/djibe/.profile,
then eval "$(/home/linuxbrew/.linuxbrew/bin/brew shellenv)"
Install Node Version Manager
brew install nvm,
mkdir ~/.nvm
Or just a basic frontend setup with NodeJS: sudo apt install wget curl nodejs npm git-all -y,
curl -fsSL https://deb.nodesource.com/setup_18.x | sudo -E bash - &&\ sudo apt-get install -y nodejs
Install GNOME: see tutorial
Table of Contents
- Installing WSL2 on Windows 10/11 (The easy way)
- Installing WSL2 on Windows 10/11 (The hard way)
- Step 1: Enable Windows Subsystem for Linux (WSL)
- Step 2: Enable Windows Virtual Machine Platform
- Step 3: Update the Linux kernel to the latest version
- Step 4: Set WSL2 as the default version
- Step 6: Install your preferred Linux distribution
The process of installing WSL2 can differ slightly depending upon the version of Windows you are using, so choose the easy way below if you’re running the latest updates of Windows 10/11, otherwise, follow these instructions below to install WSL2 manually.
To install WSL2, you must be running the following versions of Windows 10/11
- For x64 systems: Version 1903 or higher, with Build 18362 or higher
- For ARM64 systems: Version 2004 or higher, with Build 19041 or higher.
- Builds lower than 18362 do not support WSL 2. You will need to update your version of windows.
Installing WSL2 on Windows 10/11 (The easy way)
If you’re running Windows 10 version 2004 or higher (Build 19041 and above) or windows 11, installation is as simple as running the below command.
This will take care of all the steps required, i.e.
- Enable Windows Virtualisation Layer and WSL2
- Update the Linux kernel to the latest version
- Install the default Linux distribution, i.e. latest Ubuntu (Currently Ubuntu 20.04)
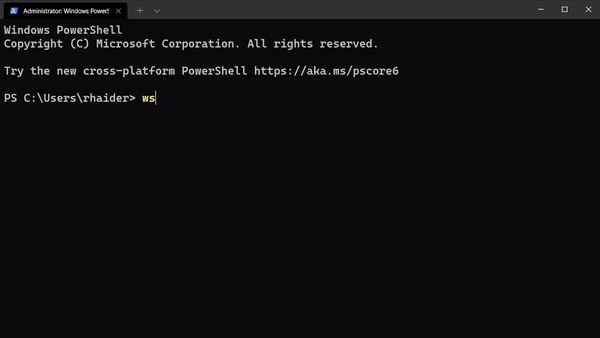
Then type wsl in your terminal and press enter to login to WSL2.
Installing WSL2 on Windows 10/11 (The hard way)
If you’re running Windows 10 version 1903 or lower (Build 18362 and below), you will need to install WSL2 manually.
Step 1: Enable Windows Subsystem for Linux (WSL)
Open the Windows Terminal or Powershell, and type the following command to enable WSL:
dism.exe /online /enable-feature /featurename:Microsoft-Windows-Subsystem-Linux /all /norestart
Step 2: Enable Windows Virtual Machine Platform
In the Windows Terminal or Powershell, type the following command to enable Windows Virtual Machine Platform:
dism.exe /online /enable-feature /featurename:VirtualMachinePlatform /all /norestart
Step 3: Update the Linux kernel to the latest version
This requires you to download the WSL2 Linux kernel update MSI package, choose the appropriate version from below, and install it. 1. WSL2 Linux kernel update MSI package for x64 systems 2. WSL2 Linux kernel update MSI package for ARM64 systems
Step 4: Set WSL2 as the default version
Installing WSL2 in Step #3 doesn’t change the default version of WSL from 1 to 2. To change the default version of WSL, you must run the following command in terminal or powershell:
wsl --set-default-version 2
Step 6: Install your preferred Linux distribution
You can choose from 10+ distributions available on Microsoft Store. To install, open Microsoft Store, and search for the Linux distribution you want to install then click on the Get button.

















































