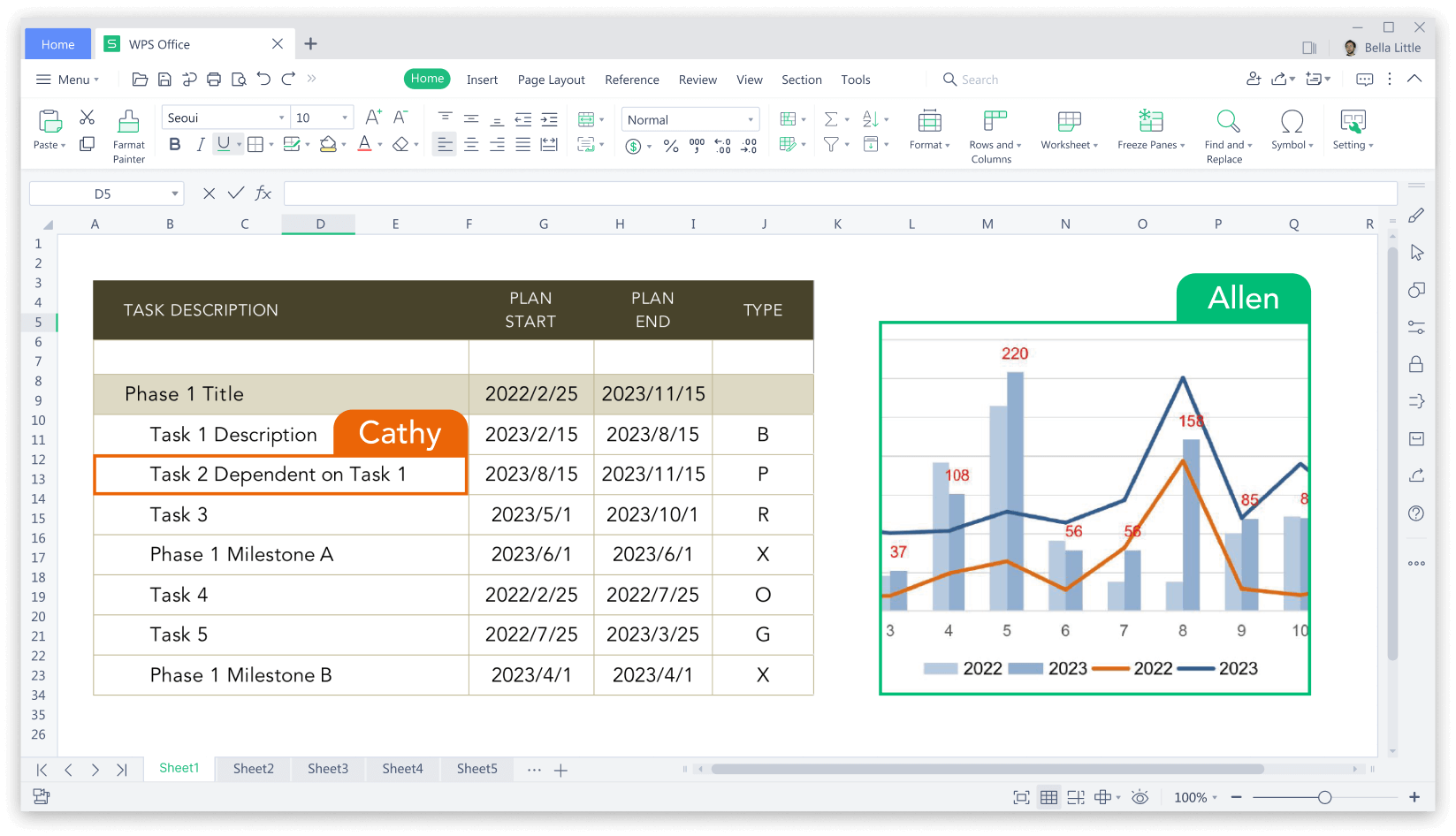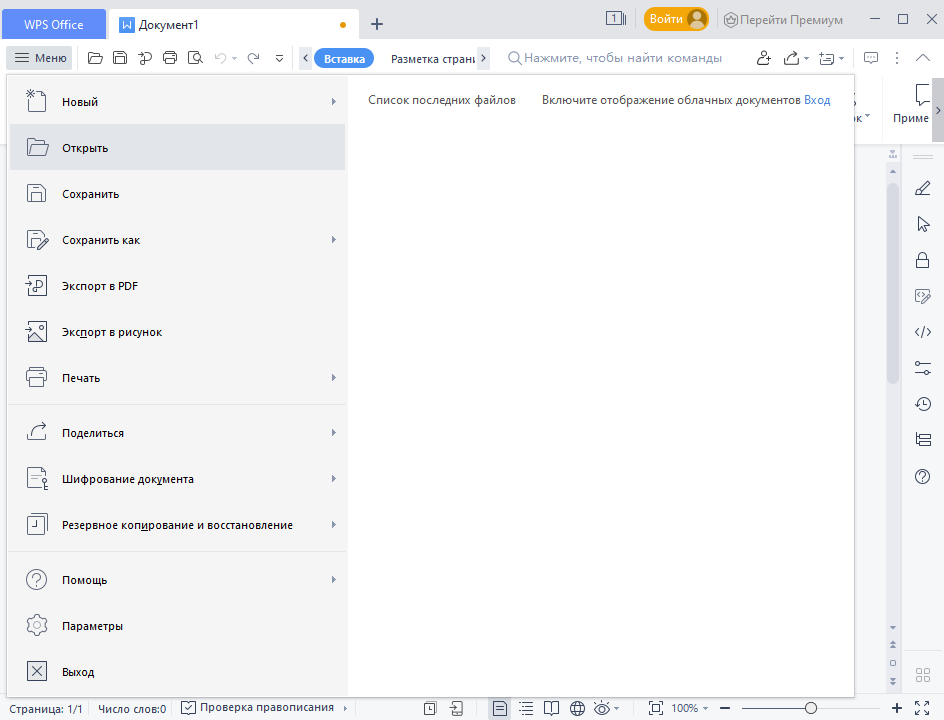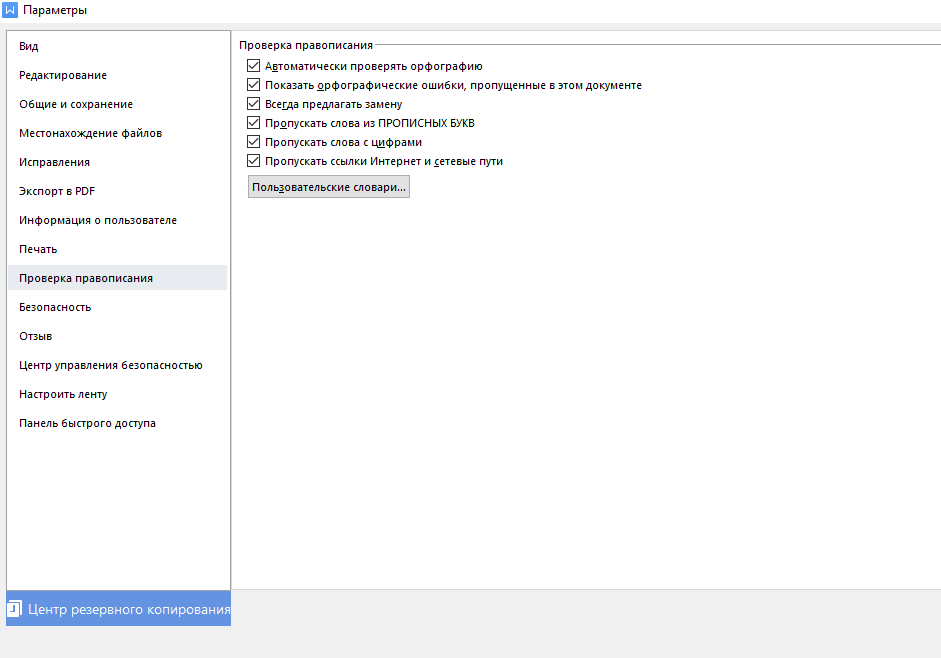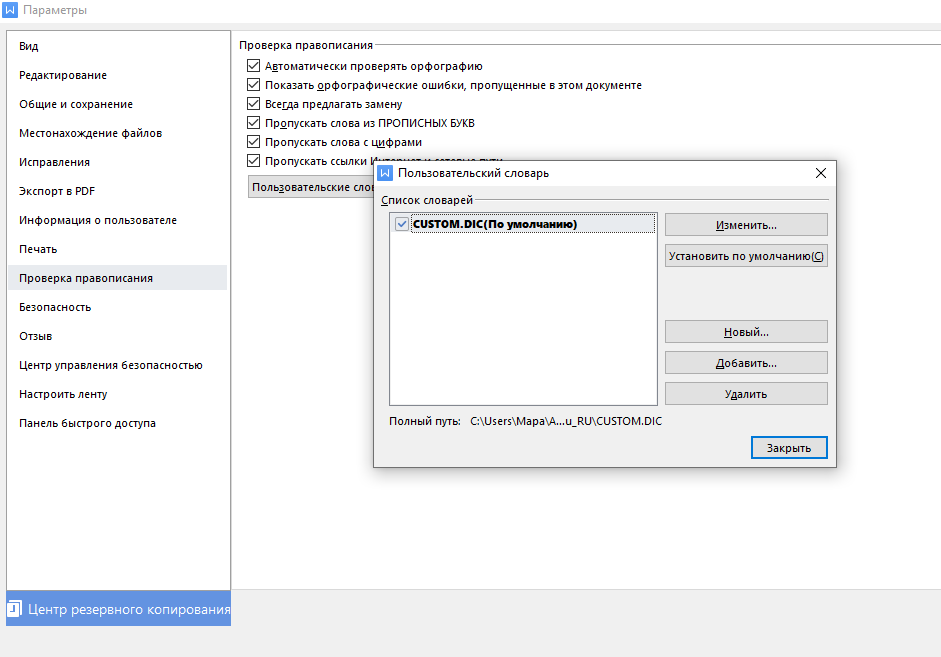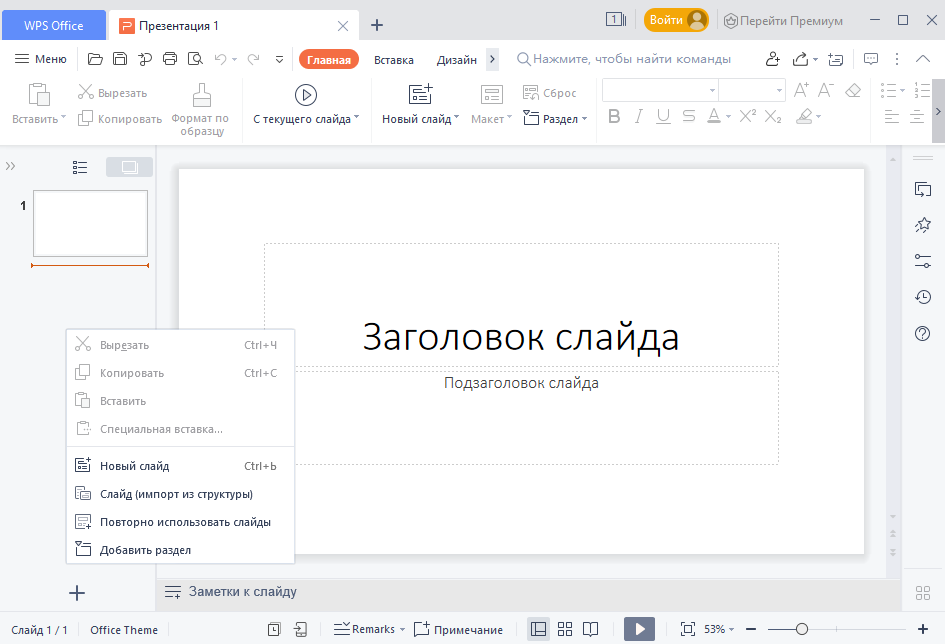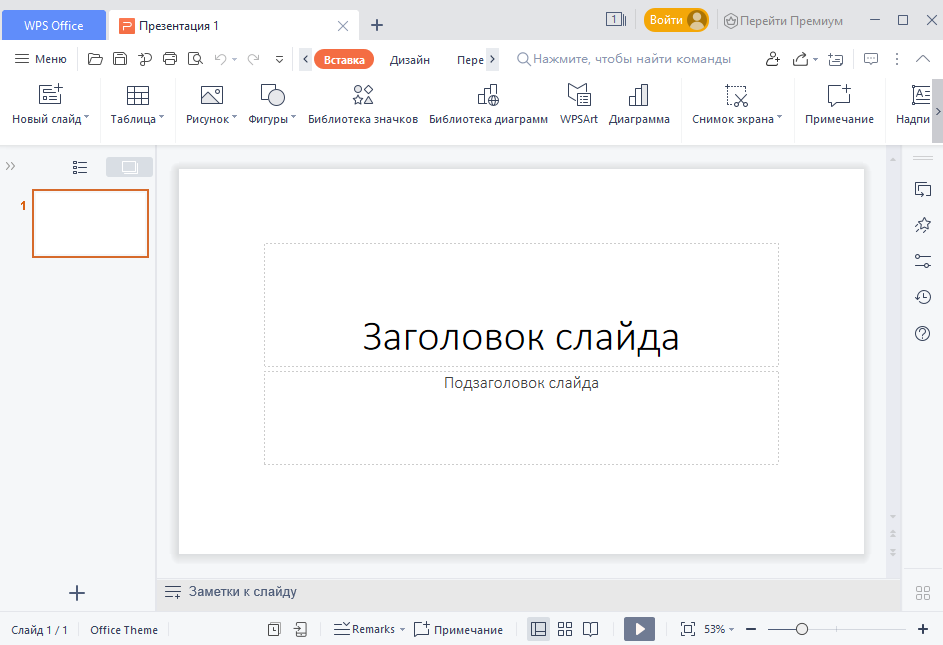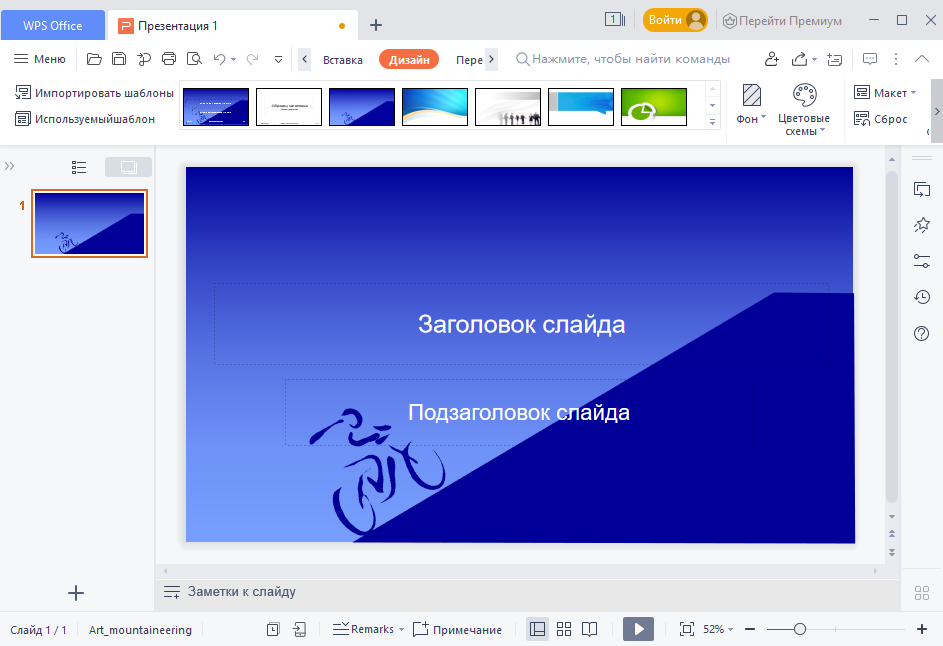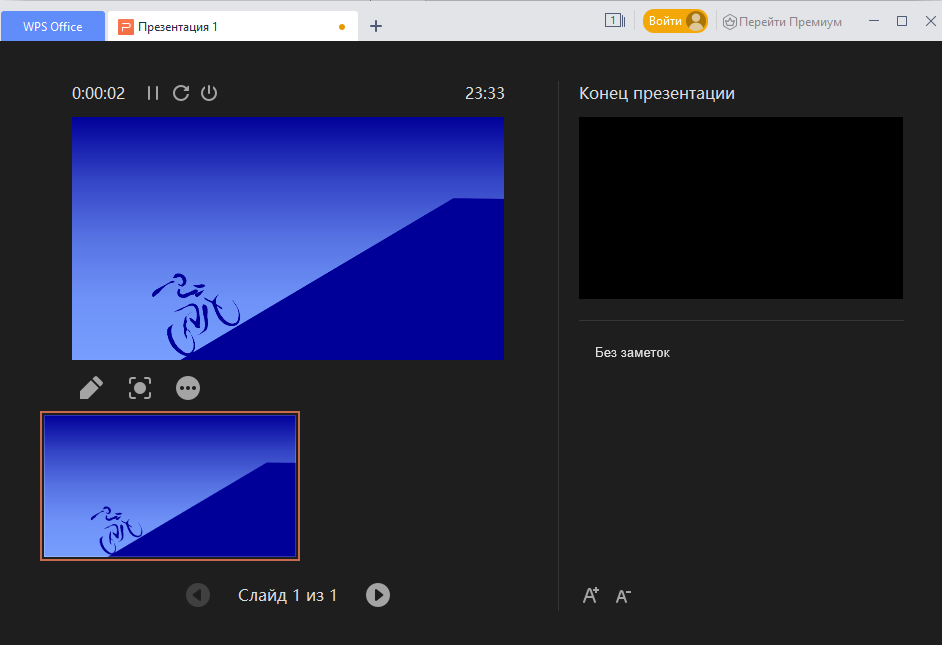Бесплатный офисный пакет для Windows 11/10/8/7
Создавайте и редактируйте файлы Word, Excel, PowerPoint и PDF легко с помощью инструментов Writer, Spreadsheet, Presentation и PDF. WPS Office — это бесплатная альтернатива Microsoft Office, позволяющая повысить продуктивность на устройствах с Windows.
Поддерживаются все форматы файлов Microsoft Office
WPS Office для Windows полностью поддерживает файлы Microsoft Office, включая .doc, .docx, .xls, .xlsx, .ppt, .pptx и другие, что обеспечивает беспроблемное использование.
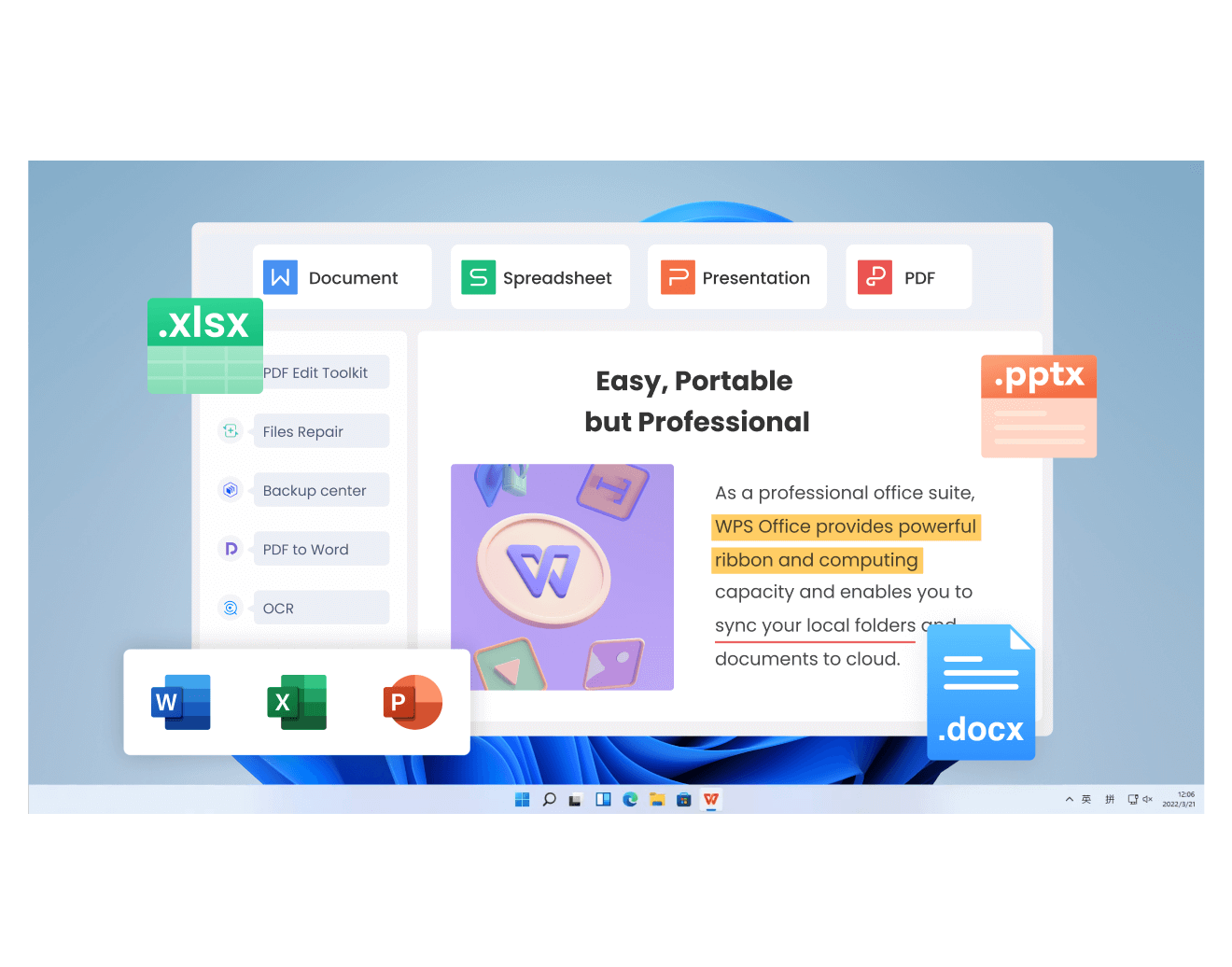
Управление файлами на всех устройствах
Войдя в учетную запись на разных ПК с Windows, можно продолжать редактирование облачных документов, синхронизированных с телефонами, планшетами и компьютерами Mac. WPS Office позволяет эффективно работать везде.
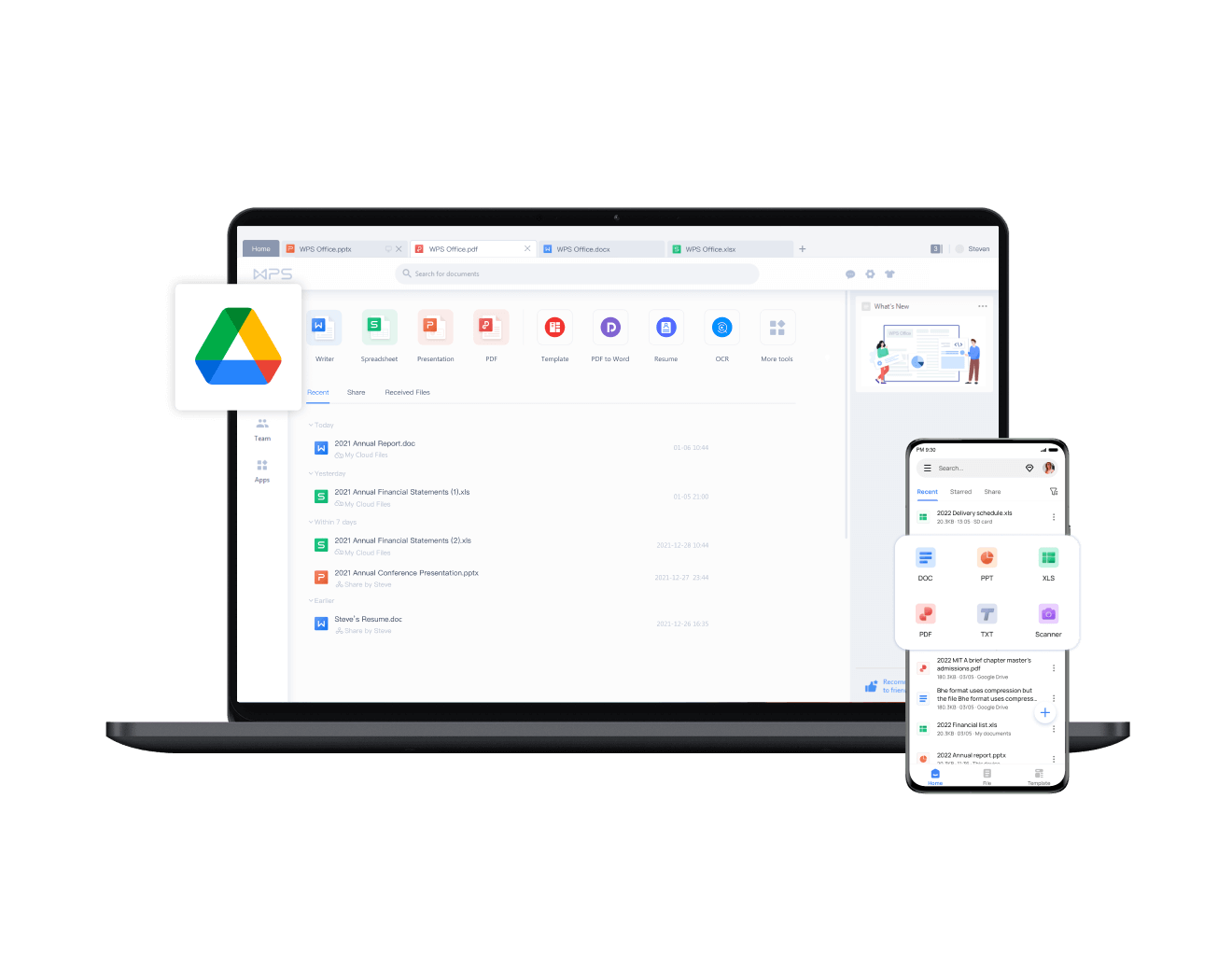
Бесплатные шаблоны для профессионалов
В WPS Office более 100 000 шаблонов для Word, Excel, PowerPoint и PDF. С помощью этих решений и шаблонов на базе ИИ можно быстро организовать рабочий процесс.
-
Modern Individual Report.pptx
-
Black Technology Report.pptx
-
Product Marketing Report.pptx
-
Work Outline Presentation.pptx
-
Simple Corporate Business Template.pptx
-
Blue Simple Report.pptx
WPS Office полностью совместим с основными 32-разрядными и 64-разрядными версиями Windows, включая Windows 11, 10, 8 и 7. Программа работает быстро и стабильно, легко устанавливается и используется на любом компьютере с Windows.
Избавьтесь от нагромождения программ на рабочем столе
Компактный и универсальный WPS Office устраняет необходимость в нескольких приложениях. В одном окне можно обрабатывать тексты, работать с таблицами, создавать презентации и редактировать PDF.
Три простых шага для работы с WPS Office
-
Шаг 1. Создайте файл
Запустите WPS Office на ПК, затем откройте или создайте файл Word, Excel, PowerPoint или PDF для редактирования.
-
Шаг 2. Отредактируйте файл
Используйте инструменты и бесплатные шаблоны для улучшения файла.
-
Шаг 3. Сохраните файл
Сохраните отредактированный файл в формате .doc, .docx, .xlsx, .xls, .ppt, .pptx, .pdf или другом.
Часто задаваемые вопросы
1. Является ли пакет WPS Office абсолютно бесплатным?
Бесплатный WPS Office, полностью совместимый с Microsoft Office, Google Docs и LibreOffice, устраняет риски несовместимости файлов.
2. Насколько легко пользоваться пакетом WPS Office?
3. Можно ли сохранить файл WPS Office в Google Drive?
4. Можно ли устанавливать и использовать WPS Office на нескольких компьютерах с Windows?
5. В чем разница между Microsoft Office и WPS Office?
Технические характеристики
Поддерживаемые версии Windows
Windows 11
Windows 10
Windows 8
Windows 7
Поддерживаемые производители
Поддерживаются ПК и ноутбуки с Windows от всех производителей, включая Dell, Lenovo, Hewlett-Packard (HP), Asus, Acer, Razer, Microsoft, Samsung, Toshiba и других.
Другие параметры
Размер загрузочного файла:
5,1 МБ.
ЦП:
Процессор: 1 ГГц (для 32-разрядной или 64-разрядной системы).
Размер жесткого диска:
минимум 200 МБ свободного пространства.
Загрузите WPS Office для Windows, чтобы повысить свою продуктивность.

Что такое WPS Office и зачем он нужен?
WPS Office — это мощный офисный пакет, который включает в себя текстовый редактор, таблицы и презентации. Он поддерживает все популярные форматы документов, такие как DOCX, XLSX и PPTX, и предоставляет пользователям удобный интерфейс для работы с файлами. WPS Office доступен для различных платформ, включая Windows, macOS, Android и iOS, что делает его универсальным решением для работы с документами.
Преимущества WPS Office
WPS Office обладает рядом преимуществ, которые делают его популярным среди пользователей:
- Бесплатная версия с базовым функционалом.
- Поддержка облачных сервисов, таких как Google Drive и Dropbox.
- Интуитивно понятный интерфейс, схожий с Microsoft Office.
- Высокая скорость работы даже на слабых устройствах.
- Возможность работы с PDF-файлами.
Установка WPS Office на Windows
Для установки WPS Office на компьютере с операционной системой Windows выполните следующие шаги:
- Перейдите на официальный сайт WPS Office и скачайте установочный файл.
- Запустите скачанный файл и следуйте инструкциям мастера установки.
- Выберите папку для установки и нажмите «Установить».
- После завершения установки запустите программу и начните работу.
Установка WPS Office на macOS
Установка WPS Office на macOS также не вызывает сложностей:
- Скачайте установочный файл с официального сайта.
- Откройте файл и перетащите иконку WPS Office в папку «Программы».
- Запустите программу и настройте её под свои нужды.
Установка WPS Office на Android
Для установки WPS Office на устройство с Android выполните следующие действия:
- Откройте Google Play Market и найдите WPS Office.
- Нажмите «Установить» и дождитесь завершения загрузки.
- После установки откройте приложение и войдите в свою учётную запись (если требуется).
Установка WPS Office на iOS
Для установки WPS Office на iPhone или iPad выполните следующие шаги:
- Откройте App Store и найдите WPS Office.
- Нажмите «Загрузить» и дождитесь завершения установки.
- Запустите приложение и настройте его под свои нужды.
Советы по использованию WPS Office
Чтобы максимально эффективно использовать WPS Office, следуйте этим советам:
- Используйте облачные сервисы для синхронизации документов между устройствами.
- Регулярно обновляйте программу, чтобы получать новые функции и исправления ошибок.
- Освойте горячие клавиши для ускорения работы.
- Используйте шаблоны для создания профессиональных документов.
Заключение
WPS Office — это отличное решение для работы с документами на различных платформах. Его простота установки и использования делает его доступным даже для начинающих пользователей. Следуя нашим инструкциям, вы сможете быстро установить и настроить WPS Office на своём устройстве и начать работу с документами в удобном формате.
Пакет офисных программ WPS Office (ранее назывался Kingsoft Office) в первую очередь может быть интересен пользователям Linux, но существуют версии и для других ОС: Windows, macOS и даже Android. Некоторые функции доступны по платной подписке, но основные инструменты не требуют покупки. Универсальный пакет предусматривает текстовый редактор, инструменты для работы с таблицами и презентациями.
Давайте разберемся, как пользоваться WPS Office, и рассмотрим его основные возможности.
Установка WPS Office
Установка WPS Office на Windows не займет много времени: достаточно скачать установочный файл в формате EXE с официального сайта разработчиков, затем запустить его и следовать инструкции пошагового мастера.
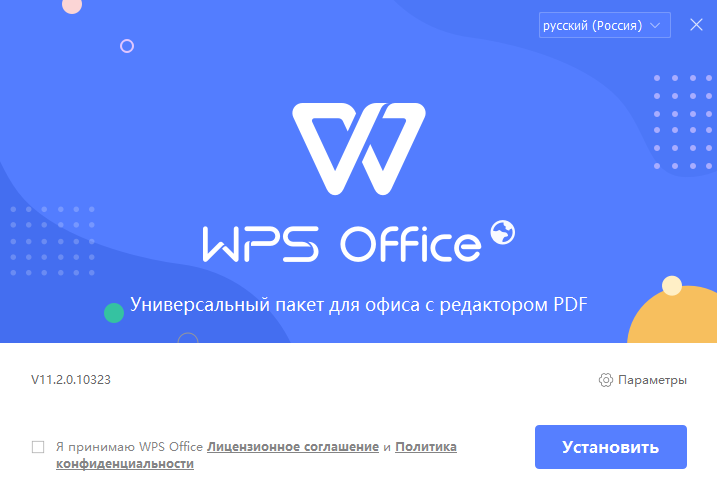
Для пользователей Linux инсталляция офисного набора программ также не вызовет трудностей при базовом знании терминала. В качестве дополнения рекомендуется отдельно загрузить шрифты и словари, которые есть на сайте разработчиков.
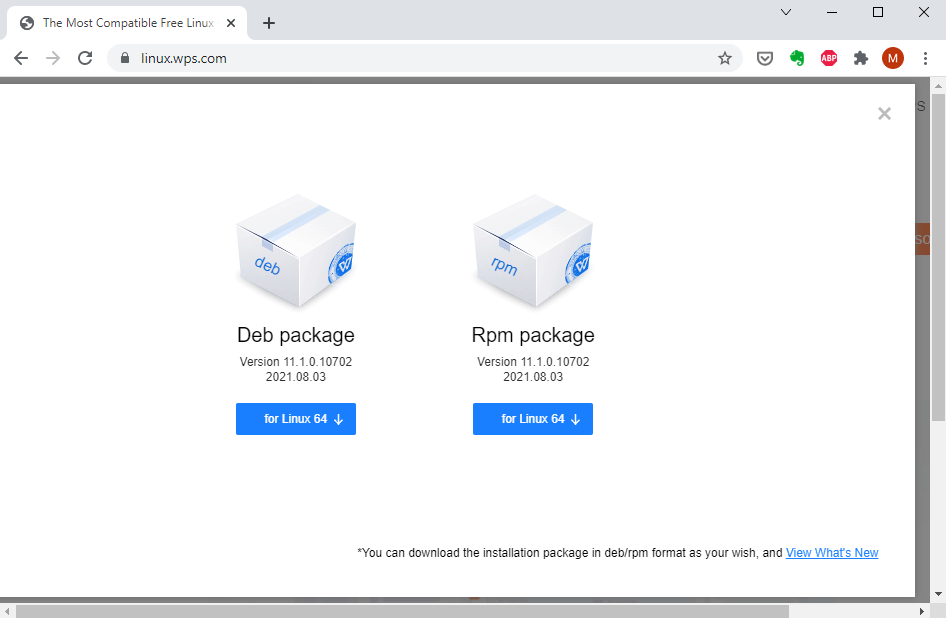
Для ОС Android пакет можно скачать через магазин приложений Play Market, достаточно ввести его название в поисковой строке. Пользователи macOS могут найти приложение в App Store.
Комьюнити теперь в Телеграм
Подпишитесь и будьте в курсе последних IT-новостей
Подписаться
Главное окно
Главное окно WPS Office открывает доступ ко всему инструментарию программы. В верхней панели реализована удобная система вкладок, благодаря которой можно быстро переключаться между документами. Слева находятся разделы, позволяющие создать или открыть файл, а также использовать возможности WPS Team для совместной работы с командой и дополнительные приложения.
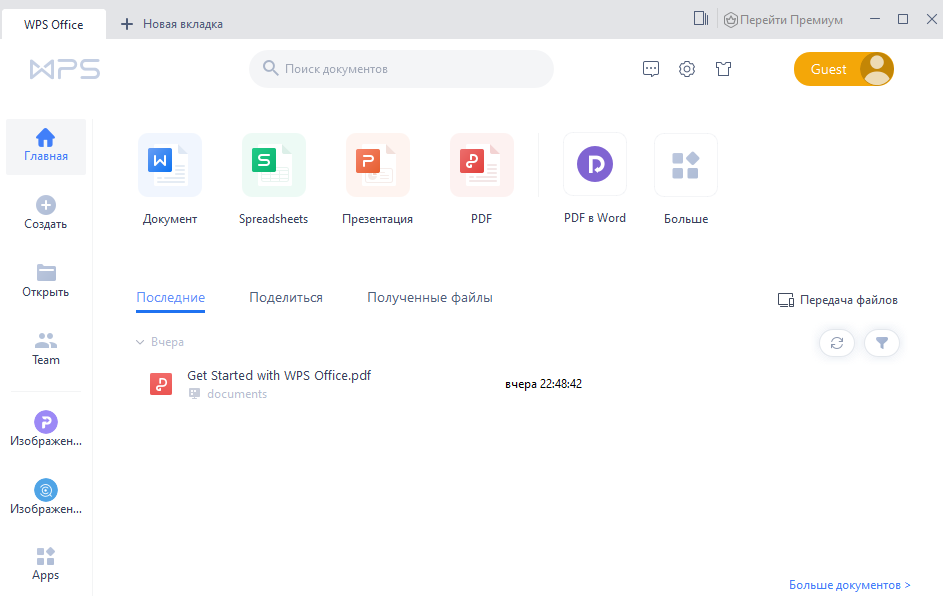
В главном окне располагаются основные инструменты для работы с документами различных типов:
- WPS Writer – приложения для создания и редактирования файлов в формате DOC;
- Spreadsheets – инструмент для работы с таблицами, заметками, графиками;
- Presentation – программа, позволяющая создавать презентации с использованием эффектов;
- PDF – различные средства для работы с файлами в формате PDF.
Офисный пакет поддерживает работу с тремя десятками форматов, включая DOCS, XLSX, TXT, PPT. Кроме того, предусмотрена опция преобразования файла в PDF. Все перечисленные программы работают в едином поле и отрываются отдельными вкладками в меню.
Работа с текстом
Пакет WPS Office позволяет работать с текстовыми документами, предоставляя полный функционал, аналогичный известному редактору от Microsoft. При нажатии на иконку WPS Writer в главном окне откроется дополнительная вкладка с готовыми шаблонами текстовых документов. Чтобы создать новый документ, щелкните по пустому файлу, отмеченному знаком «+».
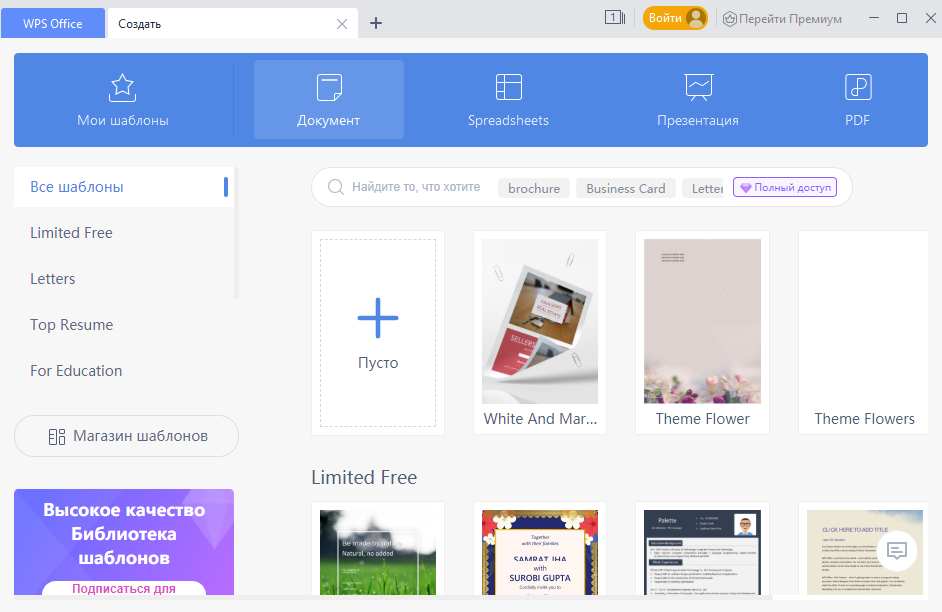
Чтобы отформатировать текст, нужно выделить фрагмент и воспользоваться инструментами на вкладке «Главная». Также здесь доступны настройки стиля и размера шрифта, установка заголовков, добавление нумерованных и маркированных списков. Для настройки отступов и выравнивания нажмите на кнопку «Параметры», затем выберите пункт «Абзац».
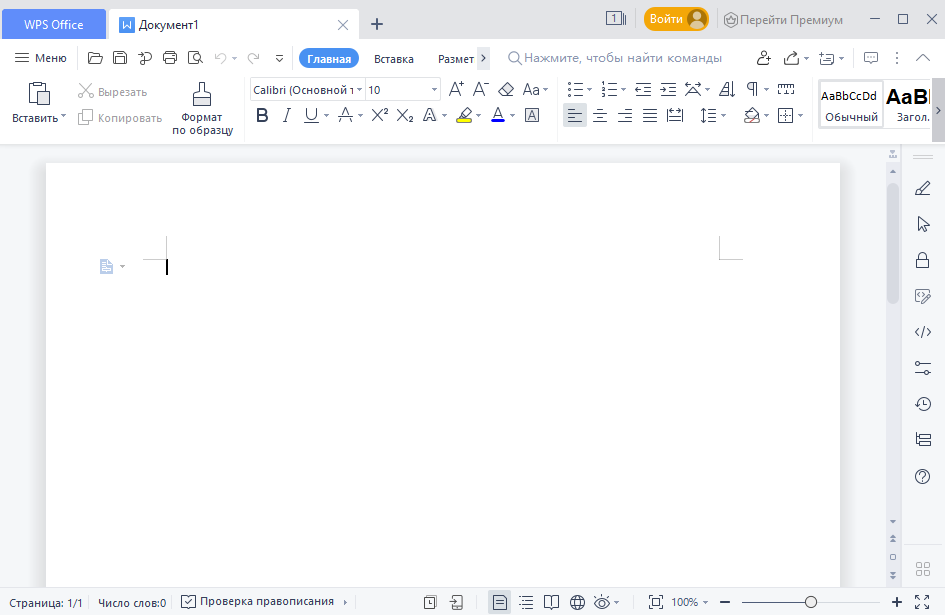
На вкладке «Вставка» доступны функции для добавления различных элементов в документ: таблиц, рисунков, диаграмм, графических объектов WPSArt. Также через нее можно работать с колонтитулами и нумерацией страниц. Чтобы создать оглавление документа, потребуется перейти на вкладку «Ссылки». Здесь же предусмотрены опции для создания сносок и подписей.
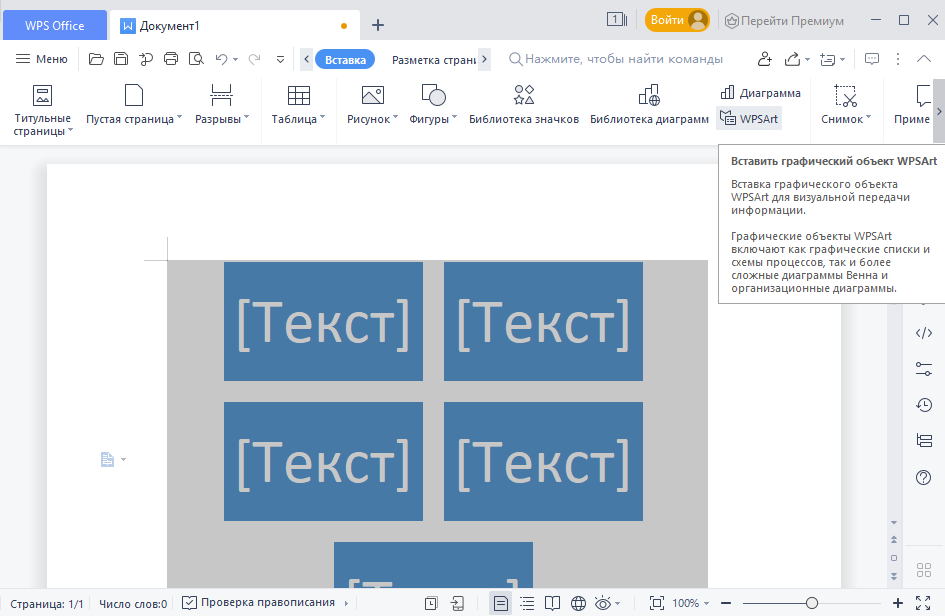
Проверка текста на орфографию
Проверка правописания работает в версиях для всех ОС. Версия для Linux также предусматривает проверку орфографии, но по умолчанию только на английском языке, поэтому дополнительно необходимо добавить русский словарь. Скачать его можно на официальном сайте разработчиков, затем поместить файлы dicts в папку на локальном диске. В большинстве случаев это /home/имя_пользователя/.wps/office/dicts.
После это следуйте простой инструкции:
- Перезапустите приложение и через вкладку «Меню» перейдите в параметры.
- В открывшемся окне в панели слева выберите пункт «Проверка правописания».
- В окне справа щелкните по кнопке «Пользовательские словари».
- Выберите русский язык и подтвердите изменения в окне параметров.
В WPS Office для Windows проверка орфографии по умолчанию идет на русском языке, поэтому дополнительно скачивать словари не придется. Чтобы изменить язык правописания на любой другой, потребуется изменить пользовательский словарь.
Создание таблиц в Spreadsheets
Приложение Spreadsheets позволяет работать с таблицами и диаграммами, причем функционал не сильно отличается от известного MS Excel. При выборе инструмента в главном окне также открывается список готовых шаблонов. Интерфейс разбит на ячейки и панели. Сверху располагается панель вкладок с основными инструментами редактора.
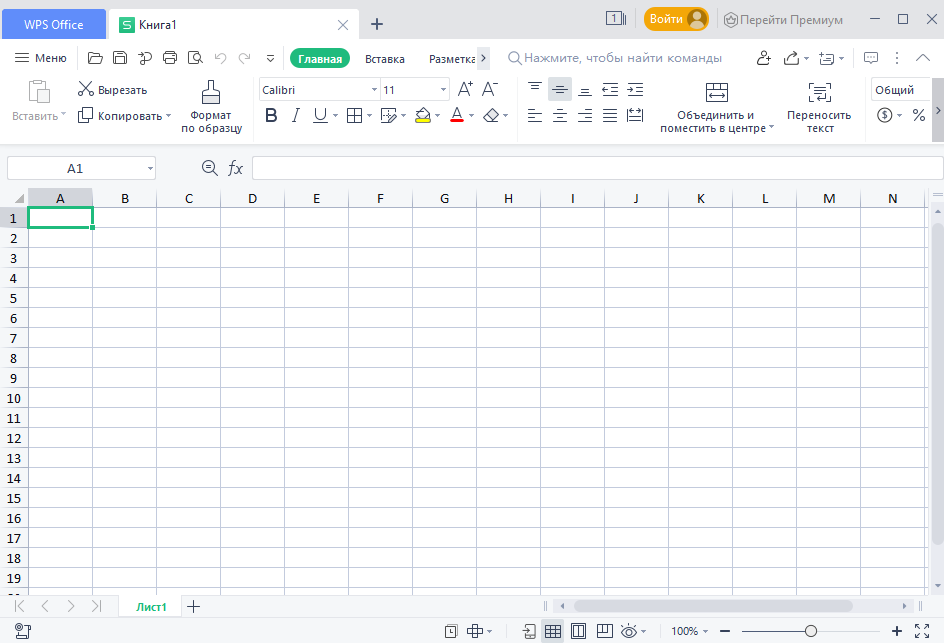
Spreadsheets работает с формулами, суммами, выравниваниями и другими простыми операциями. Через вкладку «Главная» возможно настроить форматирование, границы и стиль ячеек, а также установить параметры шрифта.
Для удобства использования формул на панели расположена соответствующая вкладка, через которую можно быстро отыскать математические, финансовые, логические и другие функции.
Редактор презентаций
Один из лучших бесплатных офисных пакетов предусматривает встроенные средства для создания и редактирования презентаций в формате PPT или PPTX. Доступны шаблоны документов, которые отсортированы по тематике. Для поиска готовых проектов реализована поисковая строка.
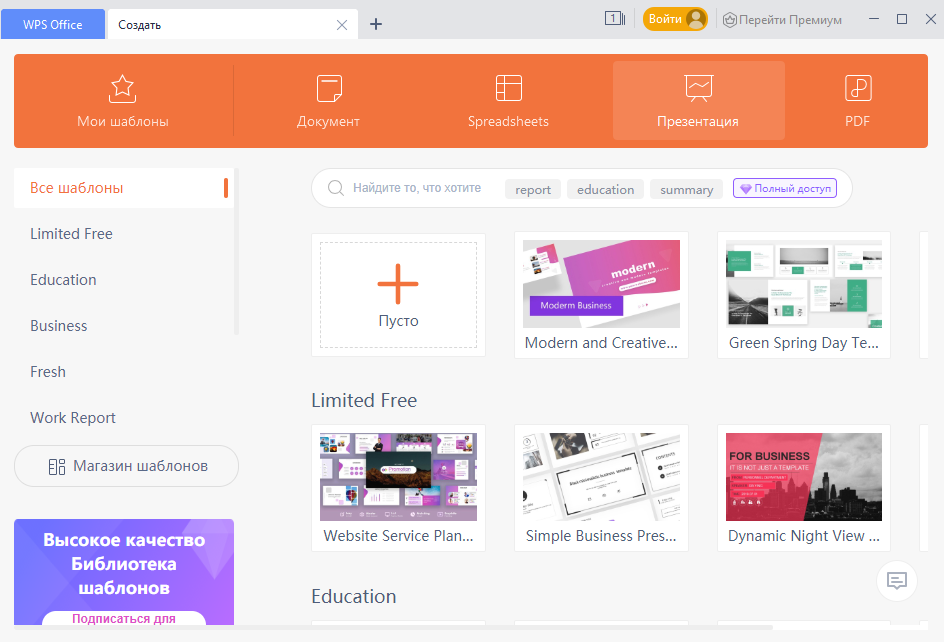
WPS Office в разделе «Презентации» предлагает удобный интерфейс со вкладками, рабочей областью и статус-баром. Разберем основные функции редактора:
- Чтобы добавить новый слайд, необходимо щелкнуть правой кнопкой мыши по свободной области в панели слева, затем в меню выбрать соответствующий пункт. Также функция доступна на вкладке «Главная».
- Для добавления различных объектов нужно перейти на вкладку «Вставка», где есть функции вставки таблиц, рисунков, фигур, диаграмм и другим элементов. Доступна и возможность перетаскивания мультимедийных объектов в окно.
- Настроить анимационные эффекты, переходы между слайдами и общий стиль презентации можно через вкладки «Дизайн», «Переходы» и «Анимация».
- Чтобы просмотреть созданную презентацию, нужно щелкнуть по значку воспроизведения ниже. На вкладке «Показ слайдов» доступна более подробная настройка параметров показа.
Внизу интерфейса предусмотрен ползунок для масштабирования окна, режим чтения, сортировщик слайдов, функция добавления примечаний и отображения заметок. При необходимости пользователь может создать автоматическую резервную копию, чтобы не потерять данные.
Отличия бесплатной и премиум-версии WPS
Главный минус бесплатной версии – реклама. Остальные инструменты работают не хуже, чем в именитом Microsoft Office.
Преимущества премиум-версии:
- отсутствие рекламы,
- до 9 синхронизированных устройств,
- бесплатное облако на 20 Гб,
- расширенная библиотека шрифтов и шаблонов,
- одновременная поддержка нескольких языков,
- совместная работа над документами.
Премиум-версия работает по подписке, ее стоимость составляет $29.99 в год.
Выводы
У WPS Office нет существенных недостатков. Хочется отметить удобный интерфейс и многофункциональность – не надо качать несколько программ и работать в них отдельно, как это реализовано в Microsoft Office. Для пользователей операционной системы Linux существуют и другие бесплатные альтернативы, а в случае с Windows достойным аналогом будет только офисный пакет от Microsoft, который хорошо справляется со своими задачи, но, увы, не распространяется бесплатно.
В данной статье коснёмся установки некоторых офисных пакетов, являющихся бесплатной альтернативой Microsoft Office. Рассмотрим парочку приложений, требующих именно инсталляции в системе, обойдя стороной те, что работают без установки в режиме онлайн. В качестве примера, мы попробуем установить офисные пакеты на операционную систему Windows Server, а также на Ubuntu Server 20.04 с установленной графической оболочкой. О том, как на Ubuntu запустить графический интерфейс в виде классического рабочего стола, в нашем справочнике есть специальная статья.
WPS Office
Первым рассматриваемым офисным пакетом будет набор приложений WPS Office. Он во многом копирует Microsoft Office как в части дизайна, так и в наборе функциональных возможностей.
Чтобы установить WPS Office на операционную систему Windows, перейдите по соответствующей ссылке и нажмите Free Download. Установочный файл попадёт в каталог с загрузками, где его необходимо будет найти и запустить. Мастер, с помощью которого производится инсталляция, не должен доставить сложностей. Таким образом, в вашей системе будет установлен офисный пакет WPS Office. Его начальная страница выглядит следующим образом:
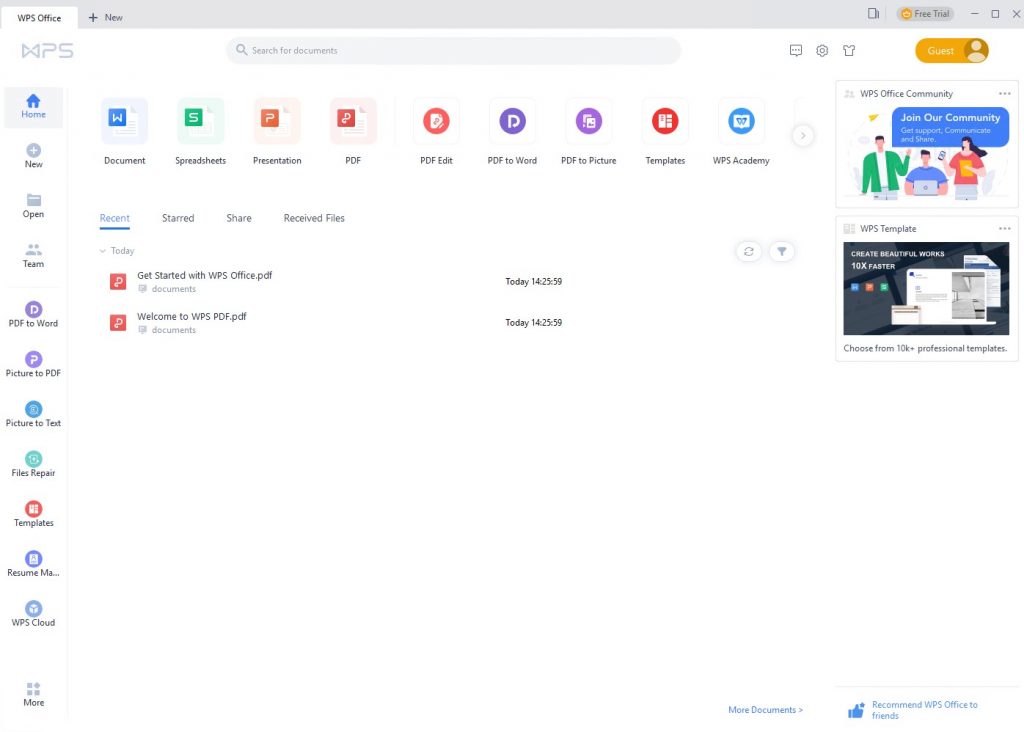
При помощи значка Document можно запустить приложение, аналогичное Microsoft Word.
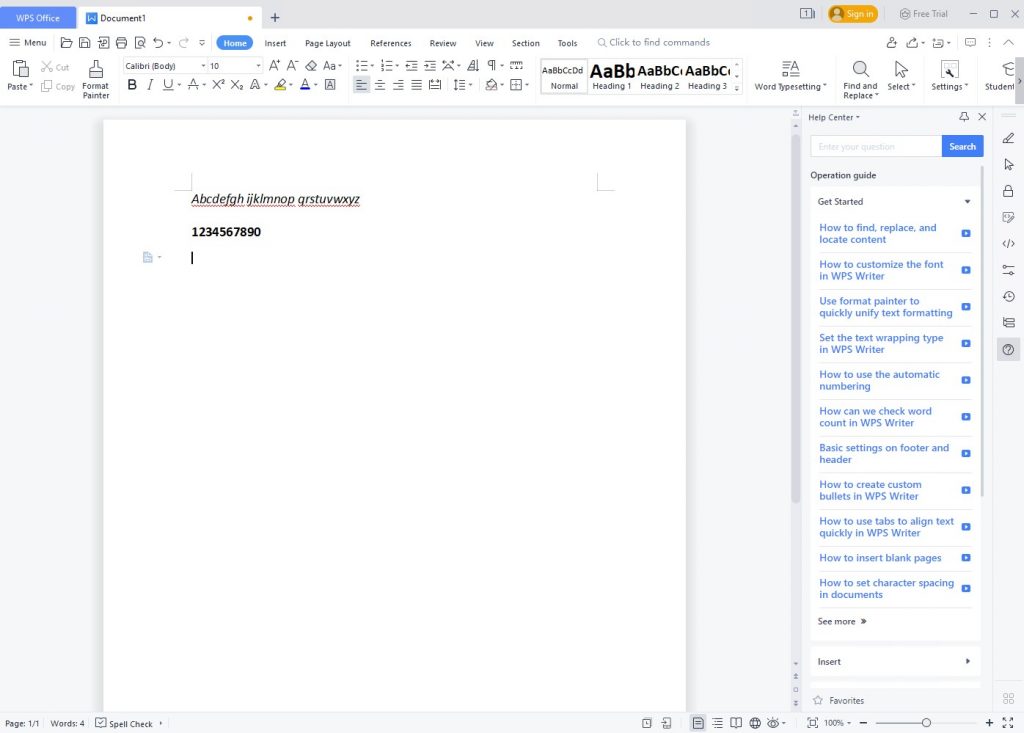
А таким образом выглядит аналог Microsoft Excel, который в WPS Office называется Spreadsheets:
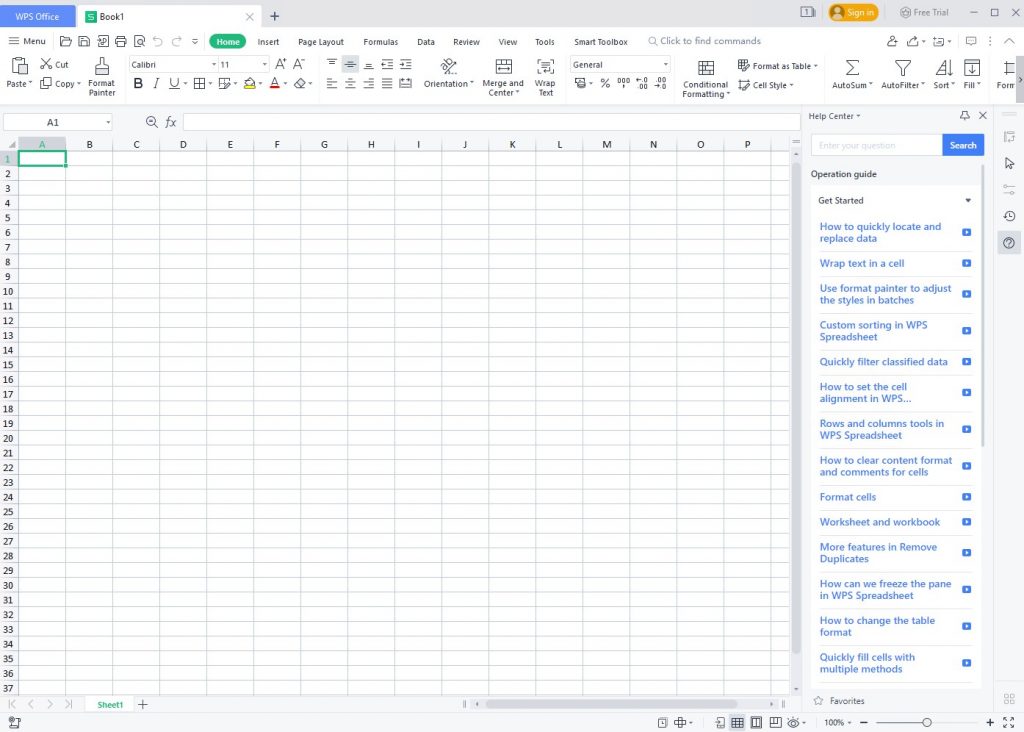
Кроме того, в инструментарии WPS Office есть довольно интересные фишки, типа редактора PDF, конвертора PDF в Word или в формат картинки и тому подобное.
Для установки WPS Office на Ubuntu используйте ту же ссылку на дистрибутив офисного приложения. С сайта WPS Office загрузите deb-пакет, после чего, откройте терминал и перейдите в каталог с загруженным архивом. Как правило, это – директория Downloads в домашней папке вашей учётной записи.
$ cd Downloads/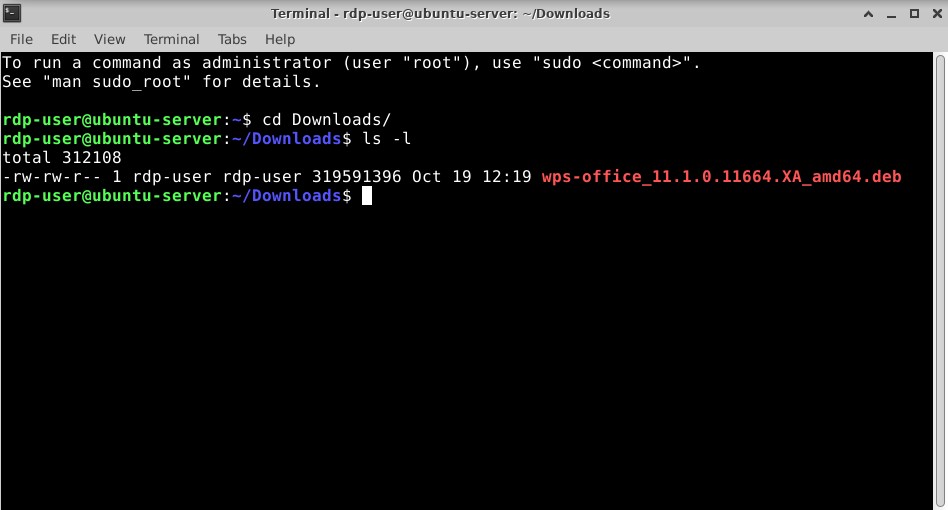
Для установки WPS Office запустите следующую команду:
$ sudo dpkg -i wps-office_11.1.0.11664.XA_amd64.debПосле завершения процесса инсталляции значок установленного офисного пакета появится на рабочем столе.
Вот так будет выглядеть стартовое окно WPS Office:
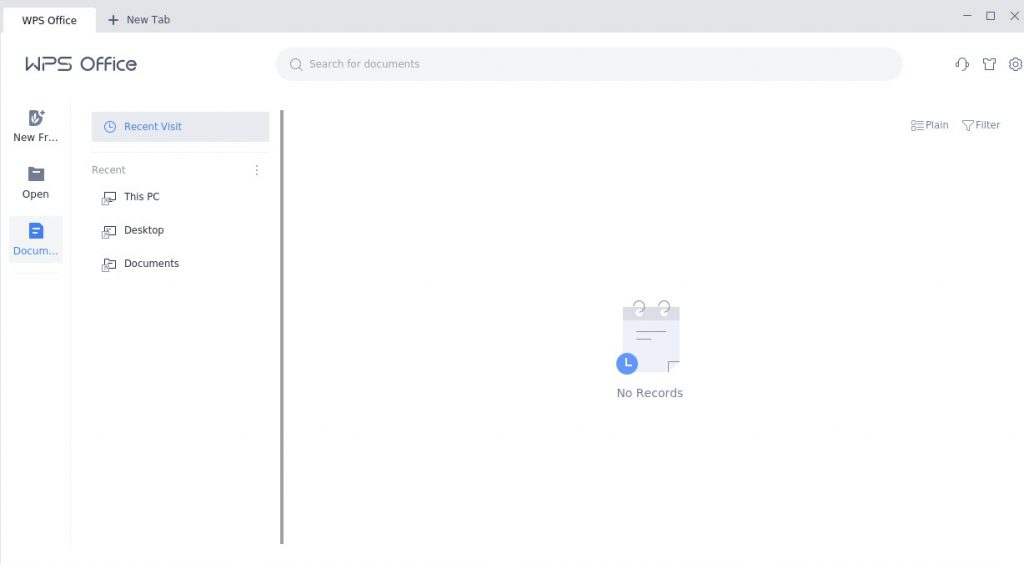
А следующий скриншот – это таблица Microsoft Excel, открытая при помощи WPS Office.
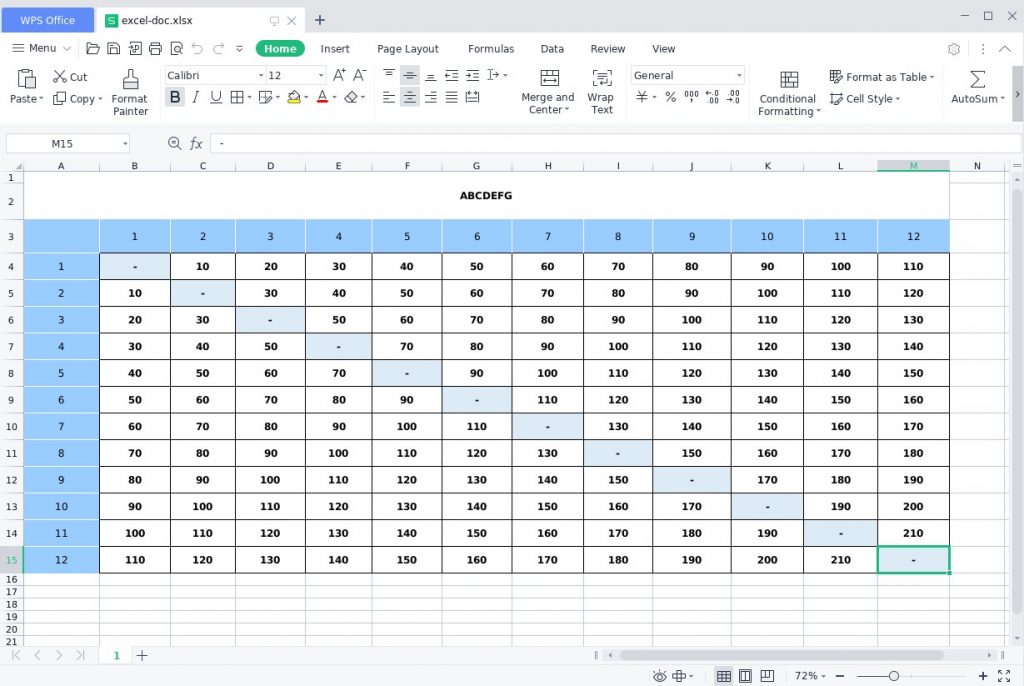
LibreOffice
Ещё одна популярная альтернатива продукту от Microsoft – офисный пакет LibreOffice. Он умеет всё практически то же самое, что и Microsoft Office, в том числе и поддерживает большинство традиционных форматов.
При установке LibreOffice на Windows трудностей также возникать не должно. Для этого перейдите по соответствующей ссылке и загрузите установщик. После того, как мастер проинсталлирует данный набор офисных приложений, на рабочем столе появится ярлык для запуска стартового окна LibreOffice. Из него уже можно будет открывать, к примеру, приложение, работающее с документами формата Microsoft Word.
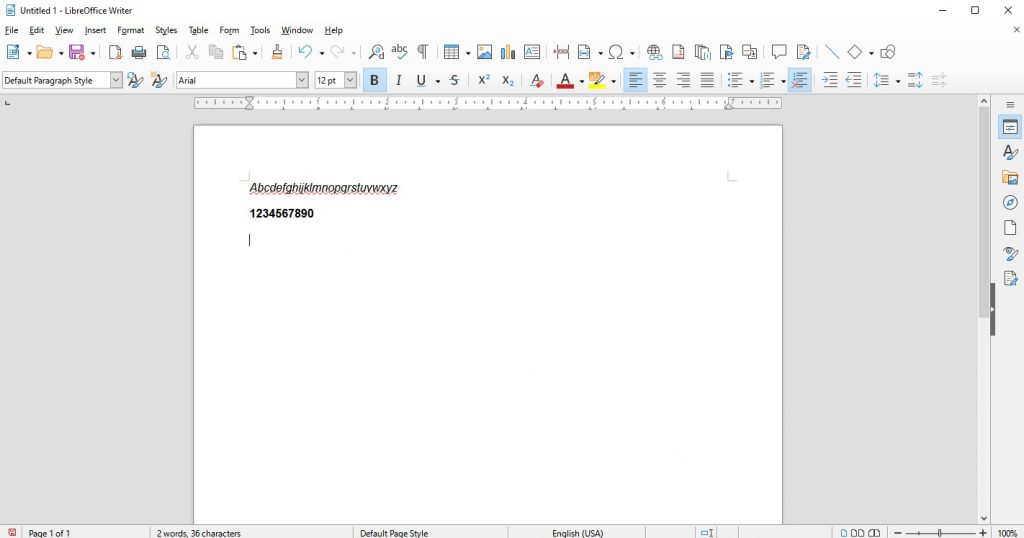
Или приложение – аналог Microsoft Excel.
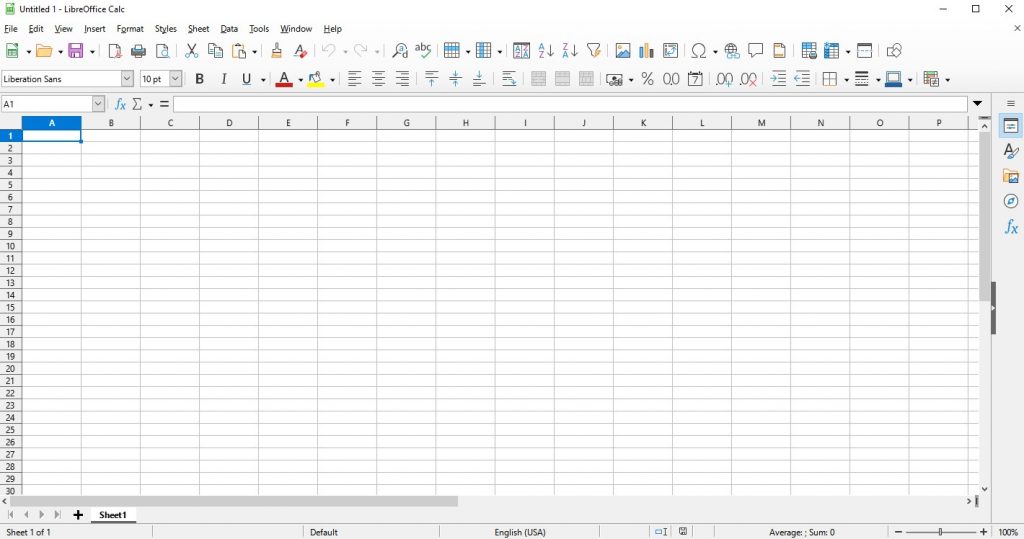
Для того, чтобы установить LibreOffice на Ubuntu, также перейдите в браузере по ссылке и загрузите deb-пакет с дистрибутивом. Так же, как и при установке WPS Office, откройте терминал и перейдите в каталог с загруженным архивом.
$ cd Downloads/Теперь распакуйте архив LibreOffice:
$ tar zxvf LibreOffice_7.4.2_Linux_x86-64_deb.tar.gzДалее, перейдите в каталог, в который был разархивирован дистрибутив:
$ cd LibreOffice_7.4.2.3_Linux_x86-64_deb/Перейдите а каталог DEBS:
$ cd DEBS/И запустите установку всех найденных в директории deb-пакетов:
$ sudo dpkg -i *.debРезультатом проведённой инсталляции станет установка LibreOffice. Для того, чтобы запустить офисный пакет, в меню приложении нажмите Run Program...:
После чего, в открывшемся окне наберите libreoffice:
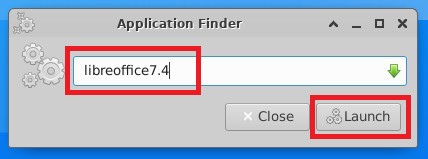
Таким образом, вы откроете стартовое окно LibreOffice:
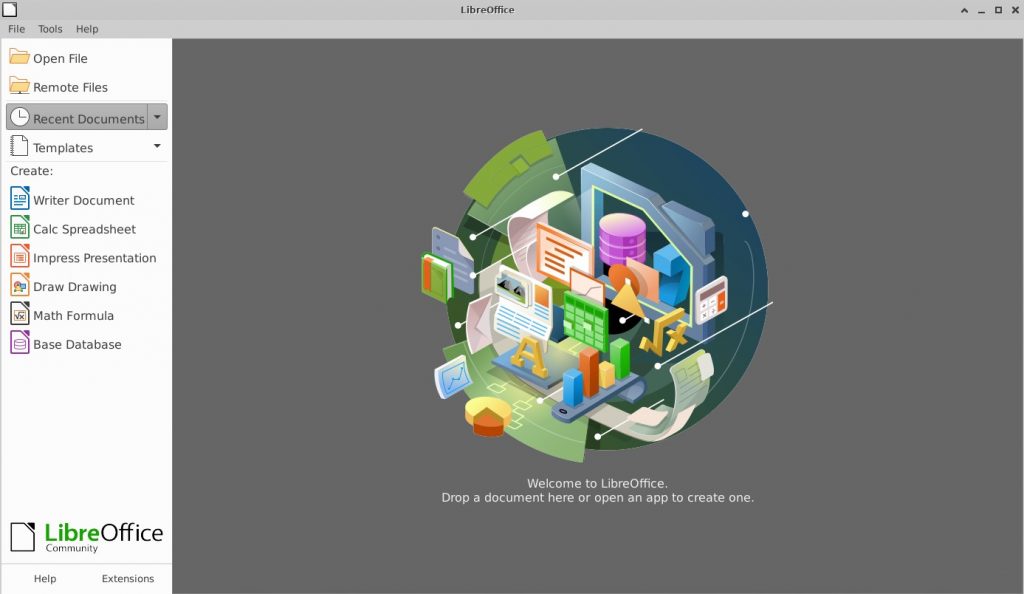
Одновременно с первым стартом в меню приложений появятся строки для запуска различных программ из пакета LibreOffice. Эти приложения будут доступны из меню Office:
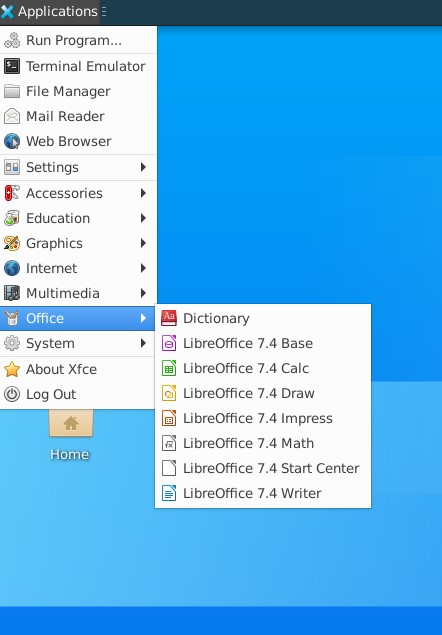
Вот так, например, выглядит окно LibreOffice Writer Document – аналога Microsoft Word:
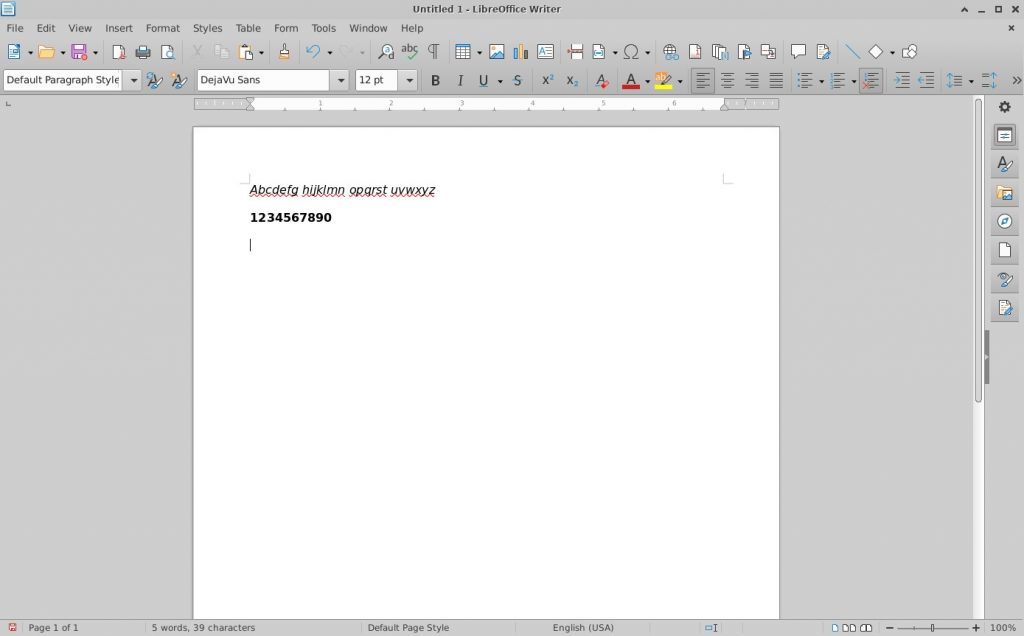
А это – LibreOffice Calc Spreadsheet – приложение, заменяющее Microsoft Excel:
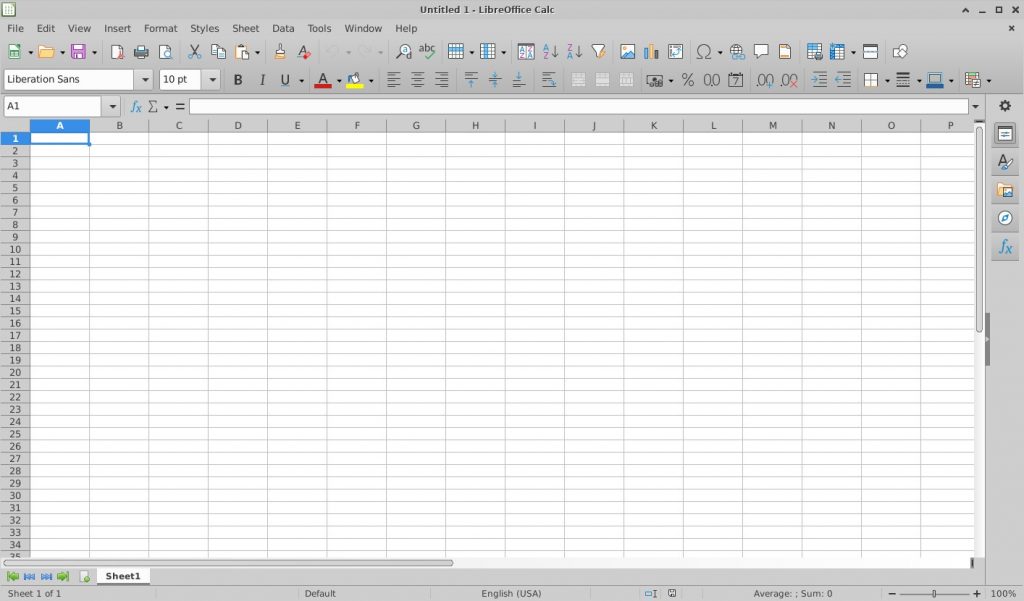
Do you want to install WPS office in Windows 11? You might want the free Windows suite that WPS offers. With the help of that, you can easily edit and read the Microsoft files on your Windows or tablet. So, this guide will help you install the WPS office on your Windows device and help you use it.
You can delete your password in Windows 11 if entering it, again and again, hinders your speed and progress.
Install WPS Office in Windows 11 in 4 Steps
Step-1 Click on Microsoft store: Firstly, you need to log in to the Microsoft store if you already haven’t. By default, the Microsoft store is pinned to your taskbar at the bottom of the desktop. If not, then click on the start Windows option or Search icon to open Microsoft Store.
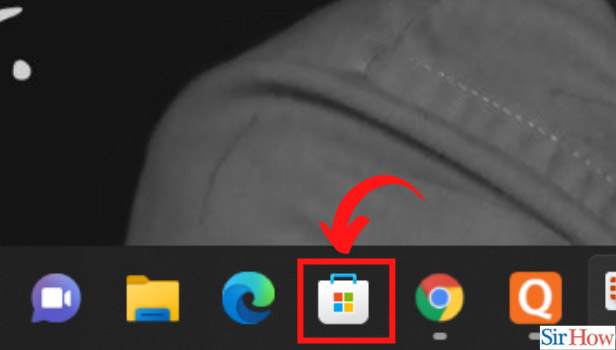
Step-2 Go to Search Box: Once you locate the Microsoft store, go to its search box. To install the WPS office, we need to search it in the store.
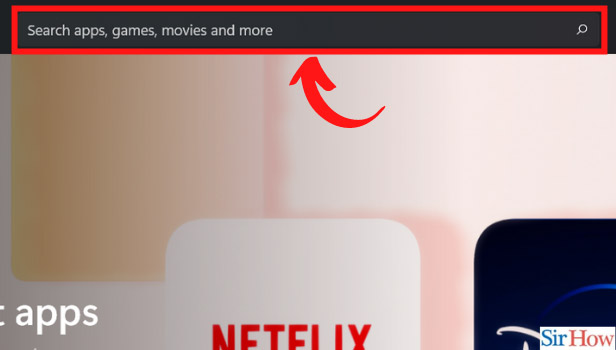
Step-3 Search WPS office: Type in WPS Office in the search bar. Look closely at the logo in the image attached below. This is because there are many duplicates available in the market for WPS Office. So, make sure you select the right one.
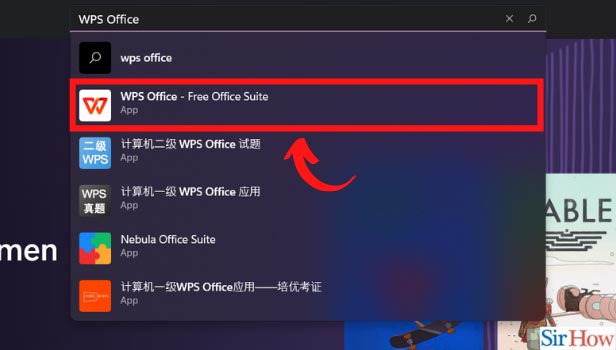
Step-4 Click on Install: Once you locate the right WPS Office application, you have to install the office suite on your device. Once the process is done, you will have it installed and running on your device.
You might have to log in to it to use it further. So, do all the necessary procedures to start using the application without a hinge.
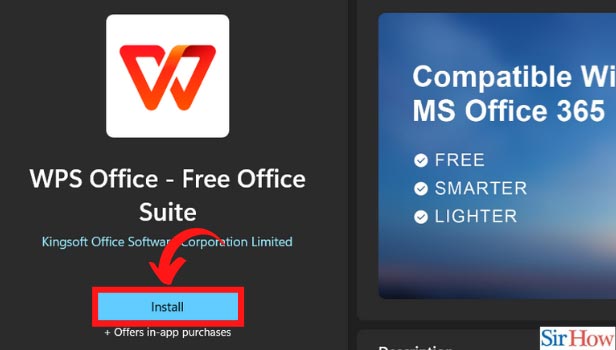
Why Do I Need to Install WPS Office?
WPS Office is a free office suite. So, if you do not have a licensed Microsoft Windows version, you can use the WPS Office in its stead. It almost does the same function as the Microsoft Windows suite. When you cannot purchase a licensed version, try using this application. Instead of using a pirated or unlicensed version of Office, you can try WPS Office on your Windows 11 device.
Can I Use it For Tablets Too?
The application is available for Windows not only on laptops but on tablets and mobile devices too. So, the app is very user-friendly and device-friendly. You can use the same email ID and log in from your laptop and tablet, both. Like this, you can access your documents on the go too if your laptop is not handy at that moment.
Can I Create a Powerpoint or Excel in WPS Office Suite?
Yes, you can directly create new files from the application itself. Once you download it, you will get acquainted with its interface. From there, you can transport files, share files, create new files, and then share them, and so on.
The WPS Office is completely free to use. However, there are in-app purchases for certain actions and items. You do not need to change your user account in Windows 11 if you do not want to use the application anymore. You can simply delete it from your Windows 11 device.