Одна из распространённых ошибок при запуске программ в Windows — «Ошибка при запуске приложения (0xc0000005)», в некоторых случаях столкнуться с ней можно и при входе в систему, если сбой вызывает программа в автозагрузке.
В этой инструкции подробно о причинах и способах исправить ошибку 0xc0000005 в Windows 11, Windows 10 и предыдущих версиях системы. Схожая ошибка: EXCEPTION ACCESS VIOLATON.
Возможные причины ошибки 0xc0000005

Сначала о наиболее распространённых причинах того, что программы не запускаются и сообщают о том что произошла «Ошибка при запуске приложения (0xc0000005)»:
- Конфликт запускаемой программы со сторонним антивирусом
- Встроенные функции защиты Windows 11 и Windows 10, например — изоляция ядра или DEP
- Ошибки или повреждение файлов запускаемого приложения, а в некоторых случаях — системных файлов
- Ошибки оперативной памяти компьютера
- Обновления Windows, вызывающие сбои
Это не полный список, но с большой вероятностью причина проблем с запуском программы в чём-то из перечисленного.
Сообщение об ошибке может отличаться, например: «Ошибка при инициализации приложения» или «The application was unable to start correctly», но код будет тем же.
Варианты решения
А теперь способы исправить ошибку 0xc0000005 с учётом наиболее частых её причин:
- При наличии стороннего антивируса, попробуйте отключить его и проверить, решит ли это проблему. При отсутствии сторонних антивирусов можно попробовать добавить папку с программой в исключения Microsoft Defender (при условии, что уверены в её безопасности).
- Попробуйте отключить DEP для запускаемого приложения, для этого: нажмите клавиши Win+R на клавиатуре, введите sysdm.cpl и нажмите Enter. В открывшемся окне перейдите на вкладку «Дополнительно», нажмите «Параметры» в разделе «Быстродействие», затем на вкладке «Предотвращение выполнения данных» отключите DEP для запускаемой программы.
- Проверьте, меняет ли ситуацию отключение изоляции ядра в Microsoft Defender.
- Если есть возможность, попробуйте скачать программу из другого источника (лучше — из официального) и проверить, сохраняется ли сбой.
- Выполните проверку целостности и восстановление системных файлов Windows, для этого запустите командную строку от имени администратора и по порядку выполните следующие 2 команды (выполнение может «зависать» в процессе, обычно достаточно подождать несколько минут):
dism /Online /Cleanup-Image /RestoreHealth sfc /scannow
Если после выполнения второй из команд вы увидели сообщение, что поврежденные файлы были обнаружены и восстановлены, проверьте, решило ли это проблему.
- Выполните проверку оперативной памяти компьютера, например, используя встроенную утилиту диагностики памяти Windows. Если у вас включен разгон RAM или XMP-профили оперативной памяти, можно попробовать их отключить.
- Если проблема возникла недавно, а ранее те же программы запускались без ошибок, попробуйте использовать точки восстановления системы (Win+R — rstrui.exe) на дату, когда всё работало исправно.
- В случае, если появление ошибки совпало с установкой обновлений Windows, проверьте, изменит ли ситуацию удаление последних установленных обновлений. Если вы знаете номера конкретных обновлений, которые привели к ошибке, вы можете удалить их в командной строке, запущенной от имени администратора с помощью команды
wusa.exe /uninstall /kb:НОМЕР
Например, в предыдущие годы ошибку вызывали обновления Windows 7 и 8.1 KB2859537, KB2872339, KB2882822
Как правило, один из перечисленных способов помогает исправить ошибку 0xc0000005 при запуске программ или игр.
Ниже — некоторые дополнительные методы исправить ошибку. Срабатывают редко, но если другие варианты не помогли, имеет смысл попробовать:
- Попробуйте запустить программу от имени администратора (как это сделать).
- Если речь идёт о какой-то старой программе, проверьте, выполняется ли её запуск в режиме совместимости с предыдущей версией Windows. Для этого откройте свойства исполняемого файла или ярлыка и настройте совместимость на соответствующей вкладке, примените настройки и попробуйте выполнить запуск повторно.
- В редакторе реестра (Win+R — regedit) перейдите к разделу реестра
HKEY_LOCAL_MACHINE\SOFTWARE\Microsoft\Windows NT\CurrentVersion\Windows\
дважды нажмите по параметру LoadAppInit_DLLs и измените его значение на 0, сохраните настройки и перезагрузите компьютер.
- Проверьте, сохраняется ли ошибка, если выполнить чистую загрузку Windows.
- По некоторым сообщениям ошибку 0xc0000005 могут вызывать сбои компонентов .NET Framework — можно попробовать отключить их в Панель управления — Программы и компоненты — Включение или отключение компонентов Windows, перезагрузить компьютер и проверить, решена ли проблема.
- Проверьте ваш компьютер на вирусы, например, с помощью Kaspersky Virus Removal Tool (KVRT, бесплатная утилита, не требует установки на компьютере и не конфликтует с имеющимися антивирусами).
Надеюсь, один из способов помог решить проблему и, если это так, буду благодарен комментарию о том, какой именно из них оказался рабочим в вашем случае. Иначе — опишите ситуацию в деталях в комментариях, я постараюсь помочь.
Все способы:
- Исправление ошибки 0xc0000005
- Способ 1: Панель управления
- Способ 2: Командная строка
- Способ 3: Восстановление системных файлов
- Заключение
- Вопросы и ответы: 13
Операционная система Виндовс, представляющая собой очень сложное программное обеспечение, может работать с ошибками в силу различных причин. В этой статье мы разберем способы исправления неполадки с кодом 0xc0000005 при запуске приложений.
Исправление ошибки 0xc0000005
Данный код, отображаемый в диалоговом окне ошибки, говорит нам о проблемах в самом запускаемом приложении или наличии в системе мешающих нормальной работе всех программ обновлений. Проблемы в отдельных программах можно попробовать решить, переустановив их. Если вы используете взломанный софт, то от него стоит отказаться.
Подробнее: Установка и удаление программ в Windows 7
Если переустановка не помогла, то переходим к способам, описанным ниже. Перед нами стоит задача удалить проблемные обновления, а в случае, если результат не будет достигнут, восстановить системные файлы.
Способ 1: Панель управления
- Открываем «Панель управления» и кликаем по ссылке «Программы и компоненты».
- Идем в раздел «Просмотр установленных обновлений».
- Нужные нам апдейты находятся в блоке «Microsoft Windows». Ниже мы приведем список тех, что подлежат «выселению».
KB:2859537
KB2872339
KB2882822
KB971033 - Находим первое обновление, кликаем по нему, нажимаем ПКМ и выбираем «Удалить». Обратите внимание, что после удаления каждого элемента следует перезагружать компьютер и проверять работоспособность приложений.
Способ 2: Командная строка
Данный способ поможет в тех случаях, когда из-за сбоя невозможно запустить не только программы, но и системные инструменты – «Панель управления» или ее апплеты. Для работы нам потребуется диск или флешка с установочным дистрибутивом Windows 7.
Подробнее: Пошаговое руководство по установке Windows 7 с флешки
- После того как установщик загрузит все необходимые файлы и покажет стартовое окно, нажимаем комбинацию клавиш SHIFT+F10 для запуска консоли.
- Выясняем, какой раздел жесткого диска является системным, то есть содержит папку «Windows». Делается это командой
dir e:Где «e:» — это предполагаемая буква раздела. Если папка «Windows» на нем отсутствует, то пробуем оперировать другими буквами.
- Теперь получаем список установленных обновлений командой
dism /image:e:\ /get-packagesПомним, что вместо «е:» нужно прописать свою букву системного раздела. Утилита DISM выдаст нам длинную «простыню» из названий и параметров пакетов апдейтов.
- Найти нужное обновление вручную будет проблематично, поэтому запускаем блокнот командой
notepad - Зажимаем ЛКМ и выделяем все строки, начиная со «Список пакетов» до «Операция успешно завершена». Имейте в виду, что скопируется только то, что попало в белую область. Будьте внимательнее: нам нужны все знаки. Копирование производится кликом ПКМ по любому месту в «Командной строке». Все данные нужно вставить в блокнот.
- В блокноте нажимаем сочетание клавиш CTRL+F, вводим код обновления (список выше) и жмем «Найти далее».
- Закрываем окно «Найти», выделяем всё имя найденного пакета и копируем его в буфер обмена.
- Переходим в «Командную строку» и пишем команду
dism /image:e:\ /remove-packageДалее дописываем «/» и вставляем имя кликом правой кнопки мыши. Должно получиться так:
dism /image:e:\ /remove-package /PackageName:Package_for_KB2859537~31bf8906ad456e35~x86~~6.1.1.3В вашем случае дополнительные данные (цифры) могут быть другие, поэтому копируйте их только из своего блокнота. Еще один момент: вся команда должна быть записана в одну строку.
- Этим же способом удаляем все апдейты из представленного списка и перезагружаем ПК.
Способ 3: Восстановление системных файлов
Смысл данного способа заключается в выполнении консольных команд для проверки целостности и восстановления определенных файлов в системных папках. Для того чтобы все сработало, как нам требуется, «Командную строку» следует запускать от имени администратора. Делается это так:
- Открываем меню «Пуск», затем раскрываем список «Все программы» и переходим в папку «Стандартные».
- Кликаем правой кнопкой мыши по «Командной строке» и выбираем соответствующий пункт в контекстном меню.
Команды, которые нужно выполнить по очереди:
dism /online /cleanup-image /restorehealth
sfc /scannow

После окончания всех операций перезагружаем компьютер.
Обратите внимание, что этим приемом нужно пользоваться с осторожностью, если ваша Windows не является лицензионной (сборка), а также если вы устанавливали темы оформления, требующие замены системных файлов.
Заключение
Исправить ошибку 0xc0000005 бывает довольно нелегко, особенно при использовании пиратских сборок «винды» и взломанных программ. Если приведенные рекомендации не принесли результата, то смените дистрибутив Windows и поменяйте «крякнутый» софт на бесплатный аналог.
Наша группа в TelegramПолезные советы и помощь
На прошлой неделе Microsoft в рамках своего традиционного Patch Tuesday выпустила ряд важных обновлений безопасности (обзор обновлений за август 2013 смотри на сайте Microsoft). По результатам установок патчей оказалось, что как минимум в 3 их 8 бюллетеней безопасности являются просто-напросто опасными!
Например, бюллетень MS13-061, который должен устранить уязвимость удаленного выполнения кода в почтовой системе Exchange, вызывает ошибки индексации почтовых сообщений в почтовых хранилищах.
Бюллетень MS13-066, который описывается, как патч, устраняющий возможность раскрытия информации в серверных службах Active Directory Federation Services (ADFS), после установки может вызвать полный отказ в работе ADFS.
И самым критичной и массовой проблемой, затронувшей множество рядовых пользователей Windows, является обновление KB2859537 (входит в состав бюллетеня MS13-063). Установка данного обновления в некоторых случаях блокирует запуск почти всех приложений, в том числе различных элементов настройки системы в «Панели управления» и браузера Internet Explorer. Выглядит проблема так: после установки обновления KB2859537 и перезагрузки системы при попытке запустить практически любое приложение, появляется следующая ошибка: «Ошибка при запуске приложения (0xc0000005). Для выхода из приложения нажмите кнопку «ОК»».

Если пробежаться по последним топикам технических ИТ форумов то они буквально пестрят темами типа:
Ошибка при запуске приложения 0хс0000005
Не запускаются программы (ошибка 0xc0000005)
перестали запускаться проги на буке
Не запускаются 32-bit приложения после установки обновления
Помогите! 0xc0000005
Что характерно, большинство тем такого рода, наблюдается в основном в русскоязычном сегменте Интернета. Проблемы наблюдаются в основном с десктопной Windows 7 и серверной Windows 2008 R2.
Обновление KB2859537 заменяет ряд системных файлов, в том числе ряд файлов ядра и кучу вспомогательных библиотек (http://support.microsoft.com/kb/2859537). В том случае, если ядро модифицировано (а это почти всегда так в различных сборках Windows и в случае использования патчей для нелегальной активации), на некоторых x64 системах установка обновления может вызвать невозможность запуска 32-битных программ и они аварийно завершаются с ошибкой 0×0000005 / 0xc0000005. По последним данным, ошибке 0xc0000005 подвержены пиратские операционные системы, активированные различными активаторы с собственной копией ядра системы с внесенными изменениями для обхода системы активации
По мнению участника форума OSZone simplix проблема данного обновления связана с тем, что во многих системах со взломанной активацией используется старая версия ntoskrnl.exe, которая патчером или сборщиком переименовывается в xNtKrnl.exe и прописывается в поле kernel через bcdedit. Необходимо это для того, чтобы система работала с драйвером, эмулирующим SLIC-таблицу. Однако старое ядро не совместимо с новыми файлами подсистемы Wow64, и именно по этой причине на x64 системах перестают запускаться 32-битные программы. Т.е. патч заменяет только официальное ядро, а взломанное остается нетронутым и продолжает работать, но поскольку обновление также содержит и другие компоненты (в т.ч. Wow64), то они просто оказываются несовместимы друг с другом. И вины Microsoft в том, что они не тестировали обновления на ломаных сборках абсолютно никакой – новая версия ядра патчится корректно.
С помощью bcededit можно определить, что если имеется параметр kernel и ссылается он на файл xNtKrnl.exe (имя старого пропатченного ядра), значит установка обновления с вероятностью 99% вызовет проблемы.

Способы устранения ошибки 0xc0000005
Чтобы оперативно устранить ошибку 0xc0000005, необходимо удалить обновление KB2859537 или сделать откат на точку восстановления системы предшествующую его установке (что, впрочем не всегда помогает).
Удалить KB2859537 можно из графического интерфейса GUI или с помощью командной строки.
Удаление KB2859537 с помощью графического интерфейса
- Перейдите в Панель управления->Программы и компоненты
- Слева нажмите ссылку «Просмотр установленных обновлений»
- В списке ранее установленных обновлений найдите KB2859537 (от 14-18 августа 2013)
- Щелкните по обновлению правой кнопкой мыши и выберите пункт «Удалить»
- После удаления обновления перезагрузите систему
Удаляем обновление KB2859537 из командной строки.
Альтернативный способ удаления данного обновления с помощью командной строки:
- Запустите командую строку с правами администратора
- Убедимся, что искомое обновление установлено в системе (методика из статьи «Вывод списка установленных обновлений Windows»), набрав команду
wmic qfe list | find "KB2859537"
- Если команда вернула строку с датой установки обновления, удалим его с помощью команды wusa (автономная утилита по установке/удалению обновлений Windows):
wusa.exe /uninstall /kb:2859537
- Перезагрузите систему
Удаления обновления KB2859537 с помощью загрузочного диска
Примечание! Если описанные выше методики не сработали, или же система отказывается грузиться в обычном режиме (падает в BSOD), можно попробовать удалить обновление из среды восстановления Windows так.
Если под рукой есть диск со средой MSDart 6.5 или выше (ex. Erd Commander), удалить любое обновление можно, загрузившись с него и воспользовавшись программой Hotfix Uninstall.
Если под рукой имеется только загрузочный/установочный диск с Windows 7/8, необходимо:
- Загрузится с него, открыть командную строку и выполнить команду:
DISM /Image:D:\ /Get-Packages
, где D – буква диска, на котором установлена система (скорее всего она будет отличаться от назначенных в системе, определить ее можно по этой методике).
- Найдите и скопируйте имя пакета, начинающееся с Package_for_KB2859537… например, Package_for_KB2859537~31af3253ad364e34~x86~~6.1.1.0)
- Удалите обновление с помощью DISM:
DISM /Image:D:\ /Remove-Package /PackageName:Package_for_KB2859537~31af3253ad364e34~x86~~6.1.1.0
- После удаления апдейте перезагрузите систему, попробуйте загрузиться в нормальном режиме и убедитесь, что KB2859537 отсутствует в списке установленных обновлений в панели управления.
В компании Microsoft заявляют, что обновление KB2859537 не нацелено на борьбу с пиратскими системами.
Указанные обновления были признаны компанией Microsoft бракованными и отозваны из «Центра обновления». Одной из причин наличия серьезных ошибок в выпущенных обновлениях публикации Microsoft назвала недостаточно качественное тестирование.
В этой статье, друзья, рассмотрим, как исправить ошибку при запуске приложения 0xc0000005. Характерна для всех версий Windows. Появляется при запуске программ (и игр), а если они автозапускаемые, то при входе в Windows. Может содержать уведомления:
- Exception 0xc0000005 EXCEPTION_ACCESS_VIOLATION,
- Error: access violation 0xC0000005,
- The application was unable to start correctly,
- Ошибка при запуске (или инициализации) приложения (0xc0000005).
Означает, что программа не может получить доступ к оперативной памяти. И завершает свою работу аварийно. Рассмотрим причины и решения ошибки.
Можно запустить программу от имени администратора, если она запускается с обычными правами пользователя. Иногда это помогает обойти ограничения доступа к оперативной памяти.

Если ошибку 0xc0000005 получаем при запуске старой программы, запускаем её в режиме совместимости с одной из ранних версий Windows. Так программа может получить доступ к памяти, как это было в ранних версиях Windows, но не в текущей, более новой.
Возможно, файлы программы блокируются антивирусом – сторонним или штатным Защитником Windows. Необходимо добавить папку программы или игры в исключения антивируса.
Также желательно проверить компьютер на вирусы. Ошибка 0xc0000005 может быть вызвана вирусами.
Ошибка 0xc0000005 может быть вызвана повреждением или отсутствием некоторых системных файлов, необходимых для работы программ. Выполняем восстановление целостности системных файлов.
Причиной рассматриваемой ошибки могут быть неполадки оперативной памяти. Необходимо её проверить. Если память в разгоне, можно убрать его и посмотреть, будет ли запускаться программа.

Windows оборудована технологией безопасности DEP (Data Execution Prevention), призванной предотвратить выполнение программного кода из областей оперативной памяти, которые предназначены только для данных. Предотвращение осуществляется путём маркировки таких областей памяти как неисполняемых. DEP помогает защитить компьютер от атак, использующих ошибки в программах для запуска вредоносного кода из неисполняемых областей памяти. Но DEP может препятствовать запуску некоторых программ, не являющихся вредоносными. Поскольку они могут содержать ошибки, приводящие к попытке выполнения кода из неисполняемых областей памяти. Необходимо для программы отключить DEP.
Иногда ошибка 0xc0000005 возникает из-за включённой функции изоляции ядра Windows. Эта функция может причинять проблему с доступом программ к памяти. Можно отключить и проверить, запускается ли программа.
В отдельных случаях может помочь чистая загрузка Windows. Рассматриваемая ошибка может быть вызвана конфликтом или несовместимостью между какими-то программами или драйверами, пытающимися получить доступ к оперативной памяти. Чистая загрузка поможет определить, что за программа или драйвер вызывает ошибку. Такую программу или драйвер можно будет обновить, отключить или удалить.
Ошибка 0xc0000005 может быть вызвана установкой последних обновлений Windows. Они иногда содержат ошибки, конфликты или несовместимости с программами и драйверами. Что может привести к тому, что какая-то программа не может получить доступ к оперативной памяти. Необходимо удалить последние обновления Windows.
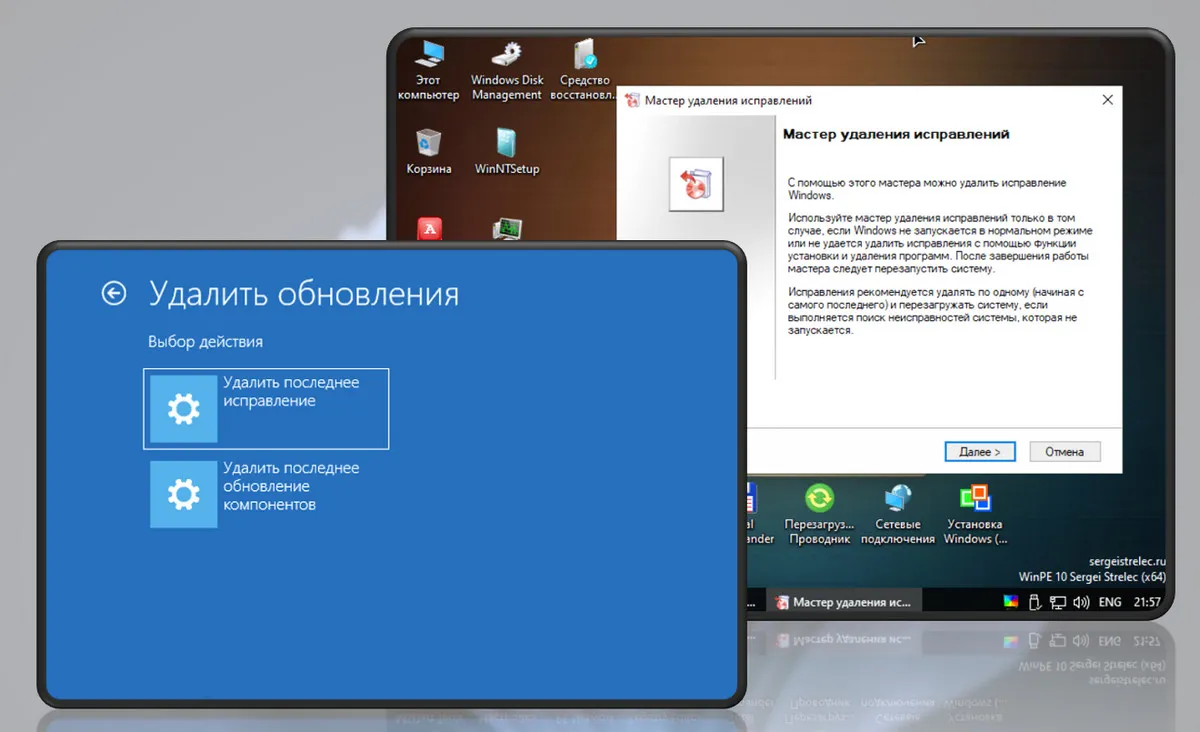
В некоторых случаях рассматриваемая ошибка появляется из-за компонента .NET Framework. Он конфликтует с какими-то программами или системными процессами, которые пытаются обратиться к защищённым областям памяти. Можно попробовать переустановить или отключить .NET Framework. При его удалении другое ПО, от него зависящее, может выдавать ошибки или не запускаться.
К ошибке 0xc0000005 может привести работа определённых DLL-файлов, связанных с ПО, которое пытается получить доступ к защищённым областям памяти и конфликтует с программой. Можно попробовать отключить запуск этих DLL-файлов. В системный поиск вводим:
В редакторе реестра раскрываем путь:
HKEY_LOCAL_MACHINE\SOFTWARE\Microsoft\Windows NT\CurrentVersion\Windows\Открываем параметр LoadAppInit_DLLs двойным кликом. Меняем его значение на 0. Перезагружаем компьютер.
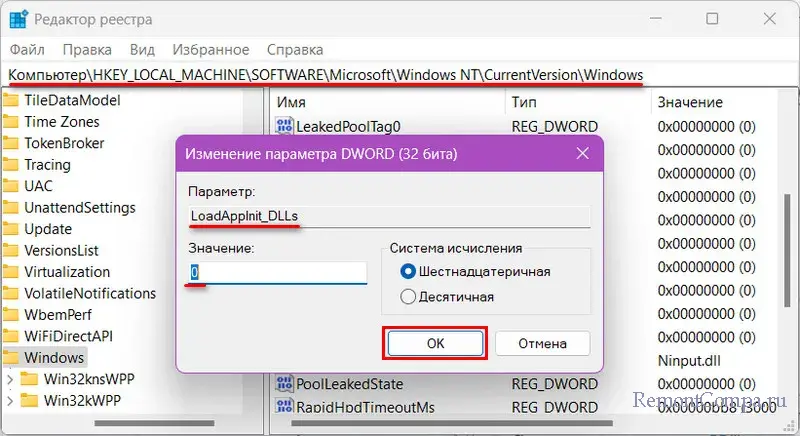
С рассматриваемой ошибкой можно столкнуться при использовании кастомных сборок Windows с грубым вмешательством сборщика.
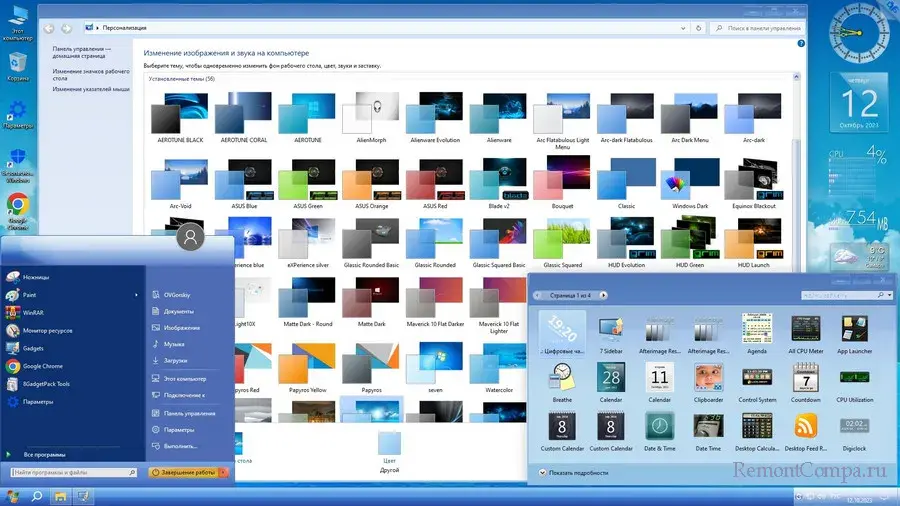
И при использовании пиратских программ. Если рассматриваемая ошибка появляется при запуске пиратской программы, нужно использовать другую её сборку, в идеале – оригинальную, с сайта разработчика. Ну а Windows желательно переустановить с использованием официального или как минимум чистого, без вмешательств дистрибутива Windows.
Вот это, друзья, такие способы, как исправить ошибку при запуске приложения 0xc0000005. Если у вас есть точки восстановления или бэкапы Windows, при этом проверка оперативной памяти не выявила проблем, можете откатить систему. Возможно, откат устранит эту ошибку.
Многие пользователи разных версий Windows часто сталкиваются с ошибкой при запуске приложения 0xc0000005. Как правило, она говорит о неправильном обращении к памяти (memory access violation), но причин этому может быть множество. Это и ошибки реестра, и некорректные драйверы, и вирусы и даже неисправная память. Поэтому и способы ее решения сильно зависят от того, с чем именно связан этот сбой.
Поиск вирусов
В этом случае решение проблемы выглядит до ужаса тривиальным: просто проверьте систему средствами штатного антивируса, а еще лучше скачайте свежую сборку Dr.Web CureIt и проведите полное сканирование системы. Вирусы найдены и обезврежены, а ошибка исчезла — что ж, отлично, вы решили проблему самой малой кровью. Если же сканирование не дало никаких результатов, или удаление найденных вирусов так и не помогло избавиться от проблемы, идем дальше.
Проверка реестра
При некорректной установке или удалении программ в реестре часто возникаю непредвиденные конфликты, один из которых и может стать причиной появления ошибки при запуске 0xc0000005. Конечно, искать эти конфликты руками — занятие крайне неблагодарное. Поэтому мы рекомендуем воспользоваться отлично зарекомендовавшей себя программой CCleaner. Она не только поможет избавиться от лишних «хвостов» в реестре, но и отлично почистит операционную систему от всякого мусора. А, если этого мусора было много, вы заметите намного возросшую скорость работы компьютера.
Просто отметьте все галочки в меню поиска проблем в реестре, и CCleaner сделает все за вас. После окончания работы утилиты для надежности перезагрузите систему. Ошибка исчезла? Отлично! Нет? Идем дальше.
Переустановка драйверов
Иногда причиной появления ошибки при запуске игры 0xc0000005 могут быть некорректно «вставшие» драйверы видеокарты. Для решения проблемы зайдите в «Диспетчер устройств», найдите в открывшемся списке ваш видеоадаптер и щелкните по нему правой кнопкой мышки. Нажмите «Обновить драйвер» в открывшемся контекстном меню.
Если это не помогло, то попробуйте удалите его из системы, после чего обновите конфигурацию оборудования. Драйверы установятся автоматически.
Если и это не помогло решить проблему, переходим к следующему пункту.
Проверка версии операционной системы
Посмотрите, актуальная ли версия операционной системы у вас установлена. Для этого зайдите в центр обновления Windows. В верхней части открывшегося окна должна красоваться надпись: «У вас установлены все последние обновления», но на всякий случай можете нажать кнопку «Проверить наличие обновлений». Если после проверки надпись останется неизменной, все в порядке.
Вспомните, когда вы в первый раз столкнулись с ошибкой 0xc0000005. Если это произошло почти сразу же после установки очередного обновления Windows, откатите апдейт. Эта опция есть в разделе «Обновление и безопасность». Выберите там пункт меню «Восстановление». Если с момента установки последнего обновления прошло меньше 10 дней, вы сможете откатить операционную систему к предыдущему состоянию. Если этот срок прошел, появится такая надпись:
Впрочем, здесь можно пойти другим путем. Найдите в «Центре обновления Windows» пункт «Журнал обновлений». Выберите в открывшемся окне «Удаление обновлений». Вы увидите полный список со всеми установленными системой обновлениями. Выберите последнее из них и удалите.
Перезагрузите компьютер и проверьте, исчезла ли ошибка. Если нет, переходим к следующему этапу.
Проверка целостности системных файлов
Для проверки целостности системных файлов нажмите сочетание клавиш win+X, запустите Windows PowerShell от имени администратора и введите команду sfc /scannow.
Если во время проверки появятся файлы, которые невозможно исправить, повторите проверку, но уже в безопасном режиме. После проверки перезагрузите компьютер.
Для исправления повреждения хранилища компонентов, препятствующего нормальной работе SFC, введите команду dism /online /cleanup-image /restorehealth. Проверка может занять до 15 минут. Не закрывайте окно командной строки до завершения процесса. И не волнуйтесь, если индикатор прогресса будет долго держаться на уровне 20% — это нормально.
Если в результате работы DISM будут внесены какие-либо изменения, перезагрузите компьютер, после чего снова выполните команду SFC. Она сможет заменить поврежденные файлы правильными.
Проверка принтера
Как это ни парадоксально, но иногда причиной появления ошибки 0xc0000005 может быть… принтер. Убедиться, что его настройки и драйверы не конфликтуют с приложениями, достаточно просто. Просто удалите драйверы принтера из системы (как это сделать, мы рассматривали, когда говорили о видеокарте) и для верности физически отключите принтер от ПК.
Если проблема исчезла, избавляться от принтера не нужно. Просто заново подключите его к компьютеру, установите свежие драйверы и создайте совершенно новый профиль принтера.
Проверка оперативной памяти
Если ничего из написанного выше не помогло, велика вероятность, что проблема может быть связана с вышедшим из строя модулем оперативной памяти. В современные компьютеры обычно устанавливается не меньше двух планок оперативки, зачастую работающих в двухканальном режиме. Поэтому для проверки этой гипотезы достаточно убрать из системы один из модулей и посмотреть, не исчезла ли ошибка. После этого установите его обратно и повторите операцию с другим модулем.
Если при удалении одного из них из системы ошибка пропадает, виновником ваших страданий почти наверняка является именно эта планка оперативки. Хотя для надежности вы можете попробовать установить «подозреваемую» в другой компьютер и посмотреть, не стала ли там появляться эта же ошибка. Стала? Значит, теория подтвердилась.
В этом случае единственное, что вы можете сделать — это заменить модуль памяти на аналогичный.
Итоги
И так, мы разобрались в причинах появления ошибки при запуске приложения 0xc0000005 и том, как исправить эту ситуацию. К сожалению, в некоторых случаях вы не сможете обойтись программным решением проблемы. И хотя вероятность появления ошибки из-за сбойного модуля оперативной памяти достаточно мала, полностью ее исключать нельзя.
Читайте также
- Ошибка обновления 80072efe: как ее исправить
- Ошибка 651 при подключении к интернету: как ее исправить
- Как исправить ошибку 0xc0000142: при запуске программы, приложения или игры
- Как ускорить работу ноутбука: 6 полезных советов
Редактор направлений «Компьютерное железо» и «Технологии»

















