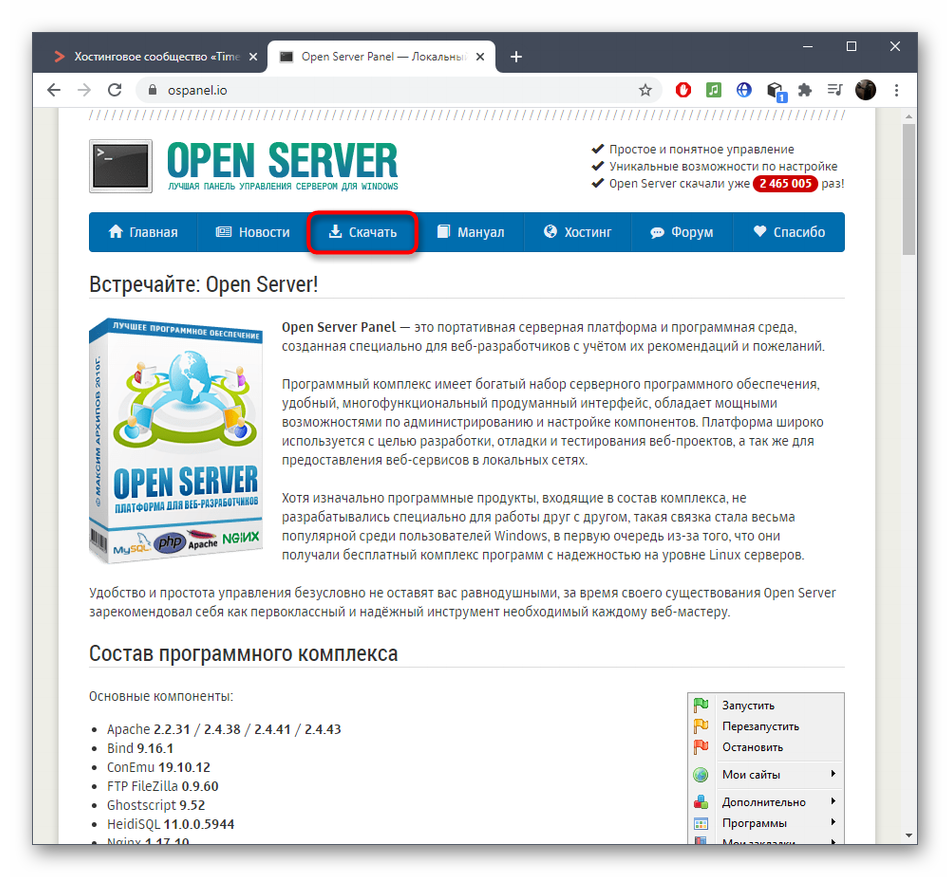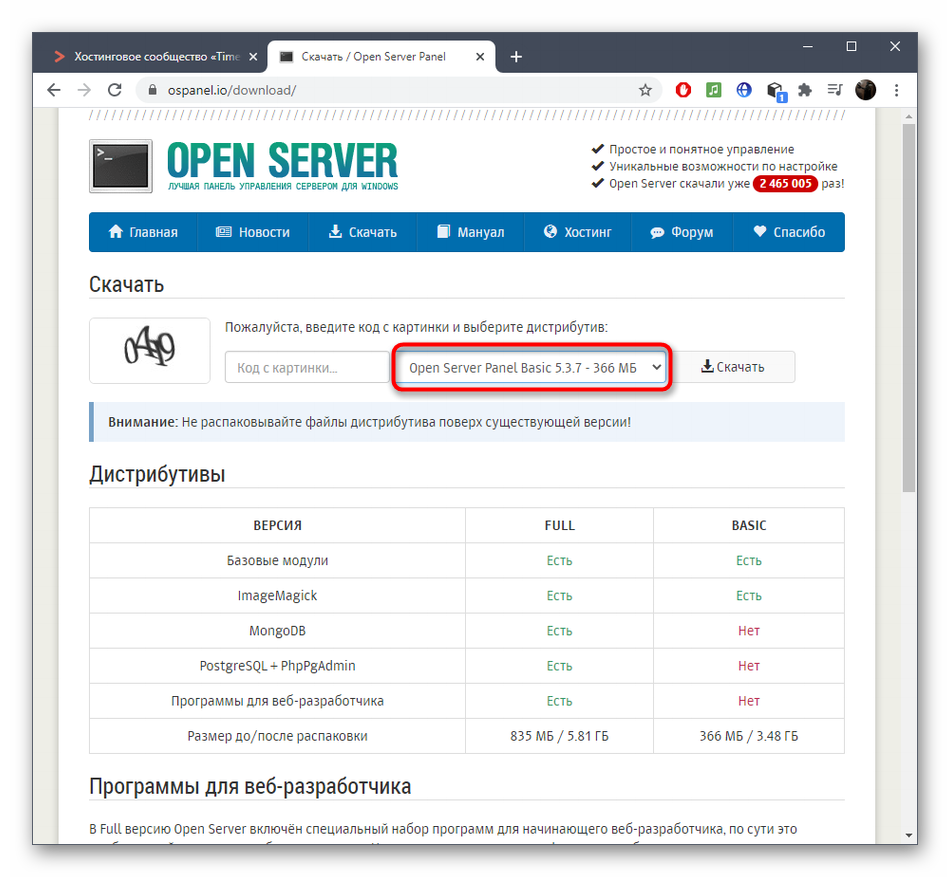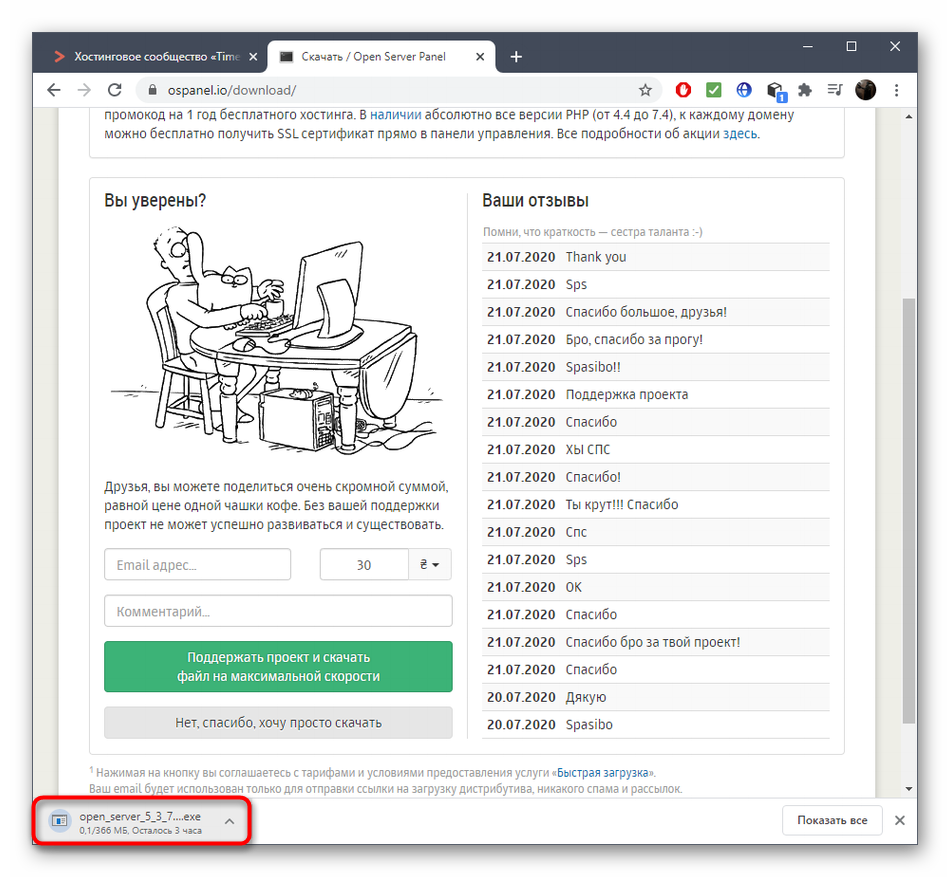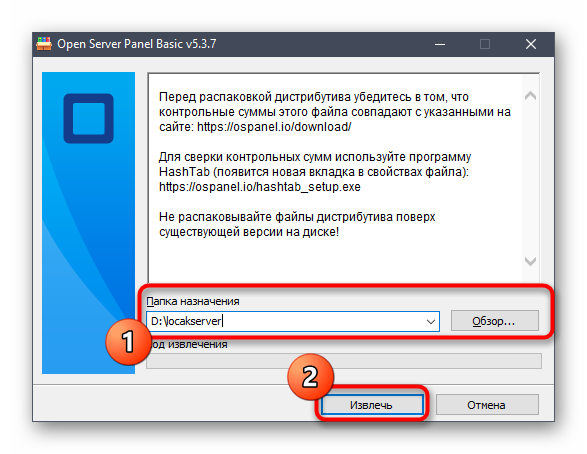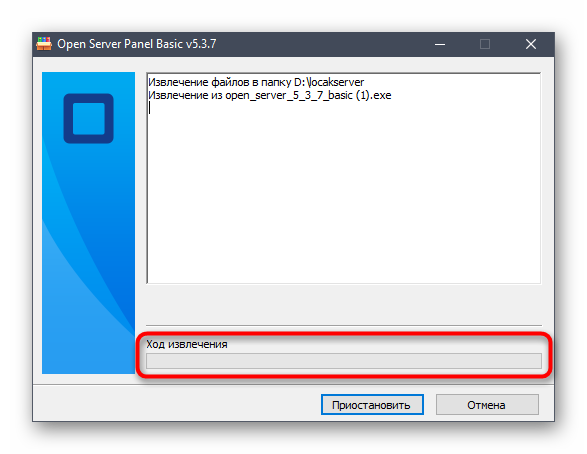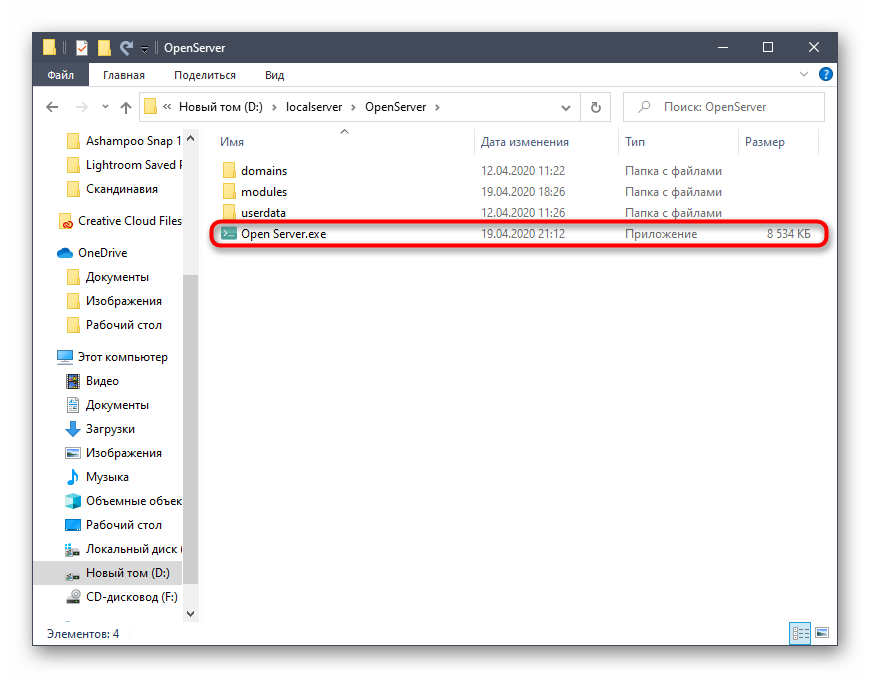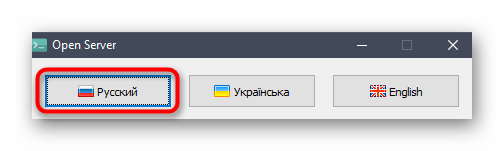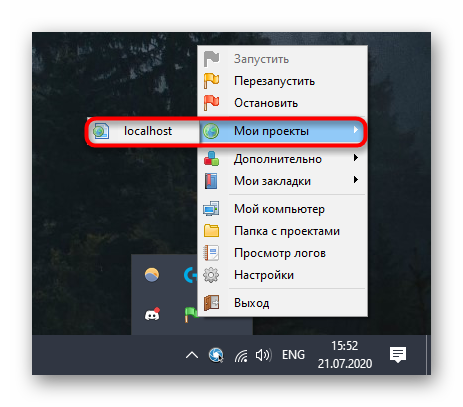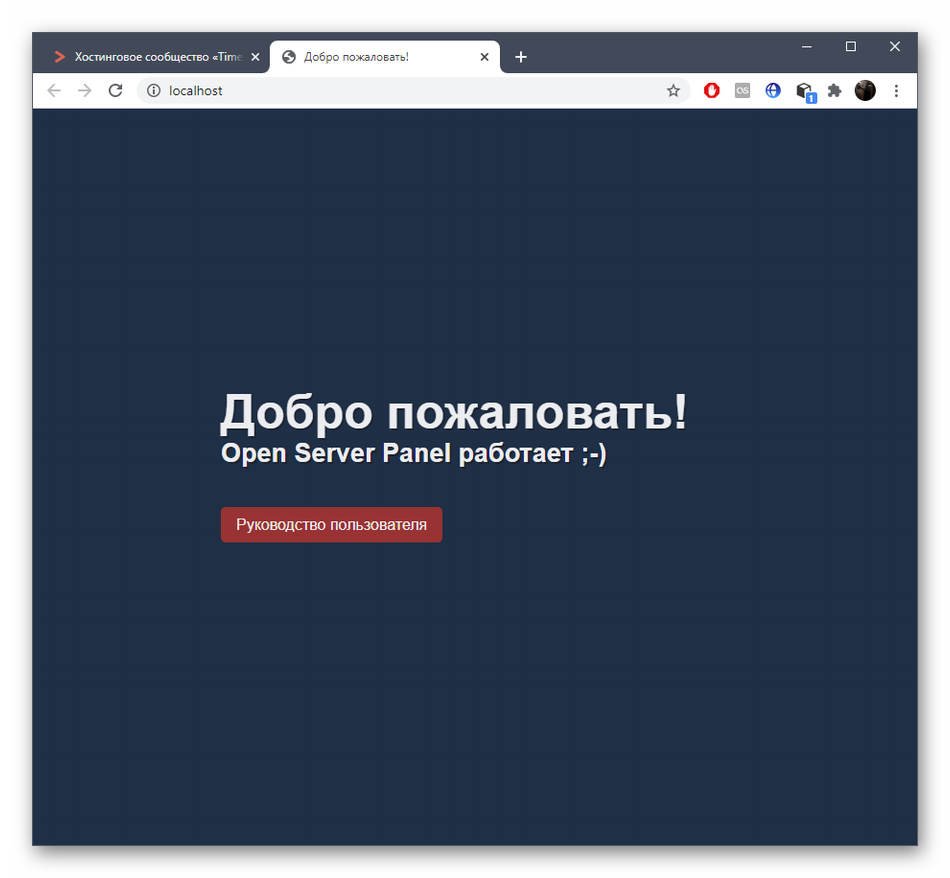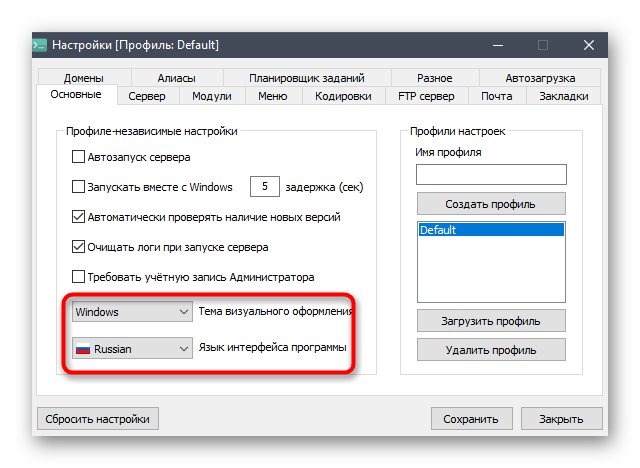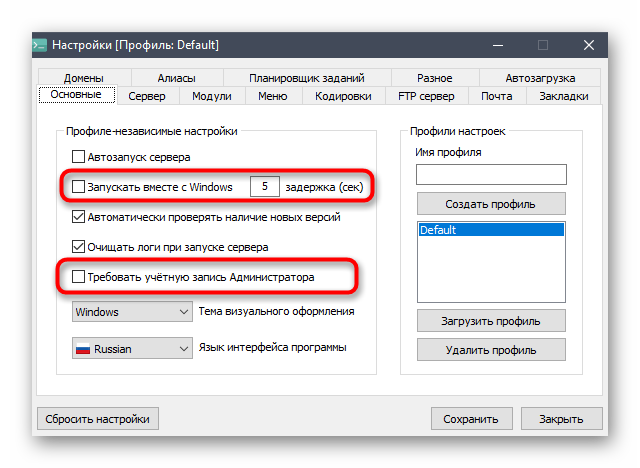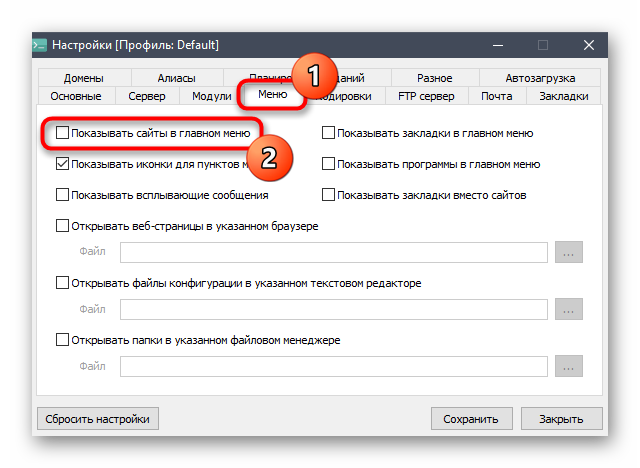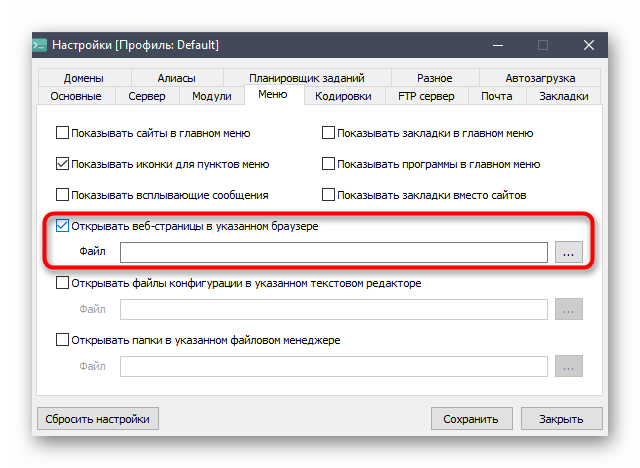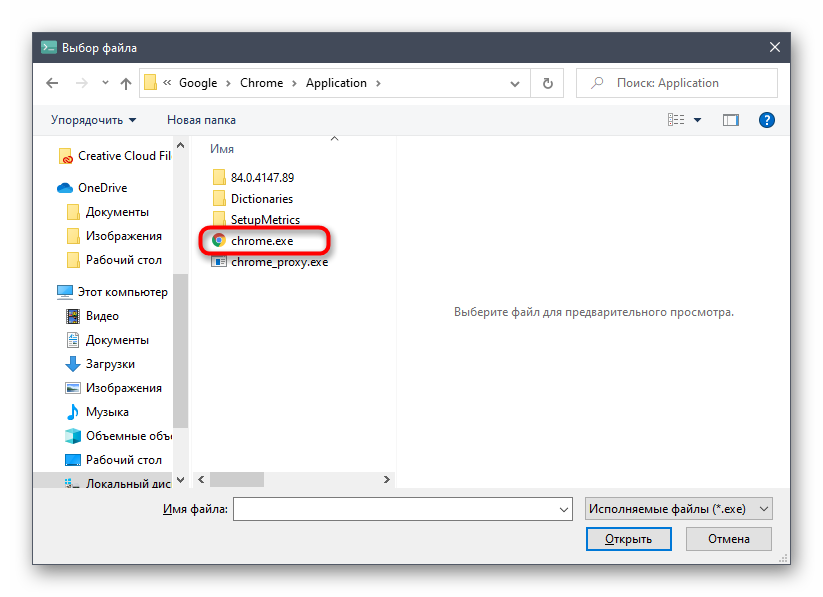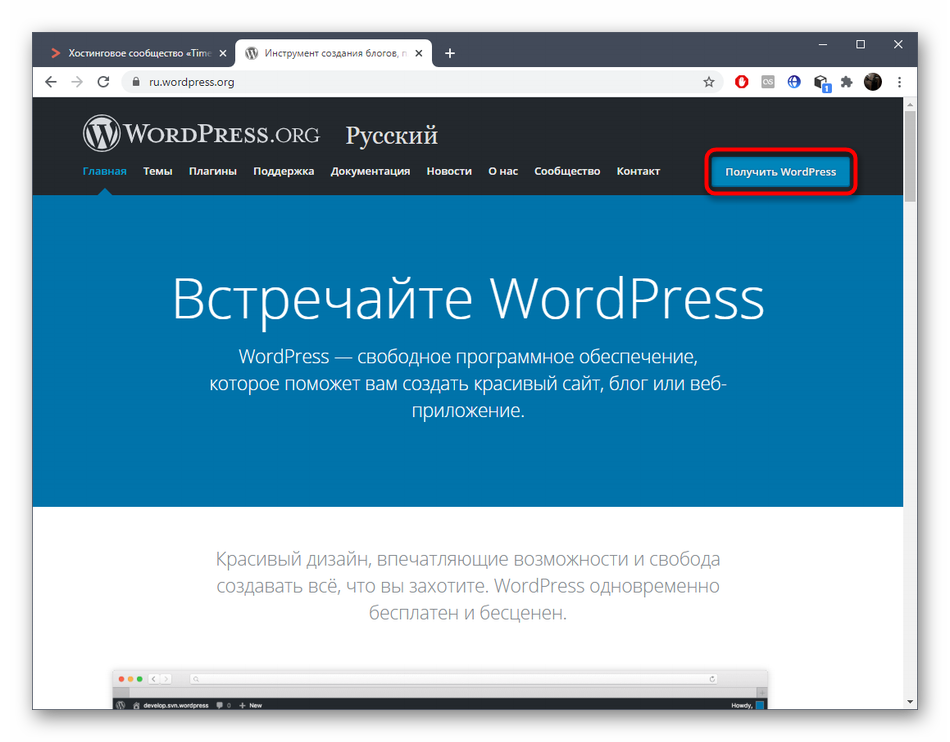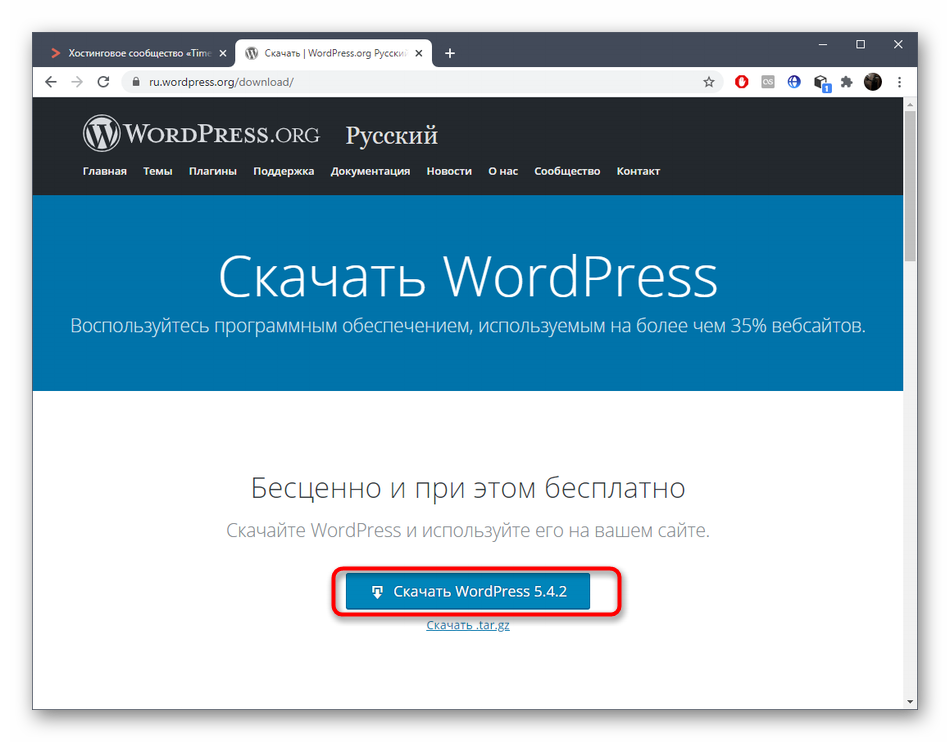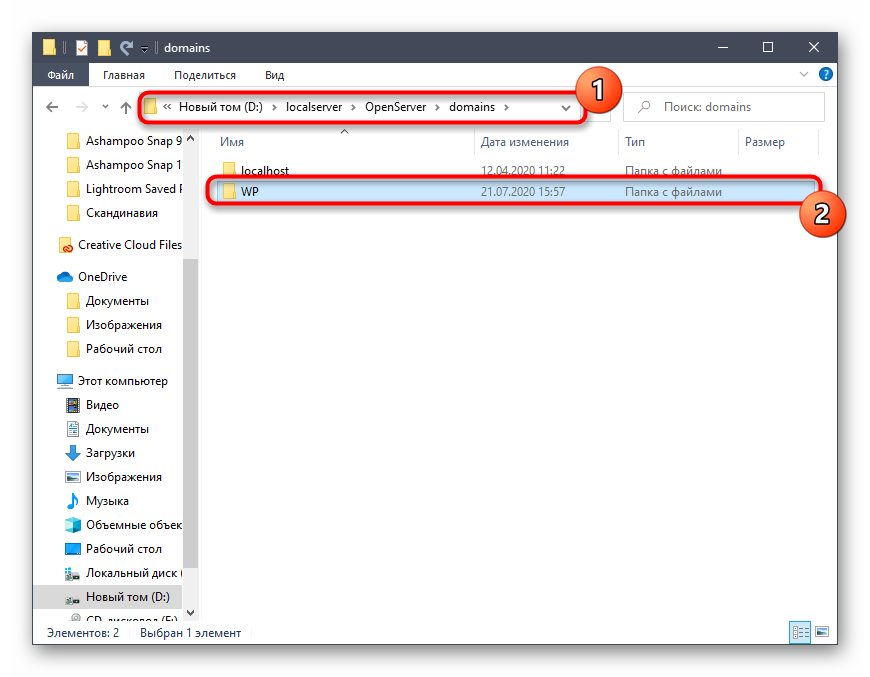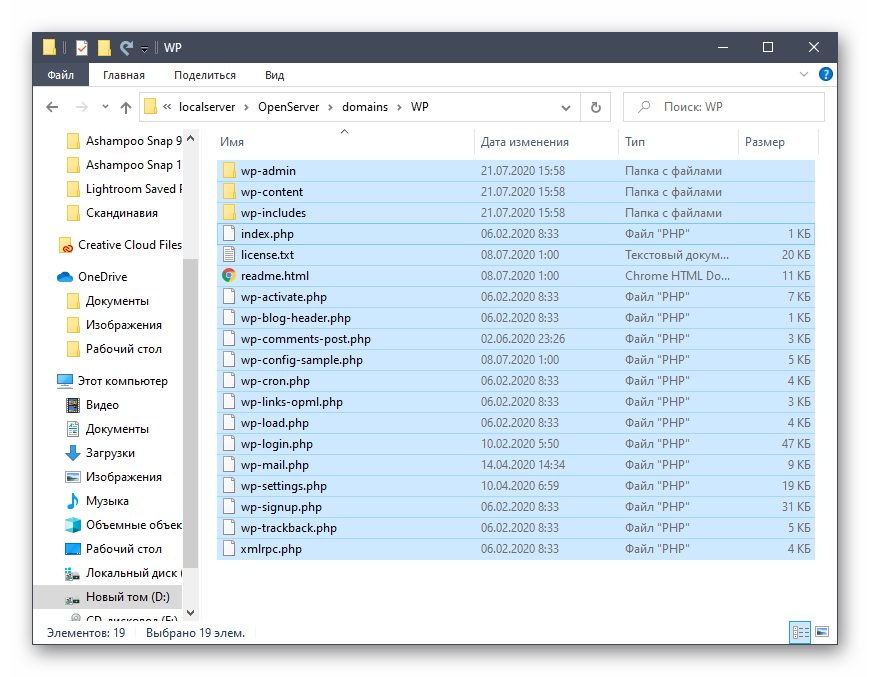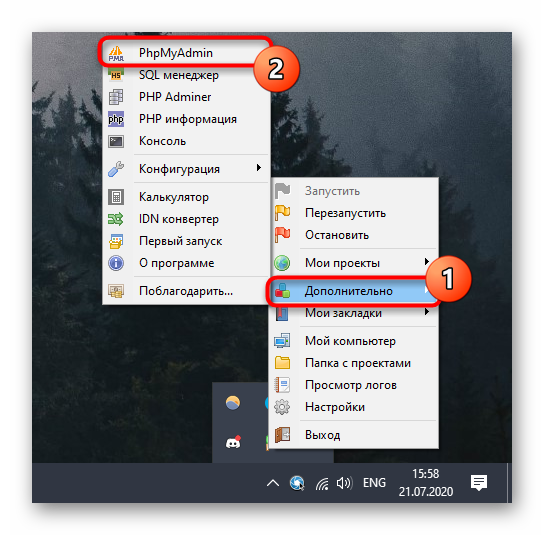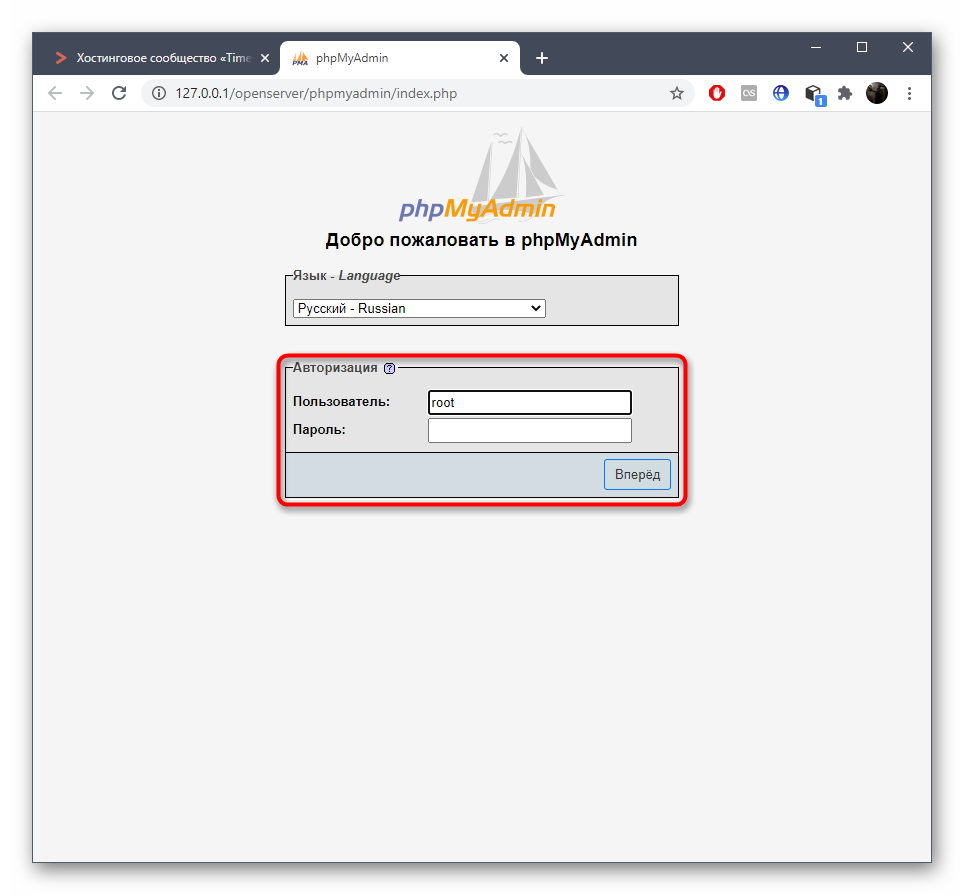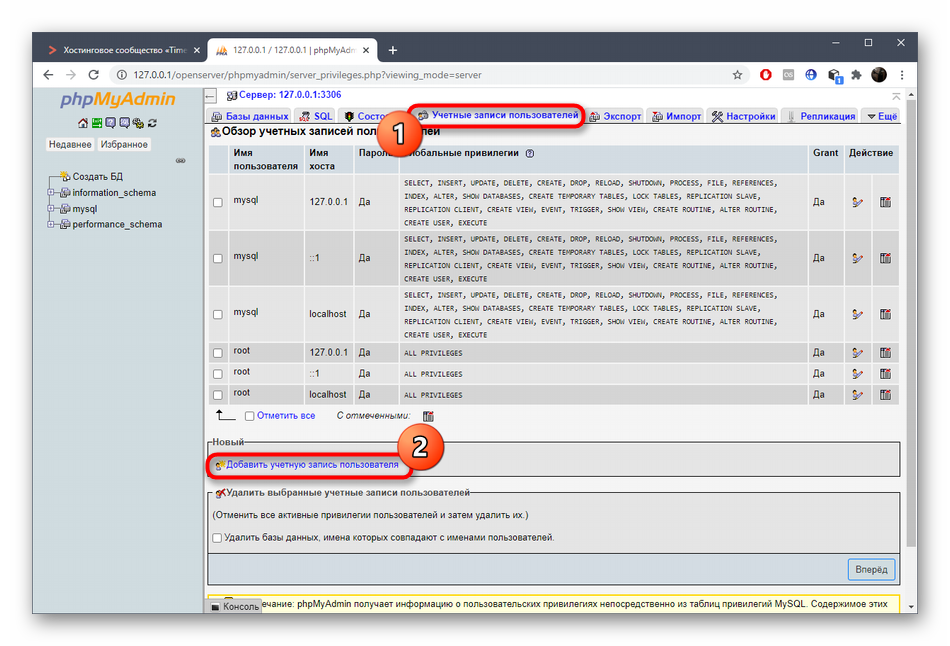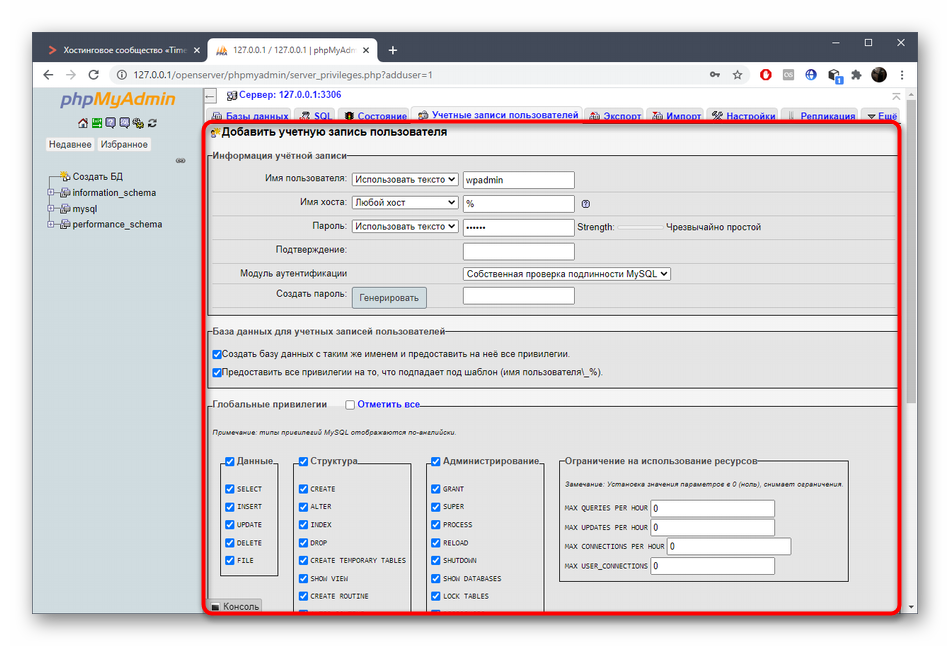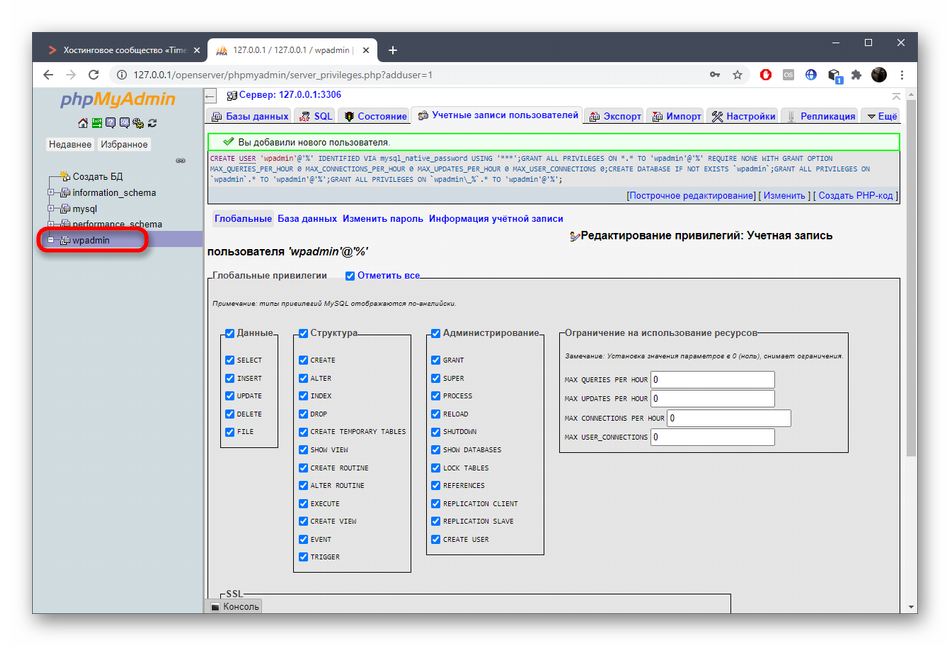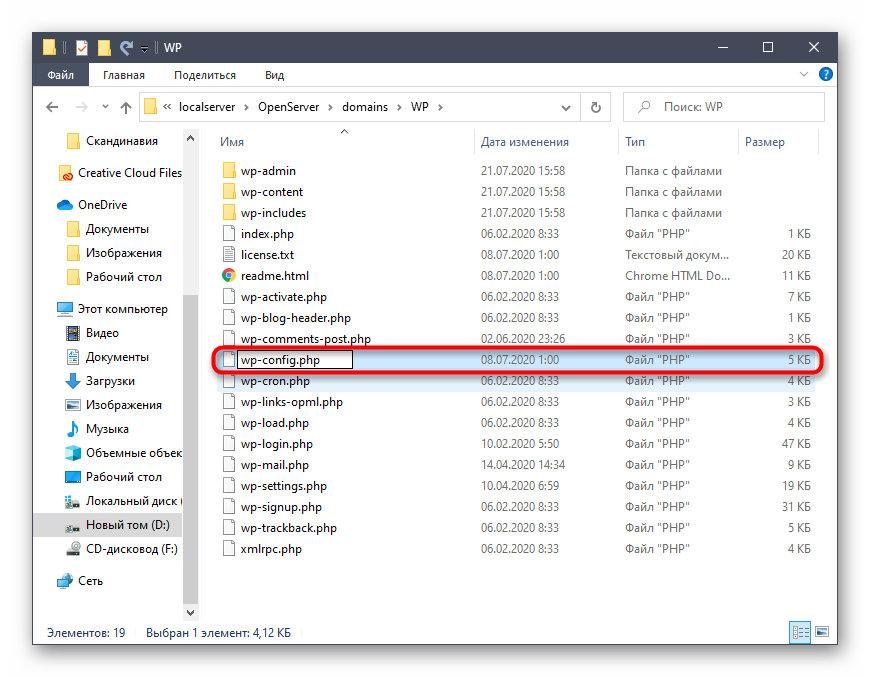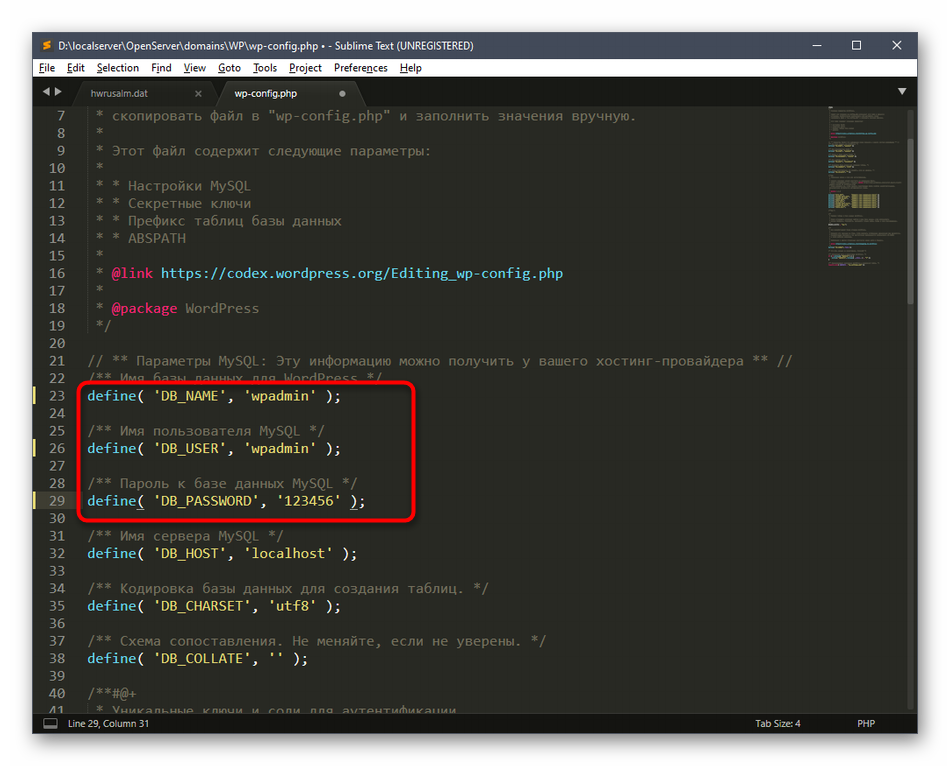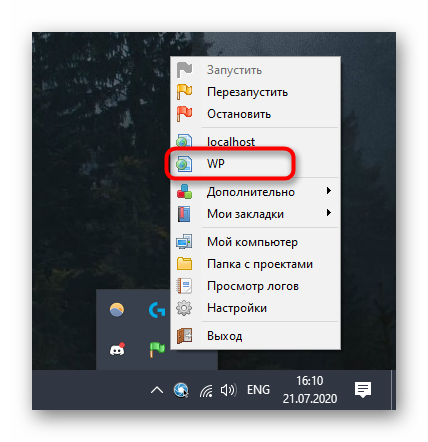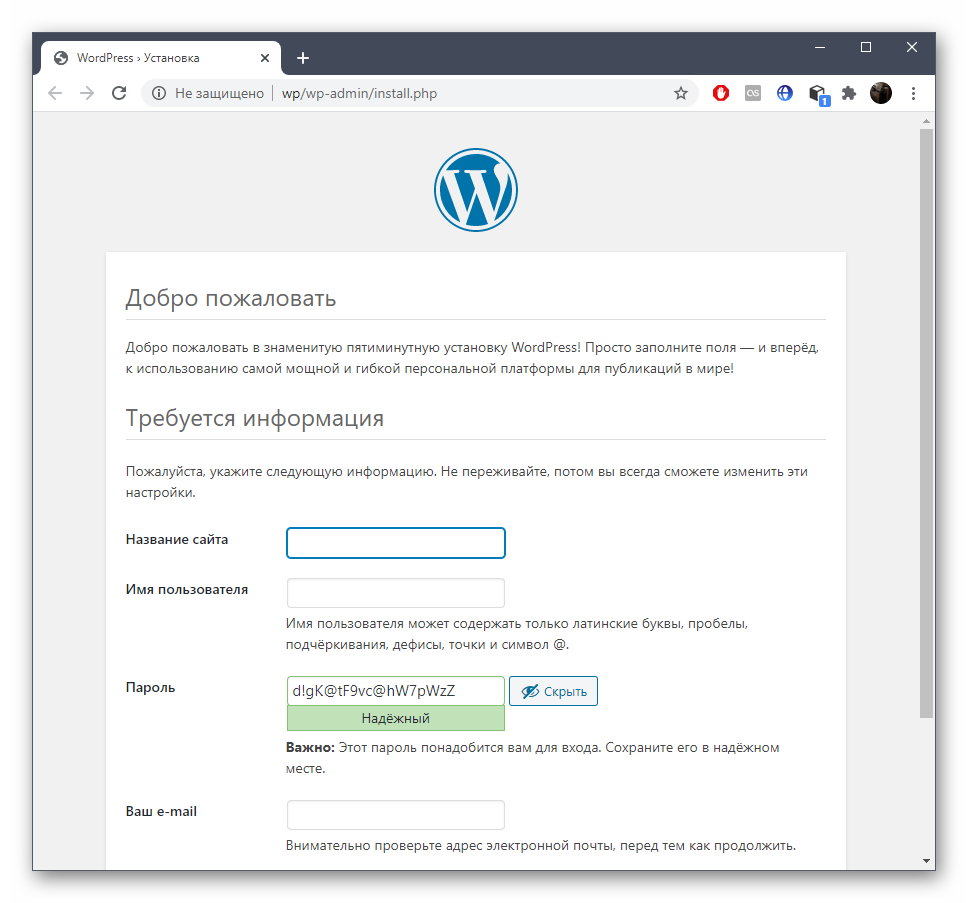In this article, we want to teach you How To Set up or Install WordPress on Windows Server 2019.
WordPress is an application that allows you to easily build websites and publish content online.
The software is released under the GNU Public License, which means it is free to download and free to use.
To install WordPress on your Windows Server, you need to enable IIS on your system. To do this, you can follow our article Set up IIS on Windows Server 2019.
Now you can follow the steps below to install WordPress on Windows Server 2019.
Note: you can use this guide for Windows Server 2016 too.
Install WordPress on Windows Server
First, you need to download the Web Platform Installer from the IIS Downloads Page.
Download Web Platform Installer
When you visit the page, click on the Install this extension button.
Then, click on your downloaded file and install the Web Platform Installer on your Windows Server 2019.
Server Manager
Now open the server manager app and from the Tools menu open the IIS.
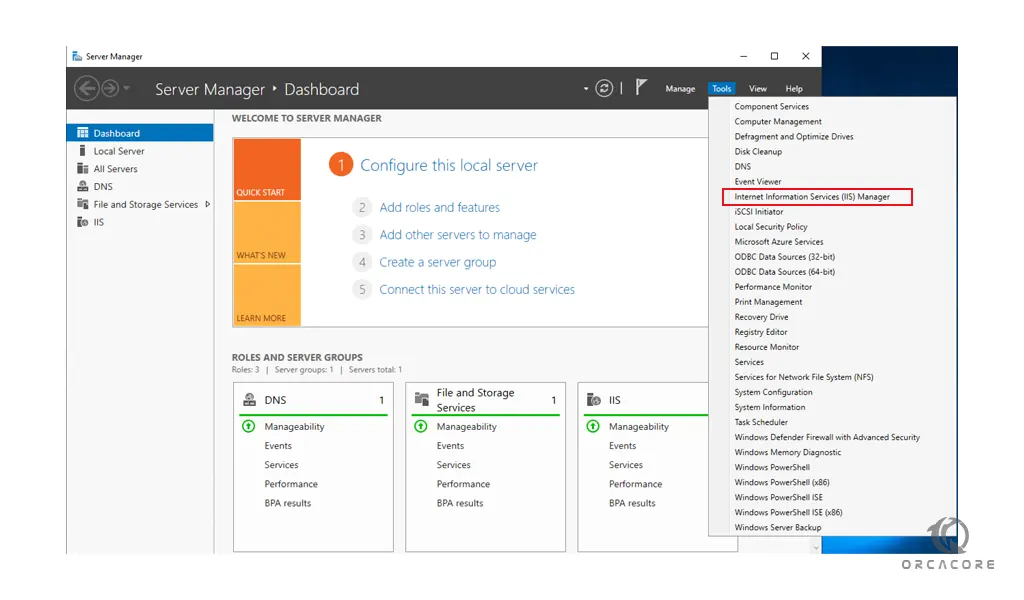
On the IIS manager window, you need to click on the Get New Web Platform Components.
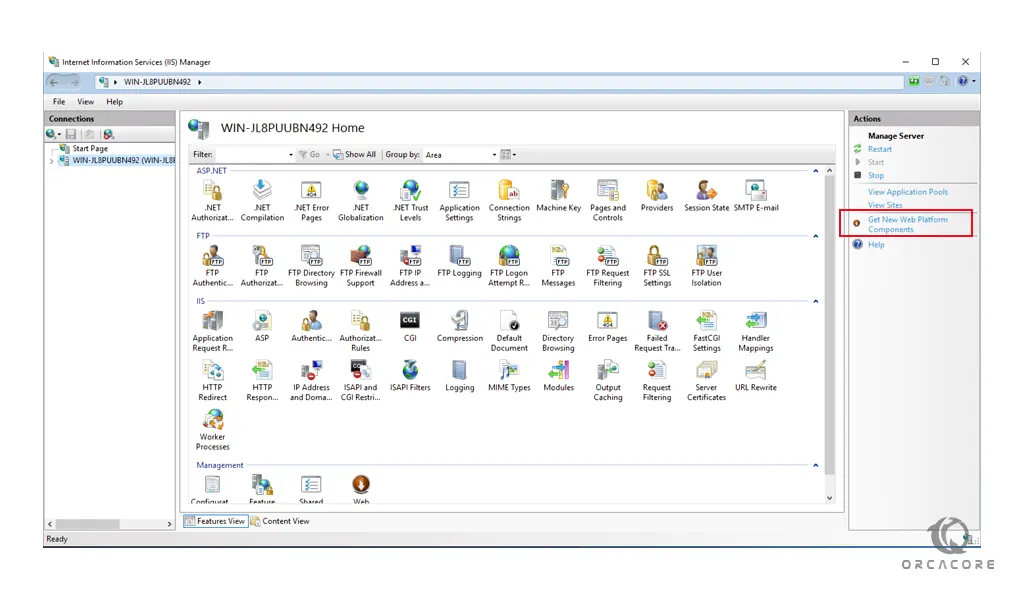
At this point, you need to search for the WordPress app and click on the Add button.
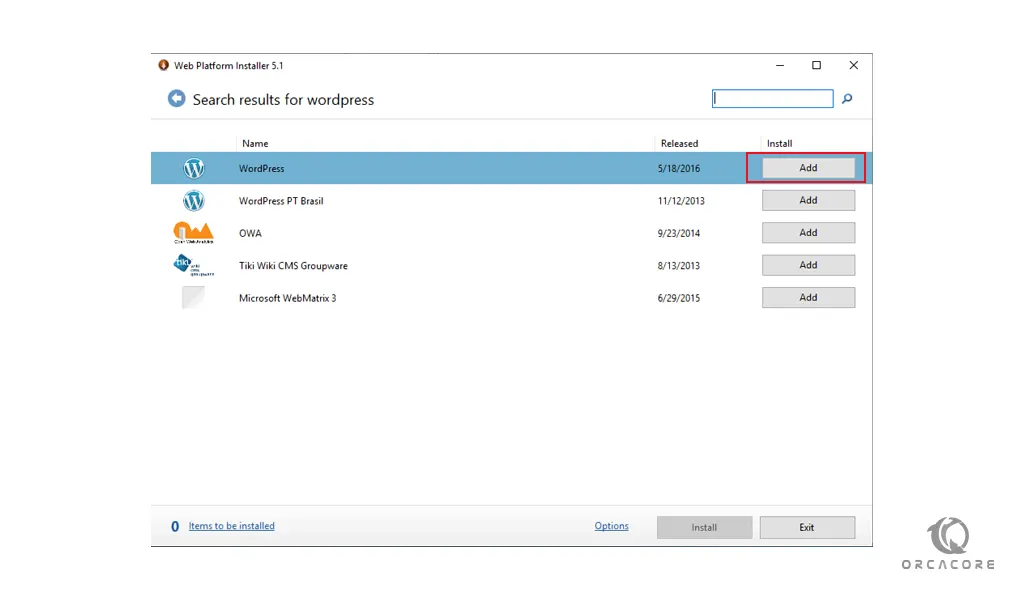
Then, click on the install button. You will see the prerequisites for the installation of WordPress on Windows Server 2019. You need to set a MySQL root password and click on the continue button. And be sure to check the box next to the save my password.
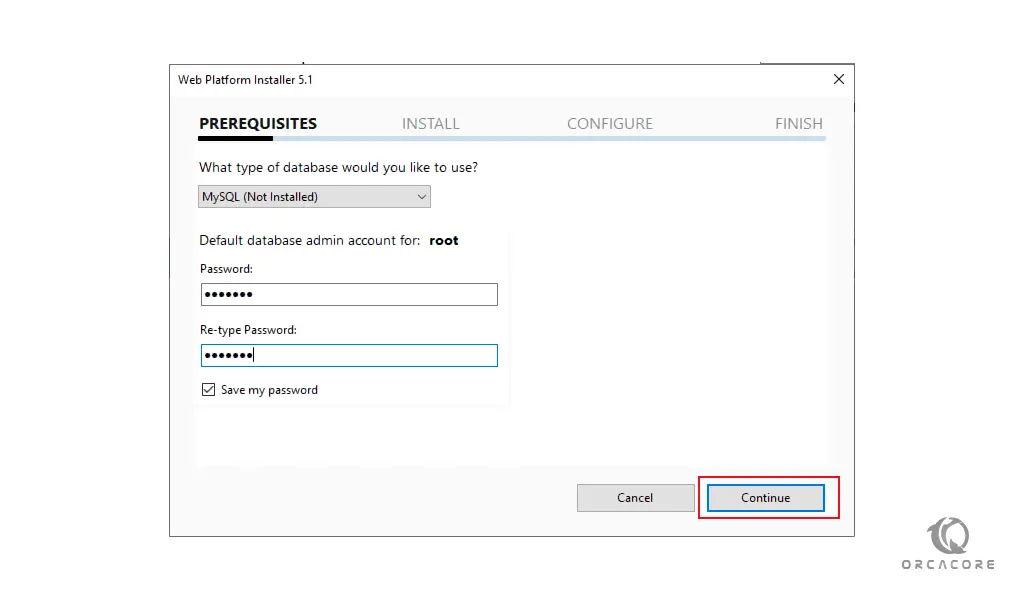
Next, you need to accept the prerequisites for installation.
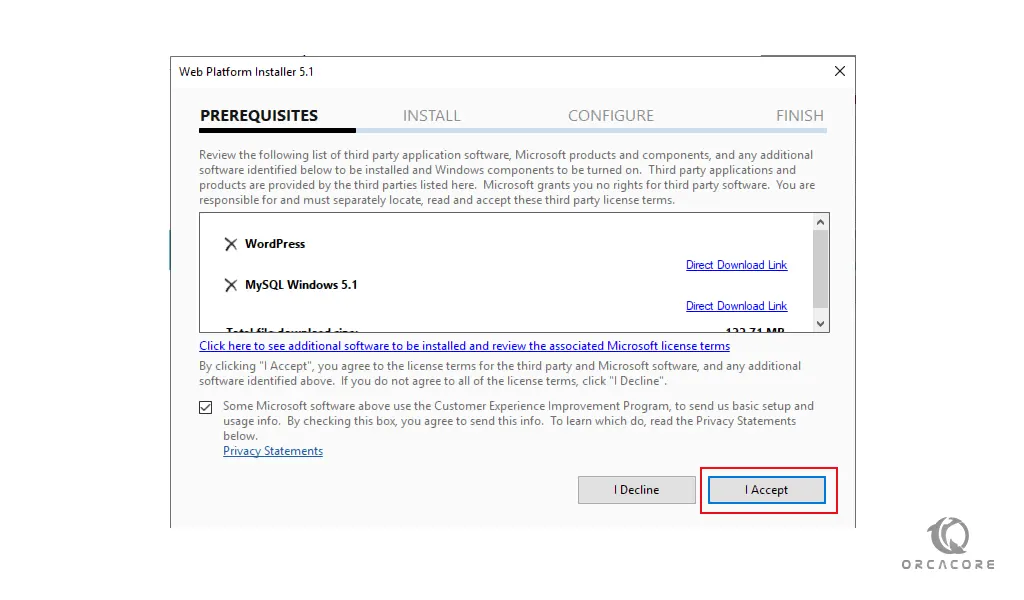
Then, your WordPress installation on Windows Server 2019 is getting started.
When your installation is completed, you will get into the configure section for WordPress.
You need to select an application name that hosts the WordPress site and click on the continue button.
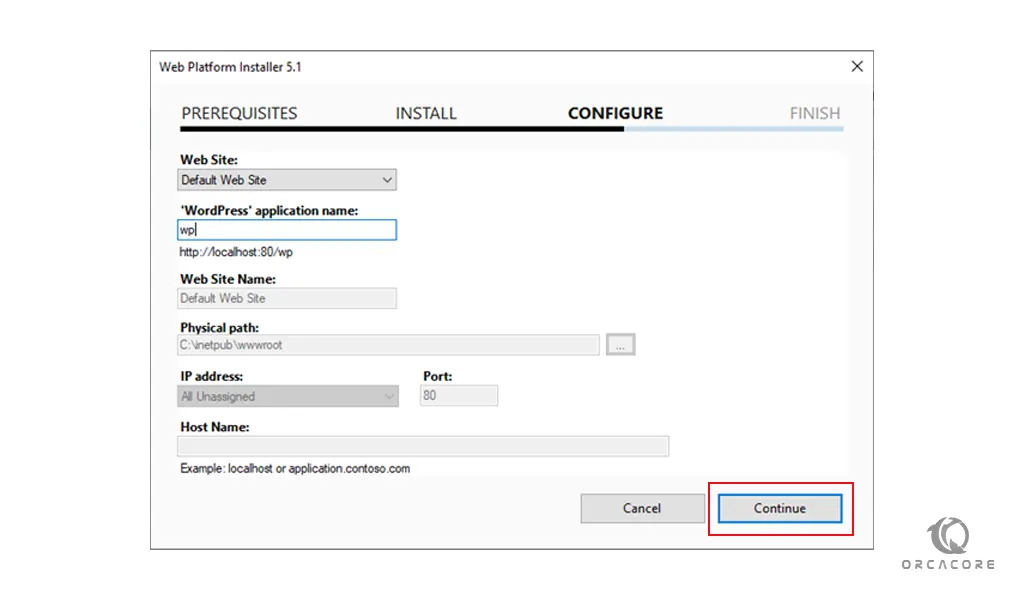
At this point, you need to set some unique phrases that make stronger the security of your WordPress site and click on the continue button.
Note: You should not use the symbols (‘), ($), and (\) in these codes.
You can use Online Key Generator to generate these codes.
Note: In these codes, there is also a $ sign that you must replace with another character!
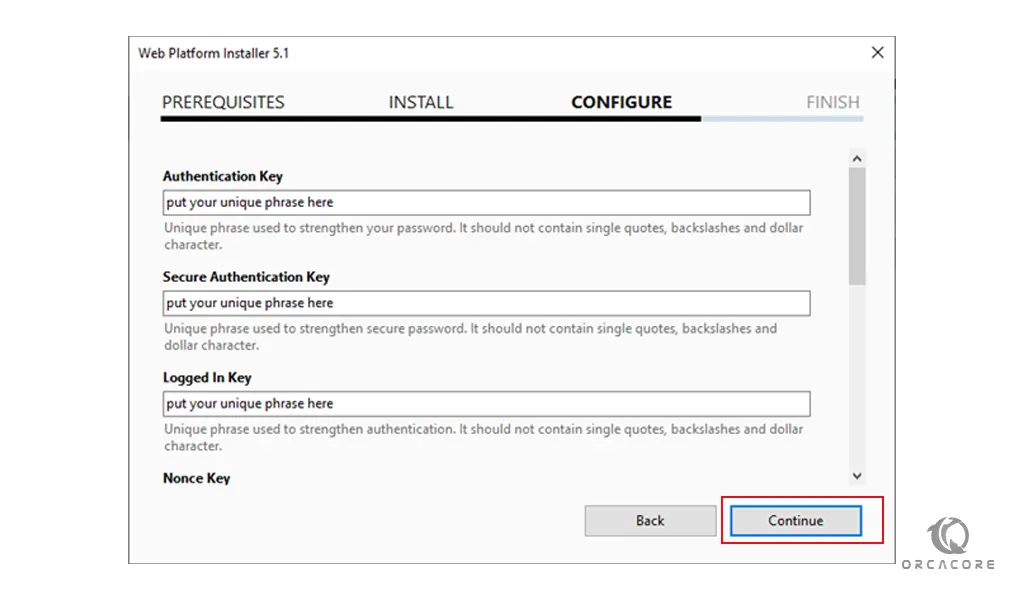
WordPress is now installed on your Windows Server. In the password settings section click on the copy to clipboard and paste it in notepad.
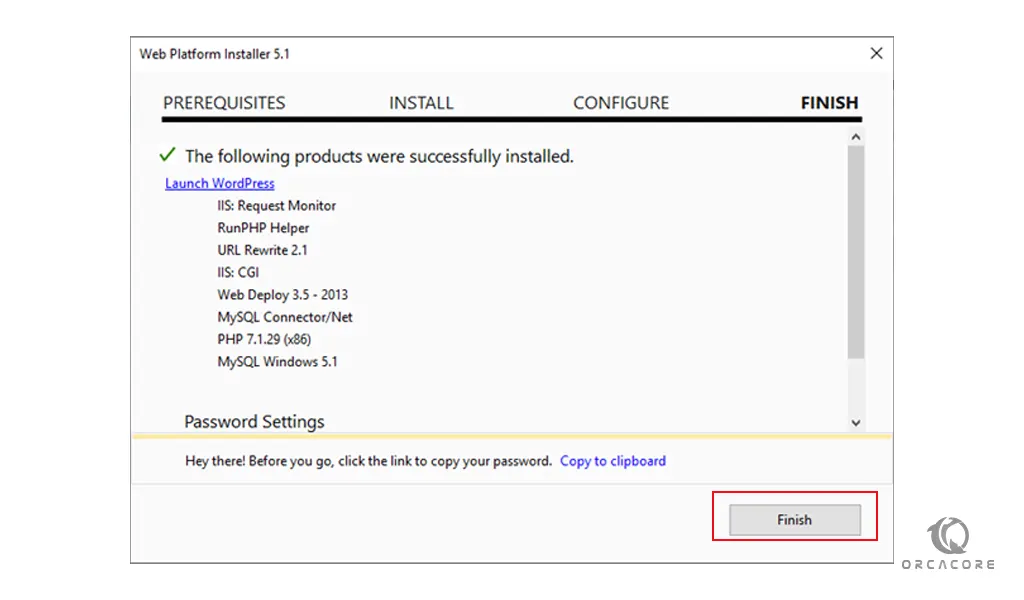
Access WordPress
Finally, you need to configure some basic settings for WordPress so that you can log in to the administrator panel. From the previous step click on Launch WordPress.
Select your desired language and click on the continue button.
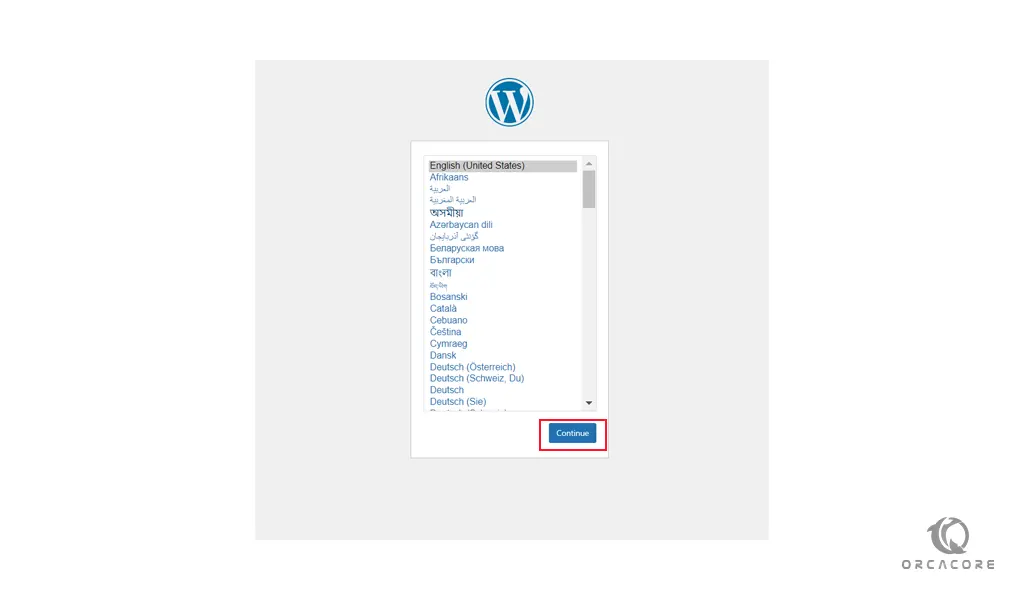
In the WordPress welcome screen, you need to provide your site information and click on the Install WordPress button.
Make sure to choose a strong password.
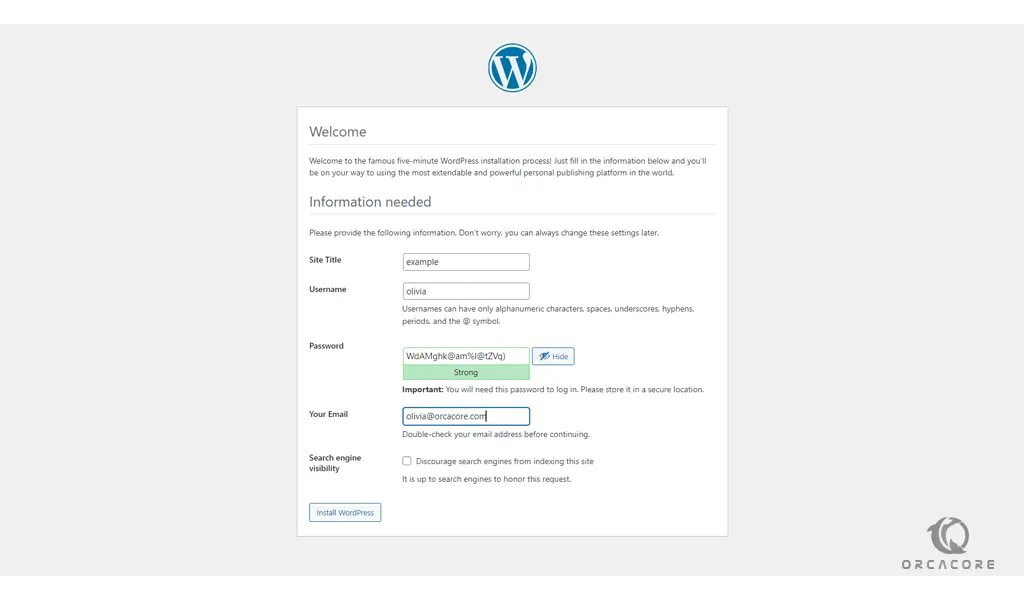
After that, you will see the following screen and click on the log-in button to see your WordPress dashboard.
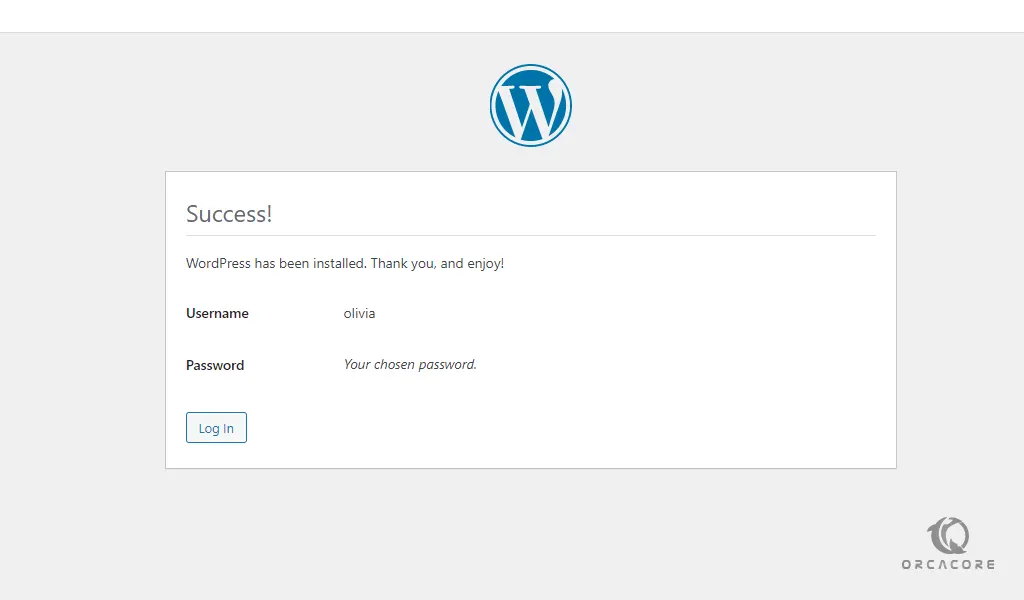
You will see your WordPress dashboard.
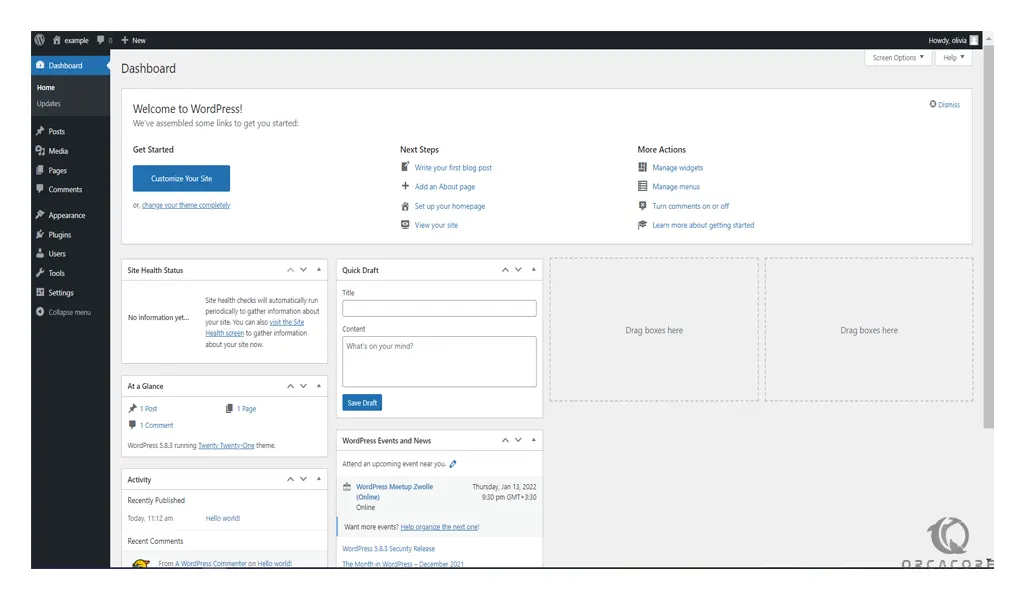
Conclusion
At this point, you learn to Set up WordPress on Windows Server 2019.
Hope you enjoy using it.
May you will be interested in these articles:
How To Set up PostgreSQL on Windows Server 2019.
How To Create NFS share Folder on Windows Server 2019.
Reduce the size of the Hard Disk on Windows Server.

Introduction
WordPress is a free and open-source content management system written in hypertext preprocessor language and paired with a MySQL or MariaDB database with supported HTTPS. In this article we will learn to install wordpress on IIS in a Windows Server 2019.
Prerequisites
-
Windows Server® 2019
-
IIS
-
PHP (latest version)
-
MySQL (latest version)
Step 1. Login to your win server via RDP.
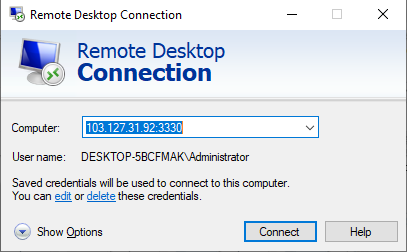
Step 2. Install IIS (Internet Information Services) if you don’t have it on your server.
IIS is very important to install WordPress on IIS in WIndows Server 2019.
Please see the link below for the IIS installation.
Install IIS through Powershell —– Install IIS through GUI
Step 3. Open IIS
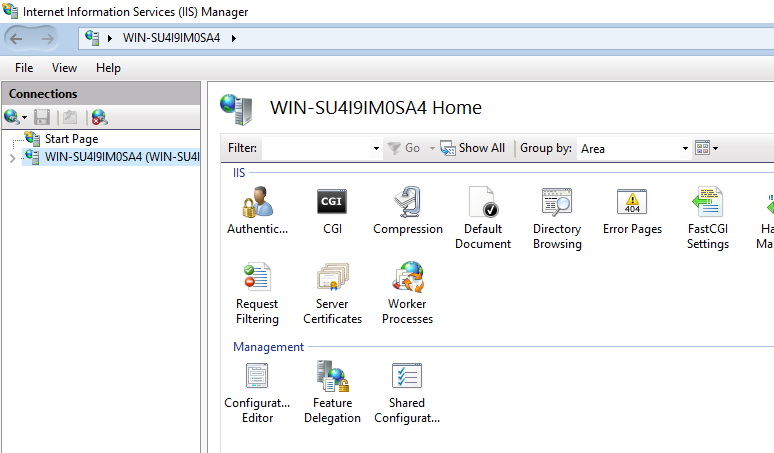
Click on your server.
Step 4. On the right side, click on Get New Web Platform Components
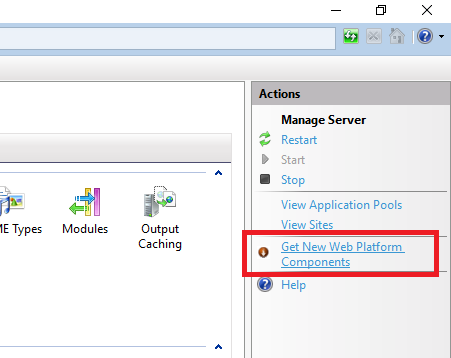
Step 5. Install Web Platform Installer

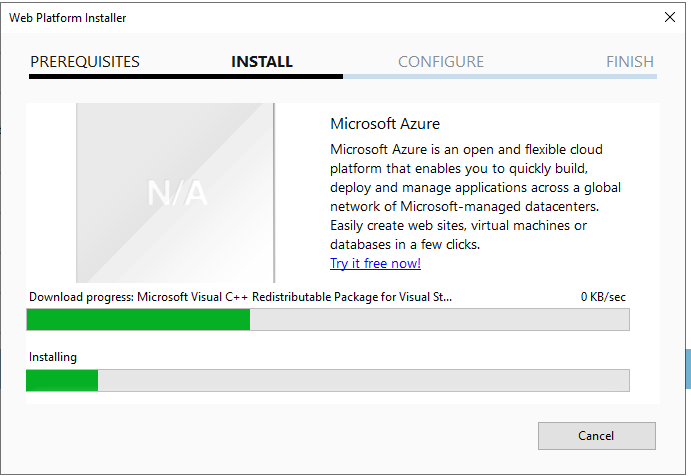
step 6. Open Web Platform Isntaller
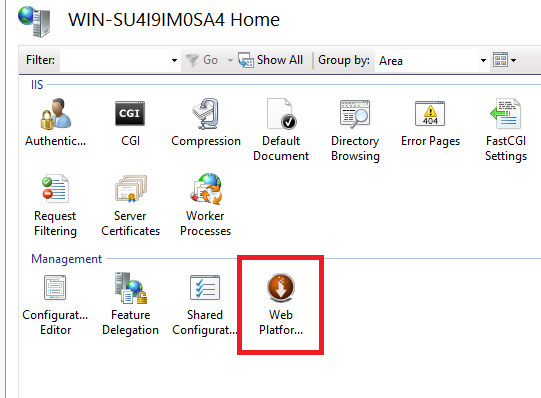
Step 7. Search for PHP, and install PHP 7.4.13 (x86).
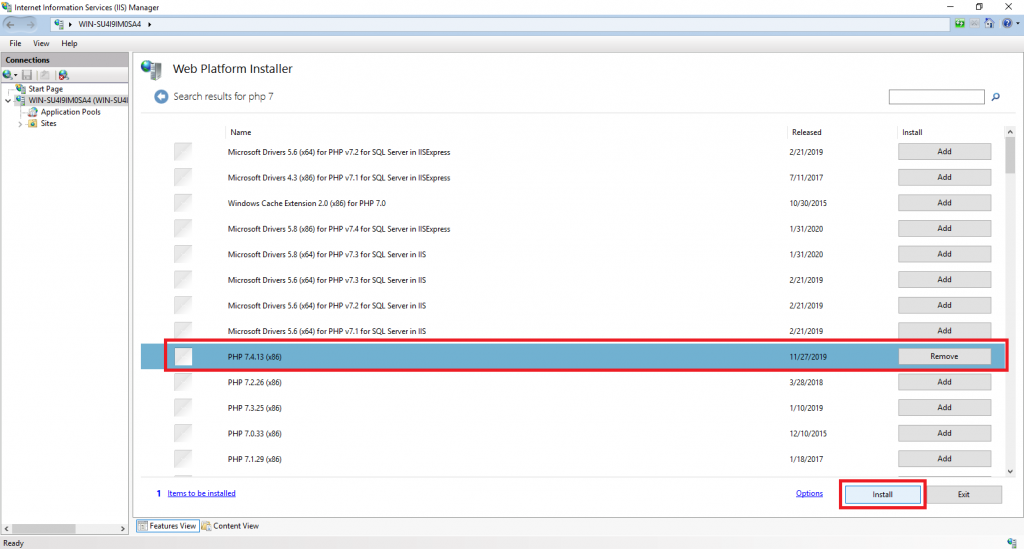
Step 8. Now open your browser and download PHP Manager for IIS.
Use the link below to download
LINK: Download PHP Manager for IIS

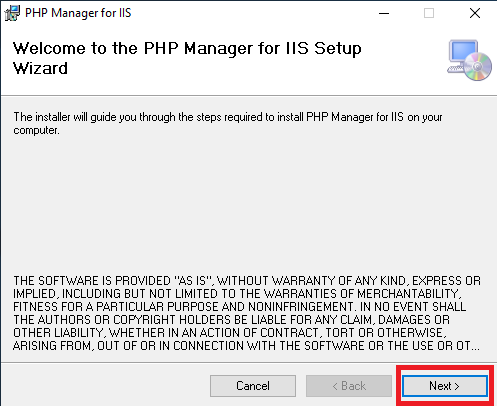
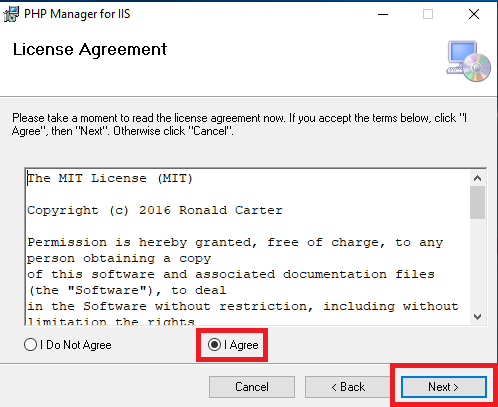
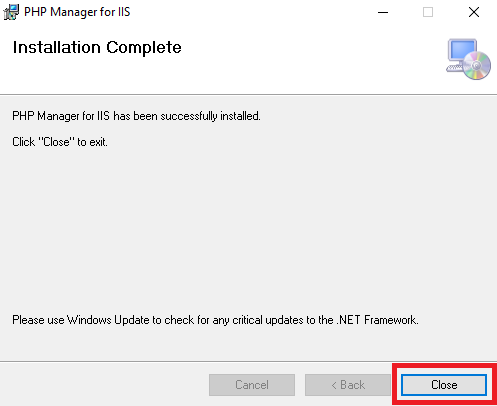
Step 9. Download MariaDB.
Use one of the links below to download
LINK 1: Download MariaDB 10.6.5
LINK 2: MariaDB downloads page
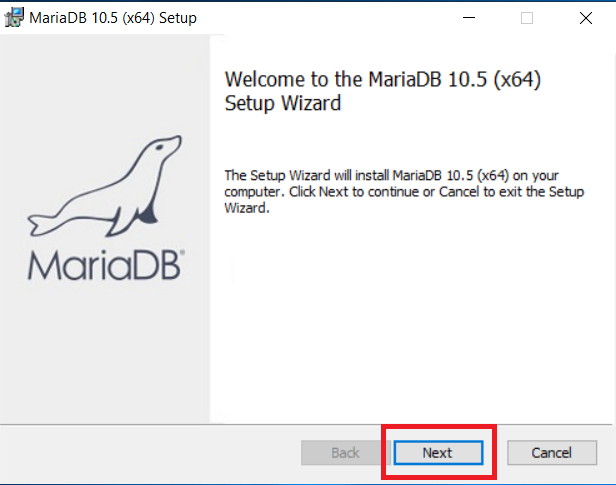
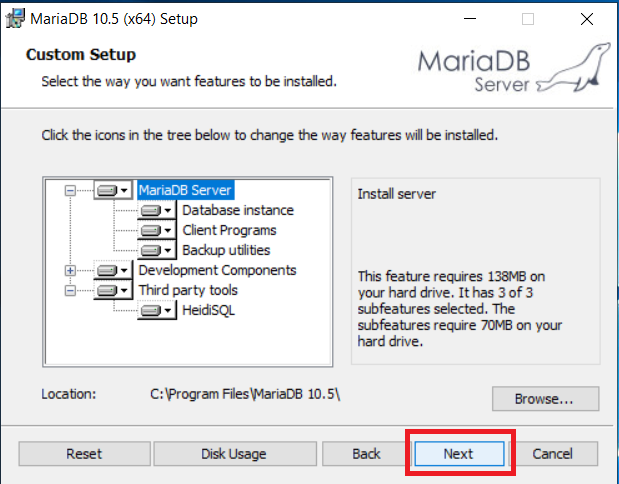
Enter the password for the root user.
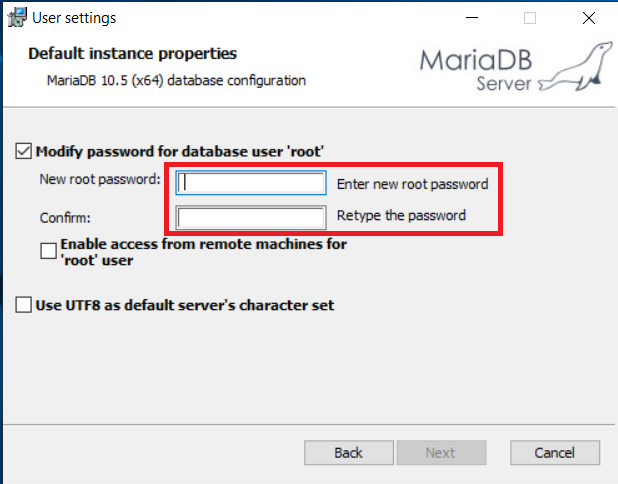
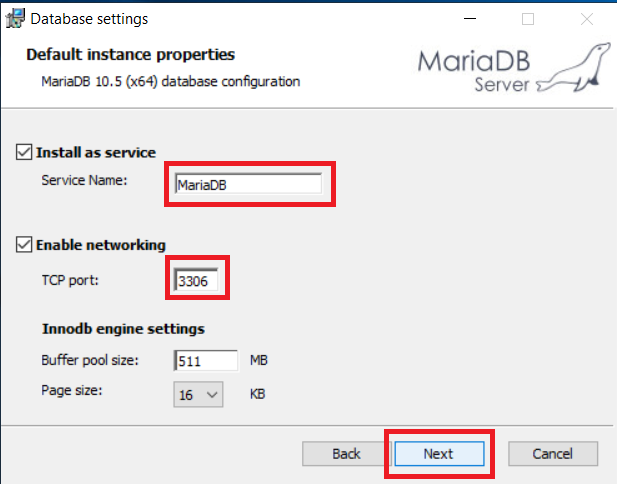
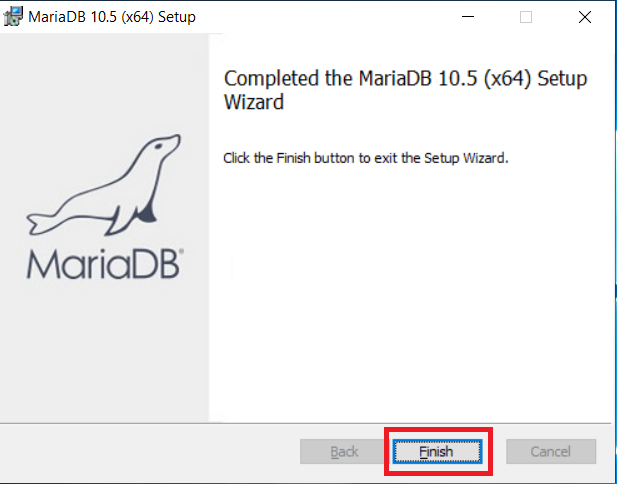
Step 10. After the installation, go to Start Menu and open HeidiSQL
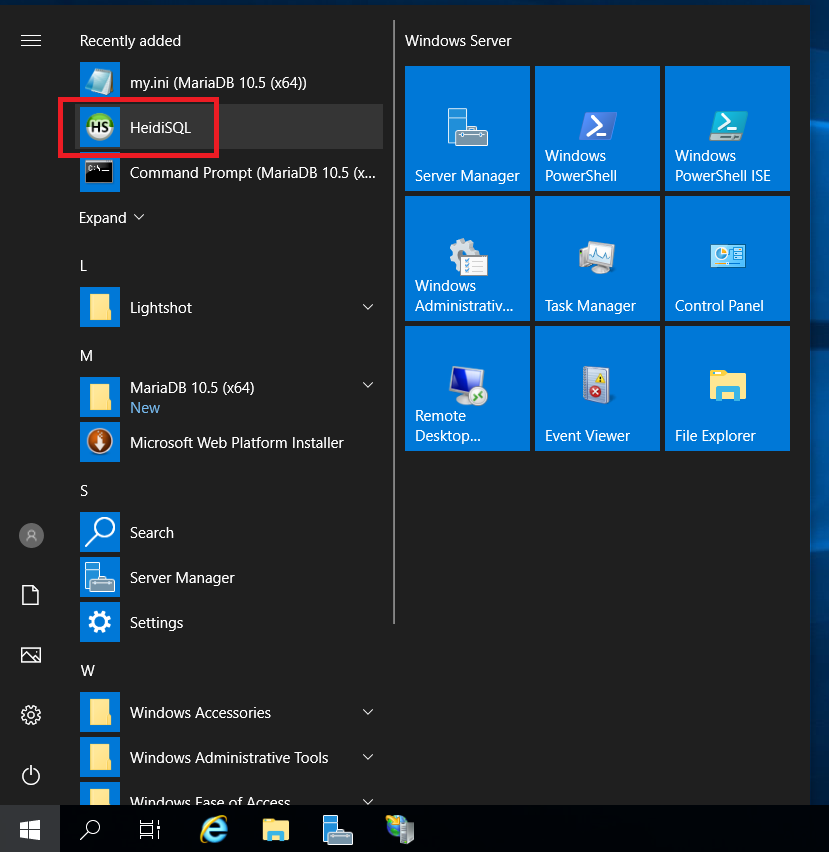
Step 11. Add a new session and change its name from “Unamed” to “localhost”
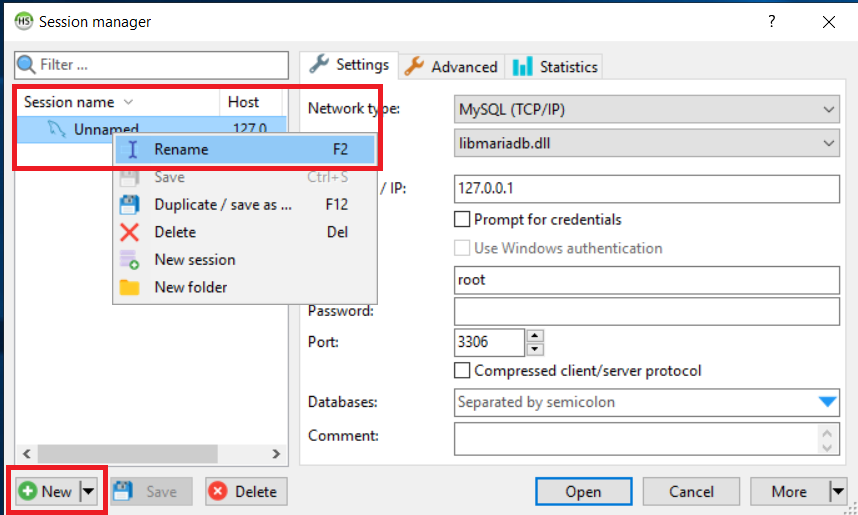
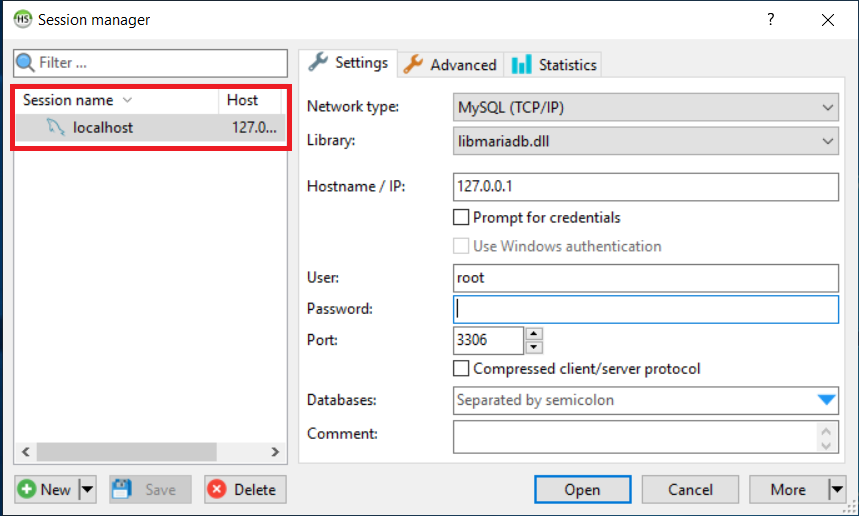
Step 12. Set a password for the root user. Click save, open
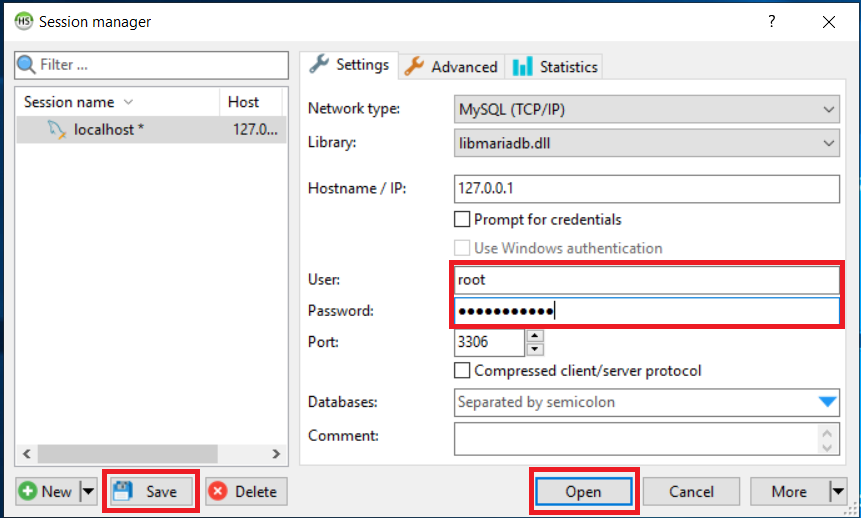
Step13. Create a new database under localhost
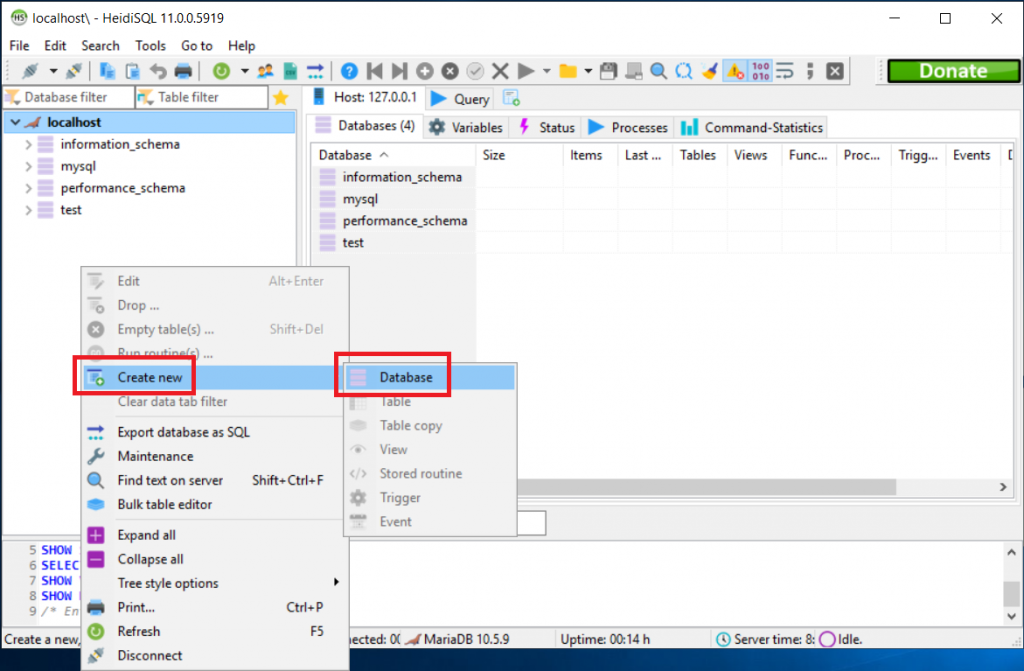
Name it “wordp1”.
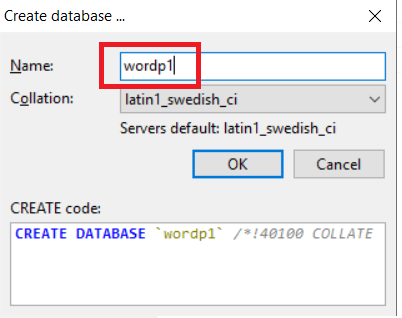
Step 14. Go to the User Manager
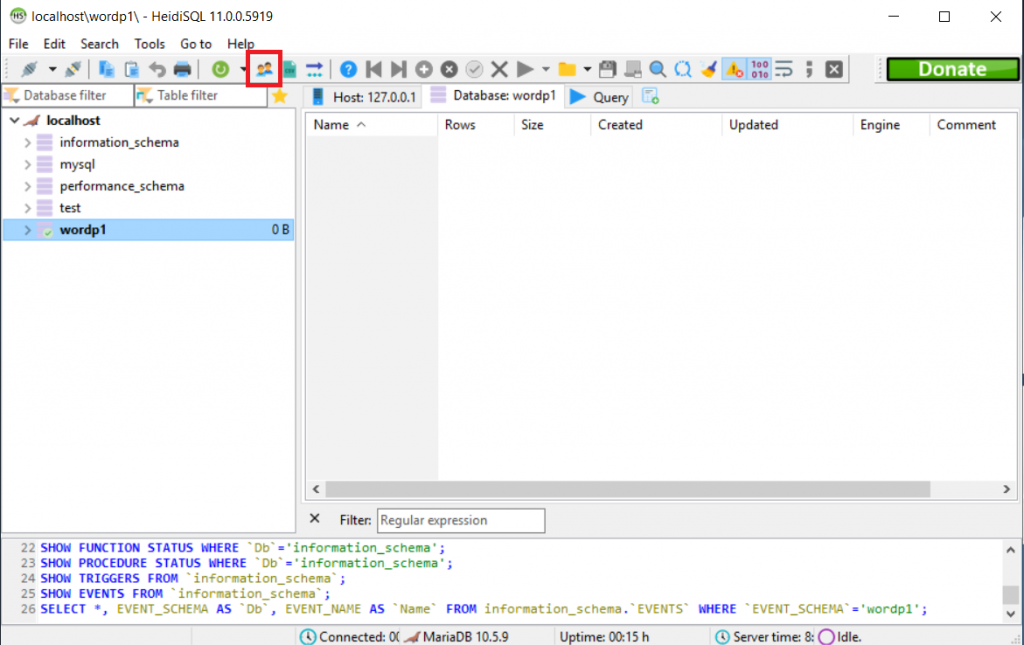
Step 15. Click on “Add new user.”
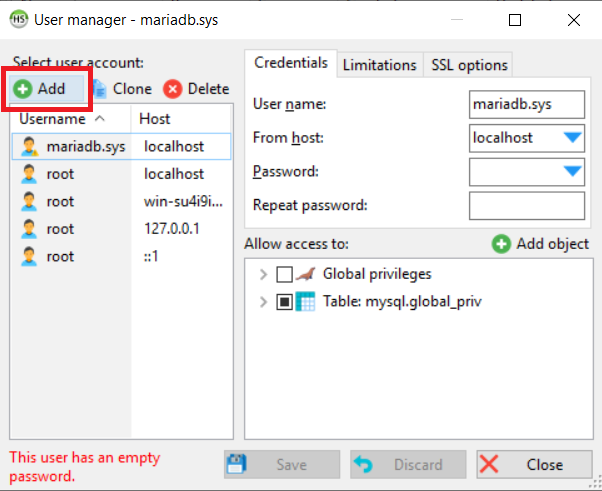
Step 16. Set the username as admindb. Set from the host as Access from everywhere

Step 17. Set a password for the new user and retype the password
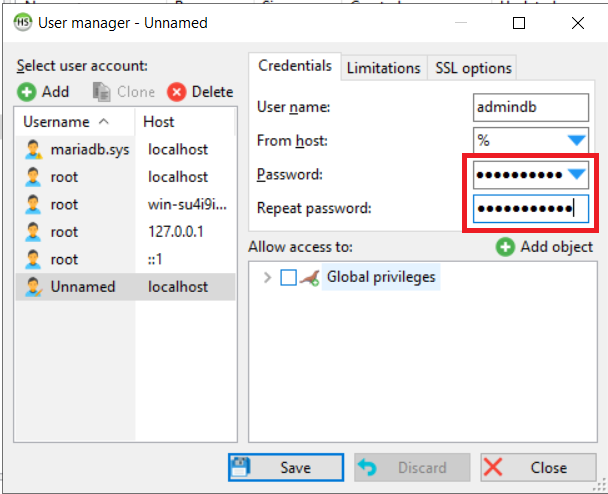
Allow Global Privileges
Click save, then close.
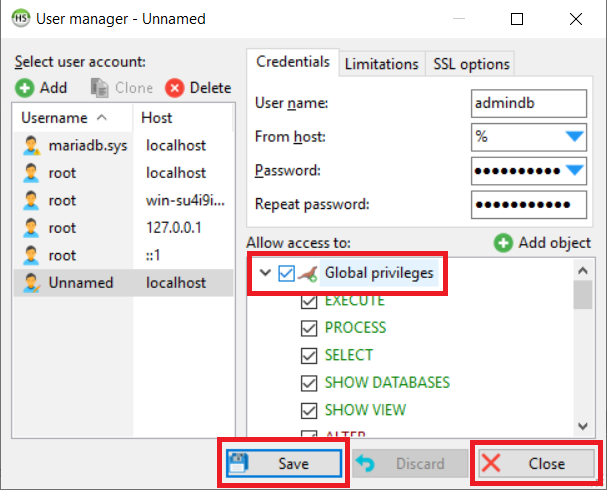
Step 18. Download WordPress
Use the link to download: WordPress Downloads Page
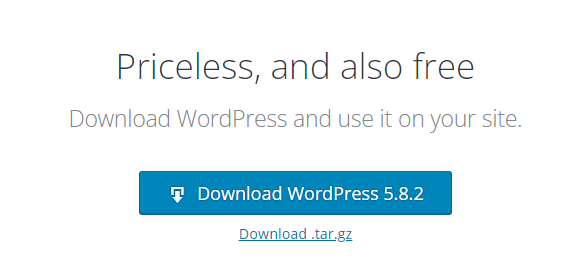
Step 19. Copy the contents of the downloaded WordPress file.

Step 20. Go to the following location: C:\inetpub\wwwroot
Create a folder there, (we will name it “test”)
And paste the copied WordPress contents into this folder.
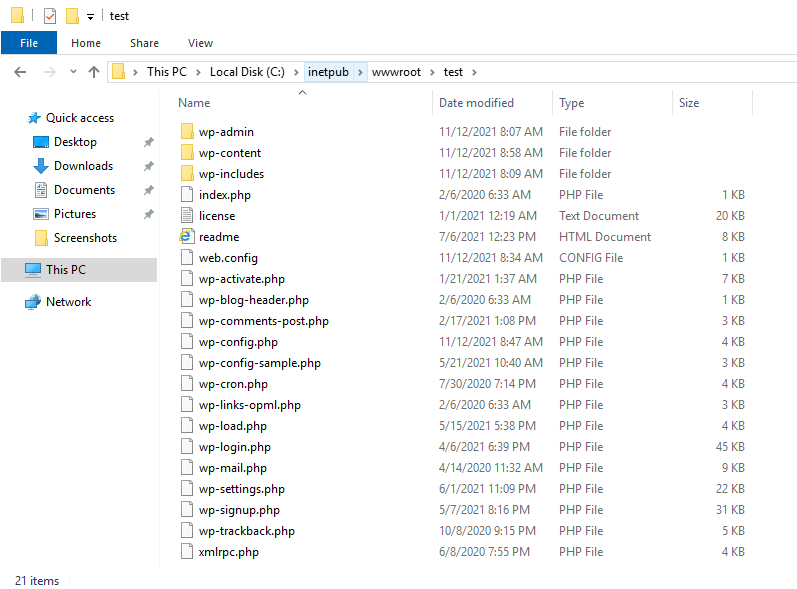
Step 21. Open IISGo to sites and click on Add Website.

Step 22. Set the site name as: APP1
Set the physical path as: C:\inetpub\wwwroot\test
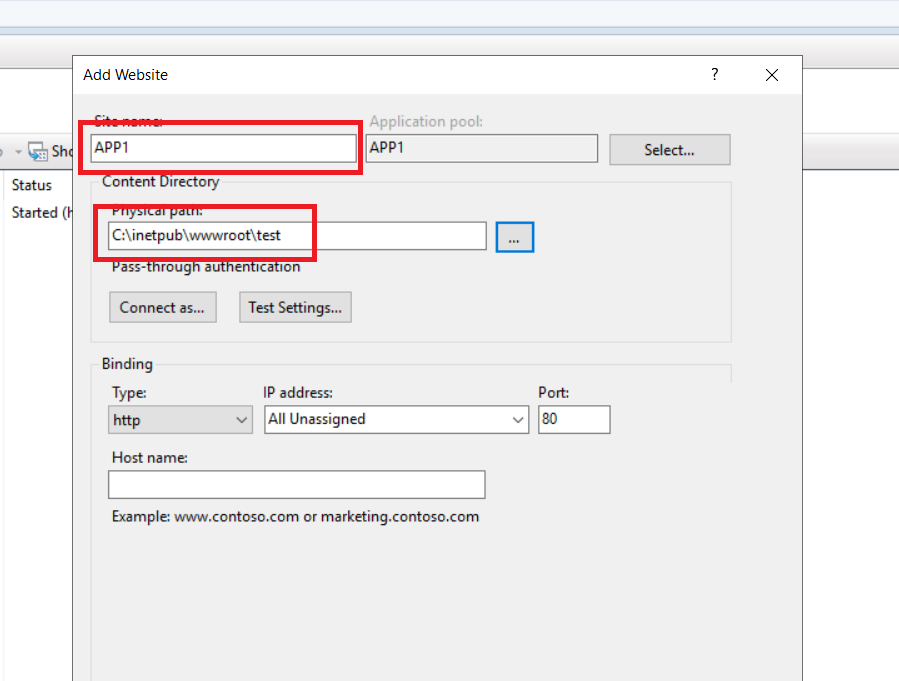
Step 22. Click on “Connect as…” > Specific user > set
Set user name as Administrator
Set user password
Retype the password; click OK.
Click on Test Settings..
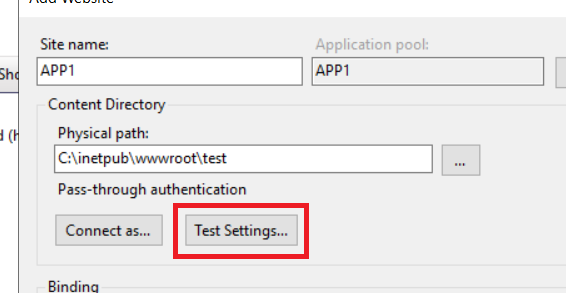
Proceed if the connection is valid.
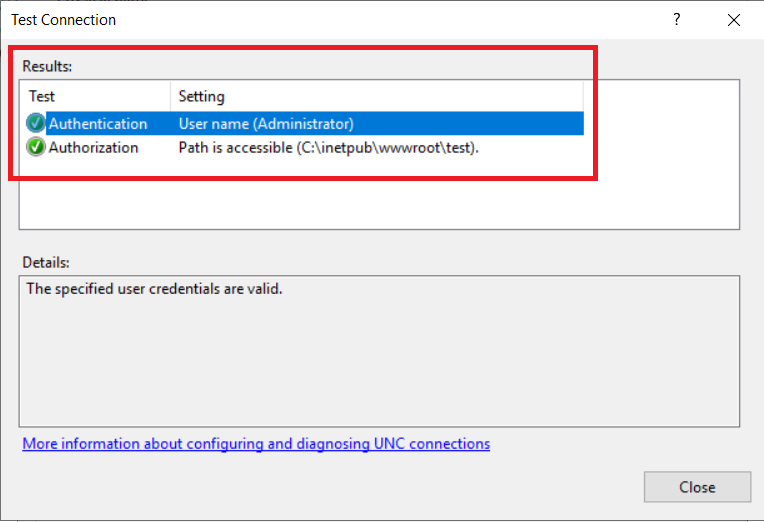
Set port to: 8041
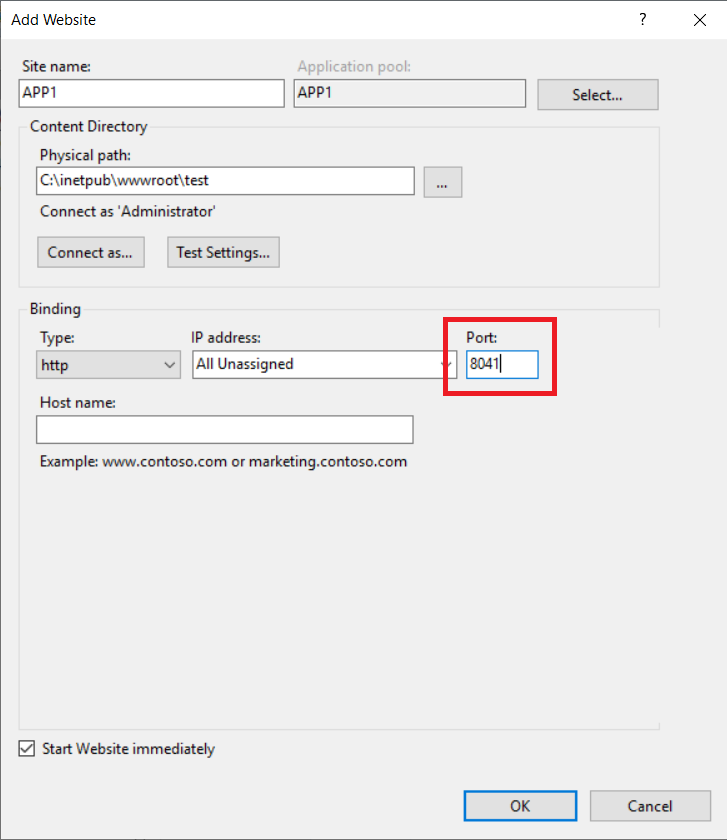
**Step 23. Open IIS and open ‘APP1’
**Open PHP Manager
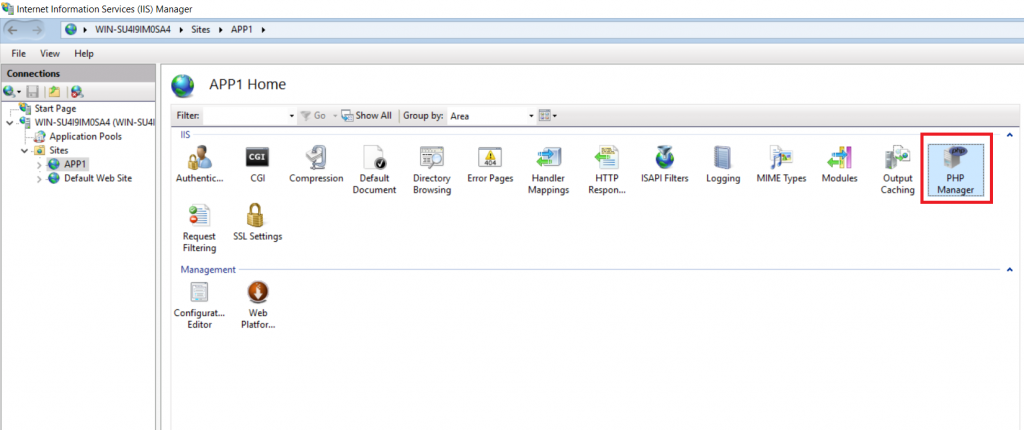
Step 24. Click on “View Recommendations,”
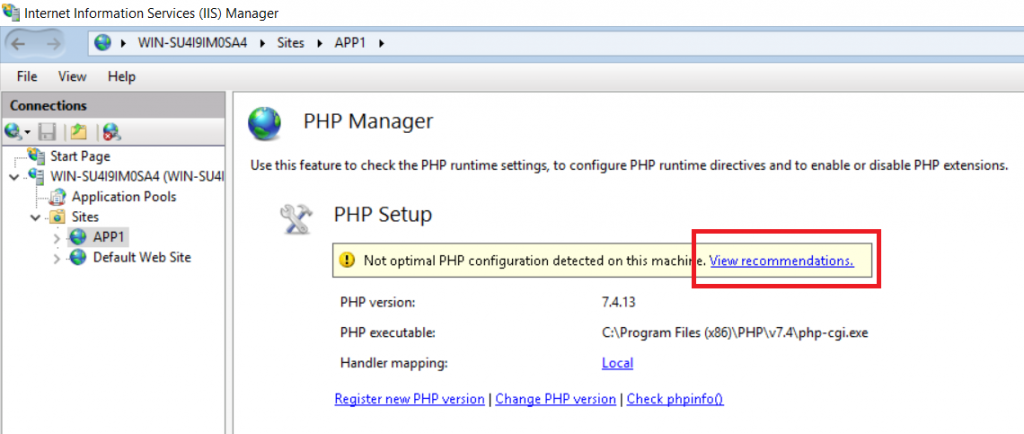
change the PHP configuration for your machine. Select both options available and click OK.
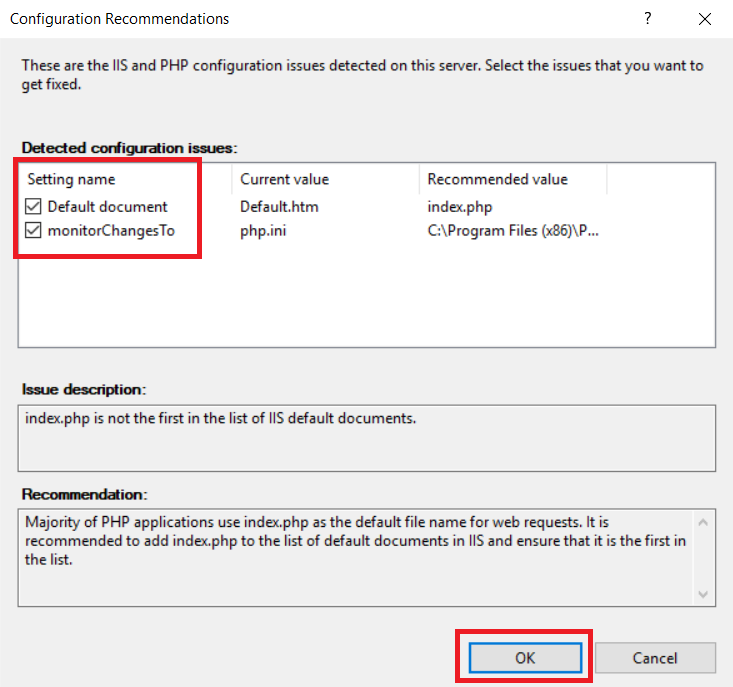
**Step 25. Go to APP1
**Under the Actions section, click on Browse *.8041 (http)
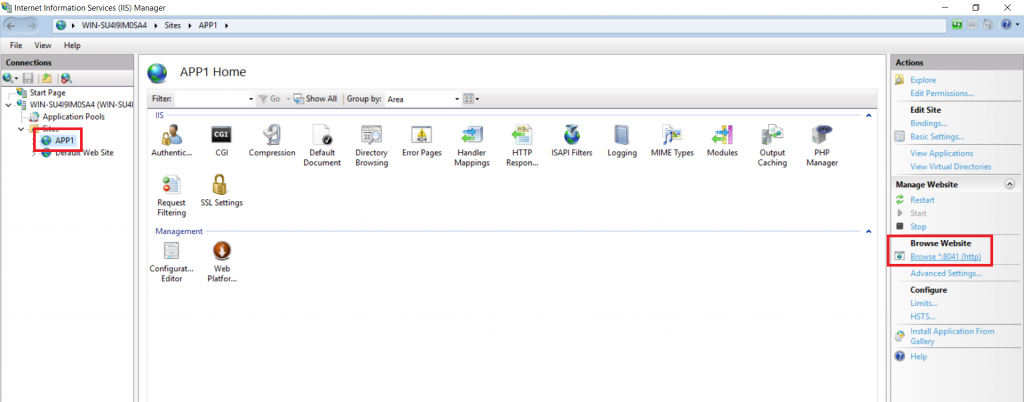
The WordPress installation page will open.
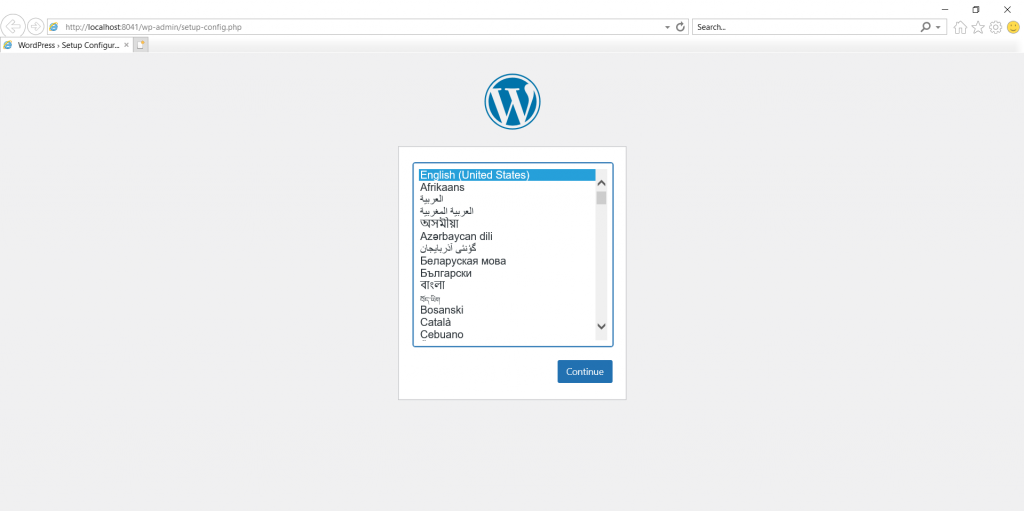
Step 26. Select the installation language and proceed.
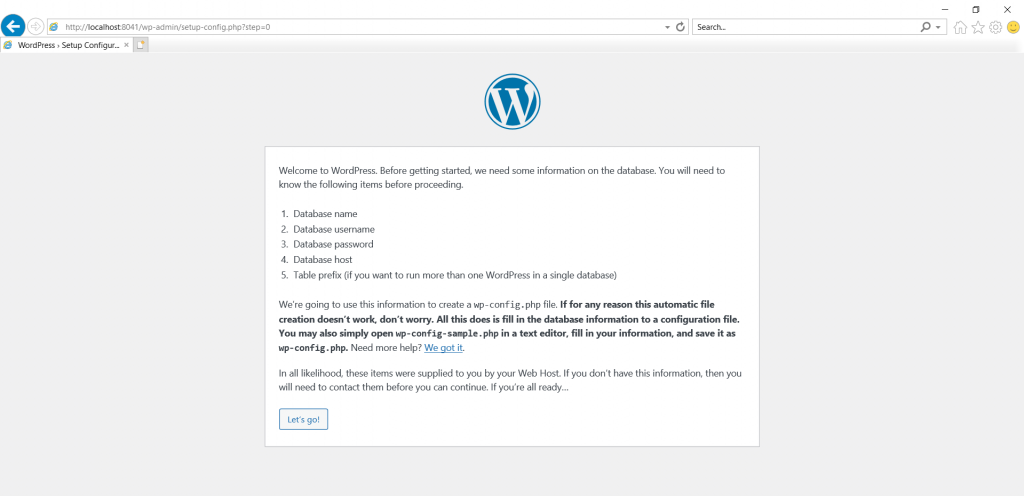
Step 27. Set the Database Name as: wordp1.
Set Username as: admindb
Type your admindb password
Set Database Host as: localhost
Set the table prefix as: wp_
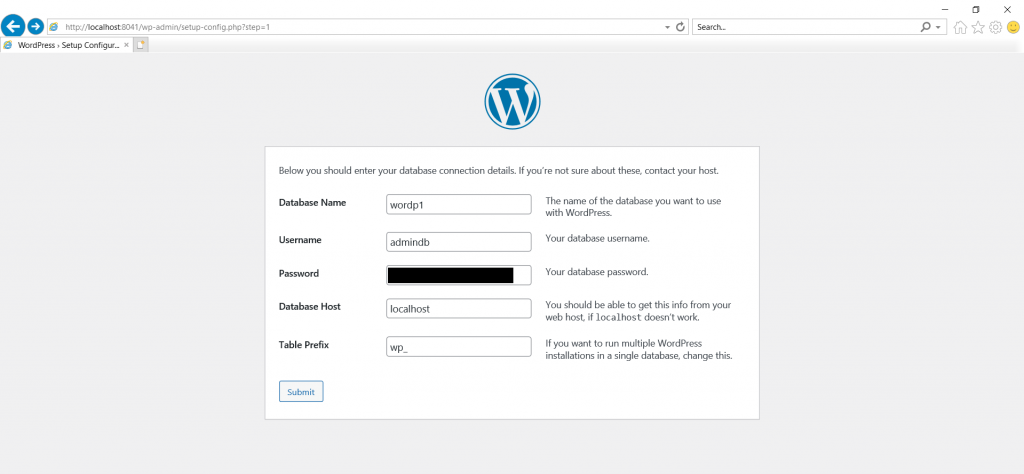
Click on “submit.”
Step 28. Set the Site Title as: APP1
Set Username as: admin
Set Password
Enter your email Id
Check the search engine visibility option.

Click on Install WordPress.
**
Installation was successful.**
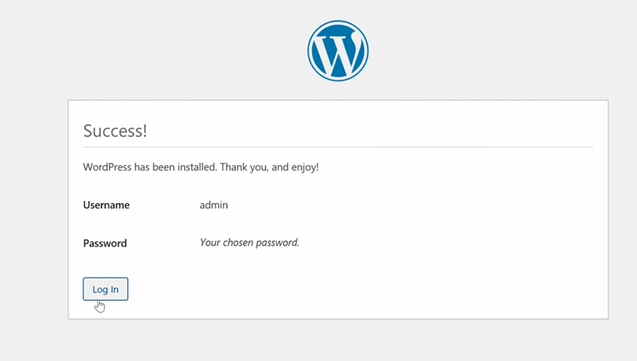
Step 29. Login with your username and password.
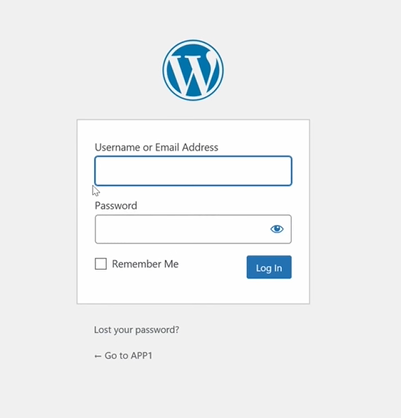
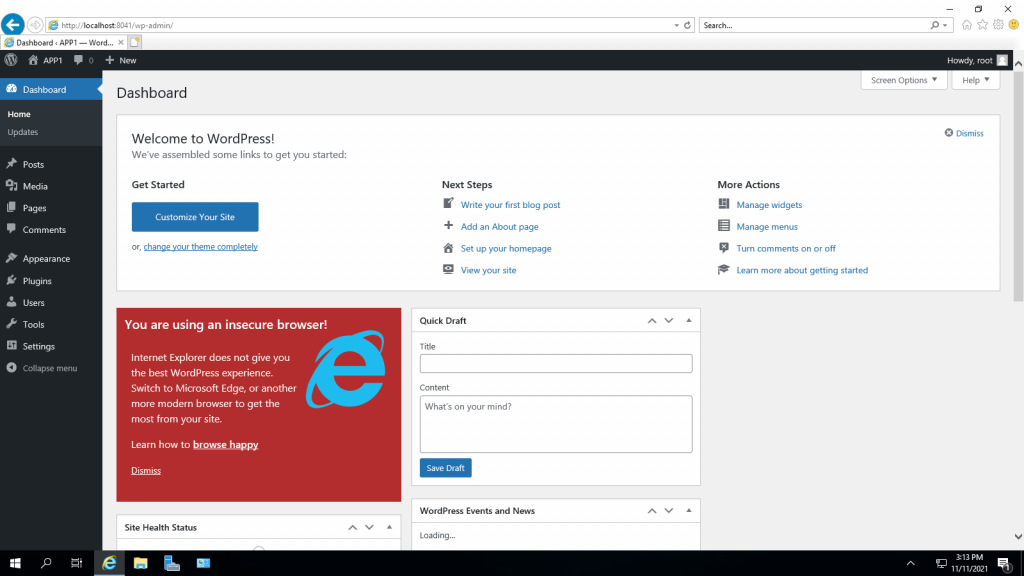
WordPress successfully installed.
Thank You.
На чтение 5 мин Просмотров 6к. Опубликовано
Обновлено
В данном уроке разберем как быстро установить wordpress на операционной системе windows 7, 8, 10, 11 (x64) при помощи локального сервера Laragon. Также разберем альтернативные методы установки WP.
Содержание
- Пошаговая установка WorpdPress на Laragon
- Загрузка и установка
- Запуск программы
- Установка WordPress на локальный компьютер
- Установка phpMyAdmin для Laragon
- Видео обзор Laragon и установка WordPress
- Альтернативные способы установки WordPress на Windows
В данном уроке разберем как быстро установить wordpress на операционной системе windows 7, 8, 10, 11 (x64) при помощи локального сервера Laragon. Также разберем альтернативные методы установки WP.
Пошаговая установка WorpdPress на Laragon
Программа Laragon— это универсальная среда разработки, которая пригодится, как для разработчикам, так и для вебмастерам. Он имеет множество функций, которые сделают вас более продуктивными. Установка WordPress производиться в два клика, ограждая от таких вещей как создание базы данных и загрузкой репозиториев вордпресс.
Загрузка и установка
Для начала скачайте полную версию (Full) программы Laragon с официального сайта.

Полная версия в отличии от урезанной портабельной версии, отличается продвинутыми настройками и поддержкой PHP 8, что немаловажно для вордпресса.
Загрузка дистрибутива идёт довольно медленно, наберитесь терпения. После скачивания запускаем файл, выбираем язык установки.
После чего указываем место установки локального сервера (если у вас несколько локальных дисков, я обычно выбираю тот (D) на котором не установлена виндовс).


Я обычно снимаю галку с автозапуска, т.к. сервером пользуюсь не каждый день, да и это снижает скорость запуска самой винды. После данного шага установщик напишет что все готовок к установке, жмем «Установить».

После установки перезагружаем компьютер, чтобы программа внесла необходимые изменения в файлы Windows.

Перезагрузив компьютер, если не сняли галку с автозапуска, в трее Windows появиться зеленый значок.
Запуск программы
Для того чтобы запустить ларагон в ручную, перейдите в папку куда он установлен и щелкните пару раз по файлу laragon.exe.


При первом запуске скорее всего выскочит окно брандмауэра (защитника Windows), выбираем все галки и жмем по кнопке «Разрешить доступ».

Таких окон у меня выскочило 2: для апач сервера и mysql. После разрешения доступа должны запуститься модули Apache и MySQL. И в окне программы, напротив в двух пунктов в программе будет надпись Запущено, значит можно идти дальше.

Если что то не запустилось, попробуйте отключить антивирус и нажать на «перезапустить».
Установка WordPress на локальный компьютер
Прекрасное в Laragon, что WordPress можно установить буквально в два клика. В трее нажимаем правой кнопкой мыши на значок программы, выбираем «Быстрые приложения» и в списке находим WordPress.

В следующем окне вводим имя проекта (на латинице), я назвал wp-local-v1 и нажал OK.
Откроется браузер (если он не открыт) и откроется сайт (вернее один из финальных этапов установщики WP), где нужно выбрать язык и нажать «Продолжить».

На следующей странице вводим данные сайта, название, логин, пароль и почту. Почту вводим актуальную, чтобы при случае можно восстановить доступ к сайту.

Не забываем записать логин и пароль для входа в админку WordPress, после чего нажимаем «Установить WordPress».
На следующей странице система поздравит и предложит авторизоваться в админке WordPress, нажимаем Войти.


В последующем вы сможете заходить в нее по адресу http://wp-local-v1.test/wp-admin/ или http://wp-local-v1.test/wp-login.php
Файлы установленного сайта находятся в папке установки Laragon в подкаталоге www, для редактирования движка заходите в папку wp-local-v1 (это название сайта, которое создавал вначале).

Мы разобрали простой метод установки WordPress на компьютер под управлением ОС Windows, а именно на локальный сервер Laragon. Но некоторые вебмастера привыкли к другим локальным компьютерам, например Openserver, XAMPP и др. Ну или у вас старенький ПК на который не устанавливается Laragon, поэтому приведу ссылки на альтернативные способы установки.
Доп информация по Laragon
Управление базами данных
Управление БД в Laragon по умолчанию выступает HeidiSQL, чтобы в него перейти нажмите на панели «База данных» и в открывшемся окне нажмите по кнопке «Открыть»

Откроется интерфейс HeidiSQL.

Он немного не привычный по сравнению с phpMyAdmin, но самое главное в нем есть, выгрузка базы в SQL и т.п.
Установка phpMyAdmin для Laragon
- Скачиваем phpMyAdmin
- Распаковываем архив на компьютере в эту папку: {LARAGON_DIR}\etc\apps\phpMyAdmin
- Перезапускаем Laragon
После выполнения данных шагов, вы предопределите HeidiSQL и на панели после щелка по кнопке «База данных», вебсервер будет отправлять уже вас на интерфейc phpMyAdmin (будет доступен по адресу http://localhost/phpmyadmin/). Логин для входа root, пароль: пусто.

Также открыть phpMyAdmin можно через контекстное меню.

Видео обзор Laragon и установка WordPress
Альтернативные способы установки WordPress на Windows
Laragon далеко не единственный локальный веб-сервер для Windows, на который можно установить CMS WordPress. И если по каким либо причинам у вас не получается установить на него движок, попробуйте воспользоваться другими локальными серверами.
Установка вордпересс на Open Server Panel
Установка WordPress на ПК при помощи Local и Xammp
На этом я попрощаюсь с вами, используйте для создания сайтов только современные программы, успехов.
В случае необходимости запуска сайта на домашнем компьютере (например, если во время тестирования не хочется загружать его на хостинг), пользователи обращаются за помощью к программам, развертываемым на локальном сервере. Одним из лучших локальных серверов является OpenServer, настройка которого даже у неопытного юзера не займет много времени.
Преимущество этого решения перед ближайшими аналогами заключается в грамотной реализации системы управления добавленными доменами, а также в присутствии графического интерфейса. Это позволит пользователю вовсе забыть об использовании «Командной строки» для управления собственным сервером.
Устанавливаем OpenServer на компьютер
Многие выбирают OpenServer, поскольку этот софт крайне прост в инсталляции и конфигурировании. Также он имеет графический интерфейс, что немаловажно для огромного пласта юзеров. Предлагаю ознакомиться с развернутым тематическим руководством, начать которое нужно с того, как установить OpenServer.
- Первым шагом будет переход на официальный сайт, где нужно нажать по кнопке «Скачать» (она располагается на верхней панели).
- Выберите базовую версию в выпадающем меню и начните ее загрузку.
- Вы можете внести добровольное пожертвование разработчикам, чтобы скачать инсталлятор на максимальной скорости, либо же сразу же запустить загрузку.
- Ожидайте завершения скачивания, а затем запустите полученный EXE-файл.
- Задайте путь, куда будет установлен локальный сервер, и нажмите «Извлечь». Обязательно запомните этот путь, ведь по нему в будущем придется постоянно переходить.
- Дождитесь окончания извлечения.
- Перейдите по пути установки программы и запустите находящийся там исполняемый файл.
- Выберите удобный язык интерфейса.
- Вы будете уведомлены, что запуск осуществляется впервые, а это значит, нужно установить патчи для Microsoft Visual C++. Обязательно подтвердите эту операцию.

После установки и перезагрузки компьютера можно переходить к следующему этапу взаимодействия с OpenServer.
Первый запуск OpenServer
После инсталляции рекомендуется произвести первый запуск OpenServer, чтобы продолжить дальнейшую настройку, а также просто убедиться в том, что программа функционирует нормально. Для этого потребуется выполнить всего несколько простых действий:
- После запуска сервера обратите внимание на панель задач. Там щелкните по значку OpenServer.
- В появившемся меню нажмите по кнопке «Запустить».
- После этого наведите курсор на «Мои проекты» и выберите там «localhost».
- Откроется новая страница в браузере по умолчанию, где вы получите уведомление о нормальной работе локального сервера.
Если на этом этапе с запуском уже возникли проблемы, переходите к ознакомлению с отдельным разделом в конце статьи, где вы узнаете о двух разных методах решения возникшей неполадки.
Комьюнити теперь в Телеграм
Подпишитесь и будьте в курсе последних IT-новостей
Подписаться
Первоначальная настройка OpenServer
Настройка OpenServer – обязательный процесс, который требуется выполнить хотя бы для того, чтобы обеспечить комфорт в работе. Первоначальное конфигурирование подразумевает изменение всего нескольких параметров и выглядит так:
- Через то же меню программы перейдите в раздел «Настройки».
- Здесь в первой же вкладке «Основные» можете поменять визуальное оформление и выбрать оптимальный язык интерфейса.
- Далее отметьте галочками пункты «Запускать вместе с Windows» и «Требовать учетную запись Администратора». Так сервер не придется каждый раз включать вручную, а использование привилегированного пользователя запретит остальным юзерам вмешиваться в работу софта.
- Переместитесь на вкладку «Меню», где активируйте параметр «Показывать сайты в главном меню». Это позволит сразу через меню переходить к добавленным доменам, экономя свое личное время.
- Здесь же можно выбрать браузер, который нужно использовать для открытия веб-страниц, если он будет отличаться от того, что установлен в ОС по умолчанию.
- Откроется окно «Проводника», где вам нужно найти исполняемый файл веб-обозревателя и выбрать его.
Остальные параметры пока трогать не нужно. Большинство из них ситуативные и редко изменяются пользователями, которые разворачивают на своем компьютере локальный сервер.
Читайте также
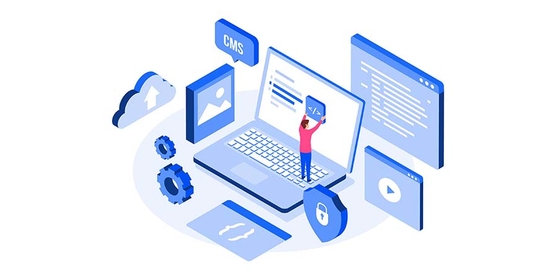
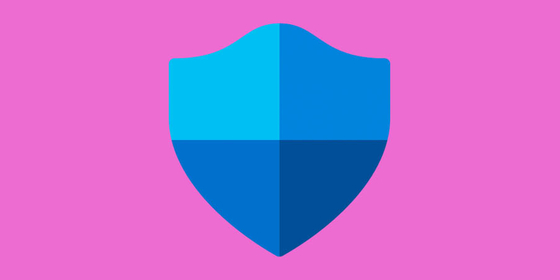
Установка WordPress на OpenServer
WordPress – одна из самых популярных систем управления контентом. Установка WordPress на OpenServer тоже может понадобиться, ведь иногда есть необходимость протестировать проект в полностью готовом виде. Разделим процесс инсталляции на основные этапы, чтобы упростить процесс понимания.
Шаг 1: Скачивание и распаковка WordPress
Сам ВордПресс распространяется бесплатно, поэтому от пользователя требуется только загрузить его и распаковать в соответствующем месте на локальном хранилище. Эта операция займет всего несколько минут.
- Перейдите на официальный сайт CMS и нажмите по кнопке «Получить WordPress».
- Подтвердите начало загрузки компонента.
- По завершении создайте каталог с произвольным названием в папке «domains», которая находится в корне OpenServer.
- Затем распакуйте туда файлы полученного архива.
Шаг 2: Создание базы данных и пользователя для phpMyAdmin
Второй этап – настройка базы данных и пользователя через компонент сервера под названием phpMyAdmin.
- Для этого откроем меню OpenServer. Наведите курсор на «Дополнительно» и выберите первый пункт в появившемся списке.
- Панель управления phpMyAdmin откроется в новой вкладке браузера. Там введите пользователя root и пароль root (доступы по умолчанию).
- После авторизации переключитесь на вкладку «Учетные записи пользователей» и нажмите «Добавить учетную запись пользователя».
- Заполните основную информацию: имя пользователя и пароль, а также отметьте галочками абсолютно все присутствующие на странице пункты.
- После сохранения база данных с аналогичным пользователю именем появится в меню слева.
Шаг 3: Настройка файла wp-config
Завершающий этап конфигурирования – настройка файла wp-config.php. Здесь от пользователя требуется выполнить всего несколько простых действий:
- Перейдем в папку, куда было распаковано содержимое архива. Переименуйте файл wp-config-sample.php в wp-config.php.
- Откройте его для редактирования через любой редактор кода, например, NotePad++ или SublimeText. Там найдите параметры имени базы данных и пароль, отталкиваясь от оставленных комментариев. Поменяйте их на те, которые вводили в phpMyAdmin, и сохраните изменения. Имя базы данных совпадает с именем пользователя, поскольку при создании был отмечен галочкой соответствующий параметр.
- Осталось только через меню OpenServer запустить свой сайт.
- Должна появиться вкладка «Добро пожаловать», что означает успешное завершение установки.
Осталось только выполнить инструкции, отобразившиеся в этой же вкладке, чтобы начать работу с WordPress. Готово!
Решение возможных проблем с работой OpenServer
Больше всего проблем у пользователей возникает при попытке первого запуска ОпенСервер на своем компьютере. Есть две самые распространенные причины неполадок, которые и стоит обсудить.
Причина 1: Действие антивируса
Если на компьютере установлен сторонний антивирус, рекомендую отключить его, а затем проверить работоспособность локального сервера. Если причина действительно оказалась в том, что защита блокирует соединение, просто внесите программу в исключения.
Причина 2: Изменения файла hosts
В операционной системе Windows есть файл hosts, который отвечает за совмещение доменных имен с IP-адресами. Если программа OpenServer внесет туда изменения, вполне возможно, что появятся проблемы при запуске сервера, поэтому советую перейти в настройки ПО, открыть вкладку «Сервер» и отметить галочкой пункт «Не вносить изменения в HOSTS файл».
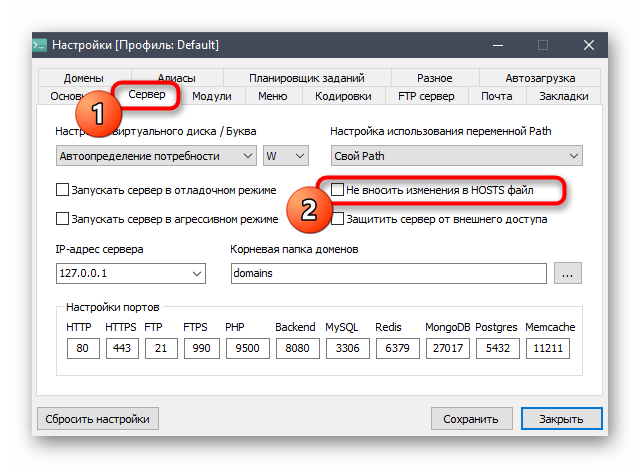
Внимательно ознакомьтесь с оставленными выше инструкциями, чтобы досконально разобраться в теме установки и настройки OpenServer. В этом нет ничего сложного, а на весь процесс уйдет максимум полчаса.
Содержание
- Как установить WordPress на виртуальный сервер
- Установка WordPress в ISPmanager
- Установка CMS для сайта в ISPmanager
- Установка WordPress вручную
- Как установить WordPress на локальную машину
- Смысл установки WP на локальный компьютер
- Устанавливаем WordPress на ПК или ноутбук
- Никаких проблем
- Установка WordPress на веб-сервер IIS или хостинг на своем компьютере
- 0. Оглавление:
- 1. Запуск веб-сервера IIS
- 2. Установка и настройка PHP
- 3. Установка и настройка MySQL
- 4. Скачивание и распаковка WordPress
- 5. Подключение к базе данных MySQL
- 6. Установка и настройка WordPress
- Смотрите также:
- 14 комментариев на «Установка WordPress на веб-сервер IIS или хостинг на своем компьютере»
- Install WordPress on IIS
- Introduction
- Prerequisites
- Download and Unpack the Application
- Set Up the Database
- Modify the Configuration File
- Setup and Configure the Application
- Enable «Pretty Permalinks»
- Create Rewrite Rule
- Test the Rewrite Rule
Как установить WordPress на виртуальный сервер
WordPress — самая популярная система управления контентом. Более половины всех сайтов в мире работают на этом движке.
В чём её секрет? Она бесплатная, простая в освоении, удобная, многофункциональная благодаря бесчисленным плагинам и расширениям. Будучи изначально платформой для ведения персональных блогов, сегодня WordPress позволяет организовать от одностраничного сайта-визитки до полномасштабного интернет-магазина.
Для установки WordPress последнего выпуска вам потребуется сервер с версией PHP от 7.4, сервером баз данных MySQL 5.6 или выше или MariaDB версии 10.1 или выше. Всё это «из коробки» доступно с операционной системой Ubuntu 20.04.
Установка WordPress проходит в несколько этапов:
Первый этап, подготовка, заключается в активации сервера и установке программного обеспечения, включая создание директории сайта, настройку веб-сервера и создание пустой базы данных. Всё это можно реализовать двумя способами:
Процесс прохождения остальных этапов зависит от этого выбора и может немного видоизменяться. Пройдёмся по каждому способу:
Установка WordPress в ISPmanager
Панель управления ISPmanager обладает широким набором функций, автоматизирующим и упрощающим задачи по обслуживанию сайтов.
Установить WordPress, как и многие другие популярные CMS, в ISPmanager можно автоматически, за несколько кликов. Причём сразу тремя способами — и это если говорить только про автоустановку.
Установка CMS для сайта в ISPmanager
Установка WordPress вручную
Предположим, что вы уже подготовили сервер — установили LAMP, вручную или из рецепта, выполнили первичные настройки — создали директорию сайта, настроили веб-сервер, создали пустую базу данных.
Всё, что осталось — загрузить и распаковать в папку сайта архив с WordPress и немного поколдовать с его конфигурационными файлами.
Итак, вводные: подключаемся к серверу по SSH.
Первым делом скачаем и настроим сам WordPress.
Переходим в корневую папку нашего сайта на сервере (в примере это example.com ):
Скачиваем архив с последней версией WordPress на русском языке:
Проверим список файлов в корневой папке сайта с помощью команды:
После этого нужно удалить архив и ненужную папку, чтобы не занимали место:
Теперь нужно настроить конфигурационный файл движка — переименовать файл-образец и добавить туда данные нашей созданной базы данных.
В файле нас интересует вот этот блок:
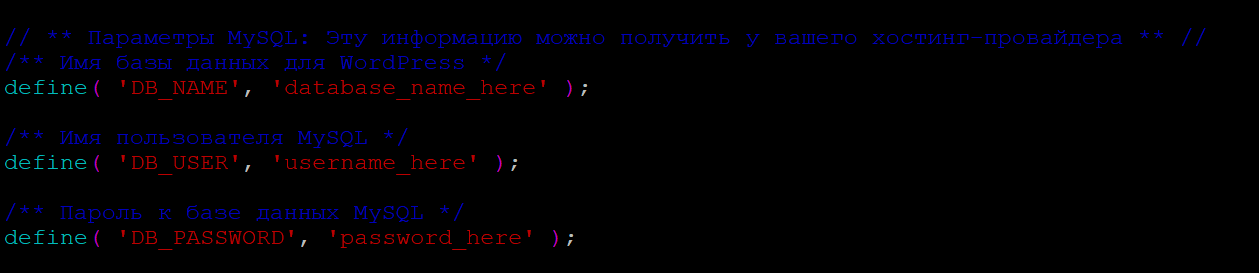
Нам нужно вставить сюда название нашей созданной базы данных, имя пользователя и пароль. В итоге получится так:

Через этот же файл можно настроить безопасный способ хранения паролей сайта. Для этого откройте ссылку и вставьте сгенерированные по ней ключи в этот блок:
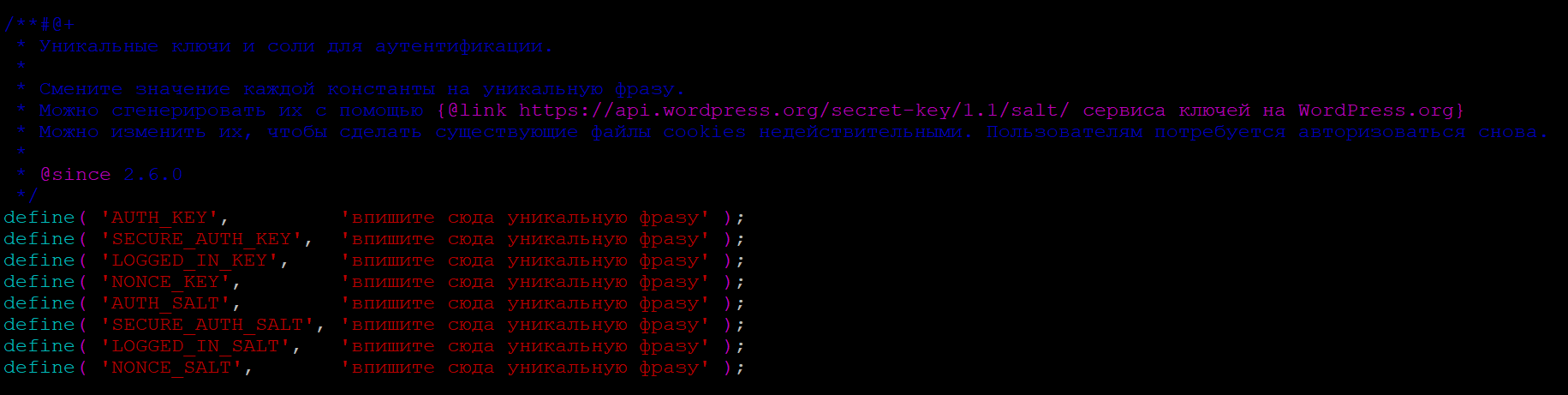
Остался последний штрих: откройте в браузере ссылку на ваш сайт (или IP-адрес сервера, если ещё не привязали домен). Если всё сделано правильно, вас встретит установщик WordPress:
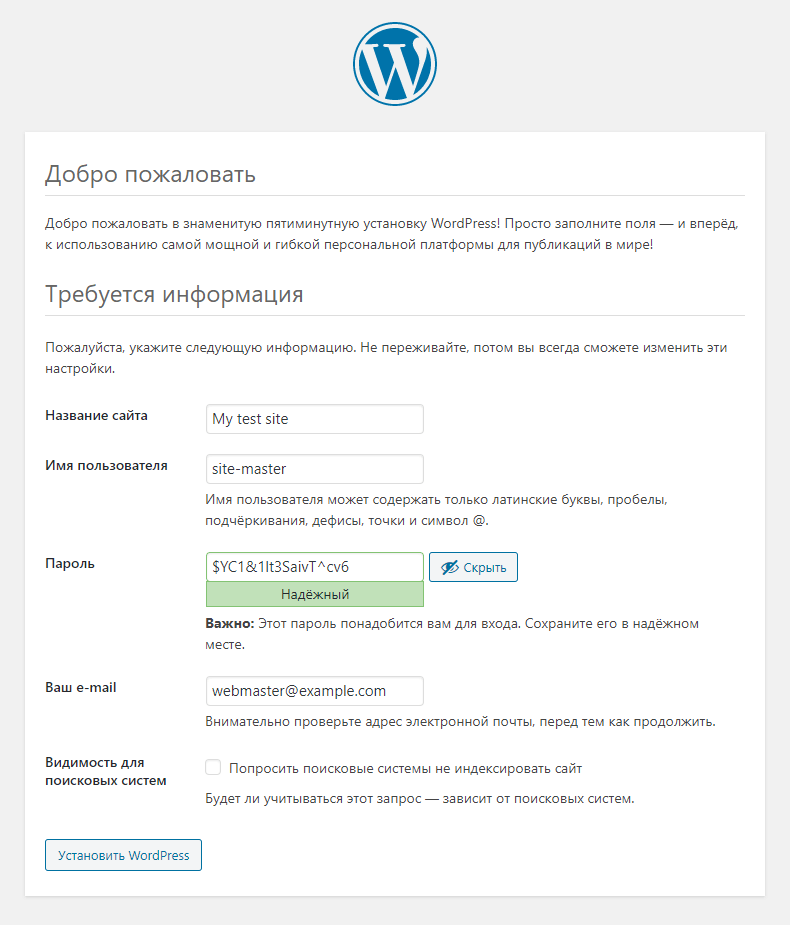
Источник
Как установить WordPress на локальную машину
Здравствуйте, в этой статье мы поговорим о том, как установить WordPress на локальный компьютер. Конечно, лучший вариант — развёрстка тестового домена на хостинге, но не у всех провайдеров предоставлена такая возможность, в таком случае придётся использовать другие методы для создания сайта.
Смысл установки WP на локальный компьютер
Предположим, вы решили сделать полный редизайн сайта, а также серьёзные изменения контента. Понадобится много работы, а запасного домена нет, затраты на хостинг тоже кажутся лишними.
А теперь к делу. Кстати, если будет что-то непонятно, вот не менее подробная инструкция, из которой узнаете, как установить вордпресс на компьютер. Можете пользоваться, там всё подробно объяснили.
Устанавливаем WordPress на ПК или ноутбук
В данной статье буду рассказывать именно об установке на Windows 10. Если у вас Linux- подобная система, можете воспользоваться Xampp, очень удобный локальный сервер. Для винды будет применяться Open Server.
После того как скачали, запустите установку, ожидайте, пока установка локального веб-сервера будет завершена и перезагрузите компьютер. Потом можете запускать. Версию x64 запускайте только в том случае, если у вас система 64-битная.
Кстати, запуск лучше выполнять от имени администратора. Для этого нужно по иконке приложения кликнуть правой кнопкой мыши → выбрать «запуск от имени администратора» → запустить. Никакого окна не увидите, приложение будет в трее. Отметил на скриншоте.
Нажмите на флажок правой кнопкой мыши и перейдите в настройки, а потом найдите меню модули.
Здесь выберите актуальные версии веб-сервера, а также PHP и базы данных MySQL. У меня более старая версия приложения, потому PHP версии 7.3 нет. Вам лучше выбрать то, что будет использоваться на хостинге.
После того как укажете необходимые модули, нажмите сохранить.
Можете распаковать скачанный архив сразу туда. Но в этом архиве есть папка WordPress, в которой и содержатся исполняемые файлы. Потому нужно сделать так, чтобы ничего лишнего не было.
Просто вырежьте указанную папку и вставьте в тот раздел, куда перешли изначально. Можете переименовать ее в название вашего будущего сайта. Как хотите. Пустую папку уберите, чтобы не мешалась.
Снова ткните на флажок Опен Сервер правой кнопкой мыши и нажмите кнопку запустить. Перед вами появится окно брандмауэра, нажмите кнопку «Разрешить доступ».
Ткните снова по флажку приложения. В списке сайтов вы увидите ту папку с исполняемыми файлами WordPress. Теперь нужно WP установить. Но сначала создадим базу данных. Для этого находим в меню Open Server вкладку «Дополнительно», наводим курсор на неё, открываем в выпавшем меню PhpMyAdmin. Указываем логин и пароль:
Готово. В открывшемся окне нажимаем «Создать БД». Отметил на скриншоте. Также можно зайти с правами доступа повыше. В качестве логина введите root. Пароля по умолчанию нет.
В появившемся окне вводим название базы данных, а также выбираем метод сравнения utf8_general_ci.
Нажимайте кнопку «Создать».
Всё, база данных готова, теперь переходим к установке сайта. К ней вы можете перейти из меню Open Server, либо просто ввести название папки вашего сайта в браузере, поставив в конце «/» (без кавычек). Для названия wordpress будет выглядеть так « wordpress/ ». После чего должен запуститься процесс установки.
Нажмите кнопку «Вперёд». Перед нами появится окно с данными для базы данных. Укажите то название, которое использовали при создании БД, логин и пароль тот же, что и для PhpMyAdmin.
Нажмите кнопку «Отправить», а в следующем окне «Запустить установку».
В следующем окне нужно указать:
название будущего сайта;
имя пользователя и пароль (потребуются для входа в админку);
Email (может понадобиться для восстановления пароля).
Также можно ограничить видимость для поисковых систем, но смысла в этом нет.
Нажмите «Установить WordPress ». Установка завершится моментально, после кликните по кнопочке «Войти». Вводите ваш логин и пароль, которое указали чуть раньше, после чего попадёте в админку.
Всё, поздравляю, вы завершили установку WordPress на локальный компьютер!
Никаких проблем
Как видите, установить WordPress на ПК или ноутбук очень легко. Только единственное, что вам скажу. Установка проводилась без безопасного протокола HTTPS, так что при переносе в продакшн на домен с SSL у вас возникнут трудности с перелинковкой. Это отдельная тема, но их придётся выправить впоследствии.
На этом вынужден откланяться, желаю успехов!
Насколько публикация полезна?
Нажмите на звезду, чтобы оценить!
Средняя оценка 4.5 / 5. Количество оценок: 8
Источник
Установка WordPress на веб-сервер IIS или хостинг на своем компьютере
С пятёркой главных составляющих процесса создания сайта наверняка знакомы те, кто не единожды задумывался о создании своего интернет-проекта. Это тематика, домен, хостинг, движок сайта (он же CMS), ну и, собственно, сам контент (статьи, картинки, видео, подкасты и т.д.). Часто причиной откладывания в долгий ящик реализации своей задумки у многих становится отсутствие точки сборки. Без удачно выбранной тематики и умения грамотно писать уникальные статьи все креативные идеи оформления сайта с помощью инструментария движка так и останутся нереализованными фантазиями, а заранее прикупленные доменное имя и хостинг лишь бессмысленно пополнят статьи расходов личного бюджета.
Чтобы сконцентрироваться сугубо на творческом процессе создания сайта, отбросим такие технические моменты, как покупка домена и хостинга. И создадим сайт на локальном веб-сервере IIS с помощью популярного движка для блогов – WordPress.
Созданный на локальном веб-сервере сайт можно постепенно пополнять статьями и иллюстрациями, формировать рубрики и разделы. Можно экспериментировать с дизайном сайта и изучать функционал движка. А уже после того, как сайт будет более-менее готов, чтобы его можно было представить широкой публике, останется только перенести его с локального веб-сервера на платный (или бесплатный) хостинг и зарегистрировать домен. Подробней об этой процедуре можно прочитать в статье «Сайт своими руками».
Как создать сайт на локальном веб-сервере IIS? Весь процесс создания сайта локально на компьютере в отдельных подготовительных этапах и рассмотрим ниже.
0. Оглавление:
1. Запуск веб-сервера IIS
Веб-сервер IIS поставляется в числе штатного функционала в каждой версии Windows, начиная с ХР. Чтобы запустить веб-сервер IIS, необходимо активировать эту штатную службу, ведь в системах Windows она предусматривается, но изначально находится в не активированном состоянии. Об установке веб-сервера IIS можно прочитать в статьях:
Последней статьёй можно руководствоваться для активации веб-сервера IIS в Windows 7, поскольку принципиальных отличий в этом процессе между версиями операционной системы 7 и 8/8.1 нет.
Если тестовая веб-страница при введении в адресную строку браузера локального адреса
отображает приветственный веб-интерфейс IIS, значит, веб-сервер работает корректно.

И можно приступать к следующему этапу процесса установки WordPress на веб-сервер IIS.
2. Установка и настройка PHP
Для работы с веб-проектами на базе WordPress необходим компонент, который бы обрабатывал скрипты PHP и преобразовывал бы их в код HTML, понятный браузеру. Процесс установки компоненты PHP для веб-сервера IIS подробно рассмотрен в статье «Установка и настройка компоненты PHP для веб-сервера IIS».
3. Установка и настройка MySQL
Следующим этапом создания сайта на локальном веб-сервере будет установка СУБД MySQL и её настройка. После запуска службы MySQL необходимо создать на сервере базу данных, дав ей имя, соответствующее названию сайта, например testsite. Подробная инструкция по установке сервера MySQL и созданию новой базы данных в данной СУБД изложена в статье «Установка и настройка MySQL + HeidiSQL».
4. Скачивание и распаковка WordPress
После установки MySQL и создания базы данных можно приступать к следующему этапу создания сайта на своем компьютере. Для начала скачиваем дистрибутив WordPress с официального сайта. На момент написания статьи, актуальной была версия 4.0.
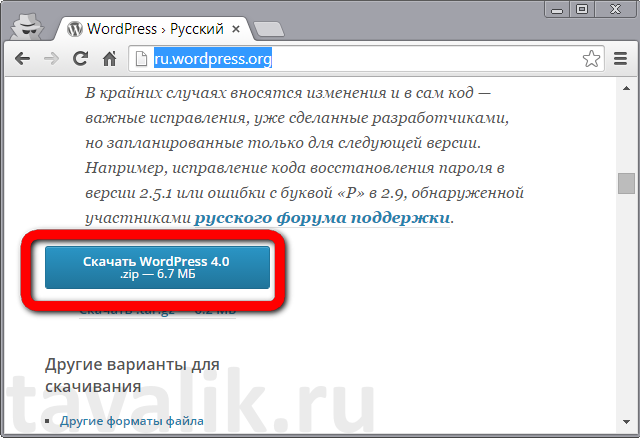
Архив с WordPress распаковываем в системный каталог C:\inetpub\wwwroot\, в котором по умолчанию хранятся файлы веб-сервера IIS. Затем необходимо переименовать папку с файлами WordPress с соответствием с именем создаваемого сайта. Пусть это будет, аналогично созданной на предыдущем шаге базе данных, каталог с именем testsite. Далее необходимо настроить параметры безопасности для каталога с сайтом. Для этого вызовем свойства данного каталога, кликнув по нему правой кнопкой мыши и выбрав пункт «Свойства» в контекстном меню.
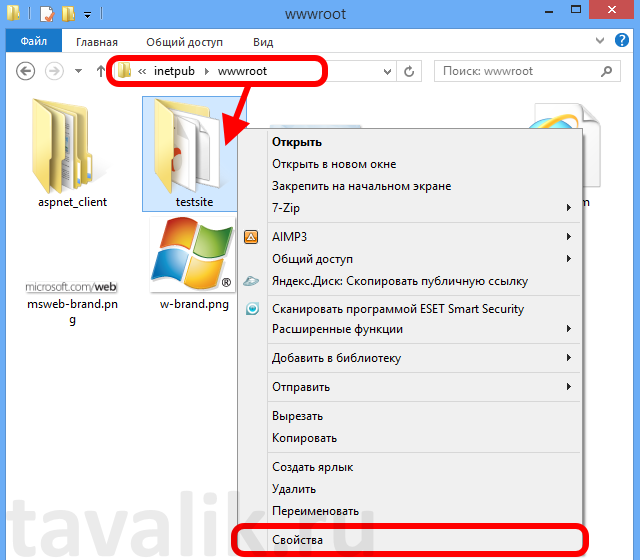
В окне свойств каталога перейдем на вкладку «Безопасность» и нажмем кнопку «Изменить…», расположенную под таблицей «Группы или пользователи». В открывшемся окне настройки безопасности найдем пользователя «IIS_IUSRS» и, выделив его в таблице, дадим полный доступ к каталогу установив соответствующие флажки в таблице ниже. После чего закроем открытые окна с помощью кнопки «ОК».
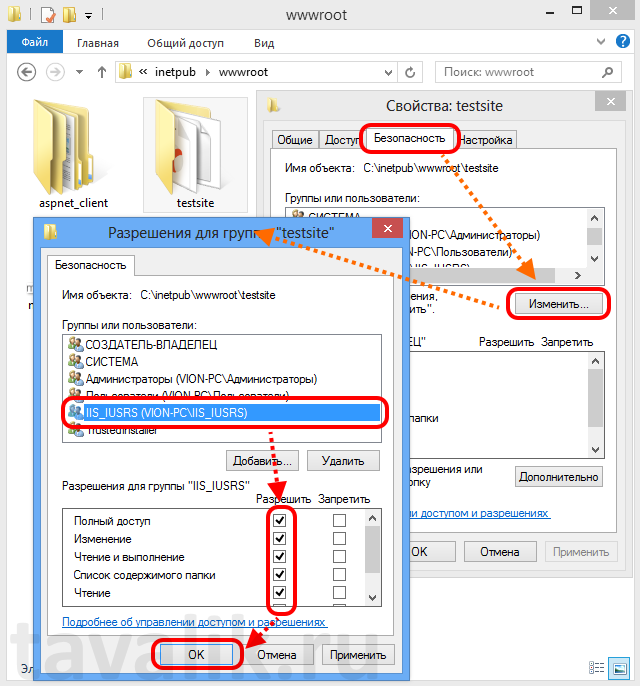
Далее открываем «Диспетчер служб IIS», раскрываем вкладки «Сайты» — «Default Web Site» где должны увидеть созданный на предыдущем шаге каталог с именем сайта, в нашем случае с именем testsite. Если это так, то все сделано правильно, а наш сайт станет доступен по адресу
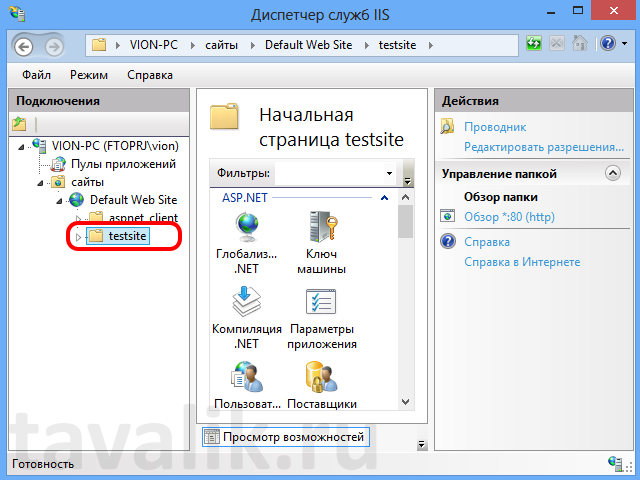
5. Подключение к базе данных MySQL
Теперь, когда мы добавили наш сайта в место расположения файлов веб-сервера IIS и он появился в «Диспетчере служб IIS», мы можем обратиться к нашему сайту в любом браузере по адресу:
И в нашем случае для сайта testsite это будет страница приветствия WordPress. Жмём «Вперёд».
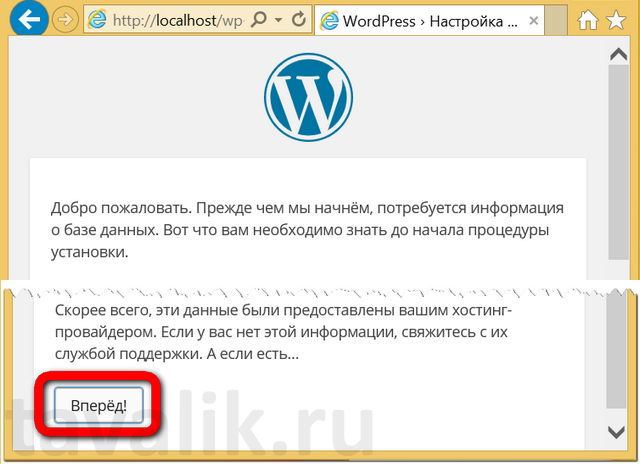
В следующем окне WordPress необходимо указать имя базы данных, которую мы создавали в пункте 3, имя пользователя — по умолчанию root, и пароль для данного пользователя MySQL. Жмём «Отправить».

Если все данные введены корректно, мы попадем на окно конечной установки WordPress. Далее жмём «Запустить установку» и переходим к следующему шагу.

Если по какой-то причине движок сайта не смог подключиться к базе данных, параметры соединения можно настроить и вручную. Для этого в папке, ранее называвшейся «wordpress», а теперь, как в нашем случае, «testsite», необходимо отыскать файл «wp-config-sample.php». Этот файл открываем любым текстовым редактором. Можно штатным блокнотом Windows или более удобной программой «Notepad++».
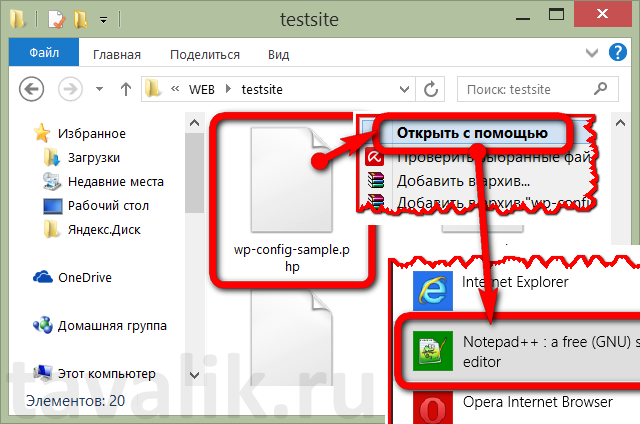
В открытом файле «wp-config-sample.php» вносим такие изменения:
Здесь заменяем шаблонную надпись ‘database_name_here’ названием базы данных MySQL. В нашем случае это ‘testsite’.
Здесь заменяем шаблонную надпись ‘username_here’ именем пользователя. В нашем случае при настройке MySQL мы не меняли предустановленное имя пользователя ‘root’.
Здесь заменяем шаблонную надпись ‘password_here’ паролем, заданным при установке MySQL.

Изменённый в текстовом редакторе файл «wp-config-sample.php» сохраняем под именем «wp-config.php» в этот же каталог.

6. Установка и настройка WordPress
Если все предыдущие шаги выполнены верно, то при переходе по ссылке
попадаем в окно создания профиля WordPress. Здесь называем сайт, придумываем латиницей логин и пароль, вводим адрес электронной почты. В графе «Приватность» имеется опция индексации сайта поисковыми системами. На стадии подготовки сайта к более-менее читабельному виду, и тем более, пока нет доменного имени и не куплен хостинг, как в нашем случае, это совершенно ни к чему. Однако позднее, когда сайт уже будет готов для его представления читателям, эту опцию необходимо обязательно выставить в настройках WordPress. Иначе поисковики сайт не проиндексируют, и читатели просто не смогут на него попасть. Жмём «Установить WordPress».
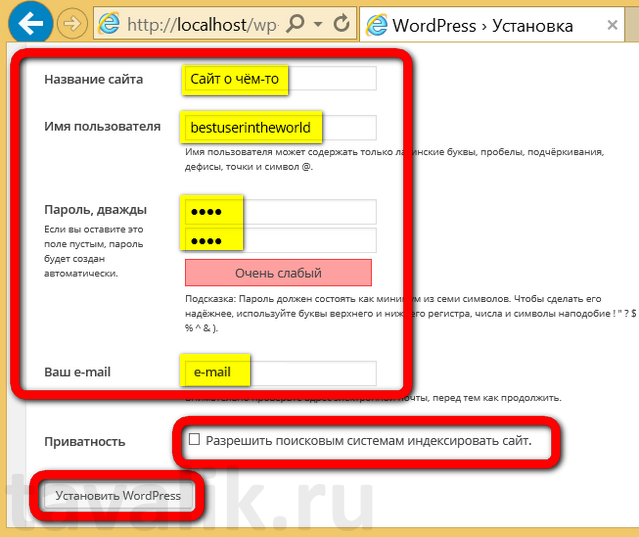
Попадаем в приветственное окно WordPress и жмём «Войти».

Вводим логин и пароль для WordPress.
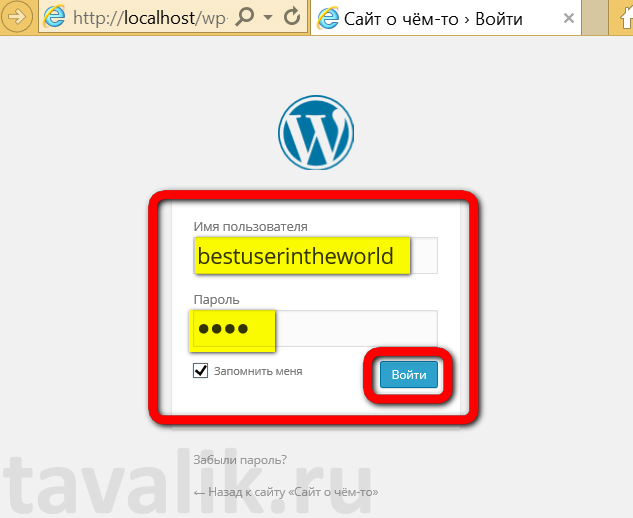
Цель достигнута – находимся уже в консоли WordPress и можем проводить первые шаги по ознакомлению с возможностями движка. А можно и сразу приступать уже к созданию сайта.
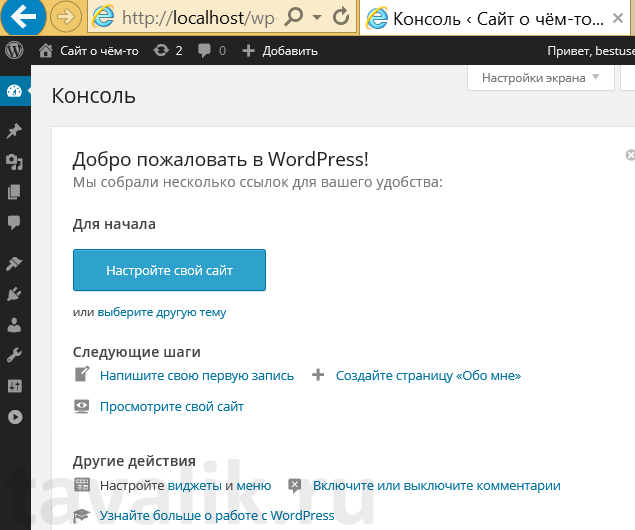
Смотрите также:
IIS (Internet Information Services) – один из немногих штатных инструментов Windows, которым можно пользоваться, не ища более приемлемых альтернатив от других разработчиков. Веб-сервер IIS с поддержкой языка PHP можно использовать…
Веб-сервер представляет собой некоторую программу (службу), принимающую HTTP-запросы от клиентов, обычно от веб-браузеров, обрабатывающую данные запросы и выдающую им ответ, как правило, вместе с HTLM-страницей (сайтом), изображением, файлом, медиа-потоком или другими данными. Ниже подробно рассмотрим…
14 комментариев на «Установка WordPress на веб-сервер IIS или хостинг на своем компьютере»
Все вот думаю организовать свой веб сервер с начало локально потом сделать доступным из сети интернет но думаю что тут нужно кое что еще это компьютер под веб сервер причем желательно без шумный для дома плюс еще это проблема с отключением электричества нужен безперебойник вроде резервного питания для стационарного компьютера для корректного отключения компьютера когда напряжение пропадет в сети в общем сделать сервер как бы автономным и при появлении напряжения компьютер включался с нова раньше такая опцыя была в биос но это зависело от блока питания в системнике. И еще не представляю как будет выглядеть нагрузка на сеть и трафик при большом наплыве пользователей на блог и как все это расчищать что ли не представляю так как канал все же ограничен полосой пропускания провайдером. Спасибо вам считаю очень полезной вашу статью мне позволила она разобраться более подробней с iis сервером и его настройкой по больше бы таких статей об iis без секретов.
Автор упустил немало важную деталь. После установки Движка, как бороться с ошибкой обновления,и установкой плагинов? Так при попытке обновить движок CMS вылазит запрос на FTP
Источник
Install WordPress on IIS
by Eric Woersching
Introduction
WordPress is a blog publishing application and content management system. According to wordpress.org,WordPress is «a state-of-the-art semantic personal publishing platform with a focus on aesthetics, Web standards, and usability.» The following sections describe how to install and configure WordPress for use with FastCGI on Internet Information Services 7 (IIS 7) and above. This document assumes that you have completed the setup and configuration of the FastCGI extension and PHP libraries.
The easiest way to install WordPress is by downloading it from the WindowsВ® Web App Gallery. If you need the MicrosoftВ® Web Platform, you can install the components with the MicrosoftВ® Web Platform Installer (Web PI), which is also available at the Windows Web App Gallery.
The following article provides guidance for installing WordPress manually. The instructions have been tested and found to work in the following configurations:
Prerequisites
From the base default configuration file provided by PHP, modify the following lines in your Php.ini configuration:
Download and Unpack the Application
First, download the latest stable release of WordPress. For this article, WordPress version 2.8.5 was used. Uncompress the WordPress files and copy the files to C:\Inetpub\wwwroot\wordpress or another directory of your choosing. There is no need to modify permissions on the WordPress Web directory, because the default permissions suffice.
Set Up the Database
Before starting the installation procedure for WordPress, you must create a database on your server. Also create a user and grant this user «db ownership» permission to the database. This article uses the following database information:
Modify the Configuration File
Modify the WordPress configuration file to connect to the database.
Setup and Configure the Application
Type the name of your blog and your e-mail address, and then click Install WordPress.

Figure 1: Enter information
Note the temporary password assigned for the administrator account.

Figure 2: Note the administrator password

Figure 3: Log on to blog
The Welcome page appears.
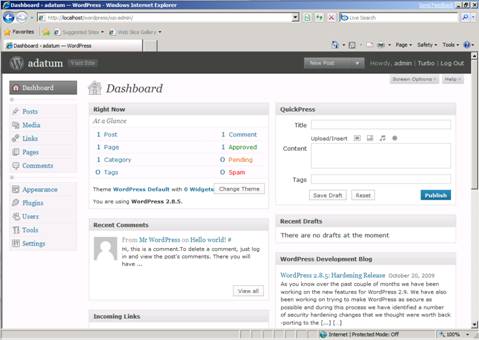
Figure 4: Welcome page
Enable «Pretty Permalinks»
Typically, WordPress users must use «almost pretty» URLs (for example, http://contoso.com/index.php/yyyy/mm/dd/post-name/ ). With the URL Rewrite module, you can create «Pretty Permalinks» (for example, http://example.com/year/month/day/post-name/ ) for WordPress blogs hosted on IIS.
The steps that follow assume that WordPress is installed in a Web site root directory. If WordPress is installed in a subdirectory, then the rewrite rules must be included in the Web.config file located within the same subdirectory as the WordPress files.
Install URL Rewrite Go Live release.
Log on to WordPress as an administrator.
Click the Settings button.
Click the Permalinks tab for the Customize Permalink Structure page.
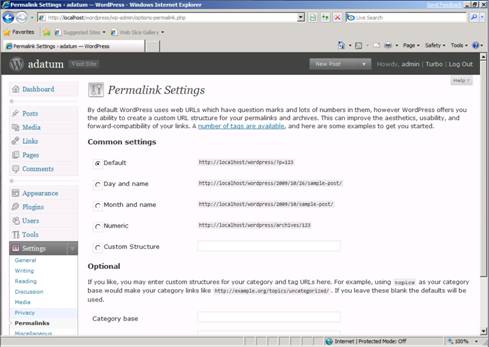
Figure 5: Customize permalink structure page
Select Custom Structure, and then type
/%year%/%monthnum%/%day%/%postname%/ in the Custom Structure text box.
Create Rewrite Rule
Open the Web.config file (located in the same directory as the WordPress files). If you do not have a Web.config file in the WordPress directory, create it.
Copy and paste the following XML section into the system.webServer element:
This rule matches any requested URL; if the URL does not correspond to a file or a folder on a file system, then the rule rewrites the URL to Index.php and determines which content to serve based on the REQUEST_URI server variable that contains the original URL before it was modified by the rule.
Test the Rewrite Rule
After the rewrite rule is saved to the Web.config file, open a Web browser, and then click any one of the permalinks in WordPress blog. You should see the correct content returned by the Web server for every permalink.

Figure 6: Blog welcome page
This article updates » WordPress on IIS» by Eric Woersching, published on September 11, 2008.
Источник