Пользователи последних версий Windows 10 могут столкнуться с тем, что стандартные программы Блокнот и WordPad отсутствуют в системе, а некоторым они нужны. В такой ситуации вы можете легко скачать и установить эти программы, причем использовать какие-то сторонние сайты для этого не требуется: всё можно сделать системными средствами.
В этой простой инструкции подробно о том, как скачать Блокнот или WordPad в Windows 10 в случае, если этих программ не оказалось в системе.
Установка стандартных Блокнота и WordPad как дополнительных компонентов Windows 10
Прежде чем приступать, на всякий случай проверьте: а найдётся ли нужная вам программа, если использовать поиск в панели задач — возможно, она уже установлена, просто вы её не нашли.

Если поиск не дал результатов, то для того, чтобы скачать Блокнот Windows 10 или редактор WordPad, выполните следующие простые действия:
- Зайдите в Параметры (клавиши Win+I или через меню Пуск) — Приложения.
- В разделе «Приложения и возможности» нажмите по пункту «Дополнительные компоненты».
- Нажмите кнопку «Добавить компонент».
- Найдите в списке нужную программу, например, Блокнот, отметьте её и нажмите «Установить».
Останется дождаться загрузки и установки стандартного Блокнота или WordPad, и они будут работать так же, как и в предыдущих версиях Windows, а найти программы можно будет в меню Пуск или с использованием поиска в панели задач Windows 10.
Видео инструкция
Кстати, в том же разделе параметров, среди дополнительных компонентов вы можете найти и другие полезные элементы, например — «Беспроводный дисплей», для того, чтобы передать изображение с телефона на компьютер или ноутбук.
You will come to see here how to install WordPad on Windows 10 from Optional features Settings section and CMD. Previously, the app came as a built-in tool but after Windows 10 Build 18980 Microsoft shifted it into Windows Settings. So now you can add and remove the text editor from the Optional features area.
Microsoft WordPad is basic well-to-do text editor available since Windows 95 till now. This editor allows you to perform much more than common operations such as formatting text, changing the font color, and inserting pictures in documents.
How to Install WordPad on Windows 10
Here is how to install WordPad on Windows 10 –
1] Using Optional Features in Windows Settings
Step-1: Open Windows Settings.
Step-2: When appears, select Apps.
Step-3: On the subsequent page, click Optional features link in the right pane.
Step-4: Next, click Add a feature + icon.
Step-5: The system will present a list of available Optional features. Scroll down to search WordPad and when found click the checkbox located against it.
Step-6: Finally, Select Install button to head over.
2] Install WordPad on Windows 10 Through CMD
- Click the Start button and type cmd.exe.
- When the result becomes visible, click Run as administrator from the right column.
- A UAC will turn up, click Yes to permit the change.
- On the black panel, type the following syntax and hit Enter to execute the command –
DISM /Online /Add-Capability /CapabilityName:Microsoft.Windows.WordPad~~~~0.0.1.0
See more posts on relevant to the topic Wordpad and Apps Settings –
1) How to Create Keyboard Shortcut to Notepad on Windows 10
2) Windows 10, 8 Best Free Text Editor: Notepad Classic
3) How to Organize Apps Settings in Windows 10
4) How to Create Shortcut to Apps Settings on Windows 10
5) How to Manage App Execution Aliases in Windows 10
Methods:
1] Using Optional Features in Windows Settings
2] Through CMD
That’s all!!
Most people are familiar with the basic text editor, Notepad, but fewer are aware of WordPad, which is also included in the Windows operating system. While Notepad is suitable for simple text editing, WordPad offers more advanced features like text formatting, changing font styles, altering font colors, aligning text, and inserting images into documents. Although WordPad offers more advanced features than Notepad, it doesn’t support more complex functions like grammar checking, table insertion, or background color changes.
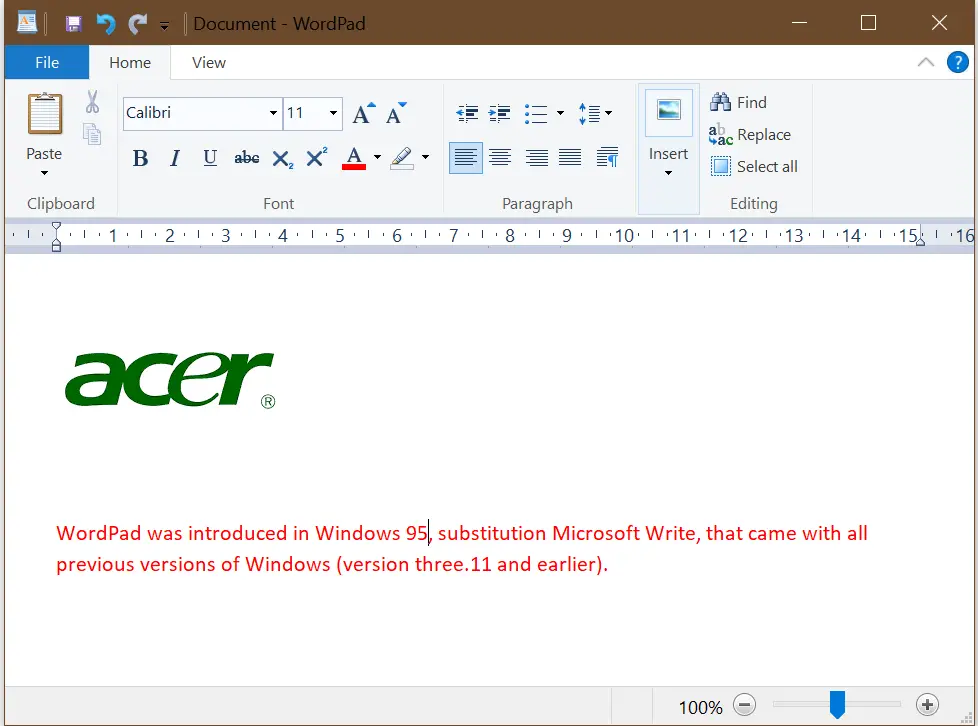
If you are already using an advanced word processor program like MS Word, having WordPad on your Windows 10 PC may seem redundant. Fortunately, Windows 10 allows you to uninstall this built-in app. There are two ways to install or uninstall WordPad: through the Settings App and Command Prompt. This post will provide a step-by-step guide on how to perform these actions on your Windows 10 PC.
How to uninstall WordPad from Windows 10 using the Settings app?
Follow these steps to uninstall WordPad from Windows 10 using the Settings app:-
Step 1. Click on the Start button and type Settings.
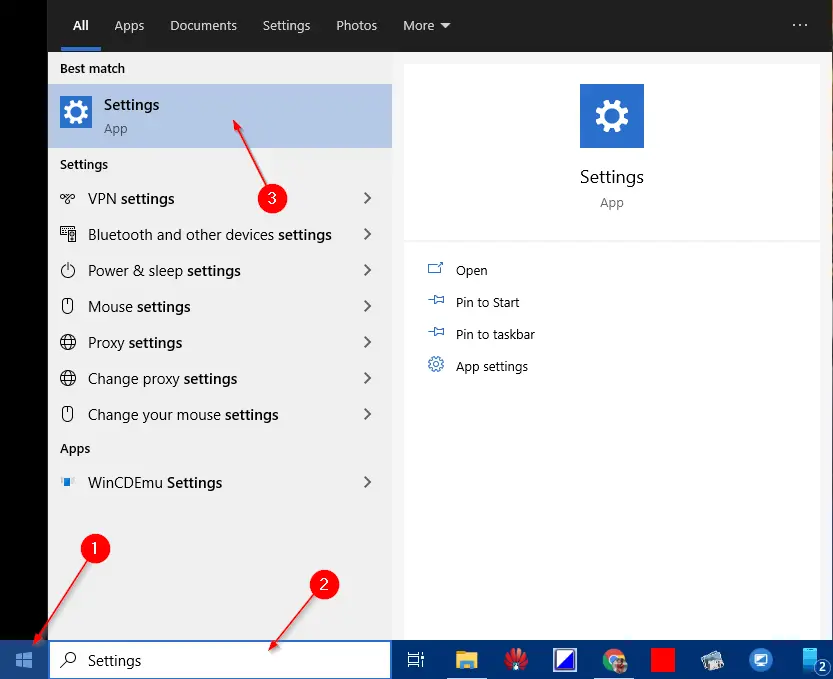
Step 2. Click on the Settings app from the search results to launch the same.
Step 3. Then, click on Apps.
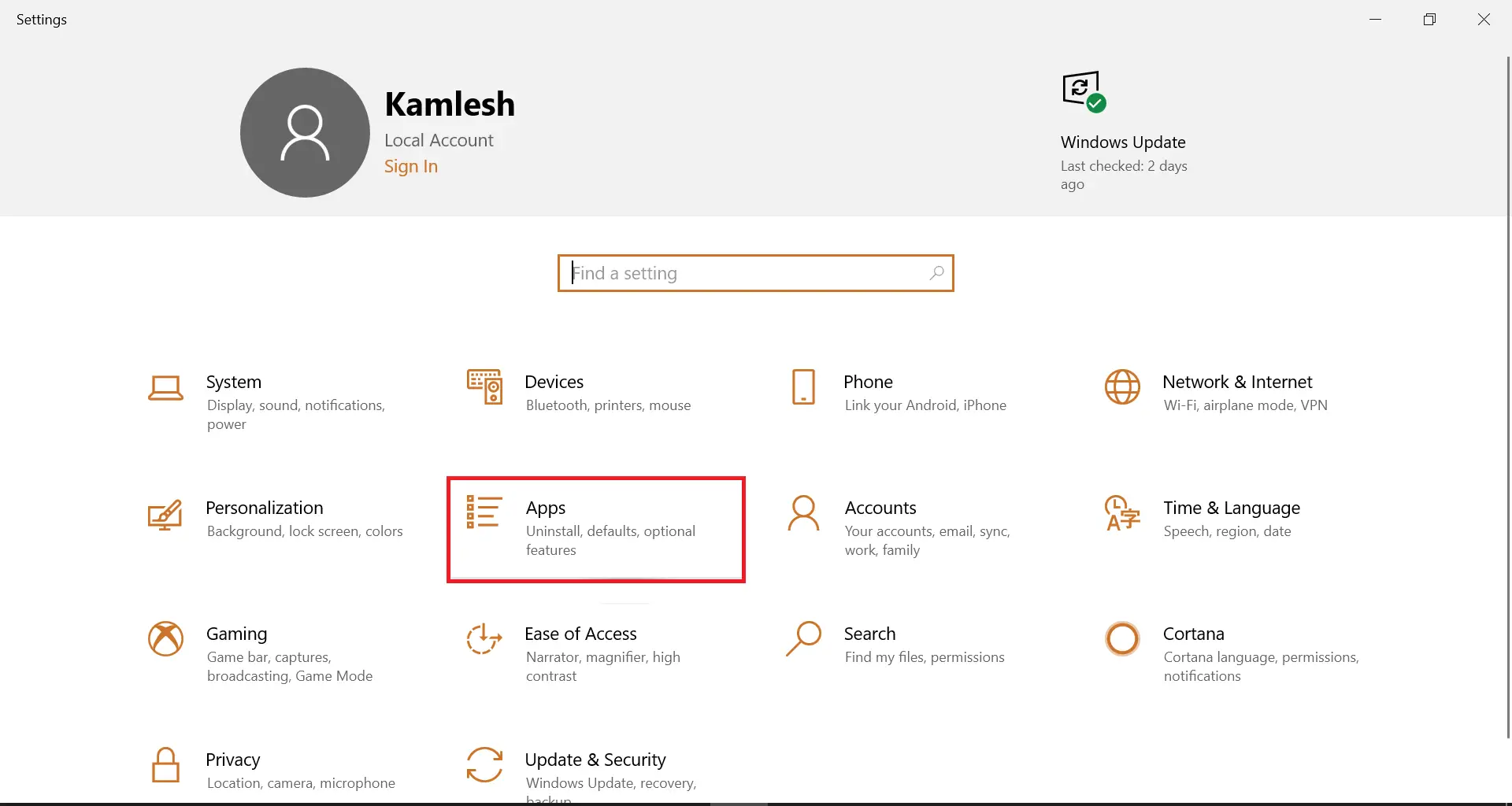
Step 4. Click on Apps & features.
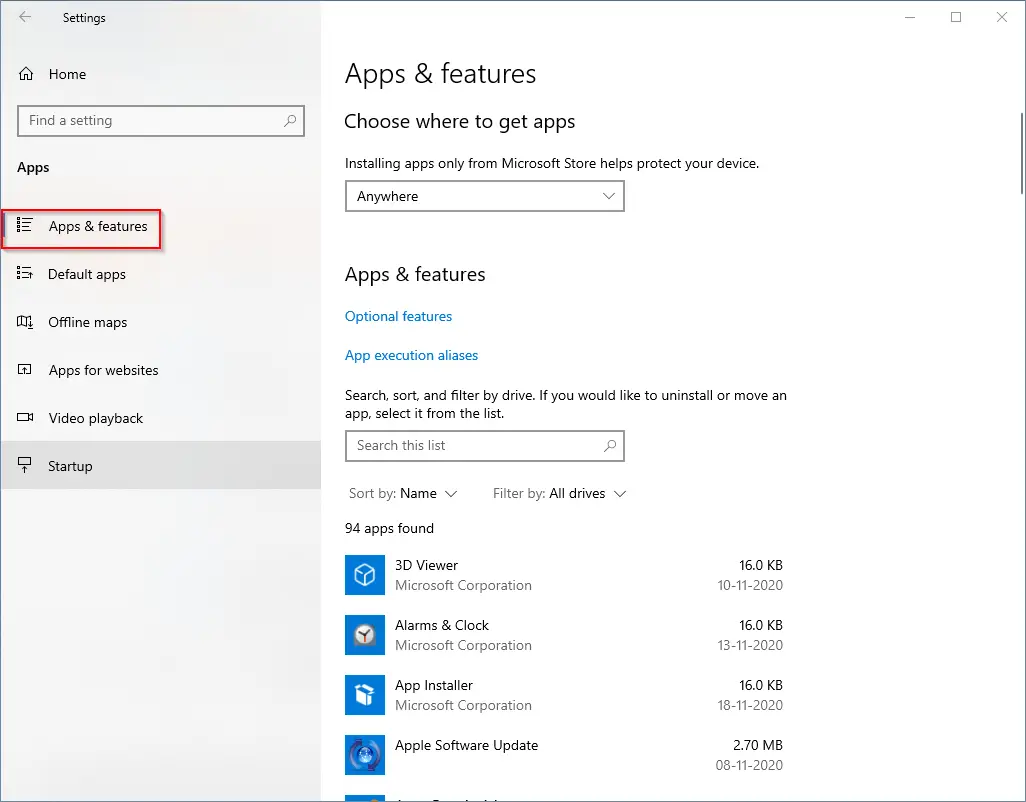
Step 5. Under Apps & features, click on the Optional features link.
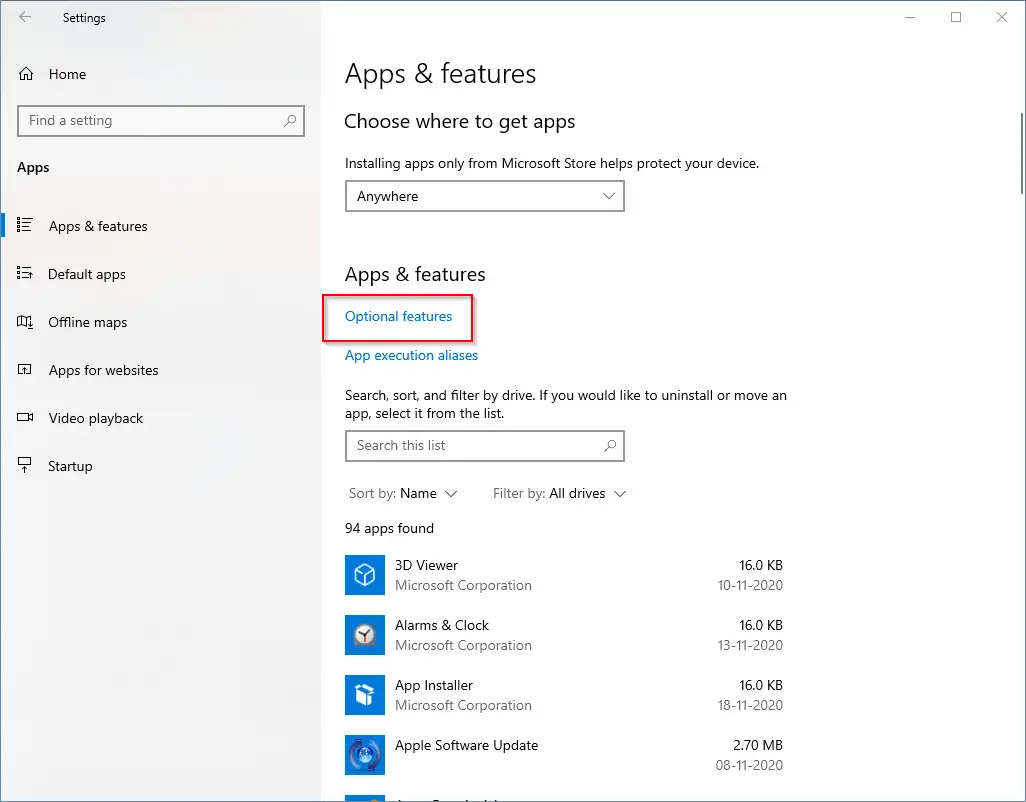
Step 6. Scroll down and click on the WordPad entry. Click the Uninstall button to remove it from your Windows 10 PC.
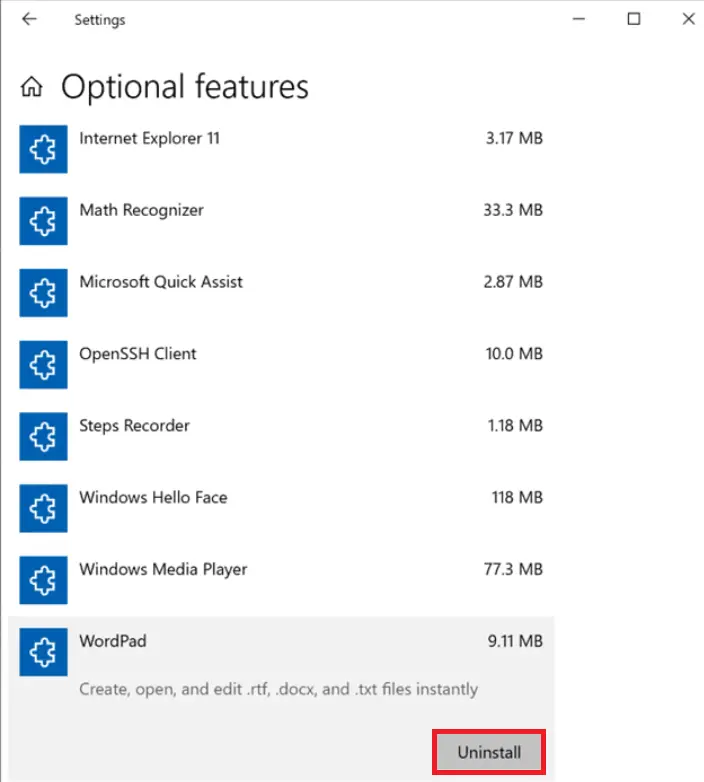
WordPad will be removed from your Windows 10 machine.
How to install WordPad in Windows 10 using the Settings app?
If in your Windows 10 PC, WordPad is missing due to any reason, do the following:-
Step 1. Click on the Start button and type Settings.
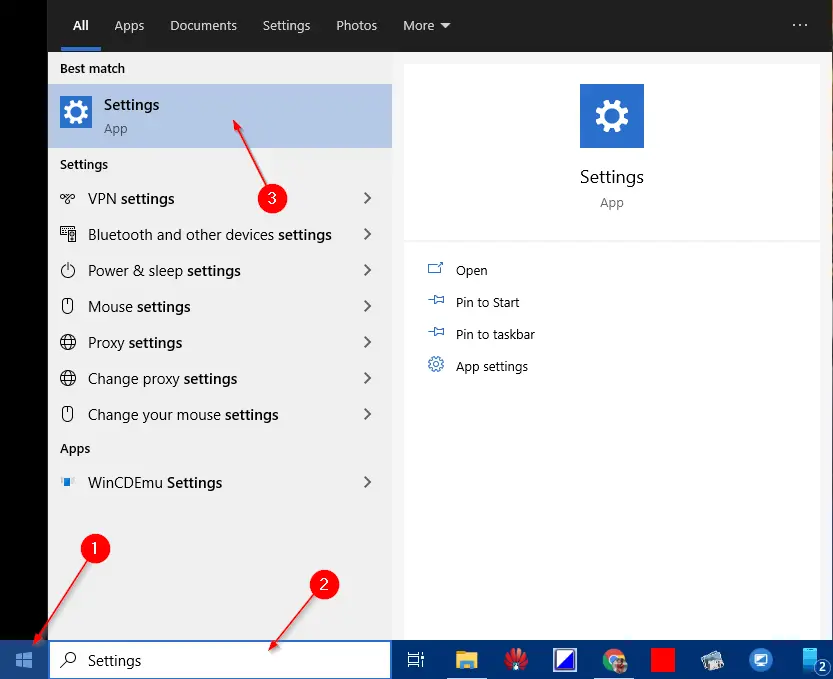
Step 2. Click on the Settings app from the search results to launch the same.
Step 3. Click on Apps.
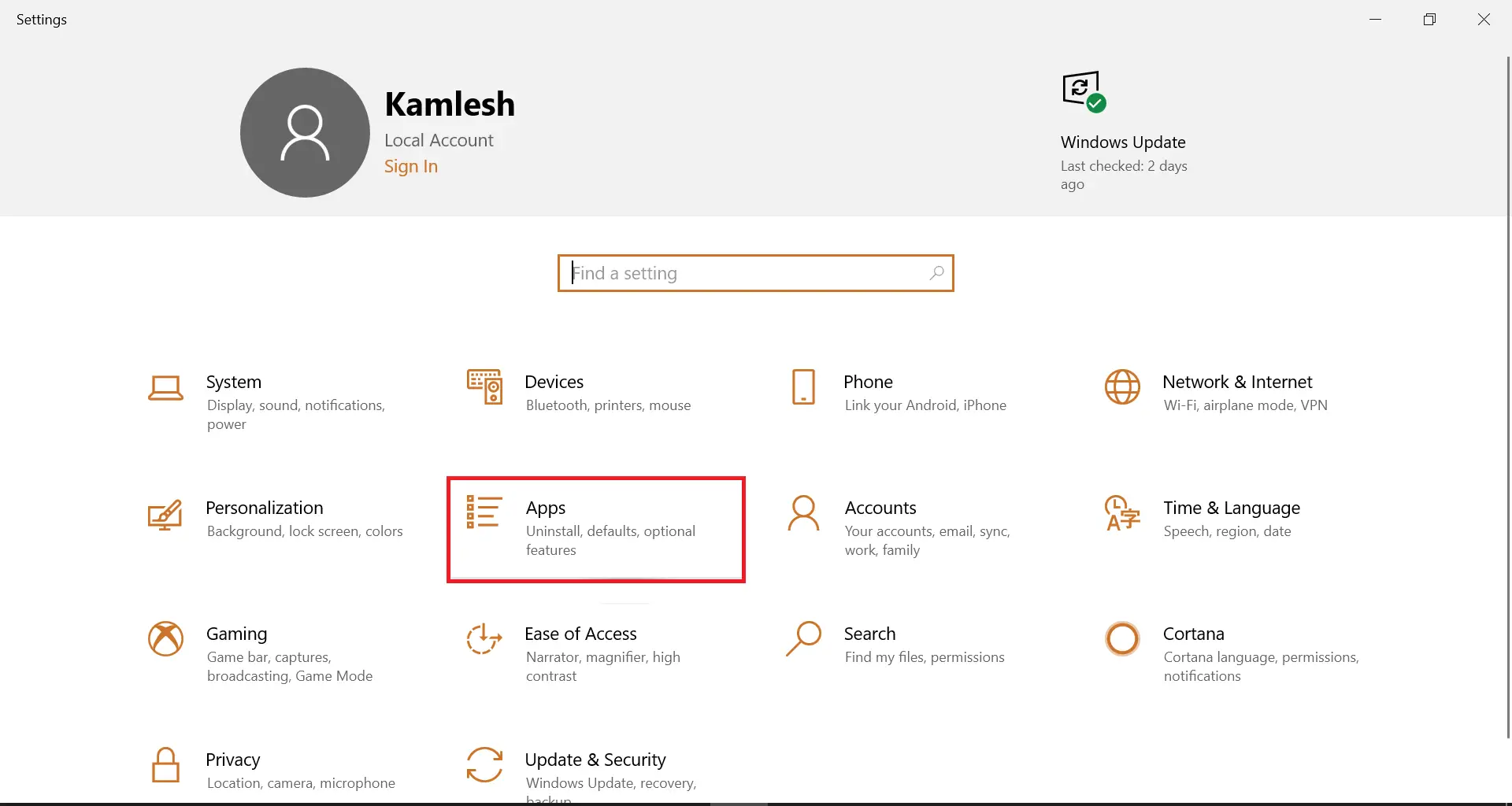
Step 4. Click on Apps & features.
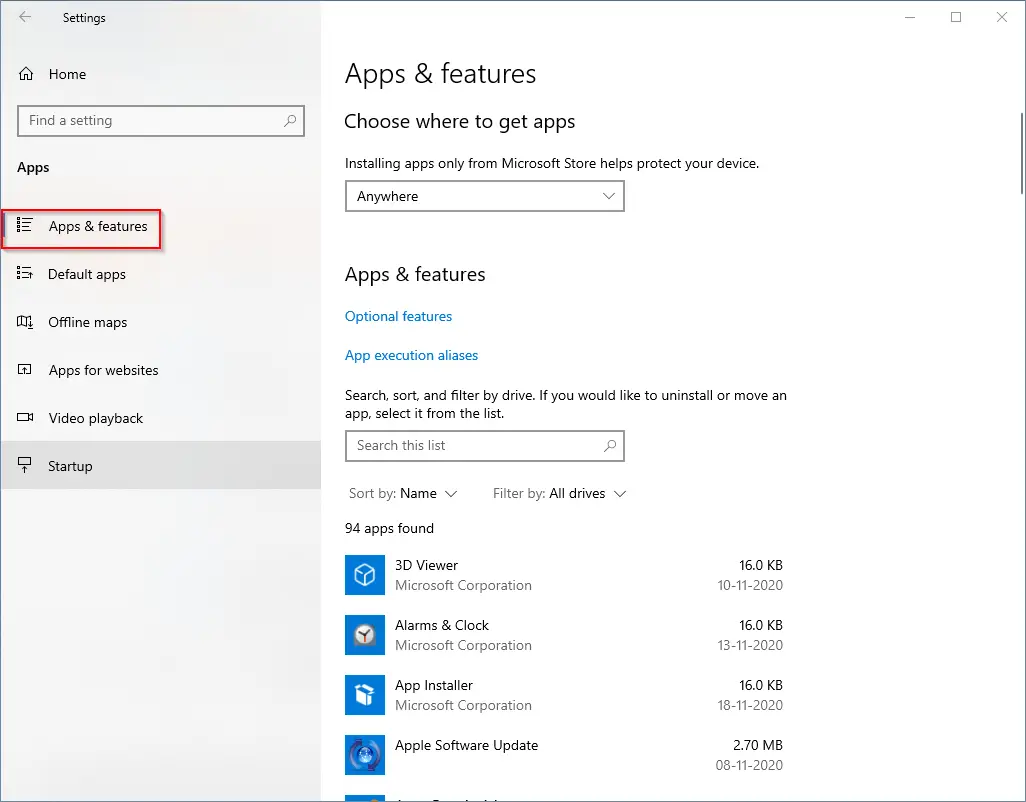
Step 5. Under Apps & features, click on the Optional features link.
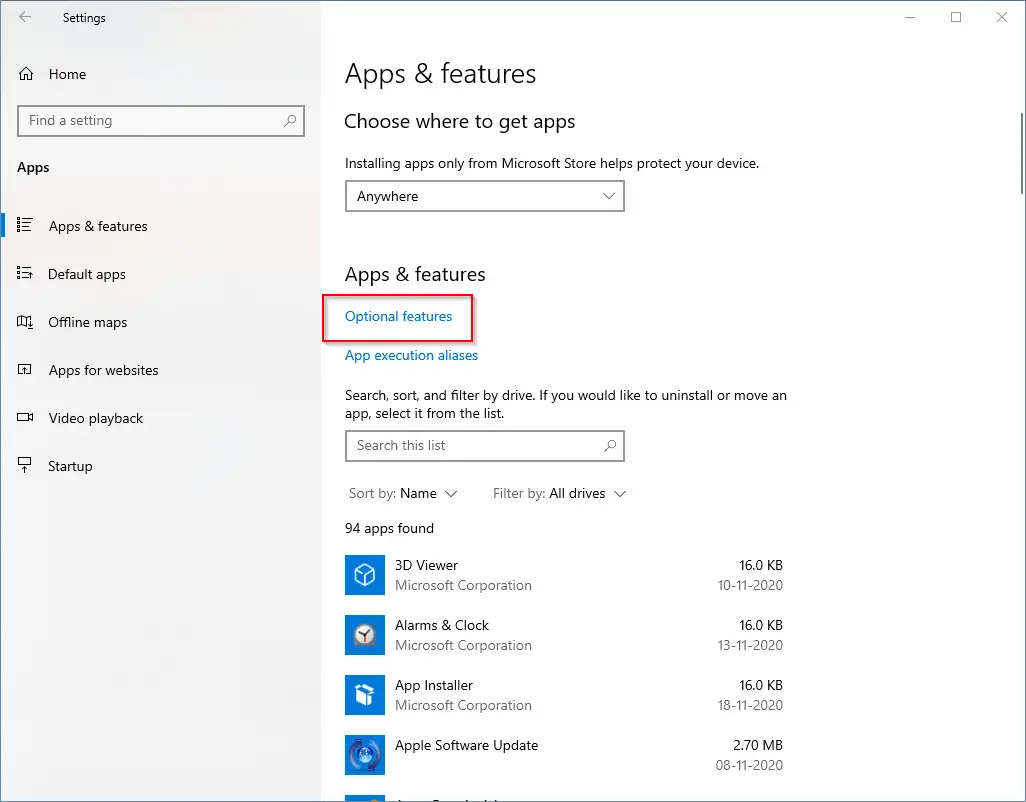
Step 6. Click Add a feature.
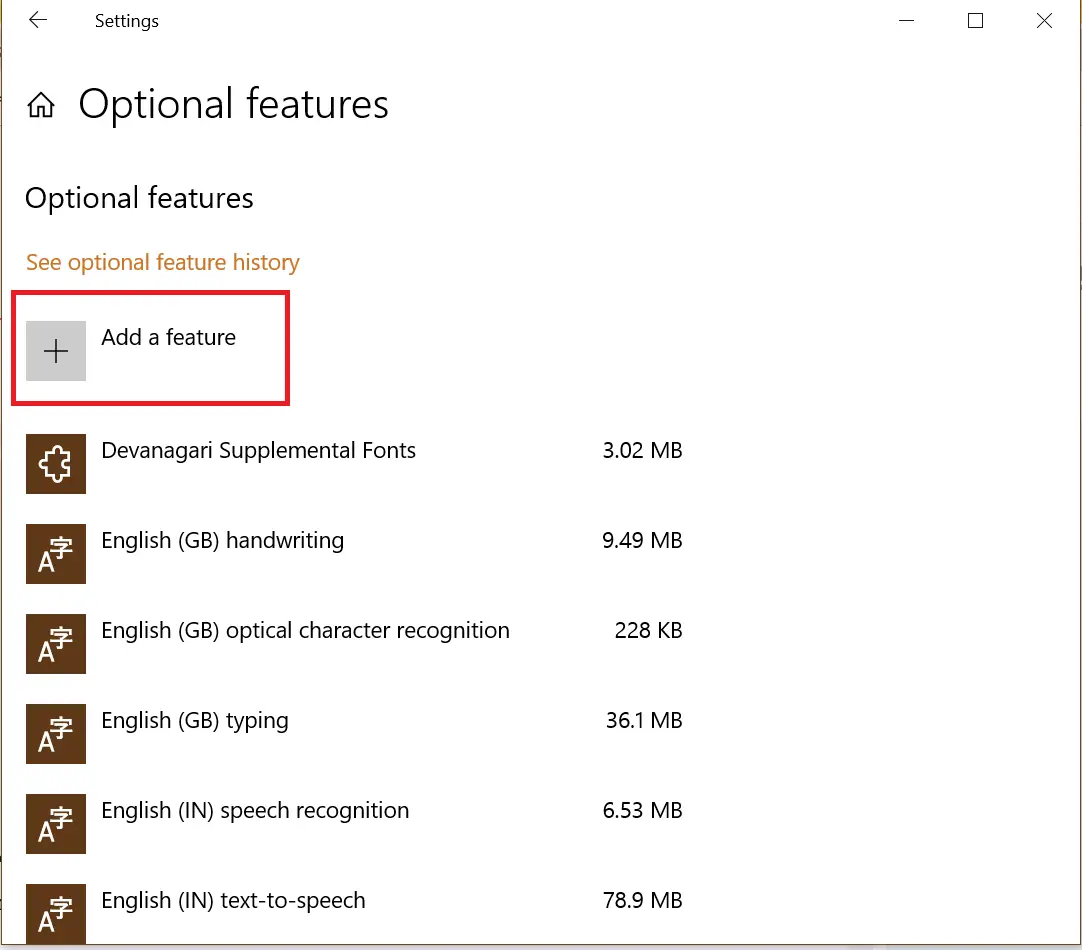
Step 7. Scroll down the list until you find the entry of WordPad. Click on WordPad to see the Install button. Finally, click on the Install button to get the WordPad program installed on your Windows 10 PC.
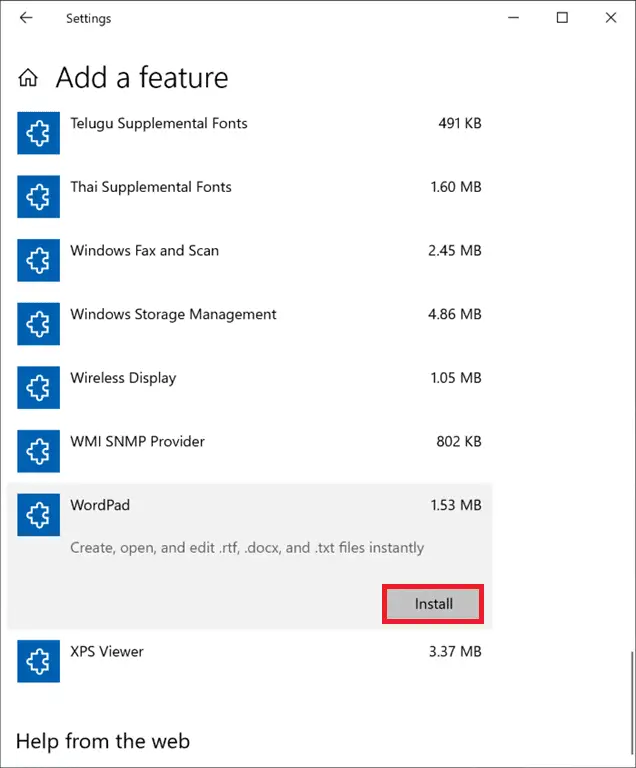
Once the above steps are completed successfully, WordPad will be installed on your PC.
If you don’t want to proceed with the above long steps, you can uninstall or install WordPad using Command Prompt.
How to Uninstall or Install WordPad Using the Command Prompt on Windows 10?
To uninstall WordPad from Windows 10 PC or laptop, do the following:-
Step 1. Open Command Prompt with administrative privilege.
To open the Command Prompt with administrative privilege, click on the Start menu and type cmd.
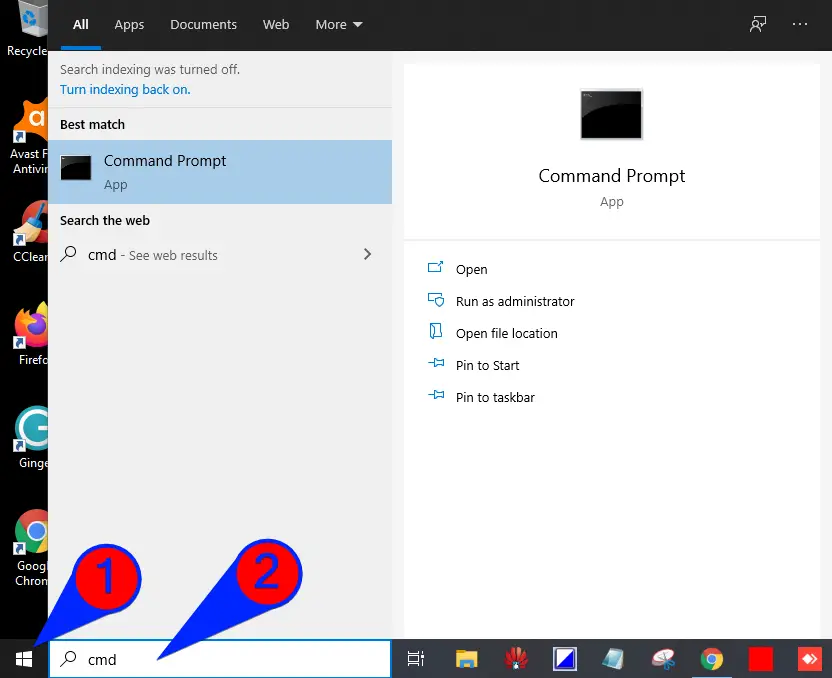
From the available results, right-click on the “Command Prompt” and select “Run as administrator” from the available options.
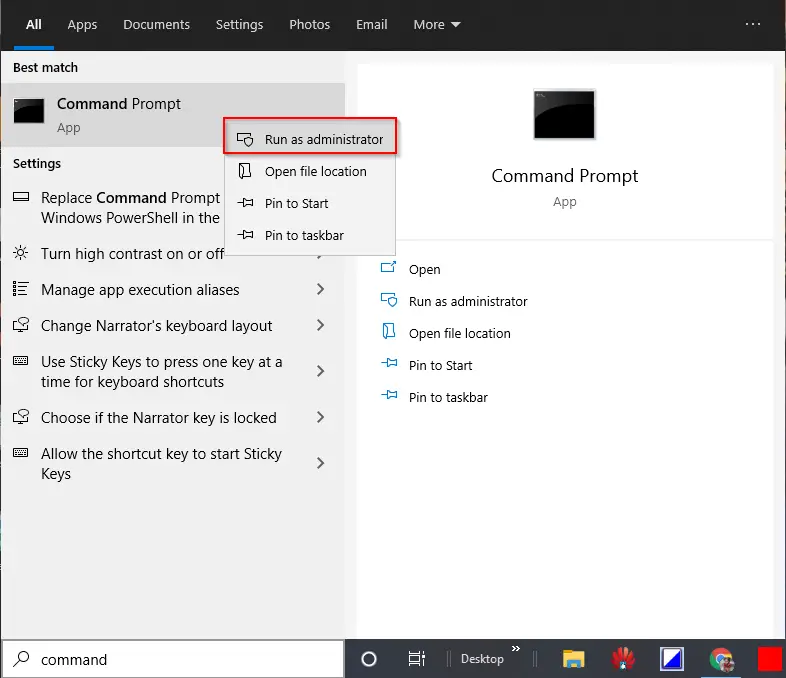
Step 2. At the Command Prompt, type the following command to uninstall WordPad from Windows 10 operating system:
dism /Online /Remove-Capability /CapabilityName:Microsoft.Windows.WordPad~~~~0.0.1.0
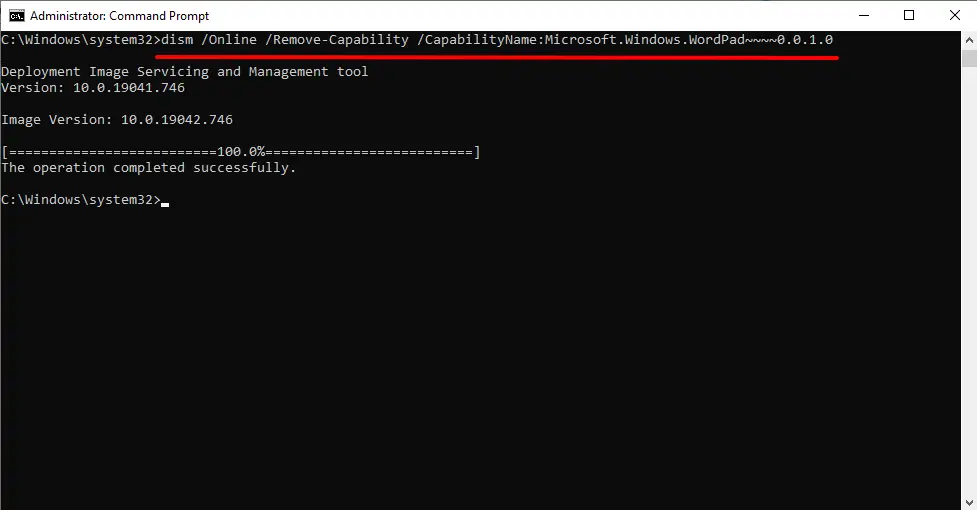
Step 3. Press Enter from the keyboard to execute the command line.
WordPad will be removed from your PC.
To install WordPad from Windows 10 PC or laptop, do the following:-
Step 1. Open Command Prompt with elevated rights.
To open the Command Prompt with administrative privilege, click on the Start menu and type cmd.
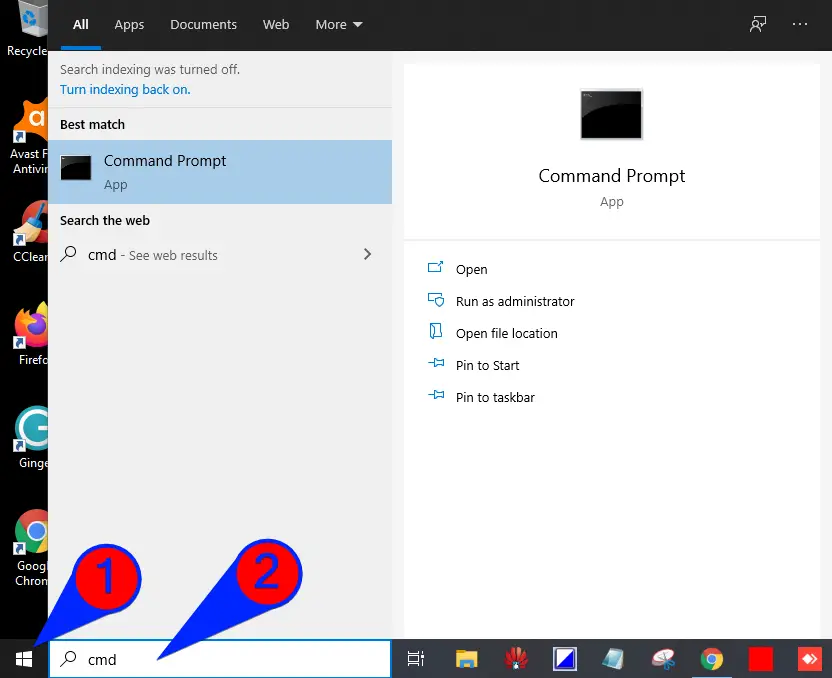
From the available results, right-click on the “Command Prompt” and select “Run as administrator” from the available options.
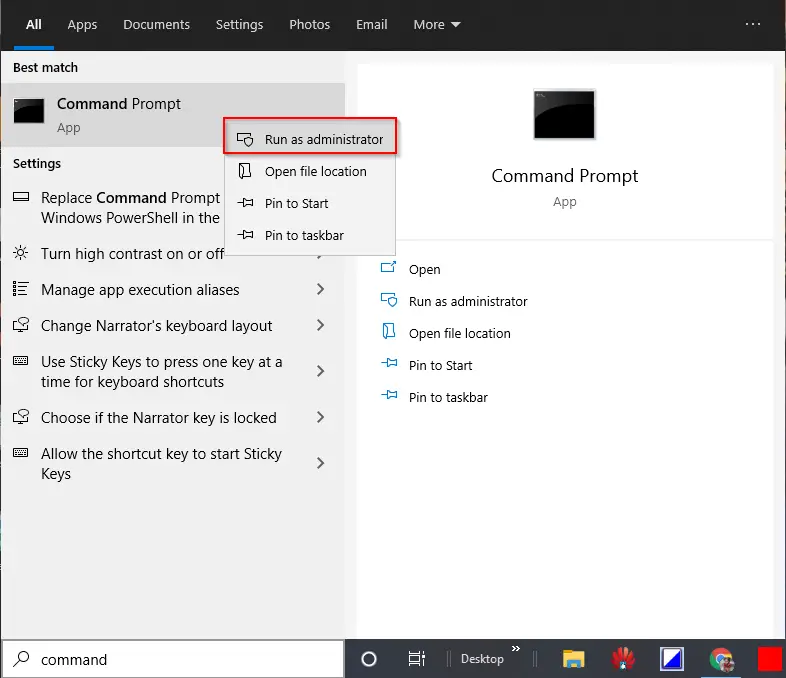
Step 2. At the Command Prompt, type the following command to uninstall WordPad from Windows 10 operating system:
dism /Online /Add-Capability /CapabilityName:Microsoft.Windows.WordPad~~~~0.0.1.0
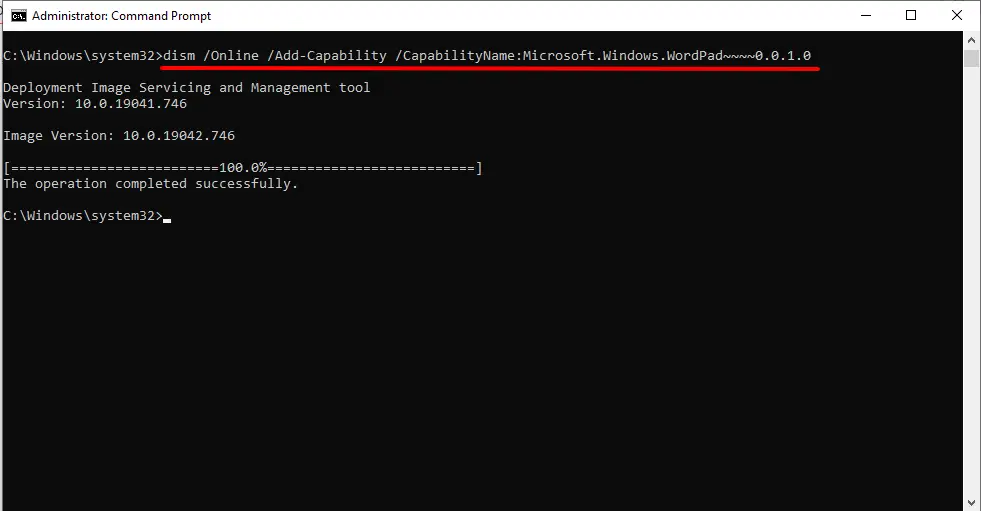
Step 3. Press Enter from the keyboard to execute the command line.
Once you have executed the above command, WordPad will be installed on your Windows 10 PC.
Conclusion
In conclusion, WordPad is a text editing program included in the Windows operating system that offers more advanced features than the basic text editor, Notepad. While WordPad lacks the more complex functions of advanced word processing programs like MS Word, it can still be a useful tool for simple formatting and editing tasks. If you find that WordPad is redundant on your Windows 10 PC, you can easily uninstall it through the Settings app or Command Prompt. On the other hand, if WordPad is missing on your PC, you can install it again using the same methods. Overall, WordPad is a convenient tool for basic text editing tasks on Windows 10.
Могу поспорить, многие из вас не слышали о WordPad. Если вы слышали о нем, вы не использовали его, или вы просто забыли о его существовании. Почему? Что ж, если нам нужен базовый текстовый редактор, мы используем Блокнот. Если нам нужен продвинутый текстовый редактор, мы используем Microsoft Word. Но где — то по середине, с более широкими возможностями, чем скромный блокнот, но меньшими возможностями, чем могучий Word, стоит Wordpad — который совершенно бесплатен!
WordPad – текстовый редактор с основными параметрами форматирования, и он входит в состав всех версий ОС, начиная с Windows 95 и заканчивая Windows 10. WordPad всегда был там, но практически никогда не используется. В этой статье, давайте разберемся, как использовать Wordpad в Windows 10 и сбросить настройки WordPad, если что — то пойдет не так.
Ниже представлены несколько советов, которые помогут освоить WordPad.
WordPad в Windows 10
Чтобы использовать Wordpad в Windows 10, введите «WordPad», в строку поиска на панели задач и нажмите на полученный результат. Это позволит открыть WordPad.

Также, вы можете также использовать команду Выполнить.
Нажмите Win + R, и напишите в строке write.exe или wordpad.exe и нажмите Enter.
Исполняемый файл Wordpad — wordpad.exе, и он находится в следующем месте:
C:\Program Files\Windows NT\Accessories
Ярлык программы можно найти в следующих местах:
C:\ProgramData\Microsoft\Windows\Start Menu\Programs\Accessories
Wordpad позволяет создавать, редактировать, сохранять, открывать, просматривать и печатать текстовые документы. Вы можете использовать полужирный шрифт, подчеркивание и курсив, форматирование изменить цвет и размер шрифта, создавать маркированные списки, вставлять изображения, и многое другое. Просто поиграйте с помощью простого меню ленты.

WordPad, наряду с другими встроенными инструментами, в настоящее момент доступны в Магазине Windows в качестве универсального приложения. Теперь вы можете загрузить текстовый редактор Wordpad из Магазина Windows и легко открывать и редактировать документы созданные в microsoft Word.
Какое расширение файла для Wordpad?
Wordpad использует расширение файла .rtf или Rich Text Format, для сохранения файлов по умолчанию. Но он может сохранять документы в .docx (Office Open XML), .odt (Open Document), .txt (текст).
Как удалить WordPad с помощью приложения «Параметры»
Поскольку вы можете использовать MS Office бесплатно с помощью Интернет или купить подписку на Office 365, или другие решения для обработки текста, такие как Документы Google, большинство пользователей больше не используют WordPad. В результате вместо полного удаления приложения Microsoft делает его дополнительной функцией, которую можно удалить или переустановить с помощью приложения «Параметры».
Используйте эти шаги для удаления редактора WordPad из Windows 10:
Шаг 1: Откройте «Параметры» нажав сочетание клавиш Win I.

Шаг 2: Перейдите в группу настроек «Приложения».
Шаг 3: В левой части окна нажмите «Приложения и возможности».

Шаг 4: В разделе «Приложения и возможности» выберите параметр «Дополнительные возможности».
Шаг 5: Выберите элемент WordPad и нажмите кнопку Удалить.

Шаг 6: Перезагрузите компьютер.
После выполнения этих шагов основное приложение для обработки текста будет удалено с вашего компьютера.
Как установить WordPad с помощью приложения «Параметры»
Используйте эти шаги для установки WordPad с использованием дополнительных функций в Windows 10:
Шаг 1: Откройте «Параметры» нажав сочетание клавиш Win I.
Шаг 2: Перейдите в группу настроек «Приложения».
Шаг 3: В левой части окна нажмите «Приложения и возможности».
Шаг 4: В разделе «Приложения и возможности» выберите параметр «Дополнительные возможности».
Шаг 5: Нажмите кнопку «Добавить компонент».

Шаг 6: Выберите элемент WordPad.
Шаг 7: Нажмите кнопку Установить.

После выполнения приложение WordPad будет установлено на вашем устройстве.
В случае, если вы можете найти параметры для установки или удаления, скорее всего, вы не используете версию Windows 10 (20H1), в которой WordPad является дополнительной функцией.
Как вернуть настройки WordPad по умолчанию?
Теперь давайте посмотрим, как сбросить настройки по умолчанию для WordPad в ОС Windows 10. Но прежде чем начать, вы можете создать точку восстановления системы или резервную копию реестра.
Сброс настроек WordPad с помощью реестра Windows
- Нажмите сочетание клавиш Win + R и в окне Выполнить введите Regedit, чтобы открыть редактор реестра.
- Перейдите к следующему разделу:
HKEY_CURRENT_USER\SOFTWARE\Microsoft\Windows\CurrentVersion\Applets\Wordpad

- В левой панели, найдите раздел «Options», и Удалите его.
Теперь, когда вы открываете Wordpad, вы увидите его с настройками по умолчанию.
Дайте нам знать, используете вы Wordpad или нет – в комментариях ниже.
You are here:
Home » Windows 10 » How To Install Or Uninstall WordPad In Windows 10
All PC users have used the Notepad in the Windows operating system at least once. However, the WordPad program often goes unnoticed because most PC users either use Notepad or a full-pledged word processor like Office Word.
The WordPad program offers much more than the basic Notepad. WordPad lets you format text, change the font color, and insert pictures in documents. However, it doesn’t support vital functions like grammar checking. In short, WordPad gives you basic writing, editing, and formatting features.

The WordPad lacks most of the features available in the Office Word and other third-party word processors. Although it supports saving files in Docx format (used by all recent versions of Microsoft Office Word and supported by all third-party word processors), it cannot open the Docx format.
Because most PC users either use the Notepad or a feature-packed word processor like Office Word, the WordPad has become one of the rarely used programs in the Windows operating system.
If you have also installed a proper word processor and want to get rid of the WordPad program, Windows 10 now supports uninstalling the WordPad program.
NOTE: To install or uninstall the WordPad, you must be running 18963 or later builds of Windows 10.
Step 1: Navigate to Settings > Apps > Apps & features. Click on the Optional features link to open the Optional features page.

Step 2: Here, look for the WordPad entry. Click on the WordPad entry to reveal the hidden Uninstall button. Click on the Uninstall button to remove the WordPad. No need to reboot or log out.

Install the WordPad in Windows 10
Step 1: Open the Settings app. Go to Apps > Apps & features. Click on the Optional features link.

Step 2: On the Optional features page, click Add a feature.

Step 3: Scroll down the list to see the WordPad entry. Click on the entry to see the Install button. Click on the Install button to get the WordPad program installed.

How to install or uninstall the Paint program in Windows 10 guide might also interest you.



