718248
Сегодня мне в комментариях подсказали один интересный способ, которым можно решить некоторые проблемы с работой Wi-Fi в Windows 10. А проблем там достаточно. На странице с инструкциями по Windows 10, можно найти уже более 10 статей с разными советами и решениями. Так вот, сегодня я покажу как обновить драйвер Wi-Fi адаптера в Windows 10 через диспетчер устройств. Мы рассмотрим именно обновление драйвера, когда система ищет драйвер на компьютере, или в интернете (если он подключен).
Этот способ должен помочь решить проблему с ошибкой «Не удается подключиться к этой сети», когда не получается включить Wi-Fi на ноутбуке (не активный переключатель), когда подключение «Ограничено» и т. д.
В любом случае, если у вас не работает Wi-Fi в Windows 10, то советы из этой статьи нужно обязательно попробовать. Эта запись, дополнение к статье Решение проблем с драйвером беспроводного Wi-Fi адаптера в Windows 10, в которой я писал о замене драйвера из списка уставленных, и о том, как его удалить и откатить.
Как обновить драйвер беспроводного адаптера в Windows 10?
Самый лучший способ, это конечно же скачать драйвер с официального сайта, для нашей модели и для Windows 10, и установить его заново. Но, как правило, такой драйвер есть не для всех ноутбуков (адаптеров). Поэтому, попробуем другой способ.
Желательно, что бы ноутбук был подключен к интернету. Да, я знаю что Wi-Fi не работает. Поэтому, если есть возможность, подключите интернет по сетевому кабелю. На время.
Дальше нужно открыть диспетчер устройств. Для этого, нажмите правой кнопкой мыши на меню пуск, и выберите «Диспетчер устройств». Или, найдите его через поиск и откройте.

Открываем вкладку «Сетевые адаптеры», находим адаптер в названии которого есть «Wi-Fi», или «Wireless», нажимаем на него правой кнопкой мыши, и выбираем «Обновить драйверы». Кстати, возле самого адаптера может быть желтый восклицательный знак. Это говорит о том, что он работает неправильно.
Если у вас вообще нет такого адаптера, то скорее всего, система не смогла подобрать драйвер. Нужно искать и устанавливать его вручную (смотрите в конце этой статьи).

Выбираем пункт «Автоматический поиск обновленных драйверов».

Пойдет поиск, и если драйвер будет найден, то вы увидите процесс его установки.

И сообщение об успешной установке.

Поиск драйвера Wi-Fi адаптера по названию
Если на сайте производителя вашего ноутбука, или адаптера вы не можете найти драйвера для вашей модели и десятой версии Windows, но адаптер есть в диспетчере устройств, то можно попробовать найти его по названию самого адаптера.
У меня получилось. На сайте ASUS, для моего ноутбука ASUS K56CM нет драйверов для Windows 10. Но, я нашел их по названию адаптера. Что бы не переписывать название в поиск вручную, его можно скопировать.
Нажимаем на адаптер правой кнопкой мыши и выбираем «Свойства». Затем, переходим на вкладку «Сведения». Нажимаем правой кнопкой мыши на название, и выбираем «Скопировать».

Ищем по названию в Яндексе, или Google.
Установка драйвера через диспетчер устройств (если нет .exe файла)
Возможно, вы скачаете драйвер в архиве (rar, или zip), где не будет установщика (файла с расширением .exe, после запуска которого пойдет установка). Что бы его установить, нужно извлечь содержимое архива, снова открыть диспетчер устройств, на вкладке «Сетевые адаптеры» нажать правой кнопкой на наш адаптер и выбрать «Обновить драйверы» (писал об этом выше).
Если адаптера у вас нет (драйвер еще не установлен), то он будет как «Неизвестное устройство» с желтым значком. Нажимаем на него. Если их несколько, то используем «метод тыка» (проверяем каждый).

Выбираем пункт «Выполнить поиск драйверов на этом компьютере».

Нажав на кнопку «Обзор», выбираем папку, в которую мы извлекли скачанные драйвера. Нажимаем на кнопку «Далее».

Если повезет, то система установит драйвер, и Wi-Fi у вас будет работать.
Содержание
- Как установить и обновить драйвер Вай-Фай на Windows 10
- Как узнать, установлен ли драйвер Вай-Фай
- Первый способ: через диспетчер
- Второй способ: зайти в параметры адаптера
- Как скачать драйвер Вай-Фай на ноутбук с Windows 10
- Скачать с сайта производителя ноутбука
- Скачать драйвера для Вай-Фай на Виндовс 10 — сайт производителя Wi-Fi модуля
- Установка ПО для Wi-Fi: AIDA64 и DevId.info
- Как обновить Вай-Фай драйвер на Виндовс 10
- После обновления ПО для Вай-Фай пропал интернет: что делать
- Решение проблем с драйвером беспроводного Wi-Fi адаптера в Windows 10
- Замена драйвера Wi-Fi адаптера в Windows 10
- Удаляем драйвер беспроводного адаптера
- Пробуем откатить драйвер беспроводного адаптера в Windows 10
- Руководство по установке драйвера Wi-Fi адаптера на Windows 7/8/10
- Установка драйвера Wi-Fi адаптера
- Автоматическая установка драйвера Wi-Fi адаптера
- Ручная установка драйвера Wi-Fi адаптера
- Переустановка драйвера для Wi-Fi адаптера
- Обновление (установка) драйвера на Wi-Fi в Windows 10
- Как обновить драйвер беспроводного адаптера в Windows 10?
- Поиск драйвера Wi-Fi адаптера по названию
- Как установить драйвер Wi-Fi адаптера в Windows 10 на ноутбуке и компьютере
- Какие бывают Wi-Fi адаптеры
- Ноутбуки
- Стационарные ПК
- Частые проблемы с драйверами для Wi-Fi адаптера в Windows 10
- Как узнать, установлен ли драйвер Wi-Fi адаптера
- В Диспетчере устройств
- В разделе Сетевые подключения
- 4 способа скачать и установить драйвер Wi-Fi адаптера в Windows 10
- Как узнать модель Wi-Fi адаптера, если устройство не опознано
- Способ 1: Скачиваем драйвера с сайта производителя ноутбука
- Способ 2: Поиск драйвера для Wi-Fi для Windows 10 на сайте производителя беспроводного адаптера
- Способ 3: Установка стандартного драйвера 802.11 из доступных в системе
- Способ 4: Установка драйвера из базы Майкрософт с помощью обновления через Интернет
- Что делать, если после обновления драйвера Wi-Fi адаптера пропал Интернет
- Как установить драйвер wi-fi адаптера на старом ноутбуке
- Способ на крайний случай
Как установить и обновить драйвер Вай-Фай на Windows 10
В среднем, человек использует интернет более 5 часов в день. В сети есть все нужные инструменты: от книг до всевозможных сервисов. Кроме того, некоторые пользователи работают дистанционно. Но что делать, если нет интернета на ноутбуке? В большинстве таких случаев помогает обновление WIFI драйверов на Виндовс 10.
Как узнать, установлен ли драйвер Вай-Фай
Перед загрузкой и установкой программного обеспечения стоит убедиться, действительно ли с ним проблемы. Часто неполадки возникают из-за операционной системы или поломки модуля беспроводной сети ноутбука. Проверить наличие ПО для Wifi в ОС Виндовс 10 можно двумя способами:
Первый способ: через диспетчер
Для проверки наличия драйвера для беспроводного подключения в Windows 10 нужно сделать следующее:
Имейте в виду, что названия аппаратов от разных производителей отличаются. Стоит обратить внимание на все пункты. Возможно там будет что-то похожее на «802.11g Network Adapter».
Второй способ: зайти в параметры адаптера
Если с помощью предыдущего способа не удалось определить, установлен ли драйвер Вай-Фай, стоит открыть вкладку настройки адаптера:
Перед пользователем появится окно с несколькими иконками. Это доступные подключения. В списке есть не только Вайфай и Ethernet, но и сети от программ-эмуляторов. Например, Hamachi, Tunngle. Следующий шаг — проверить, есть ли беспроводная сеть Если нет — ПО отсутствует. Но бывает, что пункт неактивный. Для этого нужно нажать правой кнопкой мыши по иконке, выбрать «Включить». Высвечивается ошибка или Wifi не включается — необходимо обновить ПО.
Как скачать драйвер Вай-Фай на ноутбук с Windows 10
Любое программное обеспечение на конкретный ноутбук поставить невозможно. Нужно учитывать производителя модуля беспроводной связи. Вместе с покупкой устройства иногда дают небольшой диск. Но от него, как правило, толку ноль. Поэтому стоит воспользоваться следующими двумя способами.
Скачать с сайта производителя ноутбука
Следующая инструкция зависит от конкретной компании, ведь у всех сайты разные. Но суть похожа. Как пример, был выбран ноутбук Asus:
После загрузки необходимо открыть установщик, дождаться окончания и перезагрузить устройство.
Обратите внимание, что не всегда помогает новая версия ПО. Иногда стоит скачать более ранний софт.
Скачать драйвера для Вай-Фай на Виндовс 10 — сайт производителя Wi-Fi модуля
Иногда первый способ не помогает. Это значит, что компания, создавшая ноутбук, не обслуживает беспроводной адаптер. В таком случае понадобится зайти на страницу производителя самого модуля. Последовательность действий практически идентичная с предыдущей инструкцией:
Модель сетевого адаптера можно узнать из диспетчера устройств. Если его нет, то стоит поискать ноутбук в интернет-магазинах, и поискать характеристики. В крайнем случае — написать в техническую поддержку компании-разработчика или снять заднюю крышку.
Установка ПО для Wi-Fi: AIDA64 и DevId.info
Существует два самых распространенных сервиса для поиска соответствующего программного обеспечения для ноутбука или компьютера. Руководство по использованию AIDA64:
Инструкция по сайту DevID.info:
Как обновить Вай-Фай драйвер на Виндовс 10
Самый лучший способ — зайти на сайт производителя ноутбука или адаптера беспроводной сети и скачать более новый файл, установить его и перезагрузить гаджет. Но нужное программное обеспечение найти удается не всегда, потому что гаджет может больше не поддерживаться разработчиками, потому что он устарел.
Полезная информация. Перед следующим руководством рекомендуется подключить ноутбук к сети при помощи Ethernet кабеля, поскольку диспетчеру нужен интернет для поиска файла.
Обновление программного обеспечения:
После обновления ПО для Вай-Фай пропал интернет: что делать
Самая распространенная причина — программное обеспечение не подходит для конкретного устройства. Такие действия приводят к конфликту в операционной системе. Соответственно, интернет пропадает, чтобы Windows мог работать дальше. Решение:
Windows вернет более старую версию софта. Загрузка обычно длится 3-4 минуты.
Эти инструкции помогут установить или обновить ПО для ОС Windows 10. Если ничего из вышеперечисленного не помогло, и интернета нет, — стоит обратиться в сервисный центр. Возможно сломан адаптер. Еще одна причина отсутствия подключения — неправильная настройка интернета.
Источник
Решение проблем с драйвером беспроводного Wi-Fi адаптера в Windows 10
Очень много пользователей, которые обновились, или просто установили Windows 10, столкнулись с проблемами в работе Wi-Fi. У кого-то ноутбук вообще не видит беспроводного адаптера, не отображаются доступные для подключения сети, возникают проблемы при подключении к Wi-Fi. А если все подключается, то может возникнуть проблема «Подключение ограничено», когда интерн просто не работает.
Так вот, практически все проблемы и ошибки и-за драйвера. Драйвер дает команды системе как правильно «общаться» с железом. В нашем случае с беспроводным адаптером. И если сам адаптер и Windows 10 не очень понимают друг друга, то у нас на компьютере появляются проблемы в работе интернета при подключении по Wi-Fi. Поэтому, первым делом нужно проверять и экспериментировать с драйвером беспроводного адаптера.
Мы рассмотрим случаи, когда драйвер все же установлен (возможно, самой Windows 10), но появляются проблемы с Wi-Fi. Либо, не получается подключится к беспроводной сети по стандартной схеме, которая описана в этой статье.
Замена драйвера Wi-Fi адаптера в Windows 10
Что бы открыть Диспетчер устройств, нажмите на кнопку поиска, и введите «диспетчер устройств». В результатах поиска нажимаем на сам диспетчер. Вот так:

Возле адаптера беспроводной сети, может быть желтый восклицательный знак. Нажмите на сам адаптер правой кнопкой мыши, и выберите Обновить драйверы.

Выберите пункт Выполнить поиск драйверов на этом компьютере.

Нажимаем на Выбрать драйвер из списка уже установленных драйверов.


Нужный драйвер будет установлен. Теперь, перезагружаем компьютер, и тестируем работу Wi-Fi. Если не помогло, и есть еще другие варианты драйверов, то делаем все еще раз, только в списке выбираем уже другой драйвер. Думаю, смысл этих действий понятен. Помню в Windows 8, этот способ помогла решить проблему с подключением без доступа к интернету (ограничено).
Удаляем драйвер беспроводного адаптера
В этом нет ничего страшного. Если способ описанный выше не помог решить вашу проблему, например с статусом «Подключение ограничено», то можно попробовать удалить драйвер Wireless в диспетчере устройств.
Зайдите в диспетчер устройств, как я показывал выше. Нажмите правой кнопкой мыши на наш беспроводной адаптер и выберите Удалить.

Появится предупреждение. Нажимаем Ok.

После его перезагружаем компьютер. Драйвер снова будет установлен автоматически.
Пробуем откатить драйвер беспроводного адаптера в Windows 10
Откатить драйвер – еще один способ заставить Wi-Fi работать стабильно, или хотя бы просто работать :). Никаких гарантий что поможет, но если уже ничего не помогает, то попробовать стоит. Все в том же диспетчере устройств нажимаем правой кнопкой мыши на все тот же Wi-Fi адаптер. И выбираем в меню Свойства.

Переходим на вкладку Драйвер, и нажимаем кнопку Откатить. Может быть такое, что кнопка откатить не активна. Здесь уже ничего не сделать, значит нет в системе более старого драйвера.

Появится сообщение о том, что откат к более старой версии драйвера может понизить функциональность, и все такое. Нажимаем Да.

Перезагружаем ноутбук, и проверяем как работает Wi-Fi.
Вот такие советы. Если узнаю что-то новое по этой теме, обязательно обновлю статью. Если у вас есть полезная информация по решению проблем с работой Wi-Fi в Windows 10, то можете поделится в комментариях.
Источник
Руководство по установке драйвера Wi-Fi адаптера на Windows 7/8/10
В нашей сегодняшней статье мы разберем с вами такую вещь, как драйвера для Wi-Fi адаптеров. Как многие из вас уже могут знать, располагаются подобные устройства по большей части в виде встроенного модуля для ноутбуках, но бывают и такие случаи, когда пользователи стационарных компьютеров также устанавливают в свои системы Wi-Fi адаптеры. Кто хочет возиться с проводами, верно?
Все устройства в ПК не будут корректно функционировать и выполнять возложенную на них работу разработчиками без определенного программного обеспечения, т.е. драйверов. Wi-Fi адаптерам также необходимы драйвера для нормальной работы. Но какие драйвера нужно устанавливать в систему и как это сделать? Давайте же рассмотрим эти вопросы и даже больше.

Установка драйвера Wi-Fi адаптера
Так какие же драйвера нужно устанавливать именно вам? Что же, Wi-Fi адаптер, установленный в вашем ноутбуке или, возможно, ПК, требует установки того самого драйвера, который был предусмотрен его разработчиком. Найти эти драйвера можно на официальном сайте разработчика устройства. Помимо прочего, ваша система может попробовать автоматически найти нужный драйвер для Wi-Fi адаптера в сети и установить его, но это не всегда срабатывает корректно.
Сейчас мы рассмотрим с вами подробно шаги, необходимые для установки драйвера Wi-Fi адаптера на компьютерах под управлением таких операционных систем, как Windows 7, Windows 8 и Windows 10. Стоит заметить, что эти ОС отличаются друг от друга в плане пользовательского интерфейса, особенно Windows 10 и Windows 7, тем не менее процесс установки драйверов абсолютно идентичен на них всех, что не может не радовать.
Автоматическая установка драйвера Wi-Fi адаптера
Пожалуй, давайте начнем с самого элементарного способа установить драйвера для любого устройства в системе. Итак, вы можете вообще не заморачиваться с установкой драйвера Wi-Fi адаптера — и возложить эту проблему на плечи своей операционной системы Windows. Ваша ОС попытается найти в Интернете нужные для вашего Wi-Fi адаптера драйвер и установит его. Минусом этого способа установки является то, что система довольно часто попросту не может найти необходимый драйвер, вследствие чего приходится прибегать к ручному способу установки.
Однако, порой, системе все же удается найти драйвер и корректно провести его установку. Как правило, при доступе к Интернету, операционная система предпримет попытку установки драйвера самостоятельно, тем не менее, частенько, этого может не произойти. Чтобы запустить автоматическую установку драйвера для Wi-Fi адаптера, вам нужно сделать следующее:
Заметка: ваш Wi-Fi адаптер может находиться в данном разделе по вполне очевидной причине — система не установила драйвера для этого устройства либо не смогла этого сделать в первый раз.
После выбора вышеуказанного пункта ваша операционная система выполнит автоматический поиск и такую же установку найденных драйверов для устройства, что в нашем случае является Wi-Fi адаптером. ОС может установить драйвер, а может — и не установить. Тут уж как получится. Однако, не переживайте, если у ОС не получится выполнить автоматическую установку, так как вы можете сделать все самостоятельно…
Ручная установка драйвера Wi-Fi адаптера
Давайте теперь посмотрим, как выполнить установку драйвера для Wi-Fi адаптера вручную. Итак, нет ничего проще, чем установить драйвер для какого либо устройства: идем на официальный сайт производителя, заходим в раздел загрузок, скачиваем нужный драйвер на ПК и устанавливаем его в систему посредством удобнейшего установочного пакета.
Если вы являетесь владельцем ноутбука, то вам нужно пройти за драйвером на официальный сайт производителя самого ноутбука, например, ASUS, Acer или Lenovo. Если вы столкнулись с какими-то проблемами при установке драйвера через загруженный установщик, то вы можете применить, если так можно выразиться, полуавтоматический способ установки — через Диспетчер устройств с указанием директории драйвера на ПК.
Чтобы это осуществить, вам понадобится сделать следующее:
Переустановка драйвера для Wi-Fi адаптера
Существует вероятность, что после установки драйвера для своего Wi-Fi адаптера вы столкнетесь с рядом не самых приятных проблем, например, адаптер не будет корректно работать либо вообще функционировать, несмотря на то, что тот отображается в Диспетчере устройств. Помочь в данной ситуации может полная переустановка установленного драйвера.
Осуществить ее можно с помощью следующих шагов:
Система постарается автоматически выполнить обновление драйвера для вашего Wi-Fi адаптера обнаружив его в списке оборудования компьютера. Если у нее этого не получится — вам придется загрузить драйвер на свой компьютер, а затем установить его посредством установщика от производителя либо через Диспетчер устройств.
Источник
Обновление (установка) драйвера на Wi-Fi в Windows 10
В любом случае, если у вас не работает Wi-Fi в Windows 10, то советы из этой статьи нужно обязательно попробовать. Эта запись, дополнение к статье Решение проблем с драйвером беспроводного Wi-Fi адаптера в Windows 10, в которой я писал о замене драйвера из списка уставленных, и о том, как его удалить и откатить.
Как обновить драйвер беспроводного адаптера в Windows 10?
Дальше нужно открыть диспетчер устройств. Для этого, нажмите правой кнопкой мыши на меню пуск, и выберите «Диспетчер устройств». Или, найдите его через поиск и откройте.

Открываем вкладку «Сетевые адаптеры», находим адаптер в названии которого есть «Wi-Fi», или «Wireless», нажимаем на него правой кнопкой мыши, и выбираем «Обновить драйверы». Кстати, возле самого адаптера может быть желтый восклицательный знак. Это говорит о том, что он работает неправильно.

Выбираем пункт «Автоматический поиск обновленных драйверов».

Пойдет поиск, и если драйвер будет найден, то вы увидите процесс его установки.

И сообщение об успешной установке.

Поиск драйвера Wi-Fi адаптера по названию
Если на сайте производителя вашего ноутбука, или адаптера вы не можете найти драйвера для вашей модели и десятой версии Windows, но адаптер есть в диспетчере устройств, то можно попробовать найти его по названию самого адаптера.
У меня получилось. На сайте ASUS, для моего ноутбука ASUS K56CM нет драйверов для Windows 10. Но, я нашел их по названию адаптера. Что бы не переписывать название в поиск вручную, его можно скопировать.
Нажимаем на адаптер правой кнопкой мыши и выбираем «Свойства». Затем, переходим на вкладку «Сведения». Нажимаем правой кнопкой мыши на название, и выбираем «Скопировать».

Ищем по названию в Яндексе, или Google.

Выбираем пункт «Выполнить поиск драйверов на этом компьютере».

Нажав на кнопку «Обзор», выбираем папку, в которую мы извлекли скачанные драйвера. Нажимаем на кнопку «Далее».

Если повезет, то система установит драйвер, и Wi-Fi у вас будет работать.
Во всех статьях про неработающие драйверы Wi-Fi в самый верх статьи необходимо добавить одно предложение:
«Вначале проверяем в Службах, включена ли Служба автонастройки WLAN.» Если отключена, то включаем и выставляем в свойствах Тип запуска: Автоматический.
Ибо если она не включена, никакой сети не будет, и на любой корректно работающий драйвер Вай-фая система после диагностики неполадок будет говорить, что он криво поставлен. Эту службу очень часто любят отключать различные оптимизаторы системы, типа BoostSpeed и им подобные (когда есть проводное соединение, а Вай-фай отключен, они часто чуть ли не в автоматическом режиме отключают эту службу).
Кстати, именно эти грабли по моему незнанию и вынудили меня перейти с win7 на win10, и на 10 Wi-Fi работал прекрасно до очередного обновления винды и последующего запуска AusLogics BoostSpeed. И вот где-то через пару недель была потребность в Wi-Fi, а его и не нашлось. Уже собирался десятку повторно переустанавливать, т.к. винда уже не дает назад откат сделать, пока на одном из форумов не нашел совет про эту службу. После запуска службы даже не перегружая комп Wi-Fi сразу появился.
Источник
Как установить драйвер Wi-Fi адаптера в Windows 10 на ноутбуке и компьютере
На данной странице мы объясним, как установить драйвер Wi-Fi адаптера в Windows 10 на ноутбуке и стационарном компьютере, а главное — как это сделать правильно. Вы найдете ответы на многие вопросы и сможете решить различные проблемы, связанные с установкой драйверов беспроводного модуля. Мы разберем различные ситуации, когда на ноутбуке с Windows 10 возникает проблема с драйвером USB, PCI или PCI Express Wi-Fi адаптера и с подключением к Интернету. Также вы узнаете о том, что делать, если у вас старый ноутбук который не поддерживает Windows 10 и на него нет официальных драйверов.
Какие бывают Wi-Fi адаптеры
Как уже говорилось, беспроводные адаптеры по типу подключения бывают нескольких видов: ноутбучные (mPCI, mPCIe), для стационарных ПК с интерфейсами PCI или PCIe и универсальные, подключаемые в USB порт любого компьютера, ноутбука или даже телевизора.
Ноутбуки

Во всех ноутбуках и нетбуках обязательно есть вай-фай модуль. Как он выглядит, можете видеть на картинке выше. Беспроводные модули всегда производятся каким-то известным производителем. Например, Intel, Atheros, Broadcom, Ralink. Поэтому, в вашем ноутбуке будет установлен один из них, не зависимо от того, какой марки сам ноутбук — Asus, HP, Acer или Lenovo. Больше всего проблем я встречал с Ralink. Однако, все эти проблемы касались сугубо отсутствия драйверов под Windows 10 в то время, как сами модули качественные.
При установке Windows 10 на большинстве ноутбуков драйвер Wi-Fi адаптера устанавливается автоматически из базы Майкрософт. Если у вас произошло именно так, это очень хорошо, т.к. можно сразу подключиться к беспроводной сети роутера, соединиться с Интернетом, скачать программы, кодеки и недостающие драйверы. Более того, стандартный драйвер Wi-Fi адаптера часто работает без нареканий и всем устраевает пользователя. Если у вас дела обстоят именно так, все работает и радует вас, лучше ничего не трогать. Например, иногда родной драйвер может давать большую скорость, но работать нестабильно и вспоминается мудрая поговорка «лучшее — враг хорошего».
Стационарные ПК
На стационарных компьютерах обычно нет встроенного Wi-Fi адаптера (они есть только в дорогих, топовых моделях материнских плат). Поэтому, для подключения ПК к беспроводной сети используются сетевые адаптеры, которые подключаются в USB, PCI и PCI Express. Вот на них, как правило, драйверы не устанавливаются сами и их нужно скачивать и устанавливать вручную с комплектного диска или скачивать с сайта.
Частые проблемы с драйверами для Wi-Fi адаптера в Windows 10

Ситуации, когда вам понадобится найти, скачать и установить драйвер Wi-Fi адаптера:
Как узнать, установлен ли драйвер Wi-Fi адаптера
Проверить, присутствует ли драйвер беспроводного адаптера в системе или его нужно установить, можно следующими способами. Причем, первый — намного предпочтительнее.
В Диспетчере устройств
Нажмите комбинацию клавиш Win+X, выберите Диспетчер Устройств, разверните раздел Сетевые адаптеры, кликнув на иконку «+«:

В разделе Сетевые подключения
Внимание! Если Беспроводная сеть присутсвует в списке, но Wi-Fi не работает, проверьте, активно ли данное соединение. Нажмите по нему правой клавишей мыши и выберите Включить:

4 способа скачать и установить драйвер Wi-Fi адаптера в Windows 10
Драйверы можно скачать как на странице поддержки и загрузки ПО производителя ноутбука, так и на официальном сайте производителя Wi-Fi адаптера. При установке драйвера Wi-Fi модуля вручную очень важно не промахнуться и скачать правильный драйвер для нужной операционной системы (например Windows 10 64 разряда) и нужной модели адаптера. Здесь есть, где запутаться. Порой нужно правильно определить не только модель, но и аппаратную версию модуля.
Будьте осторожны, а лучше отложите переустановку или обновления драйвера до возвращения домой или в офис, где у вас будет возможность подключиться к Интернету при помощи кабеля при возникновении проблем с драйверами на Wi-Fi.
Как узнать модель Wi-Fi адаптера, если устройство не опознано
Если предыдущий пункт вам не помог да еще устройство не определено и отображается в Диспетчере как «неизвестное», есть способы выяснить его модель.
Способ первый: скачайте программу AIDA64, можно триальную версию. В разделе Сеть > Сеть PCI/PnP можно посмотреть модель адаптера, даже если она не отображается в диспетчере устройств:

Способ второй: поищите драйвер на сайте DevID.info, введите в поиск ID оборудования и поищите программное обеспечение под Windows 10. Об этом сервисе мы подробно писали в одной из предыдущих статей:

Способ 1: Скачиваем драйвера с сайта производителя ноутбука
На примере ноутбука ASUS FX553VE
Способ 2: Поиск драйвера для Wi-Fi для Windows 10 на сайте производителя беспроводного адаптера
Этот способ в большинстве случаев подойдёт лишь владельцам USB, PCI и PCI Express адаптеров, которые как правило устанавливаются в стационарные компьютеры. Если устройство не опознано, вам сначала понадобится узнать его модель. Об этом написано выше. После того, как вы выяснили модель, зайдите на сайт производителя или найдите его в поиске. Мы для примера возьмем Wi-Fi карту TP-Link Archer T6E.
Как найти и скачать драйвер беспроводного USB/PCI адаптера для стационарного ПК.
Что делать, если нет драйвера для Windows 10
Иногда бывает так, что Wi-Fi адаптер не такой уж и старый (пару лет с момента покупки), но драйвера для Windows 1o нет. В это случае попробуйте установить драйвер для Windows 8.1 той же разрядности. Иногда подходит, иногда — нет. Не так давно устанавливал адаптер TL-WN722N V1 на ПК и в моем случае на «десятку» установился драйвер от Windows 8.1:

Не пытайтесь скачивать драйверы для другой аппаратной версии. Они не подойдут, а если и установятся, может возникнуть сбой с синим экраном.
Как установить скачанный драйвер
Если вы не уверены на 100% в том, что скачали правильный дравер (например, на странице поддержки ноутбука были предложены драйвера Broadcom, Atheros и Intel, или вы не нашли, какая аппаратная версия адаптера), лучше всего сделать следующим образом. Распакуйте архив, но не запускайте установочный файл Setup. Зайдите в диспетчер устройств, откройте свойства адаптера, перейдите на вкладку Драйвер, нажмите Обновить, Выполнить поиск драйверов на этом компьютере

и пробуйте поочередно указывать папки с распакованными драйверами. Например \TL-WN722N_V1_140918\Windows 8.1 64bit\ и нажимайте Далее.

Если драйвер подойдет, установка продолжится, если не подойдет, вы увидите сообщение о том, что подходящих не найдено.
Способ 3: Установка стандартного драйвера 802.11 из доступных в системе
Когда-то мы подробно описывали эту процедуру в этой статье как решение проблемы с низкой скоростью работы модуля.
Способ 4: Установка драйвера из базы Майкрософт с помощью обновления через Интернет
Часто встречаются проблемы, связанные с тем, что на сайте нет драйверов под какую-то конкретную версию Windows. Допустим, если ваш ноутбук продавался с Windows 8.1, может быть такое, что на сайте производителя ноутбука не окажется ПО под вашу текущую версию Windows 10. В этом случае нужно пробовать установку драйвера из базы Майкрософт (или сервера обновлений). К сожалению, чем старше модель ноутбука, тем меньше вероятности что на сайте производителя будут присутствовать драйвера под Windows 10.
Windows 10, в отличие от «семерки» способна найти очень большое количество драйверов в своей базе. Однако, как я уже объяснял в начале статьи, драйверы, загруженные таким образом с узла Windows Update могут быть упрощенными и урезанными. С ними Wi-Fi адаптер может работать не на максимальной скорости. Используйте этот способ только в том случае, если:
Для поиска программного обеспечения под ваш беспроводной модуль, подключите ноутбук (или ПК) к роутеру при помощи Ethernet-кабеля, кликните правой клавишей мыши по проблемному устройству в Диспетчере устройств, выберите Обновить драйвер и затем Автоматический поиск обновленных драйверов:

Если обновленный драйвер будет найден, вы увидите сообщение: Обновление программного обеспечения для данного устройство завершено успешно.

Что делать, если после обновления драйвера Wi-Fi адаптера пропал Интернет
Если вы имеете доступ к роутеру, то есть можете в любой момент подключить свой ноутбук к маршрутизатору при помощи кабеля Ethernet, то вы Ничем В принципе не рискуете. Однако если вы пытаетесь обновить некорректно работающий или медленно работающий драйвер в кафе Макдональдс или в любой другой ситуации когда вы не имеете физического подключения к роутеру например вы подключаетесь к вай фай соседа тогда вы рискуете потерять возможность выходить в Интернет в случае если Установите некорректный драйвер поэтому если после обновления драйвера wi-fi адаптер перестал работать и соединяться с точкой доступа необходимо зайти в диспетчер устройств выбрать ваш беспроводной адаптер зайти в его свойства и откатить драйвер нажав соответствующую кнопку
Если до этого беспроводной адаптер работал и хоть как-то подключался к Wi-Fi сети (пускай даже на медленной скорости),
Если адаптер не работал или откат драйвера не помогает, можно попробовать установить стандартный драйвер.
Как установить драйвер wi-fi адаптера на старом ноутбуке
Если ваш ноутбук очень старый, например, ему лет 10 или около того, скорей всего не найдете драйверов на сайте производителя ноутбука не на сайте производителя беспроводного модуля wi-fi. В данном случае вам нужно подсоединить ноутбук при помощи Ethernet кабеля к Интернету зайти в в диспетчер устройств выбрать ваш wi-fi адаптер нажать по нему правой кнопкой мыши и выбрать «обновить драйвер» (способ №4, описанный выше). Возможно вы сможете таким образом установить стандартный драйвер из базы Microsoft.
Способ на крайний случай
Если ни один совет не помог найти и установить удачный драйвер, есть еще один метод это сделать. Попробуйте DRP (DriverPack Solution). Возможно, вам подойдет какой-нибудь из пака. Я этим способом пользовался один раз в далеком прошлом и когда надежды найти драйвер уже не было, DriverPack неожиданно подобрал его. Кстати, тогда речь шла тоже о сетевой плате.
Источник
If you want to make sure the WiFi connection of your Windows device works smoothly, or if you want to fix your wireless network issue, you should keep your WiFi driver up to date. That is, you should update the driver for your wireless network adapter.
To update the WiFi driver for Windows
There are three methods you can use to update driver for the wireless network adapter on your Windows device. The screenshots are from Windows 10, but the steps are almost identical on Windows 11.
- Download your WiFi driver from your device manufacturer website
- Update your WiFi driver with Device Manager
- Update your WiFi driver automatically
Method 1: Download your WiFi driver from your device manufacturer’s website
You can download your wireless adapter driver from the official website of your device manufacturer, then install the driver manually. To do so:
1) Go to the official website of your device manufacturer (either of your wireless adapter or of your computer), then search your product model.
2) Go to the driver download page or the support page of your product. Then download the driver for your wireless adapter to your computer.
Download the driver that’s suitable for your variant of Windows system. You should know what system is running on your computer — whether it’s Windows 7, 8, 10 or 11, 32-bit or 64-bit version, etc.
3) Open the downloaded file and follow the on-screen instructions to install the driver on your computer.
Method 2: Update your WiFi driver with Device Manager
You can also use Device Manager to update your WiFi network adapter driver. Here’s how to use it:
1) Press the Windows logo key and R on your keyboard to invoke the Run box.
2) Type “devmgmt.msc“, then press Enter on your keyboard.
3) Double click Network adapters. Right click your wireless network adapter, then click Update driver.

Method 3: Update your WiFi driver automatically
If you don’t have the time, patience or skills to update your driver manually, you can do it automatically with Driver Easy.
Driver Easy will automatically recognize your system and find the correct drivers for it. You don’t need to know exactly what system your computer is running, you don’t need to risk downloading and installing the wrong driver, and you don’t need to worry about making a mistake when installing. Driver Easy handles it all.
All it takes is just a few clicks:
1) Download and install Driver Easy.
2) Run Driver Easy and click the Scan Now button. Driver Easy will then scan your computer and detect any problem drivers.
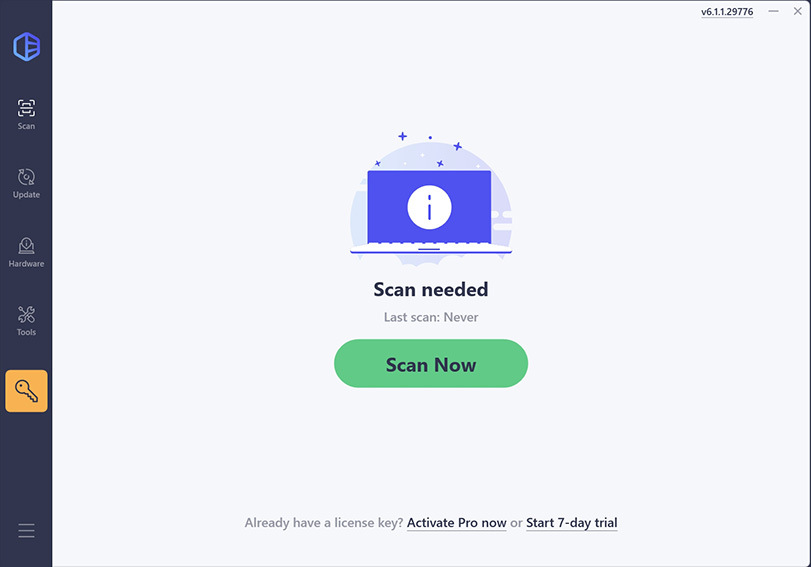
3) Check if your wireless adapter driver is flagged in the scan results. If it is, click Activate & Update to start a 7-day free trial or upgrade to Driver Easy Pro. Either option will automatically download and install the latest drivers for you.
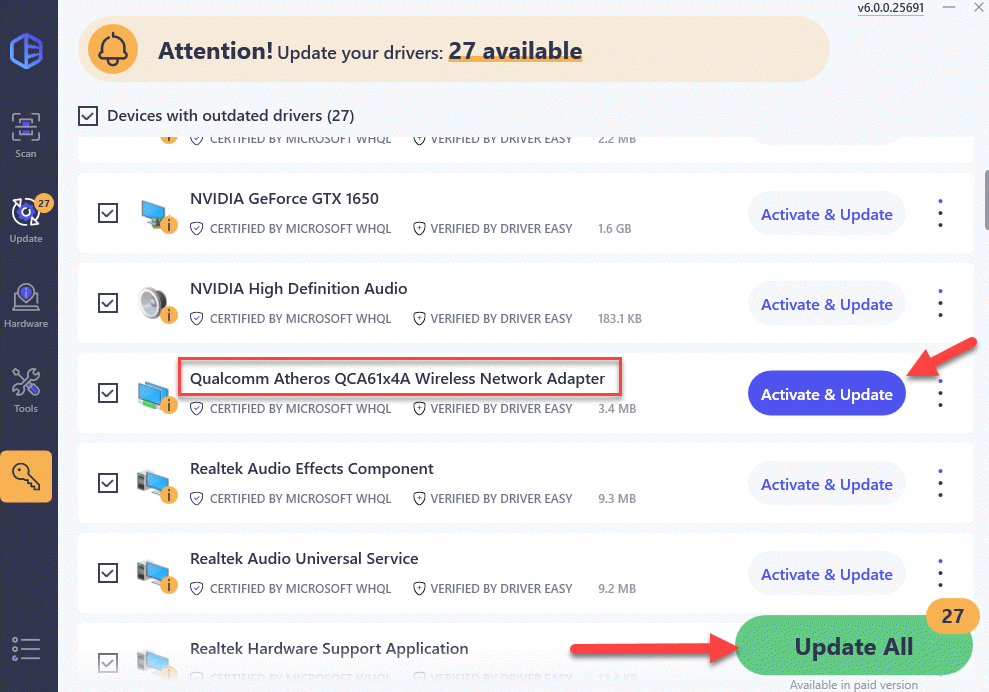
If you’ve updated your driver with Driver Easy but your driver issues persist, please contact Driver Easy’s support team at support@drivereasy.com for advice. You should attach the URL of this article so they can help you better.
You may also want to read…
How to secure your WiFi network.
39
39 people found this helpful
Available in other languages
In diesem Beitrag werden Sie sich über 3 Optionen zur Treiberinstallation und Treiberaktualisierung informieren, die einfach sind.
Best Ways to update Wi-Fi Driver Windows 11/10/8.1/8/7
We are so accustomed to Wi-Fi being easily available that we rarely think about maintaining Wi-Fi drivers. We only pay attention to Wi-Fi drivers when we encounter network issues.
You may be facing issues with the Wi-Fi connection, which has led you to search for a solution to this post. You might have tried disconnecting and reconnecting your Wi-Fi multiple times, but that won’t work if the issue is in the core.
When it comes to the core, the Wi-Fi drivers make an impact on its performance. However, things get dicey when sometimes the Wi-Fi drivers become outdated or stop working due to corruption. If you, too, are facing a similar issue, do not worry as we have got you covered.
This guide will discuss how to Update and reinstall Wi-Fi Drivers.
So, without further delay, let us come to the point and learn.
How To Update Wi-Fi Driver Windows 11/10/8.1/8/7
There are 3 best ways. You can use any at your convenience.
1. Manually updating driver via Device Manage
2. Downloading the Wi-Fi driver for Windows 10 from manufacturer’s website
3. Updating Wi-Fi driver using Advanced Driver Updater
However, if you don’t have the patience to update drivers manually and are looking for a quick fix, we suggest updating the Wi-Fi driver automatically, using Advanced Driver Updater.
As the name suggests, this driver updating tool comes with an advanced scan engine to detect and update drivers accurately. Also, to use this professional driver updater, you don’t need to collect any system or device information. Once you install and run Advanced Driver Updater, the tool automatically identifies outdated drivers. Furthermore, using it, you can take a backup of old drivers and restore them if something goes wrong.
You can download it by clicking on the button below.
1. Manually updating driver via Device Manager
Using the Device Manager you can update the wireless driver on Windows 10. To use it follow these steps:
1. Press Windows + X > Device Manager.
2. Look for network adapters. Double click it to expand and see the wireless network adapter.
3. Right-click > Update driver.

4. Select, Search automatically for drivers.
5. Wait for the process to finish. If a Wi-Fi Driver update is available, it will be installed automatically. However, if you get the message, “The best drivers for your device are already installed,” click Search for updated drivers on Windows update.

6. Click Check for updates to download and install the latest version of Windows. However, if you are already running the latest version of Windows, click View optional updates.

7. Double-click Driver Updates and see if an update for the Wi-Fi driver or network adapter is available. Select it and click Download and install.

8. Restart the system. This way you can update the wireless driver on your Windows 10.
Tip : In addition to updating the driver using the steps explained in the post, you can also try reinstalling the Wi-Fi driver. To reinstall the driver, in the Windows search bar, type Device Manager. Select the best search result. Look for network adapters > expand it > right-click wireless adapter > Uninstall device.

You will now get a pop-up window. Click Uninstall and follow the on-screen instructions. Once done, restart the PC and check the Wi-Fi adapter. should be working flawlessly.
2. Downloading Wi-Fi driver for Windows 10 from the Manufacturer’s Website
Wireless adapter driver updates can also be downloaded from the manufacturer’s website To do so, you have the information about the operating system on which you want to update the driver and device details.
To determine the wireless driver, you are running press Windows + R to open the Run window. Type cmd > ok.
Type netsh wlan show drivers > Enter.
Doing so will show a black window with all the details about the Wi-Fi adapter.

Once you have all the information follow the steps to download and update the wireless driver on Windows 10 from the manufacturer’s site.
1. Visit the manufacturer’s website Depending on the wireless adapter you are using
2. Search for the product model number.
3. Afterward, head to the download page or the support page.
4. Download the latest Wi-Fi driver update for your wireless adapter. Make sure you download the drives based on your Windows version
5. Double-click the .exe file and follow the on-screen instructions to install the driver update. However, if a zip file is downloaded, extract it and then run the .exe file.
6. This will help update the driver on Windows 10
3. Updating Wi-Fi driver using Advanced Driver Updater
If the above two steps to download the driver on Windows 10 seem like a lot of work, don’t worry. We have an easy way out. Use Advanced Driver Updater to automatically detect outdated drivers and update the drivers in Windows 10.
To update the Wi-Fi driver using Advanced Driver Updater follow the steps below:
1. Download and install Advanced Driver Updater.
2. Run the best driver updater for Windows.

3. Click Start Scan Now and wait for the scan to finish.

4. Once done you will see a list displaying outdated drivers.

5. Look for the Wi-Fi driver/ network driver and click the Update driver next to it.
Note : Registered users can update all outdated drivers in one click, while trial version users must update each driver individually. If you want to save time, use the Pro version of Advanced Driver Updater. Furthermore, this best driver updater also offers a 60-day money-back guarantee.
6. After updating the drivers remember to restart the system. This helps apply the changes and no longer face network issues.
Advanced Driver Updater Review – Is it Safe to Use Best Driver Updating Utility
Pro Tip – How to Update Wi-Fi Drivers Without Internet
If you cannot use the internet on your PC, you can manually download the files on another computer and then copy them to your PC. What you need to do is find out the network adapter manufacturer and version that you currently use. After knowing the manufacturer, you can visit the support website on another computer and download the latest installer. Use a USB drive to transfer the installer from that PC to yours and run it to install the drive.
You may find the Wi-Fi adapter information using the following path – Start→Device Manager→Network Adapter→Properties→ Driver Tab.

Conclusion –
We hope the above steps explain how to reinstall and update the Wi-Fi driver. If you still have any questions, do leave a comment. We will be happy to help.
Also, if you encounter any problems using Advanced Driver Updater, send an email to support@systweak.com. The trained technical team will assist you with the problem.
-
Home
-
News
- WiFi Driver Windows 10: Download, Update, Fix Driver Issue
By Alisa |
Last Updated
The WiFi driver for Windows 10 is used for the Windows 10 wireless network adapters. It makes the wireless adapter work properly on your PC. This post introduces how to download, install, uninstall, reinstall, troubleshoot Windows 10 WiFi driver. For more computer tricks and free utilities, you can go to MiniTool official website.
This post teaches you how to download and install WiFi driver in Windows 10, how to update WiFi driver in Windows 10, how to uninstall and reinstall wireless network adapter driver in Windows 10, etc. Check the details below.
WiFi (Wireless) Driver for Windows 10 Download and Install
Normally the WiFi driver is automatically installed for the wireless network adapter on your Windows 10 computer.
If the WiFi driver is missing or the network adapter is not working well on your Windows 10 computer, you can manually download and install the Windows 10 WiFi driver on your PC. Check how to download and install WiFi driver in Windows 10.
One way is to press Windows + X, select Device Manager to open Device Manager in Windows 10. Expand Network adapters, right-click your wireless network adapter device, and select Update driver. Click Search automatically for updated driver software to search for the computer and internet for the latest WiFi driver. Alternatively, you can also select Uninstall device, then restart your computer to automatically install the new version of the WiFi driver.
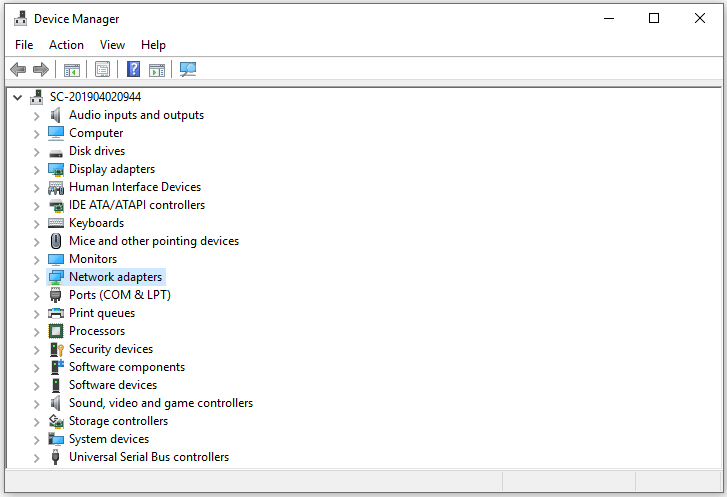
If the first way doesn’t work, you can also go to the official website of your wireless adapter to find and download the WiFi driver file on your PC and double-click the file to run the installation.
Alternatively, you can also install some free driver updater software on your PC to automatically detect and install driver updates.
How to Find WiFi Driver in Windows 10
To check the WiFi driver name and version in your Windows 10 computer, you can follow the steps below.
- Press Windows + X and select Device Manager to open it.
- Expand Network adapters, right-click your wireless adapter, and select Properties.
- Click the Details tab and select Hardware Ids under Property to check the wireless network adapter driver name and version.
Tip: If you want to find and check Windows 10 WiFi driver folder, you can go to Windows 10 driver location to search for the wireless driver folder.
How to Update, Uninstall and Reinstall Windows 10 WiFi Driver
The WiFi driver in Windows 10 needs to be updated to fit the new versions of the wireless adapter in Windows 10. If the WiFi driver gets outdated, you can go to Device Manager, expand Network adapters, right-click the wireless adapter, and select Update driver to update it. To uninstall and reinstall the Windows 10 WiFi driver, you can select Uninstall device, and restart your computer to reinstall it.
Alternatively, you can also update to a new version of Windows 10 to get the outdated drivers also updated. To update Windows 10, you can click Start -> Settings -> Update & Security -> Windows Update -> Check for updates.
How to Fix WiFi Driver Windows 10 Not Working
If you meet WiFi connection issues in Windows, you can follow the guide above to update or reinstall the wireless network adapter driver in Windows 10 or check how to troubleshoot internet connection problems to fix WiFi issues in Windows 10.
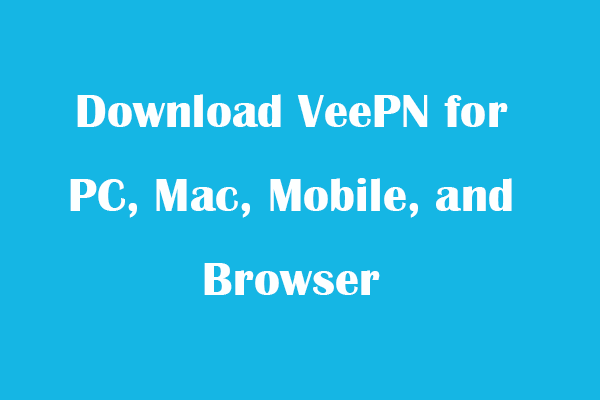
Download VeePN for PC, Mac, Mobile, and Browser
This post gives a VeePN review and offers guides on how to download VeePN for Chrome, Edge, Firefox, PC, Mac, Android, iOS, etc. to use this VPN service.
Read More
About The Author
Position: Columnist
Alisa is a professional English editor with 4-year experience. She loves writing and focuses on sharing detailed solutions and thoughts for computer problems, data recovery & backup, digital gadgets, tech news, etc. Through her articles, users can always easily get related problems solved and find what they want. In spare time, she likes basketball, badminton, tennis, cycling, running, and singing. She is very funny and energetic in life, and always brings friends lots of laughs.
