Содержание
- Установка Windows XP SP3 Zver DVD
- Windows xp zver (Скачать виндовс зверь)
- Скачать виндовс зверь бесплатно
- Особенности операционной системы
- Этапы установки
- Ручная установка программного обеспечения Windows ZverCD
- Установка windows xp c диска зверь. Установка Windows XP SP3 Zver DVD
- Инструкция по установке
- Важные моменты до установки — что нужно знать
- Процесс подготовки
- Этапы установки
- Видео: Загрузочная флешка с Windows XP
- Подготовка флешки с дистрибутивом Windows XP
- Создание загрузочной флешки
- Загрузка в BIOS
- Установка Windows XP SP3 Zver с флешки
- Драйвера для системы
- Утилиты и программы
- Завершение установки и настройка ОС
- Если стоит Windows 7, можно ли установить WIndows XP?
- Видео: ошибка установки Windows XP
- Ошибки при установке — причины и решения
- Не удалось найти устройство чтения компакт-дисков
- Действия перед установкой Windows XP
- Подготовка
- Запуск и установка Windows XP
Установка Windows XP SP3 Zver DVD
Статья посвящена установке OS Windows XP «сборки» Zver DVD.
Скачать установочный диск можно с http://zver-soft.ru (для скачки понадобится Torrent клиент).
После скачки запишите скачанный образ диска на DVD-R или DVD-RW диск (с помощью программы Nero), желательно чтобы диск был новым или не поцарапанным т.к. это влияет на скорость и качество установки ОС Windows.
Для начала установки нам понадобится зайти в BIOS, и поставить параметр загрузки с DVD привода. Для этого при включении или перезагрузке компьютера нажимаем (с частотой один раз в секунду) клавишу DEL или в некоторых версиях BIOS, клавишу F2. После загрузки BIOS клавишами курсора вправо перейдите к пункту меню Boot и установите первым загрузочным устройством ваш DVD привод как показано на рисунке ниже.
(на картинке показано как в BIOS выставить устройство CD-ROM первым для загрузки)
Ваша версия BIOS может отличаться от приведенной выше, но раздел Boot там тоже есть. После выбора CD-ROM как первое устройство для загрузки нажимаем F10, в диалоге, спрашивающем о сохранении изменений, выбираем «YES» и нажимаем клавишу «Enter». Если в вашем приводе вставлен диск с записанной установкой OS Windows Zver DVD то произойдет загрузка с DVD диска и мы перейдем к первому диалогу установки ОС.
(на рисунке показан диалог с выбором вариантов установки ОС Windows )
В моем примере ОС Windows ставится на чистый (не отформатированный) диск. Если у вас уже стояла ОС Windows (другая) и вы её хотите заменить то внимательно читайте текст статьи чтобы не испортить данные на вашем жестком диске, которые желательно оставить. К примеру у вас на жестком диске есть два раздела C: и D:. Мы будем устанавливать систему в раздел С: (так принято).
Для продолжения выберите «Установка Microsoft Windows XP SP3 в автоматическом режиме» и нажмите клавишу Enter.
(на картинке показано окно загрузки драйверов устройств для продолжения установки ОС)
После загрузки драйверов устройств вы увидите следующее окно. Смотрите ниже.
(на картинке показан диалог выбора или создания раздела для ОС)
Как я вам и говори мой жесткий диск еще не «разбит» на разделы. Список ваших разделов может отличаться от моих, к примеру, вы можете увидеть свои разделы C: D: и т.д. Если так то выберите первый раздел С: и нажмите кнопку Enter на клавиатуре, указав этим что вы хотите установить ОС на раздел С:.
Если же у вас новый жесткий диск (или не размеченный как у меня) то выбираете «Неразмеченную область» и нажимаете клавишу «С =Создать раздел» для перехода к следующему диалогу показанному на картинке ниже.
(на картинке показан диалог, спрашивающий вас о количестве места выделяемого для раздела)
Если вы хотите создать несколько разделов на своем жестком диске то укажите размер м мегабайтах, какой вам необходим. К примеру, для ОС Windows XP минимальным является 10 Гигабайт (10х1024=10240 мегабайт) но здесь возникает несколько вопросов
1) Это минимальный размер раздела только для ОС Windows, если вы будете устанавливать еще и программы то этого места не хватит. Нужно его увеличивать. Если вы в дальнейшем планируете переход на ОС Windows 7 то вам нужно еще увеличить размер раздела. Я рекомендовал бы размер раздела установить не менее 40-60 гигабайт.
2) Если у вас будет только один раздел С: где будет установлена ОС Windows, плюс ваши программы, файлы, фотографии, фильмы, игры и т.д. то при следующей переустановке ОС они могут быть испорчены иди удалены (случайно или при переустановке ОС). Так что рекомендую выделить под раздел С: минимум 40-60 Гигабайт а все остальное свободное место под раздел D:. Таким образом храня все нужные данные на разделе D: вы их обезопасите от удаления и т.п.
Выделите размер для раздела С: (не менее 40 гигабайт) и повторите такуюже процедуру для оставшейся неразмеченной области.
(на картинке показан размеченный раздел С: )
Обратите внимание, что остается «Неразмеченная область» размером 7 Мб. Эта область необходима жесткому диску для замены плохо читающихся (плохих) секторов на жестком диске. Не трогаем эту область. Выбираем С: раздел1 и нажимаем Enter для продолжения.
(на картинке показан диалог выбора действия по форматированию раздела)
Выбираем «Форматировать раздел в системе NTFS » и нажимаем Enter на клавиатуре.
(на рисунке показано окно с процессом форматирования вашего раздела для ОС Windows)
Ждем, пока раздел отформатируется. И система начнет копирование файлов для установки на ваш раздел.
(на картинке показан процесс копирования файлов ОС Windows)
Ждем, пока все файлы скопируются. После чего компьютер может перезагрузится. И после вы увидите следующее окно, как показано на картинке ниже.
(на картинке показан диалог выбора необходимых драйверов для вашей системы)
В этом диалоге можно все так и оставить, но если у вас есть CD диск к материнской плате, то можно все галочки снять чтобы не засорять систему ненужными драйверами. Но если ваш компьютер куплен до 2007 года, а драйвера предлагаемые в комплекте свежие 2007-2010, то есть резон их устанавливать. Но диск с старыми драйверами к вашей материнской плате не устанавливать, ну разве что если в списке установленного оборудования будет много устройств помечены как «Неизвестное устройство».
Для продолжения щелкаем «Ок» или «Отмена» чтобы пропустить установку драйверов. И ждем полной установки ОС Windows.
(на картинке показан процесс установки драйверов)
(на картинке показан процесс установки ОС Windows)
(на картинке показан процесс установки ОС Windows)
После окончания установки ОС Windows компьютер перезагрузится. В этот момент можно опять зайти в BIOS для смены загрузочного диска с CD-ROM на Hard Disk.
(на картинке показано окно первой загрузки ОС Windows XP SP3 Zver DVD)
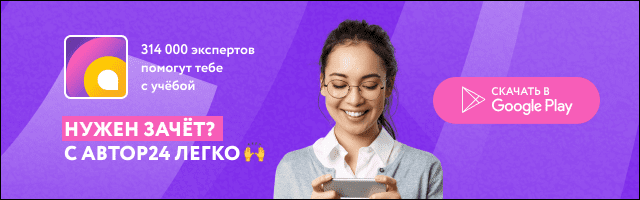
(ОС Windows XP SP3 Zver DVD первая загрузка)
После первой загрузки системы, запустится программа WPI (Windows Post Install) которая предложит вам, установить необходимый набор программ, для дальнейшей работы.
(на картинке показана «ПЕРВАЯ СТРАНИЧКА» диалога, выбора необходимых вам программ)
(на картинке показана «ВТОРАЯ СТРАНИЧКА» диалога, выбора необходимых вам программ)
(на картинке показана «ТРЕТЬЯ СТРАНИЧКА» диалога, выбора необходимых вам программ)
Отметьте галочками те программы, которые вам будут нужны. Для справки о программах наводите курсор мышки на название программы и читайте всплывающее описание.
Для продолжения нажмите на кнопку «Начать установку».
(на картинке показан процесс установки отмеченных вами программ)
После окончания установки вы вернетесь на рабочий стол, как показано на рисунке ниже.
(на картинке показан рабочий стол с ярлыками установленных программ )
Источник
Windows xp zver (Скачать виндовс зверь)
Операционная система Windows пользуется наибольшим спросом. Это программное обеспечение завоевало доверие людей со всего мира. Операционная система Windows Zver – лучшее решение для многих людей. Сегодня в сети Интернет представлены пиратские сборки, которые легко и быстро вычисляются официальным разработчиком. Именно поэтому пользователи часто ищут информацию, как установить Виндовс Икспи на свой компьютер.

Скачать виндовс зверь бесплатно
Если доверять не проверенным разработчикам, то программу при введении ключа банят в течение 10 минут. Чтобы не столкнуться с такой проблемой, необходимо устанавливать только лучшие и проверенные пиратские сборки. Windows ZverCD – наилучший вариант для каждого человека, который хочет пользоваться надежной и многофункциональной операционной системой. Благодаря новым возможностям все желающие смогут установить Виндовс Икспи бесплатно на свой компьютер.
Особенности операционной системы
Zver для Виндовс Икспи – это популярный и надежный поставщик, который занимается разработкой и выпуском пиратского программного обеспечения. Они завоевали признание у людей со всего мира. Мультизагрузочные компоненты, которые входят в Windows ZverCD простые в использовании и прошли строгое тестирование.
Скачать Windows XP Zver можно на бесплатном ресурсе Торрент или на сайте разработчика. Сборка включает в себя огромное количество компонентов, которые станут полезными для ежедневного использования. Программное обеспечение оснащено функцией восстановления системы и борется с вредоносными приложениями.
Благодаря Виндовс XP Zver операционная система будет лицензионной и активированной. Пользователи смогут оградить себя от многочисленных всплывающих окон, черной заставки и обновлений через официальный центр.
Этапы установки
Первым делом нужно скачать через торрент Windows XP Zver CD (32-bit или 64-bit). Далее нужно перезагрузить компьютер и поставить в привод загрузочный диск или флешку. Во время загрузки нужно зайти в BIOS и зайти в меню Boot. Для установки с привода выбирается опция First boot device CDROM.
Когда установочный диск загрузится необходимо выбрать установку программного обеспечения в автоматическом режиме. Далее нужно подождать около пяти минут. Пользователи должны разбить винчестер на несколько разделов и выбрать оптимальное место для установки программы. Лучше всего отдавать предпочтение локальному диску С.
Длительность распаковки и установки занимает около 30-40 минут. Установщик самостоятельно выполняет форматирование компьютера, подготавливает и устанавливает систему. Разработчики рекомендуют неопытным пользователям использовать автоматический установщик. Основное преимущество такого способа установки заключается в том, что программа распаковывается самостоятельно. Пользователям не нужно принимать участие в процедуре.
Когда на рабочем экране всплывает окно WPI, можно добавлять и выбирать пользовательские настройки, а также опции. Для этого при помощи мыши нужно нажать на любое место, чтобы сделать сброс временного отсчета и подобрать оптимальные функции для дальнейшего использования.
Далее компьютер самостоятельно перезагружается и появится окно приветствия операционной системы Windows. Длительность автоматической установки без участия пользователей занимает около 60 минут.
Ручная установка программного обеспечения Windows ZverCD
Ручная настройка отличается от автоматической. Пользователям аналогичным способом нужно скачать Windows XP Zver вместе с драйверами через торрент. Программу записывают на диск и вставляют его в привод. Во время перезагрузки компьютера нужно зайти в настройки Биоса. На черном фоне появится текст. Пользователям нужно нажать на клавиатуре кнопку Enter и подождать, пока на рабочем столе возникнет окно:

Управлять настройкой нужно стрелками на клавиатуре. В этом варианте установка осуществляется в ручном режиме. На рабочем столе появится синий фон и начнется подготовка к установке операционной системы.

Установщик оповещает пользователей о том, что модуль программы подготавливает Microsoft Windows к работе. Нужно задать правильное действие:

Для ручной установки нужно нажать кнопку ввода. Далее появится лицензионное соглашение и предложенный лицензионный ключ. Его нужно записать в блокнот, потому что после установки его нужно вводить самостоятельно.
Для продолжения нужно нажать F8. Далее на рабочем столе появится окно, где пользователям нужно выбрать оптимальный вариант раздела для установки и нажать кнопку ввода на клавиатуре.

Основное преимущество данного настройщика в том, что он имеет подсказки для людей. Когда на компьютере появится новый раздел, то программа предложит выполнить форматирование. Пользователям нужно выбрать файловую систему из предложенного списка. В данном варианте нужно выбрать быстрое форматирование.

Система форматирования NTFS предпочтительна в том случае, когда компьютер был заражен вирусами и вредоносным программным обеспечением. В таком случае необходимо выбирать полное форматирование. Далее нужно подождать, пока программа выполнит чистку раздела, скопирует файлы на локальный диск и установит файлы.

Далее на рабочем столе откроется окно с расширенным меню. Пользователи смогут воспользоваться сбором сведений, динамическим обновлением, подготовить компьютер к установке и завершить процесс.

Далее открывается список доступных драйверов для установки. Пользователям нужно поставить галочки.

Дальше программа установит драйвера для корректной работы операционной системы. Чтобы завершить процедуру нужно выбрать язык и настроить оптимальные региональные стандарты. После введенной информации ее нужно сохранить и нажать клавишу ввода. Далее откроется окно для введения лицензионного ключа.

Пользователям нужно задать новое имя персонального компьютера и при необходимости ввести пароль для входа в систему. Чтобы завершить установку необходимо выбирать обычные сетевые параметры для подключения к интернету. Сегодня все желающие смогут скачать Windows XP Zver совершенно бесплатно.
Источник
Установка windows xp c диска зверь. Установка Windows XP SP3 Zver DVD
К сожалению работа на компьютере порой приносит не только удовольствие, но и тратит ваши нервы. Одним из таких случаев растраты нервов является установка или переустановка операционной системы. На самом деле ничего сложного в этом нет, т.к. программа установки создана что называется «для людей» и в большинстве случаев подскажет сама что вам нужно сделать дальше.
Итак приступим к процессу! Устанавливать будем весьма популярную «сборку» операционной системы Windows XP Professional SP3 под названием «Зверь».
Скачать Зверь в ознакомительных целых можно тут (651Мб):
Почему именно этот дистрибутив спросите вы? Потому что в нём имеется большое количество встроенных драйверов для устройств. И вероятнее всего после установки всё оборудование компьютера благополучно заработает. Это избавит от тяжкого поиска драйверов, потому как диски идущие в комплекте с компьютером обычно благополучно теряются.
Если вы переустанавливаете операционную систему то убедитесь что на диске «С» не осталось важных для вас файлов, т.к. при переустановке все файлы будут уничтожены!
Итак выбираем в БИОС загрузку с CD/DVD ROM и загружаемся с диска и выбираем установку в автоматическом режиме
Для того чтобы создать раздел нужно нажать «С» и задать в мегабайтах размер. Для 30 Гб это будет 30000 примерно. Затем нажать Enter.

Как видим один раздел создался, выбираем «неразмеченную область» и так же создаём второй раздел
По умолчанию для второго раздела выделяется всё свободное место, для второго раздела так и нужно.

Вот и всё, у нас есть два раздела и неразмеченная область 8Мб, её не трогаем. Главное выделить сейчас диск С, чтобы случайно не поставить операционную систему на второй раздел! и нажать Enter.
При переустановке Windows разделы уже будут присутствовать, вам нужно будет выделить тот на который вы хотите поставить её и так же нажать Enter. Другие разделы трогать не нужно.
Теперь выбираем будущую файловую систему раздела. Тут правилен лишь вариант «Форматировать в системе NTFS быстрое», ходят байки что нужно пользоваться полным форматированием, (типа чтобы лучше отформатировалось) но «погоды это не сделает», только зря потратите время.
При переустановке Windows в этом месте установщик найдёт вашу старую версию Windows и предупредит что устанавливать несколько операционных систем в один раздел опасно. Всё равно продолжаем установку и так же форматируем этот раздел как было написано выше.
На этом моменте можно расслабиться и пойти заняться своими делами, так как дальше установка идёт в автоматическом режиме. Компьютер за время установки перезагрузится несколько раз. При каждой перезагрузке он будет пытаться загрузиться с диска выдавая надпись чтото вроде «Press any key to boot from CD» ничего нажимать не нужно! Если нажмёте то программа установки запуститься с самого начала! А это нам не нужно!
Гдето в середине установки появится вот такое окно:

Это как раз те самые пакеты драйверов практически под всё известное оборудование. Лучше ничего не отключать, т.к. если вы читаете эту статью то вы вряд ли знаете что именно за железо стоит у вас в компьютере. Много места эти пакеты драйверов не займут, зато с высокой вероятностью всё необходимое заработает сразу.
Если все устройства установлены и всё работает хорошо и вы хотите чтобы так было всегда, то рекомендую прочитать эту статью.
Сегодня практически в каждой семье есть компьютер, ноутбук, нетбук, не важно. Главное, что для его работы просто необходимо поставить операционную систему, благодаря которой вы сможете воспользоваться вашим компьютером. Систему вам могут поставить в магазине (за отдельную плату), либо же вы можете поставить ее самостоятельно, но для этого просто необходимо знать, как ее установить.
Операционные системы ежегодно обновляются. На данный момент многие пользуются Windows Zver. Именно поэтому сегодня хотелось бы рассказать, как установить Windows Zver.
Инструкция по установке
Вот в принципе и все, что можно рассказать на тему, как установить Windows Zver. В конце статьи хотелось бы обратить внимание на тот факт, что в данной версии системы есть еще множество полезных программ, которые вам будет предложено установить после загрузки. Данные программы вам могут потом понадобиться для работы, к примеру, Microsoft Office вы сможете установить после установки системы. При этом процесс установки дополнительных программ не займет у вас много времени и сил.
После Windows XP Microsoft выпустила уже несколько новых версий, и, несмотря на, это многие пользователи продолжают использовать именно её благодаря широкой поддержке различных устройств, удобному интерфейсу, а также стабильной работе. Установка XP имеет лишь незначительные особенности, основной принцип не имеет каких-либо важных отличий от инсталляции более новых версий операционных систем Windows.
Важные моменты до установки — что нужно знать
Первое, с чем вы столкнётесь после установки Windows XP – необходимость установки драйверов для корректной работы всех устройств. К сожалению, новое оборудование зачастую не поддерживает работу в устаревших версиях Windows. Поэтому настоятельно рекомендуем проверить наличие драйверов на все комплектующие вашего компьютера прежде, чем приступить к установке. Это можно сделать на сайте производителя устройств.
Существует две версии Windows XP – 32 и 64р азрядная. 32 разрядная версия (или x86) поддерживает до 4 Гб оперативной памяти в то время как 64 разрядная поддерживает вплоть до 192 Гб. Не все процессоры поддерживают 64 разрядный вариант операционной системы, поэтому следует также получить информацию от производителя о возможностях вашего компьютера.
Процесс подготовки
Для установки Windows XP с флешки вам потребуется:
Этапы установки
Весь процесс установки можно условно разделить на 4 основных этапа:
Видео: Загрузочная флешка с Windows XP
Подготовка флешки с дистрибутивом Windows XP
Прежде чем записывать образ операционной необходимо отформатировать флешку.
Для этого выполняем следующие действия:
На этом подготовка флеш накопителя закончена, после этого можно переходить к записи образа WindowsXP.
Создание загрузочной флешки
Для записи необходимо выполнить следующие действия:
Фото: выбор пути к распакованному образу
Создание флешки займёт некоторое время после выполнения в окне появится надпить «Jobdone», свидетельствующая о успешной записи образа.
Загрузка в BIOS
После создания загрузочного флеш накопителя с WindowsXP, можно приступать к установке операционной системы. Для того чтобы компьютер загружал в первую очередь флеш устройство, а не жёсткий диск, следует зайти в BIOS и установить приоритет для чтения устройств.
К сожалению, каждый производитель BIOS располагает настройки в своём порядке и путь к параметру чтения может несколько отличаться, но принцип настройки остаётся тот же.
Для того чтобы зайти в БИОС воспользуйтесь данной таблице, на большинстве ПК используется клавиша Del, а на ноутбуках F2.
После того как вы зашли в БИОС необходимо:
После выхода из БИОСа компьютер перезагрузиться, и если все операции были выполнены правильно, программа предложит загрузку с флешки.
Установка Windows XP SP3 Zver с флешки

Драйвера для системы
После установки операционной системы можно приступать к установке драйверов. Если вы не можете подобрать драйвера для вашего можно воспользоваться программой Driver Pack Solution, которая предоставляет возможность подобрать необходимые драйверы для вашего компьютера или ноутбука.
Утилиты и программы
После установки драйверов можно устанавливать все необходимые программы. Рекомендуется начать установку с антивируса и наиболее объёмных программ.
Завершение установки и настройка ОС
Последним этапом является настройка и персонализация системы, включая настройка интерфейса, подключения к Интернету, а также работу тех или иных служб Windows XP.
Для подключения к Интернету следует обратиться к провайдеру для получения параметров соединения.
Если стоит Windows 7, можно ли установить WIndows XP?
Установка той или иной операционной системы упирается в наличие драйвером для ваших устройств под определённую ОС. Поэтому если производитель комплектующих или ноутбука предоставил драйверы, то установка возможна, если же нет, то некоторые устройства могут работать некорректно или не работать вообще.
Видео: ошибка установки Windows XP
Ошибки при установке — причины и решения
Наиболее сложными моментами является создание флешки и настройка БИОСа, к этим пунктам следует подойти с максимальной ответственностью. Изменение тех или иных параметров BIOS может повлиять на работу компьютера, поэтому не рекомендуется изменять параметры, с которыми вы не знакомы. Для того чтобы узнать, где расположены необходимые настройки, вы можете также ознакомиться с информацией, предоставленной в Интернете.
Не удалось найти устройство чтения компакт-дисков
Причиной данной ошибки является использование программы UltraISO для создания загрузочной флешки Windows XP. Для создания загрузочного флеш-устройства Windows XP необходимо использовать программы Win Setup From USB, WinToFlash.
Установка операционной системы Windows XP является довольно простой. Благодаря предоставленным инструкциям, с инсталляцией ОС справятся, как опытные пользователи, так и начинающие. Одним из важных моментов, на который стоит обратить внимание, является выбор сборки операционной системы.
Настоятельно рекомендуется загружать и устанавливать образы Windows, максимально близкие к лицензионной копии. Данный вариант предоставляет наиболее высокую стабильность системы при дальнейшем пользовании. Кроме того, вы сможете выбрать и загрузить самые последние версии программ, необходимых для работы.
Здравствуй, дорогой читатель! Сегодня я хотел бы рассмотреть «фундаментальную» область компьютерного знания, а именно — объяснить, как установить Windows XP на компьютер с диска.
В повседневной жизни принято считать, что тот, кто умеет это делать, уже однозначно хоть немного разбирается в компьютерах. Насколько такое утверждение истинно судить не берусь, но в том, что данный материал может быть полезен многим, не сомневаюсь.
Внимание! Если Вам надо оригинальный установочный диск от Windows XP или любой другой версии, то пишите мне на почту [email protected] Тем самым, Вы получите образ без вирусов и 100 % неглючную.
Сегодня мы будем учиться переустанавливать операционную систему Windows XP, или как чаще говорят «переустанавливать винду». Замечу сразу, что используя эту статью, вы сможете не только переустановить ОС, но и поставить её на новый жесткий диск или чистый раздел.
В конце статьи вы можете посмотреть видеоурок.
Качество установленной системы во многом зависит от того дистрибутива, который вы будете использовать. Я не рекомендую использовать различные сборки вроде Zver DVD и аналогичные им.
Правильным выбором будет дистрибутив, в который вносилось минимум изменений. В идеале лучше использовать официальную версию. В зависимости от того, какой дистрибутив вы выбрали, в процессе установки у вас могут отсутствовать некоторые из перечисленных ниже пунктов. Это никак не влияет на работоспособность системы, их количество сокращается специально для того, чтобы упростить и ускорить процесс установки.
Вы можете сделать установочный диск самостоятельно, использовать предустановленные драйвера (интегрированные), а также настроить все параметры, чтобы не указывать их при установке Windows. О том, как это делается, я обязательно расскажу в одной из следующих своих статей.
После установки этой версии Windows, вы сможете устанавливать любую! Если не верите, можете почитать стать про установку Windows других версии на блоге:
Действия перед установкой Windows XP
В последнем случае, диск нужно запустить до начала переустановки ОС и переписать ключ на листочек. Возможен еще один вариант — лицензионный ключ может находиться там, где вы скачали образ диска.
Перед тем, как начнете установку, скопируйте все данные с системного диска «С:/» на другой раздел, например, «D:/», переносной жёсткий диск, или флешку.
Подготовка
Перед началом установки необходимо заставить компьютер после включения обратиться не к жесткому диску, а к оптическому приводу (в который вы уже вставили установочный диск Windows XP).
Это можно сделать двумя способами: первый — заставить компьютер обратиться к приводу оптических дисков один раз при установке, второй сделать так, чтобы компьютер всегда проверял наличие диска в дисководе.
Для реализации первого способа нужно попасть в меню загрузки «Boot menu» и выбрать в нем « ». Для этого нужно после включения компьютера НАЖИМАТЬ на кнопку «F8» или «F12». Вы должны не просто нажать и держать кнопку, а повторять нажатия.

В БИОСе нужно найти настройку, указывающую на порядок загрузки устройств, она будет называться примерно так: «Boot device priority».
Это может быть представлено в виде нескольких пунктов: первое устройство для загрузки «First boot device», второе «Second boot device», третье «Third boot device» и т.д.

Для того чтобы узнать, какую именно кнопку нужно нажимать для загрузки BIOS, нужно внимательно смотреть на экран – в нижней части будут подсказки. Кнопка для первого способа будет подписана как «Boot menu», а для второго «Setup», «BIOS» или «BIOS Setup».

Первый способ больше подходит новичкам, так как не приведет ни к чему плохому. В отличие от второго, где пользователь может допустить ошибку при настройке BIOS-а. К тому же, после успешной установки ОС, настройки, сделанные вторым способом, необходимо вернуть в исходное положение, что не требуется при первом методе.
Запуск и установка Windows XP
Когда действия, описанные выше, выполнены и, после включения питания, компьютер загружается с диска, а установочный диск вставлен в привод, можно продолжать установку.
В принципе я уже рассказал о нюансах, как установить Windows XP на компьютер с диска. Но чтобы статья была так сказать полноценной, доведем установку Windows до конца.
После перезагрузки или включения компьютера, вас попросят нажать «Press any key to boot from CD… », что значит «Нажмите любую клавишу, чтобы загрузиться с диска». Соответственно, увидев сообщение, нажимаем любую кнопку. Обычно я нажимаю «Пробел» (трудно промахнуться ).
Если все сделано правильно, то вскоре вы увидите экран, показанный на следующем рисунке, который говорит о том, что программа установки начала подготовительные процедуры.

Если установка выполняется на жесткий диск, который уже содержит установленную версию Windows XP, то вам будет предложено восстановить её с помощью «Консоли восстановления». Так как мы твердо решили переустановить систему, нажимаем «Enter».

Следующим шагом будет демонстрация лицензионного соглашения Windows XP. C ним мы, конечно, согласны, поэтому жмем «F8».

Если на компьютере уже есть установленный Windows, появится предложение о восстановлении системы с указанием места её установки. Отказываемся, жмем «Esc».

Следующим шагом будет выбор места для установки новой системы. Здесь программа установки покажет список ваших жестких дисков и разделов на них.

Если вы переустанавливаете ОС, то нужно выбрать раздел с буквой «C:» (предполагается, что именно туда установлена старая ОС) и нажать «Enter».
В том случае, если установка происходит на чистый жесткий диск, то вместо списка разделов будет написано «(сколько-то) МБ». В этом случае сначала нужно создать раздел для системы, для этого жмем клавишу «C».

На появившемся экране нужно указать размер создаваемого раздела в мегабайтах. По современным меркам для комфортной работы системный раздел нужно делать размером 30-50 Гб, то есть нужно указать цифру от 30 000 до 50 000 по вашему усмотрению. Если вы играете на компьютере в современные игры, тогда вам надо создать раздел от 50000 до 100000 MB.


Если выполняется переустановка, то есть, вы устанавливаете систему в раздел с установленной ОС, то программа, подозревая, что вы намерены установить две копии Windows в один раздел, предупредит, что так делать не рекомендуется. Жмем «C» чтобы продолжить.
После этого нас предупредят, что в процессе форматирования будут потеряны все данные на выбранном разделе. Но мы были к этому готовы, и перед переустановкой скопировали все ценные данные с диска «C:» (ведь скопировали, да?). Выбираете «Форматировать раздел в системе NTFS (Быстрое)» и нажимаете «Enter».

На вопрос системы жмем кнопку «F».
Впереди нас ждет два экрана, не требующие вмешательства пользователя. Первый из них это прогресс процедуры форматирования, второй – процесса копирования файлов на жесткий диск.


После завершения этих действий компьютер перезагрузится. Он будет выжидать 15 секунд, можно его поторопить нажатием кнопки «Enter».

Важный момент! После перезагрузки вам уже не нужно загружаться с диска, дальнейшая процедура установки продолжится с использованием файлов, скопированных на жесткий диск. То есть предложение «Press any key to boot from CD…» (если такое появится) вы игнорируете. Просто ничего не нажимаете. Диск остается в дисководе.
Далее внешний вид имеет более приятный и привычный графический интерфейс. Время от времени будут появляться диалоговые окна. Замечу сразу, что время до окончания установки, указанное слева внизу, сильно отличается от правды и зависит больше всего от производительности компьютера, также немаловажным является скорость жесткого диска.

Первым диалоговым окном будет «Язык и региональные стандарты». Необходимости менять что-либо в нем нет, но если хотите, можете нажать одну и вторую кнопку «Настроить…», и выбрать нужные параметры по своему усмотрению.
Выбираем страну, в которой находимся и нажимаем «Далее».
В следующем окне вам предложат представиться. Можете смело написать тут свое имя или ник.
Следующий шаг – ввод лицензионного ключа. Его нужно подготовить заранее, как было сказано выше.
Понятное имя необходимо в том случае, если компьютер работает в локальной сети (даже домашней из 2-3 ПК). В обратном случае можно не заморачиваться. Пароль администратора рекомендуется установить и записать в надежном месте, из соображений безопасности. Однако если вы имеете какие-либо сомнения из-за своей забывчивости, то можете оставить поле пустым.

Выбираете текущую дату, время и часовой пояс.

В следующем окне оставляем настройки по умолчанию, нажимаем «Далее».
После этого появится экран «Приветствия», нажимайте «Далее».

При проверке подключения Интернета, нажимайте кнопку «Пропустить».

Выберете «Нет, как-нибудь в другой раз», жмем «Далее».

После вам предложат указать пользователей, которые будут работать за этим компьютером. Для каждого будет создана отдельная учетная запись. Если будете работать только вы, введите свое имя и нажмите «Далее».
Если все действия, описанные в статье, были выполнены правильно и процесс прошел успешно, можно вас поздравить, теперь вы знаете, как установить Windows XP на компьютер с диска.
Следующим шагом будет установка драйверов для ваших устройств. Чтобы узнать, как это делается, читаем статью: « ». А о программном обеспечении, которое пригодится после переустановки ОС, можно прочитать в статье: « ».
P.S.: Записал видеоурок, где вы наглядно увидите, как установить WIndows XP на компьютер с диска.
7 месяцев назад 0 Комментариев
Данная флешка становится полным аналогом диска, с нее и сможем загрузиться в случии слета системы, с помощью неё можно будет устанавливать Windows, так же на флешке присутствуют драйвера и набор полезных программ это очень упрощает установку и настройку Windows. Так же есть возможность использовать MS-DOS`ные программы для теста железа, работы с HDD, сброса паролей в NT системах и многое другое.
Для создания флешки необходимо :
1. Флешка объемом памяти больше 4 Гб.
2. Образ ZverDVD_x.x+Alkid SE.
3. Программа Creation ZverUSB.
4. DAEMON Tools Lite либо UltraISO.
1. Качаем весь софт.
ZverDVD_x.x+Alkid SE последний образ можно найти на их сайте / http://zverdvd.org
Creation ZverUSB можно скачать у нас либо с зеркало, за программу спасибо mannaleks»у!
DAEMON Tools Lite либо UltraISO, даймон можно скачать на оф.сайте /http://www.daemon-tools.cc/rus/products/dtLite она бесплатная в отличии от UltraISO
2. Монтируем ZverDVD.iso в виртуальный привод. Втыкаем нашу флешку,и запускаем Creation ZverUSB. Дальше все идет по русски, читаем трудного не чего нет и выполняем инструкции. Да процесс может занять долгое время, так что расслабляемся и ждем.
Отключаем все антивирусы! Что бы во время создания вдруг чего не произошло.- NTFS или FAT32 решать вам. я предпочитаю NTFS
Не забудьте указать что бы на флешку записались программы, драйвера и тд- Лучше все делать в автоматическом режиме, не добавляйте от себя!
Многие советают дефрагментировать флешку после создания, я не когда таким не морочился.
3. Ну вот флешка записана, выставляем загрузку в BIOS с USB и пользуемся))зы, установку Windows выполняем с рабочего стола Alkid SE, если в чем проблема пишите помогу;)
Но можно использовать и свои образы.
2. Монтируем образы с помощью Daemon Tookls, Alcohol 120%, UltraIso (используем любую).
3. Скачиваем и распаковываем архив с программой
Источник
Здесь мы рассмотрим порядок установки сборки ZverDVD Windows XP на жёсткий диск с размеченными разделами и с заранее подготовленной флешки, — смотрите: Создание загрузочной флешки для установки сборки ZverDVD Windows XP.
Вставляем флешку и запускаем (перезагружаем компьютер). Во время запуска клавишей F12 (либо другими предназначенными для этой цели) открываем загрузочное меню, в котором выбираем загрузку с флешки. Смотрим Загрузка с флешки или компакт-диска.
Почему из загрузочного меню? Потому, что нам нужно, чтобы компьютер при последующих перезагрузках загружался с жёсткого диска!
По загрузке с флешки открывается меню,
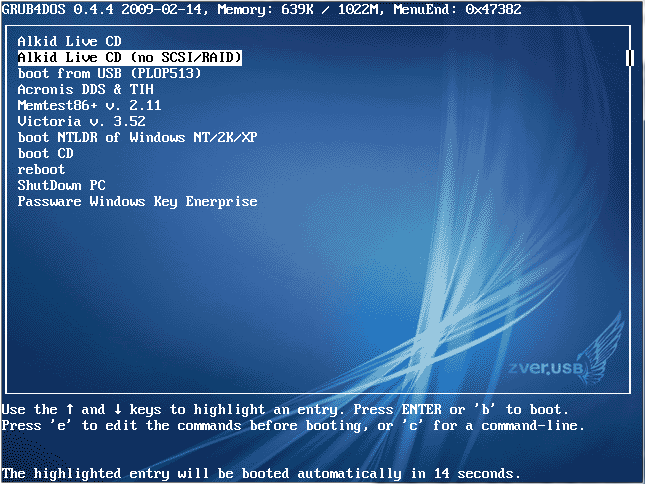
Рисунок 1
в котором выбираем, к примеру, запуск Alkid Live CD либо Alkid Live CD (no SCSI/ RAID) в зависимости от контроллера жёсткого диска компьютера и жмём клавишу Enter. В пункте Alkid Live CD (no SCSI/ RAID) драйверов меньше, — время загрузки уменьшается, но не намного.
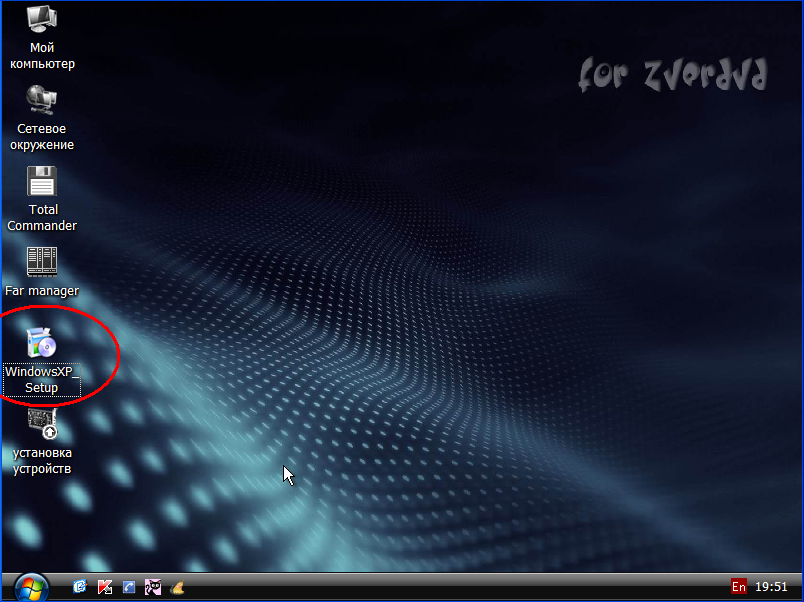
Рисунок 2
По запуску Alkid Live CD запускаем программу WindowsXP Setup. Эту программу можно так же запустить открыв файл WindowsXP_Setup.exe, находящийся на флешке в папке UTILS.
Далее следуем инструкциям на экране.
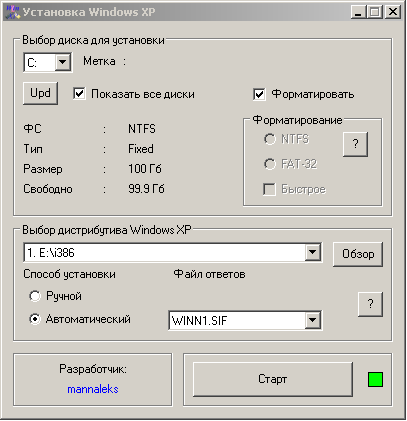
Рисунок 3
Для установки сборки ZverDVD Windows XP доступны 2 варианта.
1. Автоматическая установка сборки ZverDVD Windows XP. Для выбора доступны только драйверпаки на 39 минуте и выбор программ в WPI в конце установки.
2. Ручная установка сборки ZverDVD Windows XP. Вам придется вводить имя компьютера, рабочую группу, ключ (будет указан в ходе установки), раскладку клавиатуры, страну, временную зону, настройки сетевой карты. Другими словами то, что обычно делается при установке стандартной Windows.
Ручная установка позволяет обновить уже установленную на компьютере систему.
Здесь мы ниже рассмотрим пример автоматической установка сборки ZverDVD Windows XP.
1. В открывшемся окне программы программе WindowsXP Setup:
2. Выбираем Способ установки, — Автоматический;
3. Включаем опцию, — Показать все диски (включение приведёт лишь к добавлению флешки в меню выбора дисков, — можно и не включать);
4. Выбираем диск, на который устанавливаем операционную систему, — в нашем случае, — C.
5. Включаем опцию, — Форматировать.
Рисунок 4
Появляется предупреждение: Все данные на выбранном диске будут уничтожены, Вы хотите продолжить?
Ещё раз убеждаемся в правильности выбора (например, по размеру диска) и жмём клавишу OK.
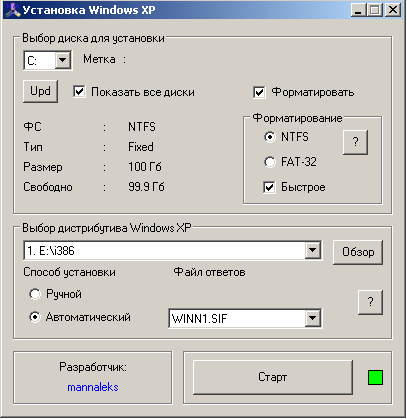
Рисунок 5
Далее выбираем метод форматирования, к примеру, — Быстрое.

Рисунок 6
Жмём клавиши Y, — затем Enter.

Рисунок 7
Жмём клавишу Enter, — метку тома можно будет в дальнейшем добавить в любое время, в загруженной операционной системе открыв свойства диска.

Рисунок 8
Форматирование окончено.
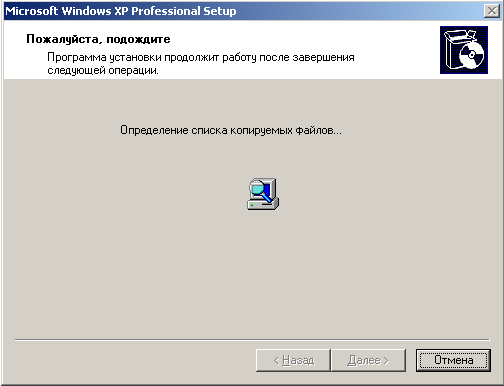
Рисунок 9
Далее происходит определение списка копируемых файлов,
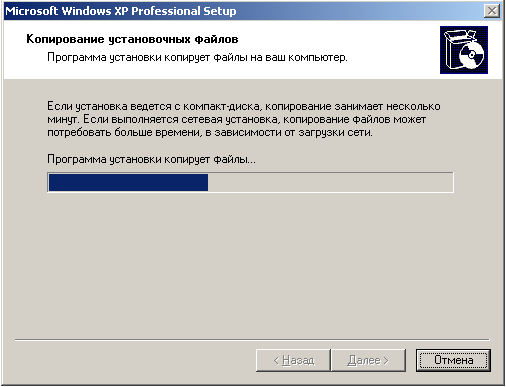
Рисунок 10
и копирование файлов.
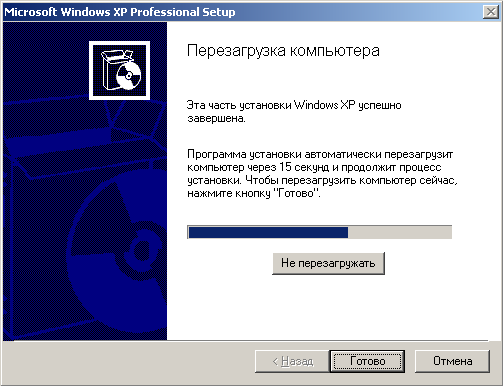
Рисунок 11
Здесь можно ничего не нажимать, — поскольку компьютер всё равно придётся перезагружать вручную …

Рисунок 12
При появлении этого сообщения жмём клавишу OK.
По окончании копирования файлов компьютер автоматически не перезагружается. Его надо перезагрузить вручную.

Рисунок 13
Здесь на рисунке № 13 я для справки привожу скопированные на диск C файлы, которые являются программой дальнейшей автоматической установки сборки ZverDVD Windows XP.
При дальнейшей перезагрузке компьютер загрузится с диска C и с этой программы пойдёт дальнейшая установка операционной системы. Флешку вынимать нельзя, – к ней будет обращаться программа установки. Её можно вынуть по окончанию установки операционной системы после перезагрузки компьютера, если Вы не собираетесь с неё устанавливать программы из папки WPI. В дальнейшем её можно так же вставить для добавления необходимых дополнительно понадобившихся Вам программ из папки WPI (запускаем находящийся в папке файл WPI.EXE и в открывшемся меню выбираем необходимые для установки программы).
Перезагружаем компьютер, — далее всё будет происходить, как при обычной установке с DVD компакт диска.
В начало страницы | На главную страницу сайта.
Виндовс Зверь – это операционная система, созданная специально для игровых компьютеров. Она отличается повышенной производительностью, стабильностью и оптимизацией для игр. Если вам нужно установить Виндовс Зверь с диска, следуйте нашей подробной инструкции, чтобы успешно установить систему и начать наслаждаться игровым процессом без задержек и подвисаний.
Шаг 1: Подготовка к установке
Перед тем как начать установку Виндовс Зверь с диска, убедитесь, что вы сохранили все важные файлы и документы на отдельном носителе. Установка операционной системы с диска предполагает форматирование диска, поэтому все данные на нем будут удалены. Также убедитесь, что у вас есть диск с установочным образом Виндовс Зверь и загрузочный диск или USB-флешка.
Примечание: Для установки Виндовс Зверь вам потребуется свободный партиционный диск. Если на компьютере нет такого диска, загрузите другую операционную систему, чтобы освободить место для Виндовс Зверь.
Шаг 2: Загрузка с установочного диска
Поместите загрузочный диск в привод и перезагрузите компьютер. Когда компьютер запустится с диска, нажмите любую клавишу, чтобы начать загрузку. Если ваш компьютер не загружается с диска, возможно, вам нужно изменить настройки загрузки в BIOS. Обычно для этого нужно нажать F2 или Del во время загрузки компьютера.
Примечание: Если у вас нет загрузочного диска, создайте загрузочную USB-флешку с помощью специальной программы или попросите кого-то сделать это для вас.
Содержание
- Подготовка к установке Виндовс Зверь
- Скачивание образа с официального сайта
- Подготовка загрузочного USB-накопителя или DVD-диска
- Загрузка и установка Виндовс Зверь
- Загрузка компьютера с загрузочного носителя
- Выбор языка и настроек установки
- Подготовка дискового пространства и выбор раздела для установки
- Установка операционной системы Виндовс Зверь
Подготовка к установке Виндовс Зверь
Перед установкой операционной системы Виндовс Зверь с диска следует выполнить несколько подготовительных действий:
- Создайте резервную копию всех важных данных, находящихся на компьютере. Во время установки может произойти потеря информации, поэтому важно заранее сохранить файлы на внешний носитель.
- Убедитесь, что компьютер соответствует требованиям системы Виндовс Зверь. Проверьте наличие необходимых ресурсов – процессор, оперативная память, свободное место на жестком диске.
- Загрузите диск с операционной системой Виндовс Зверь.
- Перезагрузите компьютер и настройте его на загрузку с диска. Для этого в BIOS или UEFI настройках выберите CD/DVD привод в качестве первого приоритетного устройства загрузки.
После выполнения данных шагов можно перейти к процессу установки операционной системы Виндовс Зверь с диска.
Скачивание образа с официального сайта
Перед началом установки Виндовс Зверь с диска необходимо скачать официальный образ операционной системы с официального сайта производителя. Это гарантирует получение чистой и актуальной версии операционной системы.
Для скачивания образа с официального сайта производителя следуйте указанным ниже шагам:
| 1. | Откройте веб-браузер и перейдите на официальный сайт Виндовс Зверь. |
| 2. | Найдите страницу загрузки операционной системы. |
| 3. | На странице загрузки выберите нужную версию операционной системы и нажмите кнопку «Скачать». |
| 4. | Дождитесь завершения загрузки образа операционной системы на ваш компьютер. Время загрузки может варьироваться в зависимости от скорости вашего интернет-соединения. |
После завершения загрузки вы можете продолжить установку Виндовс Зверь с диска, следуя следующим шагам инструкции.
Подготовка загрузочного USB-накопителя или DVD-диска
1. Проверьте системные требования:
Перед началом установки Windows Zver убедитесь, что ваш компьютер соответствует системным требованиям данной операционной системы. Убедитесь, что ваш компьютер имеет достаточно оперативной памяти, процессор соответствующей мощности и достаточно свободного пространства на жестком диске.
2. Загрузите образ операционной системы:
Скачайте образ Windows Zver с официального сайта разработчика или другого доверенного источника. У вас должен быть доступ к образу операционной системы, который будет записан на USB-накопитель или DVD-диск.
3. Загрузите необходимое программное обеспечение:
На вашем компьютере должна быть установлена программа для записи образов на USB-накопители или DVD-диски, такая как Rufus или ImgBurn. Скачайте и установите необходимое ПО.
4. Подготовьте USB-накопитель или DVD-диск:
Подключите USB-накопитель к компьютеру или поместите DVD-диск в оптический привод. Убедитесь, что на них нет важных данных, так как все содержимое носителя будет удалено в процессе записи.
5. Запустите программу для записи образа:
Запустите скачанное программное обеспечение для записи образов на USB-накопители или DVD-диски.
6. Выберите образ операционной системы:
В программе для записи образа выберите скачанный образ операционной системы Windows Zver. Укажите путь к образу или просто перетащите его в соответствующую область программы.
7. Выберите загрузочный носитель:
Выберите USB-накопитель или DVD-диск в качестве загрузочного носителя, на который будет записан образ операционной системы.
8. Запишите образ операционной системы:
Нажмите кнопку «Записать» в программе для записи образов. Дождитесь окончания процесса записи.
9. Подготовка носителя завершена:
Операционная система Windows Zver успешно записана на USB-накопитель или DVD-диск. Загрузочный носитель готов к использованию при установке операционной системы.
Загрузка и установка Виндовс Зверь
Шаги по установке:
| 1. | Вставьте диск с операционной системой Windows Zver в оптический привод компьютера. |
| 2. | Перезагрузите компьютер и нажмите клавишу, чтобы зайти в BIOS (обычно это клавиша Del, F2 или F12, в зависимости от модели компьютера). |
| 3. | В BIOS найдите раздел «Boot» или «Загрузка». Установите приоритет загрузки с оптического привода (CD/DVD) на первое место. |
| 4. | Сохраните изменения в BIOS и перезагрузите компьютер. |
| 5. | Компьютер загрузится с установочного диска Windows Zver. При необходимости выберите язык установки и нажмите «Далее». |
| 6. | Прочтите и примите лицензионное соглашение Microsoft, затем нажмите «Далее». |
| 7. | Выберите тип установки (рекомендуется выбрать «Чистая установка») и нажмите «Далее». |
| 8. | Выберите раздел на жестком диске, куда будет установлена система, и нажмите «Далее». |
| 9. | Дождитесь завершения установки Windows Zver. После этого компьютер перезагрузится. |
| 10. | Настройте свою учетную запись пользователя, пароль и другие параметры, если это необходимо. |
| 11. | Установка Windows Zver с диска завершена! Теперь вы можете начать пользоваться новой операционной системой. |
Установка Windows Zver с диска не занимает много времени и не требует особых навыков. Следуя инструкции и выполняя указанные шаги, вы сможете успешно установить эту операционную систему на свой компьютер.
Загрузка компьютера с загрузочного носителя
Чтобы установить Windows Зверь с диска, необходимо сначала загрузить компьютер с загрузочного носителя. Загрузочный носитель обычно представляет собой DVD-диск или флеш-накопитель, на котором находится установочный файл операционной системы.
Для того чтобы загрузить компьютер с загрузочного носителя, необходимо выполнить следующие шаги:
| 1. | Вставьте загрузочный носитель в оптический привод или подключите флеш-накопитель к компьютеру. |
| 2. | Перезагрузите компьютер. |
| 3. | Во время загрузки компьютера нажмите нужную клавишу (обычно это F2, F8, F12 или Del), чтобы программа BIOS открылась. |
| 4. | В программе BIOS найдите раздел «Boot» или «Загрузка». Используя клавиши со стрелками, выберите пункт «Boot Order» или «Порядок загрузки». |
| 5. | В списке устройств выберите загрузочный носитель (ваш DVD-диск или флеш-накопитель). |
| 6. | Сохраните настройки BIOS и выйдите из программы. |
Теперь ваш компьютер загрузится с загрузочного носителя и вы сможете приступить к установке Windows Зверь.
Выбор языка и настроек установки
При начале установки операционной системы Виндовс Зверь с диска вам будет предложено выбрать язык, который будет использоваться во время установки и после нее. Выбор языка также определит настройки раскладки клавиатуры при вводе текста.
Далее вам нужно будет задать различные настройки, которые помогут персонализировать вашу установку и определить основные параметры работы системы. В том числе, вам может быть предложено выбрать регион и часовой пояс для правильного отображения времени в вашей системе.
Кроме того, вам может понадобиться задать имя пользователя и пароль, которые будут использоваться при входе в систему. Рекомендуется выбрать надежный пароль для обеспечения безопасности вашей установки.
После выбора всех необходимых настроек, вы будете готовы перейти к следующему этапу установки операционной системы Виндовс Зверь.
Подготовка дискового пространства и выбор раздела для установки
Перед установкой операционной системы Windows Зверь с диска, необходимо выполнить подготовительные действия для создания дискового пространства и выбора раздела для установки. В этом разделе мы расскажем о необходимых шагах для успешной установки.
1. Перед началом процесса установки, рекомендуется сделать резервную копию всех важных данных, которые находятся на компьютере. Это поможет избежать потери информации в случае неудачной установки или ошибок при процессе.
2. Убедитесь, что у вас есть достаточно свободного места на диске, куда планируете установить операционную систему Windows Зверь. Рекомендуется иметь не менее 20 гигабайт свободного места для установки системы и установленных программ.
3. Откройте программу управления дисками, для этого нажмите комбинацию клавиш Win + X и выберите пункт «Управление дисками».
4. В появившемся окне вы увидите все доступные диски на компьютере. Выберите диск, на который планируете установить операционную систему Windows Зверь. Если на выбранном диске уже есть разделы, которые необходимо удалить, сделайте это, чтобы освободить дисковое пространство.
5. После удаления ненужных разделов, выберите освободившееся дисковое пространство и нажмите правой кнопкой мыши. В появившемся контекстном меню выберите пункт «Создать простой том».
6. В мастере создания простого тома следуйте указаниям и выберите размер раздела, который будет использоваться для установки операционной системы Windows Зверь. Установите значение размера и выберите букву диска.
7. После создания раздела, убедитесь, что он отображается в списке доступных дисков для установки операционной системы. Выберите созданный раздел и нажмите кнопку «Далее» для продолжения процесса установки.
После выполнения этих шагов, вы будете готовы к установке операционной системы Windows Зверь с диска. В следующем разделе мы расскажем о самом процессе установки и дополнительных настройках, которые могут потребоваться.
Установка операционной системы Виндовс Зверь
- Первым шагом является подготовка компьютера:
- Проверьте, что ваш компьютер соответствует минимальным требованиям для установки Виндовс Зверь.
- Сделайте резервную копию всех важных файлов на компьютере, чтобы избежать их потери во время установки.
- Получите установочный диск с операционной системой Виндовс Зверь или создайте загрузочный USB-накопитель.
- После подготовки компьютера выполните следующие шаги:
- Вставьте установочный диск в оптический привод компьютера или подключите загрузочный USB-накопитель.
- Перезагрузите компьютер и выберите опцию загрузки с оптического привода или USB-накопителя.
- После загрузки появится экран выбора языка установки. Выберите предпочитаемый язык и щелкните «Далее».
- Примите лицензионное соглашение и нажмите «Далее».
- Выберите тип установки (чистая установка или обновление с сохранением данных) и щелкните «Далее».
- Следуйте инструкциям на экране, чтобы выбрать раздел жесткого диска для установки операционной системы.
- Подождите, пока процесс установки завершится. Во время установки компьютер может несколько раз перезагружаться.
- После завершения установки выполните дополнительные действия:
- Войдите в систему, используя учетную запись администратора.
- Установите все необходимые драйверы для оборудования компьютера.
- Обновите операционную систему и установите все обновления безопасности.
- Установите необходимые программы и настройте систему по своему усмотрению.
Поздравляем! Теперь у вас установлена операционная система Виндовс Зверь. Наслаждайтесь ее функциональностью и возможностями!
В наше время операционные системы играют ключевую роль в нашей повседневной жизни. Все больше и больше людей предпочитают устанавливать Windows Zver DVD на свои компьютеры, так как эта операционная система обеспечивает высокую производительность и стабильность работы.
Windows Zver DVD — это модифицированная версия ОС Windows, созданная специально для оптимизации работы современных компьютеров. Установка данной версии Windows может показаться немного сложной для новичков, но с помощью данного руководства вы сможете успешно установить Windows Zver DVD и насладиться всеми ее преимуществами.
Шаг 1: Подготовка к установке

Перед началом установки Windows Zver DVD важно убедиться, что ваш компьютер соответствует минимальным системным требованиям данной операционной системы. Убедитесь, что у вас есть достаточное количество свободного места на жестком диске и что ваш компьютер подключен к интернету.
Также перед установкой Windows Zver DVD рекомендуется создать резервную копию всех важных данных, чтобы предотвратить их потерю при установке новой операционной системы.
Шаг 2: Загрузка Windows Zver DVD
Перейдите на официальный сайт Windows Zver DVD и скачайте последнюю версию операционной системы. Затем запишите ее на DVD-диск или создайте загрузочную флешку с помощью специальной программы.
Когда загрузочный носитель будет готов, вставьте его в компьютер и перезагрузите систему. Убедитесь, что в BIOS настройках компьютера установлено загрузочным устройством DVD-диск или флешка.
Шаг 3: Начало установки
После перезагрузки компьютера с загрузочного носителя откроется окно установщика Windows Zver DVD. В данном окне следует выбрать язык установки и нажать кнопку «Далее».

Затем следует ознакомиться с лицензионным соглашением и принять его условия. После этого выберите тип установки — «Только с форматированием» или «Сохранить существующие данные». Рекомендуется выбрать первый вариант, чтобы избежать возможных проблем при установке.
Шаг 4: Форматирование диска и установка
На следующем этапе установщик предложит выбрать диск, на который будет установлена операционная система. Выберите нужный диск и нажмите кнопку «Далее». Установщик автоматически отформатирует диск и начнет процесс установки Windows Zver DVD.
После завершения установки компьютер автоматически перезагрузится, и вы сможете настроить начальные настройки Windows Zver DVD, такие как язык интерфейса, учетные записи пользователей и т. д.
Итог
Установить Windows Zver DVD может показаться сложной задачей, но следуя вышеописанным шагам, вы сможете успешно справиться с этой задачей и настроить свою систему так, чтобы она соответствовала вашим требованиям и привычкам.
Windows Zver DVD — это отличный вариант для тех, кто хочет улучшить производительность своего компьютера и насладиться всеми преимуществами этой модифицированной версии операционной системы.
Не бойтесь экспериментировать и пробовать новые операционные системы. Установка Windows Zver DVD — это возможность улучшить свой компьютер и сделать его работу еще более эффективной.
Windows Zver DVD — операционная система, которая предлагает высокую производительность и стабильность работы. Установка данной ОС может показаться сложной, но следуя вышеописанным шагам, вы сможете успешно установить Windows Zver DVD и настроить ее под свои требования.
Не откладывайте на завтра, скачивайте Windows Zver DVD уже сегодня и наслаждайтесь всеми преимуществами этой замечательной операционной системы!
Как установить Windows Zver DVD

Windows Zver DVD – это модифицированная версия операционной системы Windows, предназначенная для повышения производительности и оптимизации работы компьютера. В этой статье мы поговорим о том, как установить Windows Zver DVD на свой компьютер.
Шаг 1: Подготовка к установке
Перед тем, как начать установку Windows Zver DVD, необходимо убедиться, что у вас есть все необходимые материалы и данные. Вам понадобится загрузочный диск с Windows Zver DVD, либо образ операционной системы на USB-флешке. Также вам понадобится компьютер с достаточным объемом оперативной памяти и свободным местом на жестком диске.
Если у вас уже установлена другая операционная система на компьютере, рекомендуется создать резервную копию важных данных, чтобы в случае проблем с установкой, вы не потеряли свои файлы.
Шаг 2: Загрузка Windows Zver DVD
После подготовки к установке можно приступать к загрузке Windows Zver DVD. Вставьте загрузочный диск или подключите USB-флешку с образом операционной системы к компьютеру.
Перезагрузите компьютер и настройте его на загрузку с диска или USB-флешки. Обычно это делается через BIOS, нажатием определенной клавиши при включении компьютера. Вам может потребоваться обратиться к руководству пользователя вашего компьютера или ноутбука для получения более подробной информации о настройке загрузки.
Шаг 3: Установка Windows Zver DVD
После успешной загрузки Windows Zver DVD вы увидите экран установки. Следуйте инструкциям, которые появятся на экране, чтобы настроить язык, регион и другие параметры. Затем нажмите «Установить» и дождитесь завершения процесса установки.
Во время установки вам могут быть предложены различные варианты выбора дополнительных программ и настроек. Вы можете выбрать только те программы и функции, которые вам действительно необходимы.
После завершения установки вам может потребоваться перезагрузить компьютер. Включите компьютер снова и дождитесь загрузки операционной системы.
Итог

Установка Windows Zver DVD может быть отличной альтернативой для тех, кто ищет модифицированную и оптимизированную версию операционной системы Windows. Следуя простым шагам, вы сможете установить Windows Zver DVD на свой компьютер и насладиться его преимуществами.
Не забудьте сделать резервную копию ваших данных перед установкой и выбрать только нужные вам дополнительные программы. В результате вы получите улучшенную производительность и оптимизацию работы вашего компьютера.
Установить Windows Zver DVD – значит дать вашему компьютеру новый импульс и раскрыть его возможности на полную мощность!
Как установить виндовс zver dvd

В этой статье я расскажу вам, как установить операционную систему Windows Zver DVD. Эта версия Windows распространяется в формате ISO-образа и имеет множество дополнительных функций и возможностей. Если вы хотите настроить свой компьютер под свои нужды, то Zver DVD — отличное решение.
Шаг 1: Подготовка к установке
Перед установкой Windows Zver DVD, убедитесь, что у вас есть:
- Пустой DVD-диск или USB-накопитель (если вы планируете установить Zver DVD с помощью USB)
- Программа для записи дисков (например, Nero или UltraISO)
- Компьютер с возможностью загрузки с DVD-диска или USB-устройства
Также рекомендуется создать резервную копию всех важных данных на компьютере, чтобы в случае необходимости можно было восстановить их после установки операционной системы.
Шаг 2: Запись ISO-образа на диск или USB
Если у вас есть DVD-диск, вставьте его в привод и откройте программу для записи дисков. Выберите опцию «Записать образ на диск» и укажите путь к ISO-образу Windows Zver DVD. Затем следуйте инструкциям программы, чтобы начать процесс записи.
Если вы хотите установить Zver DVD с помощью USB-накопителя, подключите накопитель к компьютеру и откройте программу для записи дисков. Выберите опцию «Записать образ на USB» и укажите путь к ISO-образу Windows Zver DVD. Затем следуйте инструкциям программы, чтобы начать процесс записи на USB-накопитель.
Шаг 3: Загрузка и установка Windows Zver DVD

Перезагрузите компьютер и включите загрузку с DVD-диска или USB-устройства, в зависимости от того, какой способ установки вы выбрали.
Когда появится экран установки Windows Zver DVD, выберите язык и региональные настройки, а затем нажмите кнопку «Далее». Прочтите и принимайте условия лицензионного соглашения, а затем нажмите кнопку «Далее».
На следующем экране выберите опцию «Создать разделы и установить Windows на один из них» и нажмите кнопку «Далее». Выберите системный раздел для установки Windows Zver DVD и нажмите кнопку «Далее».
Далее следуйте инструкциям установщика, чтобы настроить остальные параметры, такие как имя пользователя, пароль, настройки сети и прочее. Когда процесс установки завершится, перезагрузите компьютер.
Общий итог
Об установке Windows Zver DVD можно сказать, что это достаточно простой процесс, который требует наличия подходящего носителя (DVD-диск или USB-устройство), программы для записи дисков и небольшой настройки в BIOS компьютера.
Windows Zver DVD предлагает большой функционал и множество возможностей для настройки операционной системы под свои нужды. Более того, она имеет удобный и интуитивно понятный интерфейс, позволяющий легко ориентироваться и быстро настраивать все параметры.
Если вы хотите иметь полный контроль над своим компьютером и настроить его идеально под свои потребности, то установка Windows Zver DVD — отличное решение для вас. Не стесняйтесь экспериментировать и настраивать свою систему так, как вам удобно.
Помните, что без практики и экспериментов невозможно достичь желаемого результата. Будьте активными и креативными в создании своего идеального компьютера!
