Данное руководство предназначено для тех, кто интересуется, как установить Windows XP самостоятельно на компьютер или ноутбук, с флешки или диска. Я постараюсь максимально подробно осветить все нюансы, связанные с установкой операционной системы, чтобы у вас не осталось никаких вопросов.
Для установки нам потребуется какой-либо загрузочный носитель с ОС: возможно, у Вас уже имеется диск с дистрибутивом или загрузочная флешка Windows XP. Если же ничего этого нет, но имеется образ диска ISO, то в первой части инструкции я расскажу, как сделать из него диск или USB для установки. А после этого перейдем непосредственно к самой процедуре.
Создание носителя для установки
Основные носители, которые используются для установки Windows XP — это компакт-диск или же установочная флешка. На мой взгляд, сегодня оптимальный вариант — это все-таки USB накопитель, тем не менее, поглядим на оба варианта.
- Для того, чтобы сделать загрузочный диск Windows XP, вам потребуется записать образ диска ISO на CD. При этом, не просто перенести файл ISO, а именно «записать диск из образа». В Windows 7 и Windows 8 это делается очень легко — достаточно вставить чистый диск, кликнуть правой кнопкой мыши по файлу образа и выбрать пункт «Записать образ на диск». Если же текущая ОС — Windows XP, то для того, чтобы сделать загрузочный диск потребуется воспользоваться сторонней программой, например, Nero Burning ROM, UltraISO и другие. Подробно процедура создания загрузочного диска описана здесь (откроется в новой вкладке, в приведенной инструкции рассматривается Windows 7, но для Windows XP никакой разницы не будет, только понадобиться не DVD, а CD).
- Для того, чтобы сделать загрузочную флешку с Windows XP, проще всего использовать бесплатную программу WinToFlash. Несколько способов создания установочного USB накопителя с Windows XP описаны в этой инструкции (откроется в новой вкладке).
После того, как дистрибутив с операционной системой подготовлен, потребуется перезагрузить компьютер и в настройках BIOS поставить загрузку с флешки или же с диска. О том, как это сделать в различных версиях BIOS — см. здесь (в примерах показано, как установить загрузку с USB, загрузка с DVD-ROM устанавливается аналогичным образом).
После того, как и это проделано, а настройки BIOS сохранены, компьютер перезагрузится и начнется непосредственно установка Windows XP.
Процедура установки Windows XP на компьютер и ноутбук
После загрузки с установочного диска или флешки Windows XP, после непродолжительного процесса подготовки программы установки, вы увидите приветствие системы, а также предложение нажать «Ввод», чтобы продолжить.
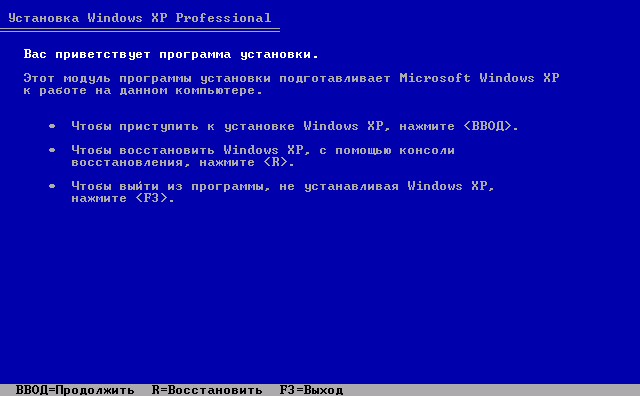
Установка Windows XP экран приветствия
Следующее, что вы увидите — лицензионное соглашение Window XP. Тут следует нажать F8. При условии, конечно, что Вы его принимаете.

На очередном экране будет предложено восстановить предыдущую установку Windows, если она была. Если нет — то список будет пустым. Нажмите Esc.
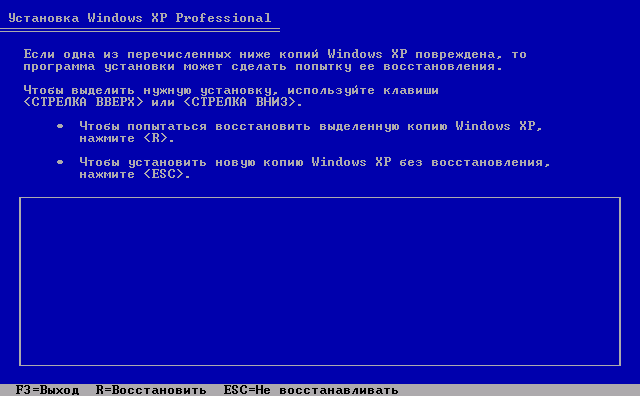
Восстановление предыдущей установки Windows XP
Теперь один из самых важных этапов — следует выбрать раздел, на который будет производиться установка Windows XP. Тут возможны самые разные варианты, опишу наиболее распространенные из них:

Выбор раздела для установки Windows XP
- Если ваш жесткий диск был разбит на два и более разделов, и вы хотите так и оставить, и, при этом ранее также была установлена ОС Windows XP, то просто выберите первый из разделов в списке и нажмите Ввод.
- Если диск был разбит, вы хотите его оставить в таком виде, но ранее была установлена Windows 7 или Windows 8, то предварительно удалите раздел «Зарезервировано» размером 100 Мб и следующий раздел, соответствующий размеру диска C. После чего выделите неразмеченную область и нажмите ввод для установки Windows XP.
- Если жесткий диск не был разбит, но вы хотите создать отдельный раздел для Windows XP — удалите все разделы на диске. После чего используйте клавишу C для того, чтобы создать разделы, указав их размер. Установку лучше и логичнее производить на первый раздел.
- Если HDD не был разбит, вы не хотите его делить, но ранее была установлена Windows 7 (8), то также удалите все разделы (включая «Зарезервировано» на 100 Мб) и установите Windows XP в получившийся один раздел.
После выбора раздела для установки операционной системы, будет предложено отформатировать его. Достаточно выбрать «Форматировать раздел в системе NTFS (Быстрое).

Форматирование раздела в NTFS
По завершении форматирования начнется копирование файлов, необходимых для установки. Затем компьютер перезагрузится. Сразу после первой перезагрузки следует установить в BIOS загрузку с жесткого диска, а не с флешки или CD-ROM.
После того, как компьютер будет перезагружен, начнется непосредственно сама установка Windows XP, которая может занять различное время в зависимости от «железа» компьютера, но в самом начале Вы в любом случае увидите 39 минут.

Через непродолжительное время вы увидите предложение ввести имя и организацию. Второе поле можно оставить пустым, а в первое — введите имя, не обязательно полное и настоящее. Нажмите «Далее».
В поле ввода введите лицензионный ключ Windows XP. Также его можно будет ввести уже после установки.
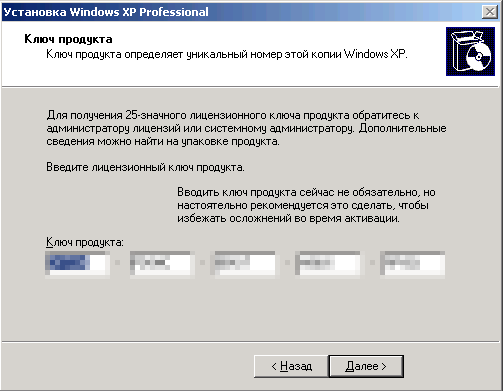
Введите ключ Windows XP
После ввода ключа будет предложено ввести имя компьютера (латиница и цифры) и пароль администратора, который можно оставить пустым.

Следующий этап — установка времени и даты, тут все ясно. Желательно только убрать галочку напротив «Автоматический переход на летнее время и обратно». Нажмите «Далее». Начнется процесс установки необходимых компонентов операционной системы. Здесь остается только ждать.

После того, как все необходимые действия завершатся, компьютер снова перезагрузится и Вам будет предложено ввести имя своей учетной записи (рекомендую использовать латиницу), и записей других пользователей, если они будут использоваться. Нажмите «Готово».

Вот и все, установка Windows XP завершена.
Что делать после установки Windows XP на компьютер или ноутбук
Первое, чем следует озаботиться сразу после установки ОС Windows XP на компьютер — это установка драйверов для всего оборудования. С учетом того, что данной операционной системе уже более десяти лет, для современного оборудования поиск драйверов может оказаться затруднительным. Однако, если у Вас более старый ноутбук или ПК, то вполне возможно, что таких проблем не возникнет.
Как бы там ни было, несмотря на то, что в принципе я не рекомендую использовать драйвер-паки, такие как Driver Pack Solution, в случае с Windows XP, это, пожалуй, один из лучших вариантов установить драйвера. Программа проделает это автоматически, скачать ее можно бесплатно с официального сайта http://drp.su/ru/
Если же у вас ноутбук (старых моделей), то нужные драйвера можно взять на официальных сайтах производителей, адреса которых вы можете найти на странице Установка драйверов на ноутбук.
По-моему, изложил все, что касается установки Windows XP достаточно подробно. Если остаются вопросы — задавайте в комментариях.
Краткое описание
Руководство по быстрой установке Windows XP на ноутбук или компьютер для новичков.
Введение
Прежде чем устанавливать Windows XP на ноутбук стоит скопировать все важные данные с раздела, на который собираетесь устанавливать систему. При установке диск этот раздел будет форматироваться. Если у вас установлен Linux или DOS, то вам также необходимо позаботиться о резервном копировании. Копировать лучше всего на флешку или на другой раздел винчестера. В качестве альтернативы установке Windows XP на сам винчестер ноутбука стоит рассмотреть установку на виртуальную машину. Подробней об этом рассказано в данном руководстве: Установка и запуск Windows XP в среде Windows 7, Windows Vista или другой операционной системы.
Также перед установкой Windows XP рекомендуется скачать и сохранить соответствующие драйвера для данной системы. Дело в том, что Windows XP может изначально не содержать драйверов для вашей сетевой карты, Wi-Fi адаптера или для вашего модема. Чаще всего так и происходит. Как следствие, после установки Windows XP вы банально не сможете выйти в Интернет и скачать нужный драйвер. Не очень приятная перспектива. Какие драйвера нужны и где их скачать можно подробно показано в четвертой части данного руководства.
Для установки Windows XP необходимо проделать такие операции:
- Записать образ с Windows XP на CD-диск (если такового нет);
- Установить загрузку с CD-диска в BIOS и включить режим совместимости;
- Непосредственно установить систему;
- Установка драйверов.
Важное замечание: если у вас в ноутбуке нет CD/DVD привода, но есть большое желание поставить Windows XP, тогда вам следует устанавливать Windows XP с флешки или с карты памяти. Подробней читайте в этом материале: Установка Windows XP с флешки или карты памяти.
И так, приступим
1. Запись образа с Windows XP на диск
Лицензионные версии Windows XP обычно поставляются вместе с диском. Если у вас таковой есть, то можете смело пропускать этот раздел. Если же диска нет, то придется его записать.
Важное замечание: если вы не знаете какую версию Windows XP установить на ваш ноутбук (32-бит или 64-бит), то рекомендую вам ознакомиться с этим материалом: Windows x86 или x64. Что лучше установить на ноутбук?. Также стоит ознакомиться с данным материалом: Сравнение производительности Windows XP, Windows Vista и Windows 7. Что лучше установить?.
Для записи диска нам понадобятся:
- Образ диска с Windows XP в формате .iso;
- Программа для записи образов на диск. Например Ashampoo Burning Studio (скачать / скачать);
- Чистый CD- или DVD-диск.
Важное замечание: рекомендуется использовать исключительно оригинальные сборки Windows. Если некая сборка успешно установилась на чьем-то компьютере, на каком-то ноутбуке, то это еще не значит, что она так же хорошо установиться и на ваш ноутбук. При использовании различных не оригинальных сборок часто могут возникать проблемы в первую очередь с драйверами и некоторыми программами, потому что некоторые «народные умельцы» удалили из дистрибутива что-то «ненужное», добавили кучу «нужных» по их мнению драйверов и программ, совместную работу которых, естественно, никто не тестировал. Также туда могут встраивать различные вредоносные программы для организации ботнетов и кражи информации. Поскольку распространение образов Windows не приветствуется, ссылок давать не буду.
Устанавливаем и запускаем Ashampoo Burning Studio:

В меню Создать/записать образ диска выбираем пункт Записать CD/DVD/Blue-ray диск из образа диска
Нажимаем на кнопку Обзор и указываем где размещен образ.

Нажимаем Далее. Вставляем диск и нажимаем на Записать CD/DVD:

Ждем пока запишется диск:

Когда диск записан, нажимаем на кнопку ОК

Теперь можно переходить к следующему этапу — установка загрузки с диска и переключение режима работы жесткого диска
2. Установка загрузки с диска и переключение режима работы винчестера
Чтобы установить Windows XP, нужно указать в BIOS, что первым должен загружаться CD/DVD-привод. Если этого не сделать, то установка Windows XP просто не начнется.
Как же установить загрузку с CD/DVD-привода? Сначала нужно зайти в BIOS. В зависимости от модели ноутбука, для этого нужно нажать при загрузке определенную кнопку. Для ноутбуков Acer — это F2, для Toshiba это в основном Esc, F3 — у Sony и т.д. Как зайти в BIOS указано в инструкции к ноутбуку.
Когда зашли в BIOS, переходим на вкладку Boot. На той вкладке клавишами F5/F6 ставим CD/DVD-привод на первое место. Узнать где именно в списке CD/DVD-привод достаточно просто: обычно там указано что-то вроде IDE, SATA, а также модель CD/DVD-привода.
Когда закончили с установкой загрузки с CD/DVD-диска, можно переходить к переключению режима работы винчестера
Замечание: это нужно делать только если у вас ноутбук с процессором Intel или на процессорах от AMD и с чипсетом AMD 7хх и выше серий (780G, например)
Зачем это надо? Все просто. Дело в том, что в оригинальном дистрибутиве Windows XP нет драйверов для AHCI-контроллера. Иными словами, Windows просто не увидит винчестер. Подробней о том, что такое AHCI и кому оно надо, вы можете почитать в этом материале: Технология NCQ. Стоит ли включать AHCI?.
Для того, чтобы установить Windows XP без интеграции драйверов, нужно перейти на вкладку Main в BIOS и переключить режим работы винчестера с AHCI mode (также может называться Native mode и т.д.) на IDE Mode (также может называться Legacy Mode, Compitability Mode или как-то так).
Когда изменили настройки, их нужно сохранить. Для этого ищем пункт Save and exit setup
Замечание: название пунктов BIOS, клавиши для смены порядка загрузки могут меняться в зависимости от производителя ноутбука. Что, где и как меняется должно быть описано в инструкции к ноутбуку. В крайнем случае можете спросить в этой теме форума: Решение проблем с установкой Windows XP
Теперь можно приступать непосредственно к установке системы. Ставим диск в привод и перезагружаемся.
3. Установка Windows XP
Если все сделано правильно, то должно появится такой экран:

Нажимаем любую кнопку на клавиатуре.
Возможные проблемы: если у вас загрузка с диска не происходит, то в первую очередь стоит проверить стоит ли в BIOS загрузка с диска. Если стоит, а диск все равно не загружается, то стоит проверить загружается ли этот диск на другом компьютере. Если загружается, то значит проблема в самом диске (поцарапан, например) или все же в BIOS загрузка с диска не стоит. Стоит попробовать записать образ на другой диск.
Если и на другом компьютере не загружается, то значит диск не является загрузочным. Стоит попробовать его еще раз записать и/или попробовать другой дистрибутив.
Ждем пока запуститься загрузчик:

Нажимаем Enter для начала установки:

Нажимаем F8 чтобы принять лицензионное соглашение:

А теперь очень важный момент. Указываем раздел, на который будет устанавливаться Windows XP

Важное замечание: Многие ноутбуки содержат на винчестерах скрытые разделы. Они служат для восстановления системы до состояния как было на момент покупки. Эти разделы размещаются обычно или в начале, или в конце винчестера. В некоторых ноутбуках может быть более одного скрытого раздела. Размер скрытых разделов обычно несколько гигабайт. На те разделы систему не ставить. На скриншоте выше раздел PQService является скрытым. Подробней о том, что из себя представляют скрытые разделы и для чего вообще нужны, вы можете почитать в этом материале: Работа с системой автоматической установки Windows на ноутбук. Подробную информацию о работе с самими разделами вы можете узнать здесь: Изменение разделов на жестком диске с помощью Acronis Disc Director.
Нажимаем Enter.

Нажимаем Enter и выбираем Форматировать раздел в системе NTFS. Вся информация с того раздела удалится.

Нажимаем Enter для продолжения. Немного ждем:

В процессе установки возможна перезагрузка. Ничего не нажимаем:)

Важное замечание: если во время установки Windows ноутбук зависнет или выдаст синий экран с белыми буквами, то стоит проверить винчестер и оперативную память. Как это сделать описано в этом материале: Быстрая диагностика неисправностей нотбука
Когда копирование завершиться, откроется окно настройки. Здесь вы можете указать раскладки клавиатуры, установленные языки и прочее:

Когда закончите, нажимаете Далее:

Вводим имя пользователя и название организации. Нажимаем Далее
Вводим серийный номер. Если вы покупали Windows XP, то он указан на бумажке в коробке/OEM-пакете (назвать то «коробкой» не могу как-то:)). Если ноутбук шёл с Windows XP, то он указан на бумажке на днище.

Нажимаем Далее. Вводим имя ноутбука. Также можно указать пароль администратора:

Выбираем часовой пояс:

Немного ждем:

Если в дистрибутиве имеются драйвера для сетевой карты вашего ноутбука, то появится окошко по настройке сети:

Указываем рабочую группу:

Когда система установилась, то появится такое окно:


Нажимаем Далее


Если во время установки Windows XP установились драйвера на сетевую карту, то появится такое окно с предложением о регистрации:


Вводим имя пользователя и нажимаем Далее:


Вот и все! Установка завершена:

4. Поиск и установка драйверов
Как искать и устанавливать драйвера на ноутбук описано в этом материале: Поиск и установка драйверов на Windows.
Важное замечание: если у вас ноутбук от Asus, то поиск драйверов для вашей модели ноутбука стоит начинать с данного раздела сайта: Драйвера для ноутбуков Asus. Если у вас ноутбук от Acer, то все драйвера вы можете найти здесь: Драйвера для ноутбуков Acer. Драйвера и фирменные утилиты для большого числа ноутбуков Lenovo можно найти в этом разделе: Драйвера для ноутбуков Lenovo.
Драйвера и программы для вашего ноутбука или компьютера вы можете найти воспользовавшись данными темами форума:
- Общая тема по поиску драйверов: Решение проблем с поиском и установкой драйверов;
- Решение проблем с драйверами для видеокарты: Решение проблем с драйверами на видеокарту;
- Решение проблем и поиск драйверов для звуковой карты: Решение проблем с драйверами для звуковой карты;
- Драйверы для сетевых карт и Wi-Fi адаптеров стоит искать с помощью данной темы: Решение проблем с драйверами для сетевой карты и Wi-Fi;
- С вопросами по Bluetooth обращаемся сюда: Решение проблем с драйверами и работой Bluetooth-адаптера;
- Web-камеры обсуждаются здесь: Решение проблем с Web-камерами;
- Различные фирменные утилиты для ноутбука или компьютера можно найти с помощью данных тем форума: Проблемы с дополнительным ПО, Описание утилит для ноутбуков Samsung и Описание драйверов и утилит для ноутбуков Asus.
Также вам может помочь данное руководство: ответами на частые вопросы. Тут собраны ответы на самые частые вопросы.
Если вы установили Windows, драйвера и программы, настроили их и хотите, чтобы это все можно было быстро и легко восстановить при сбое Windows, то можете воспользоваться этим методом: Автоматическое восстановление Windows на ноутбуке с помощью Acronis True Image.
Важное замечание: после установки всех драйверов не забываем об установке программ (Подборка необходимых бесплатных программ) и об оптимизации Windows (Руководство по оптимизации Windows).
На этом все. Спасибо за внимание!
Все вопросы, которые связаны с установкой Windows XP, прошу излагать в этой теме форума: Решение проблем с установкой Windows XP.
Все замечания и предложения по самой статье вы можете высказать через данную контактную форму: отправить e-mail автору. Прошу заметить, что если у вас что-то не получается, то спрашивать стоит только на форуме. Подобного рода электронные письма будут проигнорированы.
С уважением, автор материала — . Публикация данного материала на других ресурсах разрешаются исключительно со ссылкой на источник и с указанием автора
Загрузить PDF
Загрузить PDF
Операционную систему Microsoft Windows XP можно установить как на домашних, так и на корпоративных компьютерах с помощью CD-диска. Для этого нужно вставить диск в привод оптических дисков, загрузить компьютер, а потом нажать на определенную клавишу, когда на экране появится соответствующее уведомление. Далее просто следуйте инструкциям на экране.
-
-
-
На экране должна отобразиться надпись, предлагающая вам нажать любую клавишу для загрузки с компакт-диска (в противном случае измените порядок загрузочных устройств в BIOS).
Реклама
-
После перезагрузки компьютера на экране отобразится надпись «Нажмите любую клавишу для загрузки с CD-диска». Нажмите любую клавишу.
-
Спустя некоторое время на синем экране отобразится «Установка Windows».
-
С помощью клавиш со стрелками выделите «Для установки Windows нажмите Enter» и нажмите Enter. Установите Windows, следуя инструкциям на экране.
-
Выберите раздел жесткого диска для установки на него Windows, а также выберите формат файловой системы (FAT32 или NTFS).
-
После перезагрузки компьютера на экране отобразится надпись «Нажмите любую клавишу для загрузки с CD-диска». Теперь не нажимайте никакую клавишу.
-
Введите сетевые настройки самостоятельно или выберите сетевые настройки по умолчанию. Вы можете наблюдать за выполнением процесса установки системы в строке на левой панели.
-
брандмауэр, антивирус и антишпион (например, остановите выбор на встроенном брандмауэре Windows, AVG Free и Spybot S & D).
-
Это поможет в защите от некоторых вирусов и повысит стабильность работы системы.
-
Если это не так, скачайте последние версии драйверов с сайтов производителей оборудования.
-
Вы установили Windows; теперь прочитайте справочные материалы о системе (вам будет предложено сделать это во всплывающем окне).
Реклама
Советы
- Если Windows не распознает какое-либо оборудование, скачайте последние версии драйверов с сайтов производителей оборудования.
- Не забудьте установить приоритет загрузочных устройств в BIOS. Как правило, приоритет установлен в таком порядке: дискета, жесткий диск, CD-ROM. Вам нужно установить CD-ROM в качестве первого загрузочного устройства.
- Если вы не хотите разбивать жесткий диск на разделы, установите размер раздела на «Максимум».
- Windows может быть обновлена, если у вас уже установлена более ранняя версия этой системы. Для этого вставьте установочный диск в привод и следуйте инструкциям на экране.
- Убедитесь, что клавиатура исправна и подключена к компьютеру должным образом (чтобы неполадки с клавиатурой не помешали при установке системы).
- Если у вас возникли трудности с установкой системы, установщик отобразит нужную информацию об ошибке. Информацию об ошибках при установке системы ищите на официальном сайте Microsoft.
Реклама
Предупреждения
- Установка Windows XP на компьютере, который не отвечает минимальным требованиям системы, приведет к резкому сокращению производительности компьютера.
- Убедитесь, что у вас есть все драйверы для устройств, которые вы собираетесь использовать.
- Обязательно активируйте Windows в течение 30 дней после установки; в противном случае система не будет запускаться до ее активации. С другой стороны, не активируйте систему до того момента, пока не удостоверитесь, что система и все подключенные устройства работают нормально (если вы переустановите активированную Windows, вы не сможете воспользоваться тем же ключом).
- При переустановке Windows создайте резервную копию важных данных и сохраните ее на внешнем носителе.
- Порядок установки Windows один и тот же для всех версий, за исключением Windows 95 и более ранних версий.
Реклама
Что вам понадобится
- Установочный диск с Microsoft Windows (для установки Windows)
- Оптический привод (CD/DVD/BD)
- Внешний носитель данных (если перед установкой системы вы создаете резервную копию ваших данных)
- Доступ в интернет (если вы хотите обновить Windows)
- Компьютер с процессором с тактовой частотой 300 МГц, 64 Мб оперативной памяти и жестким диском объемом не менее 1,5 ГБ.
Об этой статье
Эту страницу просматривали 5183 раза.
Была ли эта статья полезной?
И вот у вас опять «проглючила Винда» и пришёл момент её переустановить. Ну что же рано или поздно это происходит, не нужно теряться. Будем учиться возращать компьютер к жизни! Сейчас вы какраз смотрите инструкцию по бесплатной установке Windows XP. Для ленивых сразу предлагаем свои услуги установки Windows на дому и офисе. Для остальных сделаем экскурсию в прошлое и научимся устанавливать лицензионную Windows XP на неттоп IBM ThinkCentre. Напомню, что с апреля 2014 Miсrosoft официально прекратила поддержку этой операционной системы и далее уже не гарантируется, что она будет исправлять ошибки в коде и добавлять поддержку новейших технологий в систему. Так сказать закончился жизненный цикл продукта. Она и так была долгоиграющей операционной системой в истории т.к. поддерживалась 13 лет. Сейчас у нас остались старые компьютеры с 512-1024mb RAM на которые нужно, что-нибудь ставить и Windows XP sp3 в этом случае хороший вариант, чтобы немного продлить их жизнь. Кроме того некоторые компьютеры поставляются с лицензионной Windows XP и менять её на пиратскую Windows 7 было бы не правильно. Кроме того на Windows XP можно установить обновления вплоть до 9 Апреля 2019 года.
Для тех кто не хочет тратить своё дорогое время на изучение данного мануала предлагаем нашу платную помощь.
Возьмём копию лицензионного диска Windows XP: Скачать

Убедимся что на нашем компьютере есть наклейка совместимости с Windows XP — как правило их клеят если системник поставляется с OEM версией Windows:

Устанавливать Windows XP мы будем на IBM ThinkPad MT-M 8106. Установка обычно начинается с настройки BIOS компьютера. Часто для входа в BIOS используются клавиши DEL или F2, но в нашем случае нужно нажать Enter:

На этой модели материнской платы нам предлагается зайти в BIOS с помощью клавиши F1 или выбрать временное загрузочное устройство клавишей F2. Оба варианта нам подходят, но мы пойдём более длинным путём нажав F1, что бы попасть в BIOS:

У вас этот этап будет выглядеть скорее всего по другому.
Идём в раздел Startup (некоторые производители называют его Boot) :

Идём в Startup Sequence и уже видим наши «Харды»:

Внизу есть подпись Change Values F9 — означает, что для изменения порядка устройств нужно нажать F9
Переходим в раздел Exit:

Выбираем «Save and Exit the setup Utility» и подтверждаем:

Система перезагрузится и если у вас оригинальный CD Microsoft должно появиться приглашение нажать любую клавишу для загрузки с компакт-диска:

Начнётся установка:

Первое, что вам предложат — для продолжения установки нажать Enter:

Так же клавишей F8, придётся согласиться с лицензионным соглашением. Это такая вещь, которая снимает все обязательства с Microsoft если не дай бог Windows повредит ваш компьютер. Кроме того в коде системы есть масса ошибок и вам придётся согласится с тем, что вы её будете использовать в том виде в каком есть, без возможности выставить претензии в случае если из-за сбоя потеряете свои файлы.

Если у вас новый жёсткий диск, то вам придётся создать разделы на нём. Если компьютер использовался ранее, то можно пропустить этот этап и просто перейти к форматированию диска C.

Напишем размер первого диска под систему в мегабайтах:

100 000 мегабайт сейчас вполне хватает для системы и программ:

Нажимаем ввод для установки Windows XP на диск C. Остальные разделы мы создадим из под Windows после завершения установки:

Нам придётся отформатировать вновь созданный логический диск:

Подождём пока закончится форматирование…..

Подождём пока закончится копирование системных файлов….

В случае успеха система будет автоматически перезагружена:

После перезагрузки и прохожнения трёх этапов, появится окно настройки параметров системы. Там можно всё оставить как есть:

Заполним имя пользователя и организацию каким-нибудь адекватным текстом:

Далее нужно ввести ключ продукта:

Если вы хотите иметь все прелести лицензионной операционной системы вам нужно поискать стикер на корпусе ноутбука или компьютера такого вида:

Графа Product Key — это то что нам нужно…. Заполняем пять полей этими буквами и цифрами….
Введём имя компьютера латиницей и цифрами:

Пароль администратора можно не ставить, если компьютер будет использоваться дома. Если вы собираетесь устанавливать пароли на учётные записи, то следует тут тоже поставить пароль. Если пароля не будет любой может загрузиться в безопасном режиме и получить доступ к вашим файлам. Кроме того можно будет удалить все пароли с учётных записей.

Часовой пояс лучше будет выбрать после установки системы и всех обновлений.

Если в компьютере есть сетевая карта на которую есть драйвера в дистрибутиве Windows XP, появится так же диалоговое окно с возможностью выбрать сетевую группу и настроить TCP/IP. Рекомендуется оставить всё как есть если не понимаете зачем вам это всё:

Далее продолжится установка драйверов устройств. На этом этапе если программа установки начнёт зависать или длиться бесконечно долго, следует пробовать отключать в BIOS устройства. Если и это не поможет — вынять их из системника…. Требуется довольно редко….

Первый запуск проходит приблизительно так:

Нажмите OK для того, чтобы сообщить операционной системе, что вы увидели на экране картинку:

Тут нас Microsoft благодарит нас за использование лицензионного ПО:

Раз уж у нас лицензия, то можно согласиться устанавливать обновления:

Регистрировать продукт мы не будем:

А имя вашей учётной записи надо заполнить каким-нибудь текстом…. Ник нэйм, псевдоним, реальное имя тут уж кто на что горазд.

После нажатия кнопки далее увидим приветствие Windows XP:

Даже слезу пустить хочется увидев голубые окна старушки Windows XP:

Активация лицензионной версии Windows XP
Ну, что же приступим к активации лицензионной версии Windows XP. Мы же не воруем програмное обеспечение? Или воруем?

Идём по пути: Пуск/Все программы/Активация Windows:

Соглашаемся, что собираемся активировать Windows через интернет:

Соглашаемся, что регистрироваться мы не будем:

Ждём пока утилита соединится с серверами Microsoft и произойдёт активация:

Если всё сделано правильно то появится сообщение, что копия Windows успешно активирована:

Закрываем окно кнопочкой OK
Установка драйверов на Windows XP c помощью DPS v16.12
В отличии от Windows 8/8.1/10 в Windows 7 и XP инструменты для автоматической установки драйверов из диспетчера устройств не работают. Поэтому для старых компьютеров (2002-2007г) рекомендуем использовать для этого Driverpack Solution 14/16-ой версии, который можно скачать от сюда:
ftp://86.57.150.15/Drivers/
http://fs.netflow.by:18080/pub/Drivers/
Надаюсь эта инструкция ответила на вопрос: как установить windows XP бесплатно на компьютер?
Для тех у кого не получилось установить Windows XP по этой инструкции напоминаем, что мы также оказываем услуги переустановки Windows с выездом по Минску. Цены на установку Остальным мои поздравления!
Ностальгический микс для тех кто вырос на Windows XP:
DJ Kid — Windows XP — eRRoR mIx (musicpro.me)
- Инструкция по установке Windows 10 с флешки
- Инструкция по установке Windows 8.1 с флешки
- Инструкция по установке Windows 7 с флешки
- Инструкция по установке Windows XP с диска
Шаг 1
Шаг 2
Шаг 3
Шаг 4
Шаг 5
Шаг 6
Шаг 7
Шаг 8
Шаг 9
Шаг 10
Шаг 11
В ходе эксплуатации компьютера пользователь неизбежно сталкивается с такой процедурой, как переустановка операционной системы. В подавляющем большинстве случаев на компьютере предустановлена операционная система Windows XP SP2, поэтому и переустанавливать приходится именно ее. Начинающие пользователи, как правило, относятся к этой процедуре со священным трепетом и сами осуществлять ее не решаются. В результате многие обращаются в сомнительные сервис-центры, реклама которых расклеена в метро и в лифтах и которые, конечно же, стараются развести вас по полной программе.
В то же время установка операционной системы — довольно простая процедура по сравнению, например, с инсталляцией игрушки. Все, что для этого нужно, — это загрузочный диск (лицензионный, конечно) с операционной системой. Правда, после установки операционной системы Windows XP SP2 приходится устанавливать все драйверы и обновления к ней, причем на это уходит гораздо больше времени, чем на установку самой ОС. Затем требуется установить еще и все необходимое ПО.
В общем, простейшая на первый взгляд процедура может растянуться на полдня, а то и больше.
В этой статье мы расскажем о том, как автоматизировать процесс установки операционной системы на компьютер и создать загрузочный DVD-диск, включающий дистрибутив операционной системы со всеми интегрированными обновлениями, а также необходимые драйверы и ПО.
Мы рассмотрим алгоритм создания загрузочного диска Windows XP SP2 Professional с интегрированными обновлениями и расскажем о том, как автоматизировать процесс установки, сделав его невидимым для пользователя, — то есть о том, как обойтись без назойливых диалоговых окон. И хотя в дальнейшем речь пойдет о создании загрузочного диска Windows XP Professional, следует иметь в виду, что для других версий Windows XP загрузочные диски создаются аналогичным образом. В заключение отметим, что предлагаемый алгоритм был опробован на различных конфигурациях ПК и не вызвал никаких осложнений.
Для создания загрузочного диска нам потребуется:
- лицензионный дистрибутив Windows XP SP2 Professional;
- утилита nLite v.1.3 RC2;
- обновления операционной системы Windows XP SP2;
- драйверы ко всем устройствам;
- пишущий оптический привод и программа для записи на CD (DVD), умеющая создавать загрузочные диски (мы настоятельно рекомендуем воспользоваться пакетом Nero Burning Rom).
Самый простой и эффективный способ создания загрузочного диска с дистрибутивом операционной системы и интегрированными обновлениями — воспользоваться абсолютно бесплатной специализированной утилитой nLite (текущая версия v.1.3 RC2), которую можно скачать с сайта www.nliteos.com.
Данная утилита представляет собой мастер создания загрузочного диска с возможностями интеграции всех обновлений и автоматизации процесса установки операционной системы. Она поддерживает несколько интерфейсных языков, в том числе и русский, поэтому работа с ней не должна вызвать проблем.
Шаг 1
Процесс создания загрузочного диска начинается с копирования дистрибутива операционной системы Windows XP SP2 на жесткий диск компьютера. В дальнейшем мы будем предполагать, что дистрибутив с операционной системы скопирован в директорию С:\Windows XP SP2.
Шаг 2
На втором этапе нам придется подготовить все обновления операционной системы Windows XP SP2. Но прежде их необходимо скачать с сайта www.autopatcher.com, где они структурированы по месяцам и выложены в виде самораспаковывающихся архивов. Существует два типа обновлений: Full и Update. Первые включают и обновления за предыдущие месяцы, к примеру файл AUTOPATCHER_XP_NOV06_ENU_FULL.EXE содержит все обновления вплоть до ноября 2006 года, а файл AUTOPATCHER_XP_DEC06_ENU_UPDATE.EXE — только за декабрь 2006 года. Отметим, что если вы создаете дистрибутив локализованной (русской) версии Windows XP SP2, то и обновления потребуются локализованные.
Итак, необходимо скачать один полный архив обновлений (к примеру, файл AUTOPATCHER_XP_NOV06_ENU_FULL.EXE), а также ежемесячные обновления за декабрь, январь и февраль. Далее все обновления необходимо распаковать — по умолчанию они распаковываются в директорию C:\Program Files\ AutoPatcher. Кроме обновлений, файлы AUTOPATCHER_XP содержат различные утилиты, не входящие непосредственно в состав операционной системы, но предназначенные для ее настройки. Интегрировать их в дистрибутив ОС нельзя, поэтому нам придется выделить из директории C:\Program Files\AutoPatcher только EXE-файлы, относящиеся к критическим или некритическим обновлениям.
Нужные нам файлы содержатся в директориях C:\Program Files\AutoPatcher\modules\Critical и C:\Program Files\AutoPatcher\modules\NonCritical, структура которых показана на рис. 1. В каждой папке, название которой заканчивается на _enu.amc_files (например, kb873339_xp_enu.amc_files), содержится один или два нужных нам EXE-файла.
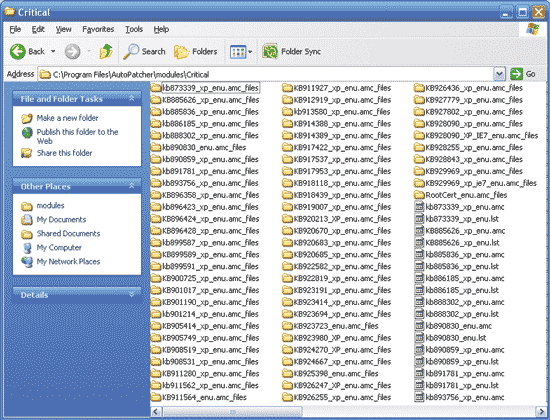
Рис. 1. Файлы обновления, содержащиеся
в распакованном архиве C:\Program Files\AutoPatcher\modules\Critical
Все такие файлы необходимо скопировать в отдельную директорию, которую можно назвать, например, WinXP Updates. Однако копировать все EXE-файлы из каждой папки — занятие довольно утомительное, да и запутаться легко. Уж больно много этих папок с файлами обновления насчитывается в директориях C:\Program Files\AutoPatcher\modules\Critical и C:\Program Files\AutoPatcher\modules\NonCritical. Поэтому для копирования EXE-файлов мы воспользуемся следующим хитрым приемом. Войдите в директорию C:\Program Files\AutoPatcher\modules\Critical и запустите поиск (Search), указав в качестве шаблона для поиска файлов: *.exe. В результате в директории C:\Program Files\AutoPatcher\modules\Critical будут найдены все EXE-файлы, которые и являются нужными нам файлами обновления (рис. 2). Осталось выделить их и скопировать в папку WinXP Updates. Аналогично копируем все EXE-файлы и из директории C:\Program Files\AutoPatcher\modules\NonCritical.
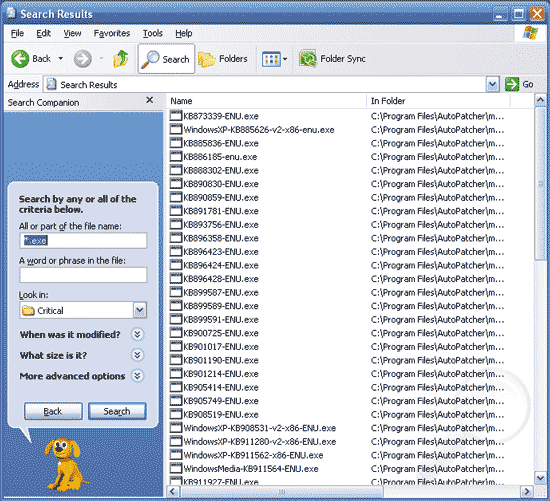
Рис. 2. Поиск всех EXE-файлов в директории C:\Program Files\AutoPatcher\modules\Critical
Шаг 3
На третьем этапе устанавливаем на компьютер (если это еще не сделано) утилиту nLite и, выбрав русский язык в качестве интерфейсного, указываем путь к директории, содержащей копию дистрибутива операционной системы Windows XP SP2 (рис. 3).

Рис. 3. Указание пути к директории
с дистрибутивом операционной системы
Шаг 4
В следующем диалоговом окне (для перехода к нему нажимаем традиционную кнопку «Далее») имеется возможность импортировать настройки утилиты nLite, сделанные ранее, но мы будем предполагать, что это наш первый опыт создания загрузочного дистрибутива, а потому сразу же переходим к диалоговому окну, в котором необходимо отметить настройки, которые потребуется осуществить (рис. 4). В принципе, здесь возможны различные варианты (в зависимости от того, что требуется), но в качестве минимальных настроек мы рекомендуем отметить опции «Критические и другие обновления», «Автоматизация установки» и «Создание загрузочного образа ISO». В дальнейшем мы рассмотрим наиболее полный вариант настроек, а потому отметим все опции, за исключением «Сервис-пак» (Service Pack, SP) и «Драйверы». В имеющийся дистрибутив уже входит SP2, а SP3 пока не вышел, поэтому об интегрировании Service Pack речи не идет. О нецелесообразности интегрирования драйверов в состав дистрибутива будет рассказано далее.
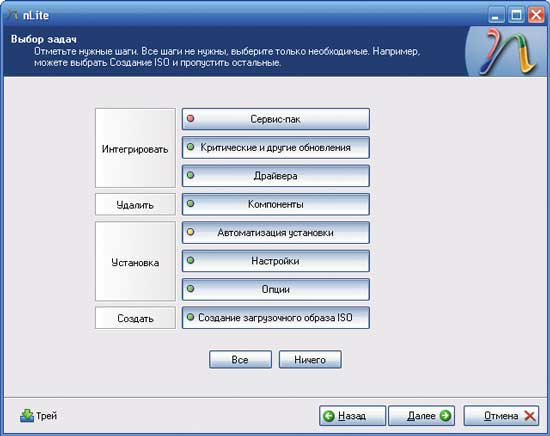
Рис. 4. Отмечаем опции для создания
дистрибутива Windows XP SP2
Шаг 5
В следующем диалоговом окне необходимо добавить все обновления, которые мы хотим интегрировать в наш дистрибутив, — нажав на кнопку «Добавить», указываем путь к нашей директории WinXP Updates и выбираем все файлы обновления (рис. 5).

Рис. 5. Выбираем файлы обновления, которые будут интегрированы в дистрибутив
В результате все выбранные нами файлы обновления операционной системы Windows XP SP2 отобразятся в диалоговом окне утилиты nLite (рис. 6).
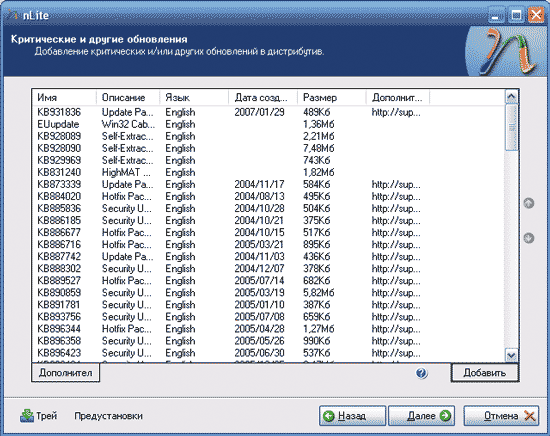
Рис. 6. Выбранные файлы обновления, которые будут интегрированы в состав дистрибутива
Шаг 6
В соответствии с выбранным нами сценарием настройки в следующем диалоговом окне необходимо указать драйверы, которые требуется интегрировать в состав ОС. Однако сделать это непросто. Дело в том, что подавляющее большинство драйверов подразумевает процесс инсталляции с использованием EXE-файла, когда вместе с драйвером устанавливается и программа для его настройки. А интегрировать можно только распакованные драйверы, содержащие INF-файлы, к примеру можно попытаться интегрировать драйвер сетевого адаптера, драйвер чипсета и драйвер RAID-контроллера. Однако в каждом случае может быть своя специфика интегрирования драйверов, поэтому общий рецепт дать довольно сложно. Более того, мы вообще не рекомендуем интегрировать драйверы в дистрибутив ОС, а значит, этот шаг лучше пропустить.
Шаг 7
На этом этапе необходимо указать компоненты операционной системы, которые необходимо инсталлировать на компьютер. Если вы не знаете, какие компоненты вам точно не понадобятся, то лучше оставить все как есть.
Однако операционная система Windows XP содержит огромную базу драйверов различных устройств, поэтому если вы уверены в том, что с каким-то типом оборудования вам работать не придется, то смело удаляйте лишние компоненты (рис. 7). К примеру, если вам не требуется поддержка накопителей на магнитной ленте, то в разделе «Драйверы» соответствующий драйвер можно смело удалить. То же самое касается и специфических служб, а также различных приложений, входящих в состав ОС. В то же время нужно понимать, что такое «урезание» операционной системы вряд ли поможет вам существенно сэкономить место на жестком диске, а потому лучше оставить все как есть.
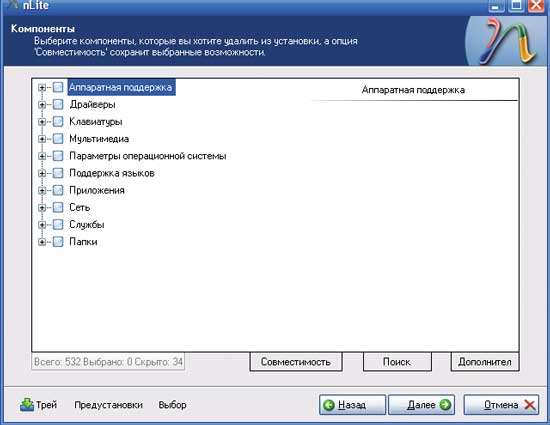
Рис. 7. Выбор компонентов операционной системы для удаления
Шаг 8
На следующем этапе необходимо указать все настройки для автоматизации инсталляции операционной системы (рис. 8). С помощью различных закладок в этом диалоговом окне можно задать ключ дистрибутива ОС (чтобы не вбивать его в процессе инсталляции), добавить учетные записи пользователей и указать или, наоборот, сбросить их пароли. Кроме того, можно настроить сеть, включить или отключить Firewall и автоматическое обновление операционной системы, произвести региональные настройки (часовой пояс, раскладка клавиатуры, язык и т.д.), выбрать темы рабочего стола и пр. То есть данное диалоговое окно позволит заранее задать все параметры, которые обычно указываются в процессе установки операционной системы на компьютер и, кроме того, реализовать те настройки операционной системы, которые обычно производятся уже после инсталляции.
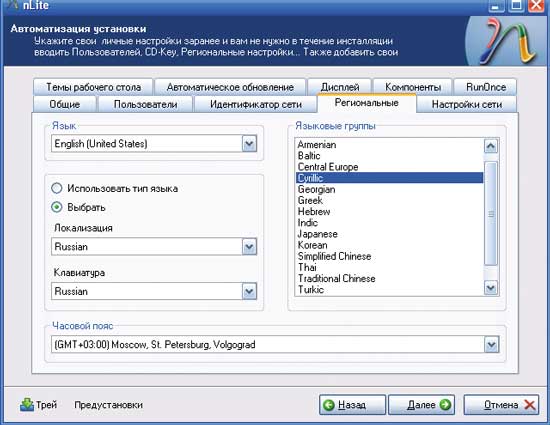
Рис. 8. Автоматизация процесса установки ОС
Шаг 9
В следующем диалоговом окне имеется возможность произвести настройку реестра ОС и служб (рис. 9). В принципе, это можно легко сделать и после инсталляции операционной системы. Кроме того, если нет опыта в настройке служб, то лучше этого не делать, а вот с настройками реестра можно и поэкспериментировать. Процедура эта относительно безопасная, поскольку речь идет не о реальной правке реестра, а лишь о настройке операционной системы и некоторых приложений путем внесения изменений в реестр с использованием удобной утилиты. В данном случае мы имеем дело со своеобразным твикером операционной системы, к примеру с помощью данного диалогового окна можно настроить рабочий стол, визуальные эффекты и т.д.
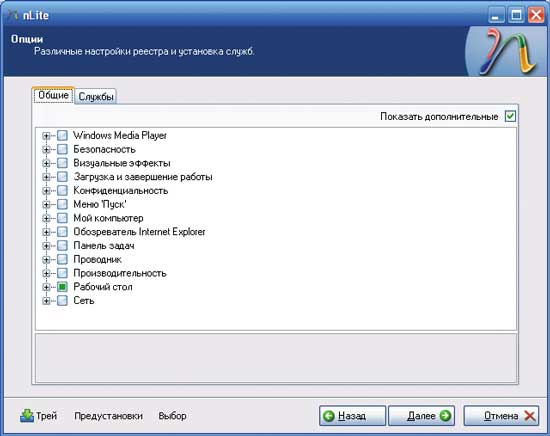
Рис. 9. Настройка реестра и служб
Шаг 10
На этом этапе необходимо просто запустить процесс подготовки к созданию дистрибутива (рис. 10). При интеграции обновлений возможно появление ошибок, которые всего лишь означают, что некоторые обновления не могут быть интегрированы в состав дистрибутива.

Рис. 10. Процесс подготовки к созданию дистрибутива
Дистрибутив создается в директории С:\Windows XP SP2, то есть там же, куда первоначально был скопирован диск с копией Windows XP SP2.
После того как в дистрибутив будут интегрированы все обновления и внесены все требуемые изменения, в директории С:\Windows XP SP2 можно дополнительно создать папку Utils и скопировать в нее приложения, которые нужно будет инсталлировать на компьютер после установки ОС, при этом содержимое данной папки не будет скопировано на жесткий диск компьютера в процессе установки ОС. Преимущество такого подхода заключается лишь в том, что в случае использования загрузочного DVD-диска не понадобится менять диск. Все программы (или большинство программ), которые требуется установить на компьютер, можно хранить на одном загрузочном DVD-диске, например в папку Utils можно скопировать Microsoft Office, антивирус, все программы Autopatcher и т.д.
Если же требуется, чтобы в процессе инсталляции операционной системы в корневой каталог была скопирована папка Utils с часто используемыми программами, то в директории дистрибутива С:\Windows XP SP2 необходимо дополнительно создать поддиректорию $OEM$, а в ней — поддиректорию $1. В этом случае содержимое поддиректории $1 будет скопировано в корневой каталог диска при установке ОС. Таким образом, если в директории С:\Windows XP SP2\$OEM$\$1 создана папка Utils (можно создать папку с драйверами или сразу несколько папок), то при установке операционной системы эта папка будет скопирована в корневой каталог (C:\Utils).
Шаг 11
Последний этап подготовки загрузочного дистрибутива с операционной системой — это создание ISO-образа диска. Для этого в утилите nLite нужно перейти к следующему диалоговому окну (рис. 11), нажать на кнопку «Создать ISO» и указать, где именно нужно будет сохранить ISO-образ диска. Когда ISO-образ будет готов, останется лишь создать загрузочный DVD-диск с помощью любой программмы (например, Nero), которая умеет работать с ISO-образами.
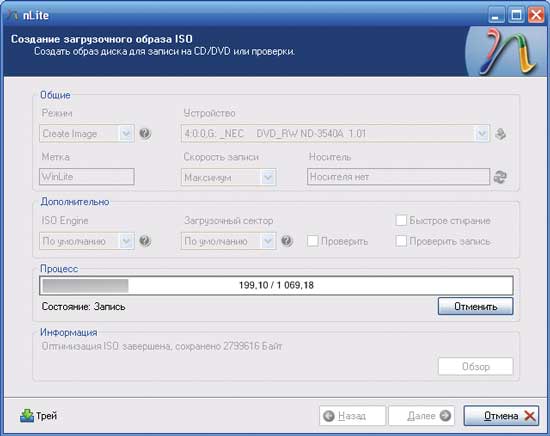
Рис. 11. Процесс создания ISO-образа загрузочного диска
КомпьютерПресс 4’2007













