Вступление
Идея установить полноценную ОС на USB накопитель не нова. В сети есть специальные дистрибутивы Windows XP для загрузки с USB устройств, но как правило это сильно урезанные версии на которые даже драйвера поставить нельзя.
В моем случае была поставлена цель — застеклить полноценную WinXP на flash диск для минимизации шума от компьютера и для экономии средств. Основной профиль использования — просмотр ТВ и прослушивание музыки, а также иногда прошивка микроконтроллеров (нужен порт LPT которого на последних компьютерах часто нет вовсе).
До этого в компьютере стоял жесткий диск IBM 10Gb 4.2K rpm, который шумел просто невероятно
и к тому же медленно работал.
Была выбрана флэшка 2 Гб Transcend JetFlash v.35 за счет своей невысокой цены (около 550 р прошлой осенью), винчестер ставить нет смысла, к тому же самый маленький обошелся бы в 1300 р.
Нижеприведенный способ также подойдет для установки форточки на USB HDD, в этом случае не нужно будет ставить драйвер hitachi microdrive
.
Конфигурация РС
Оособой роли не играет, в данном случае использовалась материнская плата Asus A8N-VM (s939, mATX, GF6100 + nF410). Главное чтобы плата поддерживала возможность загрузки с USB устройств
, например данная материнка это позволяет, есть даже возможность конфигурировать flash диск как жесткий диск, но это не обязательно, т.к. все что нужно — это чтобы
флэш диск был виден в меню Boot BIOS-a
(в частности в разделе Boot device priority).
Подготовка флэш диска
Для начала необходимо сделать чтобы флэш диск определялся как жесткий диск в системе. Тогда будет возможность отформатировать флэшку и сделать активный раздел.
Распаковываем файлы из
архива, сейчас нам нужен драйвер жесткого диска Hitachi Microdrive. Открываем текстовым редактором (блокнот подойдет идеально
) файл cfadisk.inf.
Находим раздел:
[cfadisk_device]
%Microdrive_devdesc% = cfadisk_install,USBSTOR\Disk&Ven_LEXAR&Prod_JD_LIGHTNING_II&Rev_1100
%Microdrive_devdesc% = cfadisk_install,USBSTOR\Disk&Ven_JetFlash&Prod_TS1GJF110&Rev_0.00
%Microdrive_devdesc% = cfadisk_install,USBSTOR\DISK&VEN_&PROD_USB_DISK_2.0&REV_PПодключам флеш диск, заходим в диспетчер устройств. Правый клик мыши на
Мой компьютер -> Управление -> Диспетчер устройств -> Дисковые устройства. Находим в списке флеш накопитель, открываем его свойства, переходим на вкладку »
Сведения«. Выделяем и копируем в буфер обмена »
Код экземпляра устройства«. В нашем случае, это строка
USBSTOR\DISK&VEN_JETFLASH&PROD_TS2GJFV35&REV_8.07Переходим к редактированию файла cfadisk.inf. Заменяем последнюю строку из раздела [cfadisk_device] на код экземпляра нашего флеш накопителя (либо другую из этого же раздела, неважно), в результате получаем:
[cfadisk_device]
%Microdrive_devdesc% = cfadisk_install,USBSTOR\Disk&Ven_LEXAR&Prod_JD_LIGHTNING_II&Rev_1100
%Microdrive_devdesc% = cfadisk_install,USBSTOR\Disk&Ven_JetFlash&Prod_TS1GJF110&Rev_0.00
%Microdrive_devdesc% = cfadisk_install,USBSTOR\DISK&VEN_JETFLASH&PROD_TS2GJFV35&REV_8.07Конец строки кода экземпляра устройства (после последнего слэша) не записываем. Сохраняем файл cfadisk.inf.
Заменяем стандартный драйвер флэшки на Hitachi Microdrive.
В диспетчере устройств, в свойствах флешки переходим на вкладку
Драйвер -> Обновить -> Установка из указанного места -> Не выполнять поиск. Я сам выберу нужный драйвер -> Установить с диска -> Обзор… -> (указываем cfadisk.inf) -> OK -> Далее, со всем соглашаемся. Если попросит диск с дистрибутивом WinXP, игнорируем (Отмена). Делаем безопасное извлечение флеш и подключаем её снова.
Теперь вы можете работать с вашей флешкой как с обычным жёстким диском.
Форматирование flash и создание активного раздела
Для дальнейшей работы необходимо создать активный раздел на флэшке (FAT32 или NTFS). Перед этим нужно полностью отформатировать флэшку, для этого обычно используется программа от HP (
SP27608.exe). После форматирования флэшка будет «голая», что нам и требуется.
Далее нужно создать активный раздел на флэшке, я использовал Partition Magic (можно Acronis Disk Director или еще что нибудь) и файловую систему FAT32. Порядок действий обычный — создать раздел на всю флэшку, потом выбрать в контекстном меню диска «Set active» и все готово.
Более одного раздела создавать нельзя, это может привести к плачевным последствиям.
Дистрибутив WinXP для установки на flash
Можно «подготовить» дистрибутив WinXP для установки. В моем случае для установки на 2 Гб флэш диск я использовал программу nLite для выбрасывания ненужных частей из дистрибутива (справка например). Урезав образ с 700 Мб до 290, я его нарезал на CD болванку на 12 скорости. При установке на более емкий флэш диск спокойно можно использовать неурезанную версию.
Процесс установки WinXP
Я
настоятельно рекомендую
использовать обычный жесткий диск для инсталляции WinXP, т.к. установка форточки непосредственно на флэш занимает очень много времени (около 5 часов в моем случае
).
После того как все готово, выключаем компьютер и отключаем лишние жесткие диски (все, если вы решили ставить винду сразу на флэш, или оставляем один на который будет производиться установка) и лишние оптические приводы (если их более 1). Включаем, заходим в настройки BIOS, выставляем загрузку с CD-ROM. Запускаем начальную инсталляцию WinXP с диска, выбираем флэшку (или диск на винте) для установки на нее форточки, файловую систему нужно оставить без изменений. После того как все файлы на флэш скопированы, компьютер перезагрузится. Выключаем его и подключаем жесткие диски (попытка дальнейшей установки на флэш на данном этапе вызовет BSOD, а на винчестер пока рано ставить), загружаем обычный рабочий Windows.
Редактирование реестра и драйверов USB
Далее нужно отредактировать INI файлы и ключи в реестре.
Из распакованных файлов нам нужны следующие: usb.inf, usbport.inf, usbstor.inf, USBBOOT.REG (находятся в папке USB).
Запускаем редактор реестра
Пуск -> Выполнить -> regedit.
Выделяем раздел реестра
HKEY_LOCAL_MACHINE, переходим в меню
Файл -> Загрузить куст. Переходим по пути: »
(буква_диска):\Windows\System32\Config\» и открываем файл
system. В окне выбора раздела вводим
123.
Щёлкаем правой кнопкой мыши на подключенный раздел
123, выбираем пункт меню »
Разрешения«. В появившемся меню отмечаем »
Администраторы«, ниже в окне разрешений отмечаем флажок »
Полный доступ«. Жмём кнопку »
Применить«. Затем, выбираем »
Дополнительно«, выделяем »
Администраторы«, отмечаем флажок »
Зaмeнить paзpeшeния для вcex дoчepниx oбъeктoв зaдaнными здecь paзpeшeниями, пpимeнимыми к дoчepним oбъeктaм«. Нажимаем ОК, подтверждаем замену. После изменения выходим из меню разрешений.
Переходим к распакованным файлам, правый клик на файле
USBBOOT.REG -> Слияние, соглашаемся внести изменения в реестр.
Копируем файлы usb.inf, usbport.inf, usbstor.inf в папку »
(буква_диска):\Windows\Inf» (если вы не видите папку Inf включите отображение скрытых файлов и папок).
Это еще не все. Перед первой загрузкой с флэшки нужно еще подредактировать реестр. Удаляем полностью ключ »
HKLM\123\MountedDevices» и ключ »
HKLM\123\Control\CriticalDeviceDatabase«.
Далее в редакторе реестра выбираем
Файл -> Импорт и выбираем файл 123.reg.
Выгрузите куст 123 и загрузите его снова, чтобы сохранить изменения. Закройте редактор реестра.
Завершение установки WinXP
Теперь можно завершить установку WinXP. Выключаем компьютер, отключаем все лишнее (оставляем один винчестер либо флэш), включаем. В случае установки форточки непосредственно на флэшку нужно выбрать в BIOS загрузку с нее в первую очередь. Если установка происходит на винчестер то выбираем его. Продолжаем установку как обычно.
Если вы решили установить виндовс сначала на жесткий диск, то после завершения установки (не загружая виндовс в первый раз) создайте образ диска с только что установленным WinXP (Acronis True Image), обычное копирование не подойдет т.к. необходимо перенести загрузочную запись. Восстанавливаем образ на флэшку, выключаем компьютер и отключаем все жесткие диски. Выбираем в BIOS загрузку с флэшки, при этом ставим ее первой в списке загрузки. Для надежности рекомендую удалить ключ »
HKLM\123\MountedDevices» описанным выше способом.
Первая загрузка WinXP с flash
После проделанных операций у вас будет Windows XP которая спокойно грузится с флэшки.
Загружаем виндовс c usb, еще необходимо сделать некоторые настройки. При загрузке возможно будет надпись на светло синем экране »
Пожалуйста подождите» и далее будут идти точки. Эта операция может занять около получаса, так что наберитесь терпения. Ресет жать не надо.
Оптимизация WinXP
Рекомендую полностью отключить файл подкачки, т.к. его использование вызовет низкое быстродействие а также ускорит изнашивание флэш памяти. Также советую изменить свойство корзины »
Уничтoжaть фaйлы cpaзy пocлe yдaлeния, нe пoмeщaя иx в кopзинy» и отключить восстановление системы (это впрочем и так хорошо, не только для флэш).
Для того чтобы виндовс даже не подозревал что он установлен на флэш, следует заменить стандартный драйвер флэш на Hitachi Microdrive, как это сделать было описано выше. После замены естественно следует перезагрузиться. Это довольно важно, т.к. после замены увеличивается быстродействие, и без замены, возможно, некоторые драйвера или программы будут устанавливаться с ошибкой (в моем случае драйвер AverTV 507 требовал «А теперь вставте диск 1»).
Также в диспетчере задач, в свойствах вашего флэш диска на вкладке »
Политика» выбрать галочку »
Оптимизировать для выполнения«.
После всех изменений можно устанавливать драйвера на остальные девайсы, необходимые программы, ну в общем как обычно
.
Загрузка WinXP on flash с других компьютеров
При загрузке с других компов уже установленной винды на флэшке удаляйте из реестра ключ »
HKLM\123\MountedDevices«.
Возможно, на вашей конфигурации компьютера установить Windows XP на флэш не получится (несовместимость флэш и материнской платы, различные варианты реализации загрузки с USB на разных моделях материнских плат).
Обсуждение
здесь
Основной источник для данной статьи — сайт FlashBoot.ru, я собрал все в одном месте, и дополнил общее описание.
Ссылка на SP27608 первая попавшаяся в гугле.
Telegram-канал @overclockers_news — теперь в новом формате. Подписывайся, чтобы быть в курсе всех новостей!
Установить Windows XP с USB флешки может потребоваться в различных ситуациях, самая очевидная из которых — необходимость установки Windows XP на слабенький нетбук, не оборудованный приводом для чтения компакт-дисков. И если для установки Windows 7 с USB носителя позаботилась сама Microsoft, выпустив соответствующую утилиту, то для предыдущей версии операционной системы придется пользоваться сторонними программами.
Также может пригодиться: загрузка с флешки в BIOS
UPD: более простой способ создания: загрузочная флешка Windows XP
Создание установочной флешки с Windows XP
Для начала вам нужно скачать программу WinSetupFromUSB — источников, откуда можно загрузить эту программу в сети предостаточно. По какой-то причине, последняя версия WinSetupFromUSB у меня не стала работать — выдавала ошибку при подготовке флешки. С версией 1.0 Beta 6 никаких проблем ни разу не было, поэтому создание флешки для установки Windows XP продемонстрирую именно в этой программе.

Win Setup From USB
Подключаем флешку (2 гигабайт для обычной Windows XP SP3 будет достаточно) к компьютеру, не забываем сохранить с нее все необходимые файлы, т.к. в процессе они будут удалены. Запускаем WinSetupFromUSB с правами администратора и выбираем USB диск, с которым мы будем работать, после чего соответствующей кнопкой запускаем Bootice.
форматирование usb флешки
выбор режима форматирования
В окне программы Bootice нажимаем кнопку «Perform format» — нам необходимо соответствующим образом отформатировать флешку. Из появившихся вариантов форматирования выбираем USB-HDD mode (Single Partition), нажимаем «Next Step». В появившемся окне выбираем файловую систему: «NTFS», соглашаемся с тем, что предложит программа и дожидаемся завершения форматирования.
Установка загрузчика на флешку
Следующий шаг — создание необходимой загрузочной записи на флешке. Для этого во все ещё запущенном Bootice нажимаем Process MBR, в появившемся окне останавливаем свой выбор на GRUB for DOS, нажимаем Install/Config, затем, ничего не меняя в настройках — Save to Disk. Флешка готова. Закрываем Bootice и возвращаемся к главному окну WinSetupFromUSB, которое Вы видели на первом рисунке.
Копирование файлов Windows XP на флешку
Нам потребуется диск или образ установочного диска с Microsoft Windows XP. Если у нас имеется образ, то его необходимо смонтировать к системе с помощью, например, Daemon Tools или распаковать в отдельную папку с помощью любого архиватора. Т.е. для того, чтобы приступить к завершающему шагу создания загрузочной флешки с Windows XP нам нужна папка или диск со всеми файлами установки. После того, как у нас есть необходимые файлы, в главном окне программы WinSetupFromUSB ставим галочку напротив Windows2000/XP/2003 Setup, нажимаем кнопку с изображением многоточия и указываем путь к папке с установкой Windows XP. В подсказке в диалоге открытия указано, что в этой папке должны находится подпапки I386 и amd64 — подсказка может оказаться полезной для некоторых сборок Windows XP.

Запись Windows XP на флешку
После того, как папка была выбрана, осталось нажать одну кнопку: GO, после чего дождаться завершения создания нашего загрузочного USB диска.
Как установить Windows XP с флешки
Для того, чтобы установить Windows XP с USB-устройства, нужно в БИОС компьютера указать, чтобы он загружался с флешки. На разных компьютерах смена загрузочного устройства может отличаться, но в общих чертах это выглядит одинаково: заходим в БИОС, нажимая Del или F2 при включении компьютера, выбираем раздел Boot или Advanced Settings, находим где указывается порядок Boot Devices и в качестве первого загрузочного устройства выставляем загрузочную флешку. После этого сохраняем настройки БИОС и перезагружаем компьютер. После перезагрузки появится меню, в котором следует выбрать Windows XP Setup и перейти к установке Windows. Остальной процесс — тот же, что и при обычной установке системы с любого другого носителя, более подробно в статье Установка Windows XP.
У многих администраторов и продвинутых пользователей периодически возникает необходимость установки системы на компьютере или ноутбуке не имеющих дисководов CD-ROM. В этой статье рассказывается, каким образом можно сделать загрузочную USB флешку с дистрибутивом Windows XP. В отличии от многих подобных статей, здесь рассказывается, как для установки Windows XP можно использовать USB флешку более 4Гб.
Подготовка USB флешки с дистрибутивом Windows XP
Итак, нам понадобится:
Флешка любого объёма более 1Гб
Пакет утилит специально доработанный для того, чтобы можно было использовать флешки более 4Гб. Архив с утилитами можно скачать тут
Любой дистрибутив Windows XP
Распаковываем содержимое архива в удобное место (Я распаковал в корень диска D).

В папке «usb_prep8» запускаем файл «usb_prep8.cmd».

В появившемся окне.
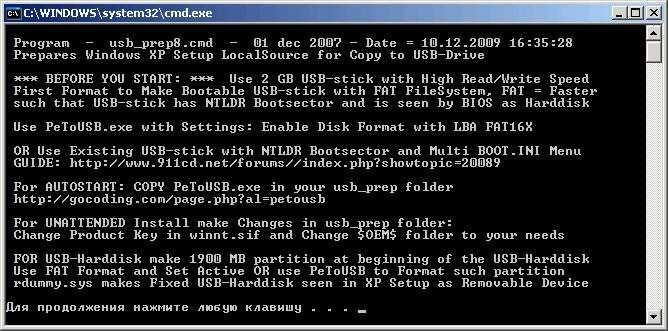
Нажимаем любую клавишу
Запустилась утилита «HP USB Disk Storage Format Tool» для правильного форматирования флешки.
Ставим все галочки, как показано на Экране4. Не забываем указать путь к папке с загрузочными файлами Windows 98SE. Нажимаем «Start», потом «Да». Ждем… Должно появиться примерно такое сообщение
Жмем «OK». Закрываем утилиту «HP USB Disk Storage Format Tool».
Не трогаем открытое окно «usb_prep8.cmd». Открываем еще одно окно командной строки.
В командной строке набираем «D:\Flash\bootsect\BootSect.exe /nt52 g:», где g: — имя нашей флешки
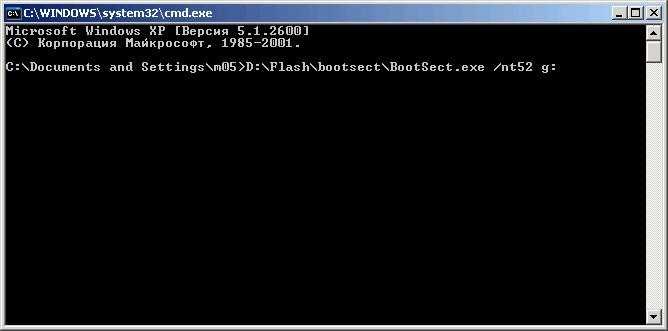
Результат должен быть примерно таким
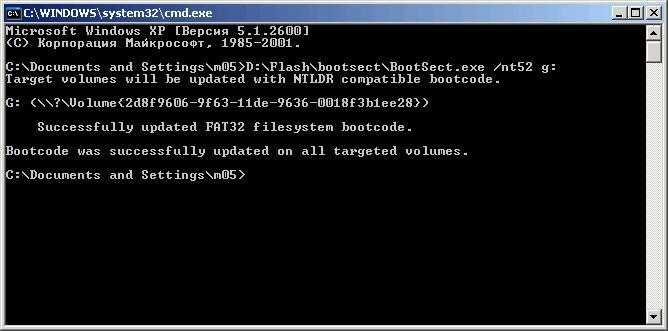
Закрываем это окно
Переходим к окну, которое мы запускали вначале процесса подготовки флешки. Вводим туда цифру 1:
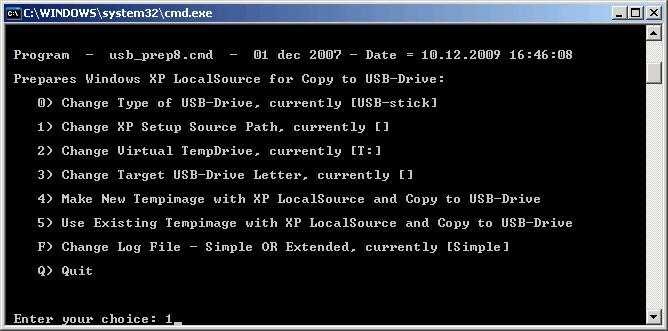
В появившемся окне, выбираем папку или диск с дистрибутивом Windows XP.(Экран 11)
Выбираем пункт 3
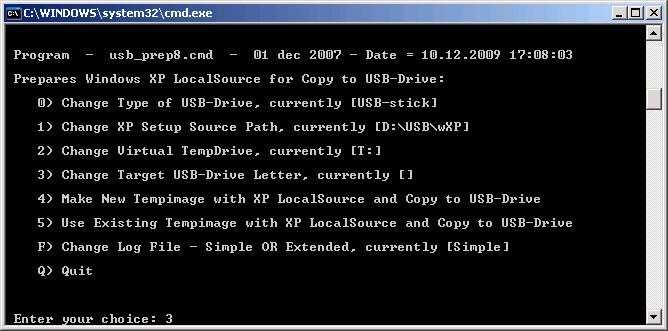
Вводим букву нашей флешки
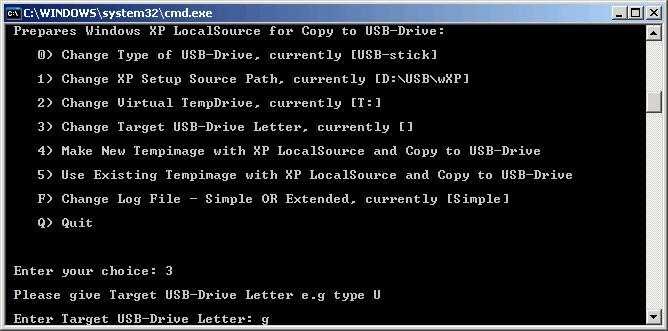
Выбираем пункт 4
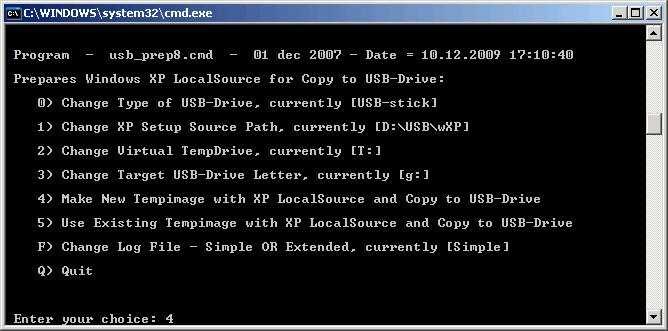
На вопрос про форматирование отвечаем «Y»
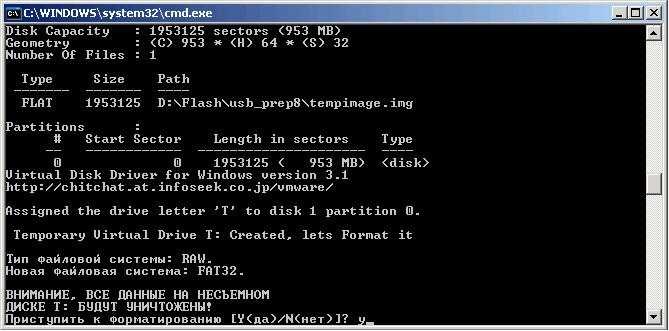
Ждем… Жмем любую клавишу. Опять ждем, пока копируются файлы установки на виртуальный носитель (в нашем случае — диск T: ). Нажимаем любую клавишу, снова ждем.
В появившемся окне нажимаем «Да», чем подтверждаем начало копирования.
И ждем пока файлы копируются на нашу USB флешку.
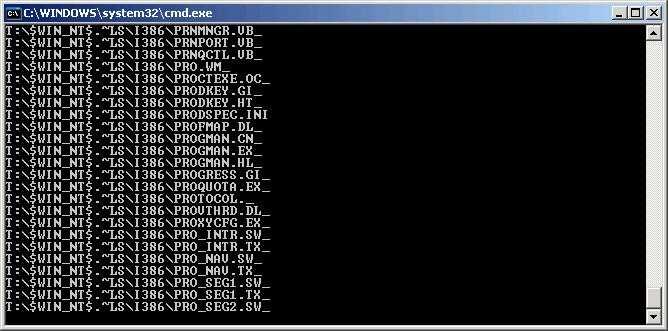
В появившемся окне нажимаем «Да».
Подтверждаем отключение виртуального диска.
Несколько раз нажимаем «любую клавишу».
Все! Загрузочная USB флешка с дистрибутивом Windows XP готова!
Необходимо обратить внимание на то, что установка Windows XP с флешки имеет некоторые отличия от обычной установки. Об этом ниже.
Процесс установки Windows XP с USB флешки
Выбираем TXT Mode Setup Windows XP
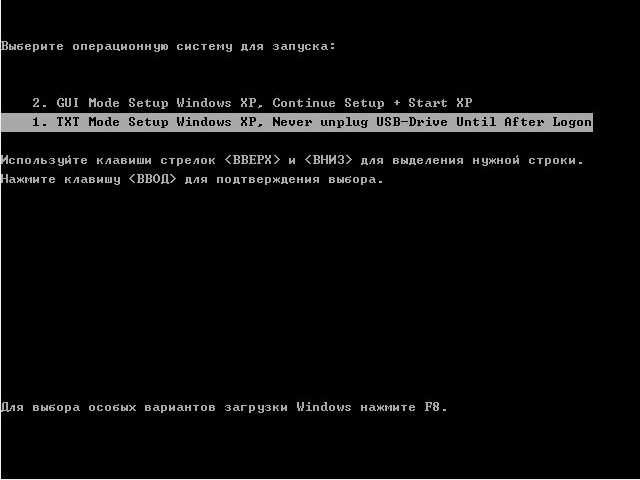
и нажимаем Enter. Должна начаться обычная установка Windows XP:
После форматирования диска и копирования файлов ноутбук перезагрузится. Произойдет повторная загрузка с флешки и на этот раз выбираем GUI Mode Setup Windows XP:
После установки нужно еще раз выбрать пункт TXT Mode Setup Windows XP, иначе при загрузке будет всплывать ошибка с hal.dll
Важное замечание: во время установки Windows XP флешку или карту памяти не извлекать.
После установки Windows XP стоит чуть подправить файл boot.ini. Для этого откройте Мой компьютер и выберите раздел С:. В адресной строке введите boot.ini и нажмите Enter.
Должен открыться Блокнот. Меняем disk(1) на disk(0) и сохраняем документ. В итоге boot.ini должен иметь примерно такой вид:
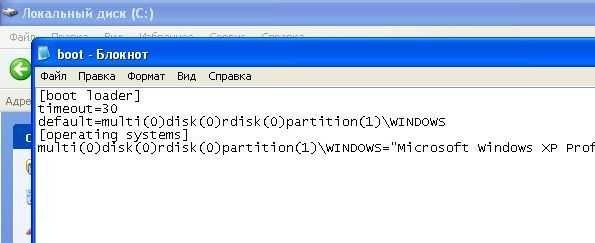
Вот и все. Установка Windows XP завершена!
Материал из Викиучебника — открытых книг для открытого мира
Предостережения, отказ от ответственности
[править]
Выполнение некоторых пунктов вызывает потерю информации на винчестере со всеми вытекающими последствиями. Будьте внимательны.
Для кого предназначена статья
[править]
Статья предназначена для владельцев ноутбуков Lenovo IdeaPad S9/S10. Оказывается, на этих нетбуках производитель оставил почти всё необходимое для того, чтобы самостоятельно создать загрузочную флешку, а затем установить Windows XP с неё:
- дистрибутив Windows XP
- Windows PE
Тем не менее, статья будет полезна не только владельцам этих ноутбуков.
Плюсы и недостатки способа
[править]
Много ручных действий по копированию файлов, правке загрузочных секторов и т. д., что противоречит идее: вставил загрузочный диск, выбрал в BIOS его как загрузочный, загрузился с него и попал прямо в установщик операционной системы. И далее она сама всё сделает.
Место на винчестере может быть использовано более рационально, по сравнению с тем, что предлагает производитель.
Сохранение файлов, необходимых для создания загрузочного диска и установки Windows XP
[править]
Запишите следующие папки с Lenovo S9 в надежное место:
| Название папки | Где найти папку |
|---|---|
| PETools | папка находитcя внутри «С:\Program Files». Папка содержит WindowsPE (Microsoft Windows Preinstallation Environment) + инструменты для правки загрузочных записей жесткого диска |
| Drivers | папка находитcя на диске D. Содержит драйверы для вашего ноутбука Lenovo S9 |
| I386 | папка находится в «C:\I386» и содержит Windows XP. |
Получить BootRec.exe можно двумя способами, на выбор:
- через интернет поисковик
- (если не доверяете источникам в интернете):
- с помощью 7-zip распакуйте содержимое PETools\winpe.wim во временную папку. Распакуется куча файлов и подпапок, среди них будет искомый BootRec.exe (у меня находился по адресу 1\Windows\winsxs\x86_microsoft-windows-winre-tools_31bf3856ad364e35_6.0.6000.16386_none_c7c6dbb873271f5b).
- Зайдите в папку PETools. Здесь и далее в этом пункте <some disk letter> означает какая-нибудь буква диска (на ваше усмотрение)
copype.cmd x86 <some disk letter>:\winpe_x86
- Скопируйте папку, содержащую Windows XP (ту, которая на LenovoS9 в C:\I386)
xcopy <lenovo I386>I386 /s /e /f /i <some disk letter>:\winpe_x86\ISO\winsetup\I386
- Создайте папку с нужными инструментами
mkdir <some disk letter>:\winpe_x86\ISO\RecoveryTools
- Скопируйте нужный инструмент от Microsoft
xcopy x86\BootSect.exe /s /e /f /i <some disk letter>:\winpe_x86\ISO\RecoveryTools- здесь <путь к BootRec> — это путь, где лежит полученная Вами утилита BootRec.exe. смотрите «Получение BootRec.exe»
xcopy <путь к BootRec>\BootRec.exe /s /e /f /i <some disk letter>:\winpe_x86\ISO\RecoveryTools
- Команда необязательна. Она предназначена для копирования файлового менеджера FAR, который можно будет запускать из WinPE
xcopy <путь к FAR>\*.* /s /e /f /i <some disk letter>:\winpe_x86\ISO\RecoveryTools\FAR
Теперь папка winpe_x86 готова к дальнейшему использованию.
Cоздание образа winpe_x86 — файл winpe_x86.iso
[править]
- Сначала выполните пункт «Создание папки winpe_x86»
- Из папки PETools выполните
oscdimg -m -n -b<some disk letter>:\winpe_x86\etfsboot.com <some disk letter>:\winpe_x86\ISO <some disk letter>:\winpe_x86\winpe_x86.iso
В результате создастся файл «winpe_x86.iso».
Запись загрузочных данных на флешку
[править]
ВНИМАНИЕ: все данные с подопытной флешки на данном шаге будут потеряны.
Выберите любой удобный способ и выполните его:
- «Запись загрузочных данных на USB Flash (PeToUSB+bootseсt)»
- «Запись загрузочных данных на USB Flash (diskpart)»
Первый способ требует сторонней утилиты. Второй требует загрузки WinPE (из VirtualBox или с CD-ROM диска) или WinVista.
Запись загрузочных данных на USB Flash (PeToUSB+bootseсt)
[править]
- Скачайте утилиту PeToUSB.exe с сайта http://GoCoding.Com
- Запустите утилиту PeToUSB.exe
- Выберите подопытный USB Flash
- Установите галки «Enable disk Format» + «Quick Format» + EnableLBA
- Запустите процесс разбиения диска, нажав Start. О завершении процесса Вам будет сообщено.
Готово. Можете извлечь флешку.
Запись загрузочных данных на USB Flash (diskpart)
[править]
ВНИМАНИЕ: неправильная работа с diskpart может уничтожить данные, записанные на носителях. В частности, если указан некорректный <disk number>.
- Выполните пункт «Создание образа winpe_x86 — файл winpe_x86.iso» для того, чтобы получить файл winpe_x86.iso
- Загрузите систему (WinPE) из файла winpe_x86.iso (запишите его на DVD или скормите его VirtualBox)
- Подождите окончательной загрузки системы: командная строка (x:\windows\system32\) + мигающий курсор справа от неё
- Запустите diskpart
diskpart
- Выведите список дисков. В этом списке будет подопытная флешка
list disk
- Выберите диск подопытной флешки. Здесь <disk number> — цифра диска
select disk <disk number>
- Очистите флешку (данные на ней будут потеряны)
clean
- Переразбейте флешку. diskpart запишет загрузочную запись и сделает флешку загрузочной
- create partition primary
- select partition 1
- active
- format fs=fat32 quick
- assign
- Выйдите из утилиты
exit
Готово. Можете извлечь флешку.
Подготовка загрузочной флешки
[править]
- Выполните пункт «Cоздание папки winpe_x86»
- Выполните пункт «Запись загрузочных данных на USB Flash»
- Скопируйте содержимое папки ISO на флешку
xcopy <some disk letter>:\winpe_x86\ISO\*.* /s /e /f /i <flash letter>:\
Флешка готова. С этой флешки можно загрузиться и установить операционную систему на компьютер.
Установка Windows XP с загрузочной флешки
[править]
- Загрузитесь с загрузочной флешки
- Подготовьте винчестер для возможности загрузки с него
- Перенесите все файлы с флешки на винчестер
diskpartlist volumeexitxcopy <USB Flash letter>:\*.* /s /e /f /i <hdd letter>:\
- Сделайте первый раздел активным
- diskpart
- list disk
- select disk <disk>
- detail disk
- select partition 1
- active
- list volume
- exit
- Запишите на первый раздел загрузочные данные
- Извлеките флешку. Это необходимо для корректной работы BootRec.exe
- Выполните команды
<hdd letter>:\RecoveryTools\bootrec /FixMBR<hdd letter>:\RecoveryTools\bootsect /nt60 <hdd letter>:
- Перенесите все файлы с флешки на винчестер
- Перезагрузите компьютер командой
exit
- Т. к. флешка извлечена, то компьютер загрузится с винчестера
- Запустите установщик операционной системы и установите Windows XP в обычном порядке
c:\winsetup\i386\winnt32.exe
- Когда установщик закончит свою работу, перезагрузите компьютер
exit
- После перезагрузки Вы попадёте опять в установщик. Далее продолжайте установку как обычно
После окончательной установки Windows XP можно удалить файлы, которые Вы копировали на винчестер.
Как сделать один диск на винчестере из командной строки
[править]
ВНИМАНИЕ: выполнение данного пункта приведет к уничтожению всей информации на винчестере.
- Загрузитесь с загрузочной флешки
- Выполните следующие команды
- diskpart
- list disk
- select disk <disk>
- detail disk
- clean
- detail disk
- create partition primary
- select partition 1
- active
- format fs=ntfs label="MyHDD" quick
- assign
- list volume
- exit
- Процесс установки Windows FLP без CD-ROM
- Windows PE Walkthroughs
- Windows Vista no longer starts, and Startup Repair does not fix problem
- Windows Vista no longer starts after you install an earlier version of the Windows operating system in a dual-boot configuration
