Как установить Windows XP с флешки на новом компьютере с БИОСом UEFI? Привет админ! Да, именно такой у меня к вам вопрос. Купил недавно новый системный блок с установленной на SSD накопитель Windows 8, БИОС конечно UEFI, а SSD имеет стиль разделов GPT. Хочу установить Windows XP второй системой, так как есть одна старенькая игрушка (с которой прошла моя молодость) и несколько нужных программ, которые на Windows 8 и Windows 7 просто не запускаются. Установить Windows XP на SSD стиля GPT второй системой не получится, это я знаю, поэтому раздобыл ещё один простой жёсткий диск SATA объёмом 120 ГБ, вот на него и хочу инсталлировать Windows XP.
Установил жёсткий диск SATA в системный блок вторым и загрузился с установочной флешки Windows XP, но установить систему не выходит, так как установочная программа XP просто не видит жёсткие диски ни SSD, ни SATA, а видит только флешку. А иногда установка просто заканчивается синим экраном. Дистрибутив Windows XP оригинальный.
В поисках ответа на свой вопрос набрёл на ваш сайт, и вы мне сказали в комментарии, что нужно сначала интегрировать в дистрибутив Windows XP SATA драйвера, затем правильно создать загрузочную флешку XP и уже потом правильно настроить БИОС UEFI и установить Windows XP. Всё как-то мудрёно получается! Не могли бы вы подробно освятить этот вопрос у себя на сайте, такая инструкция очень многим поможет.
Как установить Windows XP с флешки
Привет друзья! Всё что я написал ниже вполне сгодится для установки Windows XP с флешки на простой компьютер или ноутбук, а также на новый компьютер или ноутбук с БИОСом UEFI. Если где-то будет разница в действиях я вам обязательно покажу.
Во первых, флешку вставляйте в порт USB 2.0, так как Windows XP не поддерживает USB 3.0 (порты обычно закрашены синим цветом).

Во вторых, есть у меня оригинальный образ Windows XP, но прежде чем его использовать, нужно обязательно интегрировать в него драйвера AHCI-контроллеров. В наше время на всех материнских платах, с контроллером жёстких дисков SATA II и SATA III (относится и к стационарным компьютерам, а так же ноутбукам), применена современная технология работы винчестеров AHCI. Придумана эта технология намного позже чем сама Windows XP, а это значит в оригинальном дистрибутиве XP специальных драйверов AHCI-контроллеров нет, такие драйвера есть только в Windows 7. При установке Windows XP на новый компьютер дело закончится синим экраном или инсталлятор XP не увидит жёсткий диск. Что делать?
Прежде чем пытаться установить Windows XP с флешки нужно:
1) Интегрировать драйвера AHCI-контроллеров в сборку Windows XP и вы сможете установить XP даже на SSD накопитель. Но можно пойти и другим путём.
2) Отключить в БИОСе UEFI режим AHCI и включить устаревший режим IDE.
Я за первый вариант — Интегрировать драйвера AHCI-контроллеров в сборку Windows XP, представьте ситуацию, в вашем системном блоке находится два жёстких диска, на одном установлена Windows 7 или Windows 8, а на втором Windows XP. Windows 7 или Windows 8 вы устанавливали по любому с включенным AHCI, а Windows XP с включенным режимом IDE. Так вот, вы работали в Windows 8, затем вам понадобилась Windows XP, вы перезагружаетесь, входите в БИОС UEFI и включаете старый режим IDE, иначе Windows XP не загрузится и вылетит в синий экран с ошибкой STOP 0x0000007B, а чтобы потом попасть в Windows 8 вам опять придётся заходить в БИОС UEFI и включать режим AHCI и так постоянно, как говорится — нафиг надо. Интегрируем в сборку Windows XP драйвера AHCI и в БИОС UEFI будем только переключать загрузку с нужного нам жёсткого диска с установленной Windows XP или Windows 8.
Интеграция драйверов AHCI-контроллеров в сборку Windows XP
В первую очередь берём компакт-диск с Windows XP или может быть у вас образ Windows XP.
Создаём на рабочем столе папку и называем её Windows XP, затем все файлы с компакт-диска Windows XP, копируем в эту папку. Если у вас ISO образ Windows XP, открываем его с помощью бесплатной (для личного использования) программе DAEMON Tools Lite 4 и также копируем все файлы дистрибутива в папку под названием Windows XP. Всё, это сделали.

Идём на oszone.net, регистрируемся там, и скачиваем архив MassStor с драйверами всех самых распространённых AHCI-контроллеров: Intel, AMD, JMicron, Marvell, nForce, SiS и VIA. Если у вас операционная система 32-bit, что в большинстве случаев, скачиваем соответствующий пакет MassStor_x86_12.9.18.rar, если 64-bit, то другой MassStor_x64_12.9.18.rar. Скачали.

Разархивируем архив MassStor_x86_12.9.18.rar и запускаем файл MassStor.exe,

открывается окно проводника, в нём нужно указать папку с файлами Windows XP и нажать ОК.
Интеграция драйверов SATA происходит несколько секунд, жмём ОК.
Создание загрузочной флешки Windows XP
Переходим на официальный сайт программы WinSetupFromUSB.
http://www.winsetupfromusb.com/downloads/
Выбираем WinSetupFromUSB1.3.exe (22 MB).

Скачиваем, разархивируем и запускаем нашу программу. Я нахожусь в операционной системе Windows 8 64 бит. Наша программа WinSetupFromUSB может работать как в 32-разрядных операционных системах, так и 64 -разрядных операционных системах. Чтобы запустить WinSetupFromUSB в программе Windows 8 64 бит щёлкаем два раза мышью на файле WinSetupFromUSB_1-3_x64.exe.

В главном окне программы WinSetupFromUSB можно увидеть название нашей подсоединённой флешки.
Ставим галочку на пункте Auto format it with FBinst и отмечаем пункт NTFS
Ниже отмечаем галочкой пункт Windows 2000/XP/2003/Setup и нажимаем справа кнопку открывающую окно проводника.

В проводнике вы должны указать заранее приготовленную папку с файлами дистрибутива Windows XP 32 бит.
Если у вас есть установочный диск с Windows XP 32, то откройте его и скопируйте все файлы содержащиеся внутри в какую-либо папку и обзовите её например Windows XP. Если у вас имеется ISO образ XP, откройте его к примеру в бесплатной (для личного использования) программе DAEMON Tools Lite 4 и также скопируйте все файлы дистрибутива Windows XP в папку.

Итак, папку с файлами Windows XP 32 бит указали, жмём ОК.
Принимаем лицензионное соглашение.
Нажимаем кнопку GO

Да
Да

и начинается первая фаза создания нашей мультизагрузочной флешки, которая заканчивается успешно.

ОК. Загрузочная Windows XP 32 бит готова.
Процесс установки Windows XP с флешки на новом компьютере с БИОСом UEFI
Если у вас простой БИОС, то можете этот абзац пропустить.
Если вы устанавливаете Windows XP на ноутбук или компьютер с БИОСом UEFI и у вас включена опция опцию Secure Boot, то её нужно отключить, как это сделать в двух словах не расскажешь, переходите по ссылке и читайте подробную статью. Ещё в настройках БИОСа UEFI должен быть включен параметр AHCI, иначе зачем мы тогда интегрировали драйвера SATA. Если Вы не интегрировали в Windows XP драйвера SATA, значит включите IDE вместо AHCI.
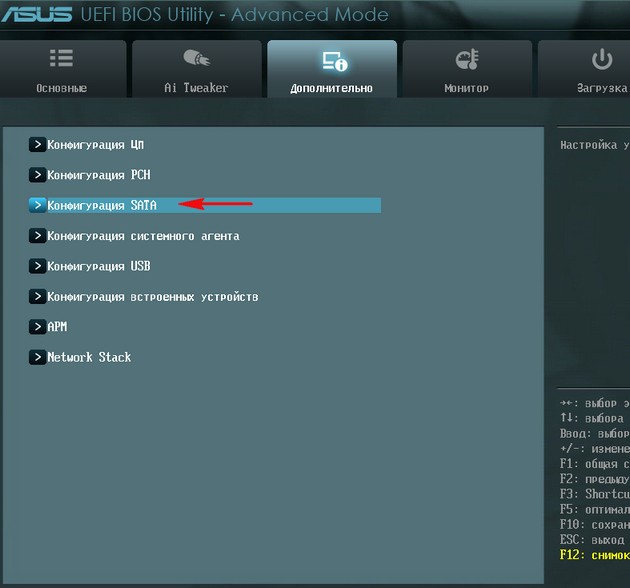
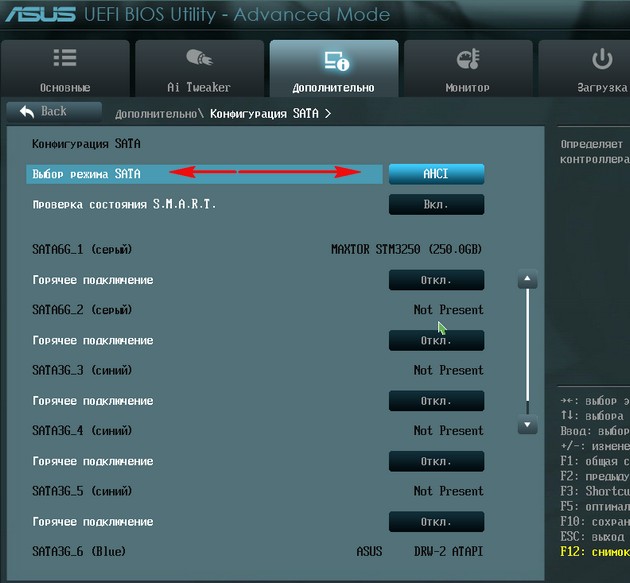
Подсоединяем к компьютеру нашу флешку. Теперь нам нужно загрузить наш компьютер или ноутбук с загрузочной флешки Windows XP. В меню загрузки ноутбука выбираем нашу флешку, на этом этапе кому-то из пользователей пригодится наша статья: Как загрузить любой компьютер или ноутбук с флешки.
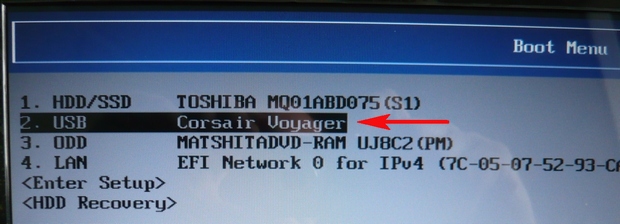
Внимание!В первом окне нам предлагают нажать любую клавишу для установки Windows XP, жмём Enter.

Вторым окном будет вот такое меню загрузчика GRUB4DOS, 0 Windows 2000/XP/2003 Setup, нажимаем Enter.
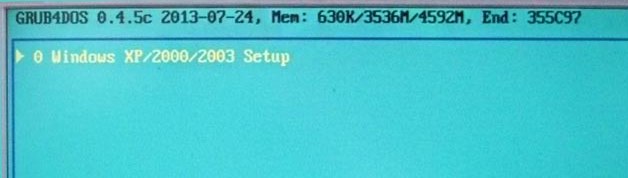
Далее выбираем с помощью стрелок на клавиатуре 3 First part of Windows XP Professional SP3 setup from partition 0и нажимаем Enter.
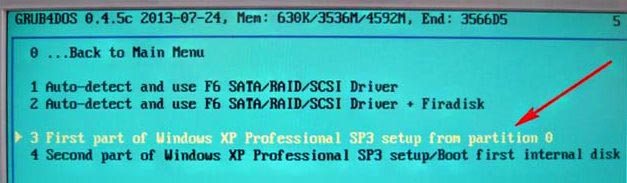
Начинается процесс установки Windows XP.
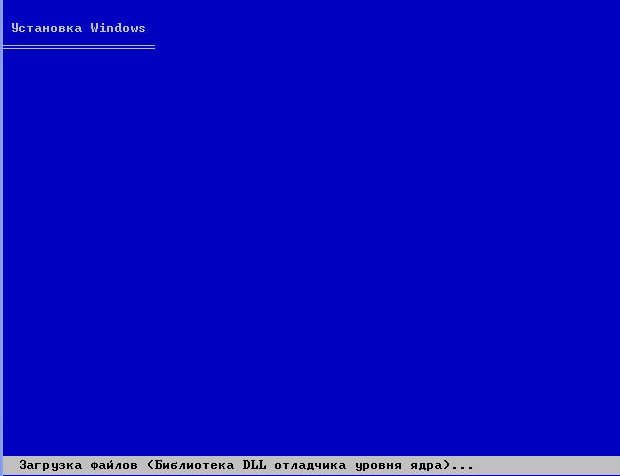
Процесс установки Windows XP
Нажимаем ВВОД (Enter на клавиатуре) и приступаем к установке системы.

Принимаем лицензионное соглашение Windows XP, жмём F8.
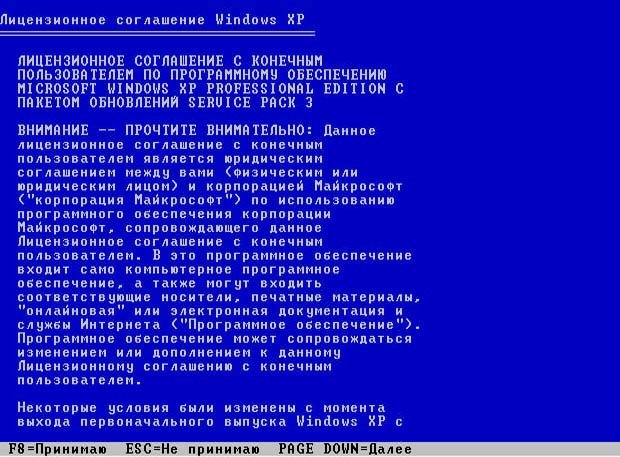
Windows XP мы установим на жёсткий диск, объёмом 120 Гб. Как видим у нас уже есть на винчестере один раздел объёмом 120 Гб сейчас мы удалим его вместе с существующими файлами и создадим новый раздел. С помощью стрелок на клавиатуре выделяем наш раздел и жмём клавишу (D).

Чтобы продолжить процесс удаления нажимаем Enter на клавиатуре.
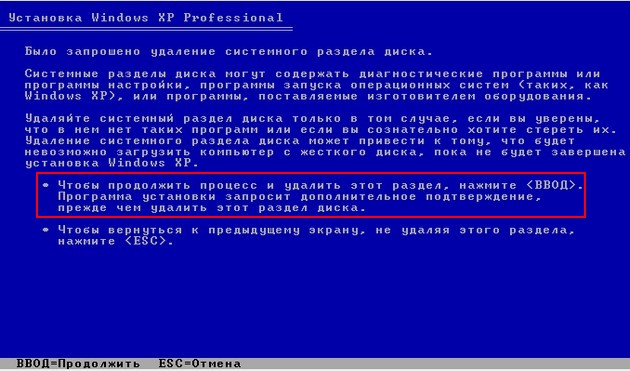
Нажимаем (L) и раздел удалён.
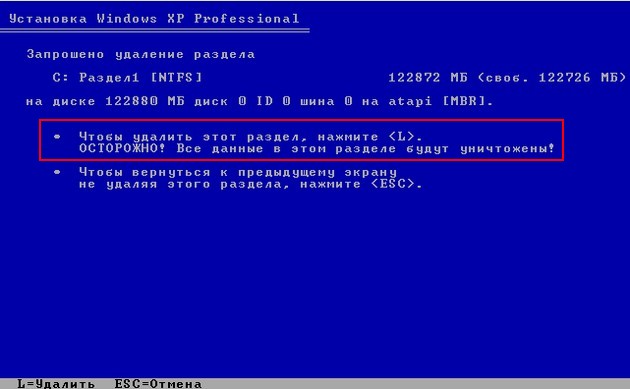
Чтобы установить Windows XP в выделенном разделе нажимаем Enter.

Ещё раз Enter.

Форматирование.

Копирование установочных файлов Windows XP.
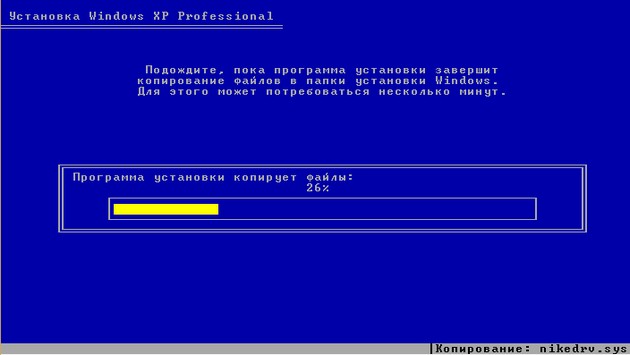
Перезагрузка. Внимание! После перезагрузки вам опять предложат нажать любую клавишу для загрузки с CD, не делайте этого, иначе начнете установку заново.

Появляется меню загрузчика GRUB4DOS, в нём нужно выбрать
4 Second part of Windows XP Professional SP3 setup/Boot first internal disки установка Windows XP продолжится.
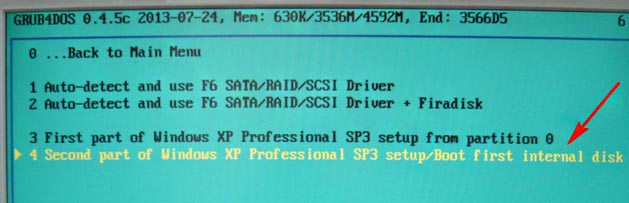
Далее.
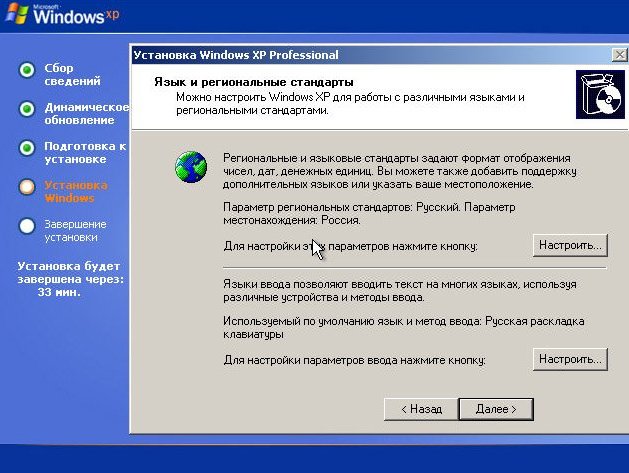
Вводим имя.
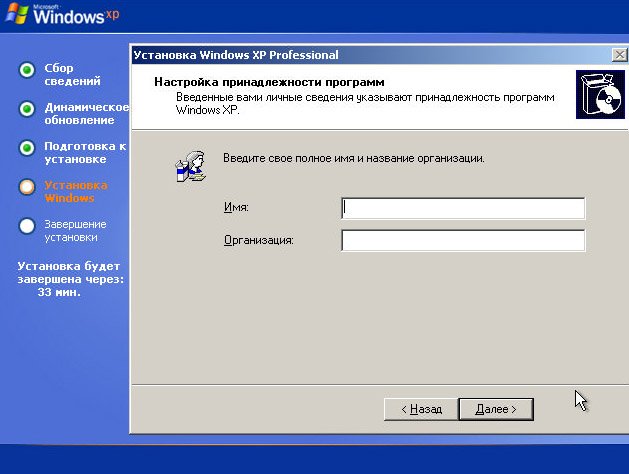
Ключ.
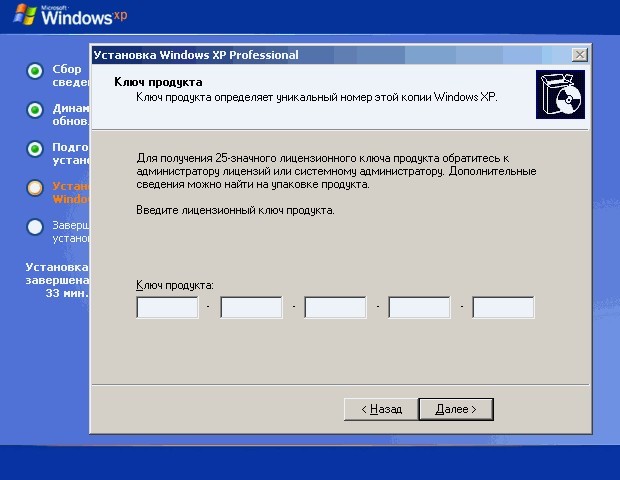
Пароль.

Далее.
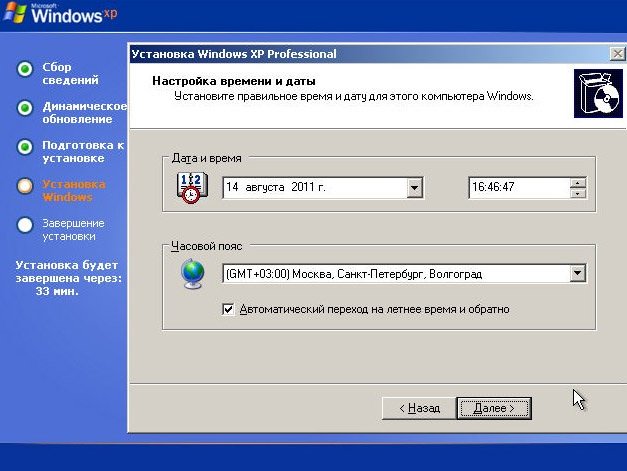
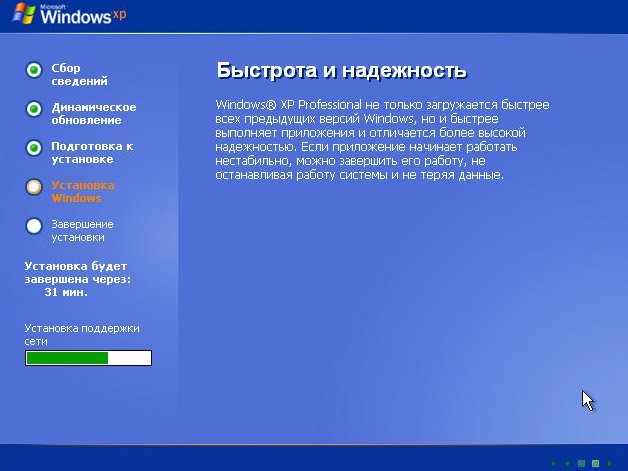
Далее
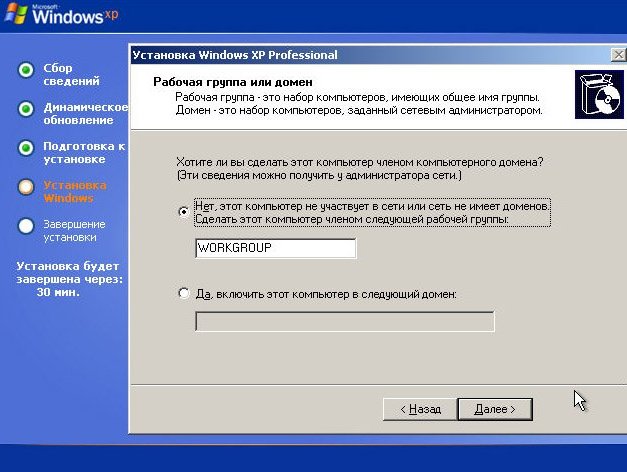
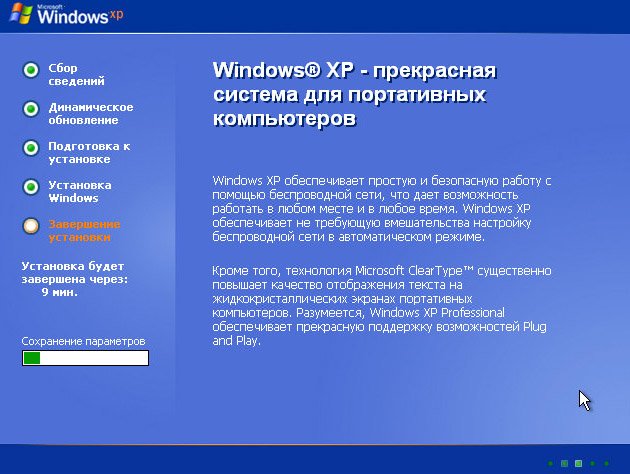

Вот и всё, Windows XP установлена.

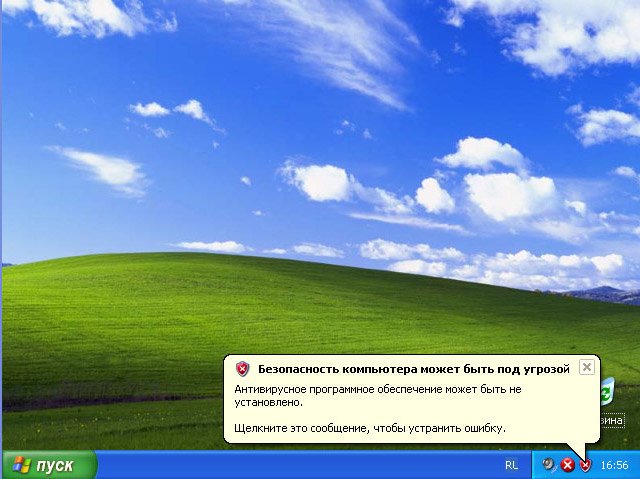
Осталось установить драйвера.
Условно, и в большей мере практически, Windows XP установить на новый ПК можно.
Но, для этого нужно иметь ровные руки и светлую голову.
Конечно, есть девайсы, на которые даже с этими качествами не установиш ОС.
Вот несколько ссылок, на даную тематику:
http://forum.oszone.net/thread-344358.html
https://electronix.ru/forum/index.php?app=forums&module=forums&controller=topic&id=156042
https://www.modlabs.net/forum/topic/60346/
Готовая сборка, для скачивания: https://usbtor.ru/viewtopic.php?t=896&start=270
Самая последняя, на сегодняшний день:
Обновление готовой «сборки №2» от 01 ноября 2020 г. В сборке заменены драйверы — применен универсальный SATA AHCI драйвер с открытым исходным кодом от 28.09.2020 г. авторства Kai Schtrom, использован универсальный USB 3.0 драйвер (порт с Windows 8), взятый из состава «WinXP-IE Optional Patch Integrator v2.3.3b14» и интегрирован новый ACPI драйвер от 23.10.2020 г. для поддержки самых новых чипсетов, вплоть до Intel Z390.
Новая версия WinXP_SP3_Rus_2020_11.iso (ноябрь 2020) — https://yadi.sk/d/YHnencCgaX13OQ
Краткое описание
Руководство как установить Windows XP с интеграцией драйверов SATA на ноутбук или компьютер для новичков.
Введение в установку Windows XP
Как вы уже имели возможность догадаться, речь в данном руководстве пойдет об установке Windows XP. Сразу хочу отметить, что ориентирован данный материал в первую очередь для новичков и тех, кто по тем или иным причинам еще не сталкивался с установкой Windows XP.
Общаясь на форуме с различными людьми, я иногда сталкивался с предубеждением о том, что установка Windows XP — это что-то сложное и непонятное, о том, что поставить ее могут лишь истинные «гуру». На самом деле это не так. Если все делать правильно, то все получится и будет работать. О том как сделать все правильно и рассказано в данном руководстве.
На данном сайте уже был опубликован подобный материал: Упрощенная установка Windows XP. Там установка Windows XP производилась в несколько упрощенной форме. Упрощение заключалось в том, что в BIOS ноутбука или компьютера производилось переключение режима работы контроллера SATA на IDE Mode или так называемый режим совместимости. Это было сделано потому, что в оригинальной Windows XP нет драйверов для встроенных контроллеров SATA производства Intel (начиная с южных мостов семейства ICH7-M) и некоторых моделей от AMD (начиная с семейства южных мостов SB700), которые работают в режиме AHCI.
Замечание: южный мост — это такая большая микросхема на материнской плате ноутбука. К ней подключается жесткий диск по интерфейсу SATA. В более старых ноутбуках применялся несколько другой интерфейс — IDE. Многие ноутбуки позволяют переключать ту микросхему в режим, при котором Windows или любая другая операционная система будет считать, что жесткий диск подключен по IDE, хотя на самом деле он подключен по интерфейсу SATA. Отсюда и растут корни у термина Режим совместимости или IDE Mode.
Может возникнуть вполне логичный вопрос: а какая разница между обычным режимом (AHCI) и режимом совместимости (IDE Mode)? По сути разница заключается в технологии NCQ. В режиме AHCI она включена, в режиме совместимости отключена. На практике эта технология обеспечивает более быструю работу винчестера с несколькими приложениями одновременно.
Отличие состоит в том, что в режиме AHCI работает технология NCQ, которая оптимизирует траекторию передвижения головок винчестера. В режиме совместимости (IDE Mode) эта технология неактивна. На практике технология NCQ позволяет винчестеру чуть быстрее работать одновременно с несколькими приложениями. С результатами сравнения этих двух режимов вы можете ознакомится в этом материале: Технология NCQ. Стоит ли включать AHCI?.
Важное замечание: драйвера SATA нужно интегрировать далеко не на всех ноутбуках. Это касается в первую очередь ноутбуков на чипсетах от Intel, а также ноутбуков на чипсетах от AMD 7-ой серии и выше. Для остальных ноутбуков драйвера интегрировать не надо. Также на надо переключать в BIOS режим работы винчестера. Оригинальная сборка Windows XP уже содержит все необходимые драйвера. То есть просто ставите в BIOS загрузку с диска и устанавливаете систему.
Если у вас чипсет от AMD 7-ой серии (связка 780G + SB700), то лучше воспользуйтесь упрощенной установкой Windows XP. Дело в том, что на данный момент наблюдаются небольшие проблемы с интеграцией драйверов SATA.
Для установки Windows XP на винчестер, который работает в режиме AHCI, существует три основных способа:
- Записать драйвера на дискету, вставить ее в USB-флоппи дисковод, при установке Windows XP нажать F6 и выбрать нужный драйвер;
- Интегрировать драйверов SATA в уже установленную в режиме IDE Mode Windows XP, а потом переключить в BIOS на AHCI. Если не интегрировать драйвера, а просто переключить режим работы, то получите синий экран и перезагрузку;
- Интегрировать драйверов SATA в дистрибутив Windows XP.
Рассмотрим каждый из этих способов:
- Первый способ наиболее простой, но для его реализации нужен флоппи-дисковод. Купить внешний USB-дисковод не всегда есть возможность. Если не сработают второй и третий, то можно смело прибегать к этому способу, благо, флоппи-дисководы стоят очень дешево;
- Второй способ хорош если уже стоит система с настроенными программами, драйверами, которые лень переставлять. Как интегрировать драйвера в уже установленную систему описано в этом материале: Интеграция драйверов SATA в уже установленную Windows XP;
- Третий способ является оптимальным в плане простоты, затрат времени и средств. Именно этот способ и будет описан в этой статье
Теперь можно переходить к непосредственно к описанию установки Windows XP с интеграцией драйверов SATA.
Для установки Windows XP с интеграцией драйверов нужно проделать такие действия:
- Интегрировать драйверов SATA в дистрибутив Windows XP и записать его на диск;
- Включить в BIOS загрузку с диска;
- Установить Windows XP;
- Установить драйвера на ноутбук.
Важное замечание: если у вас нет CD/DVD привода, то вам следует устанавливать Windows XP с флешки или с карты памяти. Как это сделать описано в данных руководствах: Установка Windows XP с флешки или карты памяти и Установка Windows XP с флешки с помощью WinToFlash.
1. Интеграция драйверов SATA в дистрибутив Windows XP и запись на диск
Для интеграции нам понадобятся:
- Диск с Windows XP или образ Windows XP в формате .iso. Рекомендуется использовать чистые MSDN сборки;
- Набор утилит и драйверов. Его вы можете скачать по данным ссылкам: скачать / скачать. Скачиваете файл, запускаете и распаковываете в удобную вам папку;
- Чистый CD- или DVD-диск.
Важное замечание: если вы не знаете какую версию Windows XP установить на ваш ноутбук (32-бит или 64-бит), то рекомендую вам ознакомиться с этим материалом: Windows x86 или x64. Что лучше установить на ноутбук?. Также стоит ознакомиться с данным материалом: Сравнение производительности Windows XP, Windows Vista и Windows 7. Что лучше установить?.
Для интеграции драйверов SATA сначала нужно скопировать дистрибутив Windows XP в папку на винчестере. Создаем папку с названием Windows XP на диске D:\, например. Копируем все файлы с диска с Windows XP в ту папку. Если диска нет, но есть .iso образ, то его можно распаковать в папку Windows XP с помощью утилиты 7-Zip. Ее вы можете найти в архиве с программами и утилитами, который вы скачали по ссылкам выше. В итоге папка Windows XP должна содержать такие файлы и папки:

Устанавливаем и запускаем nLite, выбираем язык и нажимаем Далее:

Нажимаем Обзор и указываем папку, в которую копировали файлы с диска:

Нажимаем Далее:

На этой странице указываем что именно мы будем делать с дистрибутивом. Выбираем Драйвера и Загрузочный образ ISO:

Теперь стоит указать папку с драйверами, которые будем интегрировать в дистрибутив. Нажимаем Импорт и выбираем Папку драйверов:

Если у вас процессор от Intel, то выбираем драйвера для Intel. В архиве есть драйвера для 32- и 64-битных систем. Если у вас чипсет от AMD 7 и выше серий, то выбираем соответствующие драйвера от AMD:
Когда выбрали папку, выбираем драйвер:

А теперь, пожалуй, самое интересное. Выбираем вашу модель южного моста. Для новых ноутбуков на процессорах Intel Core это обычно Intel(R) PCH SATA AHCI Controller. Если вы не знаете какой у вас южный мост, то выбираем все:

Нажимаем Далее:

Запускаем процесс интеграции:
Вот драйвера и интегрировались:

Теперь вставляем в привод диск, выбираем в окошке слева вверху Direct Burn и нажимаем на Запись:

Соглашаемся:
Вот и все. Драйвера диск с Windows XP и драйверами SATA готов:

2. Включение загрузки с диска в BIOS
Чтобы включить загрузку с диска в BIOS, сначала нужно в него зайти. Для этого в начале загрузки ноутбука нужно нажать определенную клавишу. Обычно, при загрузке внизу указано какую кнопку нажать, чтобы войти в BIOS. Чаще всего это F2, Del, Esc и другие.
После входа в BIOS нужно найти где настраивается порядок загрузки. Обычно эти настройки размещены на вкладке BOOT. Для смены порядка загрузки обычно используются кнопки F5/F6. Иногда выбор порядка загрузки производится через специальное меню. Обычно прямо на страничке с настройками указано какими кнопками можно менять список загрузки.
Выставляем ваш CD/DVD привод на первое место, сохраняем настройки и выходим из BIOS. Для того, чтобы настройки вступили в силу, нужно сделать перезагрузку. Она обычно происходит автоматически после сохранения настроек и выхода из BIOS/
3. Установка Windows XP
Установка Windows XP, в которую встроены драйвера SATA, ничем не отличается от обычной установки Windows XP
Как устанавливать Windows XP описано в этом материале: Упрощенная установка Windows XP.
Если во время установки установщик не найдет жестких дисков или просто ноутбук или компьютер выдаст вам синий экран, то это значит, что вы интегрировали не те драйвера SATA, дистрибутив Windows XP кривой или с винчестером проблемы. В этом случае попробуйте переключить в BIOS режим работы винчестера на IDE Mode (режим совместимости).
Когда закончите с установкой Windows XP, можно переходить к следующему этапу: к драйверам.
4. Поиск и установка драйверов
После установки Windows XP нужно установить драйвера. Зачем они вообще нужны?
Чтобы ответить на этот вопрос, нужно рассмотреть что такое драйвер. Драйвер служит своего рода связующим звеном между операционной системой и непосредственно тем или иным устройством. Если этого связующего звена нет, то Windows просто не сможет работать с тем устройством. Этим устройством может быть звуковой чип, видеокарта, сетевая карта, картридер, веб-камера и многие другие составляющие вашего электронного помощника. Непорядок. О том, как же заставить их нормально работать мы сейчас и поговорим.
И так. Где и как искать драйвера? Для этих целей на сайте существует целый раздел Драйвера. Чтобы вам легче было разобраться с его содержимым, был создан своеобразный путеводитель: Драйвера для ноутбуков.
Если вы владелец ноутбука Asus, то вы можете найти сразу весь набор драйверов на одной из страниц по конкретным моделям. Список доступных моделей вы можете найти здесь: Список драйверов для ноутбуков Asus. Владельцам Acer, eMachines и Packard Bell тоже не о чем волноваться. Драйвера для большей части моделей доступны здесь: Драйвера для ноутбуков Acer, eMachines и Packard Bell. Драйвера и утилиты для ноутбуков Lenovo можно найти в этом разделе: Драйвера для ноутбуков Lenovo.
Если у вас не Asus, Lenovo, Acer, eMachines и даже не Packard Bell, то не отчаивайтесь. Драйвера можно всегда найти. В этом вам сильно поможет руководство: Поиск и установка драйверов на Windows, а также многочисленные темы на нашем форуме:
- Общая тема по поиску драйверов: Решение проблем с поиском и установкой драйверов;
- Решение проблем с драйверами для видеокарты: Решение проблем с драйверами на видеокарту;
- Решение проблем и поиск драйверов для звуковой карты: Решение проблем с драйверами для звуковой карты;
- Драйверы для сетевых карт и Wi-Fi адаптеров стоит искать с помощью данной темы: Решение проблем с драйверами для сетевой карты и Wi-Fi;
- С вопросами по Bluetooth обращаемся сюда: Решение проблем с драйверами и работой Bluetooth-адаптера;
- Web-камеры обсуждаются здесь: Решение проблем с Web-камерами;
- Различные фирменные утилиты для ноутбука или компьютера можно найти с помощью данных тем форума: Проблемы с дополнительным ПО, Описание утилит для ноутбуков Samsung и Описание драйверов и утилит для ноутбуков Asus.
Также вам может помочь статья: ответами на частые вопросы. Тут собраны ответы на самые частые вопросы.
Процесс установки драйверов и утилит детально описан в данном руководстве: Установка драйверов и утилит на ноутбуки Asus. В нем это все показано на примере ноутбуков Asus. Как это проходит на ноутбуках Acer примерно показано тут: Установка драйверов на Windows XP. Вообще установка драйверов вполне стандартна для всех ноутбуков и компьютеров. Ничего особого нет. К сожалению, такого нельзя сказать о фирменных утилитах. О них сейчас и поговорим.
5. Установка фирменных утилит и прикладных программ
Фирменные утилиты обычно отвечают за работу дополнительных клавиш, за индикацию нажатий на дисплее, за работу различных энергосберегающих режимов, за работу с камерой и беспроводными устройствами в конце концов. Иногда даже случаются курьезы: невозможно установить драйвер на Bluetooth адаптер из-за того, что он отключен. Для его включения нужна специальная утилита. Иногда подобное происходит и с тачпадом ноутбука.
Рассмотрим установку утилит. На устройства Acer, eMachines и Packard Bell установка утилит сводится к установке Launch Manager, на ноутбуках HP — HP Quick Launch Buttons, на ноутбуки Asus — утилиты из набора ATK и так далее. Обсудить фирменные утилиты вы можете в этой теме форума: Проблемы с дополнительным ПО и в других темах по фирменным утилитам.
Теперь переходим к прикладным программам. Их в наших интернетах существует великое множество на самый разный вкус, цвет и для самых разных задач. Чтобы упростить вам задачу подбора, была создана подборка с самыми необходимыми программами: Подборка необходимых бесплатных программ. Может там что-то полезное и найдете. Не стоит также забывать и об Руководстве по оптимизации Windows. Тоже довольно полезное руководство.
На этом все. Благодарю за внимание!
Все вопросы, которые связаны с установкой Windows XP, прошу излагать в этой теме форума: Решение проблем с установкой Windows XP.
Все замечания и предложения по самой статье вы можете высказать через данную контактную форму: отправить e-mail автору. Прошу заметить, что если у вас что-то не получается, то спрашивать стоит только на форуме. Подобного рода электронные письма будут проигнорированы.
С уважением, автор материала — . Публикация данного материала на других ресурсах разрешаются исключительно со ссылкой на источник и с указанием автора
Данное руководство предназначено для тех, кто интересуется, как установить Windows XP самостоятельно на компьютер или ноутбук, с флешки или диска. Я постараюсь максимально подробно осветить все нюансы, связанные с установкой операционной системы, чтобы у вас не осталось никаких вопросов.
Для установки нам потребуется какой-либо загрузочный носитель с ОС: возможно, у Вас уже имеется диск с дистрибутивом или загрузочная флешка Windows XP. Если же ничего этого нет, но имеется образ диска ISO, то в первой части инструкции я расскажу, как сделать из него диск или USB для установки. А после этого перейдем непосредственно к самой процедуре.
Создание носителя для установки
Основные носители, которые используются для установки Windows XP — это компакт-диск или же установочная флешка. На мой взгляд, сегодня оптимальный вариант — это все-таки USB накопитель, тем не менее, поглядим на оба варианта.
- Для того, чтобы сделать загрузочный диск Windows XP, вам потребуется записать образ диска ISO на CD. При этом, не просто перенести файл ISO, а именно «записать диск из образа». В Windows 7 и Windows 8 это делается очень легко — достаточно вставить чистый диск, кликнуть правой кнопкой мыши по файлу образа и выбрать пункт «Записать образ на диск». Если же текущая ОС — Windows XP, то для того, чтобы сделать загрузочный диск потребуется воспользоваться сторонней программой, например, Nero Burning ROM, UltraISO и другие. Подробно процедура создания загрузочного диска описана здесь (откроется в новой вкладке, в приведенной инструкции рассматривается Windows 7, но для Windows XP никакой разницы не будет, только понадобиться не DVD, а CD).
- Для того, чтобы сделать загрузочную флешку с Windows XP, проще всего использовать бесплатную программу WinToFlash. Несколько способов создания установочного USB накопителя с Windows XP описаны в этой инструкции (откроется в новой вкладке).
После того, как дистрибутив с операционной системой подготовлен, потребуется перезагрузить компьютер и в настройках BIOS поставить загрузку с флешки или же с диска. О том, как это сделать в различных версиях BIOS — см. здесь (в примерах показано, как установить загрузку с USB, загрузка с DVD-ROM устанавливается аналогичным образом).
После того, как и это проделано, а настройки BIOS сохранены, компьютер перезагрузится и начнется непосредственно установка Windows XP.
Процедура установки Windows XP на компьютер и ноутбук
После загрузки с установочного диска или флешки Windows XP, после непродолжительного процесса подготовки программы установки, вы увидите приветствие системы, а также предложение нажать «Ввод», чтобы продолжить.
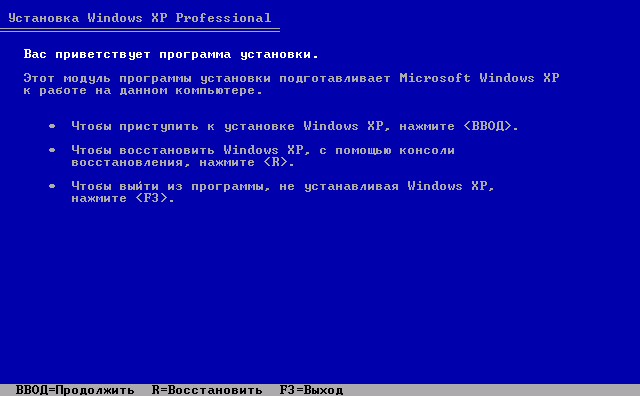
Установка Windows XP экран приветствия
Следующее, что вы увидите — лицензионное соглашение Window XP. Тут следует нажать F8. При условии, конечно, что Вы его принимаете.

На очередном экране будет предложено восстановить предыдущую установку Windows, если она была. Если нет — то список будет пустым. Нажмите Esc.
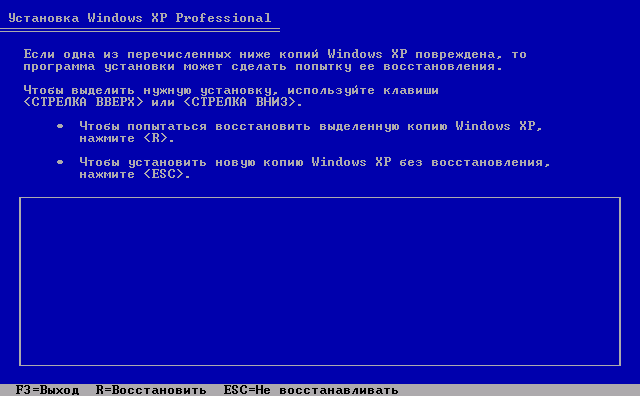
Восстановление предыдущей установки Windows XP
Теперь один из самых важных этапов — следует выбрать раздел, на который будет производиться установка Windows XP. Тут возможны самые разные варианты, опишу наиболее распространенные из них:

Выбор раздела для установки Windows XP
- Если ваш жесткий диск был разбит на два и более разделов, и вы хотите так и оставить, и, при этом ранее также была установлена ОС Windows XP, то просто выберите первый из разделов в списке и нажмите Ввод.
- Если диск был разбит, вы хотите его оставить в таком виде, но ранее была установлена Windows 7 или Windows 8, то предварительно удалите раздел «Зарезервировано» размером 100 Мб и следующий раздел, соответствующий размеру диска C. После чего выделите неразмеченную область и нажмите ввод для установки Windows XP.
- Если жесткий диск не был разбит, но вы хотите создать отдельный раздел для Windows XP — удалите все разделы на диске. После чего используйте клавишу C для того, чтобы создать разделы, указав их размер. Установку лучше и логичнее производить на первый раздел.
- Если HDD не был разбит, вы не хотите его делить, но ранее была установлена Windows 7 (8), то также удалите все разделы (включая «Зарезервировано» на 100 Мб) и установите Windows XP в получившийся один раздел.
После выбора раздела для установки операционной системы, будет предложено отформатировать его. Достаточно выбрать «Форматировать раздел в системе NTFS (Быстрое).

Форматирование раздела в NTFS
По завершении форматирования начнется копирование файлов, необходимых для установки. Затем компьютер перезагрузится. Сразу после первой перезагрузки следует установить в BIOS загрузку с жесткого диска, а не с флешки или CD-ROM.
После того, как компьютер будет перезагружен, начнется непосредственно сама установка Windows XP, которая может занять различное время в зависимости от «железа» компьютера, но в самом начале Вы в любом случае увидите 39 минут.

Через непродолжительное время вы увидите предложение ввести имя и организацию. Второе поле можно оставить пустым, а в первое — введите имя, не обязательно полное и настоящее. Нажмите «Далее».
В поле ввода введите лицензионный ключ Windows XP. Также его можно будет ввести уже после установки.
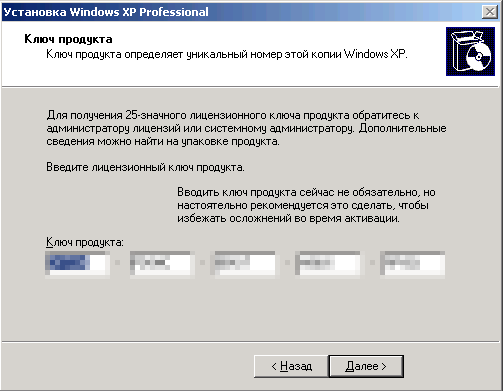
Введите ключ Windows XP
После ввода ключа будет предложено ввести имя компьютера (латиница и цифры) и пароль администратора, который можно оставить пустым.

Следующий этап — установка времени и даты, тут все ясно. Желательно только убрать галочку напротив «Автоматический переход на летнее время и обратно». Нажмите «Далее». Начнется процесс установки необходимых компонентов операционной системы. Здесь остается только ждать.

После того, как все необходимые действия завершатся, компьютер снова перезагрузится и Вам будет предложено ввести имя своей учетной записи (рекомендую использовать латиницу), и записей других пользователей, если они будут использоваться. Нажмите «Готово».

Вот и все, установка Windows XP завершена.
Что делать после установки Windows XP на компьютер или ноутбук
Первое, чем следует озаботиться сразу после установки ОС Windows XP на компьютер — это установка драйверов для всего оборудования. С учетом того, что данной операционной системе уже более десяти лет, для современного оборудования поиск драйверов может оказаться затруднительным. Однако, если у Вас более старый ноутбук или ПК, то вполне возможно, что таких проблем не возникнет.
Как бы там ни было, несмотря на то, что в принципе я не рекомендую использовать драйвер-паки, такие как Driver Pack Solution, в случае с Windows XP, это, пожалуй, один из лучших вариантов установить драйвера. Программа проделает это автоматически, скачать ее можно бесплатно с официального сайта http://drp.su/ru/
Если же у вас ноутбук (старых моделей), то нужные драйвера можно взять на официальных сайтах производителей, адреса которых вы можете найти на странице Установка драйверов на ноутбук.
По-моему, изложил все, что касается установки Windows XP достаточно подробно. Если остаются вопросы — задавайте в комментариях.
0
— 15.05.2015 — 00:46
У меня на старом HP Pavilian dv2000 я висту сразу убил как он ко мне приехал их Америки, и поставил ХР. 2008 года пашет как проклятый. Но очень сильно греется. Хочу Ленову взять, они не так греются. Но столкнулся с проблемой что там уже жестие диски другие и он не дает возможности поставить XP типа нет драйверов под шину винта.
В интернете пишут скачать одну программку, в нее что-то там какие-то модули интегрировать, потом записать на диск с дистрибутивом. Попробовал, вроде начинает ставится но на середине перестает устанавливаться.
непонятно почему они сразу дистрибутив готовый для скачки на диск не выложат. Может есть у кого такой диск?
1
— 15.05.2015 — 08:33
4303580 — зайдите в BIOS (F2, F8 или Del при загрузке) и в св-вах контроллера выберете не AHCI/EHCI/UEFI, а IDE или Compartible или Standard или Legacy — режим. И все встанет, даже Win95.
Для ноутов Lenovo почти всегда найдется решение.
«вроде начинает ставится но на середине перестает устанавливаться» — похоже на несоответствие битности ОС разрядности процессора (32/64).
2
— 15.05.2015 — 08:34
Сделайте сами -http://notebookclub.org/article/windows/3-normal-windows-xp-install.html
3
— 15.05.2015 — 23:59
У меня такое ощущение что у ноутбуков современных в настройках биоса можно настроить только часы и с чего грузиться))) Больше там никаких настроек нет. Но я посмотрю. Сейчас с америкосовского пишу))))
Во-во про этот эНлайт я и пишу, делал через него. Интересно что не вариант сразу исошку для записи на болванку выложить. Нигде не смог найти.
4
— 17.05.2015 — 18:14
Может кто подскажет где можно XP что бы там били интегрированные драйвера под жесткий диск для новых ноутов скачать?
5
— 18.05.2015 — 10:37
а чем 7ка не устраивает?
6
— 19.05.2015 — 10:49
Смайл — есть категория «зависших» на XP, сам такой был. У меня система простояла с 2009 года по середину 2014-го, при этом на ней крутилось 3 веб-сервиса, шкодилось, писались альбомы, монтировалось видео и даже иногда игралось в worldofpadman. Но потом пришло осознание того что 7-ка 64ише все то же самое делает не хуже (и у ж точно не медленнее), а проблем с дровами и прочим нет уже как года три.
Сейчас юзать в Интернете машину с XP под админской учеткой реально опасно.
7
— 21.05.2015 — 09:48
Не знаю у меня хр стоит на домашнем компе, на всех остальных компьютерах что я видел и семерку и восьмерку, восьмерка это вообще жуть, что бы комп выключить надо кучу манипуляций провести, тормозит. Где-то больше, где то меньше. А ХР у меня дома летает, правда я в интернете, в старом фотошопе и кино смотрю. Все.
У знакомого комп покупал ему года 4 назад, асус за 17 тыщ, без процессора. Ну там как стоит что-то ител, так чисто дырку заткнуть))) Так у него семерка и включаешь комп открываешь мой компьютре, так там полоска идет сверху минуты две грузит открытия окна. А вот если туда ХР воткнуть наверняка будет летать.
8
— 21.05.2015 — 16:32
7-4303580 >при нормальном железе семерка приятнее себя ведет, зависит от типа проца, если одноядерный — то лучше ХР, а 2 и более однозначно 7. Требования к ОЗУ должны также соблюдаться.
9
— 21.05.2015 — 17:14
7-4303580 > Для вашего товарища рекомендую посмотреть в 7ке оценку производительности системы, обычно смена жесткого на ССД дает магический прирост производительности в системе.
А вам не заниматься х* и поставить 7ку.
10
— 24.05.2015 — 10:54
На i7 и 16 гигов оперативки вообще летать будет. Но если процессор в компе так что б дырку заткнуть и оперативки 2 гига то только ХР. А вот где его взять это вопрос.
11
— 24.05.2015 — 17:43
В чем проблема отдать ноутбук тому, кто сможет установить на него WinXP и не ждать тут неделю, пока кто-то найдет Вам образ XP с интегрированными ACHI… Дрова интегрируются через nLite легче простого.
12
— 24.05.2015 — 22:04
Не знаю, у меня не получилось. Может у меня дистрибутив винды плохой был.
Отдать конечно проще, отдать любой драк сможет. Хочется самому научиться, себе и всем знакомых потом ставить.
13
— 25.05.2015 — 07:55
12-4303580 >учиться всегда хорошо, но в данном случае выглядит как все равно на последнюю тойоту лепить движок от запорожца.
14
— 26.05.2015 — 08:06
Цитата:
Сообщение от 4303580
себе и всем знакомых потом ставить.
Я бы и близко не подпустил такого мастера к своему компу… Лепить старье на современное железо….. и работать так же будет…
15
— 27.05.2015 — 23:20
Ну да у меня HP кор 2 дуо с 3 гигами оперативки в интернете в основном все сидят. Так 30 окон в интернете открыто и ничего не тормозит, все латает. быстро включается и выключается комп, а ладе на работе у меня ленова на I 5 c 4 гигами оперативки мне кажется не так быстро работает. Фотошоп дома на много быстрее открывается. Так что XP это тема. В игры не играю.
16
— 16.07.2015 — 15:57
Ставь 98
17
— 16.07.2015 — 21:18
16-Вася Питон > Но только OSR2!
18
— 17.07.2015 — 08:34
Судить о скорости работы компьютера по скорости включения/выключения его и фотошопа…? Ну-ну.
(с)Ухудшанский (с) Ильa и Петров
19
— 27.07.2015 — 01:50
на виртуалке стоит хп — после часа пользования начинаешь замечать какая же ана медленная по сравнению с 7кой
15-4303580 >фотошоп и другие проги может и быстро открываются а работают то медленнее
20
— 28.07.2015 — 09:18
Цитата:
Сообщение от Рафаэлло кот и дудка
Но только OSR2
Ты как из бани выползешь будь любезен прокоментируй вот это!!!!
Цитата:
Сообщение от rodstvennik
на виртуалке стоит хп — после часа пользования начинаешь замечать какая же ана медленная по сравнению с 7кой
Так на виртуалке и будет медленно работать не токо ХР но даже и 98 и 95
Пора юноша понять, что виртуалка это лажа даже при мощном компе
21
— 28.07.2015 — 20:14
20-kotov >на виртуалке и хп и 7ка и убунты 2е штук
22
— 28.07.2015 — 20:37
Уже 10 падает, а вы все ХР трёте.
23
— 29.07.2015 — 08:54
22-Елдовая > узко слишком узко , ты мыслишь, и сидя в своей норке мало, что знаешь и мало понимаешь, если выдаешь такие перлы.
Очень много ну просто очень много софта и внешнего оборудования которое работает токо на ХР, особенно в бюджетной сфере
24
— 30.07.2015 — 16:51
советую забыть о Windows и переходить на Linux Fedora; CentOS, вначале будет тяжело, есть и проблемы c драйверами, но решаемые. Зато потом комп летает, никаких глюков. Установил и забыл, разобраться с новым интерфейсом нужно, найти программы по замене тех, которые только для Windows и вот она свобода. Конечно придется больше обитать на форумах в инете, т.к система то свободная, вникать нужно, но Винда поганная и рядом не стояла с Unix системами.
25
— 30.07.2015 — 16:53
у себя сейчас Win 10 установил и сравниваю с интерфейсом Mate в Linux. В Linux все настраиваемое, все продуманно, все удобно, а в Винде…
26
— 30.07.2015 — 23:28
24-Человече > и лет так этак через 10 после всех этих лазаний по форумам ана уже нахрен не нужна будет
27
— 31.07.2015 — 05:28
24-Человече > Просто у тебя денег нет на винду.
28
— 31.07.2015 — 09:18
вот Вам пример из винды 10 сейчас — Oracle Virtualbox 4.3.30 Host Win 10; Guest — Wxpx32 — в гостевой системе нет звука.
Работаю в Virtualbox из под CentOS Mate. — cказка.
Не нравится мне интерфейс Винды, он рядом с Mate Linux не стоял, а как мгновенно открываются задачи в Linux, причем в GUI, о CLI — я вообще молчу.
29
— 31.07.2015 — 09:19
и какая поддержка у сообщества, особенно если знаешь Английский язык.
30
— 31.07.2015 — 09:20
Вы можете пообщаться с разработчиками Windows? А я могу задать вопрос любому разработчику пакета в Linux, более того вместе с ним изменять этот пакет и т.д.
31
— 31.07.2015 — 15:56
27-Елдовая >что за тролльные выходки школьника ? ни хорошо это
30-Человече >задать вопрос можно и разработчикам виндовс — есть форумы куда они заглядывают и частенько
изменить пакет — что это ?
изменить интерфейс , установить\удалить по ?
интерфейс это самое последнее на что нужно обращять внимание потому как это личное и каждому не угодишь и по этому его можно изменить и даже в виндовс 10 , а вот что касается возможностей то каждая последующяя версия что в линукс что в виндовс только растёт (10 это та же линейка)
Цитата:
Сообщение от Человече
вот Вам пример из винды 10 сейчас — Oracle Virtualbox 4.3.30 Host Win 10; Guest — Wxpx32 — в гостевой системе нет звука.
это проблемы самой Virtualbox а не ос , возможно что ктото не поставил галочку на использовании звука
32
— 31.07.2015 — 16:00
звука нет у меня, все галочки проверил. Попробуйте у себя если у Вас будет работать, то будем вместе разбираться почему у меня не работает.
33
— 31.07.2015 — 16:02
вот тема на форуме:
https://forums.virtualbox.org/viewtopic.php?f=6&t=68590VB 4.3.30 Guest WXPx32 — I don’t have sound in it. There are Guest additions and extension pack.
«ICH AC97» sound card with Host Driver «Windows Direct Sound»,
krchat
Posts: 24
Joined: 10. Jun 2010, 00:36
Primary OS: MS Windows 7
VBox Version: OSE other
34
— 31.07.2015 — 16:04
с другим драйвером в WinXP не пробовал, но запускаю машину под Windows 8.1 Pro — все работает, под 10 нет.
35
— 31.07.2015 — 16:05
моё личное впечатление от линукс это её не полность — постоянно что то допиливаешь , качаешь и устанавливаешь устанавливаешь устанавливаешь и всё рано что то не то и что то хватает и не понимаешь чего — но одно понимаешь что как бы ты шарик не качал он рано или поздно лопнет
36
— 31.07.2015 — 16:07
33-Человече > я инглиш не знаю — пиши на япономаме так понятней
37
— 31.07.2015 — 16:08
у меня этой проблемы нет, работает как часики, но я использую стабильную версию CentOS — это Enterprise Linux. Раз установил и пользуюсь. Ничего нового не нужно, если будет нужно, установлю, вот сейчас начинаю заниматься вопросами аутентификации смарткарт в Linux — буду смотреть как будет работать, но пока проблем не было никаких.
38
— 31.07.2015 — 16:10
36-rodstvennik > здесь на форуме я представил информацию знать Английский не нужно Гостевая WinXP; Host — Win10 драйвер ICH AC97. Расширения все установлены.
39
— 31.07.2015 — 16:10
зы . Virtualbox я не юзаю — у меня VMware Workstation 10
ннада ? могу поделиться
ессно пиратка но рабочая (3й год без проблемно пашет и не обновляю)
