Одна из частых проблем в Windows 10 — проблемы с работой микрофона, особенно участившиеся после недавнего обновления Windows. Микрофон может не работать вообще или в каких-то конкретных программах, например, в Skype, либо целиком во всей системе. В этой инструкции пошагово о том, что делать, если перестал работать микрофон в Windows 10 на компьютере или ноутбуке, как после обновления, так и после переустановки ОС или же вообще без каких-либо действий со стороны пользователя. Также в конце статьи есть видео, в котором продемонстрированы все шаги.
Прежде чем приступать, обязательно проверьте подключение микрофона (чтобы был подключен в нужный разъем, подключение было плотным), даже если полностью уверены, что с ним всё в порядке. Важное примечание: если у вас наушники с микрофоном с одним коннектором, они требуют наличия совмещенного входа/выхода под микрофон и наушники, а такой в наличии не на любом ПК и ноутбуке.
Микрофон перестал работать после обновления Windows 10 или переустановки
После недавнего большого обновления Windows 10 многие столкнулись с рассматриваемой проблемой. Аналогичным образом микрофон может перестать работать и после чистой установки последней версии системы.
Причина тому (часто, но не всегда, могут потребоваться и далее описанные методы) — новые параметры конфиденциальности ОС, позволяющие настроить доступ к микрофону различных программ.
Поэтому, если у вас установлена последняя версия Windows 10, прежде чем предпринимать методы из следующих разделов руководства, попробуйте эти простые шаги:
- Откройте Параметры (клавиши Win+I или через меню «Пуск») — Конфиденциальность.
- Слева выберите пункт «Микрофон».
- Убедитесь, что доступ к микрофону включен. Иначе, нажмите «Изменить» и включите доступ, также включите доступ приложениям к микрофону чуть ниже.
- Еще ниже на этой же странице настроек в разделе «Выберите приложения, которые могут получать доступ к микрофону», убедитесь, что доступ включен для тех приложений, где вы планируете его использовать (если программы нет в списке — всё в порядке).
- Здесь же включите доступ для приложения Win32WebViewHost (или Веб-средство просмотра классических приложений).
После этого можно проверить, была ли решена проблема. Если нет, пробуем использовать следующие способы исправить ситуацию.
Проверка устройств записи
Убедитесь, что в качестве устройства записи и связи по умолчанию установлен ваш микрофон. Для этого:
- В последней версии Windows 10 нажмите правой кнопкой по значку динамика, выберите пункт «Открыть параметры звука», а на следующем экране — «Панель управления звуком» в разделе «Сопутствующие параметры», затем перейдите на вкладку «Запись». В Windows 10 более ранних версий нажмите правой кнопкой мыши по значку динамика в области уведомлений, выберите пункт «Звуки», а в открывшемся окне откройте вкладку «Запись».
- Если ваш микрофон отображается, но не указан в качестве устройства связи и записи по умолчанию, нажмите по нему правой кнопкой мыши и выберите пункты «Использовать по умолчанию» и «Использовать устройство связи по умолчанию».
- Если микрофон есть в списке и уже задан в качестве устройства по умолчанию, выберите его и нажмите кнопку «Свойства». Проверьте параметры на вкладке «Уровни», попробуйте отключить отметки «Монопольный режим» на вкладке «Дополнительно».
- Если микрофон не отображается, аналогичным образом нажмите в любом месте списка правой кнопкой мыши и включите показ скрытых и отсоединенных устройств — есть ли среди них микрофон?
- Если есть и устройство отключено, нажмите по нему правой кнопкой мыши и выберите пункт «Включить».
Если в результате указанных действий ничего не удалось достичь и микрофон всё так же не работает (или же не отображается в списке устройств записи), переходим к следующему методу.
Проверка микрофона в диспетчере устройств
Возможно, проблема в драйверах звуковой карты и микрофон не работает по этой причине (а его работа зависит и от вашей звуковой карты).
- Зайдите в диспетчер устройств (для этого можно нажать правой кнопкой мыши по «Пуск» и выбрать нужный пункт контекстного меню). В диспетчере устройств откройте раздел «Аудиовходы и аудиовыходы».
- Если микрофон там не отображается — у нас либо проблемы с драйверами, либо микрофон не подключен, либо неисправен, попробуйте продолжить с 4-го шага.
- Если микрофон отображается, но около него вы видите восклицательный знак (работает с ошибкой), попробуйте нажать по микрофону правой кнопкой мыши, выбрать пункт «Удалить», подтвердить удаление. Затем в меню Диспетчера устройств выбрать «Действие» — «Обновить конфигурацию оборудования». Возможно, после этого он заработает.
- В ситуации, когда микрофон не отображается, можно попробовать переустановить драйверы звуковой карты, для начала — простым способом (автоматически): откройте раздел «Звуковые, игровые и видеоустройства» в диспетчере устройств, нажмите правой кнопкой мыши по вашей звуковой карте, выберите пункт «Удалить», подтвердите удаление. После удаления в диспетчере устройств выберите «Действие» — «Обновить конфигурацию оборудования». Драйверы должны будут установиться заново и, возможно, после этого микрофон снова появится в списке.
Если же вам пришлось прибегнуть к 4-му шагу, но это не решило проблемы, попробуйте установить драйверы звуковой карты вручную с сайта производителя вашей материнской платы (если это ПК) или ноутбука именно для вашей модели (т.е. не из драйвер-пака и не просто «Realtek» и подобные из сторонних источников). Подробнее об этом в статье Пропал звук Windows 10.
Видео инструкция
Микрофон не работает в Skype или другой программе
Некоторые программы, такие как Skype, другие программы для общения, записи экрана и прочих задач, имеют собственные настройки микрофона. Т.е. даже если вы установите правильное устройство записи в Windows 10, настройки в программе могут отличаться. Более того, даже если вы уже настраивали правильный микрофон, а затем отключали его и снова подключили, эти настройки в программах иногда могут сбрасываться.
Поэтому, если микрофон перестал работать лишь в какой-то конкретной программе, внимательно изучите её настройки, возможно, всё, что требуется сделать — указать правильный микрофон там. Например, в Skype этот параметр находится в Инструменты — Настройки — Настройка звука.

Также учитывайте, что в некоторых случаях, проблема может быть вызвана неисправным разъемом, не подключенными разъемами передней панели ПК (если подключаем микрофон к ней), кабелем микрофона (можно проверить его работу на другом компьютере) или какими-то другими аппаратными неисправностями.
И ещё один возможный сценарий: проблема возникает только с микрофоном наушников и Windows его не видит. Здесь можете помочь инструкция: Что делать, если компьютер не видит микрофон от наушников.
Если вы видите это сообщение, значит, произошла проблема с загрузкой файлов в стилей (CSS) нашего сайта. Попробуйте сбросить кэш браузера (Ctrl+F5).
Если это не поможет, а вы находитесь в регионе, где возможны ограничения интернет-трафика с российских серверов — воспользуйтесь VPN.
|
Как зайти в биос этого ноутбука, отформатировать жёсткий диск, и установить Windows XP? Купил его сегодня в «М-Видео», на нём стоит неудобная и непонятная мне система Lenovo Windows 8.1. бонус за лучший ответ (выдан): 10 кредитов Во многих форумах есть информация о том, что на ноутбук Lenovo G5030 установить старые версии Windows ниже восьмерки не получится. Тот кто попытался это сделать ничего не получилось. Лишь обратная переустановка Виндоус 8 приводит ноутбук в рабочее состояние. автор вопроса выбрал этот ответ лучшим макс7 10 лет назад качаешь программу Win Setup from USB. подготавливаешь флешку при помощи этой проги: форматируешь, заливаешь загрузчик. распаковываешь образ с ХР в папку (либо просто прописываешь в проге путь к папке i386) жмешь кнопку начать, ждешь окончания заливки дистрибутива на флэшку. в БИОСе выставляешь параметр имитации ЮСБ-носителя на HDD-USB. в секции БИОСа Boot выбираешь Hard Drive. там же среди доступных Хардов на первое место выводишь свою флешку. сохраняешь изменения, выходишь из БИОСа и начинается загрузка именно с флэшки. далее все идет, как с обычного диска Если же ХР все равно не хочет ставиться, то можно сделать следующий финт ушами: 1. качаешь программу NLite. 2. берешь дистрибутив ХР и диск с родными драйверами для своего нэтбука (драйвера должны быть под ХР). если на диске нет драйверов под ХР, идешь на офсайт производителя и качаешь их оттуда. 3. в программе NLite делаешь сборку ХР с драйверами от своего нэтбука и в виде папки (делать образ просто нет смысла) кладешь ее где-нибудь на рабочей машине на винт. прога простенькая, интуитивно понятная. 4. действуешь, как указано в первой инструкции Hedge 10 лет назад Ко всему вышенаписанному хотел бы добавить важный, на мой взгляд, момент. Надо загрузиться с флешки с загрузкой какой-нибудь программы типа Acronis или подобной и удалить ВСЕ разделы с винчестера (т.е. включая резервный, который изначально есть на всех ноутбуках), а затем уже либо создать новые, либо сразу ставить XP с диска (а разделы создать при установке XP). Но ставить сейчас XP только из-за того, что непонятна восьмёрка, я бы лично не стал. Можно сделать диск (Live CD) с XP и работать с него, а параллельно разбираться с восьмёркой. XP уже не поддерживается многими производителями железа и можно просто не найти драйверов для неё, а в скором времени совсем мало программ смогут под ней работать. Всё равно придётся привыкать к новым осям… sereg 10 лет назад Зачем через USB делать если сд можно спокойно,на дисках сборки хр у же стоит упрощенный Acronis Disk Director для преобразования файловой системы,если после 8 просто форматировать надо в нем не вижу проблем если вы первый раз делаете то попросите человека который разбирается а то установите еще не так или нажмете ,что нибуть не то а так в ходите в биос ставите диск на первое место загрузки и за пускаете установку,за ходите в акроник форматируете диск С потом перезагрузка, установить в автоматическом режиме и еще раз форматируете когда предложит установить на диск ,если 2 диска у вас на винте это обычно С и Д то ставите на С он системный и все пройдет на автомате,потом заходите в деспечер устройств и смотрите каких драйверов нет,но предупреждаю сразу сейчас на хр нет обновления,не идут многие программы и игры где то 80 процентов.В биос зайти просто ф 11 или ф 12 откроется диалоговое окно самое последнее это 2 или 3 вход в биос у меня на Тошибе это 2.лучше семерка и просто, и быстро. Скачиваете семерку, распаковываете на любом месте, там появится сетир и запускаете все пройдет на автомате [поль 10 лет назад Во многих ноутбуках есть возможность выбрать первое загрузочное устройство, не заходя в БИОС. Для этого нужно нажимать клавишу не F2, а F12. При этом можно выбрать первое загрузочное устройство сразу, не нажимая далее F10 и не сохраняя настройки. Я таким образом устанавливал Windows 7 на ноутбуке Lenovo и на стареньком нетбуке Emachines 355. Единственным препятствием может быть то, что клавиша F12 по умолчанию в БИОСе отключена. В нетбуке мне пришлось выбрать для этой клавиши опцию Enabled, нетбук стал реагировать на её нажатие (до этого не реагировал), и система установилась без проблем. Влади 10 лет назад Надо просто взять загрузочный диск.Под восьмеркой он откроется. Там есть программа установки отдельно. Из-под восьмерки она запустится. А дальше, следуя древнему интерфейсу, от MS DOS можно разбить диски. Отформатировать их. И установить винду. Но могут вылезти проблемы с драйверами. Для ХР их может просто не быть. Марле 9 лет назад Зачем вам вообще Windows XP? Есть информация, что на данную модель ноутбука нельзя поставить Windows XP. Так что ответ: нельзя поставить эту винду. Если вам нужна именно эта версия виндовс, то установите виртуал бокс. Xirom 10 лет назад После Windows 8 необходимо переделать файловую систему. Подробности найдешь в гугле, так как очень много писать. В двух словах — форматируешь жесткий диск, потом меняешь файловую систему, потом обычная установка XP. stalo 9 лет назад Объясню все просто. На эту модель ноутбука нельзя поставить ни XP, ни 7, ни другие старые версии Windows. Но то не проблема, приобретите нормальную лицензионную версию Windows 8 и проблема решится сама собой. Настроить BIOS ноутбука Lenovo G50. Синий экран при установки WINDOWS. Преобразования GPT дисков в MBR. 02.05.2015 Сегодня настроим для загрузки с флешки либо привода BIOS ноутбука Lenovo G50.
Нажимаем кнопку включения ноутбука и сразу удерживаем клавишу Fn и жмем клавишу F2. После этого попадаем в BIOS ноутбука.
Первым должно стоять «USB Legacy».
Первым должно стоять «Legacy Support». Вторую меняем на «Legacy First».
Нажимаем два раза, клавишу ENTER тем самым подтверждая и сохраняя изменения.
В этом окне выбираем четвертый пункт WINDOWS 7.
На этом ноутбуке уже пытались установить WINDOWS, но выходила ошибка. У меня тоже выходит ошибка STOP А5, будем решать эту проблему. Вот сообщения про решение подобной проблемы. Первым делом загружаем дефолтные настройки и перезагружаемся. Пробуем поставить винду, если опят синька, то читаем дальше. Полдня ушло на эту проблему! ((( Итак, как установить Windows 7 вместо Windows 8 и как убрать синий экран с ошибкой 0Х000000А5 при установке на lenovo g50 Вот решение (и ничего это не аппаратная проблема!!!!):
Но проблемы остались, ноутбук включается через раз, или же запускается через пять минут после включения. Это железная проблема конкретно этой модели. Те настройки, которые делали в BIOS у вас пойдут, если у вас нормальный ноутбук, и WINDOWS 7 и WINDOWS 8 установится без лишних экранов как у нас. Инна Бедак 3 года назад Давайте посмотрим на характеристики ноутбука Lenovo G50-30, этот ноутбук конечно нельзя назвать мощной мультимедийной машиной, для игр он не подойдет, но:
Ознакомившись с техническими характеристиками данного ноутбука, возникает вопрос. Зачем на него устанавливать Виндовс-ХР? Это не рационально. Если вам тяжело разобраться в хитросплетениях Windows 8 (64), установите на него хотя бы Windows -7 (64), но лучше конечно Windows — 10 (64). А для этого, вам в Биос лазить совсем не нужно. По тому, что ни один вирус не сможет так навредить компьютеру, как любознательный пользователь. Вставляете загрузочный диск с операционной системой в привод DVD-RW и в момент загрузки системы, несколько раз нажимаете клавишу F-12, в открывшемся окне, до начала загрузки Виндовс, выбираете свой DVD и нажимаете Enter. Начнется загрузка с DVD, во время которой, вы сумете и жесткий диск отформатировать и любую операционную систему установить, начиная от Windows -ХР и заканчивая Windows-11. К стати, если не вытирать установленную у вас на компьютере лицензионную операционную систему Windows-8,то на сайте корпорации Майкрософт, вы сможете бесплатно обновиться до Windows-11. Эта функция будет доступна до 15 октября 2021 года. Это того стоит. Успехов вам! Знаете ответ? |
Шесть проверенных способов решить проблему.
1. Проверьте разъёмы
Очевидный совет, который тем не менее нельзя не упомянуть. Если у вас микрофон или гарнитура с проводным подключением, вполне возможно, что кто-то или вы сами случайно вытащили штекер из разъёма. Например, во время уборки.
Убедитесь, что коннектор вставлен до конца и в правильное гнездо. Обычно оно помечено значком микрофона и имеет розовый цвет.
2. Настройте уровень сигнала
В случае, когда микрофон работает, но вас слышно очень плохо, имеет смысл проверить уровень сигнала и его усиление. Если соответствующие ползунки выкручены на минимум, то звук и вовсе может отсутствовать.
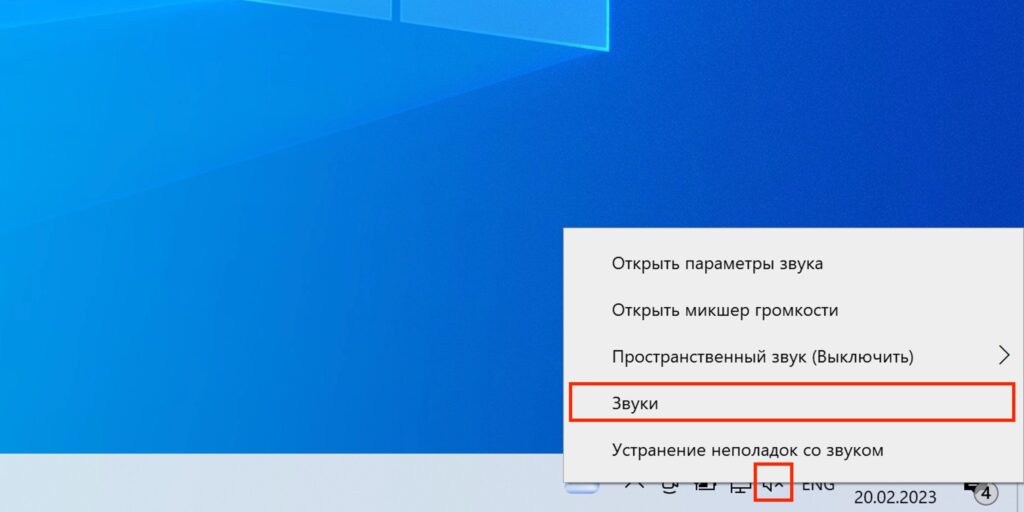
Кликните правой кнопкой мыши по иконке динамика в системном трее и выберите «Звуки».
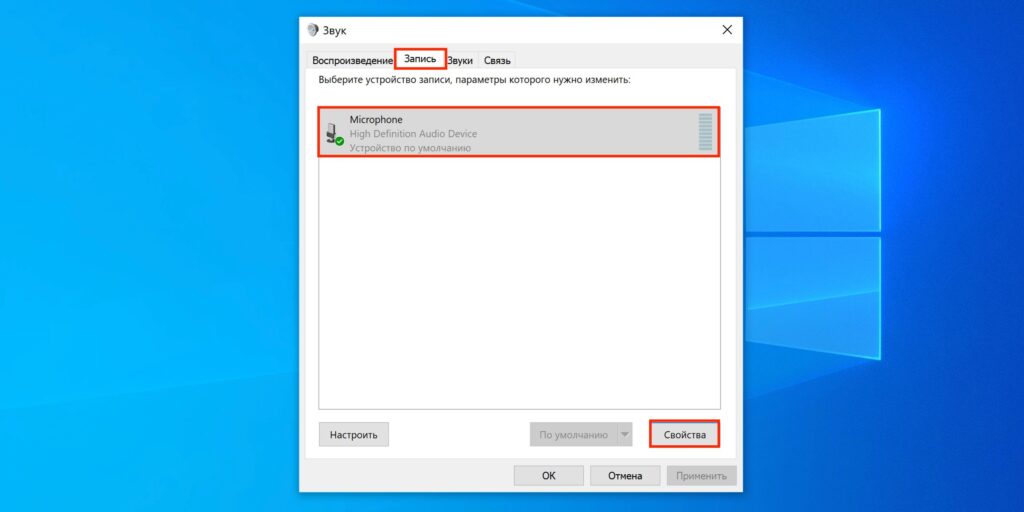
На вкладке «Запись» выделите активное устройство и кликните «Свойства».

Убедитесь, что ползунок «Микрофон» находится в крайнем правом положении, а «Усиление микрофона» — посередине, на отметке +20 дБ. При необходимости последнее значение можно прибавить.
3. Проверьте доступ к микрофону
Голосовое устройство может быть заблокировано настройками конфиденциальности после обновления или в иной ситуации. В таком случае приложение будет сообщать, что микрофон не обнаружен или что к нему нет доступа. Для исправления достаточно выдать соответствующие разрешения.
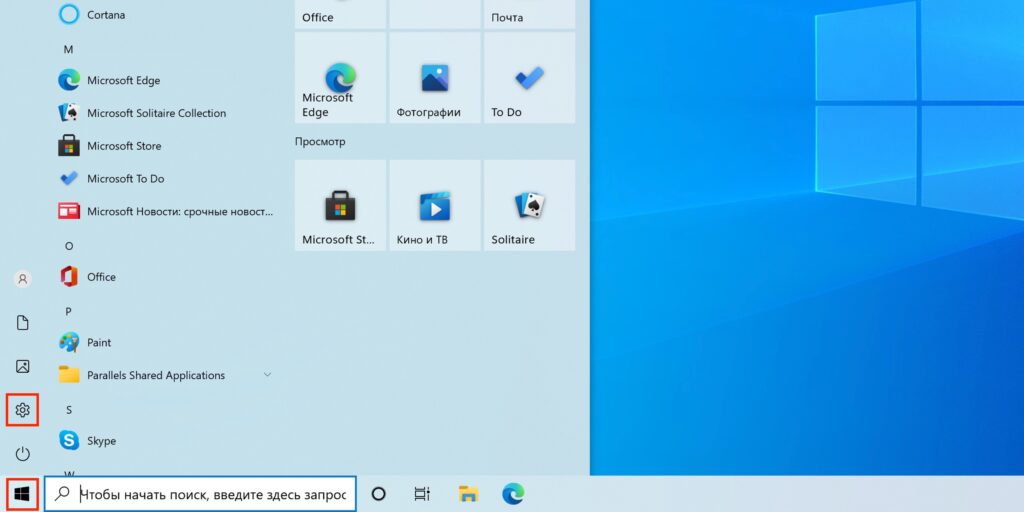
В меню «Пуск» кликните по шестерёнке, чтобы открыть «Настройки».
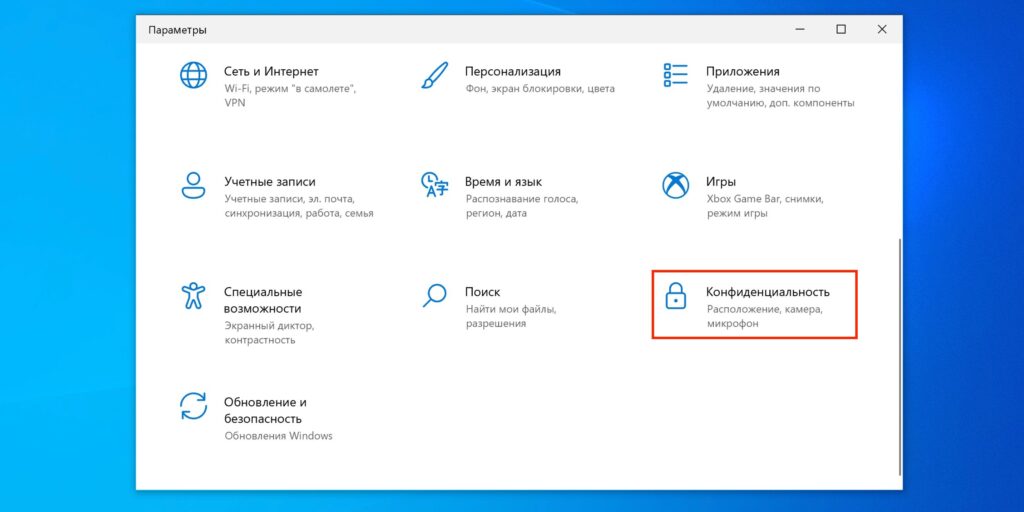
Перейдите в раздел «Конфиденциальность».
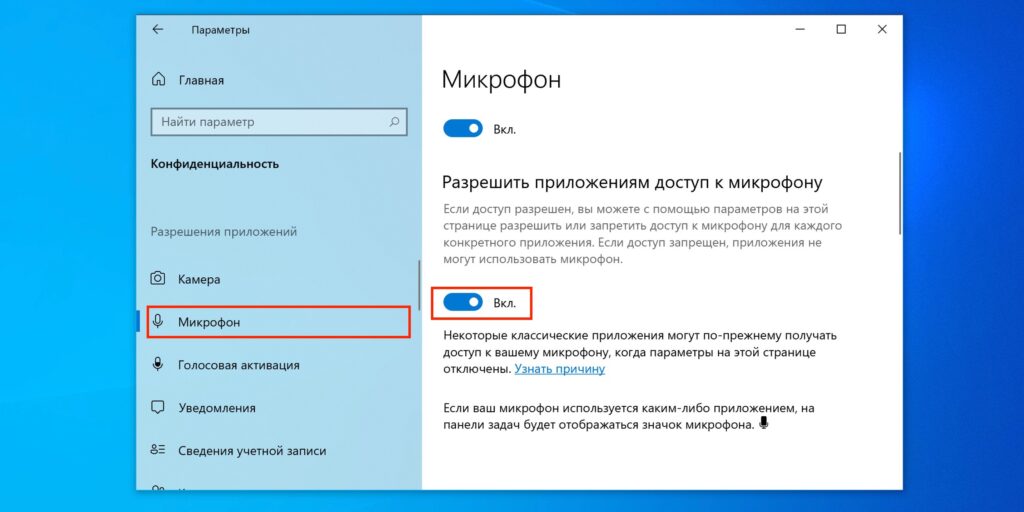
Выберите в боковом меню «Микрофон» и включите тумблер «Разрешить приложениям доступ к микрофону».
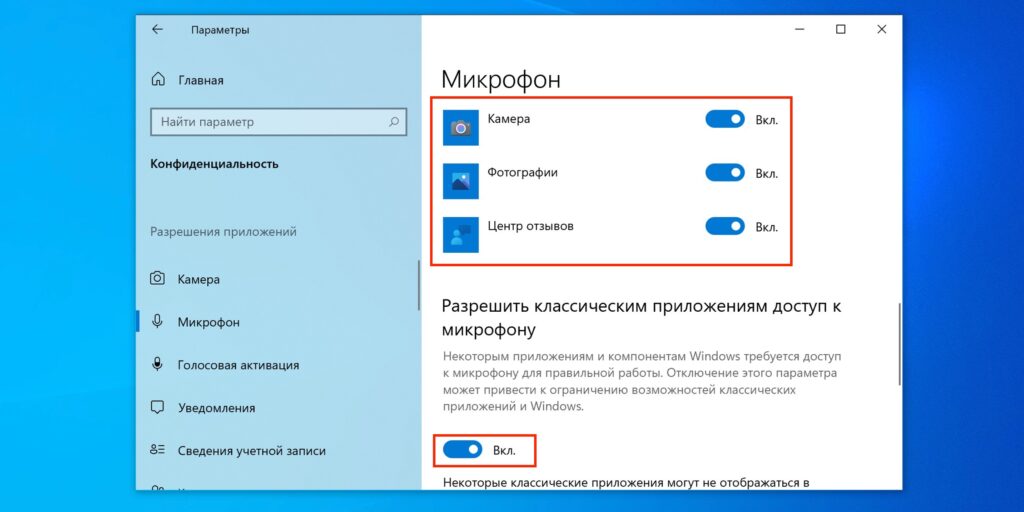
Активируйте переключатели нужных программ, а также тумблер «Разрешить классическим приложениям доступ к микрофону».
4. Убедитесь, что выбран нужный микрофон
Часто вас может быть не слышно просто потому, что в качестве устройства записи выбран не тот микрофон. Проверить и исправить это можно следующим образом.
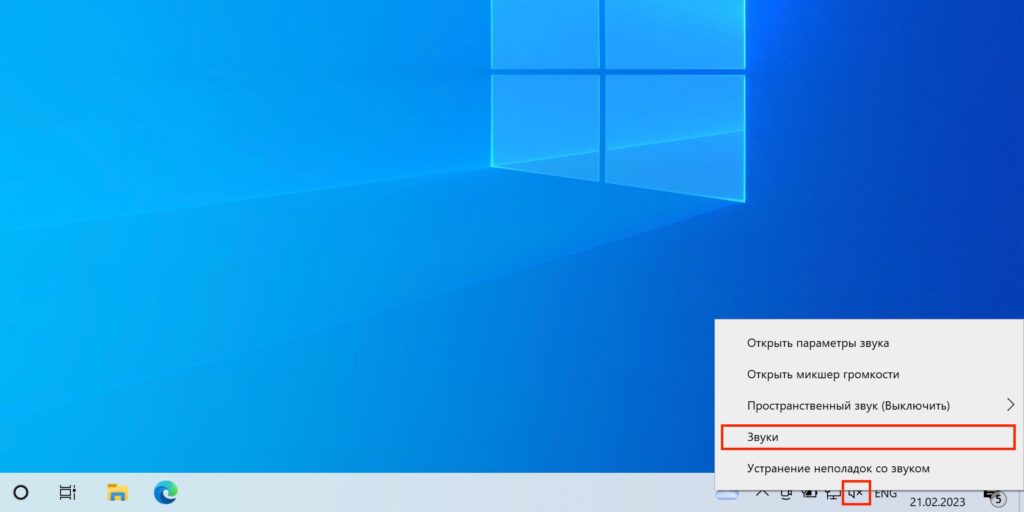
Кликните правой кнопкой мыши по значку громкости и выберите «Звуки».
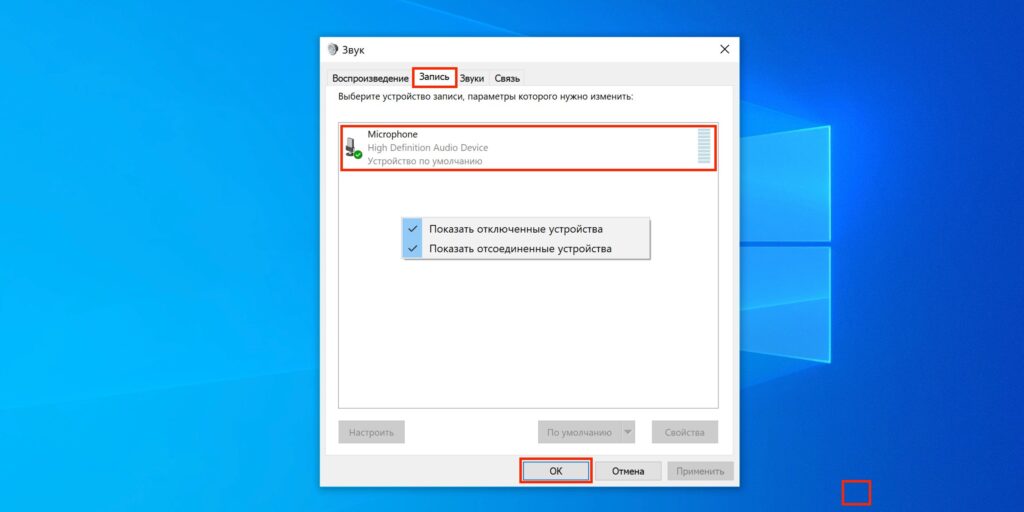
Переключитесь на вкладку «Запись» и укажите нужный микрофон. Если он не отображается в списке устройств — сделайте правый клик и отметьте галочками пункты «Показать отключённые устройства», «Показать отсоединённые устройства».
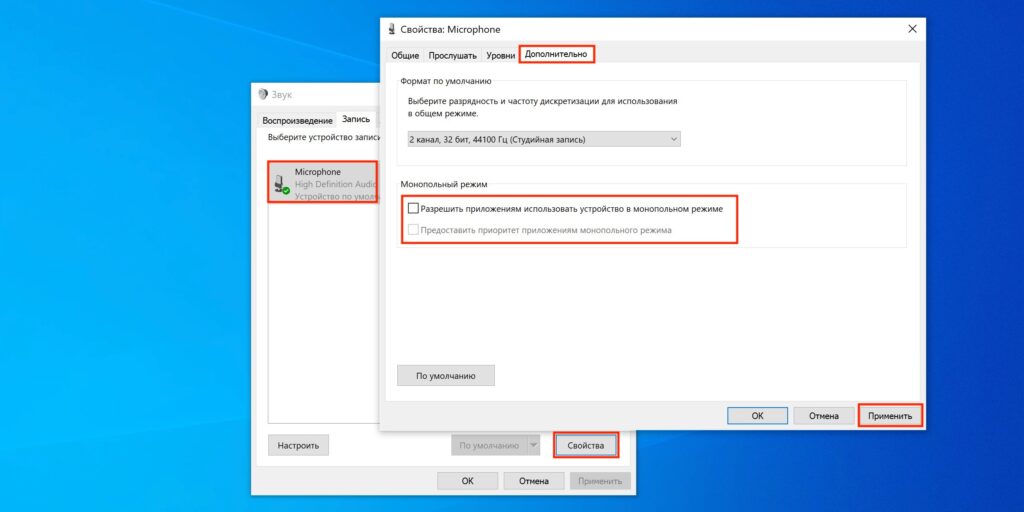
Также здесь можно отключить монопольный режим использования микрофона, открыв его свойства и деактивировав на вкладке «Дополнительно» соответствующие пункты.
5. Настройте микрофон в приложении
Иногда устройство может распознаваться в системе, но не работать в какой-то конкретной программе. Например, когда не определяется микрофон по умолчанию или вместо него выбран другой. В таком случае нужно исправить это в настройках приложения.
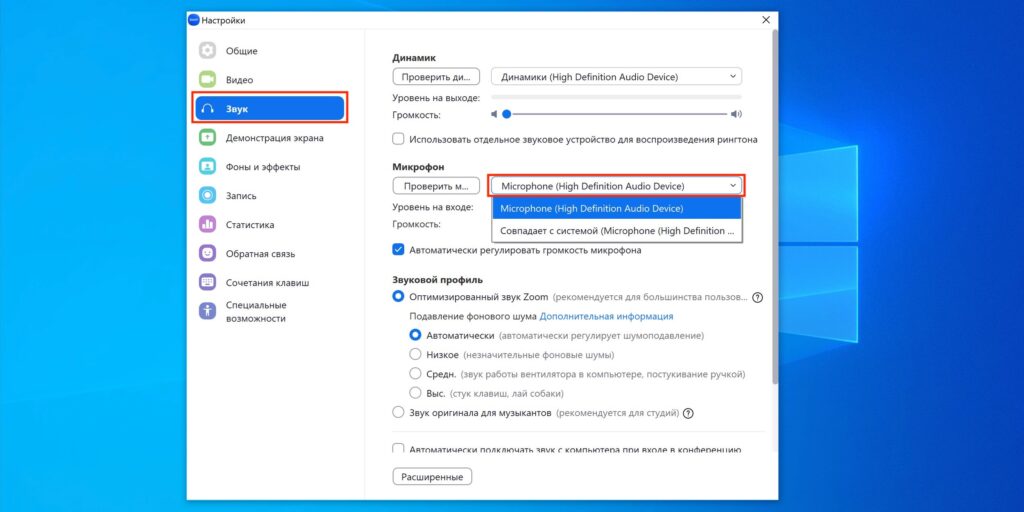
Откройте параметры в той программе, где возникли проблемы, и в разделе «Звук» или «Аудио» назначьте в качестве входного устройства свой микрофон.
6. Переустановите драйвер микрофона
Этот способ подойдёт, когда звуковое устройство не работает сразу после установки Windows или после обновления системы. Также к этому варианту можно прибегнуть в качестве крайней меры, если не помогло ничего из вышеперечисленного.
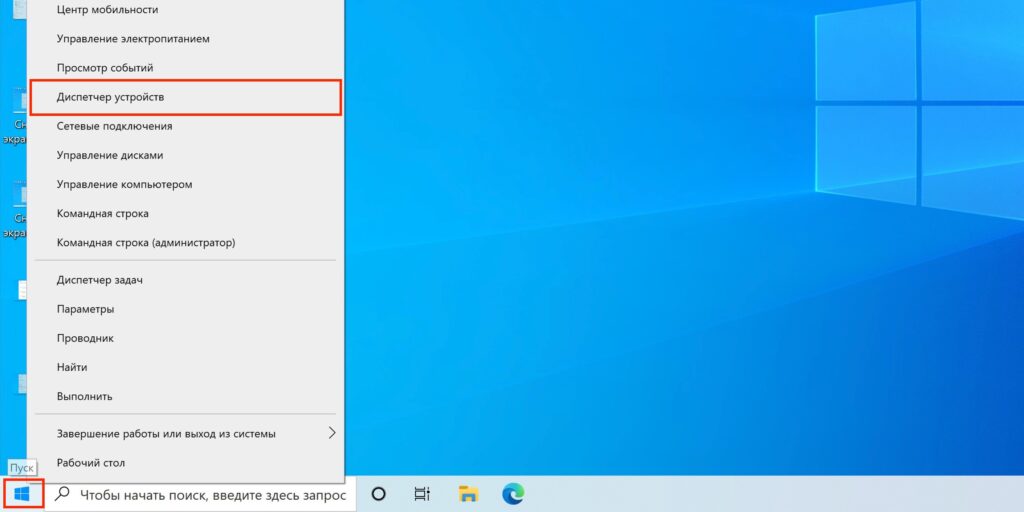
Запустите «Диспетчер устройств», кликнув правой кнопкой по меню «Пуск» и выбрав программу из списка.
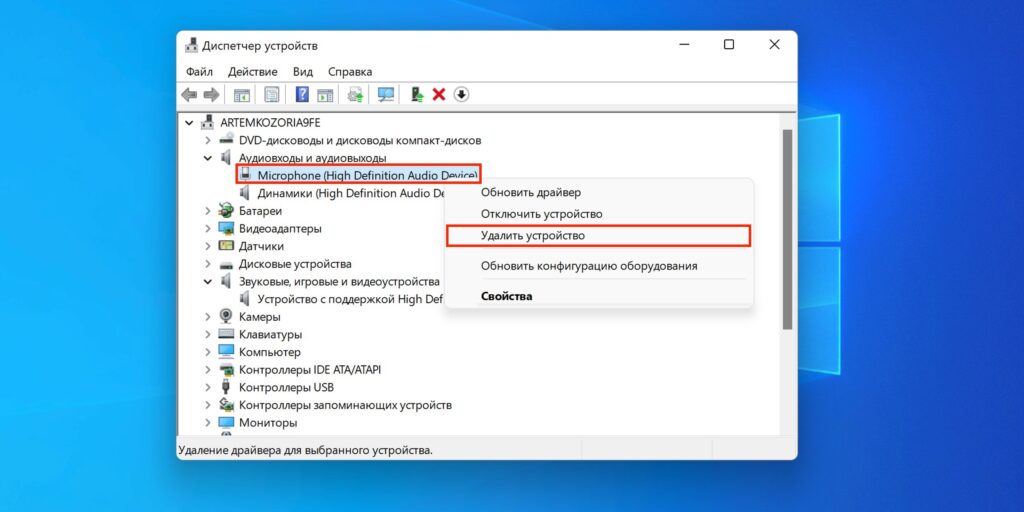
Найдите раздел «Аудиовходы и аудиовыходы», выполните правый клик по микрофону и нажмите «Удалить устройство».
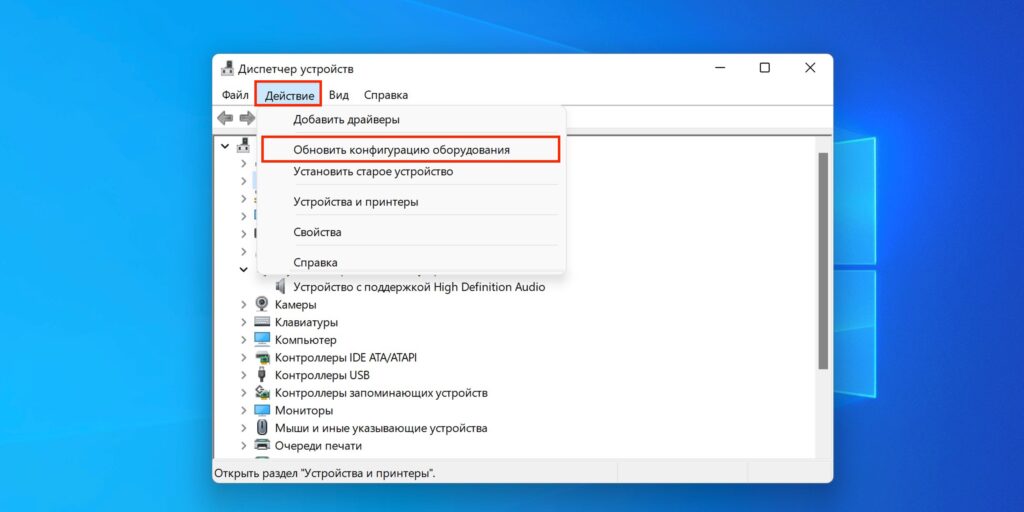
В меню «Действие» укажите «Обновить конфигурацию оборудования», дождитесь, пока Windows обнаружит новое устройство, и установите драйвер для него.
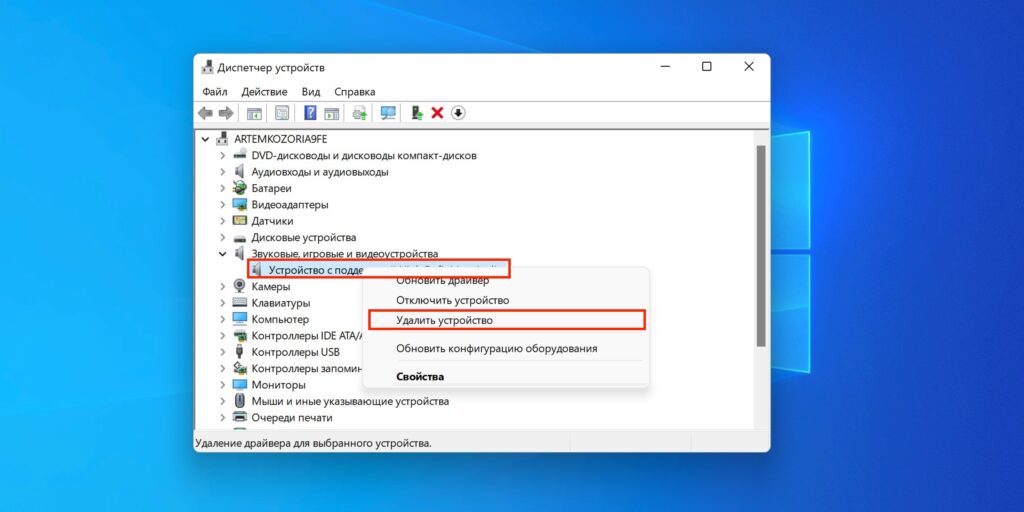
Если это не поможет, попробуйте удалить драйвер звуковой карты. Найдите её в разделе «Звуковые и игровые устройства» и по правому клику выберите в контекстном меню «Удалить устройство».
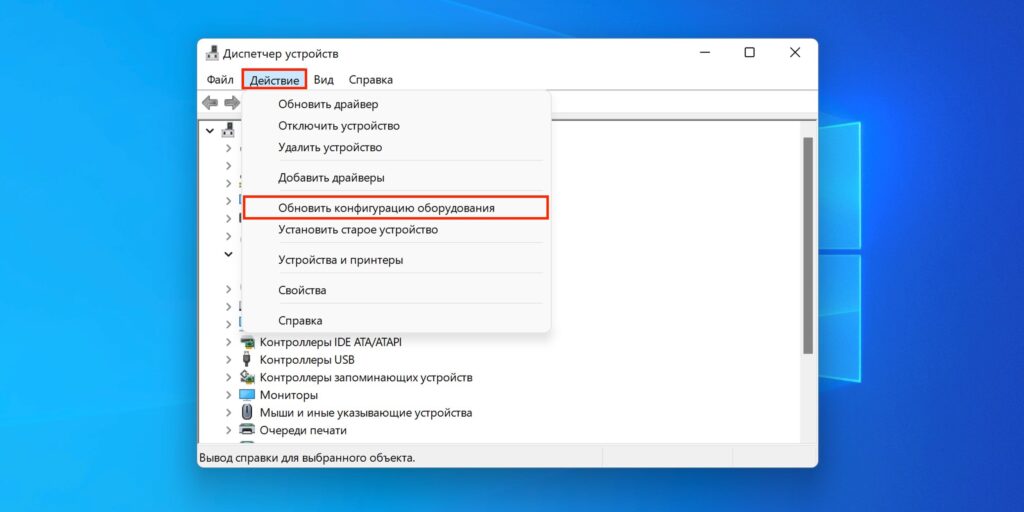
Перейдите в меню «Действие» → «Обновить конфигурацию оборудования» и подождите, пока Windows установит драйвер нового устройства.
Если микрофон определяется с ошибкой или автоматически установленный драйвер не помог, попытайтесь инсталлировать оригинальный драйвер вручную. Для этого скачайте его с сайта производителя материнской платы или ноутбука и установите, следуя подсказкам мастера.
Микрофон используется для видеозвонков, записи подкастов или общения в играх. Проблемы с ним могут возникать по разным причинам, и важно понимать, как их диагностировать и исправить. Вот что делать, если не работает микрофон на компьютере с Windows 10 и Windows 11.
Причины
Подключенный микрофон
Встроенный микрофон
Ничего не помогло
Проблемы и решения
Причины
Подключенный микрофон
Встроенный микрофон
Ничего не помогло
Проблемы и решения
В этой статье мы подробно рассмотрим, почему микрофон может не работать на вашем компьютере с Windows 10/11, и предложим пошаговые инструкции для решения этих проблем.
Причины, из-за которых может не работать микрофон на ПК

Иногда причиной могут быть неправильные настройки, которые можно легко исправить, а иногда проблема может быть более серьезной и требовать вмешательства специалистов. Рассмотрим основные причины, по которым микрофон может не работать на вашем компьютере:
- Неправильное подключение микрофона. Убедитесь, что микрофон правильно подключен к соответствующему разъему на компьютере. Иногда проблема может быть связана с плохим контактом или неплотным подключением.
- Проблемы с драйверами. Устаревшие или поврежденные драйверы могут вызывать проблемы с микрофоном. Обновление драйверов может решить эту проблему.
- Неправильные настройки звука. Проверьте настройки звука в Windows и убедитесь, что выбран правильный микрофон в качестве устройства ввода.
- Конфликты с другими устройствами. Иногда другие аудиоустройства могут конфликтовать с микрофоном, вызывая проблемы в его работе.
- Аппаратные неисправности. Микрофон или его разъем могут быть повреждены, что требует замены или ремонта. В первую очередь повреждается кабель в месте частого скручивания или возле штекера.
- Проблемы с настройками конфиденциальности. В Windows 10 есть настройки конфиденциальности, которые могут блокировать доступ к микрофону для некоторых приложений.
- Программные сбои после обновлений Windows. Иногда обновления Windows могут вызывать проблемы с микрофоном. В этом случае может помочь откат обновлений или установка новых патчей.
- Низкий уровень громкости микрофона. Проверьте уровень громкости микрофона в настройках звука и убедитесь, что он не установлен на минимальное значение.
Что делать, если не работает подключенный микрофон на компьютере с Windows 10/11

Если ваш подключенный микрофон не работает на компьютере с Windows 10/11, не стоит паниковать. Существует несколько шагов, которые можно предпринять для диагностики и устранения проблемы.
В этом разделе мы рассмотрим основные методы, которые помогут вам вернуть микрофон в рабочее состояние. Если не работает микрофон в Discord, вот что нужно сделать.
1. Проверьте разъем
Убедитесь, что микрофон правильно подключен к соответствующему разъему на компьютере. Попробуйте подключить его к другому разъему, если это возможно. Иногда проблема может быть связана с плохим контактом или неисправным разъемом.
2. Проверьте настройки звука
Перейдите в настройки звука Windows и убедитесь, что выбран правильный микрофон в качестве устройства ввода. Для этого:
- Откройте «Параметры» (нажмите Win+I).
- Перейдите в раздел «Система».
- Выберите пункт «Звук».
- В разделе «Ввод» выберите ваш микрофон из списка устройств.
3. Обновите драйверы
Проблемы с драйверами могут вызывать неисправности микрофона. Чтобы обновить драйверы:
- Откройте «Диспетчер устройств» (нажмите Win + X и выберите «Диспетчер устройств»).
- Найдите ваш микрофон в разделе «Аудиовходы и аудиовыходы».
- Щелкните правой кнопкой мыши на устройстве и выберите «Обновить драйвер».
4. Проверьте конфликты с другими устройствами
Иногда конфликты с другими устройствами могут вызывать проблемы. Отключите все другие аудиоустройства и проверьте, работает ли микрофон. Попробуйте отключить наушники, колонки и другие аудиоустройства, чтобы проверить, не мешают ли они работе микрофона.
5. Проверьте настройки конфиденциальности
В Windows 10 есть настройки конфиденциальности, которые могут блокировать доступ к микрофону для некоторых приложений. Чтобы проверить эти настройки:
- Откройте «Параметры» (нажмите Win+I).
- Перейдите в раздел «Конфиденциальность» > «Микрофон».
- Убедитесь, что доступ к микрофону включен для всех приложений, которым он необходим.
6. Запустите средство устранения неполадок
Windows 10 имеет встроенные средства устранения неполадок, которые могут помочь выявить и исправить проблемы с микрофоном. Чтобы запустить средство устранения неполадок:
- Откройте «Параметры» (нажмите Win+I).
- Перейдите в раздел «Обновление и безопасность» > «Устранение неполадок».
- Выберите «Запись звука» и следуйте инструкциям на экране.
7. Проверьте физическое состояние микрофона и кабелей
Убедитесь, что микрофон и кабели не повреждены. Попробуйте использовать другой микрофон или кабель, чтобы исключить возможность аппаратной неисправности. Если у вас есть запасной микрофон, подключите его и проверьте, работает ли он.
Что делать, если не работает встроенный микрофон на ноутбуке с Windows 10

Если встроенный микрофон на вашем ноутбуке с Windows 10 перестал работать, это может быть вызвано различными причинами: от неправильных настроек и заканчивая аппаратными неисправностями.
В этом разделе мы рассмотрим основные шаги, которые помогут вам диагностировать и устранить проблему.
1. Проверьте настройки звука
Перейдите в настройки звука и убедитесь, что встроенный микрофон выбран в качестве устройства ввода. Для этого:
- Откройте «Параметры» (нажмите Win+I).
- Перейдите в раздел «Система» > «Звук».
- В разделе «Ввод» выберите ваш встроенный микрофон из списка устройств.
- Убедитесь, что уровень громкости микрофона установлен на достаточный уровень и что микрофон не отключен.
2. Обновите драйверы
Убедитесь, что установлены последние версии драйверов для встроенного микрофона. Для этого:
- Откройте «Диспетчер устройств» (нажмите Win+X и выберите «Диспетчер устройств»).
- Найдите ваш встроенный микрофон в разделе «Аудиовходы и аудиовыходы».
- Щелкните правой кнопкой мыши на устройстве и выберите «Обновить драйвер».
3. Проверьте настройки конфиденциальности
В Windows 10 есть настройки конфиденциальности, которые могут блокировать доступ к микрофону для некоторых приложений. Чтобы проверить эти настройки:
- Откройте «Параметры» (нажмите Win+I).
- Перейдите в раздел «Конфиденциальность» > «Микрофон».
- Убедитесь, что доступ к микрофону включен для всех приложений, которым он необходим.
4. Проверьте настройки приложений
Некоторые приложения могут иметь собственные настройки микрофона. Убедитесь, что в приложениях, которые используют микрофон, включен доступ к микрофону и установлены правильные настройки.
Например, в приложениях для видеозвонков, таких, как Zoom или Skype, проверьте настройки аудио и убедитесь, что выбран правильный микрофон.
5. Проверьте физическое состояние микрофона
Убедитесь, что микрофон не поврежден внутри ноутбука. Если у вас есть подозрения на аппаратные неисправности, возможно, потребуется обратиться в сервисный центр для диагностики и ремонта.
Что делать, если ничего не помогло решить проблему с микрофоном

Если стандартные методы не помогли, возможно, проблема связана с более редкими и сложными причинами. В этом разделе мы рассмотрим дополнительные шаги, которые можно предпринять для диагностики и устранения проблемы с микрофоном.
1. Проверьте настройки BIOS/UEFI
Иногда микрофон может быть отключен на уровне BIOS/UEFI. Перезагрузите компьютер и войдите в BIOS/UEFI, чтобы убедиться, что аудиоустройства включены. Обычно это можно сделать, нажав клавишу Del, F2 или Esc при загрузке компьютера (конкретная клавиша зависит от модели вашего устройства). Читайте подробную инструкцию, как зайти в BIOS.
2. Проверьте настройки безопасности и антивирусного ПО
Некоторые антивирусные программы и средства безопасности могут блокировать доступ к микрофону. Проверьте настройки вашего антивируса и убедитесь, что доступ к микрофону разрешен. Возможно, потребуется временно отключить антивирус, чтобы проверить, не он ли вызывает проблему. Лучшие бесплатные антивирусы.
3. Проверьте наличие обновлений Windows
Иногда обновления Windows могут исправить проблемы с микрофоном.
- Перейдите в «Настройки».
- Пункт «Обновление и безопасность».
- Проверьте наличие обновлений.
- Установите все доступные обновления.
- Перезагрузите компьютер.
4. Используйте встроенные средства устранения неполадок
Windows 10/11 имеет встроенные средства устранения неполадок, которые могут помочь выявить и исправить проблемы с микрофоном. Чтобы запустить средство устранения неполадок:
- Откройте «Параметры» (нажмите Win+I).
- Перейдите в раздел «Обновление и безопасность» > «Устранение неполадок».
- Выберите «Запись звука» и следуйте инструкциям на экране.
5. Отключите Xbox Game Bar и другие фоновые приложения
Некоторые фоновые приложения, такие, как Xbox Game Bar, могут конфликтовать с микрофоном. Попробуйте отключить их через «Настройки» > «Игры» > Xbox Game Bar. Также проверьте другие фоновые приложения, которые могут использовать микрофон, и отключите их при необходимости.
6. Проверьте настройки усиления микрофона
Перейдите в «Настройки» > «Система» > «Звук» > «Вход» и убедитесь, что уровень усиления микрофона установлен правильно. Иногда низкий уровень усиления может быть причиной проблем с записью звука. Попробуйте увеличить уровень усиления и проверьте, улучшилось ли качество звука.
7. Обратитесь в сервисный центр
Если ни одно из предложенных решений не помогло, возможно, проблема связана с аппаратной частью микрофона. В этом случае рекомендуется обратиться в сервисный центр для диагностики и ремонта. Специалисты смогут провести более детальную проверку и предложить решение проблемы.
Возможные проблемы с микрофоном на компьютере с Windows 10/11 и способы их решения
В этом разделе мы рассмотрим наиболее распространенные проблемы с микрофоном на компьютере с Windows 10/11 и предложим краткие решения для каждой из них. Это поможет вам быстро найти и устранить неисправности.
| Проблема | Решение |
| Микрофон не распознается | Проверьте подключение, обновите драйверы. Убедитесь, что микрофон правильно подключен и выбран в качестве устройства ввода в настройках звука. |
| Микрофон работает тихо | Проверьте настройки громкости, обновите драйверы. Убедитесь, что уровень громкости микрофона установлен на достаточный уровень в настройках звука. |
| Микрофон не работает в приложениях | Проверьте настройки конфиденциальности, обновите драйверы. Убедитесь, что приложениям разрешен доступ к микрофону в настройках конфиденциальности Windows. |
| Микрофон отключается | Проверьте настройки конфиденциальности, обновите драйверы. Убедитесь, что микрофон не отключен в настройках звука и конфиденциальности. |
| Микрофон искажает звук | Проверьте настройки звука, обновите драйверы. Попробуйте использовать сторонние приложения для устранения шума. |
Эти решения охватывают наиболее распространенные проблемы, с которыми могут столкнуться пользователи. Если у вас возникли другие проблемы с микрофоном, изучите дополнительные методы диагностики и устранения неполадок, описанные в предыдущих главах данной статьи.
В качестве микрофона может выступать датчик, встроенный в веб-камеру, аудио гарнитура, или отдельный девайс, подключенный к соответствующему порту на передней или задней панели компьютера. Не зависимо от того, какой тип устройства вы используете, если на ноутбуке не работает микрофон, то первым делом следует зайти в настройки звука в Windows.
Нажмите правой кнопкой мыши по меню «Пуск» и перейдите в «Параметры». Затем — «Конфиденциальность». Далее нажмите в левом меню на строку «Микрофон». Здесь в разделе «Доступ приложениям к микрофону» нажмите на выключатель «Включить».
Промотав меню ниже вы увидите список приложений, которые могут задействовать микрофон. Оставьте только те, которые вы намерены использовать для голосового общения или записи вашего голоса.
Теперь для проверки работы микрофона откройте еще раз меню «Пуск» и «Параметры» и зайдите в «Система». Здесь в левом меню найдите и кликните по разделу «Звук». Справа чуть промотайте вниз до раздела «Ввод» и вы увидите полоску с уровнем звукового сигнала, принимаемым микрофоном.
Для проверки просто начните говорить и если микрофон работает, эта полоска начнет «прыгать» вправо. Таким образом вы проверите работу этого датчика и будете уверены, что он будет использоваться для передачи вашего голоса.
Вышеописанные манипуляции чаще всего помогают в случае, когда не работает встроенный микрофон на ноутбуке. Но это не все действия, которые требуются для корректного функционирования микро. Если ситуация не поменялась, то переходите к следующему пункту.
Тонкие настройки уровня сигнала
Есть также вероятность, что выбрано другое устройство для записи звука. Проверить это можно, набрав в меню «Пуск» слова «Панель управления» без кавычек и, выбрав в результатах соответствующее меню. Это старое меню управления системой, знакомое пользователям еще по Windows 7. Выберите категорию «Оборудование и звук» и далее «Звук».
В открывшемся окне выберите вкладку «Запись» и проверьте, выбран ли ваш микрофон в качестве устройства по умолчанию. Если это не так, выберите его и нажмите «По умолчанию». Затем нажмите «Свойства» и в следующем окне на вкладке «Уровни» проверьте уровень сигнала от датчика и усиление.
Теперь вы знаете, где в Windows можно выбрать устройство для записи звука и настроить уровень сигнала, а также задать при необходимости усиление. Но если и здесь вам не удалось заставить микрофон заработать, то возможно причины кроются в неправильной установке драйверов или они могут вообще отсутствовать.
Правильные аудио драйверы для микрофона
Система Windows воспринимает микрофон, как и любое другое аппаратное устройство, входящее в аудиосистему ПК. Он может быть в составе драйверов материнской платы или отдельной звуковой карты, если она используется в компьютере для улучшения качества звука. Для контроля правильной работы вашей аудиосистемы стоит убедиться в наличие в ОС соответствующих драйверов.
Если вы используете внешний отдельный микрофон или в составе подключаемой по USB-кабелю веб-камеры либо аудио гарнитуры, то драйвер должен входить в комплект устройства. Если вы не можете найти этот диск, то лучше скачать драйвер с сайта производителя. Для этого достаточно простого поиска Google.
Чтобы узнать, какая материнская плата или аудиоплата установлена в вашем ПК, воспользуйтесь бесплатной тестовой программой Everest. Кроме того, можно воспользоваться и современным преемником этой утилиты Aida64. После этого вы можете скачать необходимые драйверы именно для вашей модели, воспользовавшись ссылками в программе или поиском в Google.
Настройка программы
Помимо системных настроек, работу микрофона также контролируют и опции внутри софта. Каждый мессенджер для голосовой связи обладает подобным функционалом.
Например, если у вас не работает микрофон на ноутбуке при работе в Skype, то придется залезть в меню настроек. Находятся они в правом верхнем углу программы. Затем перейдите в раздел «Звук и видео». Здесь также рекомендуется выбрать выбрать девайс для записи вашего голоса аналогично, как мы это делали в системных настройках. Желательно отключить автоматическую настройку микро и выставить желаемый уровень вручную.
Механическая настройка девайса
Если не работает микрофон на наушниках, подключенных к ноутбуку, то скорее всего их тоже нужно настраивать отдельно. Если гарнитура оснащена встроенным микрофоном, то возможно он просто выключен по умолчанию.
Большинство производителей наушников оснащают свои продукты специальным колесиком, которое отвечает за уровень чувствительности микрофона. Если оно выкручено в минимум, то вас собеседник не услышит. Также иногда на гарнитурах присутствуют специальные кнопки для быстрого отключения микро. Поэтому мы рекомендуем ознакомиться со спецификациями вашего девайса на официальном сайте. Возможно, вы случайно выключили микрофон или убавили его чувствительность.
Вывод
Теперь вы знаете, что делать если не работает микрофон на ноутбуке или ПК. Проблема довольно распространенная, но справиться с ней очень просто, если попробовать все вышеописанные способы. Если вам ничего не помогла, то, скорее всего, неисправность носит характер физического повреждения. Если гаджет ещё на гарантии, обратитесь к продавцу.
Читайте также:
- Как установить Skype на Windows 8/10 без учетной записи Microsoft





