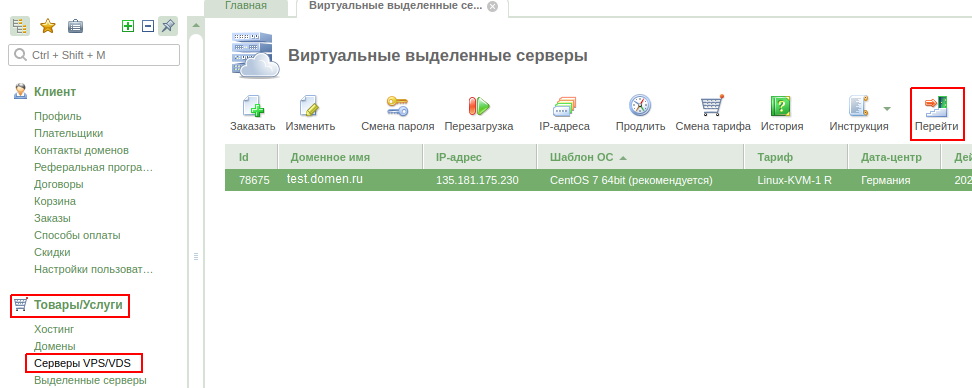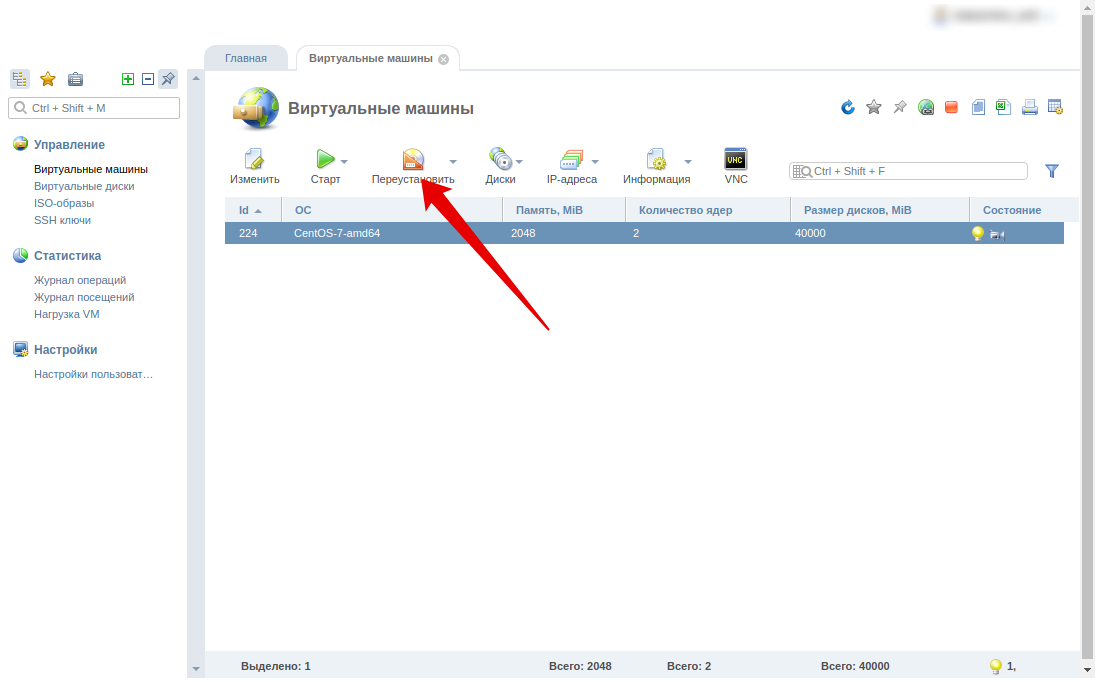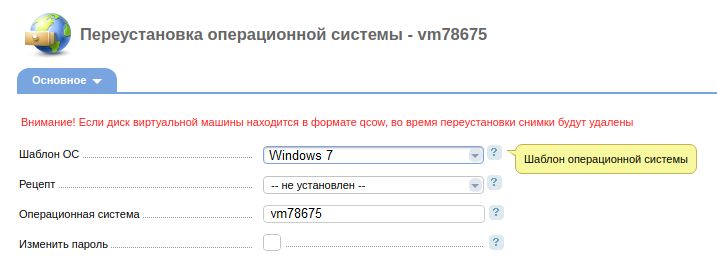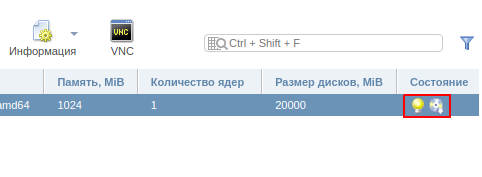По причине прожорливости Windows-систем в среде VPS доминируют легкие Linux-дистрибутивы: Mint, Colibri OS, Debian или Ubuntu, лишенные ненужного, в рамках наших задач, тяжеловесного окружения рабочего стола. Как говорится, только консоль, только хардкор! И на самом деле, это совершенно не преувеличение: тот же Debian стартует на 256 MB памяти и одном ядре с тактом 1 Ghz, то есть почти на любом «пне». Для комфортной работы понадобятся от 512 MB и процессор чуть пошустрее. Но что если мы скажем вам, что примерно то же можно провернуть на VPS под Windows? Что не нужно накатывать тяжеловесный Windows Server, который требует от трех-четырех гектаров оперативной памяти и минимум пару ядер с тактом в 1,4 GHz? Просто воспользуйтесь Windows Server Core — избавьтесь от GUI и части служб. О том как это сделать и поговорим в статье.
Кто такой этот ваш Windows Server Core?
Внятной информации, что такое Windows (server) Core нет даже на официальном сайте майков, точнее, там все так запутанно, что и не сразу поймешь, но первые упоминания датируются еще эпохой Windows Server 2008. По сути, Windows Core — это работоспособное ядро Windows Server (внезапно!), «похудевшее» на размер собственного GUI и примерно половины побочных служб.
Основная фишка Windows Core — нетребовательность по железу и полностью консольное управление через PowerShell.
Если обратиться к сайту Microsoft и проверить технические требования, то для старта Windows Server 2016/2019 вам понадобится от 2 гигов оперативной памяти и минимум одно ядро с тактом 1,4 GHz. Но все мы понимаем, что на такой конфигурации мы можем ожидать только старта системы, но уж точно не комфортной работы нашей ОС. Именно по этой причине для работы Windows Server обычно выделяют побольше памяти и минимум 2 ядра/4 потока от процессора, если вовсе не предоставляют ей дорогую физическую машину на каком-нибудь Xeon, вместо дешевой виртуалки.
При этом само ядро серверной системы требует всего 512 MB памяти, а те ресурсы процессора, которые отжирались GUI просто для того, чтобы просто отрисовываться на экране и поддерживать запущенными свои многочисленные службы, можно пустить на что-то более полезное.
Вот сравнение поддерживаемых из коробки служб Windows Core и полноценной Windows Server с официального сайта Microsoft:
Как видно, из Windows Core вырезано очень многое. Под нож пошли службы и процессы, связанные с GUI системы, а также всякий «мусор», который однозначно не понадобится на нашей консольной виртуалке, например, Windows Media Player.
Почти как Linux, но не он
Windows Server Core очень хочется сравнивать с Linux-дистрибутивами, но на самом деле это не совсем корректно. Да, эти системы схожи между собой в плане пониженного потребления ресурсов за счет отказа от GUI и многих побочных служб, но в плане эксплуатации и некоторых подходов к сборке, это все еще Windows, а не unix-система.
Самый простой пример — с помощью ручной сборки ядра Linux и последующей установки пакетов и служб, даже легчаший Linux-дистрибутив можно превратить в нечто тяжеловесное и похожее на швейцарский нож (тут очень хочется баянисто пошутить про Python и вставить картинку из серии «If Programming Languages Were Weapons», но мы не будем). В Windows Core такой свободы намного меньше, ведь мы, все же, имеем дело с продуктом Microsoft.
Windows Server Core поставляется уже готовой сборкой, дефолтную комплектацию которой можно оценить по таблице выше. Если вам понадобится что-нибудь из списка неподдерживаемого, то придется онлайн через консоль добавлять недостающие элементы. Правда, не стоит забывать про Feature on demand и возможность выкачать компоненты в качестве CAB-файлов, которые потом можно добавить в сборку перед установкой. Но этот сценарий не работает, если вы уже в процессе работы обнаружили, что вам не хватает какой-либо из вырезанных служб.
Но что выгодно отличает Core-версию от полной — это возможность обновления системы и добавления служб без остановки работы. Windows Core поддерживает раскатку пакетов «на горячую», без ребута. Как итог исходя из практических наблюдений: машину под управлением Windows Core нужно перезагружать в ~6 раз реже, нежели под управлением Windows Server, то есть раз в полгода, а не раз в месяц.
Приятным бонусом для администраторов будет то, что если системой пользоваться, как было задумано — через консоль, без RDP — и не делать из нее второй Windows Server, то она становится крайне секьюрной по сравнению с полной версией. Ведь большинство уязвимостей Windows Server приходится именно на RDP и действия пользователя, который через этот самый RDP делает то, что не следовало бы. Это примерно как в истории с Генри Фордом и его отношению к цвету автомобиля: «Any customer can have a car painted any color that he wants so long as it is black». Так и с системой: пользователь может каким угодно способом общаться с системой, главное, чтобы он делал это через консоль.
Установка и управление Windows Server 2019 Core
Ранее мы упоминали, что Windows Core — это фактически Windows Server без обертки GUI. То есть вы можете воспользоваться почти любой версией Windows Server в качестве core-версии, то есть отказаться от GUI. Для продуктов семейства Windows Server 2019 это 3 из 4 серверных билда: core-режим доступен для Windows Server 2019 Standard Edition, Windows Server 2019 Datacenter и Hyper-V Server 2019, то есть из этого списка выпадает только Windows Server 2019 Essentials.
При этом установочный пакет Windows Server Core особо не нужно искать. В стандартном инсталляторе от Microsoft core-версия предлагается буквально по умолчанию, когда как версию с GUI надо выбирать вручную:
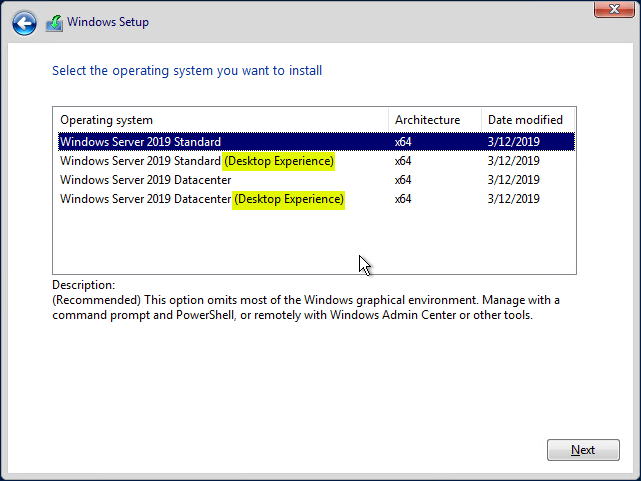
Вариантов управления системой, на самом деле, больше, чем один упомянутый PowerShell, который и предлагается производителем по умолчанию. Управлять виртуальной машиной на Windows Server Core можно минимум пятью разными способами:
- Remote PowerShell;
- Remote Server Administration Tools (RSAT);
- Windows Admin Center;
- Sconfig;
- Server Manager.
Наибольший интерес представляют первые три позиции: стандартный PowerShell, RSAT и Windows Admin Center. Однако важно понимать, что получая преимущества одного из инструментов, мы получаем и накладываемые им ограничения.
Расписывать возможности консоли мы не будем, PowerShell — это PowerShell, со своими очевидными плюсами и минусами. Вот с RSAT и WAC все немного сложнее.
WAC дает доступ к таким важным элементам управления системой, как редактирование реестра и управление дисками и устройствами. RSAT в первом случае работает только в режиме просмотра и не позволит внести какие-либо изменения, а для управления дисками и физическими устройствами Remote Server Administration Tools нужен GUI, что не про наш случай. Вообще, RSAT не может в работу с файлами и, соответственно, обновлениями, установкой/удалением программ в редактирование реестра.
▍Управление системой
С другой стороны, RSAT дает нам полный контроль за ролями на машине, когда как Windows Admin Center не может в этом плане буквально ничего. Вот сравнение возможностей RSAT и WAC в этом аспекте, для наглядности:
▍Управление ролями
То есть уже видно, что при отказе от GUI и PowerShell в пользу других элементов управления, отделаться использованием какого-то моноинструмента не выйдет: для полноценного администрирования по всем фронтам нам понадобится как минимум связка из RSAT и WAC.
При этом нужно помнить, что за использование WAC придется заплатить 150-180 мегабайтами оперативной памяти. Windows Admin Center при подключении создает 3-4 сессии на стороне сервера, которые не убиваются даже при отключении инструмента от виртуальной машины. Еще WAC не работает со старыми версиями PowerShell, так что вам понадобится минимум PowerShell 5.0. Все это идет вразрез с нашей парадигмой жесткой экономии ресурсов, но за комфорт нужно платить. В нашем случае — оперативной памятью.
Еще один вариант управления Server Core — установка GUI сторонними средствами, чтобы не тащить те тонны мусора, которые идут в полноценной сборке вместе с интерфейсом.
В этом случае у нас есть два варианта: раскатать на систему оригинальный Explorer или воспользоваться Explorer++. Как альтернатива последнему подойдет любой файловый менеджер: Total Commander, FAR Manager, Double Commander и так далее. Последнее предпочтительнее, если для вас критична экономия оперативной памяти. Добавить Explorer++ или любой другой файловый менеджер можно через создание сетевой папки и запуск через консоль или планировщик.
Установка полноценного Explorer даст нам больше возможностей, в плане работы с программным обеспечением, оснащенным UI. Для этого нам придется обратиться к Server Core App Compatibility Feature on Demand (FOD) который вернет в систему MMC, Eventvwr, PerfMon, Resmon, Explorer.exe и даже Powershell ISE. Однако за это придется заплатить, как в случае и с WAC: мы безвозвратно потеряем около 150-200 мегабайт оперативной памяти, которые безжалостно сожрет explorer.exe и прочие службы. Даже если на машине нет активного пользователя.
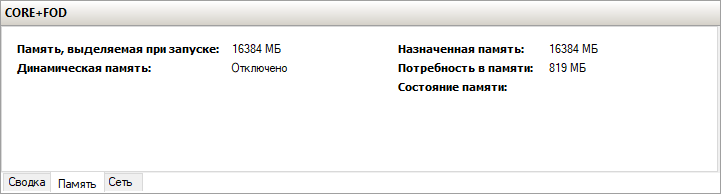

Вот так выглядит потребление памяти системой на машинах с родным пакетом Explorer и без оного.
Тут возникает закономерный вопрос: а зачем все эти пляски с PowerShell, FOD, файловыми менеджерами, если любой шаг влево-вправо приводит к увеличению потребления оперативной памяти? Зачем обмазываться кучей инструментов и шарахаться из стороны в сторону, чтобы обеспечить себе комфортную работу на Windows Server Core, когда можно просто накатить Windows Server 2016/2019 и жить, как белый человек?
Причин для использования Server Core несколько. Первая: в токе почти вдвое меньшее потребление памяти. Если вы помните, это условие лежало в основе нашей статьи еще в самом ее начале. Вот для сравнения, потребление памяти Windows Server 2019, сравните со скриншотами чуть выше:

И вот, 1146 MB потребляемой памяти вместо 655 MB на Core.
Если предположить, что WAC вам не потребуется и вы будете использовать Explorer++ вместо оригинального Explorer, то вы все еще будете выигрывать почти полгектара на каждой виртуальной машине под управлением Windows Server. Если виртуалка одна, то прирост незначительный, но если их пять? Вот тут уже наличие GUI имеет значение, особенно если он вам не нужен.
Второе — любые пляски вокруг Windows Server Core не приведут вас к борьбе с главной проблемой эксплуатации Windows Server — RDP и его безопасность (точнее, полное ее отсутствие). Windows Core даже в обмазке в виде FOD, RSAT и WAC все еще сервер без RDP, то есть не подвержен 95% существующих атак.
В остатке
В целом Windows Core лишь слегка «жирнее», нежели чем любой стоковый Linux-дистрибутив, но зато куда функциональнее. Если вам нужно высвобождение ресурсов и вы готовы работать с консолью, WAC и RSAT, использовать файловые менеджеры вместо полноценного GUI — то на Core стоит обратить внимание. Тем более что с ней получится не доплачивать за полноценную Windows, а сэкономленные деньги потратить на апсет своего VPS, добавив туда, например, ОЗУ. Для удобства, мы добавили Windows Server Core в свой маркетплейс.

В данной инструкции мы рассмотрим установку OS семейства Windows на виртуальный сервер VPS от VDS4YOU.
В качестве ОС может быть использована любая версия Windows, например, Windows XP / 7 / 8 / и даже Windows 10. В нашей панели всегда доступны несколько установочных ISO образов, которые вы можете использовать для установки на свой виртуальной сервер. В случае если вам требуется установка собственного образа или нужного вам образа нет в панели управления, доступна возможность предустановки собственного образа по вашей ссылке. Формат ссылки для загрузки образа: http://ip-address-or-domain/patch/win.iso.
Для загрузки вашего образа обратитесь в центр поддержки клиентов. После загрузки, образ будет доступен в панели управления VMmanager, с последующим уведомлением центра поддержки.
Для загрузки образа не подходят различные файлообменные сети, а также Яндекс, Google, DropBox и другие файловые хранилища.
Обратите внимание на то, что Windows имеет минимальные требования к системе, учитывайте конфигурацию сервера для установки OS семейства Windows. VDS сервер должен отвечать минимальным требованиям. Windows Server 2008/2012, которые Вы можете установить автоматически, при заказе VDS выбрав их в списке: «Шаблон ОС», корректно устанавливаются на VDS с 1Gb оперативной памяти и 20Gb пространства на жестком диске, такое же пространство на жестком диске необходимо и для Windows 10. Для Windows 7 хватит и 15Gb дискового пространства.
Быстрые SSD VPS серверы для Windows OC. Установка собственных ISO образов Windows XP/7/8/10.
Начало установки Windows XP/7/8/10 на VPS сервер
Начнем установку. Переходим в VMmanager из личного кабинета:
В VMmanager переходим в каталог «Виртуальные машины:
Производим остановку Выбранной VDS:
Переходим в подменю «Диски»:
Выбираем подключить ISO образ:
Выбираем в списке нужный нам образ, шину указываем «ide», порядок загрузки выставляем «в начало»:
После того как подключили ISO образ, нам необходимо поменять шину на «ide» у виртуального диска:
Переходим в подменю «Интерфейсы»:
Выбираем доступный интерфейс и нажимаем изменить:
Выбираем модель сетевого интерфейса «rtl8139», это необходимо для того, чтобы после установки Windows установила сетевой адаптер и нам не пришлось подгружать отдельно для него драйвера.
Запускаем нашу VDS и подключаемся к ней через VNC, в нашем примере мы использовали встроенный VNC в браузере? который имеется в VMmanagere, или воспользоваться статьей подключение к VNC с использованием VNC клиента:
На VDS запустилась установка, с отображением процесса:
После региональных параметров и согласием с лицензией, выбираем полную установку Windows:
Создаем разделы как нам нужно, в данном примере используем весь виртуальный диск и соглашаемся с созданием системного раздела:
Запускаем установку и дожидаемся ее окончания:
После установки и настройки системы под свой вкус, необходимо будет изменить настройки сетевого адаптера. Переходим в «Центр управления сетями и общим доступом»:
Изменение параметров адаптера и выбираем активный адаптер, заходим в его свойства:
Заходим в свойства «Протокола интернета версии 4 (TCP/IPv4)»
Настройки для адаптера Вы можете посмотреть в панели VMmanager , в каталоге ваша виртуальная машина, в подменю «IP-адреса». DNS по умолчанию у всех (DNS1: 8.8.8.8; DNS2: 8.8.4.4):
Производим настройку сетевого адаптера согласно сетевым параметрам указанным в VMmanager, нажимаем «ОК». После проделанных настроек можно начинать использовать VDS:
Быстрые SSD VPS серверы для Windows OC. Установка собственных ISO образов Windows XP/7/8/10.
В данной статье рассматривается методика установки и первоначальной настройки операционной системы на виртуальный сервер на примере ОС Microsoft Windows10 из собственного ISO образа. Для корректной работы ОС Windows на платформе виртуализации KVM необходимо установить дополнительные драйвера ссылка для скачивания . Это можно сделать заранее при подготовке ISO образа или в процессе установки. Мы будем рассматривать второй вариант.
Важно! При установке ОС Windows из ISO образа вам необходимо будет самостоятельно активировать лицензию на использование данной операционной системы. В соответствии с правилами лицензирования компании Microsoft ОС Windows на виртуальных серверах подлежит лицензированию точно также как при установке на физический ПК или сервер.
1. Загрузка ISO образов
Для установки операционной системы с использованием iso-образа диска с дистрибутивом необходимо сначала загрузить образ в личном кабинете:

Затем мы таким же образом загружаем образ диска со специальными драйверами виртуальных устройств. Они необходимы для работы ОС Windows на платформе виртуализации KVM. Образ диска с драйверами можно скачать по ссылке:
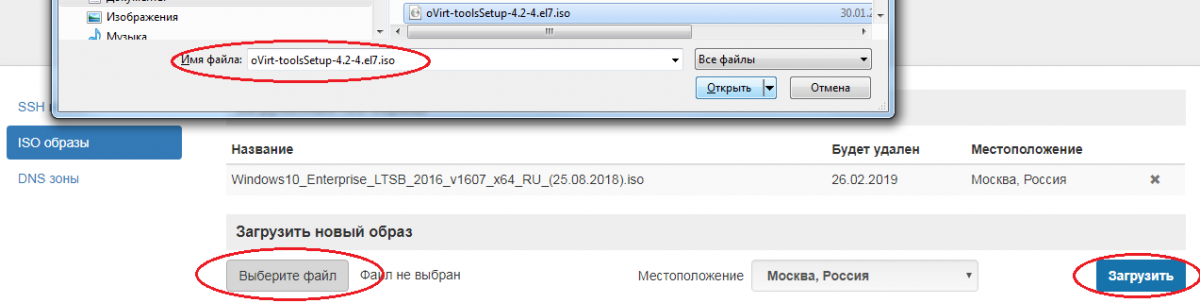
Примечание: обратите внимание, что загружать образы дистрибутивов надо в тот кластер, в котором предполагается установка виртуальной машины.
2. Создание сервера из ISO-образа
Создаем виртуальный сервер с требуемыми параметрами:
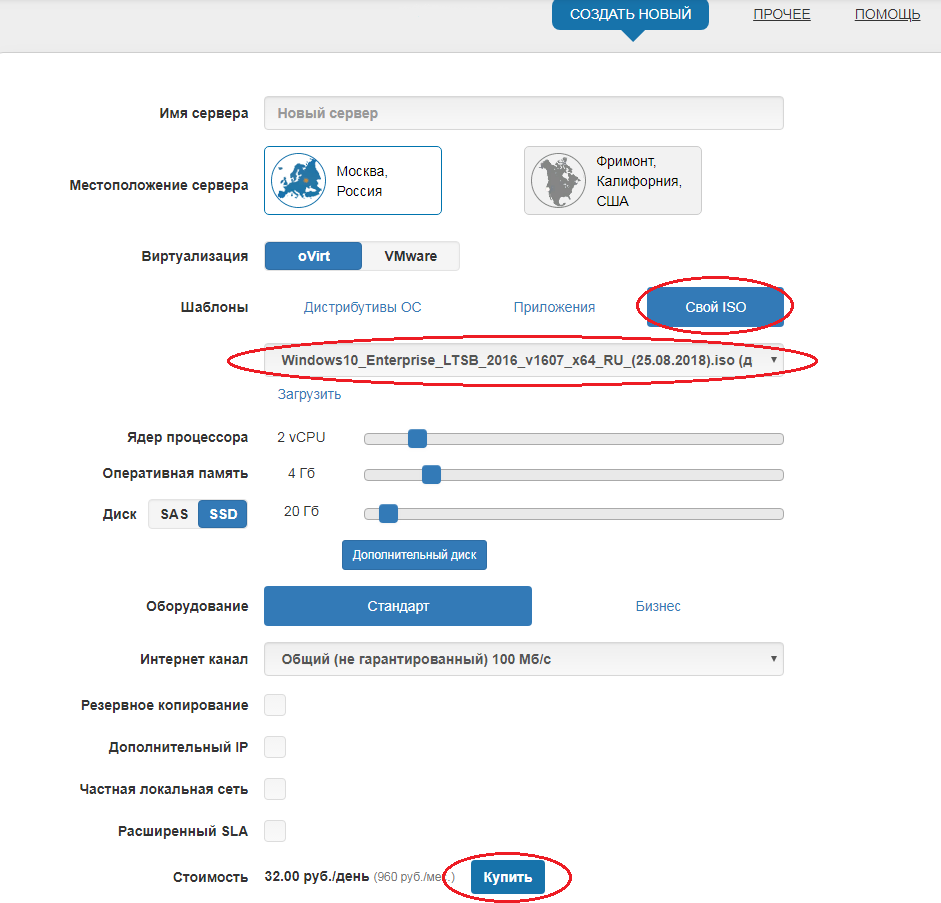
3. Установка драйверов диска
Далее в личном кабинете включаем наш виртуальный сервер и подлючаемся к нему с помощью веб-консоли:
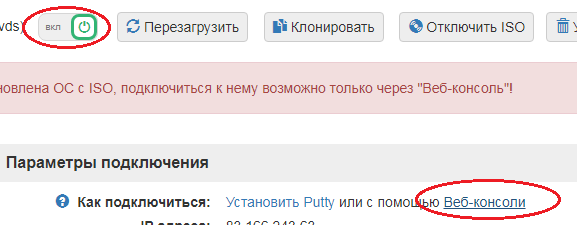
В процессе установки ОС будут запрошены драйверы запоминающего устройства. В этот момент необходимо отключить ISO-образ диска с дистрибутивом операционной системы, и подключить образ диска с драйверами:
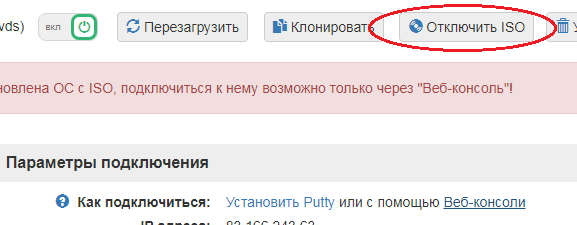
Возвращаемся в web-консоль виртуального сервера. Указываем путь к папке с драйвером дисковой подсистемы на подмонтированном ISO-образе с драйверами. В нашем примере для ОС Windows10 это:
/virtio/vioscsi/w10/amd64/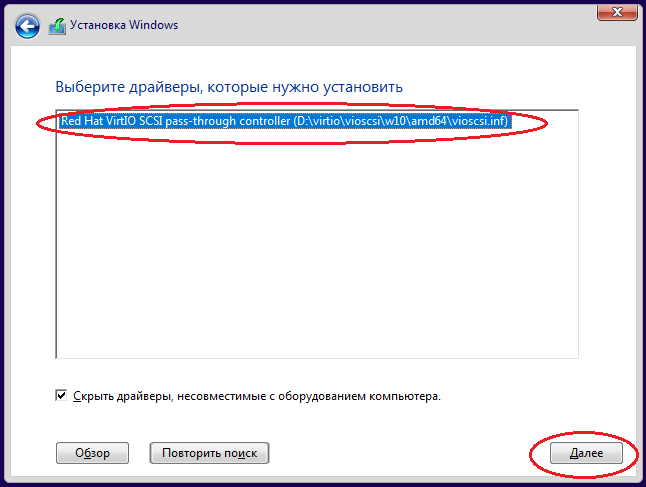
После того, как система найдет и установит необходимые драйверы, снова в личном кабинете подмонтируем ISO-образ диска с дистрибутивом ОС, и продолжим установку Windows:
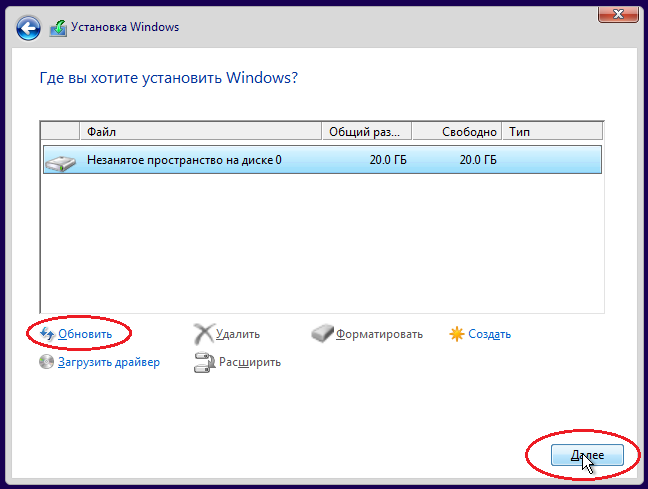
В процессе установки система перезагрузится несколько раз, web-консоль будет терять соединение — надо будет снова подключаться.
В процессе установки ОС Вам будет предложено создать учетную запись пользователя. Выбирайте устойчивый к «взлому» пароль, так как Ваша VDS будет находиться в «открытом» сегменте сети, и будет видна другим пользователям сети Интернет. Не забудьте сохранить данные учетной записи в надежном месте. Эти же данные учетной записи в дальнейшем можно будет использовать для доступа к VDS по протоколу RDP.
4. Установка драйверов других устройств
После установки операционной системы необходимо в Личном кабинете снова подключить образ диска с драйверами и установить оставшиеся компоненты виртуализации устройств. Для этого в web-консоли Вашей VDS откройте проводник и запустите файл ovirt-guest-tools-setup.exe:
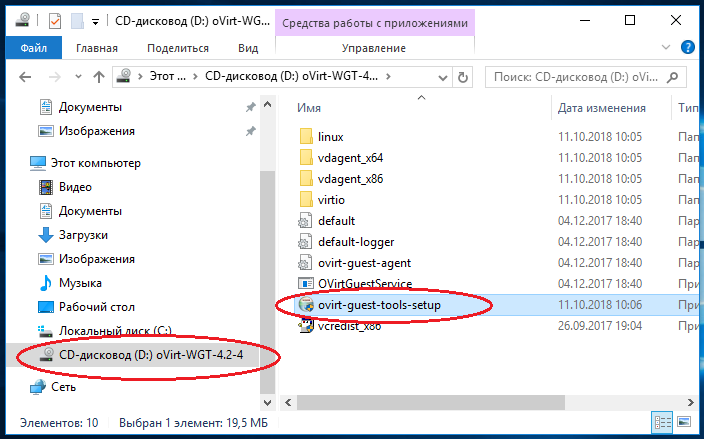
После этого в Личном кабинете ISO-образы дисков с дистрибутивами можно отключить и удалить.
5. Настройка сетевых параметров
Следующим шагом настройте параметры сетевого адаптера для доступа к виртуальному компьютеру из сети Интернет, используя данные из Личного кабинета:
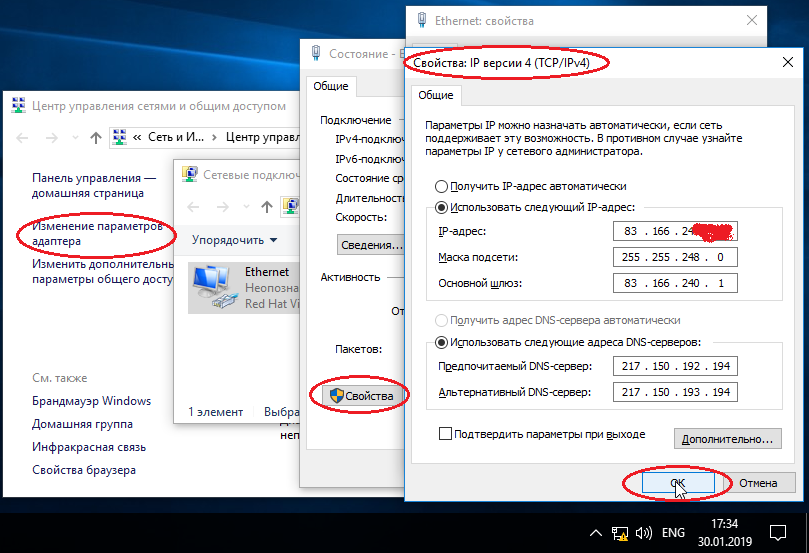
6. Настройка RDP подключения
В «десктопных» версия ОС Windows (7, 8, 10 и др) подключение по RDP по умолчанию отключено. В случае использование данных версий операционной системы, для разрешения доступа к вашей VDS по протоколу RDP открываем панель управления, переходим в раздел «Система и безопасность» —> «Настройка удаленного доступа». В свойствах разрешаем подключение по протоколу RDP:

Также, в этой же закладке выбираем пользователей, которым будет разрешен доступ к этой машине. Пользователи с правами «Администратор» имеют доступ по умолчанию:
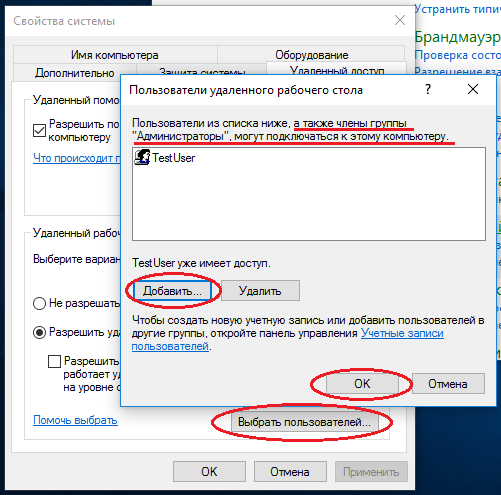
На этом установку ОС Windows из ISO образа и первоначальную настройку можно считать оконченной.
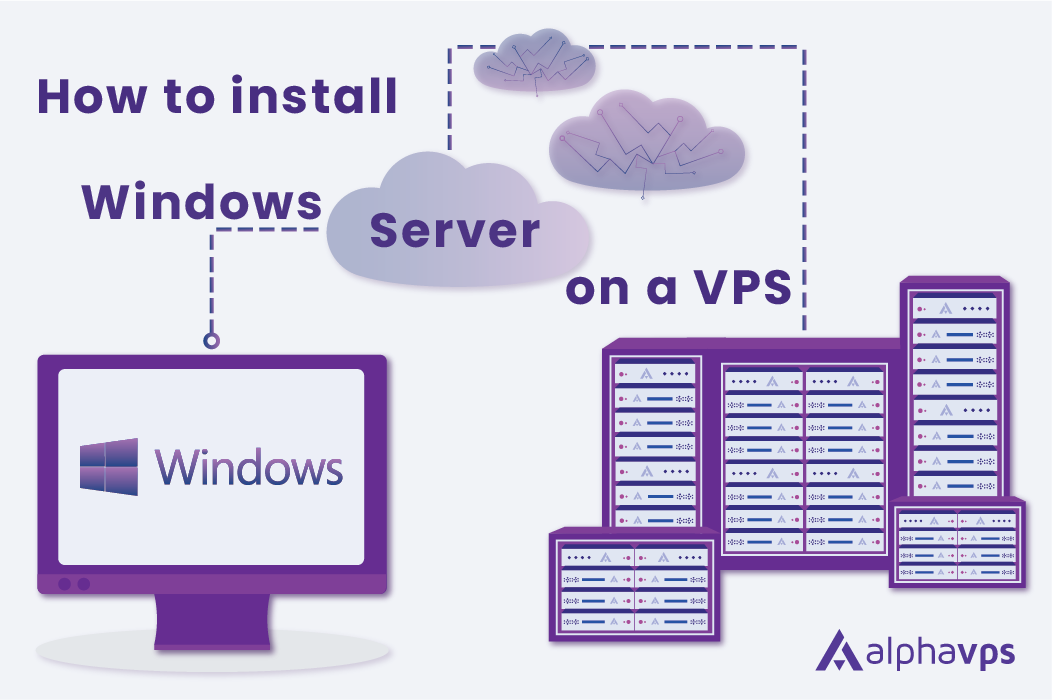
Installing Windows on a virtual private server (VPS) can be a useful way to test new software, run older applications, or host websites and services. In this tutorial, we’ll show you how to install Windows Server on a KVM VPS from AlphaVPS using an ISO file with embedded virtio drivers.
The ISO can be attached to any service plan from either our Intel-based KVM services (https://alphavps.com/kvm-vps.html), our high-performance EPYC-based KVM services (https://alphavps.com/high-performance-vps.html), or our high-performance RYZEN-based KVM services (https://alphavps.com/ryzen-vps.html).
By the end of this tutorial, you’ll have a fully functioning Windows installation on your KVM VPS from AlphaVPS.
I promise it won’t take very long.
Let’s get started!
Mount the ISO
First, you will need to attach the ISO file for the version of Windows you wish to install. This can be done through the control panel.

After this is done, you will need to change the boot order of your VPS to CDROM 1st/HDD 2nd or simply CDROM only.
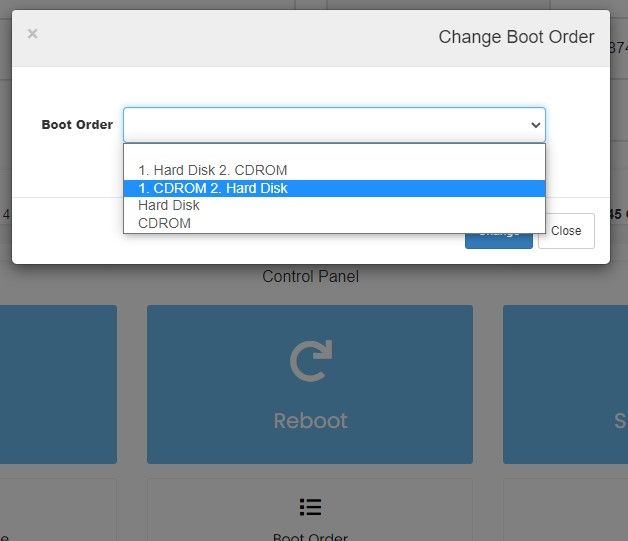
Start the installation
Follow the prompts to install Windows on the virtual machine. This process will be similar to installing Windows on a physical machine.
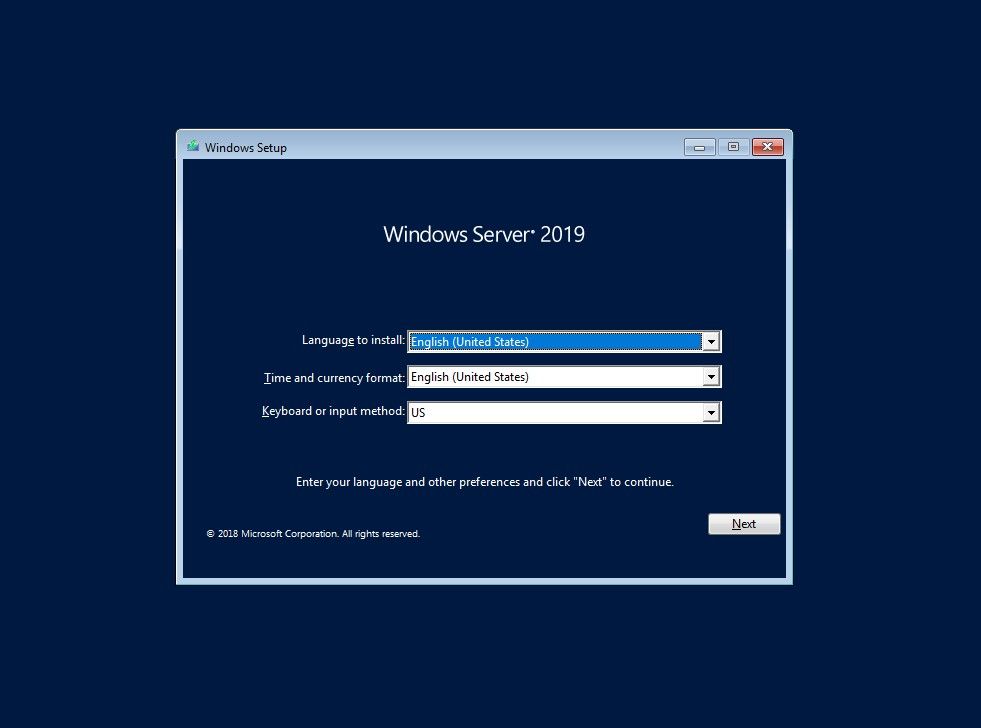
If you require a GUI to be installed as well, make sure that the «Desktop Experience» version is selected and click on «Next».
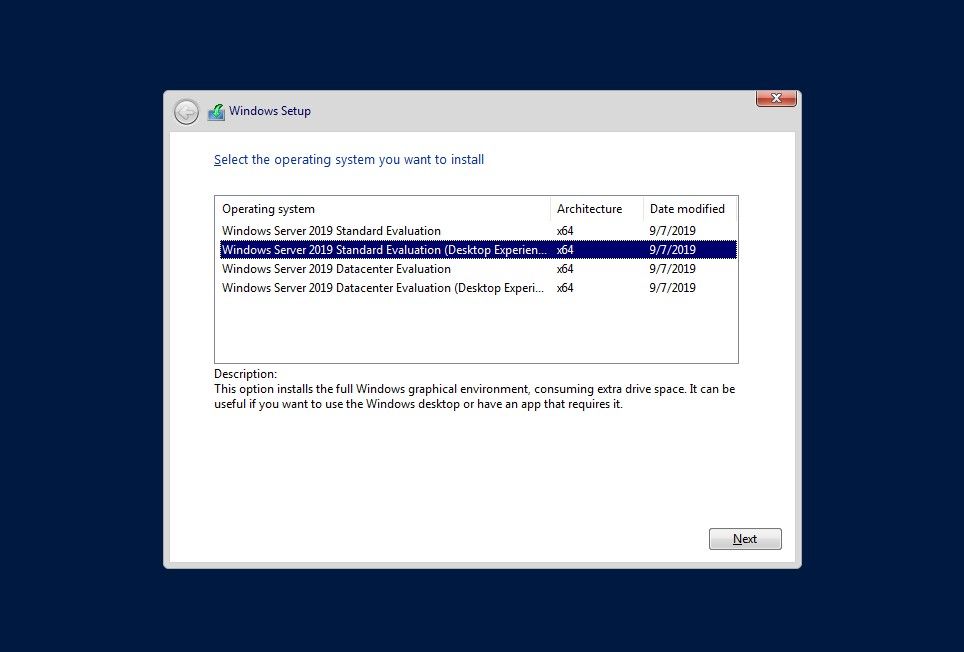
Install Drivers
Once the installation is started, you will need to install virtual drivers in order to fully utilize all of the virtual machine’s resources and create a partition on which the OS will be installed. The drivers are embedded in the ISO and you will need to load them.
Click on «Browse»
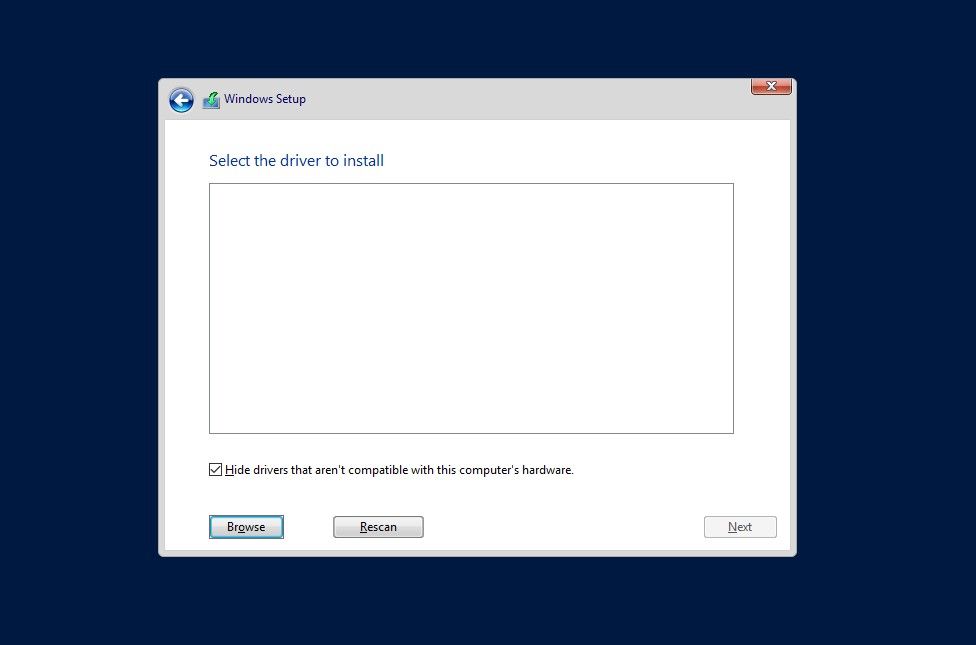
Navigate to your CD-ROM and select the storage drivers. The pathname can be viewed in the image below. The storage drivers can be found in the «amd64» folder.
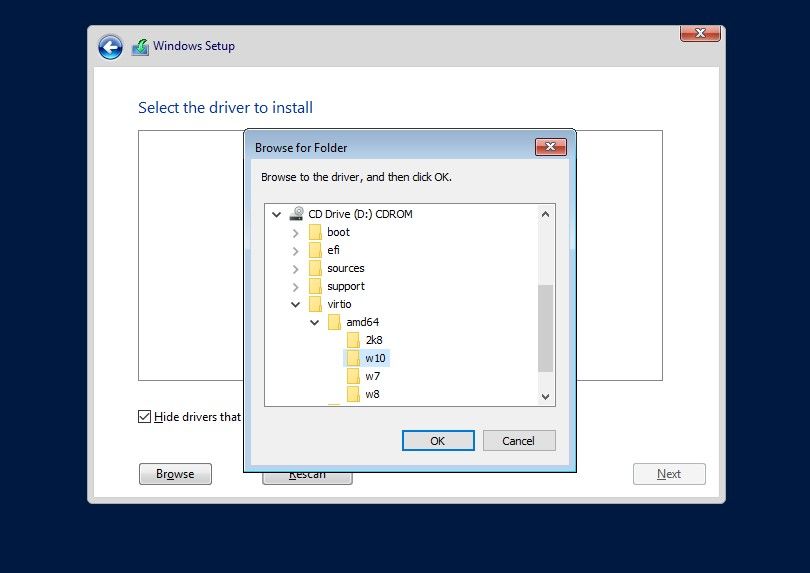
Click «Next» once the drivers are found.
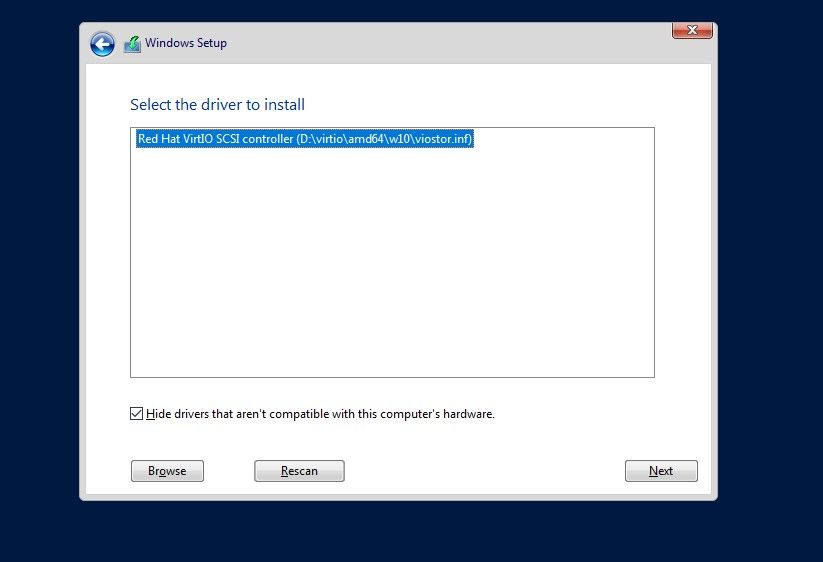
Do the same steps for the network drivers. They can be found in the «NetKVM» folder. The 2k19 drivers will work for both Windows Server 2019 & 2022.
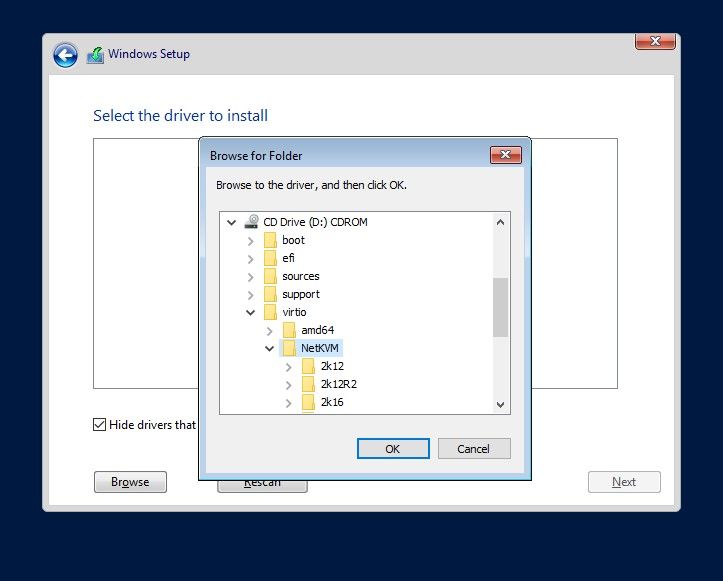
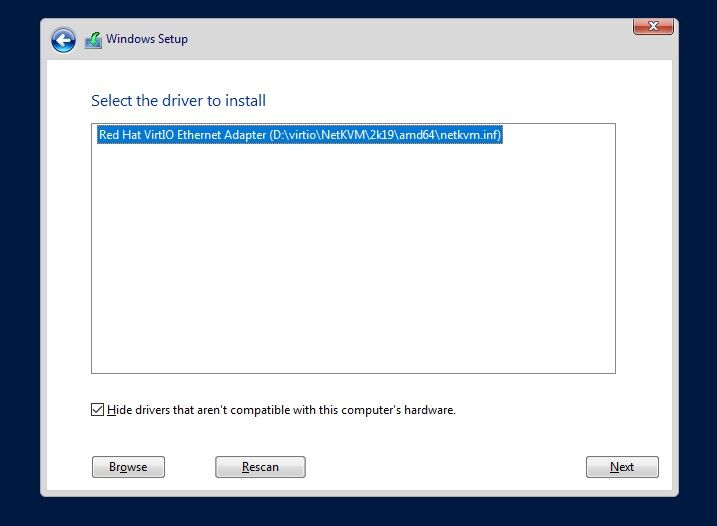
Once the drivers are installed, you will be able to create your partition as per your requirements and continue with the installation.
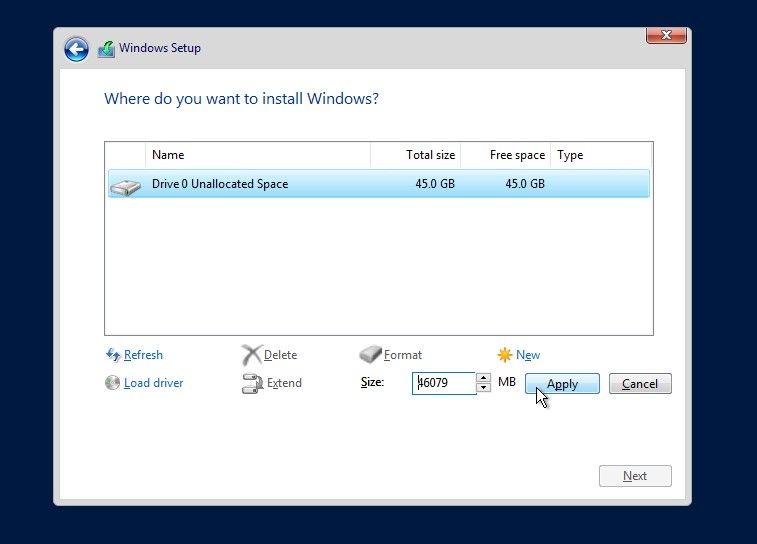
Set Credentials
Set the password and let it finish on its own.

Enable Remote Desktop Connections
Voila! The installation is completed.
All that is left to be done is to enable Remote Desktop Connections.
This can be done by clicking on the «Remote Desktop» button in the Server Manager dashboard. Enable it by selecting the proper radio button and apply the changes.
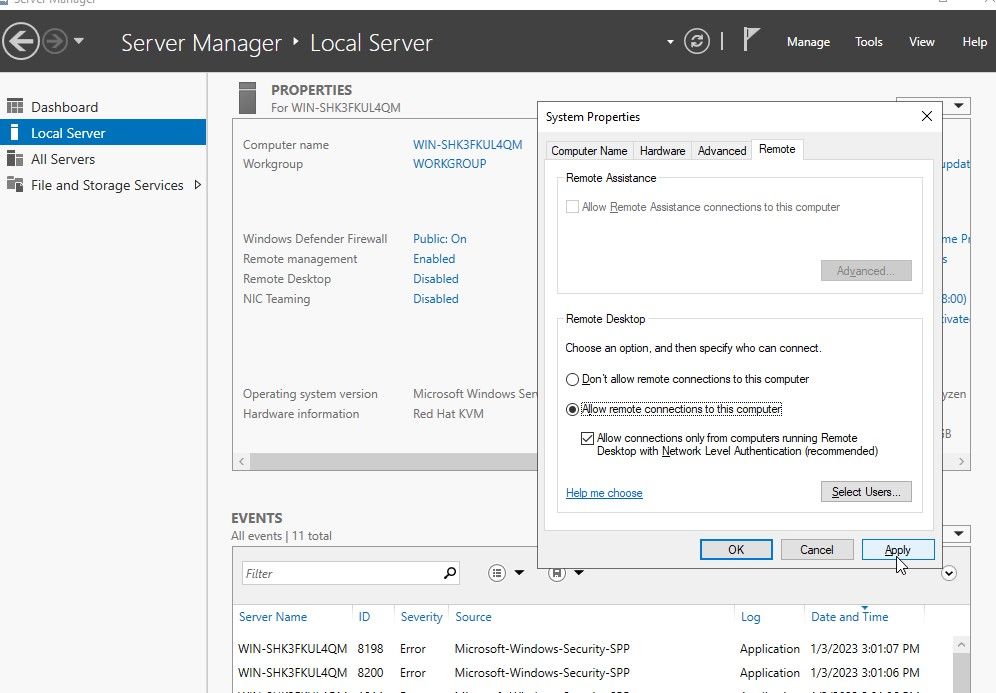
You can now connect to the server via your RDP Client or the OOB console in your clients’ area panel.
У некоторых провайдеров для переустановки операционной системы на виртуальном сервере требуется обращаться в техническую поддержку.
Даже если на хостинге имеется автоматическая установка операционной системы, не всегда это предполагает начальную настройку ОС. В таких случаях, устанавливается операционная система, с настройками по умолчанию и чтобы её настроить необходимо будет подключаться к серверу по SSH, или при помощи RDP (если установлена ОС Windows).
Существует 2 распространенных способа установки ОС на VPS. Это с помощью панели управления и из ISO-образа. Рассмотрим их подробно.
Способ №1 — установка Windows на VPS через панель управления сервером.
Для примера мы будем использовать VMmanager, в других панелях интерфейс визуально будет отличаться, но порядок действий будет таким же.
Для того, чтобы попасть в панель управления VPS/VDS, необходимо в панели оплаты услуг перейти в «Товары/Услуги» — «Серверы VPS/VDS».
Для быстрого перехода в панель, выбираем VPS и сверху жмем кнопку «Перейти».

Далее выбираем раздел «Управление» — «Виртуальные машины», нажимаем на нужную VPS и сверху жмем на кнопку «Переустановить».

Далее откроется окно с параметрами для переустановки ОС.

Рассмотрим каждый пункт из этого списка:
1. Шаблон ОС — здесь представлены одни из самых популярных образов операционных систем. Вы можете просто выбрать ОС из списка, в нашем случае это Windows.
2. Рецепт — существуют уже готовые рецепты для установки на ОС. Рассмотрим наиболее популярные:
- Bitrix Env — веб-окружение для Битрикс
- ISPmanager Lite — удобная панель управления веб-сервером и размещения сайтов
- Django — свободный фреймворк для веб-приложений на языке Python
- LAMP — Linux, Apache, MySQL, PHP, представляют собой надежный набор ПО для разработки высокопроизводительных веб-приложений
- OpenVPN — ПО для запуска личного VPN сервера.
3. Операционная система — произвольное название Вашего виртуального сервера в панели управления VPS. На установленное ПО оно никак не влияет.
4. Изменить пароль — при необходимости, здесь Вы можете изменить пароль для Вашей ОС. Введите новый пароль и подтверждение нового пароля. После этого, автоматически, после переустановки ОС, задастся новый root-пароль для Вашей виртуальной машины.
Нажав кнопку «Ок», Вы запустите установку выбранной ОС на виртуальном сервере. За процессом установки ОС Вы можете следить в панели управления в разделе «Управление» — «Виртуальные машины».

После того, как исчезнет значок загрузочного диска напротив Вашей VPS/VDS, Вы сможете приступить к работе. Система на Вашем виртуальном сервере успешно переустановилась.
Способ №2 — установка из ISO-образа
Этот вариант на случай если хостинг провайдер не предоставляет Windows в качестве ОС, или вы хотите использовать свою сборку на сервере, вы можете загрузить и установить любую операционную систему на VPS. Как установить ОС из ISO читайте в статье.
Аренда VPS с Windows