В данной статье рассмотрим пошаговую инструкцию по установке Windows Server 2022. Первое, что необходимо сделать, это скачать сам дистрибутив, скачать его можете на следующей странице.
Теперь нужно записать дистрибутив на флешку, сделав загрузочную флешку и загрузиться на флешку из под Биоса. Сделать это можете по инструкции.
После того, как Вы загрузились на загрузочную флешку из под Биоса, теперь можете приступить к установке.
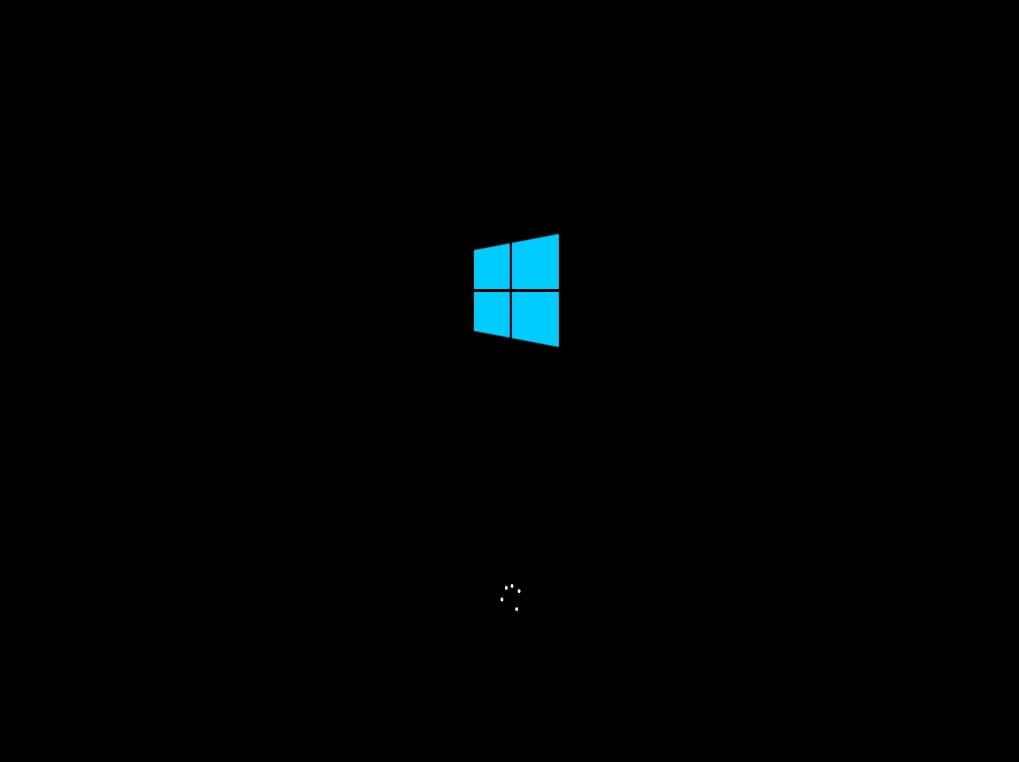
Выбираем нужные данные для установки, в примере установим русскоязычный дистрибутив.
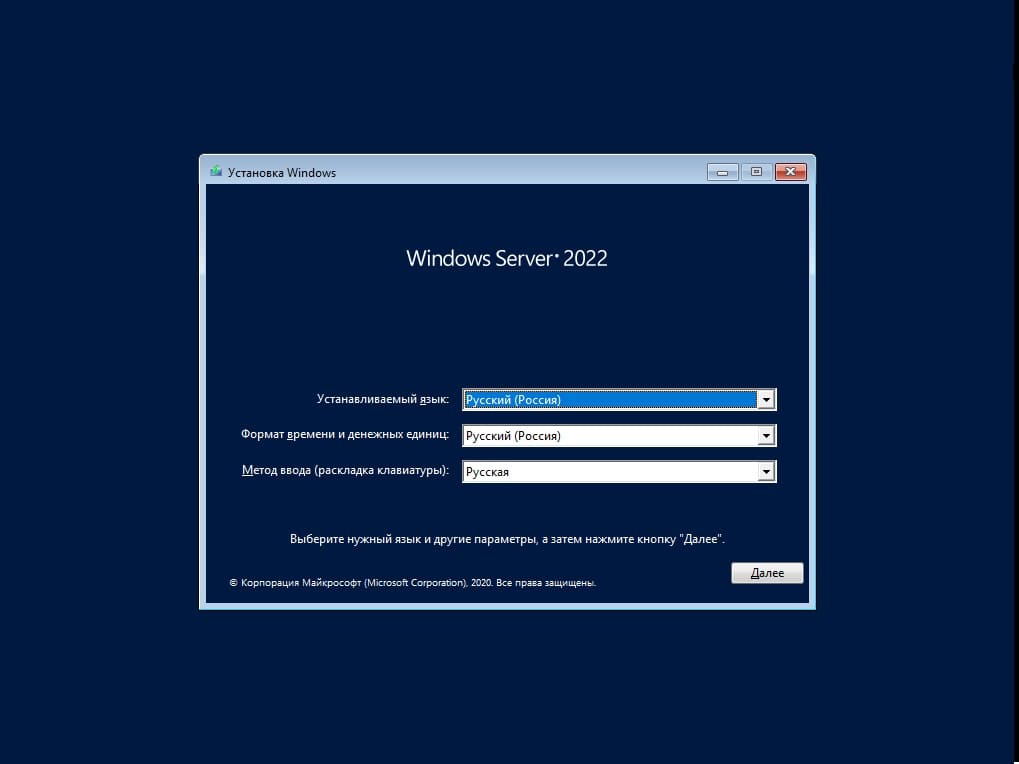
Нажимаем «Установить».
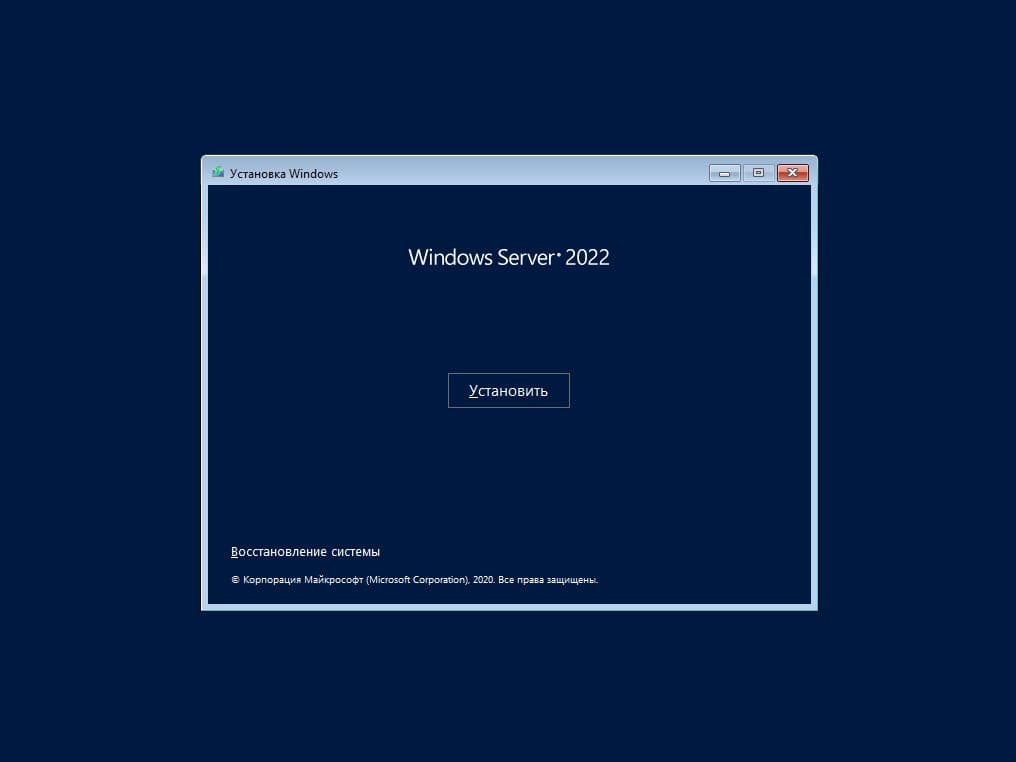
Переходим к начальному процессу установки.
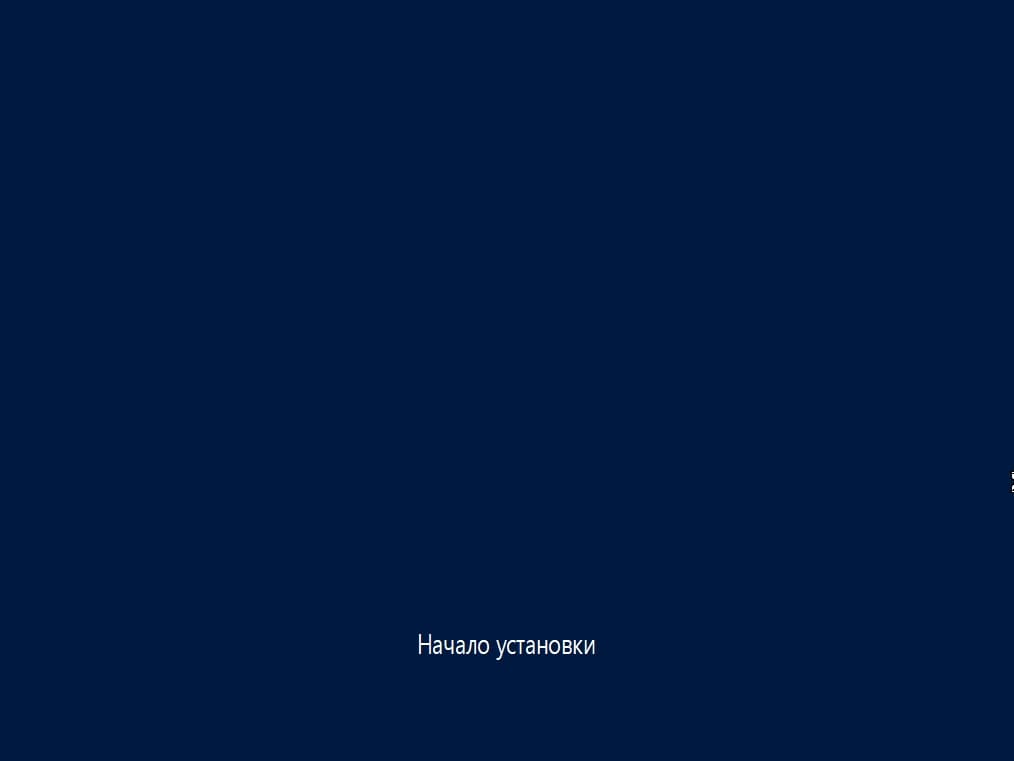
Рекомендуем вводить имеющийся ключ активации Windows Server 20022 уже после установки, т.е из под установленной системы.
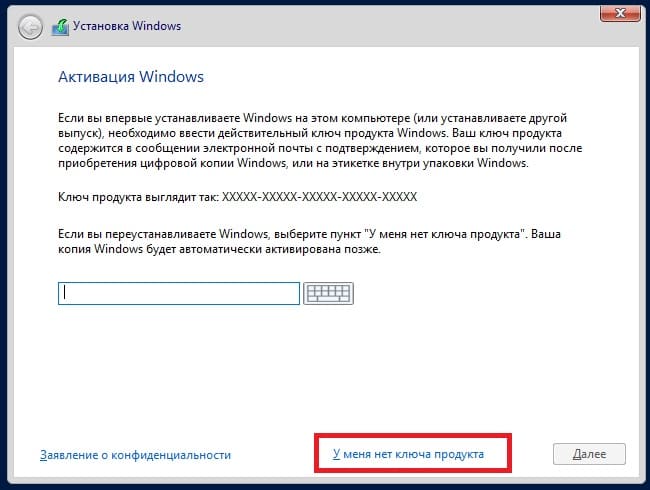
Теперь нужно выбрать редакцию Windows Server 2022, на примере выберем «Standard» с возможностью рабочего стола, т.е с графическим интерфейсом. Версии установки без этой приписки будут доступны для управления только через командную строку (терминал).
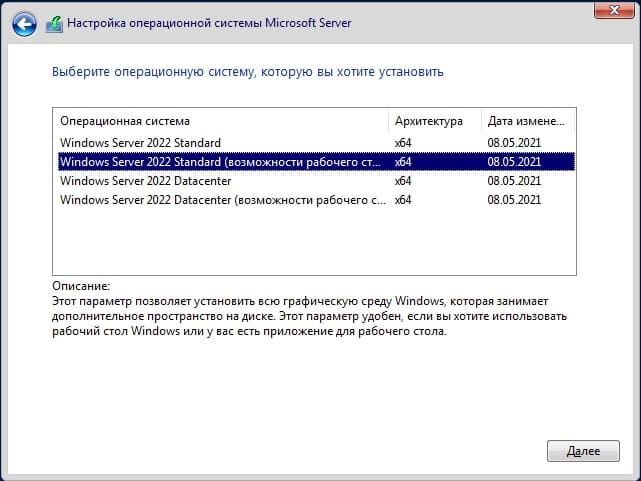
Далее ставим галку, принимая с лицензионное соглашение.
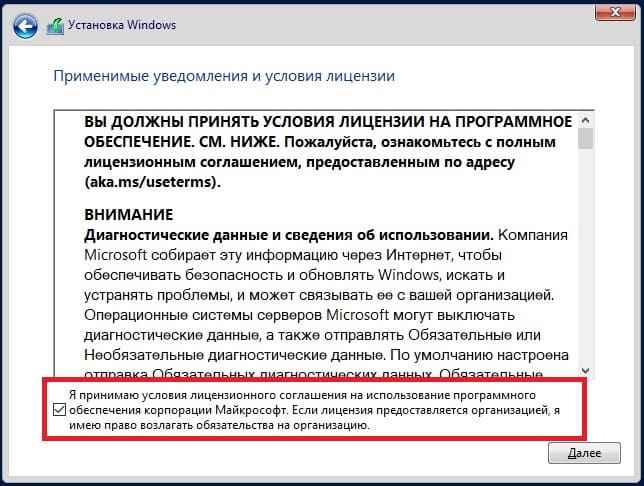
Далее выбираем «Выборочную» установку, т.к мы делаем установку с нуля.
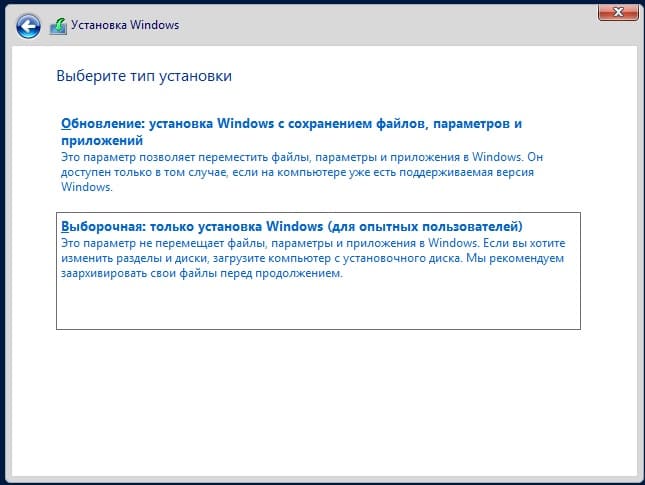
Далее, установка запросит выбрать носитель, жесткий диск, или раздел куда нужно установить систему. В нашем случае — только один раздел, но у Вас может быть несколько жестких дисков, или разделов. Выберите нужный для установки.
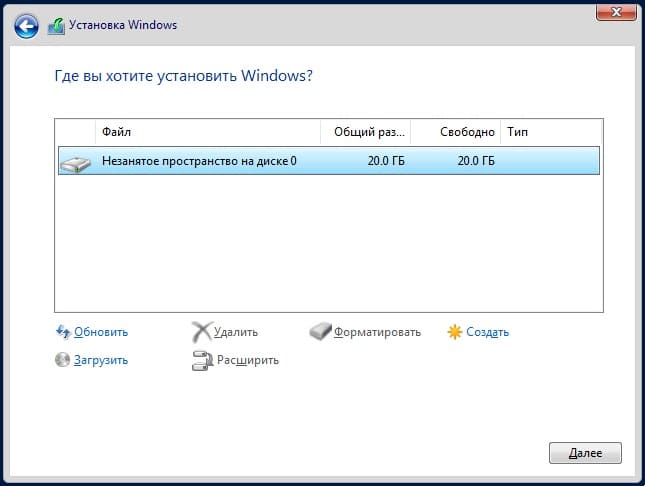
Теперь остается только дожидаться окончания процесса установки.
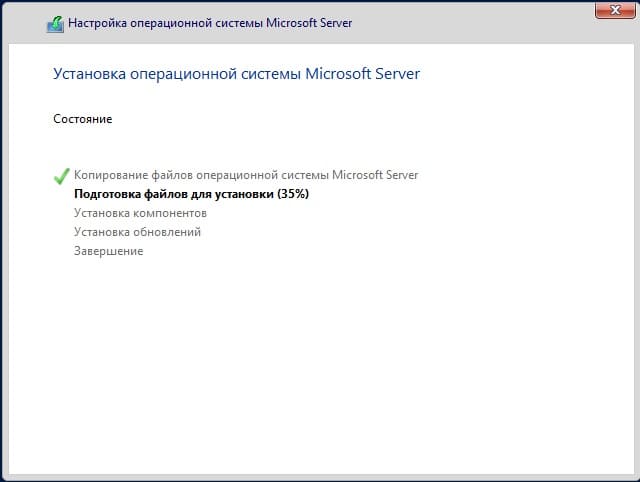
Компьютер перезагрузится один раз во время установки, после будет завершать ее процесс и подготавливать рабочий стол.
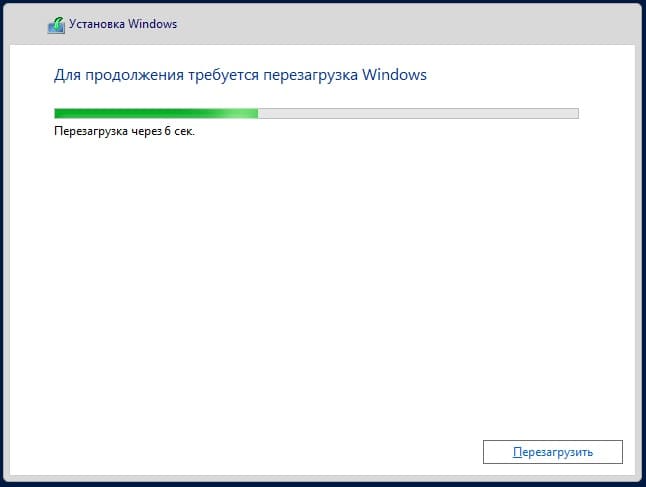
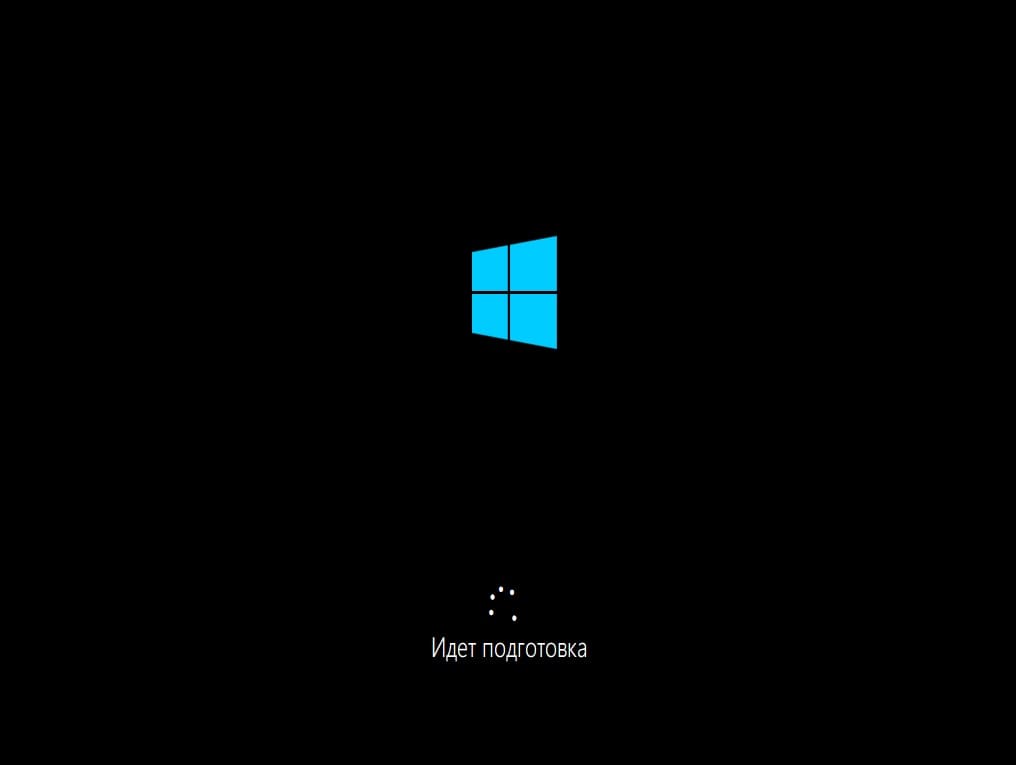
После завершения установки, необходимо будет придумать пароль администратора. Пароль должен состоять из латинских символов и цифр.
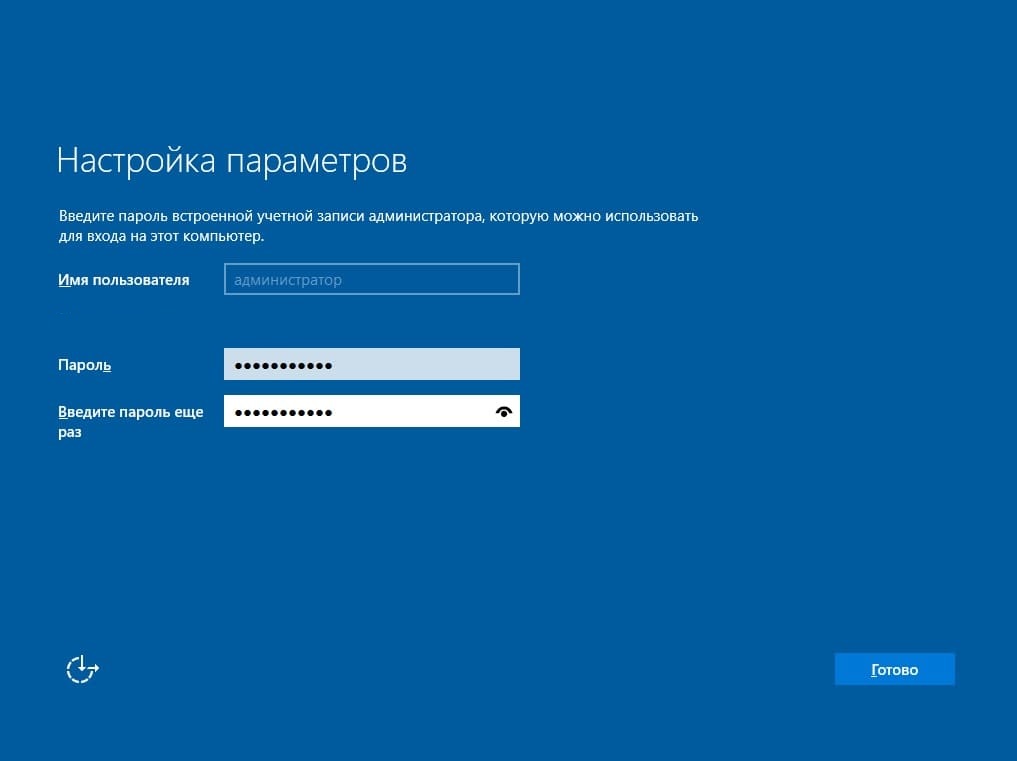
Процесс установки завершен и Вы загрузитесь на рабочий стол. Далее для корректной системы необходимо активировать ее. Заходим в проводник (любую папку). Слева нажимаем правой кнопкой мыши «Этот компьютер» => Свойства.
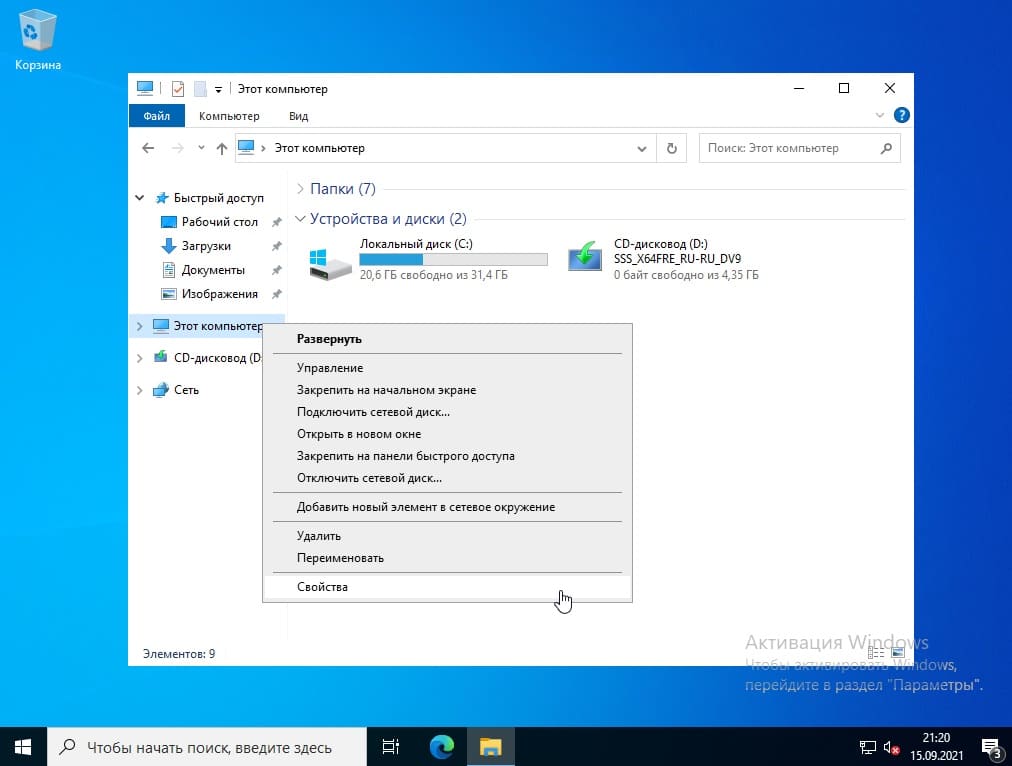
Далее в меню «О программе» нажимаем на пункт «Изменение ключа продукта…».
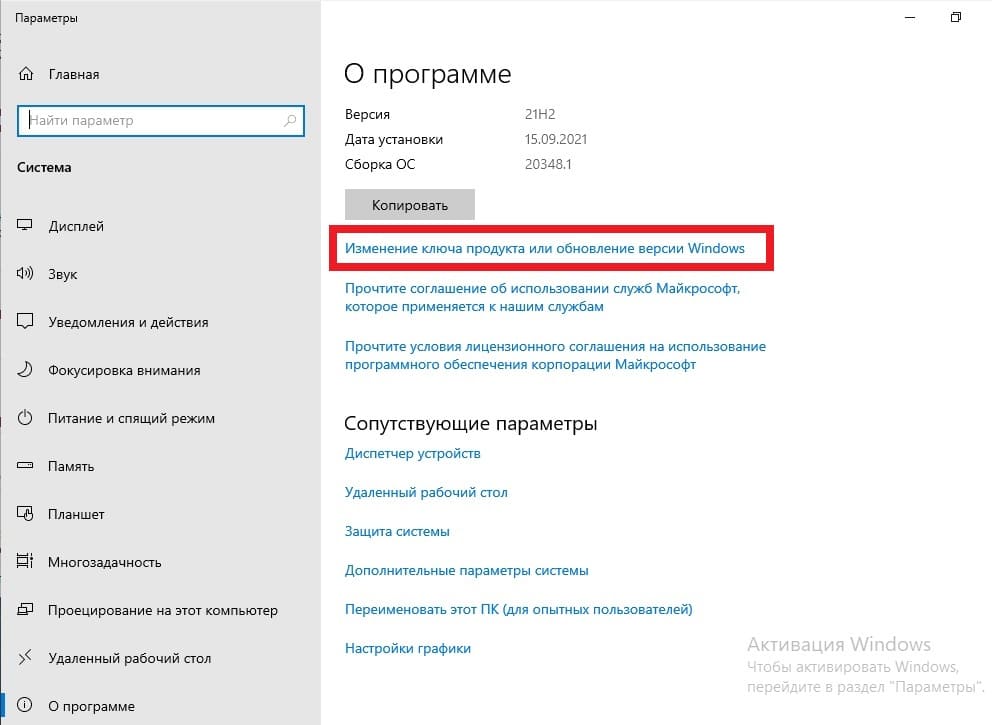
Изменить ключ продукта.
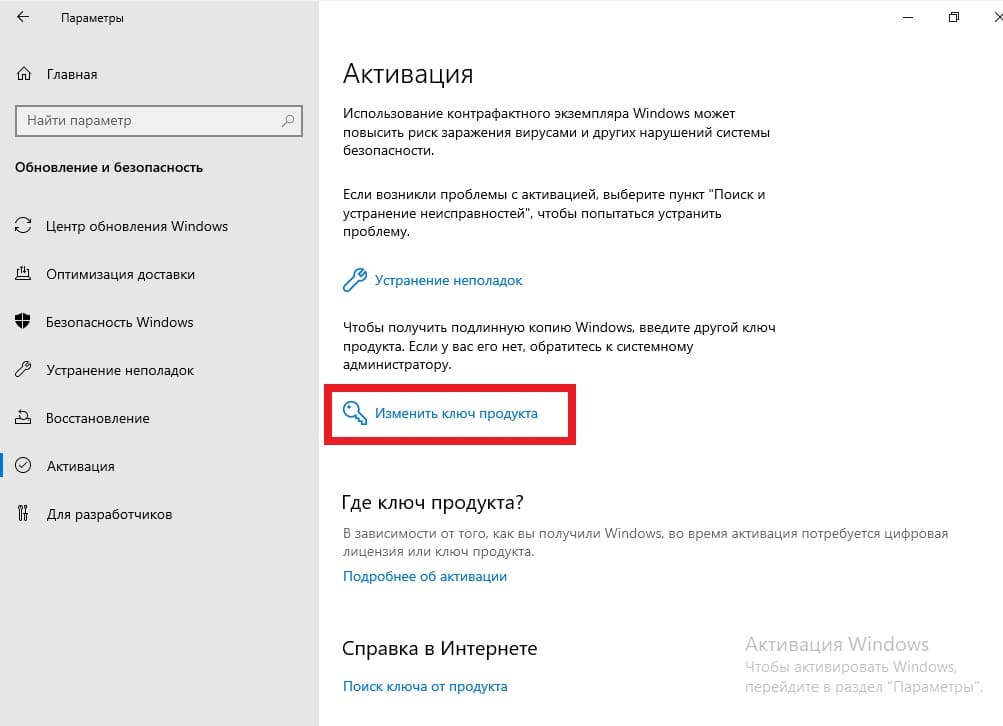
Теперь вводите Ваш ключ активации для Windows Server 2022. Если у Вас еще нет ключа, то приобрести его можете в нашем каталоге. Быстрая доставка ключа на Вашу электронную почту, в течение 3х часов после оплаты. Гарантия и круглосуточная техподдержка.
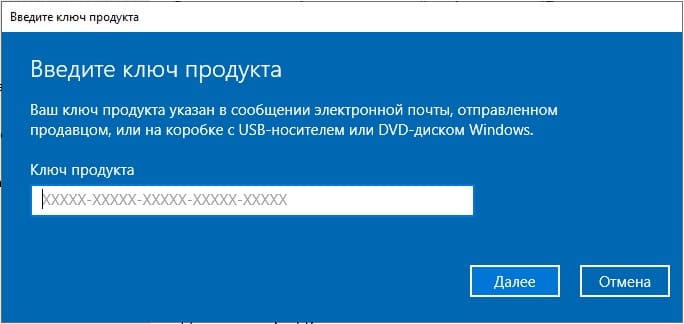
Следующим окном нажимаем «Активировать».
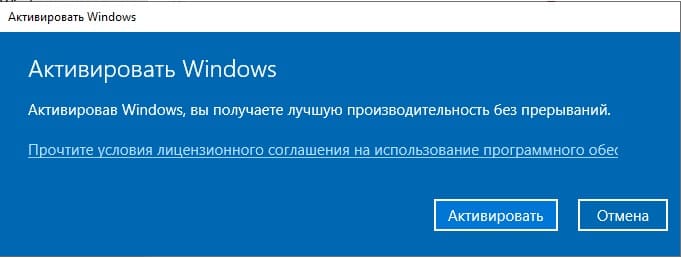
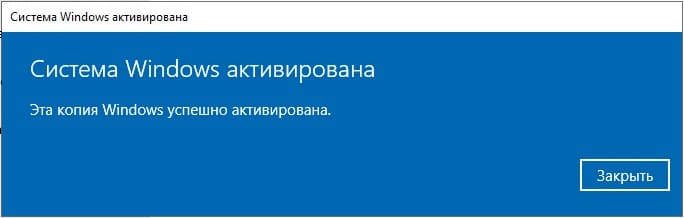
Когда активация пройдет успешно, далее можете проверить активацию в этом же меню, должно быть указано, что «Система Windows активирована».
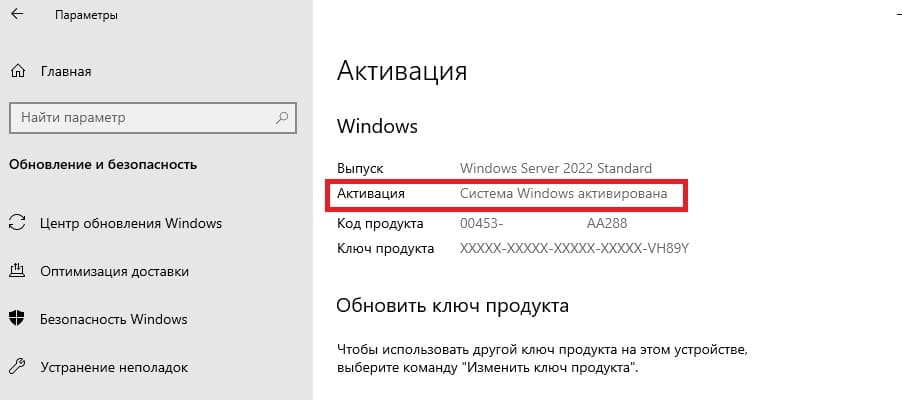
Лицензионный ключ активации Windows Server 2022 от
Опубликовано 19.09.2024
Содержание:
- 1 О Windows Server 2022
- 1.1 Системные требования Windows Server 2022
- 2 Установка Windows Server 2022 — пошаговое руководство
- 2.1 Бэкап системы
- 2.2 Различия в установке на физических и виртуальных машинах
- 2.3 Два варианта установки
- 2.4 Установка Windows Server 2022 в режиме Core
- 2.5 Режим установки Desktop Experience
- 3 Настройка Windows Server 2022
- 4 Заключение
Windows Server 2022 — последняя версия серверной ОС от Microsoft. Дата выпуска — 18 августа 2021 года. Эта версия предлагает множество новых функций и улучшений, направленных на повышение безопасности, производительности и масштабируемости серверов.
Одной из ключевых особенностей Windows Server 2022 является поддержка нового поколения процессоров Intel Xeon Scalable второго поколения и AMD EPYC третьего поколения. Это позволяет использовать больше ядер и памяти, что обеспечивает повышенную производительность и масштабируемость для крупных предприятий и центров обработки данных.
Из статьи вы узнаете об отличиях ОС Windows Server 2022 от ее предшественников и получите инструкцию по установке этой операционной системы.

О Windows Server 2022
Windows Server 2022 включает в себя новые функции безопасности, такие как защита от вредоносного ПО на основе машинного обучения и расширенные возможности шифрования данных (на основе алгоритмов TLS 1.3 и HTTPS). Эти функции помогают надежно защитить данные и инфраструктуру от кибератак и других угроз безопасности. Операционная система совместима с гибридным решением Azure, возможности которого легко и эффективно повышают ее гибкость.
«Виндовс Сервер 2022» поддерживает несколько платформ (Docker, Kubernetes), что позволяет разработчикам и администраторам легко развертывать контейнеры и управлять ими. В новую операционную систему были внесены улучшения, позволившие уменьшить размер образа контейнера Windows. Этого достигли благодаря использованию технологии Layer Caching, которая позволяет повторно использовать общие слои между различными образами контейнеров. Windows Server 2022 стала запускаться быстрее, т. к. более компактный размер образа контейнера требует меньше времени на свою загрузку и выполнение, а также экономит дисковое пространство и снижает нагрузку на сеть при передаче образов между серверами.
Кроме того, в Windows Server 2022 добавлены улучшения в области управления и автоматизации, включая поддержку PowerShell Core и возможность использования контейнеров Docker для запуска приложений. Это упрощает управление серверами и повышает эффективность работы администраторов. По умолчанию в «Виндовс Сервер 2022» установлен браузер Microsoft Edge.
Windows Server 2022 представляет собой значительный шаг вперед в развитии серверных операционных систем от Microsoft. Она предлагает множество новых функций и улучшений, которые делают ее идеальным выбором для организаций любого размера, стремящихся повысить безопасность, производительность и масштабируемость своей серверной инфраструктуры.
Системные требования Windows Server 2022
У «Виндовс Сервер 2022» имеются определенные минимальные требования к компьютерному оборудованию:
- 64-разрядный ЦПУ от 1.4 ГГц с поддержкой технологий NX и DEP, инструкций CMPXCHG16b, LAHF/SAHF и PrefetchW.
- 2 ГБ ОЗУ для установки Windows Server в вариации Desktop Experience, которая предоставляет множество функций и ролей. Для более простых вариаций достаточно 512 МБ.
- Свободные 32 ГБ в долгосрочном хранилище.
- Сетевой Ethernet-адаптер с пропускной способностью 1 ГБ/с, соответствующий спецификации архитектуры PCI Express.
Среди дополнительных требований отмечены: версия UEFI 2.3.1c с функцией Secure Boot, модуль TPM, видеокарта и монитор стандарта Super VGA разрешения 1024х768 и выше.
Установка Windows Server 2022 — пошаговое руководство
Перед установкой Windows Server 2022 в организации лучше создать резервную копию серверной ОС. Если возникнут проблемы во время инсталляции либо работы новой системы, всегда можно быстро вернуться к предыдущему варианту. Бэкап рекомендуется производить с помощью профессионального ПО, например, разработки Microsoft AOMEI Backupper Server, поддерживающей все серверные системы, начиная с версии 2003. Программа позволяет малому и среднему бизнесу выполнять восстановление и перенос системы на физических и виртуальных мощностях, не прерывая работу сотрудников на компьютерах (в фоновом режиме).
Бэкап системы
Чтобы выполнить бэкап, запустите AOMEI Backupper Server. При установке Windows Server 2022 на несколько машин в организации используйте версию AOMEI Backupper Technician Plus. После запуска выберите пункт «Резервное копирование»→«Резервное копирование системы» и укажите путь назначения. Программа по умолчанию отобразит нужные системные разделы. Операции необходимо подтвердить и нажать кнопку запуска резервного копирования. Бэкап лучше выполнять на внешний носитель, чтобы легко произвести восстановление образа системы на ПК.
Различия в установке на физических и виртуальных машинах
Первое отличие в виде загрузочного носителя. Для физических машин используется USB, на виртуальных (ВМ) можно работать с файлом ISO напрямую, без его записи. Второе отличие состоит в способе запуска Windows Server 2022. На физической машине необходимо совершить целый ряд действий (описаны ниже), в виртуальной система запускается из ISO-образа.
Два варианта установки
«Майкрософт» предлагает устанавливать Windows Server 2022 в двух вариантах — Core и Desktop Experience. Первый метод предполагает инсталляцию, куда входят основные компоненты и серверные роли системы, но отсутствует локальный графический пользовательский интерфейс GUI. Этот вариант предпочтителен для развертывания образов на ПК в удаленном режиме при помощи инструментов управления сервером. Desktop Experience представляет собой инсталляцию в полном объеме, вместе с GUI.
Установка Windows Server 2022 в режиме Core
Для установки на виртуальной машине нужно зайти в VMware Workstation и создать новую ВМ, после чего указать в качестве установочного носителя ISO-образ «Виндовс Сервер 2022».
Чтобы установить на физическую машину Windows Server 2022 с USB, понадобится накопитель объемом не менее 8 ГБ. Далее нужно загрузить ISO-образ Windows Server 2022 на компьютер, подключить USB-флешку к ПК и перенести файл .iso на внешний носитель. Затем перезапустить компьютер, нажать клавишу запуска BIOS и настроить последовательность загрузки сервера так, чтобы сначала загружался USB-накопитель. Сохранить изменения и выйти из BIOS.
Когда на физической или виртуальной машине появится начальный экран с установкой Windows Server 2022, нужно сделать следующее:
- Выбрать язык, время, клавиатуру и другие параметры и нажать кнопку «Далее».
- Нажать «Установить сейчас», чтобы начать процесс установки.
- Выбрать операционную систему для установки, например, Windows Server 2022 Standard Evaluation. Если на этом этапе выбрать ту же версию, что и у предыдущей системы, то лицензионный ключ сохранится. В противном случае он не будет активирован, и его нужно покупать снова.
- Установить флажок «Я принимаю условия лицензии», а затем нажать «Далее».
- Выбрать выборочную установку: «Установка только Windows (расширенная)». Если же система обновляется, то необходимо указать соответствующую опцию «Обновление: установка ОС Microsoft Server с сохранением…»
- Указать жесткий диск, на который нужно установить Windows Server 2022, затем нажать «Далее».
- Начнется установка, после чего необходимо кликнуть «Перезагрузить сейчас».
- После перезагрузки система предложит изменить пароль администратора. Его нужно создать, ввести и подтвердить.
По окончании установки откроется интерфейс PowerShell, где можно войти в свой Windows Server 2022 и начать управление. Если установленная версия неудобна для работы, всегда можно восстановить предыдущую систему из резервного образа.
Режим установки Desktop Experience
При выборе серверной системы необходимо указать версию Windows Server 2022 Desktop Experience. Далее следует совершить все шаги, описанные для установки в режиме Core. После перезагрузки нужно также создать пароль администратора, нажать сочетание клавиш ctrl + alt + delete и войти в систему. Запустится Server Manager, где и производится дальнейшая настройка.
Настройка Windows Server 2022
Первый параметр, который необходимо настроить после установки — адреса айпи и шлюзов, чтобы получить возможность удаленного управления сервером и доступ к интернет-сервисам.
Настройка сервера в варианте Core начинается со ввода команды SConfig в командную строку. После выбора опции для сетевых параметров откроется страница конфигурации сети, где необходимо указать, какой айпи-адрес из списка настроить первым. После этого определяют все нужные параметры. Сетевые настройки будут обновлены в автоматическом режиме. Весь процесс занимает около 5 минут.
Настройка варианта Desktop Experience предполагает работу в приложении «Параметры» (открывается сочетанием клавиш win + i). Здесь необходимо проследовать по пути «Сеть и Интернет»→Ethernet и выбрать «Изменить параметры адаптера». После этого щелкнуть ПКМ на названии нужной сети, выбрать «Свойства» и настроить сетевое подключение.
Заключение
Настройка Windows Server является важным этапом в процессе установки сервера. Правильная конфигурация позволяет оптимизировать работу сервера, улучшить его производительность и безопасность. Важно помнить, что каждый сервер имеет свои уникальные требования и задачи, поэтому настройка должна быть индивидуальной и соответствовать конкретным потребностям организации. Перед началом использования «Виндовс Сервер 2022» нужно запустить Центр обновления Windows, чтобы получать последние исправления безопасности и любые новые функции. Компания «АйТиСпектр» готова оказать вам помощь в настройке Windows Server 2022 для организаций, а также в администрировании серверов.
23 декабря 2024 г. 11:49
1370
Содержание:
- Основные возможности Windows Server 2022
- Системные требования Windows Server 2022
- Пошаговая настройка Windows Server 2022
- Конфигурация Windows Server 2022
- Итог
Windows Server 2022 — это современная серверная операционная система, предназначенная для предприятий любого масштаба, которым требуется надёжная ИТ-инфраструктура с высокой степенью безопасности, удобным управлением и интеграцией с облачными сервисами. Она подходит для компаний, работающих с большими объёмами данных, разрабатывающих веб-приложения, поддерживающих виртуализацию и гибридные ИТ-среды. Задумайтесь о расширении возможностей вашего бизнеса с помощью подлинного ключа активации Windows Server 2022 ИЗ НАШЕГО МАГАЗИНА. Быстрая доставка на электронную почту гарантирована!
Основные возможности Windows Server 2022
Windows Server 2022 обеспечивает многоуровневую защиту данных с поддержкой шифрования HTTPS и TLS 1.3, изоляцию виртуальных машин и защищённую загрузку для предотвращения вредоносных атак. Управление контейнерами стало более гибким благодаря интеграции с Kubernetes и оптимизации контейнеров Windows для улучшенной производительности и совместимости.
Средства автоматизации, такие как Windows Admin Center, PowerShell 7 и Azure Arc, значительно упрощают администрирование и управление гибридными средами. Интеграция с облачными сервисами Azure обеспечивает резервное копирование, мониторинг, управление файлами через Azure File Sync и обновления напрямую из облака.
Windows Server 2022 объединяет передовые технологии и удобные средства администрирования, что делает его оптимальным решением для защиты данных, повышения эффективности и адаптации к меняющимся условиям рынка.
Системные требования Windows Server 2022
Для запуска Windows Server 2022 требуется процессор с тактовой частотой не менее 1,4 ГГц, поддерживающий архитектуру x64. Оперативная память должна составлять минимум 512 МБ, а для версии с графическим интерфейсом — не менее 2 ГБ. Для установки системы потребуется минимум 32 ГБ свободного места на диске.
Наличие Ethernet-адаптера с пропускной способностью от 1 Гбит/с обеспечит стабильное сетевое соединение. Видеоадаптер должен поддерживать Super VGA с разрешением от 1024×768 для комфортного отображения интерфейса. Прошивка сервера должна соответствовать стандарту UEFI 2.3.1 и поддерживать безопасную загрузку.
Для обеспечения максимальной производительности и стабильности рекомендуется использовать оборудование с более высокими характеристиками, особенно при работе с интенсивными нагрузками и развертывании сложных сервисов.
Пошаговая настройка Windows Server 2022
Перед началом инсталляции Windows Server 2022 рекомендуется выполнить создание дублирующей копии текущей серверной платформы. Это обеспечит возможность оперативного восстановления в случае непредвиденных сбоев. Для этого подойдут специализированные утилиты, например, Microsoft AOMEI Backupper Server, поддерживающий серверные версии с 2003 года. Инструмент оптимален для малых и средних компаний, позволяя безопасно копировать и восстанавливать системы на физических и виртуальных серверах без перерывов в работе.
Создание защитной копии системы
Чтобы сделать дублирующую копию, откройте AOMEI Backupper Server. Если требуется настройка нескольких серверов, подойдет продвинутая версия AOMEI Backupper Technician Plus. В главном интерфейсе выберите «Создание резервного архива» → «Архивирование системы», затем укажите место для сохранения данных. Программа автоматически определит ключевые системные разделы. Подтвердите операцию и запустите процесс. Рекомендуется сохранять копии на внешнем носителе для дополнительной защиты.
Процесс установки на физические и виртуальные серверы
Ключевое различие между установкой на физические и виртуальные серверы заключается в методе загрузки. Для физического оборудования необходим загрузочный USB-накопитель, в то время как для виртуальных машин можно использовать ISO-образ напрямую.
Режимы установки Windows Server 2022
Windows Server 2022 предоставляет два варианта инсталляции, ориентированных на различные задачи и уровни администрирования. Первый — режим Core, который предполагает минимальную установку без графического интерфейса, включая только базовые системные модули. Этот формат идеально подходит для удалённого управления и позволяет экономить вычислительные ресурсы. Второй — Desktop Experience, предлагающий графический интерфейс с расширенным функционалом, обеспечивающий удобное локальное администрирование сервера.
Процесс инсталляции Windows Server 2022 в режиме Core
Для настройки виртуального сервера рекомендуется использовать VMware Workstation. Создайте новую виртуальную машину, указав ISO-образ Windows Server 2022 в качестве загрузочного диска.
Если установка планируется на физическое оборудование, потребуется флеш-накопитель объёмом не менее 8 ГБ. Скачайте ISO-образ Windows Server 2022 и запишите его на USB-устройство с помощью специальной утилиты. Перезагрузите ПК, зайдите в BIOS и выберите USB-накопитель в качестве основного загрузочного устройства. Сохраните изменения и выйдите из BIOS.
Шаги установки на экране установщика:
- Выберите язык системы, формат времени и тип клавиатуры, затем нажмите «Далее».
- Нажмите «Установить сейчас», чтобы начать инсталляцию.
- Укажите версию системы, например, Windows Server 2022 Standard Evaluation. Если лицензия совпадает, ключ будет применён автоматически, иначе введите новый.
- Установите галочку «Я принимаю условия лицензии» и нажмите «Далее».
- Выберите тип установки «Только Windows (расширенная)» для выполнения чистой инсталляции.
- Укажите жёсткий диск для установки системы и нажмите «Далее».
После завершения процесса нажмите «Перезагрузить сейчас». Задайте пароль администратора и выполните вход через интерфейс PowerShell.
Установка в режиме Desktop Experience
Выберите установочный вариант Windows Server 2022 Desktop Experience. Пройдите все шаги, как в режиме Core. После завершения установки задайте пароль администратора, нажмите Ctrl + Alt + Del и выполните вход. На экране появится Server Manager, готовый к настройке сервера.
Конфигурация Windows Server 2022
После завершения установки Windows Server 2022 следующим шагом становится настройка сетевых характеристик, таких как IP-адреса и шлюзы. Это обеспечивает доступ к удалённому управлению сервером и подключение к интернету.
В режиме Core настройка выполняется через командную строку с использованием команды SConfig. Откроется интерфейс конфигурации, где нужно выбрать параметр сетевых подключений. Далее укажите IP-адрес для активного сетевого интерфейса, задайте маску подсети и основной шлюз. Сохранение изменений происходит автоматически, занимая всего несколько минут.
В режиме Desktop Experience настройка сети проводится через системное приложение «Настройки» (сочетание клавиш Win + I). Перейдите в раздел «Сеть и Интернет» → Ethernet и откройте «Изменить параметры адаптера». Кликните правой кнопкой мыши по активному сетевому подключению, выберите «Свойства» и задайте необходимые параметры IP-адреса, маски подсети и основного шлюза.
Итог
Правильная конфигурация Windows Server 2022 — важный шаг после его установки. Грамотно выполненная настройка гарантирует надежность, безопасность и оптимальную производительность серверной системы. Учитывайте специфические потребности вашей компании, чтобы эффективно использовать все доступные ресурсы сервера. Для полноценной работы рекомендуется приобрести лицензионный ключ активации Windows Server 2022 В НАШЕМ МАГАЗИНЕ.
Эта статья описывает, как заказать и использовать Windows Server 2022.
Мы предлагаем Microsoft Windows Server 2022 в качестве дополнения к вашему выделенному корневому серверу по выгодным тарифам.
Заказ дополнения Windows
Чтобы установить Windows Server 2022 на свой сервер, пожалуйста, заказывайте соответствующее дополнение через Личный кабинет клиента. Здесь вы также найдете условия использования.
После завершения вашего заказа установка выполняется на вашем сервере автоматически. Вы получите электронное письмо, как только установка будет завершена.
Доступ к удаленному рабочему столу
После этого у вас будет возможность подключиться к своему серверу с полными правами администратора, используя клиент удаленного рабочего стола. Большинство вариантов Windows поставляются с клиентом удаленного рабочего стола (rdp). Вы можете найти его, перейдя в Пуск -> Средства Windows -> Подключение к удаленному рабочему столу. На Linux установите пакет rdesktop или один из многих альтернатив. Windows поставляется с программой mstsc, но вы можете использовать альтернативы, такие как Terminals.
Для входа используйте имя пользователя Administrator и пароль, который вы выбрали при заказе дополнения.
Дополнительные лицензии RDP (на пользователя) можно заказать, написав запрос в поддержку.
Смена пароля при первом доступе
При первом входе в систему Windows предложит вам изменить ваш начальный пароль. Это сделано из соображений безопасности сервера. Пожалуйста, выберите надежный пароль, который не легко угадать.
Важное замечание: Первый вход не позволяет аутентификацию на уровне сети. Дополнительную информацию можно найти Здесь.
Отключение защиты от перебора паролей
Обновление Windows Server KB5020282 внедряет функцию “Блокировка учетной записи для встроенных локальных администраторов”, которая блокирует учетную запись администратора после 10 неудачных попыток ввода пароля в течение 10 минут. Поскольку мы используем статические IP-блоки, подобные атаки не редкость и могут привести к блокировке вашей учетной записи администратора. Вы можете изменить настройки этой функции или полностью ее отключить в локальной политике безопасности. Вы можете найти ее в Диспетчере сервера, выбрав “Инструменты”, а затем “Локальная политика безопасности”.
Программное зеркалирование RAID 1 / дублирование дисков
Windows Server 2022 позволяет объединить несколько установленных дисков в программный RAID 1 (зеркалирование), чтобы при отказе одного диска все ваши данные оставались на втором диске.
Когда вы заказываете у нас сервер с Windows, он автоматически оснащается зеркалированием, если есть два одинаково больших диска.
Настройка программного RAID в Windows 2022 аналогична настройке в Windows Server 2016/2019. Инструкции по настройке программного RAID в Windows Server можно найти здесь.
Среда восстановления Windows / Консоль восстановления
Консоль восстановления Windows (Среда восстановления / RE) полезна, если, например, вам нужно восстановить загрузчик или загрузочный сектор, или если вам нужно загрузить полное резервное копирование ранее созданного резервного копирования с Хранилища.
Устаревшая версия
Сначала вам следует заказать KVM-консоль. В вашем запросе попросите команду поддержки предварительно загрузить Среду восстановления Windows</ em>. Это даст вам прямой доступ к монитору и клавиатуре вашего сервера. Техники перезапустят сервер, и он загрузит Windows RE через сеть. Как только Windows загрузится, появится графический интерфейс с инструкциями, которые вы должны выполнить.
UEFI
С установкой в режиме UEFI Среда восстановления Windows не может быть загружена через PXE. В этой ситуации техники предоставят вам KVM-консоль с USB-накопителем с Windows RE.
Часто задаваемые вопросы / FAQ
Забытый пароль
Если вы забыли пароль администратора, напишите запрос в поддержку в Личном кабинете клиента и попросите команду поддержки сбросить ваш пароль.
Сброс службы
В Windows CTRL+ALT+DEL вызывает только диалоговое окно аутентификации. Следовательно, функция “Отправить CTRL+ALT+DEL” нашей службы сброса в настоящее время не способна перезапускать сервер. Вместо этого сделайте аппаратный сброс. Это должно по-прежнему работать так, как задумано.
Служба обновления Windows
По техническим причинам служба обновления Windows для наших установок Windows настроена так, что обновления могут только загружаться, но не устанавливаться.
Для изменения этого вам нужно настроить Реестр. Чтобы начать, введите команду “regedit” в диалоговом окне Выполнить.
Перейдите в HKEY_LOCAL_MACHINE\SOFTWARE\Polices\Microsoft\Windows\WindowsUpdate\AU и установите значение ключа “AUOptions” равным 5.
Теперь вы можете настроить функцию обновления в панели управления.
Служба резервного копирования Windows
Если вам нужно использовать службу резервного копирования Windows (функцию) вместе с Хранилищем, создайте пользователя в локальной системе с тем же именем, что и учетная запись Хранилища. Затем добавьте этого пользователя в группу “Операторы резервного копирования”.
Использование собственных лицензий
Мы участвуем в программе Microsoft SPLA. Лицензия Windows, предоставленная нам, является SPLA-лицензией. Совмещение собственных лицензий клиентов с SPLA-лицензией должно быть оформлено в письменной форме (контракт), поскольку клиент должен поручить нам хостинг продукта. Кроме того, внедрение собственной лицензии Microsoft клиента не всегда возможно (например, для лицензий терминального сервера). Поэтому, с учетом увеличенного административного времени и усилий, которые потребовались бы для этого, мы решили не разрешать совмещение лицензий. Следовательно, вы не можете использовать собственные лицензии Microsoft на арендованной у нас операционной системе Windows.
Однако вы можете установить свою собственную версию Windows, используя свою собственную лицензию. Установка Windows возможна через KVM-консоль.
Включенная лицензия для Hyper-V в стандартной версии
В рамках нашей SPLA-лицензии у вас есть дополнительная лицензия для использования экземпляра Hyper-V при использовании стандартной версии. Вы можете использовать ее следующим образом:
- Закажите дополнительный отдельный IP через Личный кабинет клиента.
- Запишите виртуальный MAC-адрес.
- Создайте новый экземпляр.
- Добавьте сетевой адаптер Legacy и присвойте ему MAC-адрес.
- Запустите экземпляр и дайте ему загрузиться через PXE.
- При успешной загрузке появится меню PXE Boot (синий логотип).
- Активируйте установку Windows через Robot для дополнительного IP.
- Снова загрузите экземпляр через PXE, и вместо меню начнется установка Windows. После появления экрана стандартного входа в систему вы можете использовать экземпляр.
[rt_reading_time label=”Reading Time:” postfix=”minutes” postfix_singular=”minute”]
Introduction
This Windows Server 2022 Installation Guide is designed to help you set up a Windows Server 2022 “Desktop Edition” virtual machine using Hyper-V Manager. By following this comprehensive guide, you will learn how to create a fully functional Windows Server 2022 virtual machine for exploration and testing purposes. Dive into the world of virtualization and server management with this step-by-step guide on Windows Server 2022 Installation, and enhance your knowledge of server environments.
Setting up the Virtual Machine
Launch Hyper-V Manager
To set up a Windows Server 2022 virtual machine, begin by launching Hyper-V Manager. This application is included with Windows Server and some editions of Windows 10 and 11. If you have not already installed the Hyper-V role on your system, you will need to do so before proceeding. For the purpose of this proof of concept (PoC) I use a Windows 11 operating system.
To download the Windows Server 2022 use the link.
Create a New Virtual Machine
In Hyper-V Manager, click “New” in the Actions pane and then select “Virtual Machine.” This will open the New Virtual Machine Wizard.
Follow the prompts to name your virtual machine and choose the appropriate generation. For Windows Server 2022 Installation, select Generation 2.
Configure Virtual Hardware
Next, allocate memory and processor resources for your virtual machine. We recommend a minimum of 4 GB of RAM and two virtual processors for optimal performance.
Also, create a new virtual hard disk with a minimum size of 100 GB to accommodate the operating system and any additional software.
Finally, connect the virtual machine to an external virtual switch to enable network connectivity.
Installing the Operating System
Mount the Windows Server 2022 ISO
To install the operating system, mount the Windows Server 2022 ISO file to the virtual machine’s DVD drive. This can be done by accessing the virtual machine’s settings in Hyper-V Manager and navigating to the DVD Drive section. Click “Browse” and select the ISO file from your local storage.
IMPORTANT!! When you finish with the wizard. Go back to the Hyper-V Manager and right click to the new created VM and press settings. After that go to security settings and select the Encryption Support -> Enable Trusted Platform Module.
Begin the Installation Process
Start the virtual machine and follow the on-screen prompts to begin the installation process.
Select your desired language, time and currency format, and keyboard layout. Click “Install now” and enter your product key when prompted.
Accept the license terms and select “Custom” when asked which type of installation you want.
Install Windows Server 2022 with Desktop Experience
Choose the right edition, depending on your requirements.
Accept the license terms
Select the type of installation, on our proof of concept we select the Custom type
Create a new partition on the virtual hard disk and select it as the installation target. The installation process will now begin and may take some time to complete.
When you press next the installation procedure will start.
The installation will finish and the system will be reboot in order to get ready.
Configuring the System Settings
Set the Administrator Password
Upon completion of the installation, you will be prompted to set an Administrator password. Choose a strong, unique password to secure your virtual machine.
Configure Regional and Language Options
After setting the Administrator password, you will be taken to the desktop.
When you write the password the following screen will appear:
From here, you can configure regional and language options as needed. This can be done by navigating to the Control Panel and selecting “Region.”
Install Updates and Additional Roles
Ensure your virtual machine is up-to-date by installing any available updates via the Windows Update feature. Additionally, you may want to install any necessary server roles or features, such as Active Directory or Remote Desktop Services.
Installing the Desktop Experience
The Desktop Experience was installed during the operating system installation process when you selected the appropriate edition in Section 3.3. As a result, no additional steps are required in this section.
Finalizing the Installation
Optimize Performance
To ensure optimal performance of your Windows Server 2022 virtual machine, you can adjust various settings, such as disabling unnecessary services and features. In addition, configure the power settings to “High performance” by accessing the Power Options in the Control Panel.
Configure Networking
Verify that your virtual machine has the correct network settings by opening the Network and Sharing Center. If necessary, configure the IP address, subnet mask, and default gateway to match your network environment. Ensure that your virtual machine can access the internet and communicate with other devices on your network.
Install Management Tools
To effectively manage your Windows Server 2022 virtual machine, you may want to install additional management tools, such as the Windows Admin Center or Remote Server Administration Tools (RSAT). These tools allow you to manage your virtual machine remotely and can provide additional functionality and features.
Conclusion
By following this guide, you have successfully set up and configured a Windows Server 2022 virtual machine using Hyper-V Manager. You have installed the operating system, configured the system settings, optimized performance, and set up networking. With your virtual machine now up and running, you can begin exploring the various features and capabilities that Windows Server 2022 has to offer. Use this environment to test new software, configurations, or server roles, all within the safety and isolation of a virtual environment.
References
These links provide further information on the topics covered in the guide, including official documentation, system requirements, and management tools.
- Microsoft Windows Server 2022 Official Documentation
- Hyper-V Virtual Machine Configuration
- Windows Server 2022 System Requirements
- Installing and Managing Hyper-V on Windows Server
- Remote Server Administration Tools (RSAT) for Windows Server 2022
Please feel free to explore these resources for a deeper understanding of Windows Server 2022 and its related components.
