This post demonstrates how to install Windows Server 2012R2 evaluation version onto Oracle VirtualBox.
- First go to Windows Server 2012R2 evaluation downloading website “https://www.microsoft.com/en-in/evalcenter/evaluate-windows-server-2012-r2“
Choose ISO file type
Download ISO image of Windows Server 2012R2 evaluation

2. Start Oracle Virtual Manager, Select NEW.
Name: Windows Server 2012R2
Type: Microsoft Windows
Version: Windows 2012(64-bit)

3. Give 5120M memory size depending on availability.

4. Create an virtual hard disk.

5. Choose “VDI( VirtualBox Disk Image)“.

6. Choose “Dynamically allocated“.

7. Give size 30GB.

8. Also you can choose where the VDI image file located.

9. Click “create” to create “Windows Server 2012R2” virtual machine.

10. Now attach the ISO image to the virtual CD/DVD drive by :
a)Ensure the Windows Server 2012R2 VM is selected and click Settings.
b)Select Storage. Click on Empty under IDE Controller.
c)In the Attributes section, click on “+”sign for adding optimal disk.
d)Select “Choose a disk file”.
e)Browse to the location where you saved the Windows DVD ISO file and select it.
f)Click Open.
g)It should look similar to the following graphic.


11) Now we can install Windows 2012R2 .
a)Select the Windows Server 2012R2 VM in VirtualBox and click Start.
When the Install screen appears, click Next.

b)Click Install Now.

c)Select 2012 evalution Datacenter (Server with a GUI) and click Next. The Server Core installation includes a command prompt but not a graphical user interface (GUI).
d)Review the license terms, select the checkbox to accept the license terms, and click Next.

e) Select Custom: Install Windows only (advanced).

f) The 30 GB drive you created with the VM will be selected as Drive 0 Unallocated Space. Click Next.

g)The installation will begin .

h)When prompted, enter a password for the Administrator account in the Password and Retype password text boxes. Click Finish.


To log on Windows Server 2012R2, press the host key plus the Delete key to simulate the CTRL + ALT + DELETE key combination. The host key is the right-CTRL key by default.
To install VirtualBox on your PC, follow these steps:
- Open this link and select the Windows Hosts option from the list.
- The VirtualBox file will begin to download on your PC.
- Open the VirtualBox file and install it.
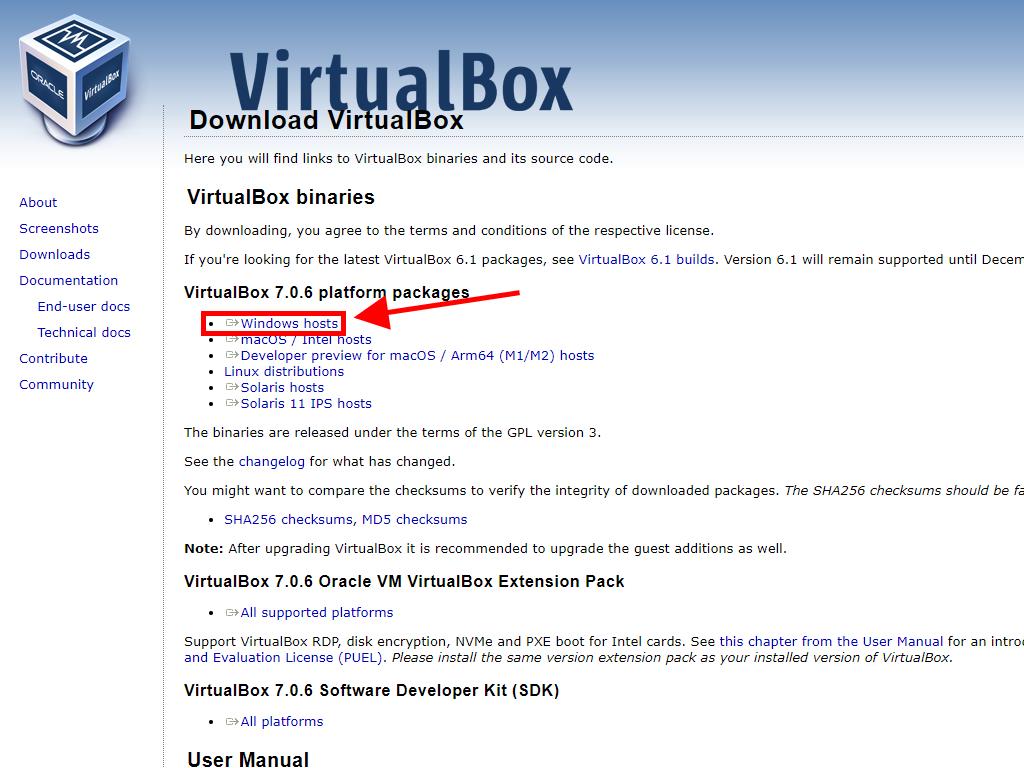
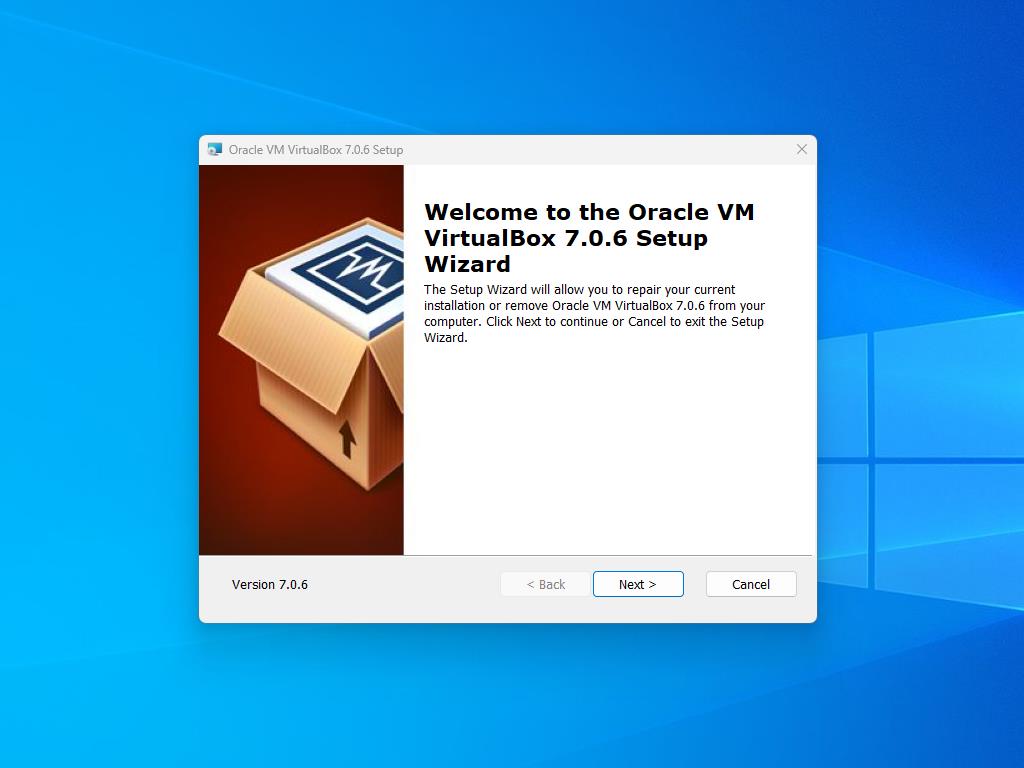
Note: If you have issues installing VirtualBox, deselect the USB features in the installation wizard.
Here’s how you can create a new virtual machine (VirtualBox):
- In the Machine section, click the New button.
- Enter a name for the virtual machine, select the location of the Windows Server 2012 R2 .iso file, and then click Next.
- Use at least 4 GB of RAM and click on Next.
- Click the Create a Virtual Hard Disk Now option (you should use a minimum of 50 GB for proper operation). Then click Next.
- In the following Summary window, click on Finish.
- In the Tools tab, select the Windows Server 2012 R2 .iso file by clicking the button with the three dots. A dropdown menu will open, and click on Media.
- Next, select the optical disks tab and click on Add.
- Power on the virtual machine by clicking on Start.
- The installation of Windows Server 2012 R2 will begin.
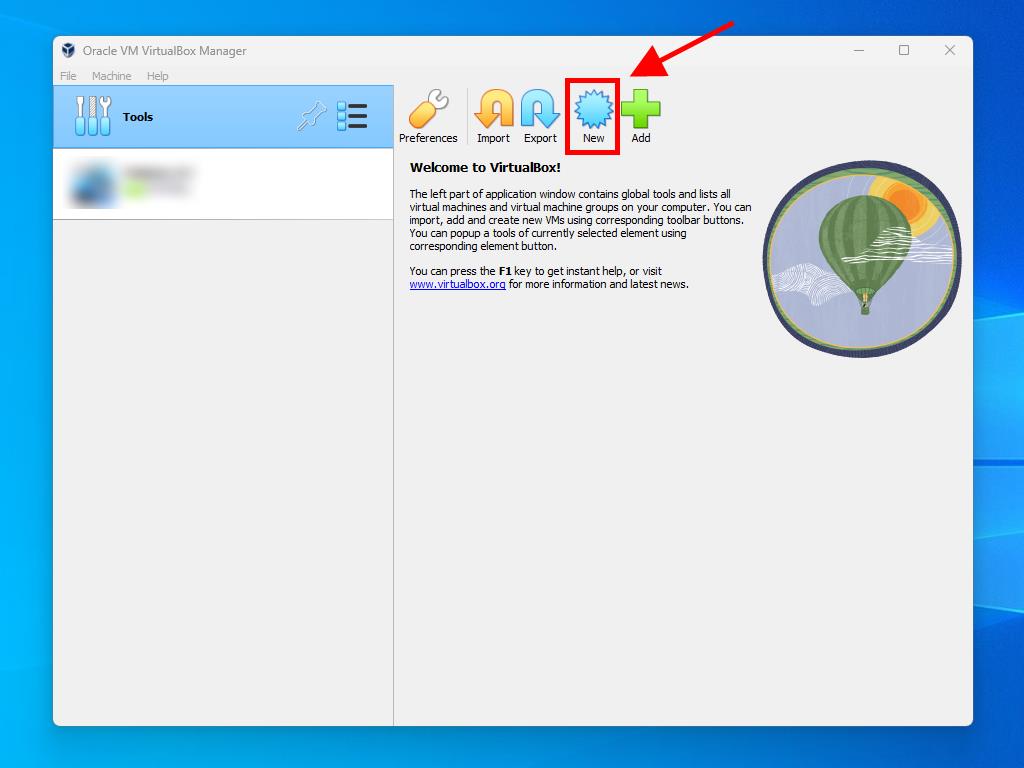
Note: Check the box called Skip Unattended Installations.
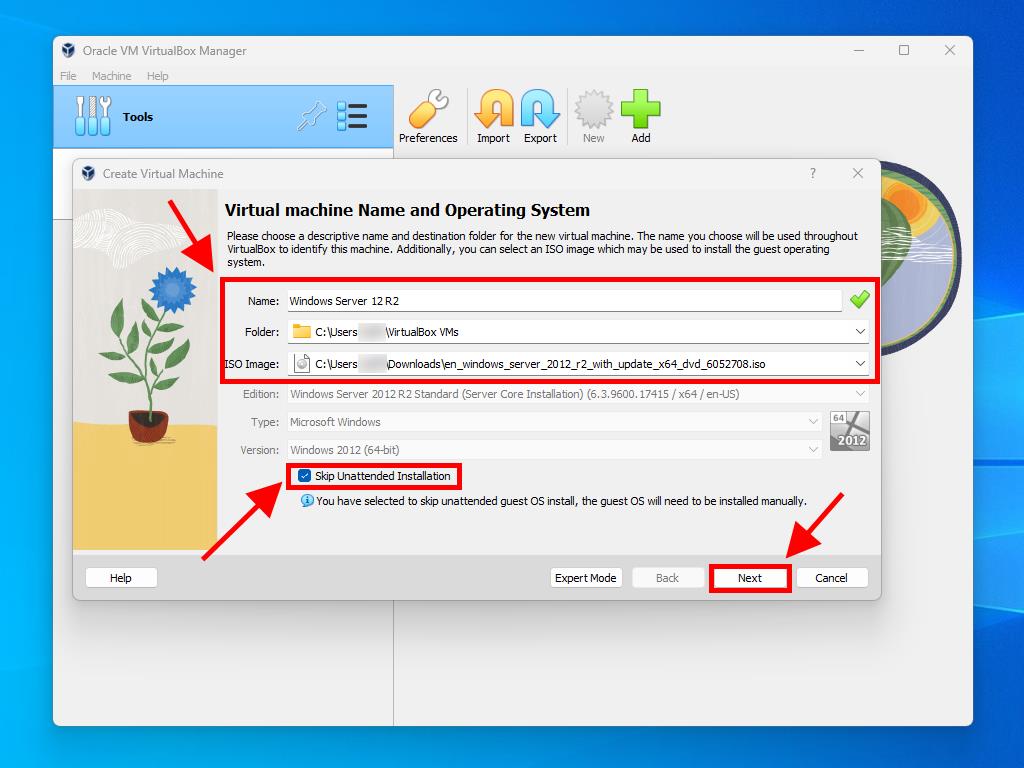
Note: You can choose any other value according to your preferences, as long as it matches the system requirements.
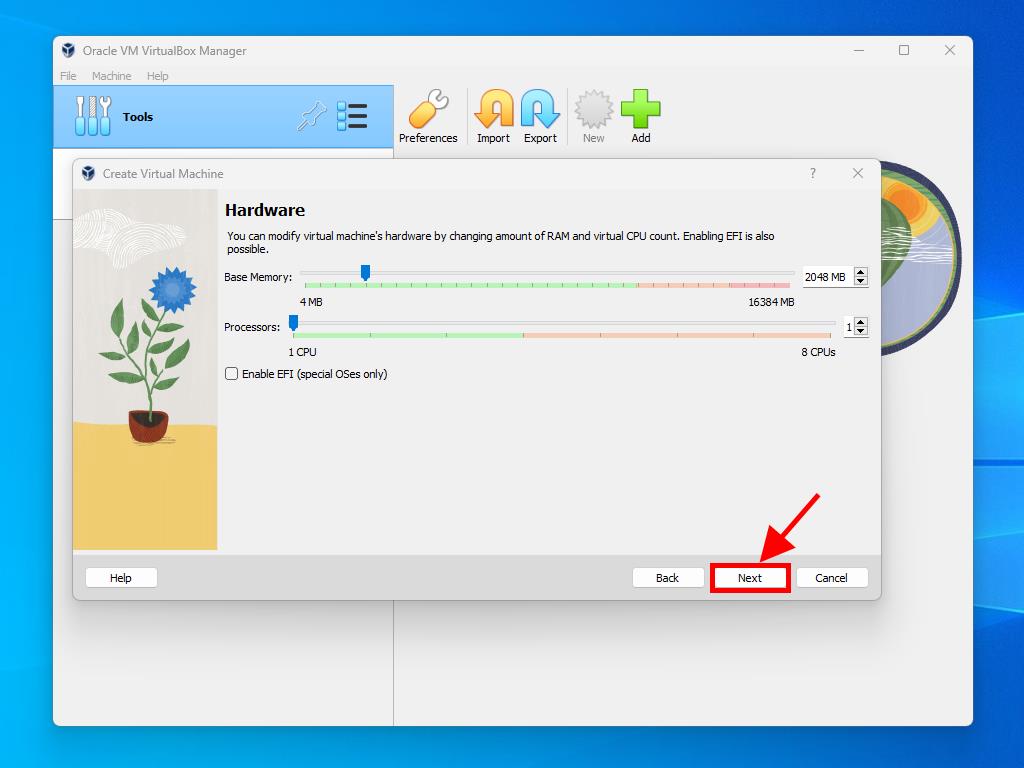
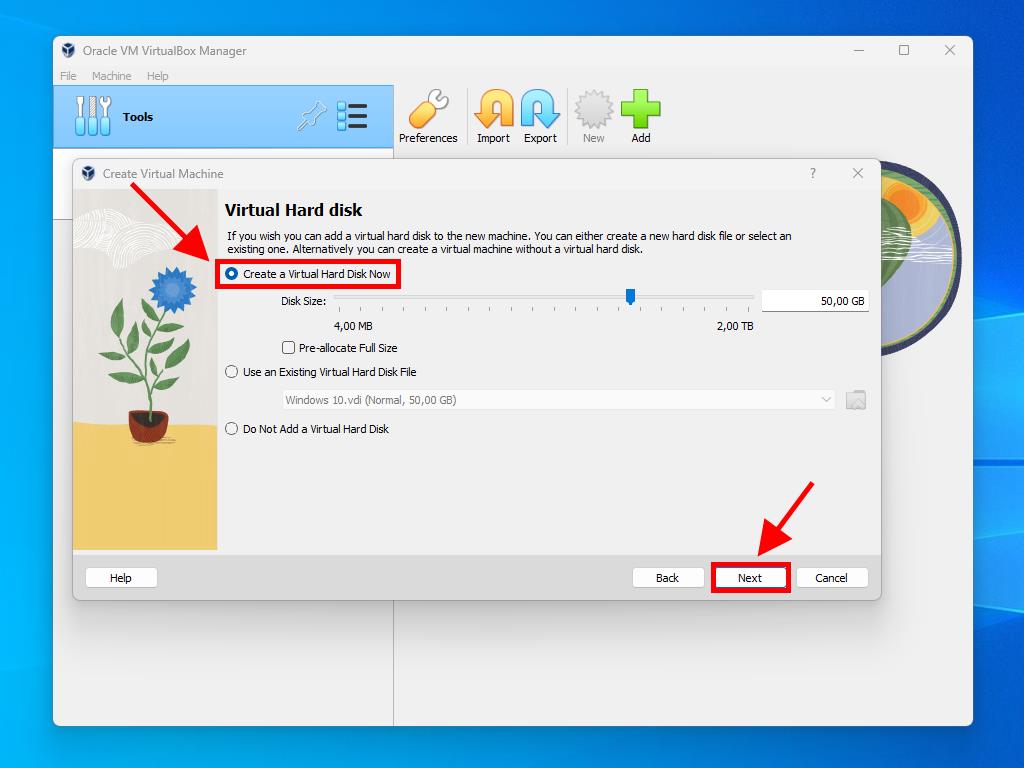
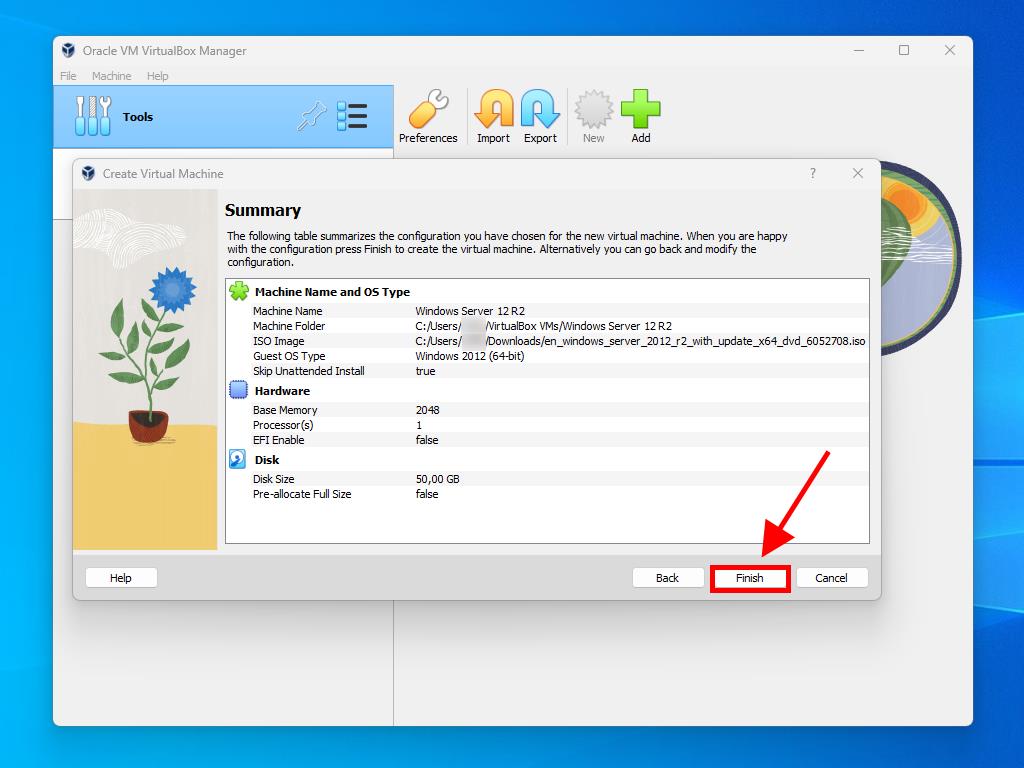
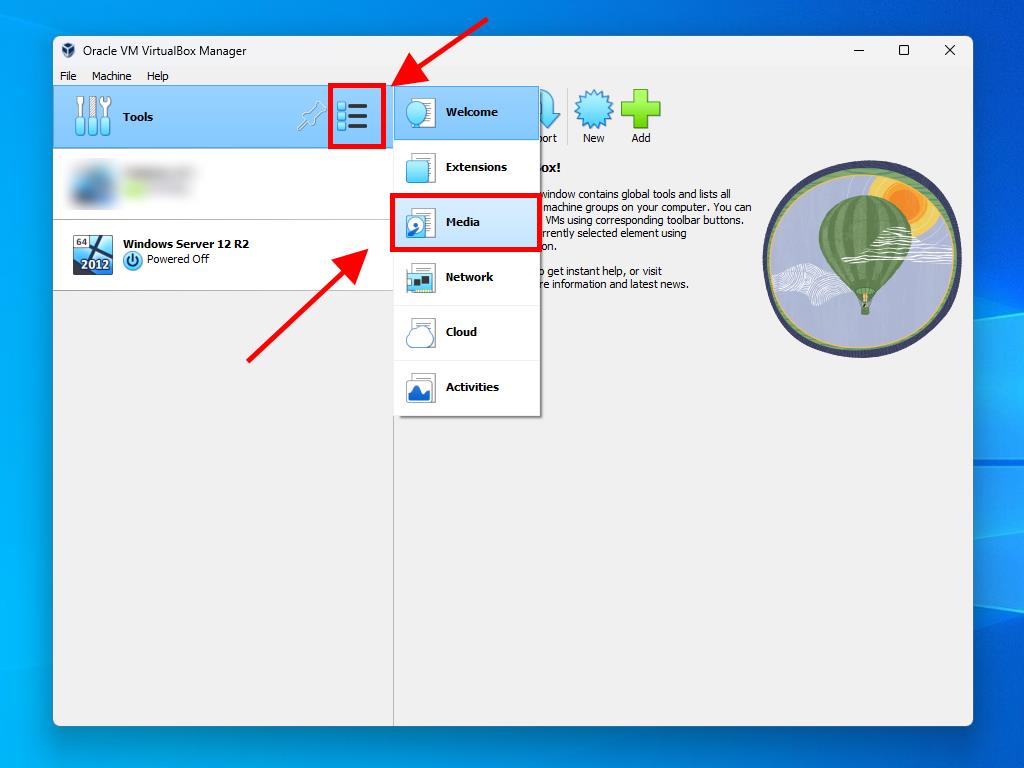
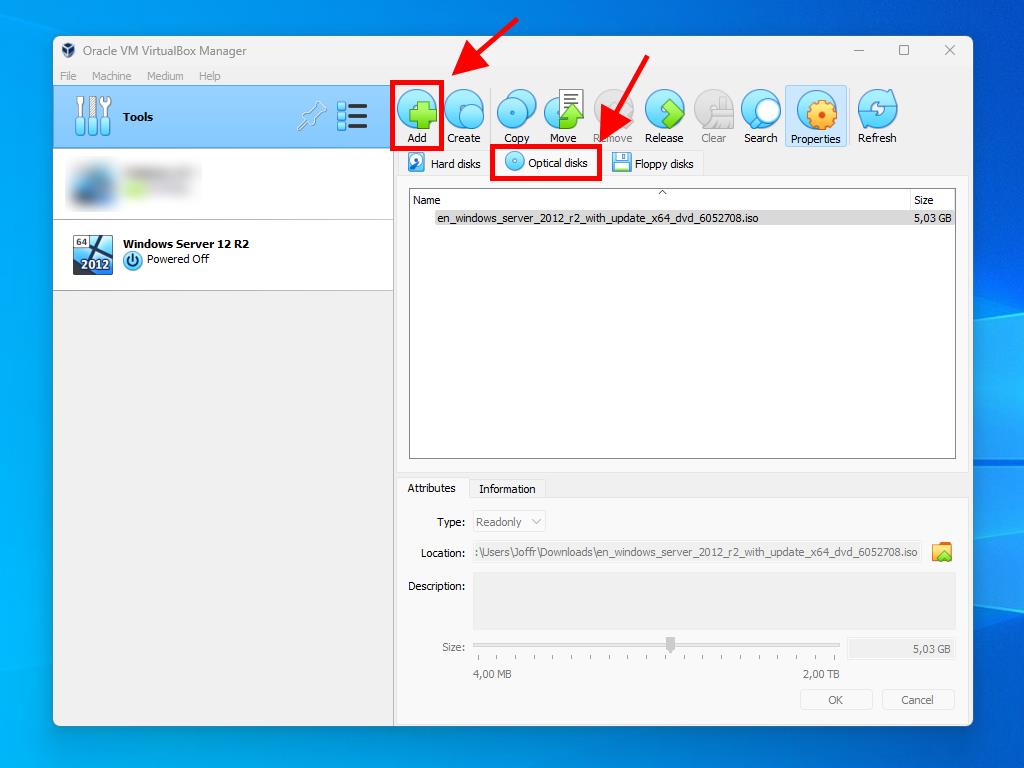
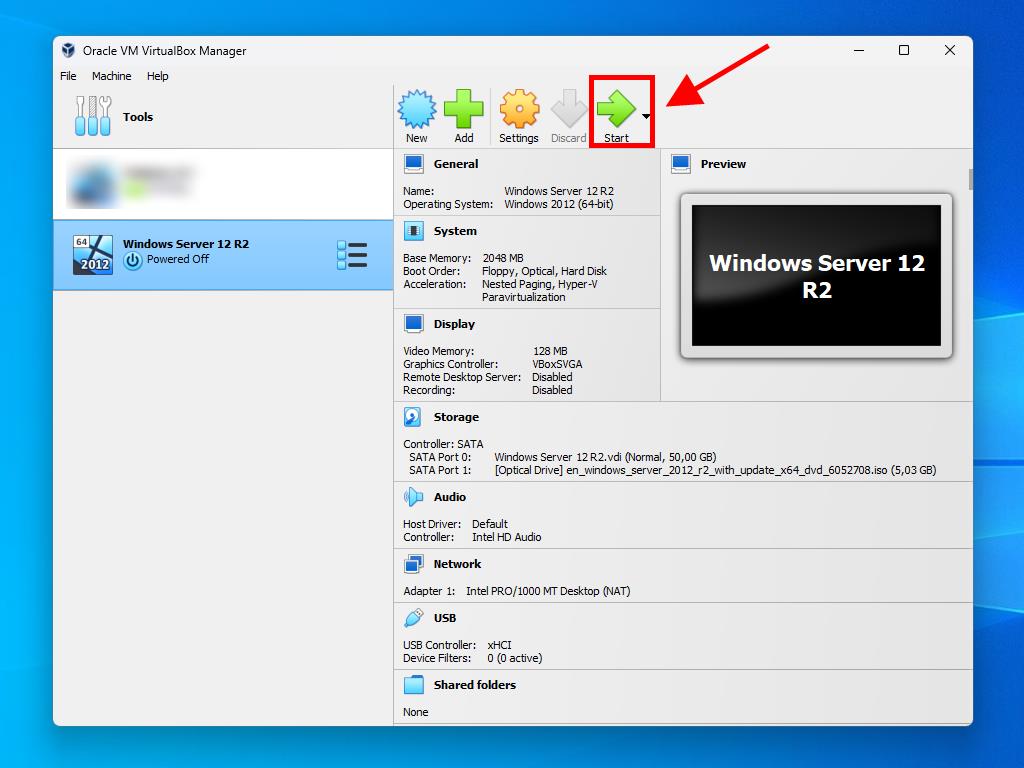
We are going to install Windows 2012R2 Standard Edition in VirtualBox as part of creating a Oracle Windows Cluster.
We want to have 3 server: 1 Controller + 2 Database servers:
| Server Name | Public IP: | Private IP: |
| win-rac1 | 192.168.56.151 | 192.168.10.151 |
| win-rac2 | 192.168.56.152 | 192.168.10.152 |
| win-rac-control | 192.168.56.153 | 192.168.10.153 |
Here the steps to create WIN-RAC-CONTROL (the controller) on VirtualBox. They are exactly the same for all 3 servers and you only need to change hostnames and IP’s.
You can clone the first VM and recreate the other 2, but you might have problems down the line at Network level saying same MAC is in different servers, so I decided to create all 3 individually.
**Disclaimer: You will need licence and Windows activated, if not, you are running the risk of VM’s crashing every 5-10min.
STEPS:
1:- New:
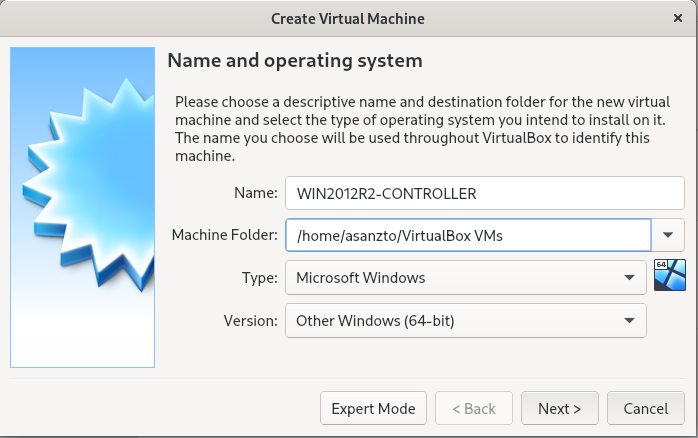
2:- Memory Size (20G for this test)
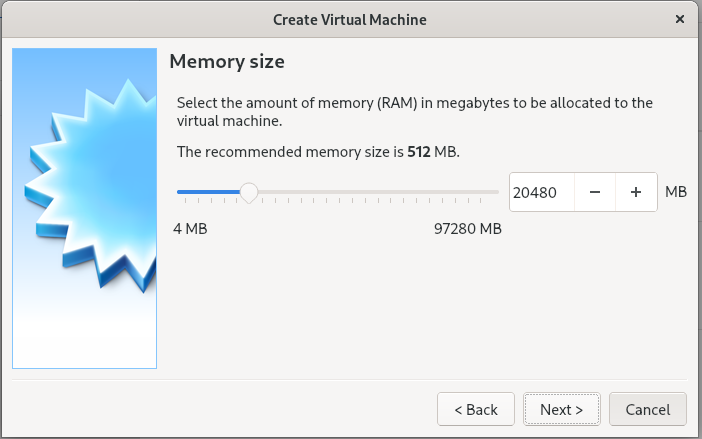
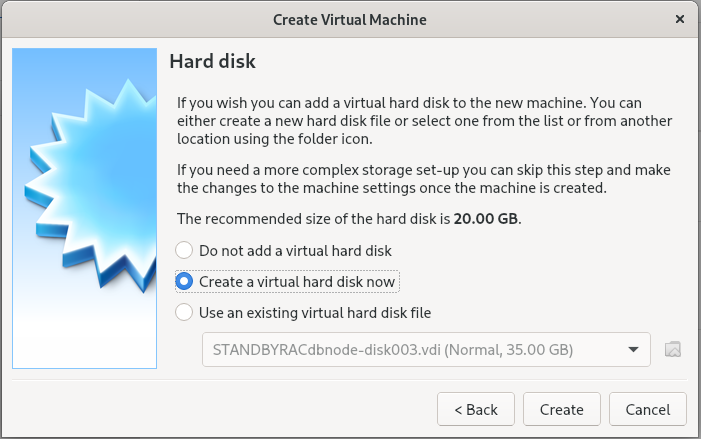
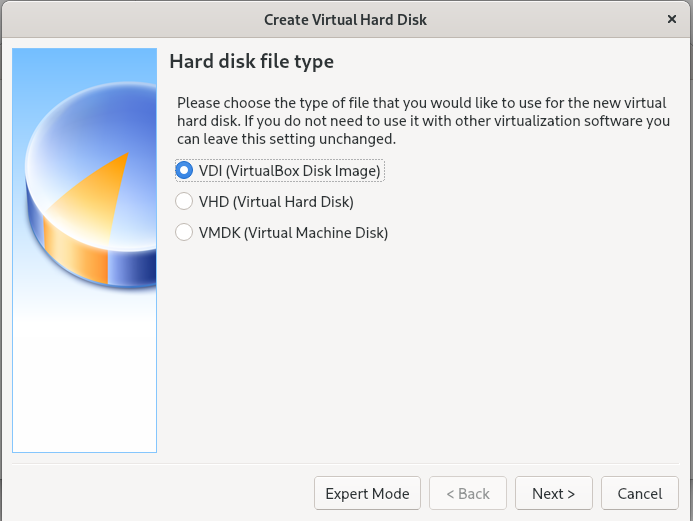
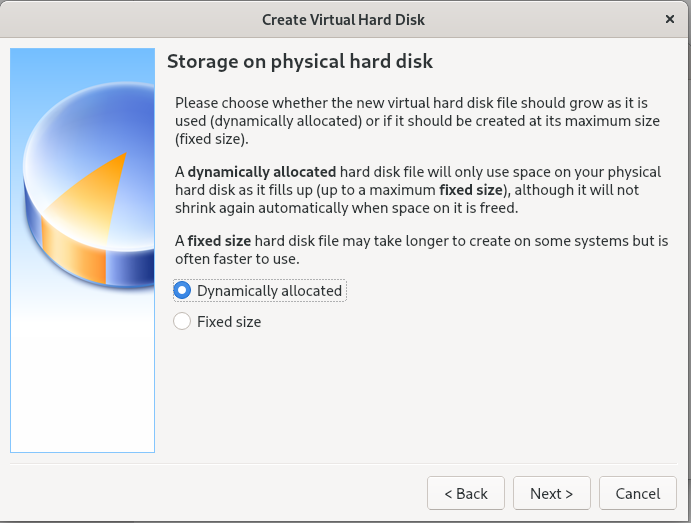
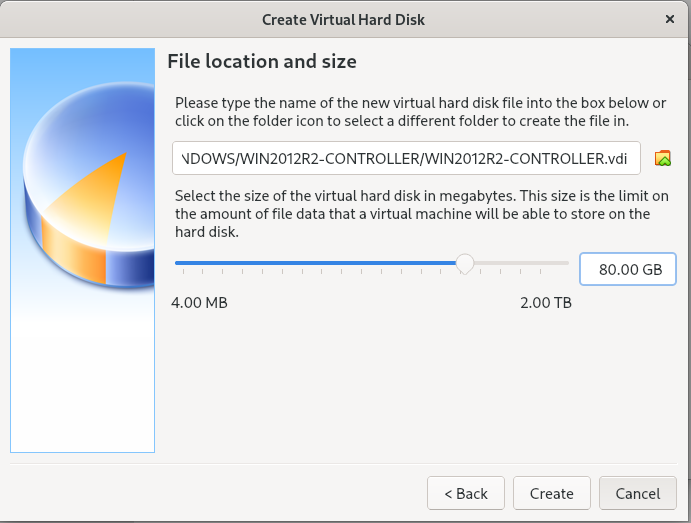
4:- Settings -> General:
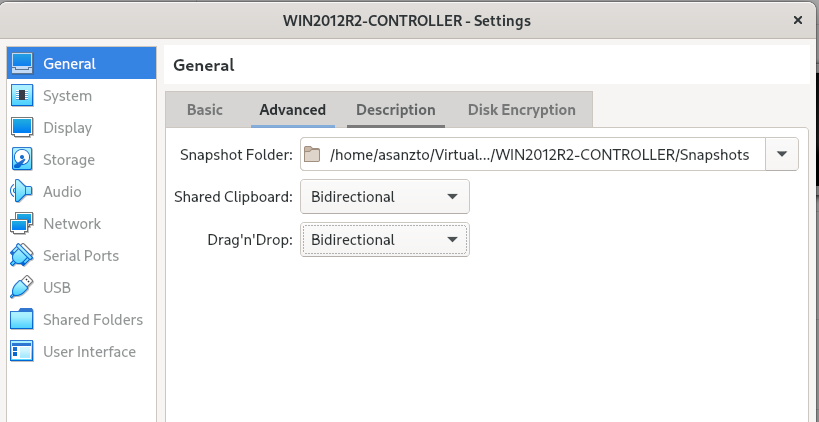
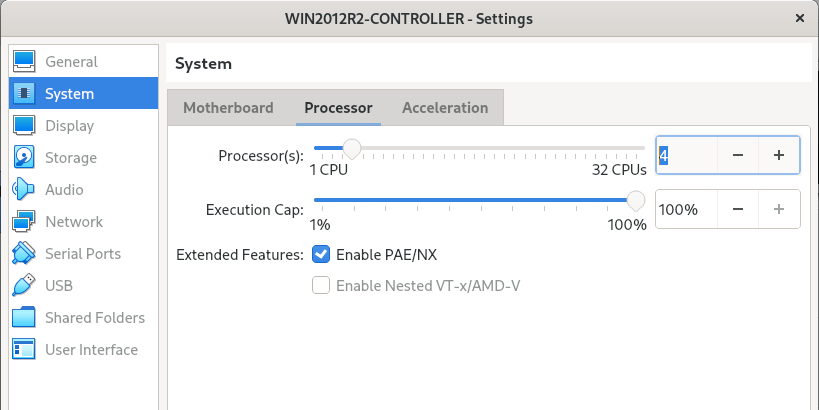
5:- Settings -> Network:
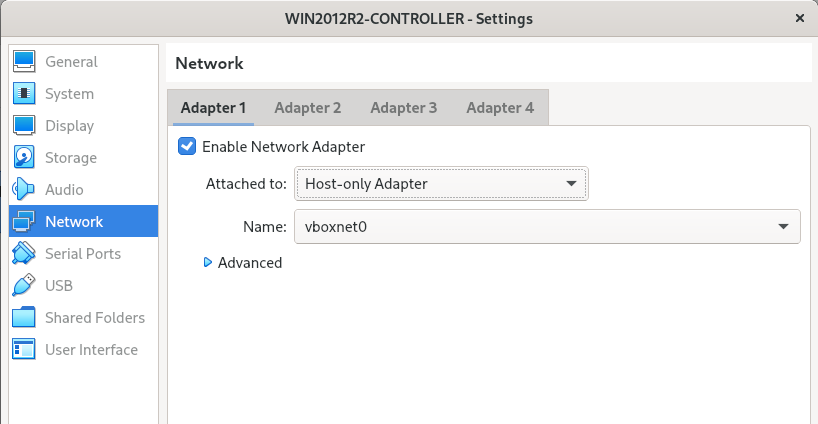
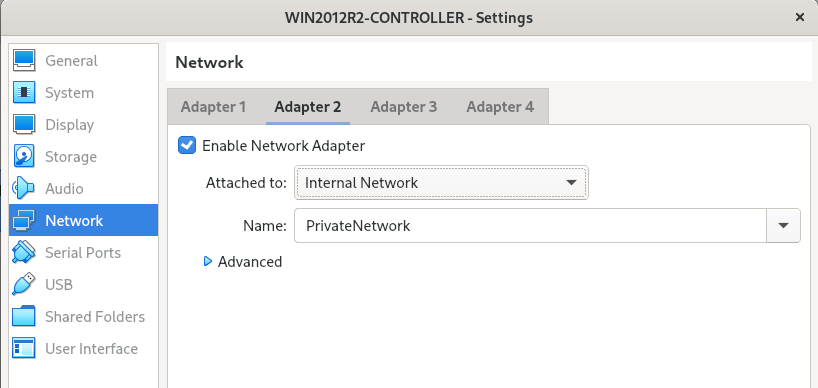
6:- Once Installed, Install Guest Additions:
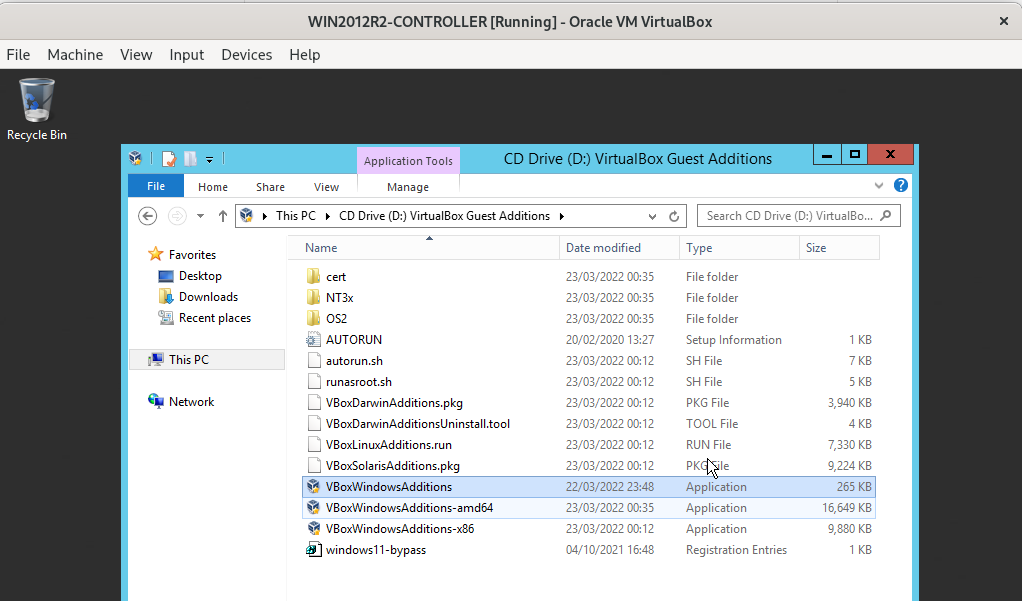
7:- Change Host Name: (Control Panel -> System and Security -> System -> Change Settings)
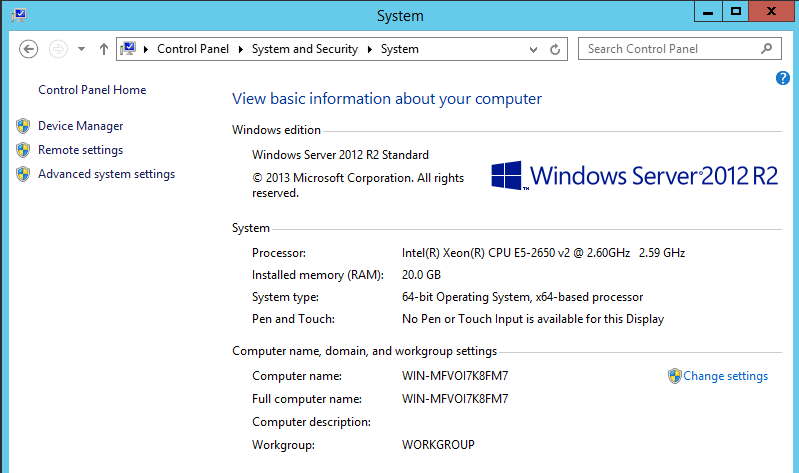
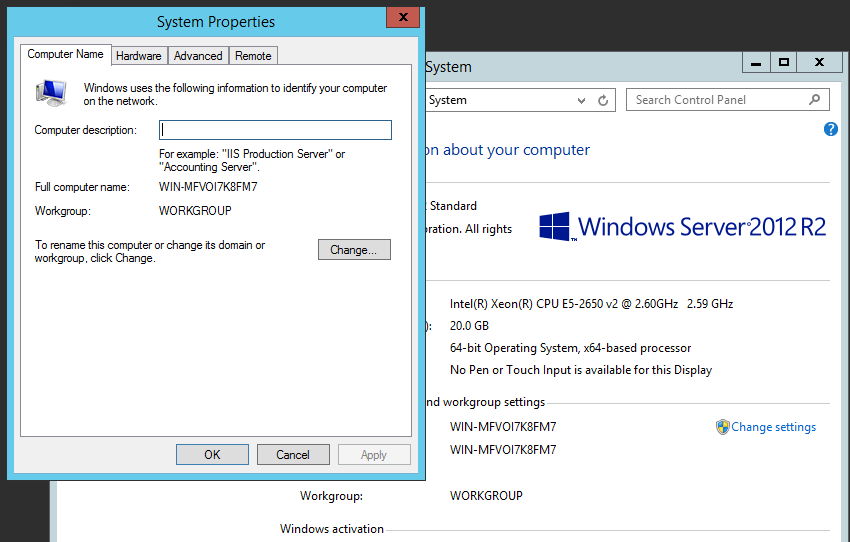
8:- Set PUBLIC IP ( Control Panel->Network and Internet->Network Connections -> First Interface)
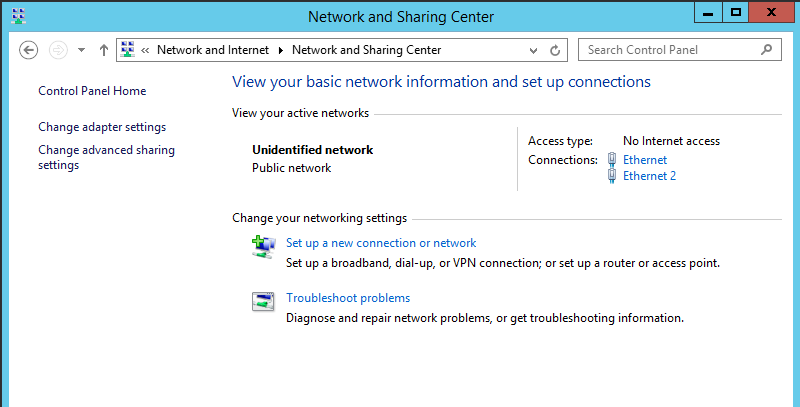
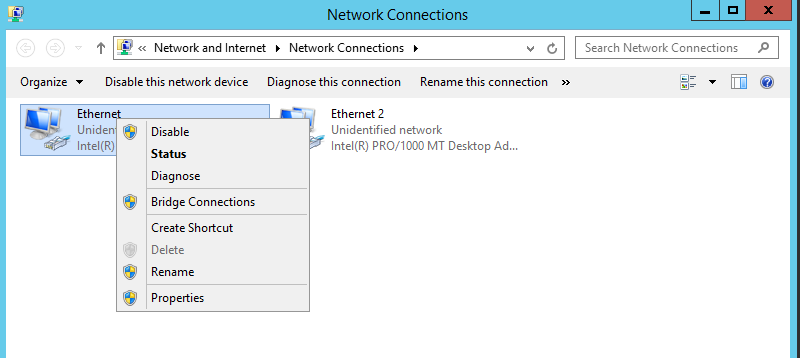
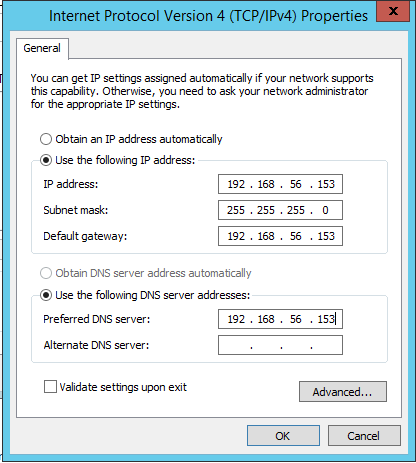
9:- Set PUBLIC IP ( Control Panel->Network and Internet->Network Connections -> Second Interface)
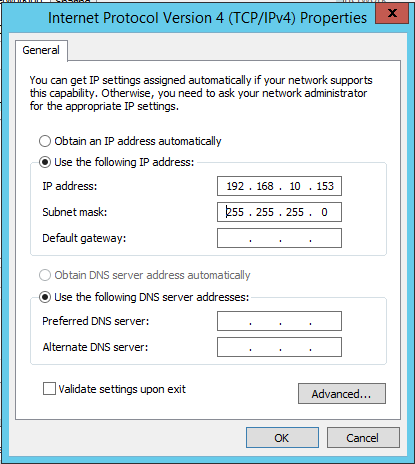
10:- Turn OFF Firewall:
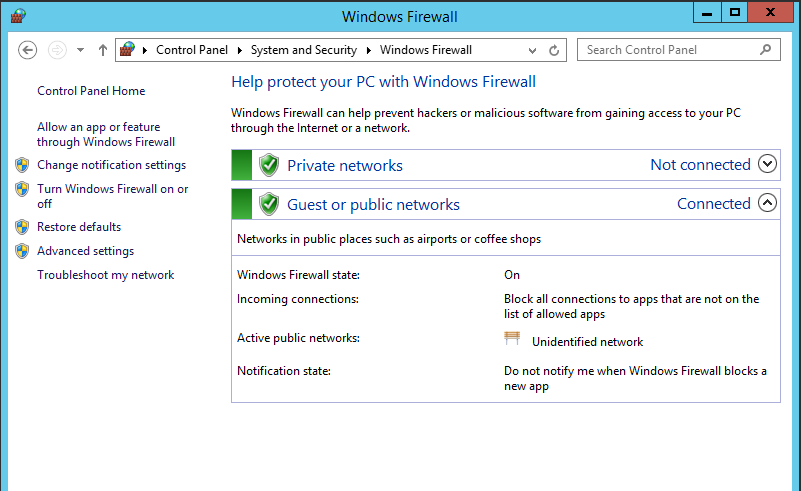
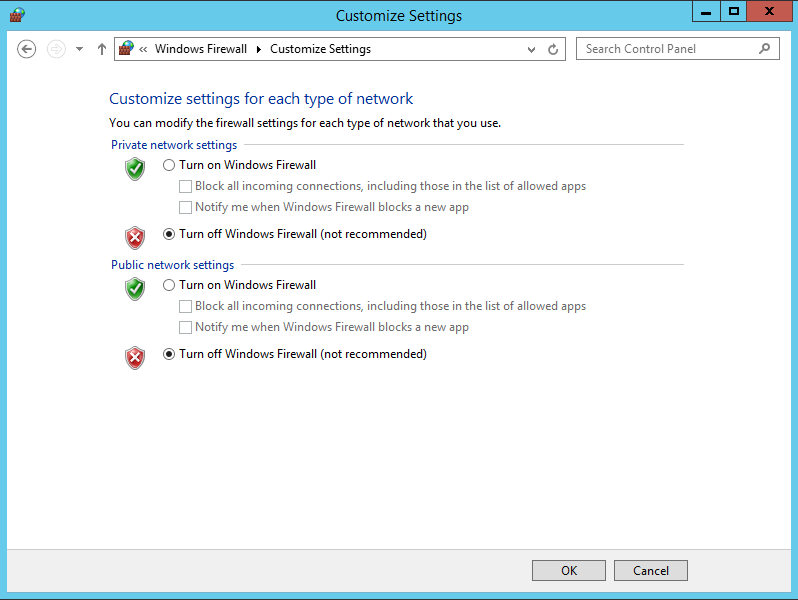
11:- Update host file with the following:
# Public
192.168.56.151 win-rac1.localdomain win-rac1
192.168.56.152 win-rac2.localdomain win-rac2
192.168.56.153 win-rac-control.localdomain win-rac-control
192.168.56.153 TESTLAB.localdomain TESTLAB <<-- we will need it later
192.168.53.161 ACCESSPOINT <<---- We will need this later to create an ACTIVE/PASSICE
# Private
192.168.10.151 win-rac1-priv.localdomain win-rac1-priv
192.168.10.152 win-rac2-priv.localdomain win-rac2-priv
192.168.10.153 win-rac-control-priv.localdomain win-rac-control-priv
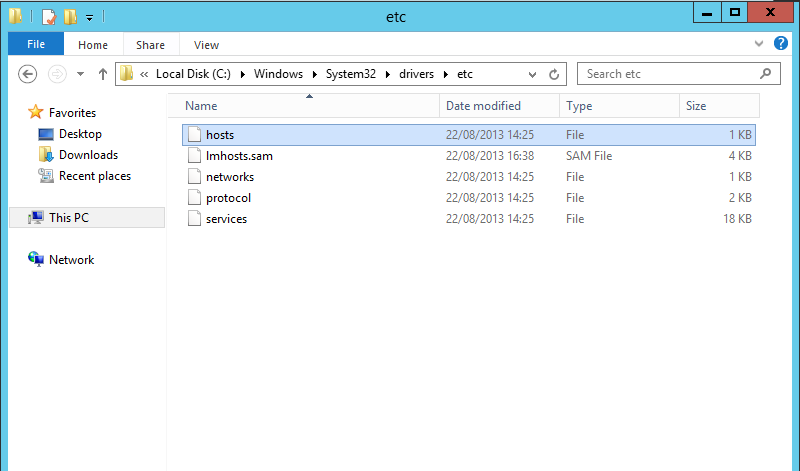
12:- PING all hosts, public and private interfaces (once created):
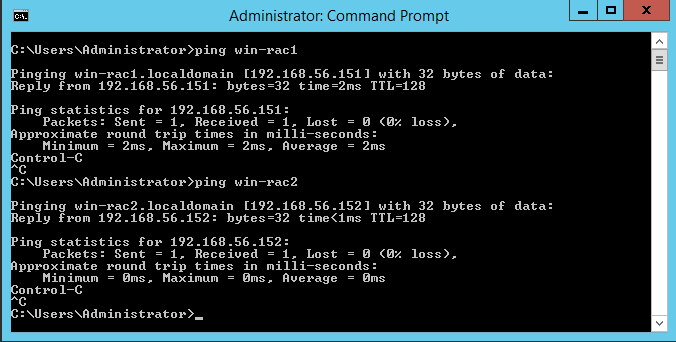
13:- Install Failover Clustering (Server Manager -> Manage -> Add Roles and Features)
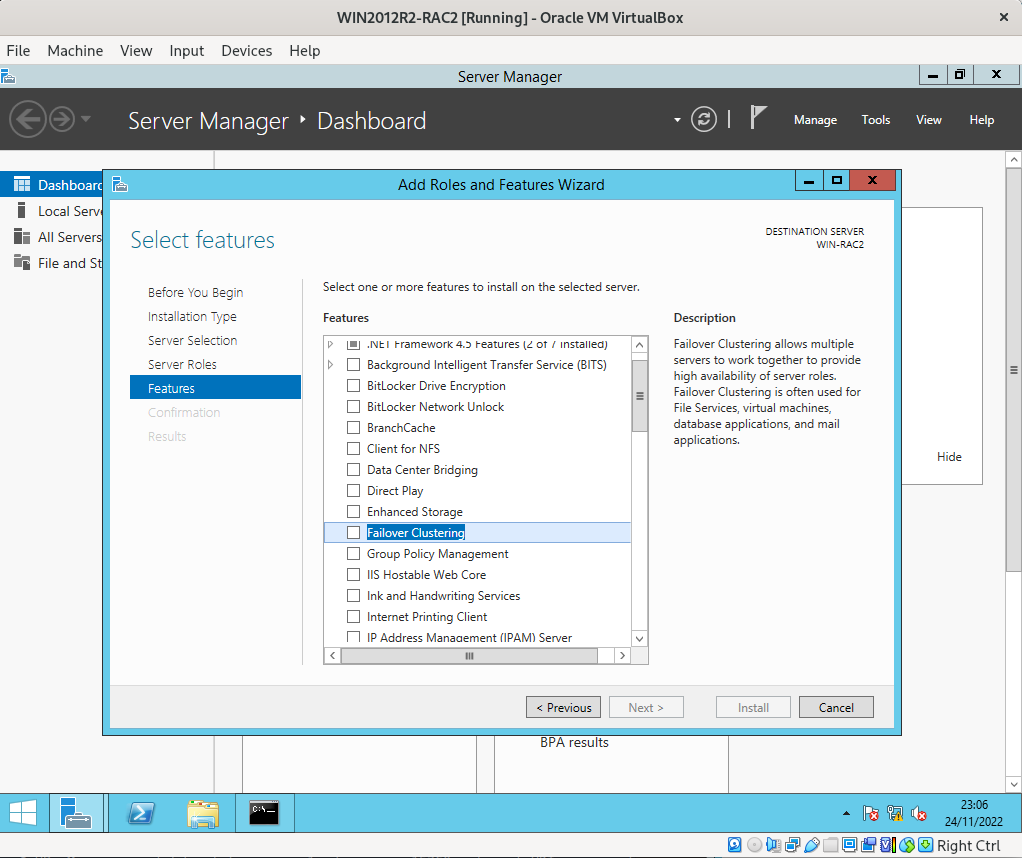
14:- ONLY on CONTROLLER Server: Install Active Directory (Server Manager -> Manage -> Add Roles and Features):
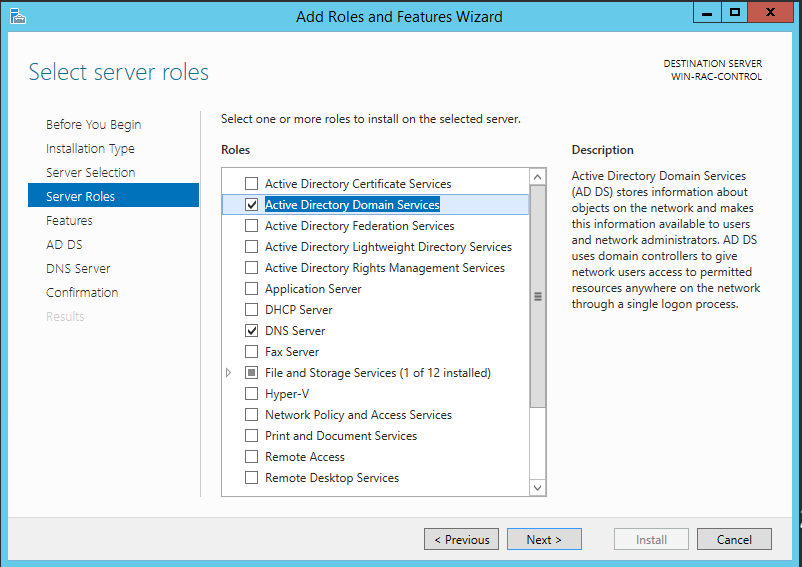
15:- Configure Active Directory:
Deployment Configuration -> Add a new forest -> enter domain name -> Next
Enter password for Directory Services Restore Mode(DSRM) in password field
On DNS Options -> Next (ignroe warning)
Additional Options
Paths -> Next
Review Options -> Next
Prerequisites Checks -> Install
Once Install finishes, it will automatically reboot the server
Log in to the server using domain admin credentials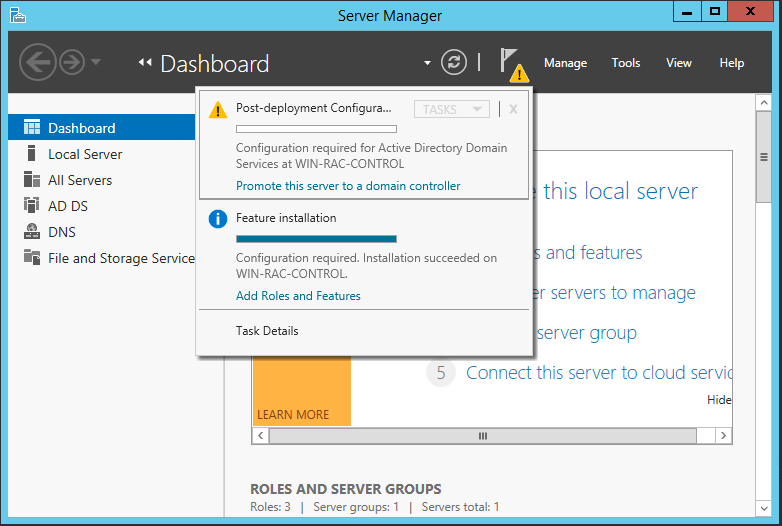
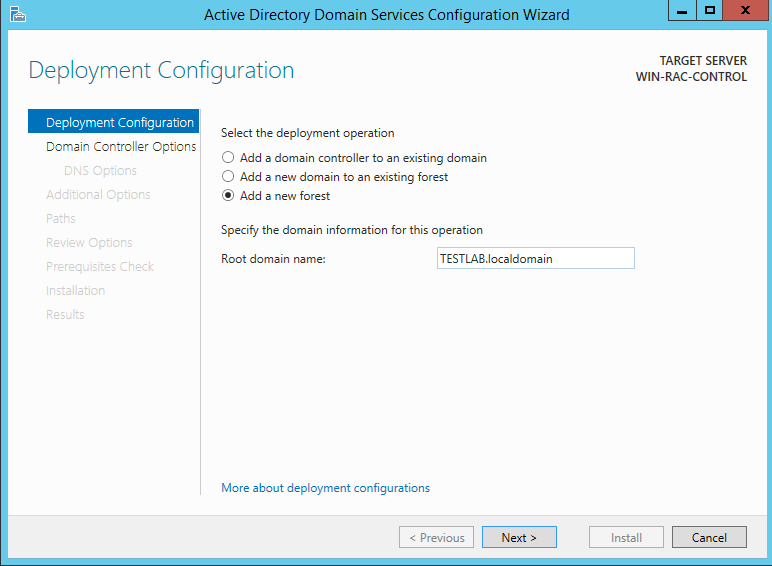
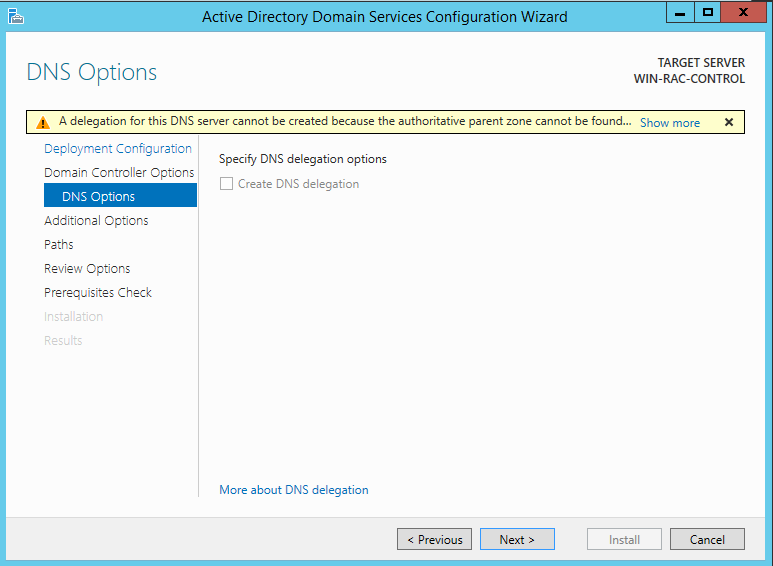
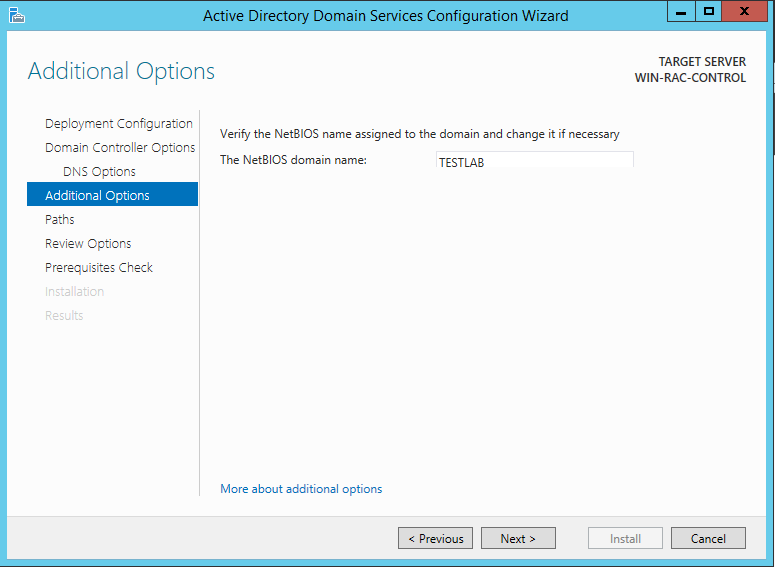
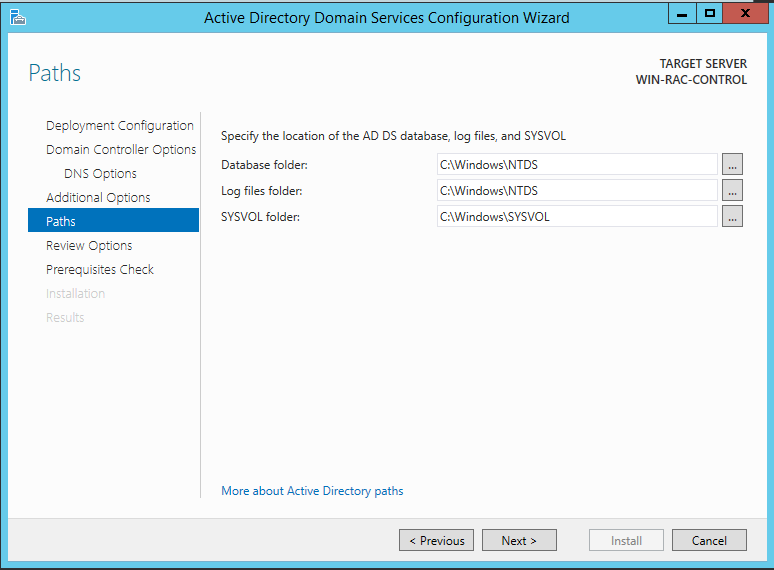
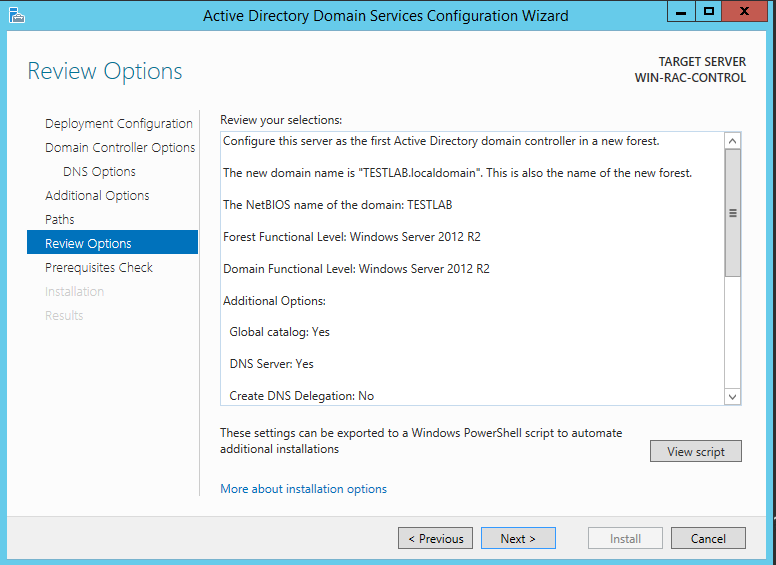
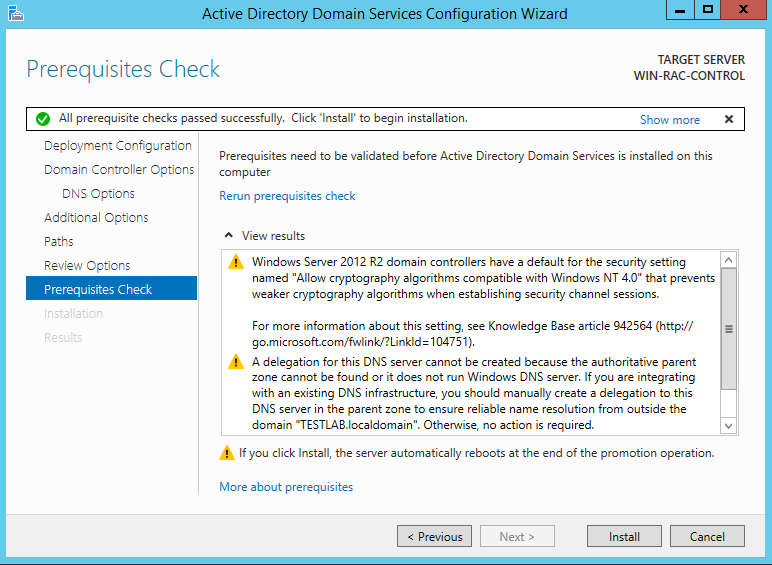
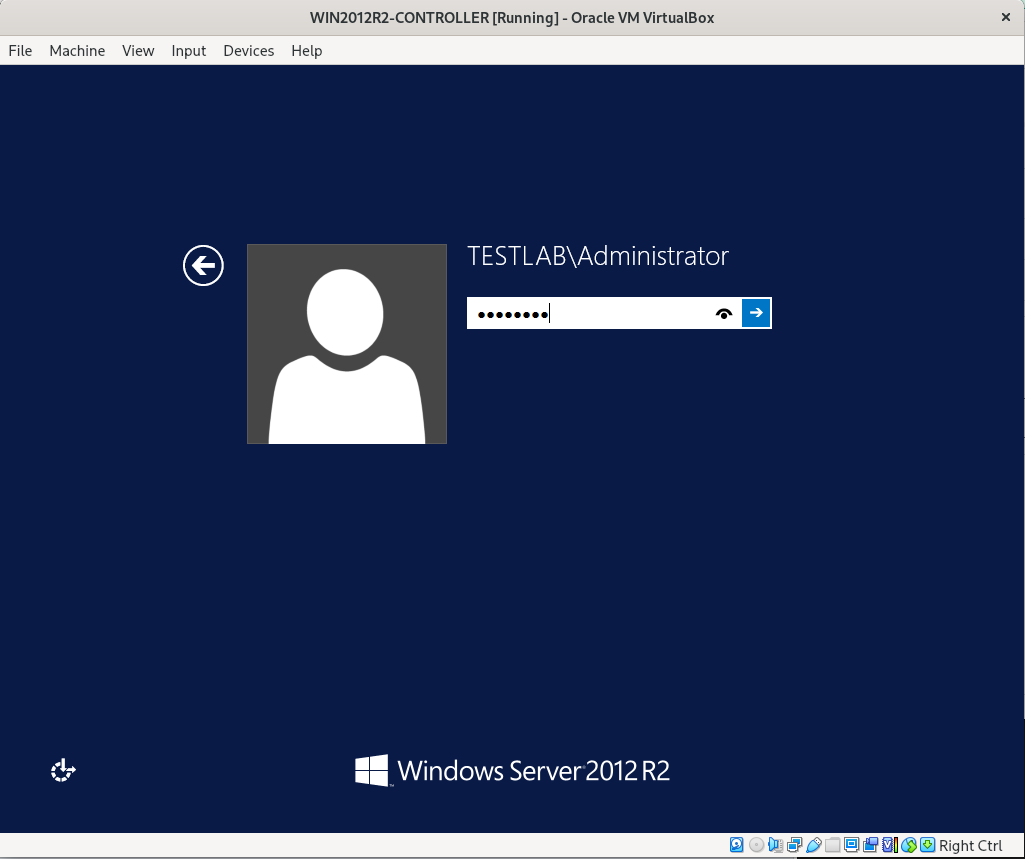
16:- Create a Domain Account (Server Manager -> Tools -> AD Administrative Center)
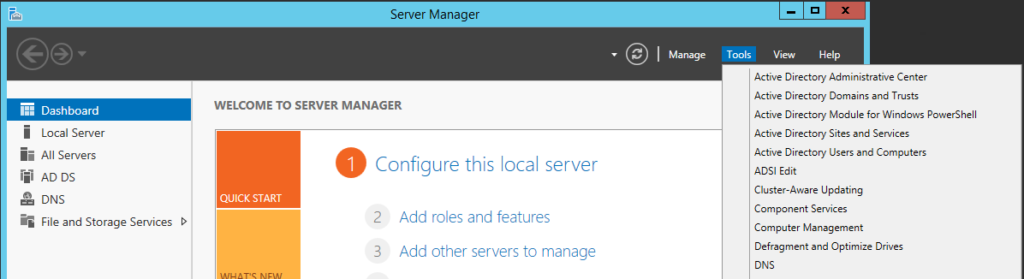
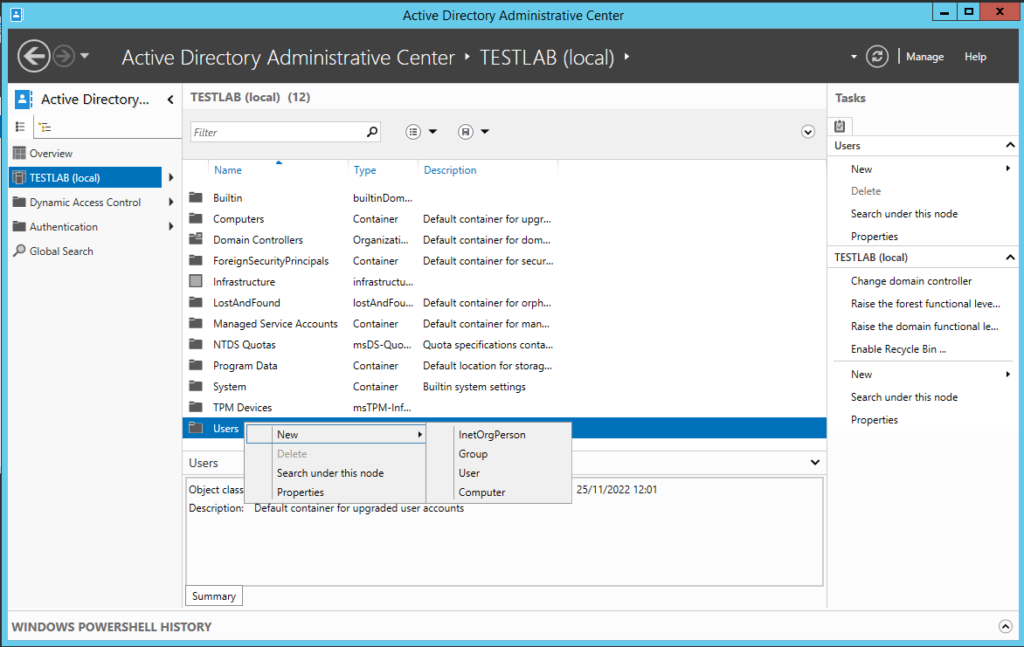
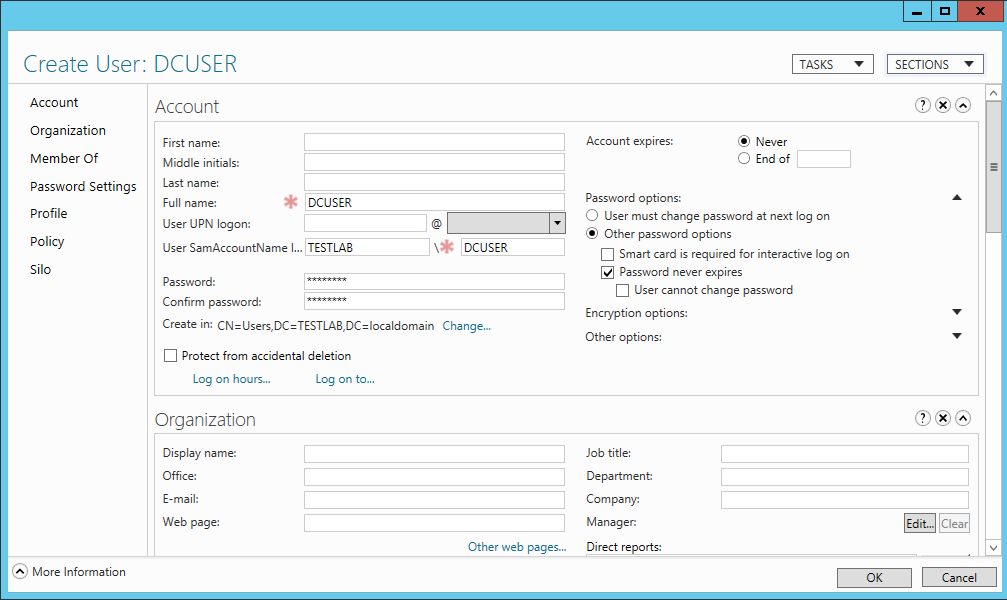
17:- Add DCUSER to the “Domain Admins”:
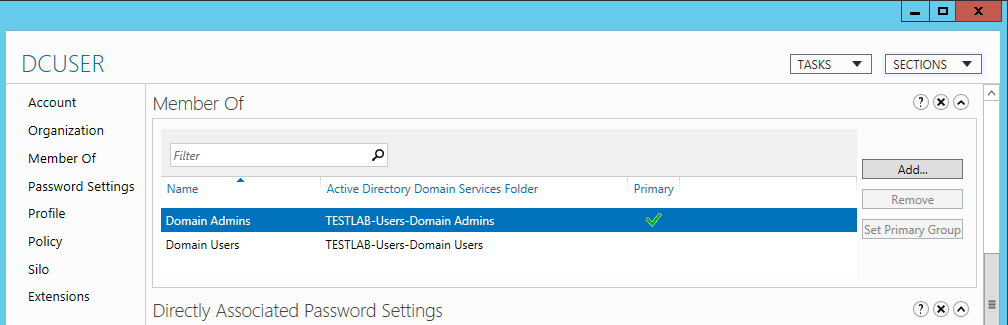
18:- Connect other servers to domain TESTLAB (in case WIN-RAC1 and WIN-RAC2)
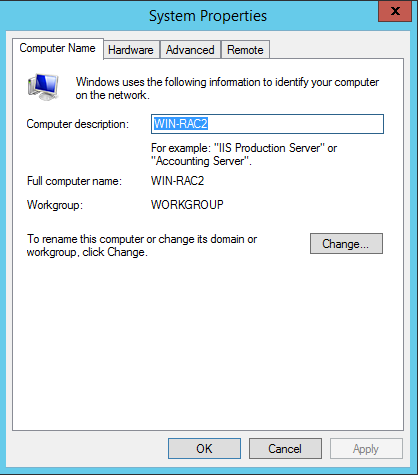
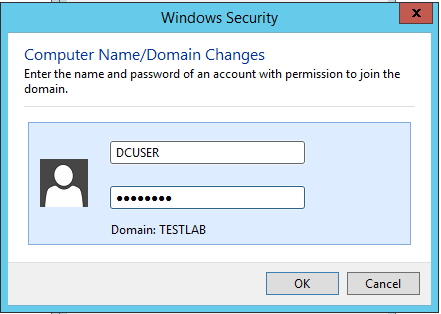
That’s it! Example of installing Windows 2012R2 and connect to a domain done!
Post Views: 2,540
Содержание
- Установка Microsoft Windows Server 2012 R2
- 0. Оглавление
- 1. Что понадобится
- 2. Установка Microsoft Windows Server 2012
- 3. Первоначальная настройка Microsoft Windows Server 2012
- Смотрите также:
- Системный интегратор
- Установка Windows 2012 R2 Server на VirtualBox
- Подготовка виртуальной машины VirtualBox к установке Windows 2012 R2 Server
- Установка Windows Server 2012 R2
- jabuin
- about.
- 1. Введение
- 2. Как это работает
- 3. Подготовка инфраструктуры
- 4. Установка Windows Server 2012 и роли Hyper-V. Создание виртуальных машин.
- Настройка windows server 2012 r2 virtualbox
Установка Microsoft Windows Server 2012 R2
В данной статье будет приведена пошаговая инструкция по установке и первоначальной настройке Microsoft Windows Server 2012. Установка данной версии Windows Server не сильно отличается от установки Microsoft Windows Server 2008 R2 или даже установки Windows 8, однако из-за ряда особенностей я покажу процесс установки полностью, от начала и до конца.
0. Оглавление
1. Что понадобится
2. Установка Microsoft Windows Server 2012





Теперь разметим жесткий диск для установки, если это не было сделано раннее. Для этого выберем незанятое пространство на каком-либо физическом жестком диске в списке и нажмем «Создать» (New).

Введем размер создаваемого логического диска (по умолчанию полный объем) и нажмем «Применить» (Apply).

Также согласимся на создание дополнительных разделов для системных файлов, нажав «ОК» в появившемся окне.

После вышеописанных действий, вместо неразмеченной области должны появиться 2 раздела: Системный (System) и Основной (Primary). Выбираем основной раздел для установки Windows и жмем «Далее» (Next).

Дожидаемся завершения установки компонент Windows Server 2012.

По завершении установки компьютер будет перезагружен.

(О том, как потом изменить политику паролей, можно прочитать в статье Изменение политики паролей в Windows Server 2012 R2)
Рекомендую сразу записать пароль в отведенное для хранения паролей место. Для этого удобно использовать различные менеджеры паролей, например бесплатную программу KeePass.

Далее попадем на стартовое окно Windows Server 2012. Нажимаем одновременно CTRL, ALT и DEL

и входим в Windows под учетной записью Администратора, введя установленный на предыдущем шаге пароль.

3. Первоначальная настройка Microsoft Windows Server 2012
Первое, что мы увидим после входа в систему будет заметно модифицированный со времен Windows Server 2008 R2 диспетчер серверов (Server Manager). Для настройки текущего локального сервера выберем вкладку «Локальный сервер» (Local Server) в панели вкладок слева.






В открывшемся окне выберем необходимые параметры центра обновлений Windows. Я обычно устанавливаю:
После того, как параметры установлены, жмем «ОК» для сохранения настроек.

После чего Windows выполнит поиск доступных обновлений. Отметим все обновления в списке и нажмем «Установить» (Install) для запуска процесса установки.


Ну и напоследок нам осталось только активировать Windows Server 2012. Для этого жмем на ссылку в пункте «Код продукта» (Product ID). Откроется окно «Активация Windows» (Windows Activation) (в котором необходимо ввести текущий ключ продукта и нажать кнопку «Активировать» (Activate).


Вот и все. На этом установка и первоначальная настройка Microsoft Windows Server 2012 закончена. Осталось только дождаться установки текущих обновлений, перезагрузить сервер, затем повторить процедуру снова, до тех пор, пока все необходимые обновления не будут установлены.
Смотрите также:
Ниже приведена небольшая инструкция об изменении политики паролей в Microsoft Windows Server 2012 R2. По умолчанию политика паролей определена таким образом, что все пароли учетных записей пользователей должны удовлетворять следующим…
В данной статье я расскажу как добавить разрешающее правило в Брандмауэр Windows Server 2012 R2 (в Windows Server 2008 R2 действия аналогичны). Правило будем добавлять на примере работы сервера 1С:Предприятие…
В этой статье я расскажу, как установить Windows Server 2008. Как правило, установка проходит без каких-либо трудностей и мало чем отличается от установки Windows 7. Но многие вещи, о которых…
Источник
Системный интегратор
Установка Windows 2012 R2 Server на VirtualBox
В этой статье мы приводим пошаговую инструкцию с скриншотами по подготовке виртуальной машины VirtualBox к установке Windows 2012 R2 Server и инструкцию по инсталляции Windows 2012 R2 Server в виртуальную машину Oracle VM VirtualBox.
Подготовка виртуальной машины VirtualBox к установке Windows 2012 R2 Server
Windows 2012 R2 Server выпускается компанией Microsoft в 64 битном исполнении. Для установки Windows 2012 R2 Server требуется, минимум, 64-разрядный процессор с тактовой частотой 1,4 ГГц, 512 МБ ОЗУ, 32 ГБ на HDD.
Запустите Oracle VM VirtualBox Менеджер.
Создайте новую Виртуальную Машину (VM):
Выберите операционную систему Microsoft Windows, версии Windows 2012 (64 bit).
Выделите для виртуальной машины Windows 2012 R2 Server 2Gb оперативной памяти, но не более половины физической памяти компьютера.
Выберите жесткий диск для виртуальной машины в VrtualBox Менеджере
Укажите тип жесткого диска для виртуальной машины в VrtualBox.
Укажите формат хранения жесткого диска для виртуальной машины в VrtualBox.
Укажите имя и размер виртуального жесткого диска для виртуальной машины в VrtualBox.
Настройте свойства новой виртуальной машины. В разделе Система установите CD-ROM первым в порядке загрузки. Для Windows 2012 R2 Server 64 bit обязательно выберите чипсет ICH9:
В разделе Система на вкладке Процессор определите количество ядер процессора, которые будут доступны для Windows 2012 R2 Server.
В разделе Система на вкладке Ускорение включите средства аппаратной виртуализации доступные Вашему процессору.
В разделе Дисплей выделите необходимое для работы Windows 2012 количество видеопамяти и включите 3D и 2D ускорение если это Вам необходимо.
В разделе Носители выберите изображение CD диска (под надписью IDE контроллер), а затем, нажмите кнопку с изображением CD диска в панели Атрибуты. Откройте диалог «Выбрать файл образа CD диска».
Все настройки виртуальной машины Oracle VM VirtualBox для установки Windows 2012 R2 Server могут быть следующими:
Установка Windows Server 2012 R2
Скачайте с сайта Microsoft ознакомительную версию: Windows Server 2012 R2 с дополнительным System Center 2012 R2. Для зарегистрированных тестировщиков предлагается 180-дневная пробная полнофункциональная версия программного обеспечения Windows Server 2012 R2 с дополнительным System Center 2012 R2.
Доступны следующие варианты загрузки: Windows Server 2012 R2 Datacenter ISO (DVD 4,0Gb), Windows Server 2012 R2 Datacenter VHD (виртуальная машина для сервера виртуализации Hyper-V), Windows Server 2012 R2 Datacenter на Windows Azure (облако от Microsoft). Мы воспользуемся ISO образом DVD диска 9600.16384.WINBLUE_RTM.130821-1623_X64FRE_SERVER_EVAL_RU-RU-IRM_SSS_X64FREE_RU-RU_DV5.ISO
Выберите язык для установки Windows 2012 R2 Server:
Нажмите кнопку Установить для выполнения новой установки Windows 2012 R2 Server или выберите восстановление системы.
Выберите вариант операционной системы Windows Server 2012 R2:
Предлагается 2 варианта сборки Windows Server 2012 R2:
Каждый из этих двух вариантов может быть установлен с графическим интерфейсом пользователя или только основные серверные компоненты.
Ознакомьтесь с условиями лицензии на Windows Server 2012 R2 Standard.
Ознакомительная версия Windows Server 2012 поставляется бесплатно! Код активации не требуется!
Выберите тип установки Windows Server 2012 R2
Предлагается 2 типа установки Windows Server 2012 R2:
Выберите жесткий диск для установки Windows Server 2012 R2.
После установки основных компонентов Windows Server 2012 R2 и перезагрузки системы придумайте и введите пароль для Администратора 2 раза.
Теперь Windows Server 2012 R2 полностью установлен. Для входа в систему Windows Server 2012 R2 необходимо нажать одновременно три клавиши Ctrl, Alt и Del (Delete).
Введите пароль Администратора.
Перед Вами рабочий стол Windows Server 2012 R2 Standard
Источник
jabuin
about.
1. Введение
Microsoft давно пытается завоевать рынок виртуализации как десктопной, так и серверной. Не так давно вышла ОС Windows Server 2012 с новым гипервизором Hyper-V 3.0, который теоретически догнал гипервизор от вендора №1 виртуализации – VMware. Но речь пойдет не о серверной виртуализации, а о десктопной. Почему Microsoft? Потому что MS позиционирует свое VDI-решение как наиболее дешевое (и не зря, кстати), что мгновенно сказывается на заинтересованности рынка данным продуктом. Т.к. в VMware уже все понятно (там все хорошо), с Citrix тоже, осталось познать VDI от MS. Итак, каков он, VDI от MS в 2012-м, да и, пожалуй, в 2013-м и может даже 2014м? Да, т.к. большой любитель VMware, поэтому то тут, то там, будут проскакивать сравнения MS vs VMware.
2. Как это работает
На картинке показаны компоненты, необходимые для работы MS VDI (на самом деле если кто хорошо знаком с VMware View, разница невелика):

Прежде всего, нужен клиент – Remote Desktop Client. Да, для клиента сейчас уже лучше всего использовать Windows 8 и Windows 7 SP1, меньше и тем более XP – плохо.
· Active Directory (AD) – тут все понятно: собственно AD, DNS и DHCP. В данном мануале DHCP сервера нет ввиду технических ограничений сети тестирования – я обошелся статикой, вовремя подменяемой в момент создания пулов машин J
· Remote Desktop Connection Broker (RDCB) – собственно управлялка подключениями. Аналог View Connection Manager.
Для развертывания простого варианта VDI нам потребуется физический сервер с ОС Windows Server 2012 и установленными ролями Hyper-V и RDVH, и две виртуальные машины: на одной будут службы AD, а на второй – роли RDWA и RDCB. Также нужно будет две виртуалки-шаблона с ОС Windows 7 и ОС Windows 8.
Про RemoteFX: протестировать чудеса графики от MS не получится, потому как хоть процессор (Xeon X56xx) и удовлетворяет требованиям RemoteFX, но нет в сервере физической карты GPU.
3. Подготовка инфраструктуры
Для начала подготовим инфраструктуру.
· 1 физический сервер с ОС W2012 и ролями Hyper-V, RDVH: в качестве сервера у меня под рукой оказался Fujitsu PRIMERGY RX300 S6 с двумя Xeon X56xx, 24GB RAM и дисками 6x 300 SAS 15k;
· 1 контроллер домена с ролями ADDS, DNS (2GB, 2 vCPU);
· 1 сервера брокера соединений с ролями RDWA и RDCB (4GB, 2 vCPU;
· Клиент – ноутбук с правленым файлом hosts – в файл добавим инфу о сервере-брокере.
192.168.1.201/24 iRMC управляющий порт сервера
192.168.1.202/24 hvhost01.vdi.local гипервизор, порт 01
192.168.1.203/24 hvhost01.vdi.local гипервизор, порт 02
192.168.1.204/24 msvdi-dc.vdi.local контроллер домена
192.168.1.205/24 msvdi-broker.vdi.local сервер брокера соединений
192.168.1.206/24 win7template шаблон windows 7
192.168.1.207/24 win8template шаблон windows 8
192.168.1.211/24 win7-01 пул windows 7
192.168.1.212/24 win7-02 пул windows 7
192.168.1.213/24 win8-01 пул windows 8
192.168.1.214/24 win8-02 пул windows 8
192.168.1.10/24 gate шлюз
192.168.1.100/24 client ноутбук-клиент
4. Установка Windows Server 2012 и роли Hyper-V. Создание виртуальных машин.

Далее добавляем роль Hyper—V:

Выбираем установить роли:

Выбираем наш сервер, на котором будут крутиться все виртуальные машины:



Тут ничего не выбираем, просто жмем Next:


Выбираем один адаптер – второй сейчас не нужен, т.к. для каждого адаптера Hyper—V создает свой коммутатор:

Сервер у нас один – никаких миграций не планируется:

Здесь указываем пути, где будут храниться файлы жестких дисков машин и конфигурационные файлы:



Все, роль гипервизора установлена – можно создавать виртуальные машины. Теперь ребут и идем в консоль Hyper—V Manager для создания виртуальных машин:

Создадим виртуальные машины для контроллера домена и брокера – жмем New в панели Hyper—V Manager:

Обзовем машину запланированным именем и раздаем ресурсы.
Дадим контроллеру домена 2GB, а брокеру – 4GB. Десктопам позднее дадим тоже 2.

Выберем, к какому коммутатору будет подключена виртуальная машина:

Каким будет диск виртуальной машины и где он будет лежать (стоит отметить, что диски создаются в Thin-формате, т.е. место на физическом диске используется по требованию):

Далее указываем ранее скопированные нами ISO-образы ОС:

И создаем машину, но пока ее не стартуем:

Теперь дадим машине 2 vCPU (идем в свойства машины), также включим автостарт (нужен чтобы после ребута хоста машины поднимались автоматически):


Далее запуск, и ждем…
Итак, машины проинсталлены:

Стоит отметить, что шаги по созданию виртуальной машины практически идентичны аналогичным шагам в клиенте VMware vSphere Client. Также по ощущениям, создание 2-х машин на 4-х дисках в RAID-5 было уж очень неповоротливым, ОС Windows Server 2012 ставилась порядка 40 минут (ставилось их всего две параллельно). Может сказывается медлительность NTFS over VHD over NTFS? В аналогичных условиях на VMware VMFS (получаем NTFS over VMDK over VMFS) параллельная установка ОС выполняется быстрее.
Теперь установим роль контроллера домена и включим в домен машину-брокер msvdi— broker и собственно хост hvhost01.
Источник
Настройка windows server 2012 r2 virtualbox
В данной статье пошагово со скриншотами рассмотрим самые базовые настройки Windows Server 2012 R2 (любых версий: Standard, Datacenter, Essentials). В них входит настройка AD, DNS, DHCP, а так же лицензирование терминального сервера (настройка сервера RDP). Эти настройки как правило подходят для большинства задач и являются стандартными для использования их в Windows Server.
С процессом установки и самой начальной настройки как активация сервера, и получение обновлений Windows Server 2012 R2 можете ознакомиться в нашей прошлой статье.
1) Итак, начнем. Для начала нам нужно задать имя сервера, чтобы оно было в последующем корректно указано в различных настройках для подключений. Зайдем в меню «Свойство системы» => Изменить параметры => Далее в окне «Имя компьютера» нажимаем кнопку «Изменить» => После в строке ввода «Имя сервера» задаем имя в произвольном порядке. У нас оно будет просто Server.


Чтобы настройки применились перезагрузите Ваш компьютер.

На Вашем основном сетевом адаптере щелкаем правой кнопкой мыши => Свойства
Выделяем протокол IPv4 и нажимаем «Свойства».

После применяете настройки и проверяете Ваше соединение с интернетом, если все работает, значит Ваши настройки корректные.
3) С настройками IP адресов пока закончено, перейдем к добавлению ролей и компонентов. Заходим в диспетчер серверов. Меню «Панель мониторинга» => Добавить роли и компоненты

Переходим в пункт «Тип установки» и выбираем «Установка ролей или компонентов».

Выбираете Ваш сервер в меню выбора серверов.

В ролях сервера мы в данном случае выбираем самые стандартные роли, которые используются как правило в большинстве задач. Можете сделать так же.


Далее доходим до меню «Службы ролей» для удаленных рабочих столов. Отмечаем галкой то, что нужно для работы с RDP.

В службах «Удаленный доступ» по желанию можете выбрать работу с VPN и прокси-сервером, это как правило многим не нужно. На Ваш выбор.

Доходим до пункта «Подтверждение», отмечаем галкой автоматический перезапуск после установки и жмем «Установить». Ожидаем пока все установится.


4) Теперь переходим к настройкам тому, что мы только что устанавливали. В конкретном случае к настройкам DNS. Заходим снова в меню «Диспетчер серверов» => Нажимаем на флажок => И выбираем пункт «Повысить роль этого сервера до контроллера домена».

В конфигурации развертывания отмечаем пункт «Добавить новый лес» и придумываем имя корневого домена. В вашем случае это может быть абсолютно любое название, которое Вам понравится, мы назовем как пример «soft.com».

В параметрах контроллера придумываем Ваш пароль для Вашего домена и жмем «Далее».


После перезагрузки как будете вводить пароль администратора, Вы можете заметить, что Ваш сервер уже добавлен в домен.

Но это еще не все, нам нужно его до конца настроить. Снова переходим в «Диспетчер серверов» => меню «Свойства» => DNS

Мы перешли в «Диспетчер DNS». Разворачиваем дерево DNS => SERVER (Имя Вашего сервера) => Зоны обратного просмотра => Щелкаем правой кнопкой мыши и нажимаем на пункт «Создать новую зону».


Следующим окном выбираем пункт «Для всех DNS-серверов, работающих на контроллерах домена в этом домене: «ваш домен»«.

Далее выбираем пункт с IPv4 соответственно.

В индефикаторе сети для данного DNS выбираем Ваш IP диапазон или имя зоны. Мы на примере выберем DNS по IP диапазону.

Разрешим динамические обновления, т.к это рекомендуемый параметр для настроек AD.

На этом все, нажимаем готово.

5) Теперь рассмотрим настройки DHCP (чтобы Ваш сервер мог раздавать свой диапазон IP адресов). Переходим в меню «Диспетчер серверов» и выбираем пункт «Завершение настройки DHCP».


В меню «Авторизация» для удобства выбираем пункт «Использовать учетные данные текущего пользователя«. И нажимаем «Фиксировать».



Теперь заходим в меню «Средства» => DHCP.

Разворачиваем дерево DHCP => «Имя вашего домена» => нажимаем на IPv4 правой кнопкой мыши => Создать область.

Задаем имя области, как пример «Basic», Вы можете задать любое название.

Теперь прописываем диапазон IP адресов, который будет раздавать Ваш сервер путем DHCP. Например 192.168.1.1/245. Диапазон задается по Вашему желанию.

В следующем окне можете исключить какой-либо диапазон, например определенные IP адреса. На примере мы его пропустим.

Задаем срок действия IP адреса для устройства, после которого динамически он сменится на другой. Можете задать любой срок в зависимости от Ваших задач, мы поставим 30 дней как пример.


Можете добавить Ваш маршутизатор в эту область, либо пропустить этот шаг.

Укажите имя Вашего домена как родительский.



6) Теперь Вам можно уже настроить удаленные рабочие столы для пользователей. Для этого на Вашем сервере нужно лицензировать сервер удаленных рабочих столов. С инструкцией как происходит настройка RDP на сервере можете ознакомиться в нашей прошлой статье на следующей странице. Приобрести ключ активации для лицензирования Windows Server User/Device CAL можете в нашем каталоге. Быстрая доставка ключа в течении нескольких часов на Вашу электронную почту.
7) Теперь, после того как Вы успешно лицензировали сервер удаленных рабочих столов, можно добавить первого пользователя для подключения по RDP. Заходим в «Диспетчер серверов» => Средства => Пользователи и компьютеры Active Directory.

Разворачиваем дерево «Пользователи и компьютеры» => Правой кнопкой мыши на название Вашего домена или просто имя сервера => Создать => Подразделение.

Чтобы было понятно, что за подразделение можете задать ему имя «Пользователи», или «Клиенты».

Далее в новом разделе «Пользователя» (в зависимости от того, как Вы назвали Ваше подразделение). Нажимаете на него правой кнопкой мыши => Создать => Пользователь.

Теперь в карточке пользователя задаем параметры для пользователя, его имя, фамилию, имя для входа на латинице.

Задаем пароль для входа пользователю на сервер. Так же, по желанию, можете запретить смену пароля пользователям (желательно), поставить неограниченный срой действия пароля, чтобы в дальнейшем заново не задавать его.

Добавление пользователя закончено. Теперь по RDP пользователь может подключиться к серверу со своими данными.

На этом все, мы закончили самую базовую настройку.
Источник
In This Topic Trainee Will Learn How to Install Windows Server 2012
This tutorial will disclose how to introduce Windows Server 2012 R2 in a virtual machine.
First, you need to have Windows Server 2012 R2 ISO file and VirtualBox installed.
Make a new virtual machine on VirtualBox by clicking on New. Select the type and form of the virtual machine. For this situation, Windows 2012 (64-bits).

Create a new virtual machine
Set the amount of memory (RAM). I selected the 4096 MB (4 GB).

Set the amount of memory
Create the virtual hard disk and set its size. I selected 40 GB.

Create a virtual hard disk

Set the virtual hard disk size
When starting the virtual machine, you will be asked to select the ISO file. Select the Windows Server 2012 R2 ISO file.

Select the virtual optical disk file
The installation wizard will have been started. Select your language, time and keyboard input. Then, start the installation.

Windows setup

Install Windows Server 2012 R2
Select the type of installation. In this case, Custom: Install Windows only (advanced). Hence, choose the partition to install windows and wait to finish the installation.

Type of installation

Partition for Windows Server

Installing Windows Server 2012 R2
When finishing the installation, the virtual machine will be restarted. Then, type the administrator password and Windows Server 2012 R2 will be ready.

Administrator password

Windows Server 2012 R2
Thanks for reading! We hope you found this tutorial helpful and we would love to hear your feedback in the Comments section below. And show us what you’ve learned by sharing your photos and creative projects with us.
Microsoft Windows Server 2019
