В данной статье пошагово со скриншотами рассмотрим как происходит процесс установки Windows Server 2008 r2. Процесс установки одинаковый для всех версий Windows Server 2008, для Standard, Enterprise и Datacenter.
Первое, что нам нужно сделать — это скачать сам дистрибутив. Скачать единый дистрибутив (Standard, Enterprise и Datacenter) можете скачать в нашем каталоге.
Далее, необходимо записать дистрибутив на загрузочную флешку, чтобы потом это все установить из под Bios/UEFI. Ознакомиться с интрукией как записать Windows на загрузочную флешку можете на следующей странице.
Далее, как флешка будет записана, можно с нее загрузиться и приступить непосредственно к установке. Первым окном будет выбор языковых настроек, выбираете нужное, либо оставляете по умолчанию.
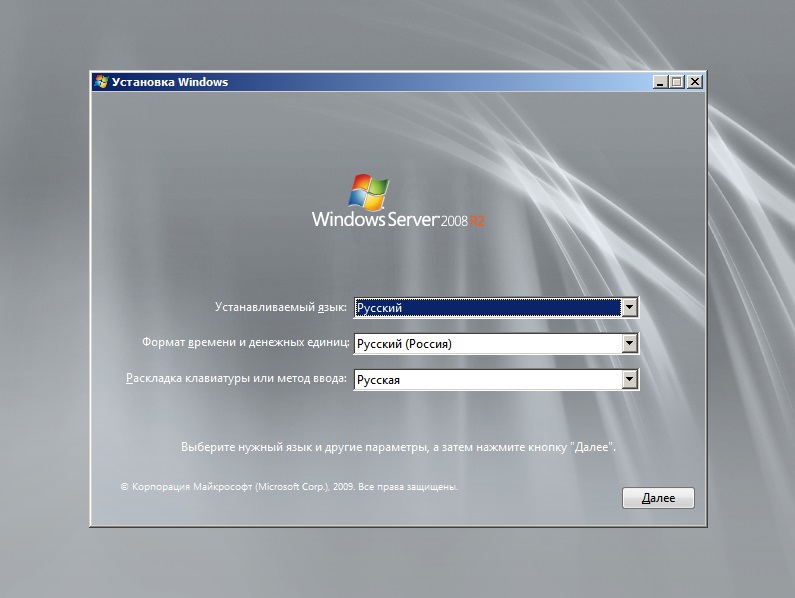
Нажимаем «Установить».
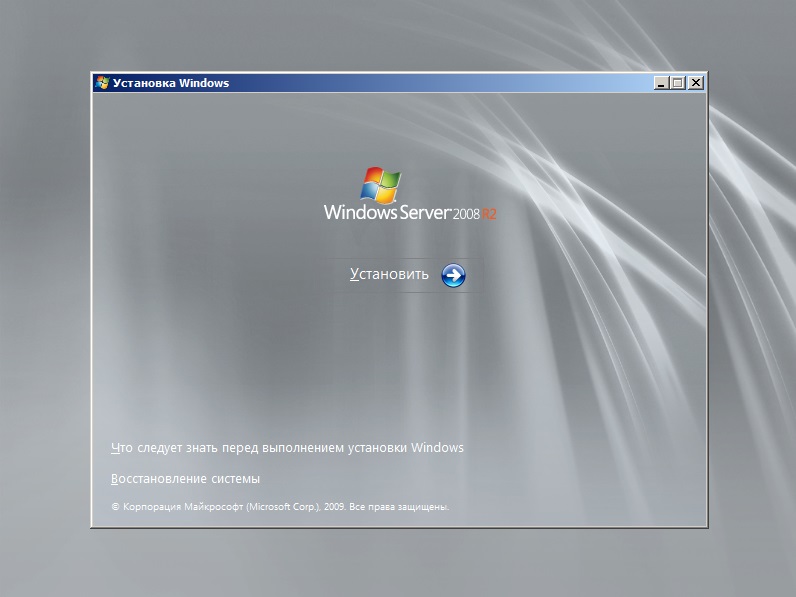
После выбираем нужную версию для установки. На примере мы выберем самую расширенную версию Windows Server 2008 R2 Enterprise (полная установка), но Вы по желанию можете выбрать любую. Процесс установки от этого не поменяется.
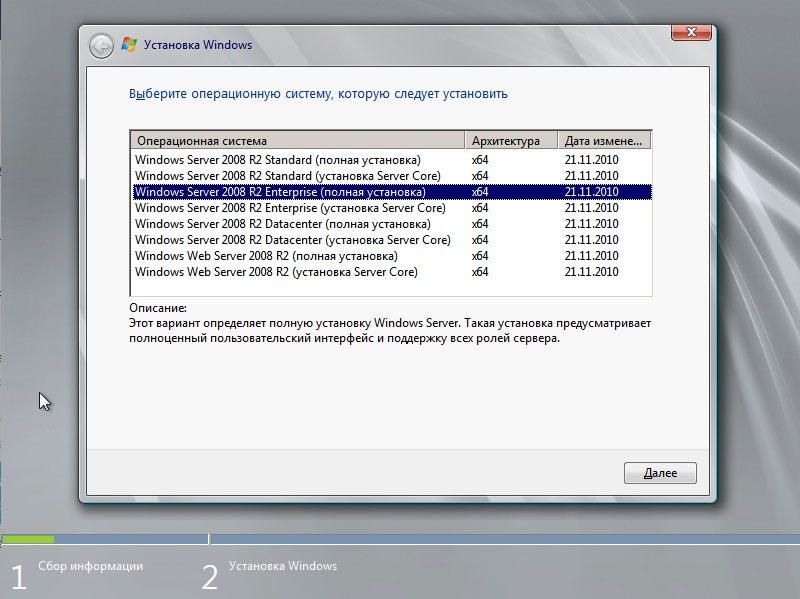
Принимаем лицензионное соглашение.
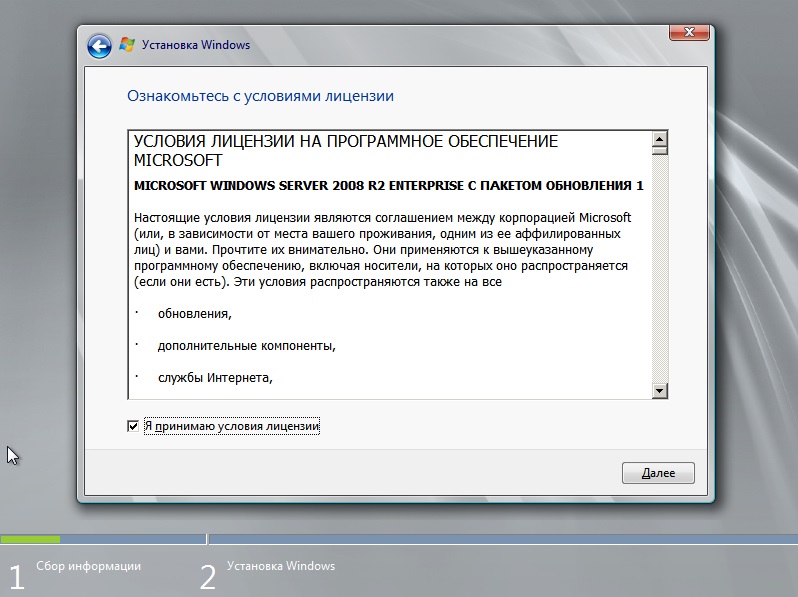
Т.к у нас чистая установка с нуля, выбираем пункт «Полная установка».
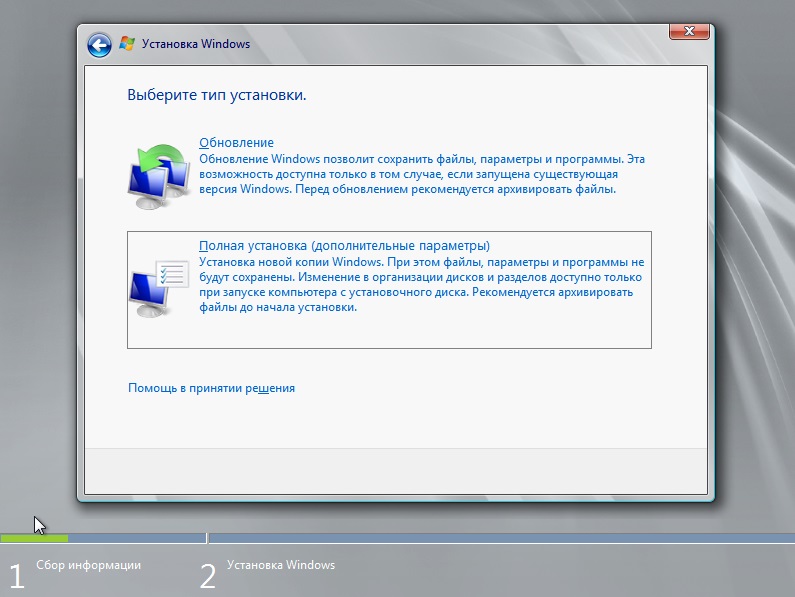
Следующим пунктом нам нужно выбрать целевой жесткий диск, на который будет установлена сама система. У нас на примере он один, поэтому выбираем его и жмем «Далее». У Вас же может быть несколько накопителей, выберите нужный для установки.
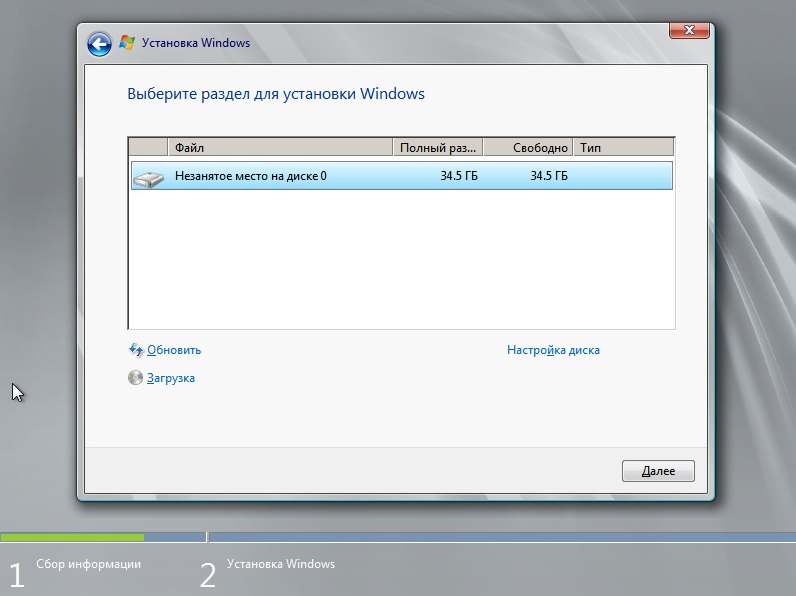
Теперь начнется непосредственно сама установка системы. Ожидайте установки, компьютер может перезагрузиться несколько раз.
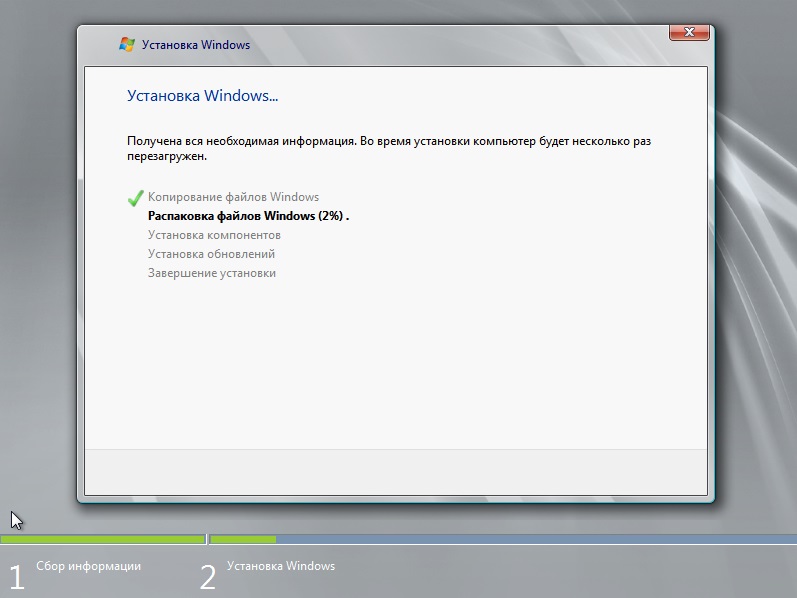
После установки. Система запросит задать пароль администратора. Нажимаем «ОК» и придумываете свой пароль.
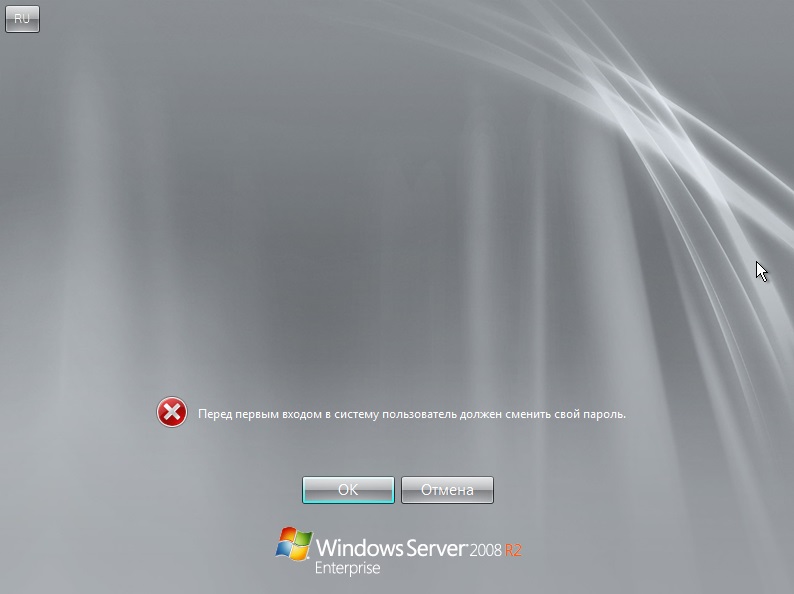
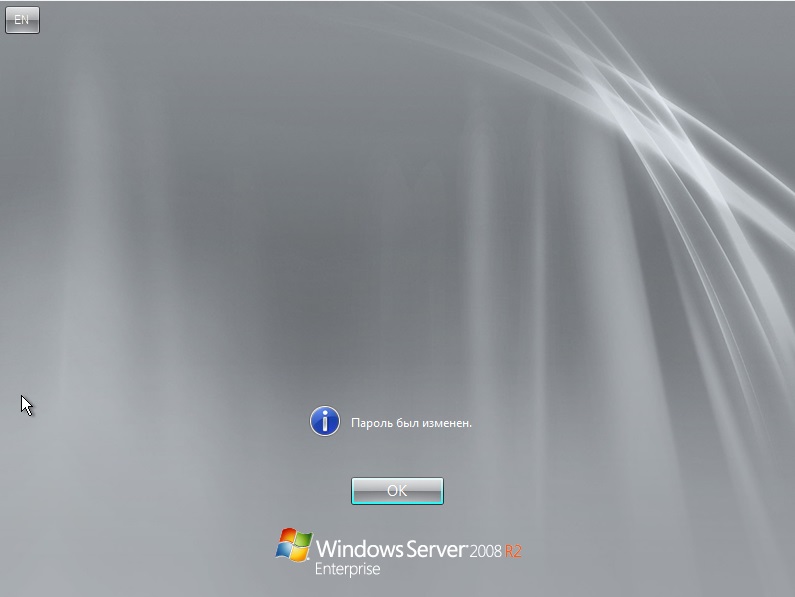
На этом все, после у Вы можете приступить к работе. Пробный период работы без активации системы составляет 3 дня. Для активации системы нужно зайти в меню «Свойства системы» и ввести ключ активации под Вашу версию системы. Приобрести ключи активации Windows Server 2008 R2 Standard и Windows Server 2008 R2 Enterprise можете в нашем каталоге. Доставка ключа активации в течении нескольких часов на Вашу электронную почту.
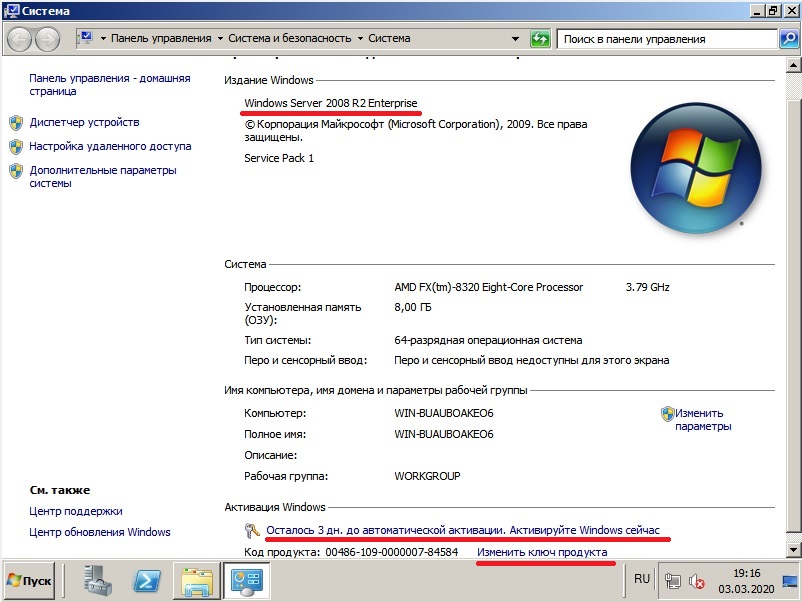
После нажатия на «Изменить ключ продукта» у Вас выйдет окно с полем для ввода Вашего ключа активации.
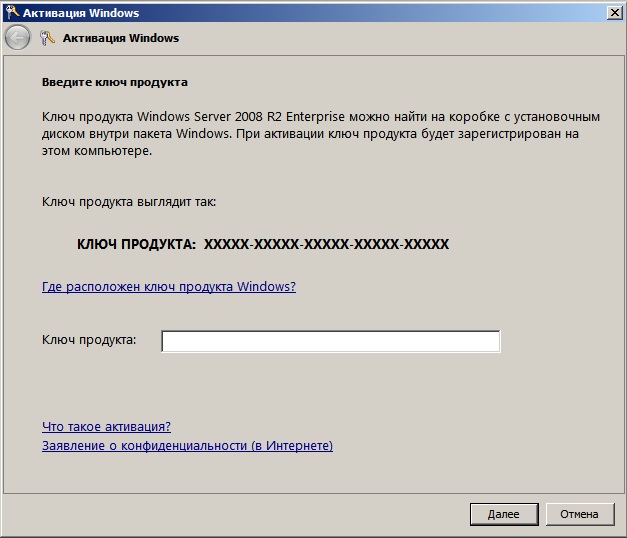
А так же, рекомендуем после активации Вашей системы сразу же найти и загрузить все актуальные обновления. Сделать это можете в меню «Панель управления» => Система и безопасность => Центр обновления Windows.
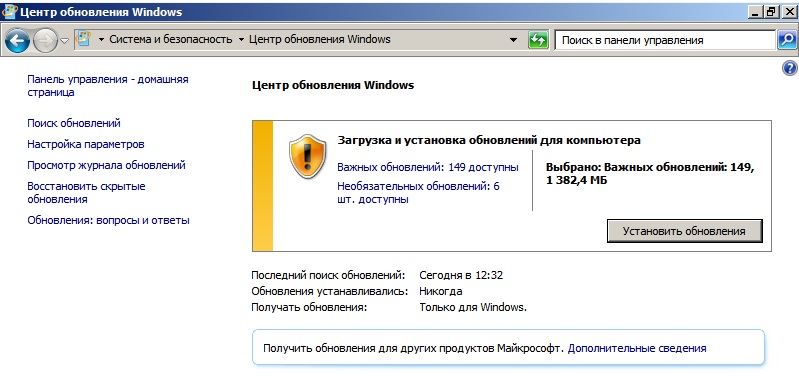
Лицензионный ключ активации Windows Server 2008 R2 от
Подготовка и установка Windows Server 2008 R2 включает в себя несколько этапов: подготовка, проверка совместимости оборудования; установка Windows Server 2008 R2 и первоначальная настройка.

Подготовительные мероприятия
Перед началом установки нужно выполнить подготовительную работу.
Основные пункты:
- Определитесь с редакцией операционной системы Windows Server 2008. Это может быть Standard, Enterprise, Datacenter и т.д..
- Проверьте, соответствует ли ваш сервер минимальным системным требованиям выбранной редакции операционной системы.
- Подготовьте носитель с файлами для установки (в нашем случае USB флеш диск).
Разница между Windows Server 2008 R2 Standard, Enterprise, Datacenter в таблице
| Возможность | Standard Edition | Enterprise Edition | Datacenter Edition | Web Edition |
|---|---|---|---|---|
| Число поддерживаемых процессоров | До 4 | До 8 | 1. До 32 на платформе x86 2. До 64 на платформе x64 |
До 4 |
| Количество поддерживаемой памяти | 1. До 4 Гбайт на платформе x86 2. До 32 Гбайт на платформе x64 |
1. До 64 Гбайт на платформе x86 2. До 2 Тбайт на платформе x64 |
1. До 64 Гбайт на платформе x86 2. До 2 Тбайт на платформе x64 |
1. До 4 Гбайт на платформе x86 2. До 32 Гбайт на платформе x64 |
| Кластеризация | Нет | До 16 узлов | До 16 узлов | Нет |
| Права на использование виртуальных машин | 1 ВМ | До 4 ВМ | Не ограничены | Не поддерживается |
- Если вы планируете использовать данный сервер для хранения или обработки данных — установите отдельный жесткий диск для операционной системы.
- После установки операционной системы Windows Server установите «родные» драйвера для используемого оборудования.
- Драйвера скачайте с официального сайта производителя или возьмите диск, который поставлялся вместе с вашим серверным оборудованием.
- Используйте официальные методы активации операционной системы Windows Server 2008 R2.
Установка Windows Server 2008 R2
Подготовка окончена. Можно приступать к установке. В среднем по времени она займет примерно 15-20 минут, всё зависит от производительности вашего сервера. Работать придется с довольно простыми диалоговыми окнами.
Ниже описаны ключевые этапы:
- Вставьте USB флеш накопитель в рабочий USB разъём сервера.
- Включите сервер.
- Путем нажатия кнопки F2 или DEL (зависит от модели материнской платы) зайдите в BIOS.
- Выберите первым загрузочным устройством вставленный USB флеш накопитель .
- Сохраните изменения и перезагрузите устройство.
1. Первоначально нам предложено выбрать языковые настройки и параметры местоположения:

Выберите необходимые настройки и нажмите кнопку: ДАЛЕЕ.
2. В следующем диалоговом окне нам предлагается на выбор несколько пунктов, но нас на данный момент интересует только установка:

Нажмите кнопку: УСТАНОВИТЬ.
С редакцией операционной системы мы определились ранее:

Выберите необходимую и нажмите кнопку: ДАЛЕЕ.
3. Окно с условиями лицензионного соглашения:

Поставьте галочку: «Я принимаю условия лицензии» и нажмите кнопку ДАЛЕЕ.
4. Тип установки:

Нажмите: «Полная установка».
5. Выбор раздела для установки:

На этом пункте остановимся поподробнее.
Возможно, появится ошибка типа: «невозможно определить жесткий диск» с предложением отменить установку, либо выбрать дополнительный драйвер. Необходимо скачать и скопировать драйвер контроллера для данной материнской платы. Как это сделать мы расскажем позже, либо воспользуйтесь Google поиском для изучения данного вопроса.
Вставьте USB флэшку и нажмите кнопку: ЗАГРУЗКА. Затем выберите нужный драйвер. Обычно мастер установки просит данный драйвер при установке на динамический жесткий диск.

В случае, если производится установка на отдельный жесткий диск, действуйте следующим образом:
- Выделите курсором строку «Незанятое место на диске».
- Нажмите кнопку СОЗДАТЬ, далее кнопку: ПРИМЕНИТЬ.
Появляется следующее окно:

Нажмите кнопку ОК. Затем кнопку: ДАЛЕЕ.
Всегда удаляйте старые системные разделы на диске и создавайте новые, чтобы избежать дальнейших проблем.
Процесс установки
Установка началась. В процессе мы увидим следующие окна:



Создание пароля администратора сервера
Во время установки система несколько раз перезагрузится. Если в настройках загрузки компьютера по умолчанию вы выбирали флэшку, то теперь нам нужно выбрать жесткий диск, на который мы производим установку. В противном случае мы опять вернемся к первоначальному этапу.

Если вы увидели окно входа в систему, то всё прошло удачно:
Вводим пароль и его подтверждение и нажимаем кнопку «Стрелка вправо». Пароль должен содержать буквы разного регистра, цифры и быть длинной не менее восьми символов. Запишите пароль, чтобы не забыть, он понадобится после каждой перезагрузки системы.
Применение параметров и запуск службы профилей пользователей


В части установки операционной системы мы закончили.
Минимальная первоначальная настройка
Устанавливаем драйвера и перезагружаемся. После перезагрузки появится окно первоначальной настройки:

Здесь приведены основные пункты первоначальной настройки
a) Нам нужно активировать систему. Существует много способов это сделать. Про это читайте отдельно.
b) Установите нужный часовой пояс.

c) Поменяйте имя сервера на нужное (пример srvTEST).

Перезагрузку можно произвести после всех остальных настроек.
d) В настройках сети пропишите IP-адрес и маску подсети (пример 192.168.1.1, 255.255.255.0).

e) Установите необходимые обновления из центра обновления Windows:

В способе установки обновлений выберите пункт: «Искать обновления, но решение о загрузке и установке принимается мной».

Произведите поиск и установку обновлений.
f) Для удобства дальнейшего администрирования настраиваем службу удаленных рабочих столов (может потребоваться для настройки Server 2008 для удалённой работы 1С:Бухгалтерия).


g) Добавьте пользователя для подключения.
Первоначальная настройка операционной системы завершена
Перезагрузите сервер. После перезагрузки автоматически установятся обновления.
Наш сервер 2008 установлен и готов к дальнейшему развитию: добавлению ролей, установке программ и т.д. О том, что делать дальше читайте в следующих статьях.
Данная статья предназначена для тех, кто искал подробное и понятное руководство о том, как установить Windows Server 2008 R2.
Настоятельно рекомендую никогда не использовать никаких сторонних сборок Windows. Используйте только оригинальные установочные образы. Это поможет вам избежать множества проблем и получить максимальное быстродействие и стабильность.
Рекомендую всегда использовать англоязычные издания Windows Server. Как показывает практика, оригинальные (английские) версии Windows работают стабильнее, к тому же вам будет проще общаться на одном языке с профессионалами в случае возникновения проблем или при желании обменяться опытом.
После успешной загрузки с установочной флешки или DVD-диска Windows Server 2008 R2, первым делом необходимо выбрать языковые параметры.
В данном руководстве рассматривается установка Windows Server 2008 R2 на английском языке.
Нажимаем на кнопку “Next”.
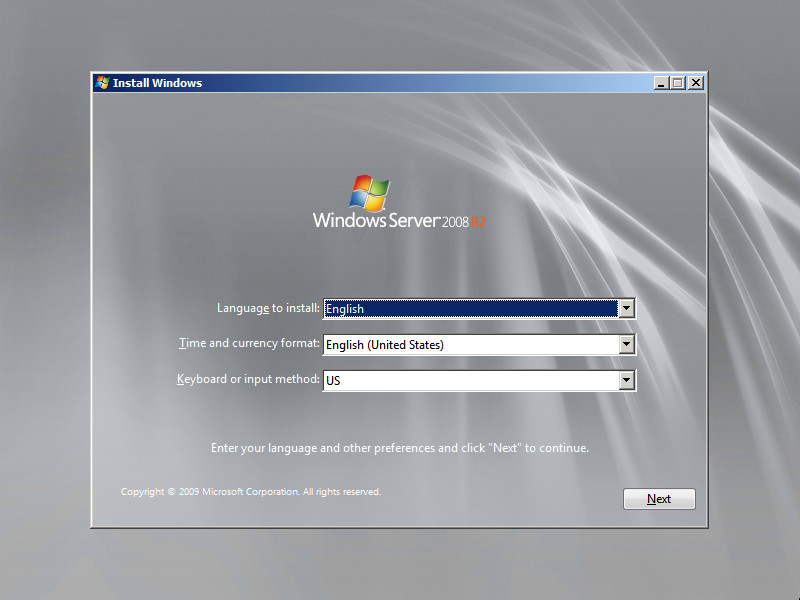
Нажимаем на кнопку “Install now”.
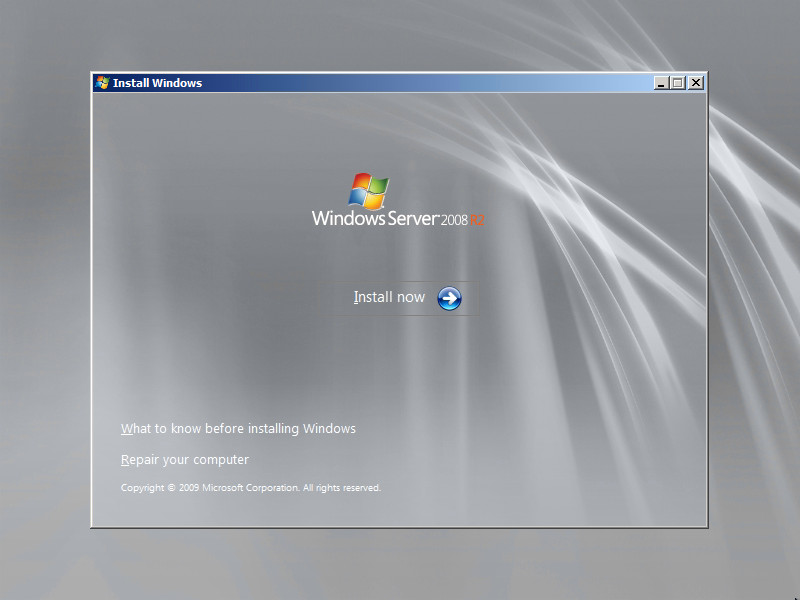
Обратите внимание, если вам необходимо установить Windows Server 2008 R2 в режиме Server Core, то вам нужно выбрать “Windows Server 2008 R2 Standard (Server Core Installation)”.
В данном примере рассматривается установка Windows Server 2008 R2 Standard (Full Installation).
Выбираем “Windows Server 2008 R2 Standard (Full Installation)” и нажимаем “Next”.
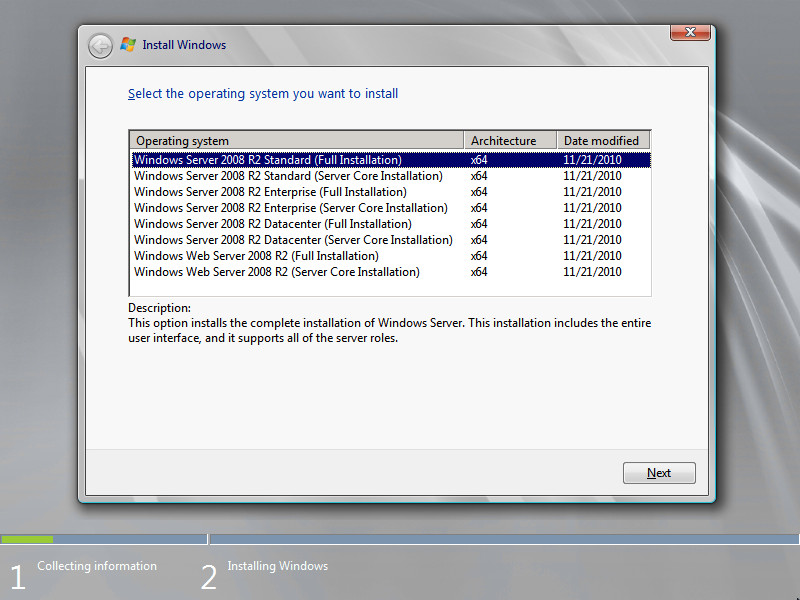
Теперь необходимо принять условия лицензии.
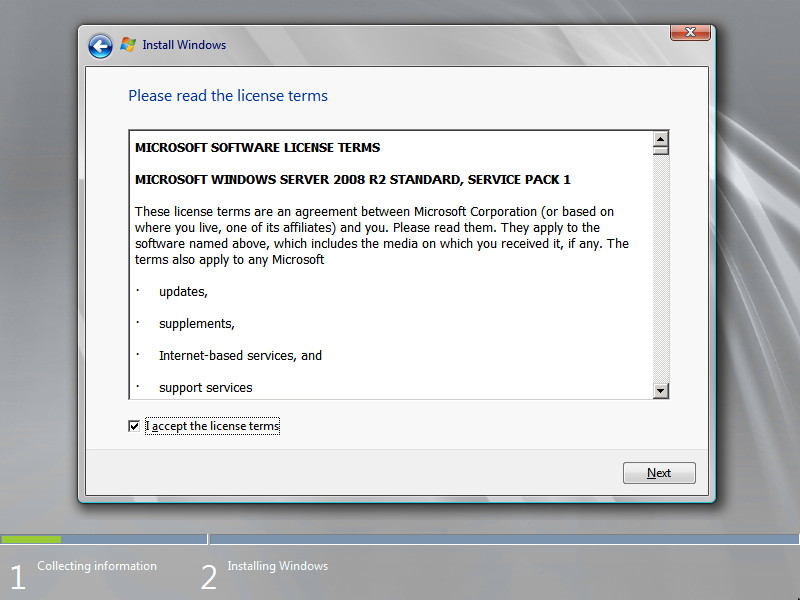
На этом шаге предлагается два варианта установки:
-
“Upgrade”. Это не самый лучший вариант. Как показывает практика, многочисленные программы могут быть не совместимы с новой операционной системой, и после обновления вы не сможете с ними работать, кроме того есть вероятность перетащить проблемы со старой операционной системы в новую, таким, образом потеряв всякую стабильность.
-
“Custom”. Это лучший вариант для установки любой версии операционной системы Windows. Он позволяет начать работу с системой “с чистого листа”, таким образом, после установки вы получите максимальное быстродействие и стабильность. Останется только установить драйвера и привычное для работы программное обеспечение.
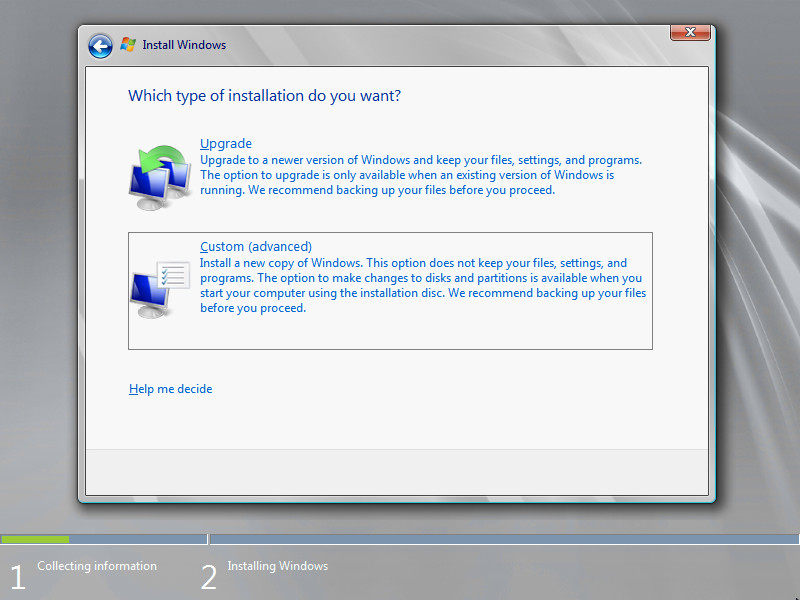
Теперь необходимо выбрать на какой диск будет установлена новая операционная система и выделить место для установки.
В случае если у вас установлено более одного диска или на диске уже имеется несколько разделов, все это будет отображаться на данном этапе. Необходимо соблюдать осторожность и заранее понимать, на какой раздел вы хотите установить операционную систему.
В данном примере установлен один диск объемом 60 GB. Для того чтобы создать раздел на диске необходимо выбрать пункт “Drive options”.
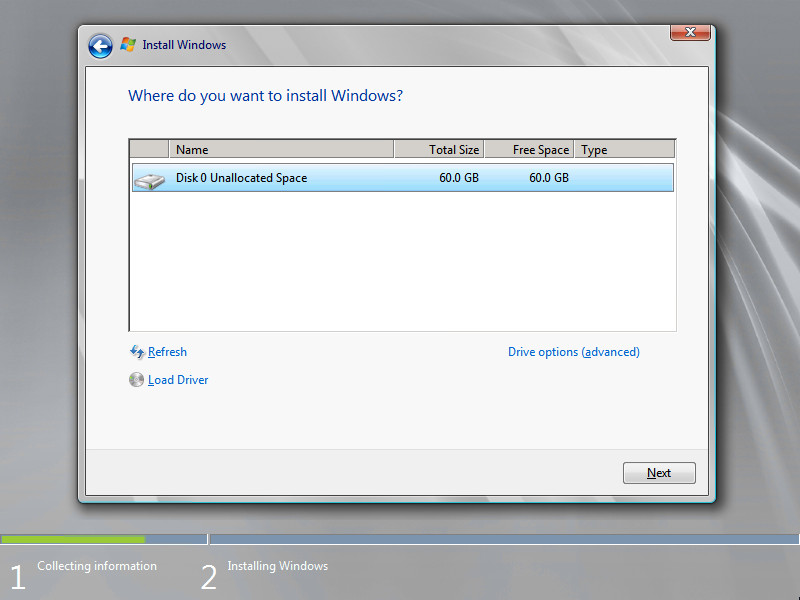
Нажимаем на кнопку “New”.
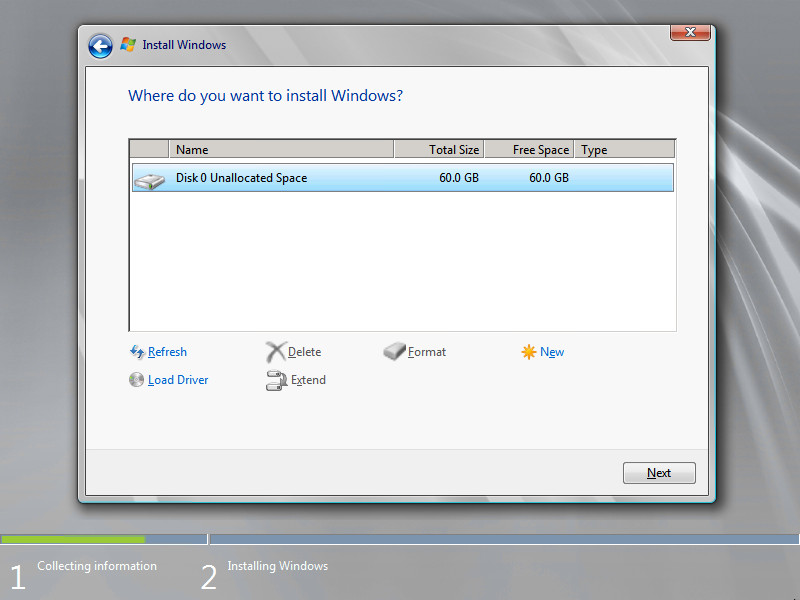
В данном случае под систему будет выделено все свободное место на диске, поэтому оставляем значение в разделе “Size” по умолчанию. Нажимаем на кнопку “Apply”.
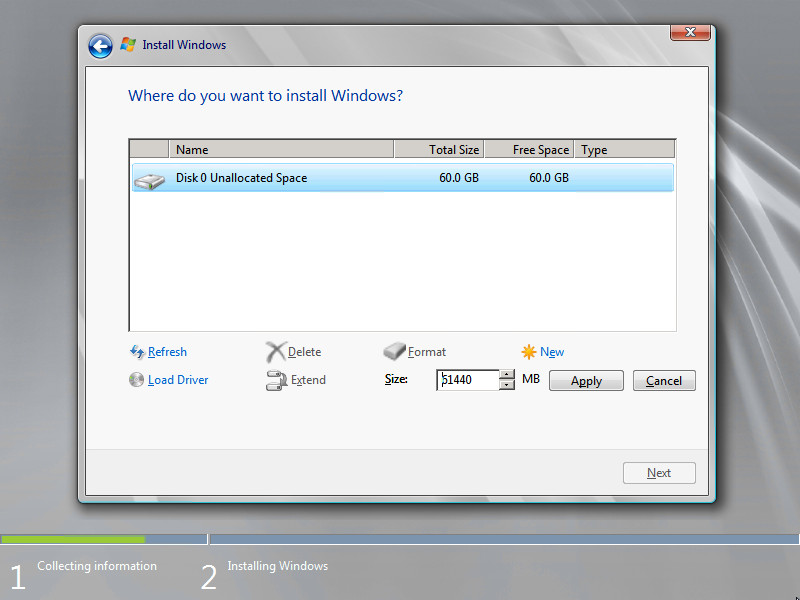
Операционная система уведомляет о том, что ей может понадобиться создать дополнительные разделы на диске для хранения системных файлов.
Нажимаем на кнопку “OK”.
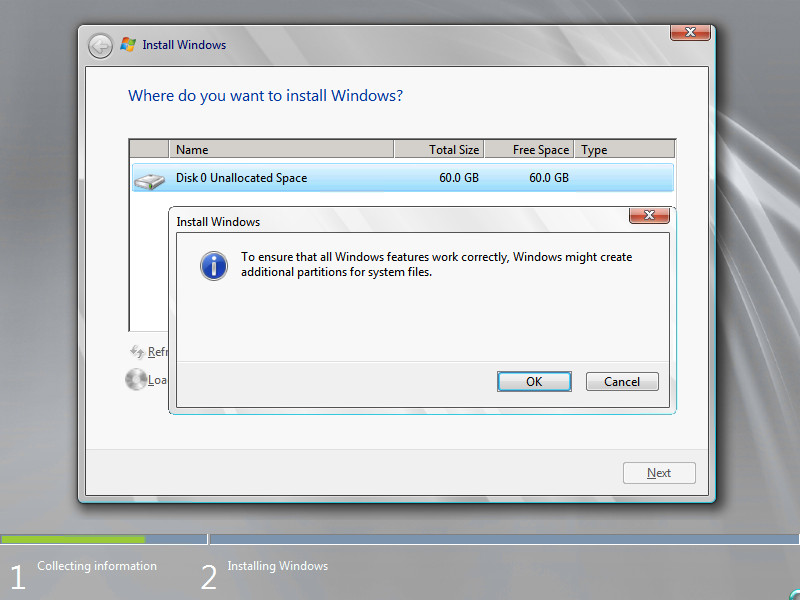
Таким образом, под операционную систему было выделено все свободное место на диске, но в то же время система зарезервировала для себя небольшой раздел.
Теперь необходимо выбрать раздел, на который предполагается установить операционную систему, и нажать на кнопку “Next”.
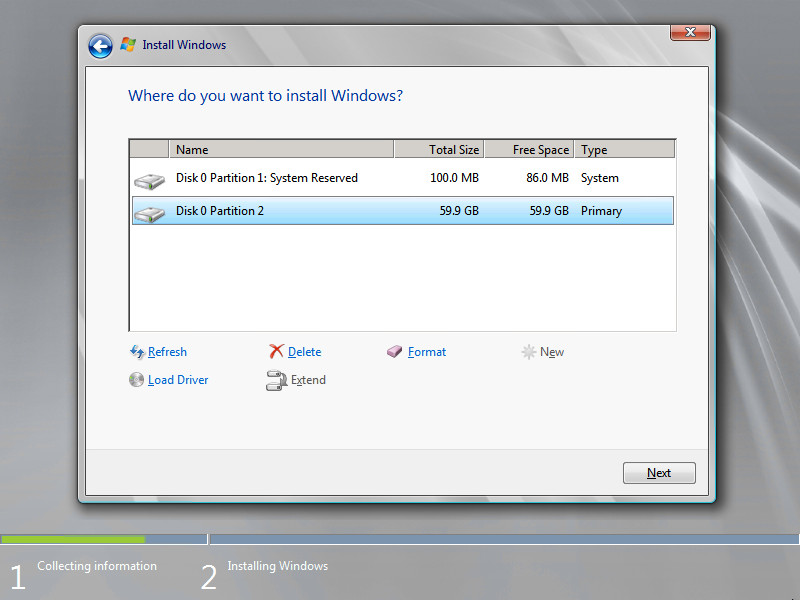
Начался процесс установки операционной системы.
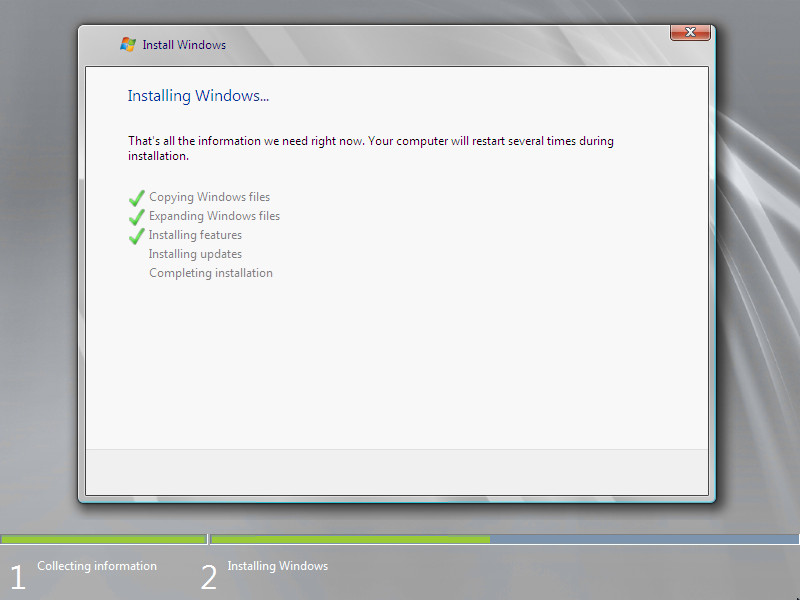
Компьютер автоматически перезагрузится.
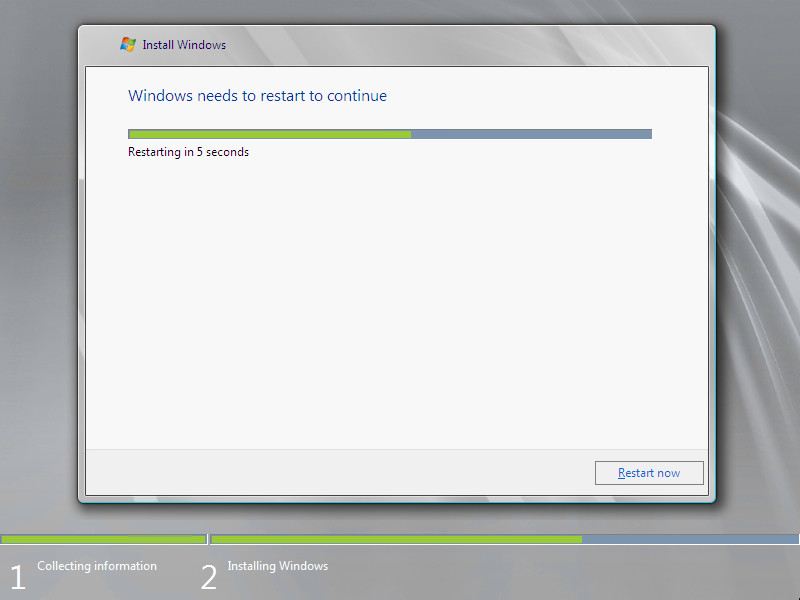
После завершения установки, операционная система начнет подготавливать сервер к работе.
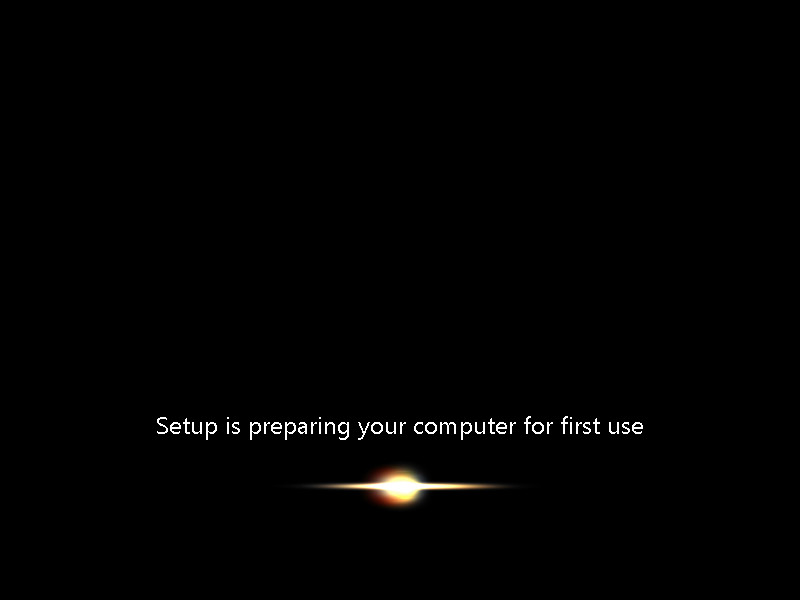
Теперь нужно указать надежный пароль для учетной записи “Administrator”.
Нажимаем на кнопку “OK”.
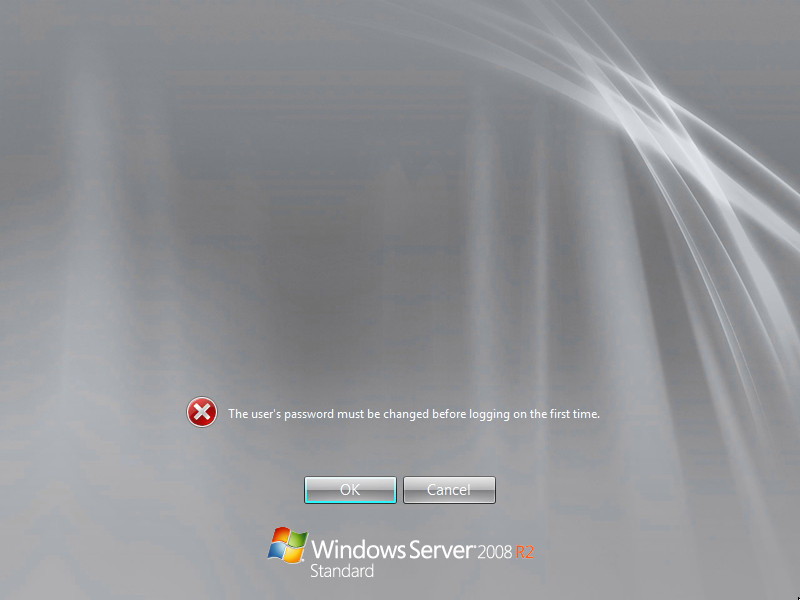
Указываем надежный пароль и нажимаем “Enter”.
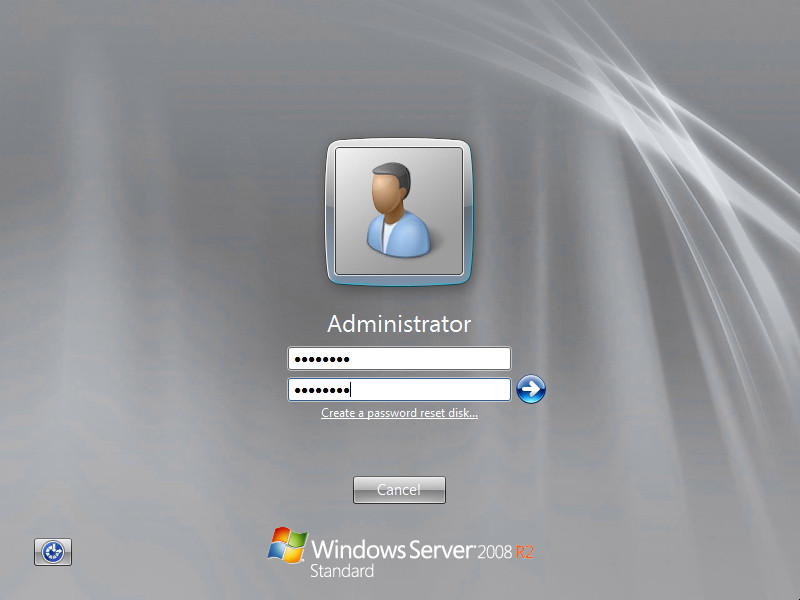
Пароль для учетной записи “Administrator” успешно установлен.
Нажимаем на кнопку “OK”.
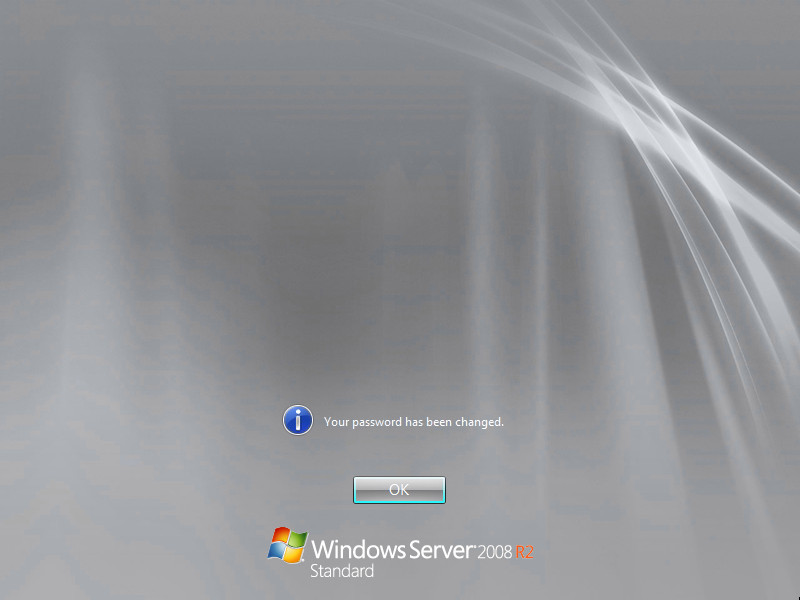
Установка Windows Server 2008 R2 завершена.
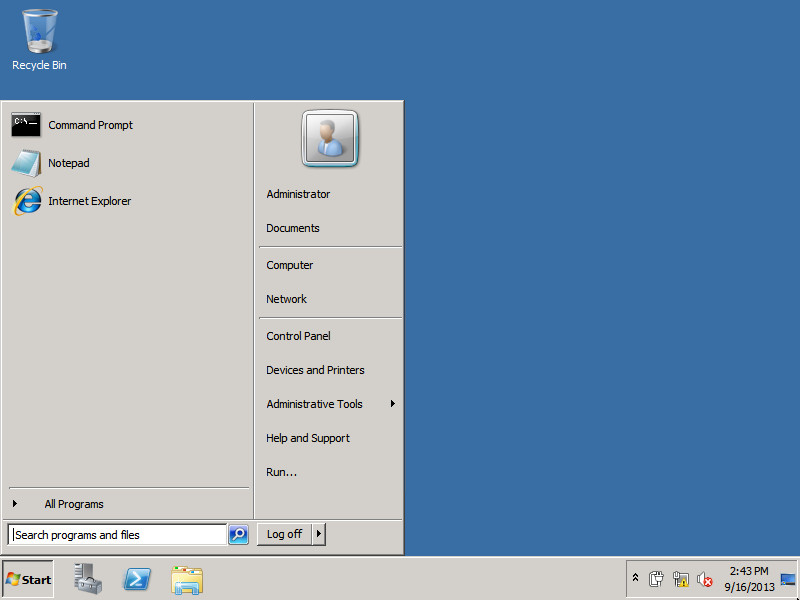
Эксклюзивы для подписчиков Patreon
Присоединяйтесь к моему Patreon и погрузитесь в мир Docker и DevOps. Здесь вас ждет эксклюзивный контент, разработанный специально для энтузиастов и профессионалов в области IT. Вашим наставником будет Владимир Михалев, опытный специалист, предлагающий ряд уровней членства от новичков до экспертов.
Что вы получите
🏆 Посты только для патронов: Полный доступ к глубоким статьям, которые раскрывают методы работы с Docker и DevOps, включая пошаговые инструкции, продвинутые советы и подробные анализы, недоступные широкой публике.
🏆 Ранний доступ: Получите возможность первыми узнавать о новых материалах и обучающих программах, опережая технологические тренды.
🏆 Приоритетная поддержка: Ваши вопросы и проблемы будут решены в первую очередь, обеспечивая индивидуальный подход и непосредственную помощь.
🏆 Влияние на будущий контент: Ваши предложения и отзывы напрямую влияют на выбор тем и создание учебных пособий, делая материалы максимально актуальными и полезными.
🏆 Признание и взаимодействие: Активные участники и поддерживающие пользователи получают благодарности в видео и на публичных трансляциях, подчеркивая вашу значимость для нашего сообщества.
🏆 Особые скидки: Наслаждайтесь скидками на курсы и предстоящие мероприятия, которые доступны исключительно для членов Patreon.
🏆 Возможности для нетворкинг: Общайтесь с другими IT-специалистами и энтузиастами в поддерживающей атмосфере, расширяя вашу профессиональную сеть и обмениваясь знаниями.
🏆 Искренняя благодарность и обновления: Личная благодарность за вашу поддержку, которая стимулирует создание нового контента и постоянное развитие.
Присоединяйтесь ко мне сейчас и начните свое путешествие по освоению Docker и DevOps с эксклюзивными материалами и поддерживающим сообществом!
Мои курсы
🎓 Погрузитесь в мои обширные курсы по информационным технологиям, разработанные как для энтузиастов, так и для профессионалов. Независимо от того, хотите ли вы освоить Docker, покорить Kubernetes или углубить свои навыки в области DevOps, мои курсы предлагают структурированный путь к повышению вашего технического мастерства.
Мои услуги
💼 Загляните в мой каталог услуг и узнайте, как мы можем сделать вашу технологическую жизнь лучше. Будь то повышение эффективности вашей IT-инфраструктуры, развитие вашей карьеры или расширение технологических горизонтов — я здесь, чтобы помочь вам достичь ваших целей. От DevOps-трансформаций до сборки игровых компьютеров — давайте сделаем ваши технологии непревзойденными!
Пополнить запасы моего кофе
💡 Telegram | Boost
💖 PayPal
🏆 Patreon
💎 GitHub
🥤 BuyMeaCoffee
🍪 Ko-fi
Подпишись
⭐ Telegram | Блог
🎬 YouTube
🐦 Twitter
🎨 Instagram
🐘 Mastodon
🧵 Threads
🎸 Facebook
🧊 Bluesky
🎥 TikTok
💻 LinkedIn
📣 daily.dev Squad
🧩 LeetCode
🐈 GitHub
Этот контент создан искусственным интеллектом?
Нет! Каждая статья — результат моей работы, наполненной страстью к Docker и десятилетиями опыта в IT. Я применяю ИИ для улучшения грамматики, чтобы обеспечить четкость технических деталей, однако все идеи, стратегии и рекомендации исключительно мои. Этот метод иногда может вызывать срабатывание детекторов ИИ, но можете быть уверены, что вся представленная информация и опыт — подлинно мои.
16.10.2008
77722 прочтения
- Ключевые
слова : -
Вопросы и Ответы
-
SQL Server
Подобно Windows Vista, Windows Server 2008 предполагает установку на основе образа из файла в формате Windows Imaging (WIM) на DVD-диске с Server 2008.
Подобно Windows Vista, Windows Server 2008 предполагает установку на основе образа из файла в формате Windows Imaging (WIM) на DVD-диске с Server 2008. Точно так же, как DVD-диск с Vista включает все версии этой операционной системы (т. е. Home Basic, Home Premium, Ultimate и Business), на DVD-диске с Server 2008 содержатся основные версии Server 2008 — Windows Server 2008 Standard, Windows Server 2008 Enterprise и Windows Server 2008 Datacenter. Все версии вмещаются в один DVD-диск, поскольку WIM — формат хранилища на основе единственной копии. То есть поскольку все версии имеют один и тот же базовый набор файлов, они могут храниться в виде одного образа, занимающего лишь чуть больше места, чем образ одной версии. Каждый DVD-диск с Server 2008 поддерживает лишь одну архитектуру, поэтому для вариантов x86 (32-разрядного) и x64 (64-разрядного) предусмотрены разные носители. Рассмотрим типовой сценарий установки.
Чего следует ожидать
При установке Windows Server 2008 сначала необходимо решить, выполнять новую установку или обновление. Обычно новая установка — оптимальный вариант, который и рассматривается в данном примере. Если вы выбрали обновление, стоит прочитать врезку «Что необходимо знать об обновлении на месте».
Можно развернуть Server 2008 с использованием служб развертывания Windows (WDS), рассылающих среду установки по сети и позволяющих легко автоматизировать настройку с использованием файла ответов. Но чтобы прочувствовать все тонкости процесса, установим Windows Server 2008 старым способом — вручную.
Вставим DVD с Server 2008 в оптический дисковод системы и выберем загрузку с носителя (т. е. с DVD), чтобы загрузить среду предустановки Windows (WinPE) из файла boot.wim на DVD. Server 2008 предполагает установку на основе образа, поэтому системе нужна среда для развертывания этого образа, а также прочие инструменты (например, чтобы разбить жесткий диск на разделы). Именно такую среду представляет собой WinPE.
После загрузки WinPE на системе программа установки убеждается в наличии как минимум 512 Мбайт памяти; если памяти недостаточно, установка выполняться не будет. Если в системе хватает памяти, предлагается выбрать язык, формат времени и представления денежных единиц, клавиатуру или метод ввода, который предполагается задействовать в установке. По умолчанию используется вариант U. S. English, но настройки можно менять в соответствии с конкретной средой.
Затем появляется окно, предлагающее варианты дальнейших действий — Install now или Repair your computer. При выборе Install now запускается процедура установки setup.exe. Пока выполняется setup.exe, всегда можно воспользоваться комбинацией Shift+F10, чтобы открыть окно для ввода команды в том случае, если необходимо выполнить другие функции, например запустить сценарий добавления служебного раздела или осуществить диагностику проблем в ходе установки; пока окно для ввода команды открыто, программа установки не будет перезапускать сервер. Вариант восстановления компьютера Repair your computer открывает доступ к среде восстановления Windows и некоторым автоматизированным возможностям восстановления. Эти средства восстановления очень эффективны, поэтому рекомендуется на всякий случай всегда иметь под рукой DVD Server 2008. Заметим, что можно также в любой момент создать диск аварийного восстановления в среде Server 2008 после установки функции Windows Backup Server; создание диска аварийного восстановления — одна из возможностей функции резервного копирования.
Итак, нажимаем Install now, и программа установки открывает окно с предложением ввести ключ продукта из 25 символов, привязанный к конкретной версии Server 2008. Можно ввести ключ продукта, либо оставить поле пустым, после чего нажать Next для запуска диалогового окна подтверждения, показанного на экране 1.
Почему на данном этапе можно не вводить ключ продукта? Возможно, вам захочется испытать операционную систему в течение 30 дней, а может быть, вы предпочтете скопировать и вставить ключ продукта из файла после установки операционной системы. Когда будете активировать Server 2008, что следует сделать не позднее, чем через 30 дней после установки, убедитесь, что версия, которую вы установили, соответствует версии, на которую у вас имеется лицензия. Если это не так, у вас есть два варианта: можно приобрести ключ продукта для версии, установленной на вашем компьютере (что может оказаться слишком дорого, если, например, установлен выпуск Enterprise Edition, а ключ продукта привязан к Standard Edition), либо переустановить версию, соответствующую ключу продукта (что может привести к утрате данных, информации и программ, помещенных в систему после последней установки операционной системы).
В рамках нашего примера нажимаем No в диалоговом окне подтверждения. Открывается новое окно с вопросом, какую редакцию Windows Server 2008 предстоит устанавливать. Поскольку мы не ввели ключ продукта, в окне отображаются все версии Server 2008, заключенные в файле образа, а также флажок, подтверждающий, что выбран именно тот выпуск Windows, который был приобретен (I have selected the edition of that I purchased), как показано на экране 2.
Если ключ продукта был введен ранее, будет предложено два варианта установки на выбор — Full Installation или Server Core Installation — для редакции операционной системы, определяемой по ключу продукта. Server Core — «облегченный» вариант установки сервера с минимальным объемом занимаемой памяти, обеспечивающий ограниченную среду управления сервером. Server Core предлагает лишь основные компоненты Server 2008 — даже без оболочки «Проводника Windows», но с интерфейсом командной строки — и поддерживает основные роли сервера, а именно, сервер файлов, сервер DHCP, сервер печати и сервер DNS. Server Core не является платформой для разработки или обслуживания приложений, в том числе и потому, что не включает среду .NET Framework. Почему можно выбрать вариант Server Core? При минимальной визуальной функциональности Windows отпадает необходимость применения многих обновлений к системам Server Core — следовательно, эти системы легче обслуживать. Кроме того, системы Server Core используют меньше ресурсов (например, дискового пространства), а благодаря отсутствию графического интерфейса они меньше подвержены риску.
После выбора варианта установки Server 2008 и нажатия Next открывается лицензионное соглашение. Как всегда, следует внимательно его прочитать, затем отметить флажок accept the license term и нажать Next.
Открывается окно с просьбой указать тип установки — Upgrade или Custom (для опытных пользователей). Поскольку мы выполняем новую установку с носителя, вариант Upgrade недоступен для выбора (затенен), так что остается выбрать Custom. Если программа установки запускается из среды Windows Server 2003, оба варианта недоступны для выбора.
Открывается новое окно с последним вопросом — куда установить Windows? В диалоговом окне отображаются логические разделы и свободное место. Здесь можно добавлять и удалять разделы, переформатировать ранее использовавшийся жесткий диск перед установкой Server 2008, а также загрузить при необходимости дополнительные драйверы. Выберите раздел для установки, затем нажмите Next. Если раздел не отформатирован, программа установки быстро отформатирует его в формате NTFS и продолжит работу.
Вот и все. Можно пойти выпить кофе. Но не уходите слишком далеко! Установка на основе образа длится недолго. Ход процесса отображается в окне, и во время установки сервер дважды перезагружается.
Настройка
У сервера много настроек, предусмотренных по умолчанию — выделяемый протоколом DHCP IP-адрес, автоматически назначаемое имя сервера и т. д., — которые придется задавать по завершении процесса установки. В прошлом установка и настройка операционной системы выполнялись как один процесс. Неужели теперь придется проходить через различные компоненты панели управления для настройки сервера? К счастью, нет.
Как показано на экране 3, первое, что можно увидеть по завершении установки — окно с сообщением о необходимости изменения пароля пользователя перед первой регистрацией в системе. При установке Server 2008 учетная запись администратора создается с пустым паролем, поэтому первое действие — задание нового пароля администратора. После задания пароля администратора вы регистрируетесь в системе как администратор.
Те, кому приходилось устанавливать Windows Server 2003 с последующей установкой Service Pack 1 (SP1), знают, что мастер обновлений системы безопасности после установки (PSSU) принуждает выполнить обновление сервера и установить расписание обновлений. Server 2008 предусматривает «усиленный» процесс типа PSSU в форме интерфейса задач начальной настройки (ICT).
Как мы видим на экране 4, интерфейс ICT проводит пользователя через все основные этапы настройки сервера, где выполнена новая установка Server 2008. На экране отображаются текущие значения, а щелчок на очередном элементе открывает соответствующий компонент панели управления для задания нужного значения. Например, если выбран значок для установки имени компьютера и домена, автоматически открывается компонент «Система» панели управления.
В Server 2008 брандмауэр Windows включен, а «Удаленный рабочий стол» выключен по умолчанию, поэтому сервер защищен с самого начала. Кроме того, брандмауэр Windows полностью интегрирован с операционной системой. Server 2008 предусматривает несколько серверных ролей (например, сервер DHCP, сервер DNS, контроллер домена) и функций (например, резервирование, кластеризация), позволяющих ему выполнять выбранную пользователем функцию. Добавление ролей и функций выполняется в секции 3 интерфейса ICT через ссылки Add roles и Add features. При запуске роли и поддерживающих ее функций брандмауэр Windows автоматически открывает все порты, необходимые для выполнения этой роли; дополнительная настройка не требуется. Для поддержания настроек брандмауэра Windows с течением времени вам пригодится мастер настройки системы безопасности (SCW), чтобы создать шаблоны, позволяющие непрерывно контролировать брандмауэр Windows.
Выполнив настройку сервера, отметьте флажок Do not show this window at logon («Не показывать это окно при регистрации в системе») и нажмите Close. Для дополнительной настройки или модификации роли и функции следует воспользоваться новым ролевым инструментом управления Server 2008 — Server Manager.
После установки вручную
Итак, мы рассмотрели основной сценарий установки Server 2008. Как видно, здесь не так уж много работы, однако, если только не предполагается развернуть операционную систему всего лишь на нескольких серверах, процесс установки придется автоматизировать.
Для создания файла ответов, используемого в ходе автоматизированного процесса, сначала выполните загрузку бесплатного пакета автоматической установки Windows (WAIK) (www.microsoft.com/downloads/details.aspx?FamilyID=c7d4bc6d-15f3–4284–9123–679830d629f2&DisplayLang=en). Пакет WAIK включает приложение Windows System Image Manager, которое будет использоваться для создания файла ответов. Для автоматизации процесса установки файл ответов можно использовать со службами — например, службами развертывания Windows, а можно дать файлу ответов имя «autounattend.xml», поместить его на дискету или USB-носитель и использовать при запуске процесса установки Server 2008. Программа установки будет считывать и использовать этот файл ответов.
В документации WAIK содержится детальное описание минимальных требований, которые необходимо определить для автоматизированной установки. В листинге приведен пример файла autounattend.xml, обеспечивающего разбивку диска на разделы и установку полной версии Server 2008 Enterprise. Чтобы воспользоваться этим файлом, необходимо задать ключ продукта и значение пароля локального администратора через Windows System Image Manager, поскольку пароль локального администратора зашифрован. Заметим, что есть и другие возможности — например, система управления ключами, — не требующие передачи ключа продукта в файл autounattend.xml.
Джон Сэвилл (jsavill@windowsitpro.com) — директор по технической инфраструктуре компании Geniant, имеет сертификаты CISSP, Security and Messaging MCSE для Windows Server 2003 и звание MVP
Что необходимо знать об обновлении на месте
indows Server 2008 предусматривает возможность обновления на месте в качестве варианта установки новой операционной системы на существующий сервер. В отличие от новой установки, обновление на месте предполагает сохранение файлов, настроек и программ при обновлении операционной системы в неприкосновенности. Как правило, процесс обновления сложнее, чем новая установка, и требует заблаговременной и тщательной подготовки (например, исследования вопроса совместимости, создания резервной копии данных сервера и конфигурации, включая загрузочный и системный разделы и данные состояния системы).
Возможность модернизации до Server 2008 поддерживается для Windows Server 2003 SP1 или более новых версий операционной системы, но только в рамках определенных сценариев. Кросс-архитектурные обновления не поддерживаются. Например, можно обновить 32-разрядный сервер Windows 2003 до 32-разрядного Server 2008, а сервер Windows 2003 на базе x64 — до Server 2008 на базе x64, но нельзя обновить 32-разрядный сервер Windows 2003 до Server 2008 на базе x64. Обновление систем Windows 2003 на базе Itanium до Server 2008, а также на базе Itanium, не поддерживается; нельзя выполнить и обновление любой операционной системы до Server 2008 в режиме Server Core; установка Server Core — всегда новая, либо выполняется как обновление самой себя. Не предусмотрены схемы обновления на месте до Server 2008 для Windows Server 2000 или Windows NT Server.
Вообще говоря, обновления удобны только для систем Windows 2003, где функционируют лишь компоненты операционной системы, и больше ничего. Один лишь факт возможности обновления не означает, что программы, работающие на сервере, будут поддерживаться после модернизации операционной системы. Например, Exchange Server 2007 SP1 будет работать на Server 2008, но Microsoft не предусматривает поддержку обновления Windows 2003 на базе x64 до Server 2008 на базе x64 с установленным Exchange в режиме обновления на месте. У меня была антивирусная программа, отлично работавшая в среде Windows 2003, но с ней возникла проблема. После обновления до Server 2008 эта антивирусная программа мешала загрузке сервера из-за неподписанного драйвера.
Существует множество причин возникновения подобных ситуаций, но основная связана с тем, что Server 2008 — установка на базе образа. Для Server 2008 невозможна «модернизация» в традиционном смысле замены файлов операционной системы и обновления компонентов. Вместо этого существующую систему, по сути, необходимо разбить на «операционную систему» и «все остальное» (например, файлы, настройки реестра, зарегистрированные компоненты), поместить все это в архивную папку, развернуть образ Server 2008 в системе, вернуть «все остальное» на место и, наконец, проверить установленные компоненты Windows и определить, каким ролям и функциям Server 2008 они соответствуют.
Некоторые серверные роли требуют специальных манипуляций, что еще больше осложняет дело. Например, чтобы обновить контроллер домена (DC) Windows 2003 до Server 2008, необходимо сначала подготовить совокупность деревьев и домен Active Directory (AD) под размещение DC Server 2008. Для этого используется инструмент Adprep, запускаемый из командной строки (расположенный на установочном диске Server 2008 в папкеsourcesadprep), расширяющий схему AD и обновляющий полномочия, так, как это необходимо для поддержки доменом DC Server 2008. Более подробную информацию по Adprep можно получить по ссылке technet2.microsoft.com/windowsserver2008/en/library/aa923ebf-de47–494b-a60a-9fce083d2f691033.mspx?mfr=true.
