Доброго времени!
Сегодня мы вновь пополним копилку ваших знаний и расскажем, как зайти и настроить BIOS ноутбука DNS A17 для установки WINDOWS 7 или 8 с флешки или диска.
Напомним, что если вы решили установить операционную систему с флешки, то она должна быть установлена в USB порт вашего ноутбука.
Создать загрузочную флешку, для установки Windows 7, 8, XP, вы можете сами, по ЭТОЙ инструкции.
Итак, преступаем.
Первым делом, вам следует включить ноутбук и после включения, сразу же нажать клавишу «F2», которая находится вверху клавиатурной панели ноутбука.
Этим способом вы прямиком попадаете в систему БИОС.
Здесь нам нужно отыскать и зайти во вкладку «Boot».
Для того, чтобы выставить настройки на загрузку с оптического привода вашего ноутбука, то в первой строке под названием «Boot Options №1» нужно выбрать строку CD-ROm.
В том случае, если установка будет производиться с флешки, то вместо оптического привода нам нужно выбрать жесткий диск.
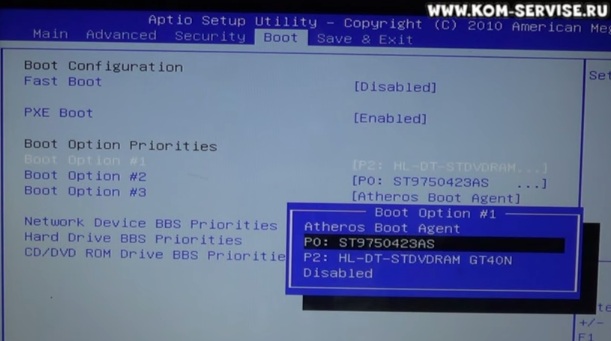
После этого, требуется перейти на вторую вкладку снизу, которая обозначена надписью «Hard Drive VBS Preority».
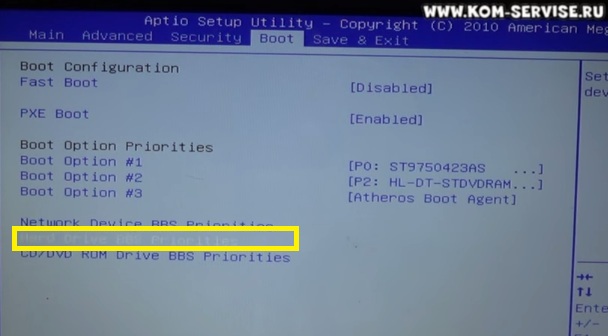
Здесь меняем наш жесткий диск на флешку.
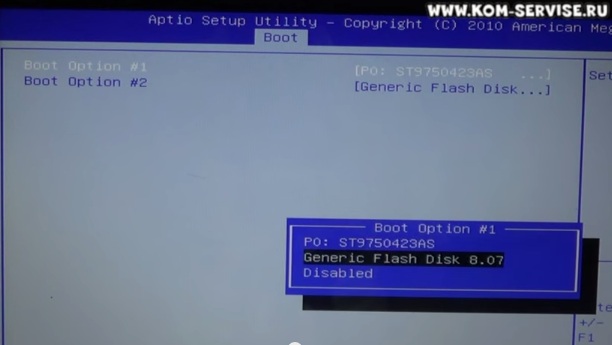
После проведения всех выше описанных манипуляций, следует перейти во вкладку «Save in exit» и нажать «Save Change and recept».
А затем нажать два раза на клавиатуре кнопку «Enter».
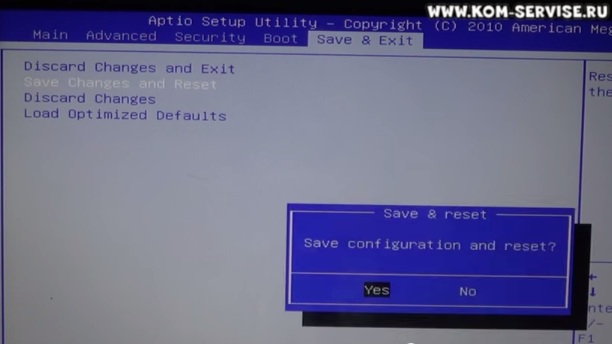
После этого, ноутбук начнет перезагрузку и в том случае, если флешка с установочными файлами установлена в вашем ноутбуке, начнется автоматическая установка операционной системы Windows.
Сегодня мы поведали вам, как настроить BIOS на загрузку с оптического привода или Flash накопителя. Следите за новыми публикациями на нашем сайте и набирайтесь знаний.
Если сегодняшняя инструкция была вам не понятна, то просмотрите подробное видео с нашего канала:
Установка операционной системы на ноутбук DNS
Установка операционной системы на ноутбук DNS может показаться сложной задачей, но на самом деле это вполне доступный процесс. Важно помнить, что для начала установки вам потребуется загрузочная флешка с нужной операционной системой, будь то Windows или Linux. Также необходимо будет настроить BIOS или UEFI, чтобы компьютер загружался с флешки. После этого вы сможете приступить к установке системы, а также форматированию диска и созданию разделов. Не забудьте о драйверах, которые могут быть необходимы для корректной работы устройства.
Создание загрузочной флешки
Для начала установки операционной системы на ноутбук DNS вам потребуется создать загрузочную флешку. Это позволит загрузить компьютер с флешки и запустить установщик операционной системы. Для создания загрузочной флешки вам понадобится⁚
- Флешка объемом не менее 8 ГБ. Убедитесь, что на флешке нет важных данных, так как все данные будут удалены во время создания загрузочной флешки.
- Образ операционной системы. Вы можете скачать образ Windows или Linux с официальных сайтов Microsoft или дистрибутивов Linux соответственно.
- Программа для записи образов на флешку. Существует множество бесплатных программ, таких как Rufus, UltraISO, WinUSB. Выберите ту, которая вам больше нравится.
После того, как у вас есть все необходимые материалы, вы можете приступить к созданию загрузочной флешки⁚
- Подключите флешку к компьютеру.
- Запустите программу для записи образов на флешку.
- Выберите образ операционной системы.
- Выберите флешку в качестве устройства для записи.
- Нажмите кнопку «Создать» или «Записать».
Процесс записи образа на флешку может занять от нескольких минут до часа в зависимости от размера образа и скорости флешки. После завершения процесса записи вы получите загрузочную флешку, с которой можно загрузить компьютер и установить операционную систему.
Важно⁚ При создании загрузочной флешки убедитесь, что выбран правильный режим записи. В большинстве случаев нужно выбрать режим записи «GPT» для UEFI-систем и «MBR» для BIOS-систем. Если вы не уверены, какой режим выбрать, лучше обратиться к инструкции к программе для записи образов или к официальной документации по вашей материнской плате.
Настройка BIOS или UEFI
После того, как вы создали загрузочную флешку, вам необходимо настроить BIOS или UEFI, чтобы компьютер загружался с нее. BIOS (Basic Input/Output System) ⎻ это базовая система ввода/вывода, которая отвечает за загрузку компьютера и управление его базовыми функциями. UEFI (Unified Extensible Firmware Interface) ‒ это более современный интерфейс, который заменяет BIOS.
Чтобы войти в BIOS или UEFI, вам нужно нажать определенную клавишу во время запуска компьютера. Обычно это клавиша F2, F10, F12 или Del, но может быть и другая клавиша. Информация о том, какая клавиша используется для входа в BIOS или UEFI, обычно отображается на экране во время запуска компьютера.
После входа в BIOS или UEFI вам нужно найти раздел, отвечающий за загрузку. Обычно этот раздел называется «Boot», «Boot Order» или «Boot Options». В этом разделе вы можете выбрать, с какого устройства компьютер должен загружаться. Выберите флешку в качестве устройства для загрузки, а не жесткий диск.
Важно⁚ в некоторых случаях вам может потребоваться изменить порядок загрузки устройств, то есть поставить флешку в начало списка загрузочных устройств. Это позволит компьютеру загружаться с флешки, а не с жесткого диска.
После того, как вы выбрали флешку в качестве устройства для загрузки, сохраните изменения и выйдите из BIOS или UEFI. Компьютер перезагрузится, и вы сможете приступить к установке операционной системы.
Установка операционной системы
После того, как вы настроили BIOS или UEFI и компьютер загрузился с флешки, вы увидите экран установки операционной системы. Этот экран будет отличаться в зависимости от выбранной операционной системы, но в целом процесс установки будет похожим.
На первом этапе установки вам нужно выбрать язык, формат даты и времени, а также раскладку клавиатуры. Затем вам нужно будет принять лицензионное соглашение. После этого вам нужно будет выбрать тип установки. Вы можете выбрать чистую установку, которая удалит все данные с жесткого диска, или обновление, которое сохранит ваши данные.
Если вы выбрали чистую установку, вам нужно будет выбрать раздел диска, на который будет установлена операционная система. Вы можете использовать существующий раздел или создать новый. Если вы создаете новый раздел, вам нужно будет выбрать его размер.
Важно⁚ перед установкой операционной системы рекомендуется сделать резервную копию всех важных данных, которые хранятся на жестком диске. Это позволит вам восстановить данные, если что-то пойдет не так во время установки.
После того, как вы выбрали раздел диска, установка операционной системы начнется. Этот процесс может занять от 15 до 30 минут, в зависимости от скорости вашего компьютера и выбранной операционной системы.
Когда установка будет завершена, вам нужно будет перезагрузить компьютер. После перезагрузки вы сможете войти в систему и начать ее настройку.
Форматирование диска и создание разделов
Перед установкой операционной системы вам необходимо подготовить жесткий диск. Это включает в себя форматирование диска и создание разделов. Форматирование диска ⎻ это процесс подготовки диска к использованию. Он удаляет все данные с диска и создает новую файловую систему. Создание разделов ⎻ это процесс деления диска на несколько частей, которые могут использоваться для хранения разных типов данных.
Для форматирования диска и создания разделов вам нужно будет использовать программу, которая называется «Управление дисками». Эта программа доступна в Windows и Linux. Чтобы открыть «Управление дисками» в Windows, нажмите кнопку «Пуск», введите «Управление дисками» и нажмите Enter. В Linux вы можете открыть «Управление дисками» через меню «Система» или «Настройки».
В «Управлении дисками» вы увидите список всех дисков, подключенных к вашему компьютеру. Выберите диск, который вы хотите отформатировать и создать разделы.
Чтобы отформатировать диск, щелкните правой кнопкой мыши на нем и выберите «Форматировать». В окне «Форматирование» вы можете выбрать файловую систему, размер кластера и метку тома.
Чтобы создать разделы, щелкните правой кнопкой мыши на диске и выберите «Создать простой том». В окне «Мастер создания простого тома» вы можете выбрать размер раздела и метку тома.
Важно⁚ перед форматированием диска и созданием разделов рекомендуется сделать резервную копию всех важных данных, которые хранятся на диске. Это позволит вам восстановить данные, если что-то пойдет не так во время форматирования.
После того, как вы отформатировали диск и создали разделы, вы можете приступить к установке операционной системы.
Каждый из нас, наверное, сталкивался с ситуацией, когда наша операционная система перестала работать так, как нам нужно. И часто единственным решением становится переустановка Windows. В этой статье мы расскажем, как установить Windows на ноутбук DNS шаг за шагом, чтобы вы смогли освежить свою операционную систему и вернуть ей работоспособность.
Перед началом установки Windows на ноутбук DNS необходимо подготовиться и убедиться, что у вас есть все необходимые инструменты. Вам понадобится загрузочный диск или флешка с установочным образом Windows, а также резервная копия всех важных данных, чтобы не потерять их в процессе установки.
Первым шагом будет необходимо включить ваш ноутбук DNS и подключить загрузочный диск или флешку с установочным образом Windows. Затем вам нужно будет перезагрузить компьютер и войти в BIOS, чтобы изменить настройки загрузки. В большинстве ноутбуков DNS нужно нажать определенную клавишу (обычно это F2 или Del), чтобы попасть в BIOS.
В BIOS вам нужно будет найти раздел «Boot» или «Загрузка», где вы сможете изменить порядок загрузки устройств. С помощью клавиш на клавиатуре переместите загрузочный диск или флешку на первое место в списке и сохраните изменения.
Теперь вы сможете перезагрузить компьютер и начать процесс установки Windows. Следуйте инструкциям на экране, выбирая язык, формат времени и клавиатуры, а затем принимайте лицензионное соглашение. После этого вам будет предложено выбрать раздел на жестком диске, куда будет установлена Windows. Выберите нужный раздел и нажмите «Далее». Процесс установки займет некоторое время, пожалуйста, подождите.
После завершения установки Windows на вашем ноутбуке DNS, вам потребуется восстановить все ваши файлы и программы из резервной копии. Если вы ранее не делали резервную копию, то придется переустанавливать все программы и восстанавливать данные с помощью других методов. Не забудьте также установить все необходимые драйверы для работы вашего ноутбука с новой операционной системой.
Теперь вы знаете, как установить Windows на ноутбук DNS. Следуйте нашей подробной инструкции шаг за шагом, и вы сможете вернуть своему компьютеру работоспособность и эффективность. Удачной установки!
Содержание
- Проверка совместимости ноутбука DNS с Windows
- Подготовка к установке Windows на ноутбук DNS
- Создание загрузочной флешки с Windows
- Загрузка Windows на ноутбук DNS
- Подключение аккаунта Microsoft и настройка параметров
- Установка драйверов на ноутбук DNS
- Шаг 1: Определение модели ноутбука DNS
- Шаг 2: Посещение официального сайта DNS
- Шаг 3: Скачивание необходимых драйверов
- Шаг 4: Установка драйверов
- Оптимизация и настройка Windows на ноутбуке DNS
Проверка совместимости ноутбука DNS с Windows
Перед установкой Windows на ноутбук DNS необходимо убедиться в совместимости аппаратного обеспечения с этой операционной системой. Данная проверка важна для того, чтобы избежать возможных проблем и сбоев в работе ноутбука.
Вот несколько простых шагов, которые помогут вам проверить совместимость:
- Проверьте минимальные требования к аппаратным характеристикам. Найдите информацию о минимальных требованиях к системе для установки Windows на официальном сайте Microsoft или в документации вашего ноутбука DNS. Удостоверьтесь, что ваш ноутбук соответствует этим требованиям.
- Проверьте наличие драйверов. Узнайте, есть ли доступные драйверы для вашей модели ноутбука DNS под операционную систему Windows. Обычно их можно найти на официальном сайте DNS или на сайте производителя оборудования. Убедитесь, что после установки Windows вы сможете установить все необходимые драйверы для работы оборудования вашего ноутбука.
- Проверьте наличие BIOS-обновлений. Проверьте, доступны ли обновления BIOS для вашего ноутбука DNS. Обновление BIOS может повысить совместимость ноутбука с Windows и улучшить его работу. Найдите информацию о процедуре обновления BIOS в руководстве пользователя вашего ноутбука или на официальном сайте DNS.
- Сделайте глубокую проверку на наличие вирусов. Перед установкой Windows рекомендуется выполнить полное сканирование вашего ноутбука DNS на наличие вредоносных программ. Используйте актуальное антивирусное ПО, чтобы обнаружить и удалить потенциальные угрозы.
- Создайте резервную копию данных. Перед началом установки Windows на ноутбук DNS рекомендуется создать резервную копию всех важных файлов и данных. Это поможет избежать потери информации в случае возникновения проблем в процессе установки операционной системы.
После выполнения этих шагов вы можете быть уверены в совместимости вашего ноутбука DNS с операционной системой Windows и приступить к установке без опасений.
Подготовка к установке Windows на ноутбук DNS
Перед установкой Windows на ноутбук DNS важно выполнить несколько предварительных шагов, чтобы обеспечить успешное и стабильное функционирование операционной системы:
1. Создайте резервную копию всех важных данных. Установка Windows может привести к удалению существующих файлов и программ, поэтому рекомендуется сохранить все необходимые файлы на внешний носитель или в облачное хранилище.
2. Загрузите оригинальный образ операционной системы Windows с официального сайта Microsoft. Убедитесь, что загруженный образ соответствует версии Windows, которую вы хотите установить.
3. Создайте загрузочное устройство, например, USB-флешку или DVD диск, с помощью специальной утилиты, такой как Rufus или Windows USB/DVD Download Tool. Загрузочное устройство позволит установить операционную систему на ноутбук DNS.
4. Проверьте, что ноутбук DNS соответствует минимальным системным требованиям операционной системы Windows. Обычно это процессор с частотой от 1 ГГц, 2 Гб оперативной памяти, 20 Гб свободного места на жестком диске и графическая карта с поддержкой DirectX 9.
5. Отключите все внешние устройства от ноутбука DNS, такие как принтеры, сканеры или внешние жесткие диски. Это поможет избежать конфликтов при установке операционной системы.
6. Зарядите аккумулятор ноутбука DNS или подключите его к источнику питания. Установка Windows может занять некоторое время, поэтому важно, чтобы ноутбук не разрядился во время процесса установки.
При соблюдении всех указанных шагов вы будете готовы к установке операционной системы Windows на ноутбук DNS. Это позволит вам насладиться всеми функциями и возможностями новой системы без проблем и ошибок.
Создание загрузочной флешки с Windows
Для установки операционной системы Windows на ноутбук DNS необходимо создать загрузочную флешку. Следуя этой инструкции, вы сможете справиться с этой задачей без проблем.
- Сначала вам понадобится флешка с объемом не менее 8 ГБ. Убедитесь, что на ней нет важных данных, так как весь содержимый флешки будет удален.
- Загрузите официальный образ операционной системы Windows с официального сайта Microsoft. Важно выбрать версию Windows, соответствующую лицензии вашего ноутбука DNS.
- Скачайте и установите программу для создания загрузочной флешки. Одна из таких программ — Rufus. Откройте ее после установки.
- Вставьте флешку в компьютер и выберите ее в программе Rufus. Установите необходимые параметры, например, раздел MBR (для BIOS), файловую систему NTFS, а также выберите скачанный образ Windows.
- Нажмите кнопку «Начать» и дождитесь завершения процесса создания загрузочной флешки. Будьте терпеливы, так как этот процесс может занять некоторое время.
- После завершения процесса можно извлечь флешку из компьютера.
Теперь у вас есть загрузочная флешка с Windows, готовая к установке на ноутбук DNS. Поставьте флешку в порт USB на ноутбуке и следуйте инструкциям по установке операционной системы, чтобы завершить процесс установки Windows на вашем ноутбуке DNS.
Загрузка Windows на ноутбук DNS
Установка операционной системы Windows на ноутбук DNS может показаться сложной процедурой, но при следовании данной инструкции вы сможете успешно выполнить эту задачу. Для начала вам понадобится USB-накопитель или DVD-диск с установочным образом Windows.
- Перед началом установки рекомендуется создать резервные копии всех важных файлов с вашего ноутбука DNS. Это предосторожность на случай потери данных во время установки. Скопируйте файлы на другой носитель или в облачное хранилище.
- Подключите USB-накопитель или вставьте DVD-диск с установочным образом Windows в ноутбук DNS.
- Перезагрузите ноутбук и нажмите клавишу, указанную во время запуска (обычно это клавиша «F2», «F10» или «Del»), чтобы войти в BIOS.
- В меню BIOS найдите раздел «Boot» или «Загрузка». Установите USB-накопитель или DVD-диск в качестве первого устройства загрузки.
- Сохраните изменения в BIOS и перезагрузите ноутбук. Теперь он должен загрузиться с установочного носителя.
- Следуйте инструкциям на экране для установки Windows на ноутбук DNS. Обычно вам будет предложено выбрать язык, часовой пояс, а также выполнить другие настройки. Постепенно проходите все этапы установки.
- Когда установка завершится, ноутбук DNS автоматически перезагрузится и вы сможете настроить Windows по своему усмотрению. Поздравляю, вы успешно установили операционную систему!
Не забудьте установить все необходимые драйверы и обновления после установки Windows на ноутбук DNS. Проверьте работоспособность всех устройств и установите приложения по вашему выбору. Теперь вы можете наслаждаться новой операционной системой на своем ноутбуке DNS!
Подключение аккаунта Microsoft и настройка параметров
После установки операционной системы Windows на ноутбук DNS, важно подключить ваш аккаунт Microsoft и настроить параметры, чтобы получить максимальное удобство и функциональность.
Чтобы подключить ваш аккаунт Microsoft:
- Откройте меню «Пуск» и выберите «Настройки».
- В открывшемся окне выберите «Учетные записи».
- В левой части окна выберите «Подключение к учетной записи Microsoft».
- Нажмите на кнопку «Добавить учетную запись Microsoft».
- Введите свой адрес электронной почты и нажмите «Далее».
- Введите свой пароль и нажмите «Далее».
- Если у вас есть двухфакторная аутентификация, следуйте инструкциям для ее настройки.
- После успешного входа в ваш аккаунт, выполните настройку параметров Windows в соответствии с вашими предпочтениями.
Настройка параметров Windows позволит вам настроить язык системы, запускать программы при запуске системы, управлять безопасностью и многими другими параметрами, обеспечивая наилучшую работу вашего ноутбука DNS.
Установка драйверов на ноутбук DNS
После установки операционной системы Windows на ноутбук DNS может понадобиться установка драйверов для правильной работы аппаратного обеспечения. В этой статье мы рассмотрим, как выполнить установку драйверов на ноутбук DNS с помощью удобного и простого процесса.
Шаг 1: Определение модели ноутбука DNS
Первым шагом перед установкой драйверов на ноутбук DNS следует определить точную модель устройства. Эта информация может быть найдена на корпусе ноутбука или на его упаковке. Если вы не можете найти эту информацию, можно воспользоваться программами для определения оборудования, такими как Speccy или CPU-Z.
Шаг 2: Посещение официального сайта DNS
После определения модели ноутбука DNS требуется посетить официальный сайт DNS. На этом сайте можно найти официальные драйверы для вашей модели устройства. Перейдите на страницу «Поддержка» или «Драйверы» и найдите соответствующую модель ноутбука DNS.
Шаг 3: Скачивание необходимых драйверов
На странице, соответствующей модели ноутбука DNS, найдите раздел с драйверами и загрузите необходимые драйверы. Обычно доступны драйверы для основных компонентов, таких как звуковая карта, видеокарта, сетевая карта и т. д. Загрузите все необходимые драйверы на ваш компьютер.
Шаг 4: Установка драйверов
После скачивания драйверов для ноутбука DNS откройте каждый файл с расширением .exe и следуйте инструкциям установщика. Установите драйверы последовательно, начиная с тех, что относятся к основным компонентам (например, чипсету). Перезагрузите компьютер после установки каждого драйвера.
Важно отметить, что иногда драйверы могут быть доступны не только на официальном сайте DNS, но и на сайтах производителей конкретных компонентов. Если вы не можете найти подходящие драйверы на сайте DNS, рекомендуется поискать их на сайтах, связанных с производителями аппаратного обеспечения (например, Realtek или NVIDIA).
После завершения установки всех необходимых драйверов ваш ноутбук DNS будет полностью готов к работе под управлением операционной системы Windows.
Оптимизация и настройка Windows на ноутбуке DNS
После установки операционной системы Windows на ноутбук DNS, рекомендуется провести оптимизацию и настройку системы для повышения производительности и стабильности работы устройства. В этой статье мы рассмотрим несколько действий, которые помогут вам достичь максимальной эффективности работы Windows на ноутбуке DNS.
1. Обновление драйверов:
Драйверы – это программное обеспечение, которое позволяет операционной системе взаимодействовать с аппаратным обеспечением ноутбука. Регулярное обновление драйверов важно, так как новые версии могут исправить ошибки, улучшить производительность и обеспечить совместимость с новыми программами и приложениями.
2. Удаление ненужных программ:
Загруженность системы лишними программами может замедлить ее работу. Периодически просматривайте список установленных программ на компьютере и удаляйте те, которые вам больше не нужны или которые вы не используете. Это поможет освободить место на жестком диске и ускорить работу системы.
3. Отключение автозапуска приложений:
При запуске компьютера некоторые программы автоматически запускаются и работают в фоновом режиме, что может замедлять загрузку системы. Чтобы ускорить работу ноутбука DNS, отключите автозапуск ненужных приложений. Для этого откройте менеджер задач (нажмите Ctrl+Shift+Esc), перейдите на вкладку «Автозапуск» и отключите ненужные программы.
4. Включение оптимизации энергопотребления:
Windows предлагает специальный режим энергосбережения, который позволяет уменьшить энергопотребление вашего ноутбука DNS и повысить его автономность. Включите режим энергосбережения, чтобы продлить время работы от аккумулятора и уменьшить загрузку системы.
5. Очистка системы:
Регулярно проводите очистку системы от временных файлов, кэша и другого мусора. Для этого воспользуйтесь встроенной в Windows программой «Очистка диска». Очистка системы поможет освободить место на диске и ускорить работу операционной системы.
6. Защита от вредоносных программ:
Установите надежное антивирусное программное обеспечение на свой ноутбук DNS и регулярно обновляйте его базы данных. Антивирусная программа защитит вашу систему от вредоносных программ и обеспечит безопасность при работе в интернете.
Внимательное следование вышеуказанным рекомендациям поможет вам оптимизировать и настроить Windows на ноутбуке DNS, что повысит его производительность и стабильность работы.
Содержание
- Как переустановить windows 7 на ноутбуке dns
- Восстановление системы при помощи резервной копии Windows 7
- Переустановка с диска
- Переустановка с флешки
- Заключение
- Видео по теме
- Циклическая перезагрузка ноутбука DNS. переустановка операционной системы Windows.
- Как переустановить Windows 7 на ноутбуке dns?
- Как установить виндовс через БИОС: настройки, пошаговое руководство, советы
- Basic Input-Output System. (БИОС)
- Настройки БИОСа
- Информация для управления
- Загрузка устройства с БИОС
- Загрузка Виндовс через флешку
- Советы и рекомендации
- Для удачно настроенной системы БИОС следует уделить особое внимание этим рекомендациям:
- Чистый и простой процессы установки Windows
- Простая установка Виндовс:
- Разделы жесткого диска операционной системы
- Анализ жесткого диска при инсталляции
- Сохранение личной информации
- Как переустановить windows 7 с флешки
- Переустановка windows 7 с флешки. Пошаговая инструкция
- ГОТОВО!
- Установка Windows 7 с флешки на ноутбук или компьютер
- Как и где скачать ISO образ для создания флешки
- Создание загрузочной флешки
- С помощью командной строки
- Ultra ISO
- WinToBootic
- WinToFlash
- UNetBootin
- USB/DVD Download Tool
- Rufus
- WinSetupFromUSB
- Как запустить установку через BIOS/Boot режим
- Как установить Виндовс 7 флешки
- Что выбрать: x64 или x86 разрядную систему
- Разбивка/форматирование жесткого диска
- Как переустановить Windows на ноутбуке
- Переустановка Windows встроенными средствами
- Как переустановить Windows на ноутбук без раздела восстановления
- Самостоятельная переустановка операционной системы Windows 7 на ПК
- Откат системы
- Стандартный
- Через безопасный режим
- Повторная установка системы через программу Recovery
- Подготовка к переустановке виндовс с загрузочного носителя
- Настройка BIOS для переустановки Windows 7
- Какую разрядность ОС выбрать — 64 или 86
- Форматирование жёсткого диска при переустановке Windows 7
- Чистая установка Windows на компьютер
- Переустановка с диска
- Переустановка с флешки
- Завершение установки — активация и настройка параметров
- После установки
- Переустановка Windows 7 на ноутбуке
- Запуск восстановления лицензионной Windows 7 на ноутбуке
- Переустановка Windows 7
- Как переустановить Windows 7 без диска и флешки
- Установка Windows 7 без диска, флешки и BIOS
- Переустановка Windows 7 без диска и флешки
- Удаление папки Windows.old в Windows 7
- Выводы статьи
- установка виндовс на ноутбуке dns
- Установка Windows 10 с флешки USB 3.0 — Ноутбук DNS Pegatron C17
- Как на ноутбуке dns зайти в биос и поставить загрузку с флешки на win 10?
- Как на ноутбуке HP зайти в биос?
- При переустановке Windows 10, bios не видит флешку
- Как переустановить Windows: пошаговая инструкция
- 2. Создайте загрузочный диск или флешку
- 3. Загрузите систему с диска или флешки
- 4. Запустите мастер установки
- 5. Установите драйверы
Как переустановить windows 7 на ноутбуке dns
Рассмотрим случай циклической перезагрузки ноутбука и способ решения этой проблемы.
У нас есть ноутбук фирмы DNS. После включения ноутбука появляется стартовая заставка DNS. Далее начинается загрузка операционной системы Windows 8. Загрузка не завершается, и ноутбук уходит в перезагрузку. Процесс повторяется.
Сразу проверим ноутбук на перегрев. Наш ноутбук долго отдыхал, корпус прохладный, значит, перегрев не может являться причиной циклической перезагрузки.
Теперь, во время очередной загрузки операционной системы, необходимо нажимать кнопку «F2», чтобы попасть в BIOS.
Переходим во вкладку «Save & Exit». Выбираем пункт «Restore Defaults».
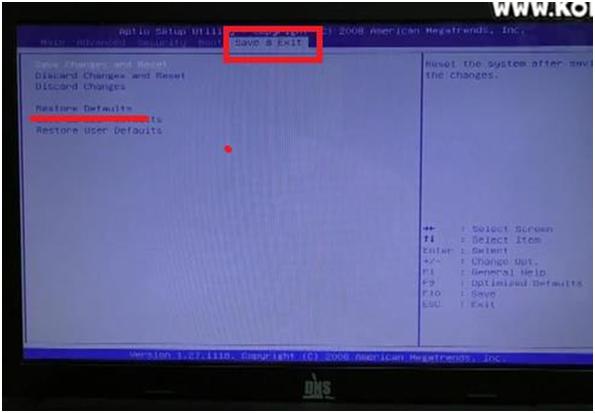
Нажимаем кнопку «Enter». В появившемся окне подтверждаем действие, снова нажав кнопку «Enter». Таким образом, мы скидываем настройки ноутбука до исходных, заводских параметров.
Далее в этом же окне переходим в пункт «Save Changes and Reset». Нажимаем кнопку «Enter». В появившемся окне подтверждаем действие, снова нажав кнопку «Enter».
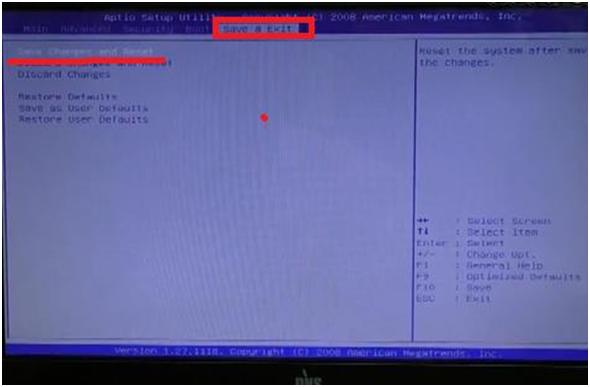
Этим действием мы вызываем перезагрузку, чтобы изменения настроек вступили в силу.
В нашем случае произошла частичная загрузка операционной системы. Но сообщение на экране сообщило, что система загрузилась неправильно. Ноутбук также дал два варианта дальнейшего развития: восстановление системы и перезагрузка.

Вариант с повторной перезагрузкой ничего не дал. Восстановление системы также ни к чему не привело.
В связи с этим, переходим к еще одному способу решения проблемы. Он связан с переустановкой операционной системы. Переустановку будем проводить напрямую с загрузочной флешки (возможен вариант использования диска).
Мы установим операционную систему Windows 7. Для этого вставим нашу флешку в USB-разъем. Во время очередной загрузки системы, снова войдем в BIOS ноутбука.
Переходим во вкладку «Boot». Далее выбираем пункт «Hard Drive BBS Priorities». Нажимаем на нее.
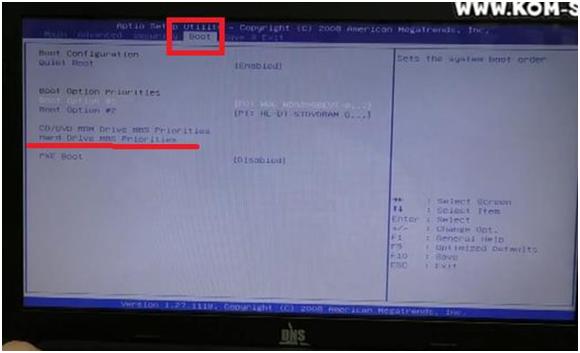
В следующем окне выбираем первый пункт «Boot Option #1». Нажимаем на него. В появившемся окне выбираем флешку. В нашем случае это «USB Disk 2.0». Смотрите изображение ниже.
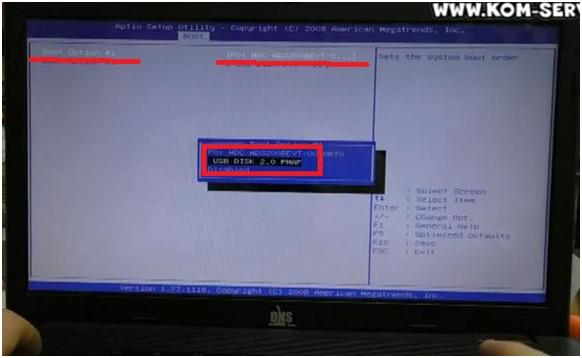
Нажимаем кнопку «Enter». Теперь первый устройством, на котором ноутбук будет искать операционную систему, является флешка.
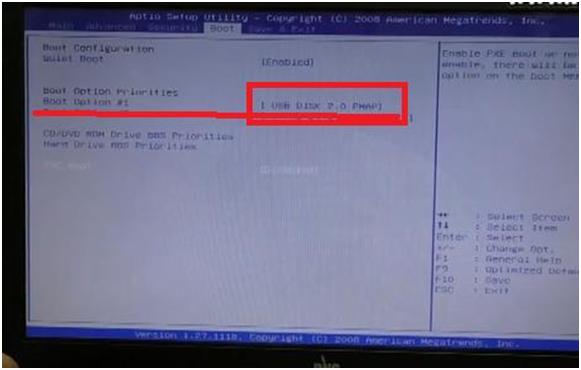
Это и подтверждается в строке, выделенной на изображении выше.
Переходим во вкладку «Save & Exit». Потом переходим в пункт «Save Changes and Reset», чтобы сохранить внесенные изменения. Нажимаем кнопку «Enter». В появившемся окне подтверждаем действие, снова нажав кнопку «Enter».
С этой операцией мы уже знакомы, можно вспомнить ее, обратившись к тексту выше около второго изображения.
Продолжение статьи читайте в следующей публикации.

С картинками и видео на сайте:
Восстановление операционной системы ноутбука без диска
Сейчас часто ноутбуки идут без диска с операционной системой Windows 7. А иногда требуется переустановка операционной системы.
Если есть книжка от ноутбука, то можно почитать в ней, как это сделать. Но иногда даже книжки нет. Почитал об этом в интернете и вот что нашёл:
Восстановить систему при помощи горячих клавиш. Вот мой небольшой списочек этих горячих клавиш. Первоисточник здесь.После включения ноутбука начинаем лихорадочно нажимать:
F4 – Samsung. Под ОС можно через Samsung Recovery Solution III;
F8 – Fujitsu Siemens. Вообще часто позволяет попасть и на других ноутбуках (через сторку устранение неполадок) в фирменную утилиту для Recovery.
F10 — Sony VAIO. Под ОС можно через VAIO Recovery Utility;
F11 — Lenovo ThinkPad.
Alt+F10 — Acer. Перед этим выбрать в BIOS Disk-to-Disk (D2D);нюанс про средство востановления ноутбуков acer: бывает что пользователь ставит пароль на средство востановления, и пароль естественно забывает напрочь. в результате при загрузке востановлялки, спрашивается пароль. решение: загружаемся в акронис или любой лайв дистрибутив линукса (винда этот раздел открыть не может), монтируем раздел с системой востановления, ищем в корне файл размером не более 1кб (точно не помню название, под рукой сейчас ноута нет) открываем текстовым редактором и в поле PD= видим пароль (тобиш в востановлялке асера пароль не шифруется и идёт открытым текстом).
Ctrl+F11 — Dell Inspiron;
F8 или F9 — Dell XPS. Запамятовал я.
Lenovo: У ThinkPad — кнопка ThinkVantage или Enter при загрузке или F11. У IdeaPad — отдельная кнопка OneKey Rescue, нажимать при выключенном питании. Меню выбора фирменной утилиты Recovery в основном выглядит примерно таким образом.
На старом Acer 4202 с Windows XP у меня диск был разбит на C: и D: и при восстановлении форматировался только диск C: (соответственно надо было позаботиться о том, чтобы все хранить ценное исключительно на D:, что 90% пользователей не делало, так как Мои документы и профиль пользователя находился на C: в Documents and settings)
На новом Acer 4810TG (с Windows Vista) один раздел C: который полностью отформатируется со всем что есть.
Соответственно во всех случаях для восстановления надо иметь
а) LiveCD с Ubuntu Linux
б) Внешний HDD USB диск
Загружаемся в Ubuntu Linux, копируем все важные данные (можно под ним же установить midnight commander — аналог far manager выполнив команду apt-get install mc и копировать в примонтировавшийся /media/имя_устройства) на другой диск
И только потом смело восстановление делаем.
В связи с чем как-то непродуманно сделано. Делать надо в ноутбуках два диска — SSD гигабайт на 20 под систему и большой под данные пользователя.
Компьютерщик решил эту проблему: Установка WINDOWS — РАЗ И НАВСЕГДА!
О том, как восстановить в таком случае Windows 7 на ноутбуке Acer идёт речь в этом видео:
Большинство пользователей ноутбуков сталкиваются с ситуациями, когда требуется переустановить операционную систему, часто при этом необходимо сохранить лицензионную Виндоус. В данной публикации рассматривается несколько методов того, как переустановить Windows 7 на ноутбуке, а также рассказывается о нюансах процесса установки ОС на ноутбуки разных производителей.
Восстановление системы при помощи резервной копии Windows 7
Большая часть производителей мобильных компьютеров создают резервные хранилища для дистрибутивов семерки или любой другой ОС. Переустановка Windows 7 на ноутбуке из этих областей памяти выполняется при помощи встроенных утилит.
Чтобы началась переустановка, перезагрузите ноут и нажмите:
После нажатия на нужную клавишу вместо стандартной загрузки Виндовс 7 откроется интерфейс восстановления ОС:
После загрузки программы следуйте указаниям по восстановлению Windows.
Но помните, что все настройки будут сброшены, а данные из предыдущей копии системы могут удалиться.
Переустановка с диска
При переустановке с диска помните, что для восстановления лицензии требуется использовать дистрибутив с точно такой же ОС, что и стояла ранее. Узнать версию установленной системы можно на наклейке, которая обычно расположена на обратной стороне ноутбука. Кстати, там же находится лицензионный ключ вашей копии Виндовс.

Реализуется это при помощи форматирования системного раздела, поэтому заранее позаботьтесь о переносе всех нужных данных с выбранного тома жесткого диска для установки Windows. Инсталлированные программы переносить не желательно, так как при этом теряется связь с реестром, и многие из них могут не запуститься. Не ленитесь, установите их снова после замены ОС.
Дистрибутив установочного диска включает в себя драйвера не для всех ноутбуков, поэтому заранее скачайте драйверы для вашего устройства на официальном ресурсе производителя. Если этого не сделать, то после установки высока вероятность возникновения следующих проблем:
Если вы переустановили ОС без этого, то для устранения неисправностей сетевого оборудования придется скачивать дистрибутив драйверов при помощи другого компьютера и переносить их, используя съемные носители, поэтому перед переустановкой не забудьте подстраховаться и скачать драйвера для сетевой карты и Wi-Fi модуля.
Чтобы начать процесс установки, вставьте диск в дисковод и перезагрузите ноутбук. После запуска компьютера откройте загрузочное меню, где следует выбрать загрузку с DVD-диска.

Нередко на устаревших компьютерах эта функция отсутствует, поэтому потребуется открыть БИОС и самостоятельно отредактировать приоритет загрузки. Для перехода в BIOS на ноутбуках производители применяют следующие клавиши:
Если марки вашего устройства нет в этом списке, то узнайте актуальную для него клавишу на загружающемся при включении ПК окне.

Последовательность действий для BIOS AMI:
Последовательность действия для BIOS Phoenix-Award:
Инсталляция Windows
После внесение изменения в БИОС и перезагрузки появится диалог с сообщением: «Press any key to boot from CD or DVD».

Дальнейшая инсталляция Windows 7 не сложна, выполните следующее:
Переустановленная Виндовс готова к работе. В случае, если меняли приоритеты загрузки в БИОСе, верните на первое место в списке жесткий диск, иначе компьютер постоянно будет пытаться запускаться с DVD.
Переустановка с флешки
На многих компактных ПК, например, на нетбуках отсутствует DVD-привод. Поэтому возникает вопрос, как правильно переустановить на них Виндовс 7. Ответ прост — использовать съемные носители.
Для переустановки с флешки требуется скачать образ дистрибутива Виндовс 7 в формате «ISO» и записать его на этот носитель при помощи специальной утилиты. Помните, чтобы правильно переустановить систему Windows, имеющую лицензию, требуется скачать контейнер с такой же версией ОС. Сама флешка должна иметь объем не менее четырех гигабайт.
Запись Виндовс на носитель при помощи самой популярной среди аналогов утилиты UltraISO выполняется по следующему алгоритму:
Установочная флешка готова, но, чтобы начать инсталляцию, требуется в БИОСе в качестве приоритетного устройства для запуска ноутбука выбрать «USB-HDD». Как настроить BIOS сказано выше, все действия аналогичны, только следует выбрать другую запись из имеющегося списка. Дальнейшая установка не отличается от инсталляции Windows 7 c DVD.
Нередко после переустановки Windows не работает. Для решения этой проблемы возьмите другой дистрибутив ОС и повторите процесс инсталляции. Кроме того, многие пользователи игнорируют необходимость форматирования раздела и переустанавливают семерку на диск, уже имеющий установленную копию системы. Избегайте этого, ведь это также может быть причиной неполадок.
Заключение
В этой статье была рассмотрена переустановка Windows 7 несколькими способами. Если отсутствует резервная копия, то эту процедуру следует провести с диска, на котором записана точно такая же версия ОС. У некоторых ноутбуков отсутствует CD-ROM, поэтому переустановку можно осуществить только с помощью внешних носителей, например, с флешки.
Видео по теме
Источник
Циклическая перезагрузка ноутбука DNS. переустановка операционной системы Windows.
Рассмотрим случай циклической перезагрузки ноутбука и способ решения этой проблемы.
У нас есть ноутбук фирмы DNS. После включения ноутбука появляется стартовая заставка DNS. Далее начинается загрузка операционной системы Windows 8. Загрузка не завершается, и ноутбук уходит в перезагрузку. Процесс повторяется.
Сразу проверим ноутбук на перегрев. Наш ноутбук долго отдыхал, корпус прохладный, значит, перегрев не может являться причиной циклической перезагрузки.
Теперь, во время очередной загрузки операционной системы, необходимо нажимать кнопку «F2», чтобы попасть в BIOS.
Переходим во вкладку «Save & Exit». Выбираем пункт «Restore Defaults».
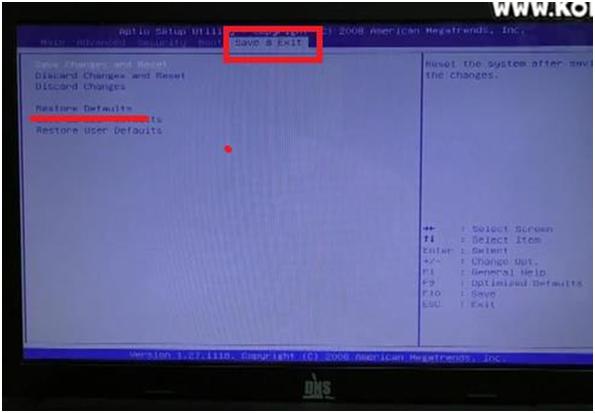
Нажимаем кнопку «Enter». В появившемся окне подтверждаем действие, снова нажав кнопку «Enter». Таким образом, мы скидываем настройки ноутбука до исходных, заводских параметров.
Далее в этом же окне переходим в пункт «Save Changes and Reset». Нажимаем кнопку «Enter». В появившемся окне подтверждаем действие, снова нажав кнопку «Enter».
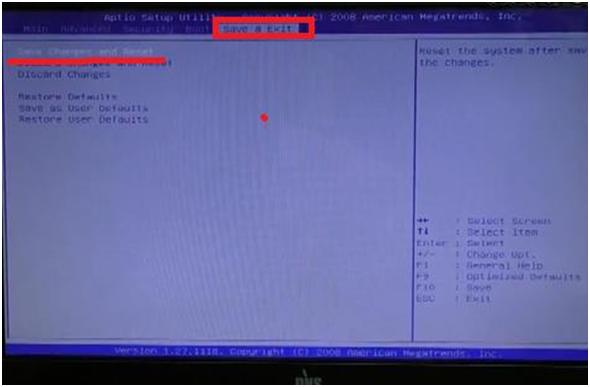
Этим действием мы вызываем перезагрузку, чтобы изменения настроек вступили в силу.
В нашем случае произошла частичная загрузка операционной системы. Но сообщение на экране сообщило, что система загрузилась неправильно. Ноутбук также дал два варианта дальнейшего развития: восстановление системы и перезагрузка.

Вариант с повторной перезагрузкой ничего не дал. Восстановление системы также ни к чему не привело.
В связи с этим, переходим к еще одному способу решения проблемы. Он связан с переустановкой операционной системы. Переустановку будем проводить напрямую с загрузочной флешки (возможен вариант использования диска).
Мы установим операционную систему Windows 7. Для этого вставим нашу флешку в USB-разъем. Во время очередной загрузки системы, снова войдем в BIOS ноутбука.
Переходим во вкладку «Boot». Далее выбираем пункт «Hard Drive BBS Priorities». Нажимаем на нее.
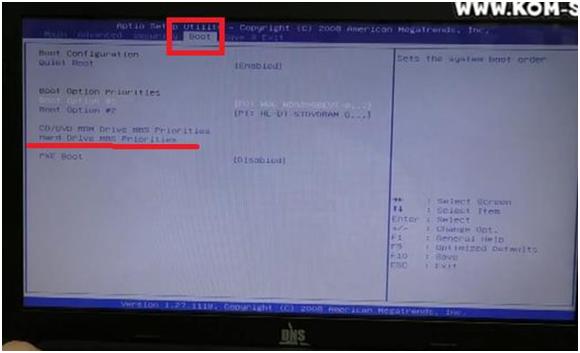
В следующем окне выбираем первый пункт «Boot Option #1». Нажимаем на него. В появившемся окне выбираем флешку. В нашем случае это «USB Disk 2.0». Смотрите изображение ниже.
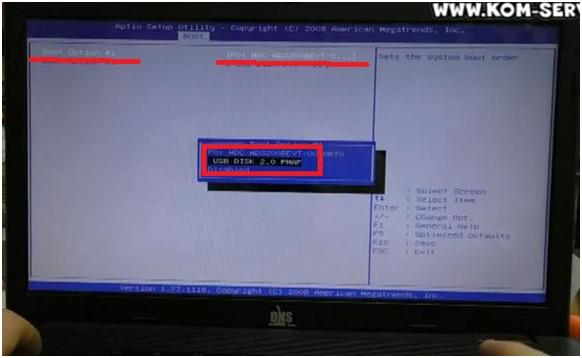
Нажимаем кнопку «Enter». Теперь первый устройством, на котором ноутбук будет искать операционную систему, является флешка.
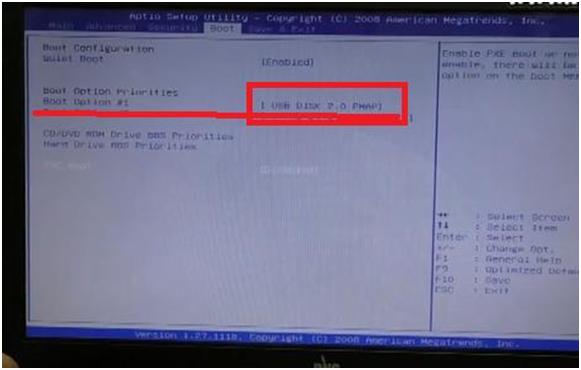
Это и подтверждается в строке, выделенной на изображении выше.
Переходим во вкладку «Save & Exit». Потом переходим в пункт «Save Changes and Reset», чтобы сохранить внесенные изменения. Нажимаем кнопку «Enter». В появившемся окне подтверждаем действие, снова нажав кнопку «Enter».
С этой операцией мы уже знакомы, можно вспомнить ее, обратившись к тексту выше около второго изображения.
Продолжение статьи читайте в следующей публикации.
Источник
Как переустановить Windows 7 на ноутбуке dns?
Как установить виндовс через БИОС: настройки, пошаговое руководство, советы
Как установить виндовс через BIOS? Грамотная настройка и точные действия помогут выполнить быстро и качественно. Загрузка обновленной версии может производится с CD-ROM, DVD-ROM или флешки.
Basic Input-Output System. (БИОС)
БИОС – основа системной платы, он представляет собой базу ввода/вывода (далее В/В), размещенную на «материнке». Существование БИОСа гарантирует возможность настраивать и корректировать компьютер.
Система В/В, для каждого ПК зависит от «материнки».
Настройки БИОСа
Определить настройки БИОС для конкретной маткарты, можно посмотрев их в паспорте материнской платы.
Важно! Неправильные параметры БИОС могут вывести компьютер из строя или снизят показатель мощности.
Информация для управления
Как установить виндовс через BIOS, загрузками с DVD, USB, HDD зависит от нескольких клавиш Boot Menu:
Загрузка устройства с БИОС
Необходимо попасть в систему БИОС: перезагрузить ПК и войти в «Setup» — софт, который отвечает за первоначальную загрузку компьютера.
Во время перезагрузки внимательно следить за надписями на экране монитора, нужно не пропустить строку, появившуюся внизу, с таким текстом:
«Press ____ to enter SETUP».
Программа подсказывает, как попасть в БИОС, необходимо нажать клавишу, которая прописана на экране, ею может быть:
F1, F2, F3, F10, Del, Esc – на разных компьютерах они отличаются, в зависимости от версии BIOS.
Зажать клавишу пока система не перенаправит в Basic Input-Output System. На экране появится список вкладок, нужно выбрать нужную, в которой говорится о загрузке устройств – «Boot devices» или «Advanced BIOS Features».
Если не получилось выполнить предписанные действия с первого раза, не стоит отчаиваться, необходимо повторить все действия пару раз.
Выбираем вкладку, для того чтобы зайти, нужно нажать кнопку «ENTER». После этого в выпавшем списке находи вкладку «Boot Sequence» и сверяем правильность выбора информацией, которая появится справа на экране монитора. Должно быть сказано, что выбранная вкладка отвечает за приоритет загрузки устройств.
После того как будет определена вкладка загрузки, управляя клавишами ввода, необходимо выставить приоритет таким образом, чтобы в списке первым стоял «CD-ROM» или то загрузочное устройство.
С помощью которого будет проводиться весь процесс. Для этого нужно выбрать в списке «First Boot Device» и после этого шел жесткий диск.
Нужно подтвердить правильность выбора и нажать кнопку «Ок».
Таким образом, все настройки системы BIOS для загрузки и переустановки виндовс готовы. Это все проводилось для того, чтобы в следующий раз, когда ПК будет перезагружен, ОС сама перенаправила загрузку Windows с выбранного ранее диска.
Если вы испытываете сложности или у вас особая версия БИОС, то вы можете вызвать компьютерного мастера, который сделает всё за вас:
Ошибка: Контактная форма не найдена.
Для того чтобы запустить загрузку необходимо перезагрузить компьютер.
Загрузка Виндовс через флешку
Для установки виндовс через Basic Input-Output System с флешки, собственно, вся процедура подобна вышеописанной, но выбирать в списке предложенных вкладок в системе В\В БИОС необходимо Secure Boot или в ОС при простом варианте «наложения» версий выбрать соответствующий пункт меню.
Процесс установки виндовс с флешки не запускается и на мониторе показан черный экран:
При новой версии системы для загрузки с флешки, запрашивает разрешение на автоматический режим. Лучше всего отказаться от такого предложения, в противном случае ОС может установиться не на тот раздел, который нужен или удалить часть личных файлов.
Перед установкой настроек БИОС, необходимо выбрать используя «+» или «-» и щелкнуть на вкладке «Boot».
При выборе настроек, необходимо их сохранить. Для этого понадобится нажать клавишу «F10» — «Сохранить и выйти». Также это действие можно выполнить, нажав клавишу «->» — «Exit Saving Changes», т.е. «выйти и сохранить изменения».
После утвержденного и выбранного варианта и приоритета загрузки устройства, нужно выбрать опцию F10, после чего перезагрузить компьютер.
Советы и рекомендации
Для начинающих пользователей, нуждающихся в переустановке Windows через BIOS специалисты разработали некоторые советы для грамотной и быстрого течения процесса.
Для удачно настроенной системы БИОС следует уделить особое внимание этим рекомендациям:
Сколько занимает процесс наладки и настройки новой версии Виндовс? Все зависит от технических параметров ПК:
В среднем, чтобы установить виндовс через BIOS понадобится один час.
Чистый и простой процессы установки Windows
Чистая установка, представляет собой запуск диска с системой в ручном режиме, во время запуска компьютера. После этого провести старт, нажать на любую кнопку, после появления на кране надписи «Press any key».
Если вам не удается самостоятельно установить Виндовс через БИОС, то воспользуйтесь услугой выезда компьютерного мастера на дом:
Ошибка: Контактная форма не найдена.
В БИОС указывается местонахождение новой ОС, к примеру, на CD/DVD или на жестком диске, чтобы старая версия вовсе не использовалась, или была удалена. Чистый вариант используется для любых ОС: Unix, DOS, Windows XP, а также Linux, Windows 8 и Windows 7.
Простая редко применяется и не рекомендуется. Это обусловлено тем, что новая версия запускается с CD/DVD диска, уже установленной старой ОС. Так простая установка больше похожа на процесс «наложения», так как новая версия, при этом накладывается на старую версию.
Простая установка Виндовс:
Разделы жесткого диска операционной системы
Зачастую во время чистой установки, форматируются все разделы и удаляются старые версии и файлы. В случае если необходимо переустановить систему с несколькими разделенными дисками, где хранятся важные файлы, можно оставить информацию без изменений.
Не нужно обязательно форматировать диск D, однако, диск C с файлами старой версии виндовс будет отформатирован.
Анализ жесткого диска при инсталляции
Прежде чем запускать инсталляцию Виндовс (при неработающей ОС, сбоях и глюках) нужно попробовать использовать последний шанс восстановления и очистки от вредоносных программ.
При явно выраженных проблемах с работой ПК, необходимо, прежде всего, проверить состояние жесткого диска, проанализировать работу сегментов, иначе даже во время установки системы, процесс форматирования может зависнуть или нестабильно работать.
Сохранение личной информации
Личные данные и информация – очень важная составляющая, которую не всегда получается восстановить, в случае удаления или повреждений, поэтому прежде чем что-либо переустанавливать, нужно позаботится об их сохранности.
Для сохранения информации и личных данных при переустановке виндовс, нужно скопировать и перенести все нужные файлы на переносной носитель (диск, флешку, т.д.). Также очень важно сохранить пароли, для этого рекомендуется использовать программу Backup или сделать это по-старинке, вручную.
В точности следуя правилам и советам можно понять как установить виндовс через BIOS на компьютер даже человеку, без специальных навыков и опыта, в подобного рода ситуациях.
Главным требованием для правильной установки является точность выполнения пошагового руководства, предложенного в статье выше. Подробные фотографии, сопровождающие этапы установки помогут сориентироваться в системе В\В БИОС.
Как переустановить windows 7 с флешки
Я считаю что навык переустановки системы должен освоить каждый. Умение переустановить windows вам пригодиться 100%. Вы сможете за полтора часа работы сидя за креслом у знакомого, попивая чай заработать порядка 10-15$ (средняя цена сервисных центров за эту услугу). Услышать большое количество благодарностей и получить хорошие рекомендации в вашей компании как узкого специалиста в этой области.
В наше время это должен знать и уметь каждый школьник и домохозяйка. Возможность самостоятельно знать как правильно переустановить windows 7 с флешки позволит вам быстро вернуть компьютер в рабочее состояние, не смотря на время суток или день недели что очень важно, поскольку СЦ не работают круглые сутки и если у вас слетит windows то придется ждать. Так же при помощи этой инструкции вы сможете переустановить windows 7 с диска.
Единственное отличие отличие нужно будет в BIOSе выбрать загрузку не с флешки, а с диска.
Так же вам может понадобиться выполнить резервное копирование файлов, если на компьютере есть нужная вам информация или программа.
Переустановка windows 7 с флешки. Пошаговая инструкция
Для начала нам нужна загрузочная флешка, данная статье подразумевает ее наличие. Если у вас нет загрузочной флешки вы можете узнать как создать ее здесь.
Далее нам потребуется изменить настройки загрузки в BIOS и запустить установку windows 7. Т.е. всего три шага:
ВАШИ ДЕЙСТВИЯ:
Вставьте установочную флешку windows 7 в компьютер или ноутбук.
Включаем или перезагружаем если компьютер включен и запускаем меню BIOS. На разных компьютерах и ноутбуках это меню вызывается по разному. Возможно придется перезагружать компьютер несколько раз чтобы угадать с кнопкой запуска.
Сразу после включения компьютера несколько раз нажимайте клавишу вызова BIOS пока не появится меню, если же оно не появилось, а началась загрузка windows, подождите пока загрузиться, после чего перезагрузите компьютер и нажимайте на другую клавишу вызова меню. На картинке ниже представлены все возможные варианты для запуска BIOS.
За частую это клавиши F2, DEL, F12. Так же на некоторых ноутбуках и ПК есть возможность запуска меню «выбора загрузочного диска» оно вызывается с помощью F8. Если у вас получилось вызвать меню «выбора загрузочного диска» вы выбираете в нем флешку и переходите к установке. При этом вам не придется лезть в меню BIOS. Если же нет потребуется зайти в BIOS.
Через несколько минут появляется диалоговое окно с возможностью выбора языка. Выбираем нужный нам язык и жмем «далее».
Для начала установки жмем Установить
Перед нами видим окошко выбора разрядности системы. В зависимости от windows которая записана на флешки и будет производится выбор.
Далее принимаем условие лицензионного соглашения (ставим галочку) и жмем»Далее«.
Следующим шагом нам нужно выбрать тип установки, выбираем «Выборочная: только установка Winows(для опытных пользователей)» или же как на фото Выбираем полную установку.
После того как мы нажимаем Форматирование, высвечивается сообщение предупредительного характера. Соглашаемся нажав ОК
Как только форматирование завершено нажимаем «Далее».
Теперь мы видим главное окно установки windows это происходит в пять этапов и длится должно не более 25 минут после чего компьютер перезагрузиться и продолжится установка.
Если у вас лицензионная Windows введите ключ, если же у вас пиратка тогда снимите галочку с Автоматически активировать Windows при подключении к Интернету.
ГОТОВО!
Теперь у вас полностью рабочая, функциональная Windows 7. Не забудьте вернуть настройки BIOS если этого не сделали ранее. Поскольку при включении компьютера у вас будет грузиться с флешки.
Возможно вам понадобиться решение таких проблем как:
Установка Windows 7 с флешки на ноутбук или компьютер
Windows 7 привлек многих пользователей своей оптимизацией. Благодаря ей многие пользователи отказываются от обновления на новые версии и остаются преданными старой ОС.
В этой статье вы прочитаете подробную инструкцию, как установить Windows 7 с флешки.
Этот способ является универсальным, с его помощью вы сможете установить Виндовс 7 с флешки на ноутбук или компьютер (Рисунок 1).
Рисунок 1. Подробное руководство по установке Виндоус 7 с флешки на ноутбуки
Как и где скачать ISO образ для создания флешки
Как вы уже догадались, нам понадобится съемный накопитель для записи образа Виндовс 7.
Скачать его можно на многих ресурсах. Просто введите поисковой запрос в браузере «iso образ виндовс 7». Сразу хочу предупредить, что нужен чистый накопитель, так как в дальнейшем нам понадобится его отформатировать.
Создание загрузочной флешки
После того как вы скачали образ с необходимой ОС, приступим к созданию загрузочного носителя. Это можно сделать несколькими способами, используя службу или специально предназначенный для этого софт.
С помощью командной строки
Примечание: Этот способ предназначен для продвинутых пользователей. Если вы не являетесь таковым, то перейдите к одному из следующих вариантов загрузки.
Ultra ISO
Рисунок 2. Внешний вид интерфейса приложения UltraISO для записи Windows на флешку
WinToBootic
Рисунок 3. Внешний вид интерфейса программы WinToBootic
WinToFlash
Рисунок 4. Выбор параметров записи ОС на флешку с помощью приложения WinToFlash
UNetBootin
Рисунок 5. Выбор расположения образа с ОС для записи на флешку в приложении UNetBootin
USB/DVD Download Tool
Рисунок 6. Внешний вид интерфейса программы USB/DVD Download Tool
Rufus
WinSetupFromUSB
Рисунок 8. Подготовка программы WinSetupFromUSB для записи ОС на флеш накопитель
Как запустить установку через BIOS/Boot режим
Теперь приступим к установке Виндовс 7 с флешки ISO. Наша задача – выбрать накопитель, как главное устройство считывание информации при запуске устройства. После этого мы сможем установить Виндовс 7 с накопителя через биос.
Тут возможно 2 варианта развития событий:
С первым вариантом все очень просто. Интерфейс будет на русском языке, и вы с помощью мышки можете управлять БИОСом.
Со вторым вариантом будет немного сложнее. Инструкция:
Готово! Теперь после перезагрузки ПК у вас запустится окно установки, и мы сможем установить Виндовс 7 с флешки.
Рисунок 9. Выбор приоритетного загрузочного устройства в BIOS
Как установить Виндовс 7 флешки
В установке ОС все достаточно понятно: интерфейс на русском языке, есть всплывающие подсказки. Далее подробнее рассмотрим самые важные этапы установки.
Что выбрать: x64 или x86 разрядную систему
Существует 2 вида операционных систем: x64 и x86 разрядная. Они практически не отличаются по внешнему виду, но достаточно сильно по функционалу. Например, есть игры, которые могут запуститься только на x64 системе (Grand Theft Auto V, The Witcher 3 и др.).
Система x86 поддерживает программы, которые писались для нее (на данный момент их большинство), а х64 поддерживает все программы для х86 и дополнительные приложения, которые сделаны специально для неё (т. е. все существующие программы для ПК).
Казалось бы, выбор очевиден! Но не спешите быстрее устанавливать 64-разрядную систему на свое устройство, так как у нее тоже есть свои минусы. Самый главный из них – ухудшение производительности. Для реализации работы x64 системы от компьютера требуется больше вычислительной мощности. Соответственно, лучший процессор и больше ОЗУ.
Итог таков: установка x64 версии операционной системы рекомендуется для более мощных ПК, а x86 – для более слабых.
Разбивка/форматирование жесткого диска
Одним из самых важных этапов установки Виндовс 7 на компьютер является разбивка и форматирование жёсткого диска. Почему же он такой важный? Потому что после установки операционной системы мы уже не сможем редактировать заданные на этом этапе параметры, т. е. единственный способ – переустановка ОС.
Теперь давайте рассмотрим сам процесс разбивки ЖД. Перед началом установки нам предлагают распределить место на жестком диске на системное (место под ОС) и свободное (место под другие файлы). Если у вас до этого уже стояла ОС, возможно, на диске остались необходимые вам файлы.
Примечание: Учтите, что при установке форматируется только тот диск, на который мы устанавливаем системные файлы, остальные мы можем отформатировать вручную, если в этом есть необходимость.
Сама разбивка представляет собой окошко, в котором записаны секции жёсткого диска (если это первая ОС на диске – их не будет). Мы можем отформатировать какую-то секцию (кроме системной, т. к. она форматируется автоматически), разбить 1 секцию на 2 и более, выбрать системную секцию (C).
Лично я рекомендую разбивать диск на 2 секции, если у вас 500 GB (системная и свободная, в соотношении 1:4), или на 3 и более, если у вас 1+ TB (системная и 2+ свободных, в соотношении 1:2:2…).
Важно! Хочу еще раз подметить, чтобы вы не спешили и грамотно распределили место на жестком диске, т. к. от этого зависит дальнейшее использование устройством.
Я надеюсь, что благодаря этой статье вы научились сами устанавливать Виндовс 7 с флешки. Настоятельно рекомендую вам сохранить данное пособие, чтобы в будущем у вас не возникало вопрос об установке Windows 7 с загрузочной флешки.
Как переустановить Windows на ноутбуке
10.04.2013 windows | ноутбуки
По разным причинам иногда требуется переустановить Windows. И порой, при необходимости сделать это на ноутбуке у начинающих пользователей могут возникать различные сложности, связанные с самим процессом установки, установкой драйверов или другими нюансами, свойственными только для ноутбуков. Предлагаю подробно рассмотреть процесс переустановки, а также некоторые подходы, которые, возможно, позволят переустановить ОС вообще безо всяких хлопот.
Переустановка Windows встроенными средствами
Практически все ноутбуки, имеющиеся сейчас в продаже, позволяют переустановить Windows, а также все драйвера и программы в автоматическом режиме. То есть, от Вас требуется лишь запустить процесс восстановления и получить ноутбук в том состоянии, в котором он приобретался в магазине.
На мой взгляд, это лучший из способов, однако не всегда им можно воспользоваться — довольно часто, приезжая на вызов по ремонту компьютера, я вижу, что на ноутбуке клиента всё, включая скрытый раздел восстановления на жестком диске, было удалено для того чтобы установить пиратскую Windows 7 Максимальная, со встроенными драйвер паками или последующей установкой драйверов с помощью Driver Pack Solution. Это одно из самых неразумных действий пользователей, которые считают себя «продвинутыми» и хотят таким образом избавиться от программ производителя ноутбука, тормозящих систему.
Пример программы восстановления ноутбука
Если же у Вы еще не переустанавливали Windows на своем ноутбуке (и не вызывали горе-мастеров) и на нем установлена именно та операционная система, с которой он приобретался, Вы легко можете воспользоваться средствами восстановления, вот способы это сделать:
Таким образом, переустанавливать Windows на ноутбуках я рекомендую вышеописанными способами. Никаких преимуществ у различных сборок наподобие ZverDVD по сравнению с предустановленной Windows 7 Домашняя Базовая нет. А недостатков можно назвать предостаточно.
Тем не менее, если Ваш ноутбук уже подвергался неумелым переустановкам и никакого раздела восстановления уже нет, то читаем дальше.
Как переустановить Windows на ноутбук без раздела восстановления
Прежде всего, нам понадобится дистрибутив с нужной версией операционной системы — компакт-диск или флешка с ним. Если у Вас уже есть такой, то замечательно, если же нет, но имеется образ (файл ISO) с Windows — Вы можете записать его на диск или создать загрузочную флешку (подробные инструкции смотрите здесь). Сам процесс установки Windows на ноутбук не особо отличается от установки на обычный компьютер. Пример Вы можете увидеть в статье про установку Windows, которая подойдет и для Windows 7 и для Windows 8.
Драйвера на официальном сайте производителя ноутбука
По завершении установки Вам предстоит установить все необходимые драйвера для Вашего ноутбука. В этом деле я рекомендую не пользоваться различными автоматическими установщиками драйверов. Самый лучший способ — скачать драйвера для ноутбука с сайта производителя. Если у Вас ноутбук Samsung, то заходим на Samsung.com, если Acer — то на acer.
com и т.д. После этого ищем раздел «Поддержка» (Support) или «Загрузки» (Downloads) и загружаем необходимые файлы драйверов, после чего устанавливаем их по очереди. Для некоторых ноутбуков Важен порядок установки драйверов (например, Sony Vaio), также могут возникнуть и какие-либо еще сложности, с которыми придется разобраться самостоятельно.
После установки всех нужных драйверов, можно будет сказать, что Вы переустановили Windows на ноутбук. Но, еще раз отмечу, что лучший способ — использование раздела восстановления, а когда его нет — установка «чистой» Windows, и никак не «сборок».
А вдруг и это будет интересно:
Самостоятельная переустановка операционной системы Windows 7 на ПК
Операционная система виндовс 7 была разработана еще в 2009 г. Сегодня она продолжает оставаться одной из самых популярных среди владельцев ноутбуков и персональных компьютеров. Установить ее можно самостоятельно в домашних условиях без помощи программиста. Переустановка Windows подразумевает несколько ключевых моментов во время осуществления этой задачи, которые нельзя оставлять без внимания.
Откат системы
Откат системы — это процедура, которую требуется выполнить, когда работа персонального компьютера стала замедленной, или в ней появились глюки. Всего выделяют несколько способов, как сделать это на виндовс 7.
Заставка-приветствие виндовс 7 каждый раз появляется при включении
Стандартный
Первый и самый простой способ, которым решаются воспользоваться владельцы ПК. В большинстве случаев дает положительный результат. Процедура отката состоит из нескольких шагов:
Стандартный способ отката системы через определение базовой точки
Через несколько секунд начнется перезагрузка компа, после этого удастся вернуть систему к исходным параметрам.
Через безопасный режим
Второй метод менее популярный, сложный, но при этом является наиболее действенным. Для его проведения требуется сделать следующее:
Через несколько секунд начнется перезагрузка компьютера, после завершения которой он загрузится в нормальном режиме и станет работать исправно.
Вход в безопасный режим
Обратите внимание! В обоих случаях способ отката эффективен только в том случае, если произошел сбой в работе системы из-за установки драйвера или приложения. Если это не принесло результатов, требуется выполнить переустановку.
Повторная установка системы через программу Recovery
На жестком диске любого устройство есть специальный раздел Recovery, который также называют логическим диском. С его помощью можно установить системы и полностью вернуть ее к заводским настройкам. Для этого необходимо сделать следующее:
Как переустановить Windows 10 на ноутбуке
Такой способ переустановки Windows является одним из самых простых и эффективных.
Обратите внимание! Он позволяет в автоматическом режиме установить все драйвера, необходимые для полноценной работы ПК. Но осуществление его возможно только в том случае, если на жестком диске присутствует раздел Recovery.
Подготовка к переустановке виндовс с загрузочного носителя
Как включить камеру на ноутбуке или компьютере с Windows 10
Как виндовс 7 переустановить в домашних условиях без помощи специалистов? Одной из популярных ошибок является правильное создание образа загрузочного носителя. Многие считают, что достаточно скопировать информацию, но это не так. Создать носитель со специальной программой для переустановки можно следующим образом:
Обратите внимание! После этих действий создастся программа, с помощью которой в дальнейшем станет возможным выполнение ее установки.
Настройка BIOS для переустановки Windows 7
Как узнать какой виндовс установлен на компьютере
Настроить BIOS необходимо для запуска системы с жесткого диска. Чтобы в него войти, потребуется во время загрузки нажать кнопку «F9». Далее потребуется сделать следующее:
После этого действия произойдет переустановка виндовс. Потребуется дождаться окончания установки.
Какую разрядность ОС выбрать — 64 или 86
Еще один важный вопрос, который косвенно касается темы о том, как переустановить Windows. Чаще всего разрядность бывает двух типов — 64 или 86. Определить, какая система подойдет больше, можно, обращая внимание на два важных фактора:
Обратите внимание! Если делать выбор между двумя оперативными системами, то 86 является наиболее усовершенствованной. Она оснащена наборами команд для вычислений и обладает большим объемом оперативной памяти.
Форматирование жёсткого диска при переустановке Windows 7
Перед тем как сделать переустановку виндовс, требуется форматирование жесткого диска. Это необходимая мера для установки новой системы, но после ее проведения пропадет вся информация с носителя. Чтобы начать форматирование, необходимо выполнить несколько шагов:
Важно! После этих действий начнется форматирование. Необходимо дождаться завершения. Возможно, после этого потребуется перезагрузка компьютера.
Для форматирования жесткого диска нужно нажать на «Начать»
Чистая установка Windows на компьютер
Как переустановить виндовс на новую ОС? Тут пользователи подразумевают чистую установку. Это необходимо тогда, когда операционная система переполнена мусором, который частями не получится удалить, лучше установить чистую ОС.
В этом случае сделать переустановку Windows 7 можно двумя способами — с диска или съемного носителя.
Переустановка с диска
Чтобы загрузить новую программу с диска, потребуется выполнить несколько простых шагов:
После этих действий начнется работа мастера установки. В это время компьютер может быть несколько раз автоматически перезагружен.
ДВД-диск для записи образца
Обратите внимание! После последнего запуска появится новый вход в систему, где потребуется ввести имя пользователя персонального устройства и по желанию установить пароль.
Переустановка с флешки
Так как DVD-дисками уже мало кто пользуется, чаще возникает вопрос о том, как переустановить Windows на ноутбуке или компьютере с помощью флешки. Это аналогичный процесс, который состоит из нескольких основных этапов:
Обратите внимание! Установка новой операционной системы будет происходить в 5 этапов. В это время персональное устройство может несколько раз перезагрузиться. В общей сложности весь процесс установки может занять от 25 до 35 мин.
После того как система была установлена, обязательно следует достать флешку из разъема персонального устройства. Если этого не сделать, то перестановка начнется заново.
Флешка для записи образца
После новой загрузки следует задать имя пользователя, установить пароль, при необходимости часовой пояс, дату и время.
Перед тем как переустанавливать программу с диска или флешки, можно отформатировать диск, но в этом случае произойдет потеря важной информации.
Завершение установки — активация и настройка параметров
После переустановки виндовс на ноутбуке или компьютере потребуется внести некоторые параметры и активировать ОС для дальнейшей полноценной работы. В первую очередь это касается обновлений.
Можно установить или перезагрузить действующие программы сразу же через интернет-подключение или отложить эту задачу на другое время.
После этого настройка новой операционной системы будет завершена, откроется новый рабочий стол. Дополнительно на этом этапе можно задать имя и поставить пароль, если в этом возникнет необходимость.
После установки
Важно знать не только, как правильно поменять виндовс на персональном устройстве, но и как загрузить необходимые драйвера после ее переустановки. В противном случае полноценная работа за персональным устройством станет невозможной.
Чтобы не возникло подобной проблемы, рекомендуется покупать операционную систему с лицензией, в которой будут все необходимые приложения. Если таковой нет, то каждый драйвер потребуется переустановить автоматически через Интернет. Также можно скачать их с любого браузера или установить из загрузочного файла. В любом случае важно, чтобы приложение подходило для семерки.
Виндовс 7 сегодня является одной из самых популярных операционных систем. Сменить ее на любом устройстве можно самому. Важно правильно ее загрузить и обновить. Поможет это сделать пошаговая инструкция, представленная в этой статье.
Переустановка Windows 7 на ноутбуке
Переустановка Windows 7 может быть вызвана различными причинами: последствиями вируса, криво установленными драйверами или программами или же просто желанием вернуть ноутбук в состояние, каким он был в момент покупки. В настоящее время практически все имеющиеся в продаже устройства позволяют переустановить Windows 7 двумя способами: использовать встроенные в систему средства восстановления, поставляемые каждым производителем, или установить Windows 7 поверх имеющейся операционной системы, перезаписав все хранящиеся там данные.
Первый способ позволяет вернуть ноутбук в предпродажное состояние, сохранив лицензию системы, которая обычно входит в стоимость устройства, а также избавляет пользователя от необходимости переустанавливать входящие в комплектацию устройства утилиты. Второй способ позволяет записать на устройство «чистую» систему без ненужных некоторым пользователям предоставляемых производителем программ, но лишает его возможности пользоваться оплаченной лицензионной Windows 7.
Запуск восстановления лицензионной Windows 7 на ноутбуке
Если после покупки ноутбука вы еще ни разу не переустанавливали систему, вы можете воспользоваться встроенным средством возвращения устройства к заводскому состоянию, что равносильно переустановке операционной системы. Это возможно благодаря тому, что производитель создает в скрытом разделе жесткого диска образ восстановления, который занимает всего несколько гигабайт.
Для запуска восстановления Windows 7 следует несколько раз нажать специальную клавишу во время начала загрузки системы, когда на экране появляется логотип производителя. Узнать, какую кнопку или их сочетание следует нажать, обычно можно из информации внизу экрана, где должно быть написано что-то вроде Press F2 for Recovery.
У основных производителей ноутбуков клавиши для восстановления системы следующие: у MSI – F3, у Samsung – F4 (также можно использовать встроенную утилиту Samsung Recovery Solution III), Fujitsu Siemens и Toshiba – А8, ASUS – F9, Sony VAIO и Packard Bell – F10, HP Pavilion, LG и Lenovo ThinkPad – F11, Acer — Alt+F10. Получить боле конкретную информацию о каждом устройстве можно на сайте производителя.
Восстановление заводского состояния ноутбука
Переустановить операционную систему при помощи созданного производителем образа загрузки весьма просто. Рассмотрим эту операцию на примере ноутбука Acer.
При появлении логотипа производителя нажимаем клавиши Alt + F10 одновременно. Осуществите нажатие несколько раз, чтобы оно точно сработало.
На дисплее появится окно стандартной утилиты Acer eRecovery Management, предназначенной для восстановления системы. В случае если программа запрашивает пароль, а вы уверены в том, что ничего не меняли стандартные настройки, попробуйте заводские пароли 000000, 00000000 или AIM1R8.
Вам необходим пункт «Полное восстановление…». Учтите, что при использовании этой утилиты вся информация на системном диске C: будет удалена, поэтому заранее скопируйте нужные файлы на другой носитель.
В следующем окне появится предупреждение, которое необходимо прочесть во избежание различных неожиданностей.
Несколько раз нажмите Далее для перехода к следующему окну.
Процесс восстановления файлов занимает примерно 15-20 минут. Это намного меньше, чем потребовала бы полная переустановка системы.
После того, как операция будет завершена, останется только нажать ОК для перезагрузки устройства.
Утилита первоначальной настройки Windows 7
После того, как компьютер перегрузится, будет запущена утилита восстановления системы, в первом окне которой следует выбрать язык раскладки клавиатуры и нажать Далее.
После этого следует ввести имя пользователя и название компьютера, а в следующем окне согласиться с лицензионным соглашением.
Переустановка Windows 7 на ноутбуке
Метод автоматического обновления следует выбирать, основываясь на своих предпочтениях. Чаще всего наилучшим является использование рекомендованных параметров.
Укажите время, дату и часовой пояс.
После этого перед вами появится рабочий стол, в нижней части которого будет показан ход установки драйверов и утилит. Обычно для этого требуется около 20 минут. Обычно в стандартную комплектацию устройства входит антивирус, который время от времени будет делать запрос на внесение информации в реестр. Нажимайте ОК.
После того, как процесс установки драйверов и программ будет завершен, утилита удалит временные файлы и перезагрузит систему.
Обычно после этого появляется запрос предустановленного антивируса (чаще всего McAfee или Symantec) на активацию. Оптимальным решением будет удалить это ПО и установить вместо него более качественный антивирус (например, Eset Nod32 Smart Security или Kaspersky Internet Security).
Следует учесть, что в некоторых случаях образ системы на скрытом разделе может быть поврежден, что приведет к невозможности переустановить Windows 7 на ноутбуке, сохранив лицензию. Чтобы этого избежать следует заранее создать диск восстановления, используя для этого утилиту Acer eRecovery Management. Для этого вам понадобится две болванки DVD-R.
Возврат заводской установки на ноутбуках другого производителя ничем не отличается от вышеописанной процедуры.
Некоторые пользователи предпочитают отказаться от использования входящей в комплектацию ноутбука лицензионной Windows 7, заменив ее другой системой. Это может быть связано с несколькими причинами.
Во-первых, далеко не всем пользователям нравится заводская комплектация устройства, включающая программы и утилиты, которые занимают место на жестком диске, во-вторых, некоторые предпочитают заменить Windows 7 на другую версию системы, например, сменить 32-разрядную версию на 64-разрядную или Starter на Home Basic либо Professional. Кроме того, некоторые пользователи и вовсе предпочитают использовать всевозможные «сборки», включающие множество программ.
В этом случае переустановка Windows 7 на ноутбуке ничем не будет отличаться от стандартной установки операционной системы. Первоначально необходимо подготовить загрузочный диск с записанной на него системой Windows 7 или, если устройство не оснащено DVD-ROM, загрузочную флешку.
Первым делом следует скачать Windows 7 из интернета. Если вы хотите использовать систему, согласно своей лицензии, вам следует загружать именно ту версию, ключ к которой указан на ноутбуке. Обычно надпись выглядит примерно следующим образом: Windows 7 basic OEM 32-bit(x86). Соответственно, вам следует скачивать аналогичную версию Windows 7, так как указанный на днище ноутбука ключ подходит только к ней. Если вы собираетесь использовать пиратскую копию системы, вы можете выбрать любую интересующую вас версию ОС.
Создание загрузочного диска
После того, как вы скачали образ системы, следует записать его на DVD, для чего можно воспользоваться бесплатной программой ImgBurn. Вставьте чистый диск в DVD-ROM и запустите программу ImgBurn. В появившемся окне нажмите кнопку Обзор и укажите путь к образу Windows 7.
В настройках программы укажите минимальную скорость.
После того, как процесс записи на DVD диск будет завершен, появится небольшое окно. Нажмите ОК, после чего диск с записанной на него Windows 7 будет автоматически извлечен из DVD-ROM.
Подготовка к установке Windows 7
Теперь необходимо выставить в BIOS загрузку устройства с диска, иначе компьютер так и будет запускать установленную на HDD Windows. Для того чтобы открыть настройки
BIOS, многократно нажмите клавишу, которая указывается внизу экрана во время загрузки системы.
В настройках BIOS вам следует найти пункт First Boot Device, где изменить настройки таким образом, чтобы DVD-ROM был первым. Учтите, что во время работы BIOS кнопки мыши работать не будут, поэтому все необходимые действия вам придется выполнять при помощи кнопок со стрелками на клавиатуре.
Для сохранения параметров и выхода из BIOS нажмите клавишу F10.
Переустановка Windows 7
После этого осталось только вставить диск с Windows 7 в DVD-ROM и перезагрузить компьютер. Через некоторое время перед вами появится черный экран с надписью Press any key to boot from Cd. Нажмите любую клавишу. Начнется установка Windows 7.
Далее процесс переустановки Windows 7 на ноутбуке ничем не отличается от обычной установки системы. В первом окне следует установить формат денежных единиц, язык и раскладку клавиатуры.
В следующем окне кликните по кнопке Установить.
Спустя десять минут перед нами появится окно с лицензией. Поставьте галочку для принятия ее условий и нажмите Далее.
В следующем окне следует выбрать пункт Полная установка.
После этого перед вами появится список разделов, включая системный диск. Выделите его и кликните по кнопке Форматировать. Система удалит с раздела всю имеющуюся там информацию.
После того, как диск будет отформатирован, нажмите Далее. Начнется процесс распаковки файлов, который обычно занимает около 20 минут.
Необходимо дождаться окна с полями для ввода своего имени и названия компьютера (может быть любым).
Поля для ввода пароля можно оставить пустыми.
Введите код продукта, который можно найти на нижней панели ноутбука или на его наклейке.
В следующем окне выберете пункт Использовать рекомендуемые параметры.
Настройте часовой пояс.
Через несколько минут перед вами появится рабочий стол Windows 7.
Теперь вы знаете, как переустановить винду на ноутбуке, просто вернув ноутбук к заводским настройкам или установив на него новую чистую систему.
Как переустановить Windows 7 без диска и флешки
Сейчас мы посмотрим, как переустановить Windows 7 без использования диска, флешки и BIOS. При работе на компьютере, пользователи сталкиваются с необходимостью переустановки Windows 7 по каким-либо причинам.
В некоторых ситуациях, у пользователя нет выбора: операционная система работает со сбоями, ее необходимо срочно переустановить, но нет возможности сделать это стандартными способами. Рассмотрим возможные ситуации подробнее.
Для установки операционной системы, на компьютере используют дисковод или USB разъем, в которые вставляют оптический диск или USB флеш накопитель, на которые записана Windows. Чтобы загрузится с этих устройств необходимо войти в настройки БИОС.
Установка Windows 7 без диска, флешки и BIOS
Обычно, Windows 7 устанавливают с DVD диска или загрузочной флешки. Для выбора загрузочного носителя необходимо войти в BIOS или в загрузочное меню (Boot Menu). Но вот незадача, может так случится, что выполнить эти условия окажется невозможным.
Например, на компьютере поломан оптический привод или дисковод вообще отсутствует на устройстве, значит нам не получится воспользоваться DVD диском. Как переустановить Windows 7 без диска?
Ничего, есть запасной вариант: создать загрузочную флешку. А если нет в наличии флешки, а систему необходимо срочно переустановить? Как переустановить Windows 7 без флешки?
Некоторые пользователи испытывают трудности со входом в BIOS, потому что им непонятно что там следует делать, чтобы правильно выбрать нужный диск для загрузки Windows.
Даже в этой, казалось бы, безнадежной ситуации есть вывод. Мы попробуем переустановить Windows 7 без диска и флешки с Рабочего стола, без входа в BIOS.
Для того, чтобы у нас все получилось, необходимо выполнить следующие условия:
Запустить установку Windows можно двумя способами:
В первом случае, файл образ диска Windows 7 распакуется в папку на Рабочем столе, а пользователь запустит установку системы из этой папки.
Для использования второго способа необходимо установить на компьютер специальную программу — эмулятор виртуальных дисков, например, бесплатную программу Daemon Tool Lite. Программа создает на ПК виртуальный привод, который система определяет, как обычный физический CD/DVD/Blu-ray привод. С помощью виртуального дисковода проводится установка операционной системы.
Переустановка Windows 7 без диска и флешки
В этой статье мы разберем инструкцию по установке Windows непосредственно из работающей операционной системы. Мы будем использовать программу Daemon Tools Lite, которую предварительно нужно установить на компьютер.
Для запуска установки Windows 7 выполните щелкните по образу Windows 7 правой кнопкой мыши, выберите сначала «Открыть с помощью», а затем «DAEMON Tools Lite Agent».
На Рабочем столе откроется окно программы установки Windows 7. Нажмите на кнопку «Установить».
В окне «Получение важных обновлений» предлагают выбрать один из вариантов:
Нам нужно переустановить операционную систему, а обновления можно установить позже. Поэтому следует выбрать второй вариант, отказавшись от загрузки последних обновлений, чтобы не затягивать процесс установки Windows 7.
В окне «Ознакомьтесь с условиями лицензии» поставьте флажок в пункте «Я принимаю условия лицензии».
В окне «Выберите тип установки» предложены два способа:
Нам нужно переустановить операционную систему, поэтому мы выбираем полный тип установки.
В окне «Выберите раздел для установки Windows» выбран раздел, в который будет установлена система. Система будет установлена в тот раздел, в котором находилась ранее установленная Windows.
Откроется окно с предупреждением, что выбранный раздел содержит файлы предыдущей установки Windows. Эти данные будут перенесены в папку «Windows.old», пользователь сможет получить доступ к файлам из этой папки, пока она не будет удалена с ПК.
Согласитесь, нажмите на кнопку «ОК».
Начинается процесс установки Windows 7, во время которого компьютер будет перезагружен несколько раз.
На завершающем этапе установки потребуется выбрать страну, время, денежные единицы и раскладку клавиатуры.
Выберите имя пользователя для учетной записи.
Введите пароль для учетной записи. Если не используете пароль, оставьте все поля пустыми.
Ввод ключа продукта Windows можно пропустить, выполнив активацию операционной системы позднее.
Выберите параметры получения обновлений:
Нажмите на предпочтительный вариант получения обновлений.
В окне «Проверьте настройку даты и времени» выберите подходящие параметры, соответствующие вашему расположению.
В окне «Выберите текущее место расположения компьютера» необходимо выбрать параметры сетевого размещения:
В большинстве случаев, для домашнего ПК рекомендуется выбрать домашнюю сеть.
После завершения настройки параметров, на компьютере запустится «чистая» Windows 7, установленная вместо предыдущей системы.
Удаление папки Windows.old в Windows 7
Файлы предыдущей версии Windows остались на компьютере в папке «Windows.old». Они занимают много места на системном диске, поэтому их следует удалить.
Мы проведем удаление ненужных файлов с помощью встроенного системного средства «Очистка диска».
Пройдите следующие шаги:
Откройте в Проводнике диск «C:», чтобы убедиться, что папка «Windows.old» удалена, а место, занимаемое на диске предыдущей версией Windows 7, освободилось.
Выводы статьи
Если на ПК невозможно использовать стандартные способы для установки операционной системы, пользователь может выполнить переустановку Windows 7 из работающей ОС. В этом случае, переустановка произойдет без использования DVD диска или загрузочной флешки с Windows, без входа в БИОС или Boot Menu (загрузочное меню), с Рабочего стола компьютера. После установки новой системы, необходимо удалить файлы, оставшиеся от предыдущей копии Windows.
Переустановка Windows 7 без диска, флешки и BIOS (видео)
установка виндовс на ноутбуке dns
Сегодня мы вновь пополним копилку ваших знаний и расскажем, как зайти и настроить BIOS ноутбука DNS A17 для установки WINDOWS 7 или 8 с флешки или диска.
Напомним, что если вы решили установить операционную систему с флешки, то она должна быть установлена в USB порт вашего ноутбука.
Первым делом, вам следует включить ноутбук и после включения, сразу же нажать клавишу «F2», которая находится вверху клавиатурной панели ноутбука.
Этим способом вы прямиком попадаете в систему БИОС.
Здесь нам нужно отыскать и зайти во вкладку «Boot».
Для того, чтобы выставить настройки на загрузку с оптического привода вашего ноутбука, то в первой строке под названием «Boot Options №1» нужно выбрать строку CD-ROm.
В том случае, если установка будет производиться с флешки, то вместо оптического привода нам нужно выбрать жесткий диск.
После этого, требуется перейти на вторую вкладку снизу, которая обозначена надписью «Hard Drive VBS Preority».
Здесь меняем наш жесткий диск на флешку.
После проведения всех выше описанных манипуляций, следует перейти во вкладку «Save in exit» и нажать «Save Change and recept».
А затем нажать два раза на клавиатуре кнопку «Enter».
После этого, ноутбук начнет перезагрузку и в том случае, если флешка с установочными файлами установлена в вашем ноутбуке, начнется автоматическая установка операционной системы Windows.
Сегодня мы поведали вам, как настроить BIOS на загрузку с оптического привода или Flash накопителя. Следите за новыми публикациями на нашем сайте и набирайтесь знаний.
Если сегодняшняя инструкция была вам не понятна, то просмотрите подробное видео с нашего канала:
Установка Windows 10 с флешки USB 3.0 — Ноутбук DNS Pegatron C17
Установка Windows 10 с флешки USB 3.0 на ноутбуке.
Вкладка «Boot» > Параметр «Fast Boot» > Ставим «Disabled»
Вкладка «Save and Exit» > Параметр «Save and Reser» > «OK» / «Yes»
Как на ноутбуке dns зайти в биос и поставить загрузку с флешки на win 10?
Когда загружается ноут, на некоторое время всегда появляется экран, где предлагают надать Del или F12. В общем, вам нужно при запуске ноута не проморгать этот экран и тыкнуть написанную там кнопку.
не всегда при включении есть надпись что нажать
Как на ноутбуке HP зайти в биос?
Для входа на моделях HP в настройки BIOS нужно перезагрузить (включить) ноутбук, и когда экране появятся первые символы, нажмите на клавишу Esc. На экране высветится меню (Startup Menu) с последующими вариантами загрузки. Чтобы включить окно настроек BIOS следует нажать на клавиатуре F10.
В моделях ноутбуков HP используются различные версии BIOS, и если у вас не получается войти в настройки вышеуказанным образом, то вместо Esc нажмите одну из следующих клавиш – F2, F11 или Delete.
При переустановке Windows 10, bios не видит флешку
Если вы уверенны, что флешка, которую вы сделали, точно работает и например другой ноутбук с нее запускается, то попробуйте:
Если не помогает, то далее пробуете:
Если выше ничего не помогло, то в условиях сервиса я поступаю так:
Как переустановить Windows: пошаговая инструкция
В процессе вы будете форматировать локальный диск, на котором находится текущая версия Windows. Проще говоря, перед тем как установить туда новую систему, вам придётся стереть с него все старые данные. Содержимое остальных дисков должно остаться без изменений. Но лучше перестраховаться и предварительно копировать в облако или на физический носитель абсолютно все данные с компьютера, которых вы боитесь лишиться.
Если на компьютере установлены платные программы, не забудьте прочитать в их документации правила работы с лицензиями при переустановке Windows, иначе можете их потерять.
2. Создайте загрузочный диск или флешку
Если вы хотите установить/переустановить лицензионную версию Windows, убедитесь, что у вас есть соответственный ключ активации. Даже если вы уже пользуетесь активированной системой и просто хотите установить эту же версию повторно, старый ключ активации может пригодиться снова.
А ниже я расскажу, как создать загрузочный диск или флешку с официальным образом системы на примере Windows 10.
3. Загрузите систему с диска или флешки
Теперь, когда у вас есть физический носитель с нужным образом Windows, нужно зайти в специальную программную среду BIOS и выбрать здесь диск или флешку в качестве источника загрузки.
Возможно, вместо классической BIOS вы увидите более современный графический интерфейс. Кроме того, даже в различных старых версиях BIOS настройки могут отличаться. Но в любом случае порядок действий будет примерно одинаковым: зайти в меню загрузки, выбрать источником нужный носитель и сохранить изменения.
После этого компьютер должен загрузиться с выбранного диска или флешки.
4. Запустите мастер установки
Если вы всё сделали правильно, то на экране появится мастер установки Windows. Дальнейшие действия не превосходят по сложности установку обыкновенной офисной программы. Вам остаётся только следовать подсказкам системы и ждать, пока распакуются файлы. Разве что придётся выбрать локальный диск для установки операционной системы и отформатировать его.
Кроме того, в процессе будьте готовы ввести ключ активации. Но если вы переустанавливаете уже активированную на вашем компьютере Windows 10, то шаг с ключом можно пропустить.
После завершения установки компьютер должен загрузиться в обычном рабочем режиме.
5. Установите драйверы
Современные версии Windows самостоятельно загружают драйверы. Но если после переустановки системы вы заметите, что видеокарта, динамики или что-нибудь ещё работает некорректно, можете воспользоваться утилитой для автозагрузки драйверов. Подойдёт, например, бесплатная Driver Booster.
Выполнив всё перечисленное выше, можете приступать к работе. Компьютер должен быть готов.
Источник
На чтение6 мин
Опубликовано
Обновлено
Установка операционной системы Windows на ноутбук изначально может показаться сложной задачей. Однако, с пошаговой инструкцией и немного терпения, вы сможете справиться с этой задачей даже без особых навыков в области информационных технологий.
Если у вас есть ноутбук DNS и вы хотите установить на него Windows с флешки, следуйте этим простым шагам. Во-первых, вам понадобится флешка с достаточным объемом памяти, чтобы вместить образ операционной системы.
Во-вторых, загрузите образ Windows с официального сайта Microsoft и создайте загрузочную флешку с помощью специальной программы, например, Rufus. Перед созданием загрузочной флешки убедитесь, что весь важный на вашем ноутбуке DNS контент сохранен в безопасном месте, так как установка новой операционной системы приведет к удалению всех данных на жестком диске.
После создания загрузочной флешки, подключите ее к ноутбуку DNS и перезагрузите компьютер. Во время загрузки нажмите клавишу, указанную в биосе вашего ноутбука (обычно это F2 или Del), чтобы открыть настройки загрузки. Перейдите в раздел «Boot» и измените порядок загрузки, установив загрузку с USB-устройства в первую очередь.
После сохранения изменений, ноутбук будет загружаться с флешки, и вы сможете начать установку Windows на ноутбук DNS. Следуйте инструкциям на экране, чтобы выбрать язык, время и ввести ключ продукта. После этого выберите раздел жесткого диска, на который вы хотите установить Windows, и следуйте инструкциям, чтобы завершить установку.
После окончания установки, ваш ноутбук DNS будет запускаться с новой операционной системой Windows, и вы сможете наслаждаться всеми ее преимуществами.
Содержание
- Подготовка флешки к установке Windows
- Скачивание образа Windows
- Подготовка флешки с помощью утилиты Rufus
- Установка Windows на ноутбук DNS с флешки
- Подключение флешки к ноутбуку DNS
- Загрузка и установка Windows с флешки
Подготовка флешки к установке Windows
Перед началом установки Windows на ноутбук DNS с флешки, необходимо правильно подготовить саму флешку. Этот процесс включает в себя форматирование флешки и создание загрузочного раздела.
Шаг 1: Подготовка флешки
Перед началом, убедитесь, что на флешке нет важных данных, так как весь ее содержимый будет удален в процессе форматирования.
Для форматирования флешки, вставьте ее в компьютер и найдите ее на диске в проводнике. Щелкните правой кнопкой мыши на значок флешки и выберите «Форматировать».
ВНИМАНИЕ: Убедитесь, что выбран правильный диск для форматирования, чтобы не потерять важные данные с других носителей.
Шаг 2: Создание загрузочного раздела
После форматирования флешки, скачайте и установите Microsoft USB/DVD Download Tool с официального сайта Microsoft (ссылка: https://www.microsoft.com/en-us/download/windows-usb-dvd-download-tool). После установки запустите программу.
Следуйте инструкциям программы, указывая путь к образу Windows, который вы хотите установить. Выберите флешку в качестве носителя установки, и программа создаст загрузочный раздел на флешке.
Теперь ваша флешка готова к установке Windows на ноутбук DNS. Подключите флешку к ноутбуку и следуйте инструкциям для установки операционной системы.
Скачивание образа Windows
Перед установкой операционной системы Windows на ноутбук DNS необходимо скачать соответствующий образ с официального сайта Microsoft. Для этого следуйте инструкциям:
- Откройте веб-браузер и перейдите на официальный сайт Microsoft.
- Перейдите на страницу загрузки операционной системы Windows, выбрав нужную версию и язык.
- Нажмите на кнопку «Скачать» и подождите, пока образ загрузится на ваш компьютер.
- Убедитесь, что загруженный файл соответствует требованиям вашего ноутбука DNS.
После того как образ операционной системы Windows был успешно скачан, вы можете переходить к следующему этапу — созданию загрузочной флешки.
Подготовка флешки с помощью утилиты Rufus
Установить программу Rufus можно с официального сайта разработчика. После установки нужно выполнить следующие шаги:
|
Шаг 1: Подключите флешку к компьютеру. |
|
Шаг 2: Запустите утилиту Rufus. |
|
Шаг 3: Выберите подключенную флешку в разделе «Устройство». |
|
Шаг 4: В разделе «Схема разделов и тип файла» выберите опцию «Создать загрузочный диск с помощью» и укажите путь к образу операционной системы Windows. |
|
Шаг 5: Нажмите кнопку «Начать» и подтвердите удаление всех данных с флешки, если потребуется. |
|
Шаг 6: Дождитесь завершения процесса форматирования и создания загрузочного диска. |
После завершения всех шагов флешка будет готова для установки операционной системы Windows на ноутбук DNS.
Установка Windows на ноутбук DNS с флешки
Перед началом установки важно убедиться, что у вас есть следующие вещи:
- Флешка с достаточным объемом памяти (рекомендуется не менее 8 ГБ);
- Оригинальный образ операционной системы Windows;
- Рабочий ноутбук DNS;
- Доступ к интернету.
Следуйте этим шагам для установки Windows на ноутбук DNS:
- Подготовьте флешку, отформатировав ее в файловой системе FAT32.
- Скачайте оригинальный образ операционной системы Windows с официального сайта Microsoft.
- Создайте загрузочную флешку с помощью специальной утилиты, такой как Rufus.
- Подключите флешку к ноутбуку DNS и перезагрузите его.
- Зайдите в BIOS ноутбука DNS (обычно это делается с помощью нажатия клавиши Del или F2 при загрузке).
- В настройках BIOS найдите раздел Boot (Загрузка) и установите приоритет загрузки с флешки.
- Сохраните изменения и выйдите из BIOS.
- Загрузка с флешки начнется автоматически. Следуйте указаниям на экране, чтобы установить Windows.
- Выберите желаемые настройки, включая разделение жесткого диска на соответствующие разделы (обычно C: для системного раздела).
- Дождитесь завершения установки. После этого ноутбук DNS будет перезагружен и операционная система Windows будет готова к использованию.
Установка Windows на ноутбук DNS с флешки не должна вызывать проблем, если вы внимательно следуете указанным выше инструкциям. При возникновении затруднений, вы всегда можете обратиться за помощью к специалистам или посмотреть подробные видеоуроки на данную тему. Удачной установки!
Подключение флешки к ноутбуку DNS
1. Убедитесь, что ваш ноутбук DNS находится в выключенном состоянии.
2. Найдите USB-порт на вашем ноутбуке DNS и вставьте флешку в этот порт.
3. Включите ноутбук DNS, нажав кнопку питания.
4. После запуска ноутбука DNS нажмите клавишу «Del» или «F2», чтобы войти в BIOS.
5. В разделе «Boot» настройте приоритет загрузки так, чтобы он был настроен на USB-устройство или флешку.
6. Сохраните настройки и выйдите из BIOS, нажав клавишу «F10».
7. Ноутбук DNS перезагрузится и начнет загрузку с флешки.
8. Следуйте инструкциям на экране, чтобы выполнить установку Windows на ноутбук DNS.
Обратите внимание: Перед установкой Windows рекомендуется выполнить резервное копирование всех важных данных.
Загрузка и установка Windows с флешки
Для установки операционной системы Windows на ноутбук DNS с флешки, вам понадобится выполнить несколько простых шагов:
- Введите BIOS ноутбука, нажав нужную клавишу (обычно это Del, F2, F12 или Esc) при запуске компьютера.
- В разделе BIOS найдите настройки загрузки и выберите пункт «Boot Priority» или «Boot Order».
- Установите флешку с установочным дистрибутивом Windows в один из USB-портов ноутбука.
- С помощью клавиш настройки загрузки, переместите пункт «USB Device» или «Removable Devices» в верхнюю позицию списка, чтобы обеспечить загрузку с флешки в первую очередь.
- Сохраните изменения и выйдите из BIOS, нажав на соответствующую клавишу (обычно это F10).
- Перезагрузите ноутбук и дождитесь появления экрана выбора языка.
- Выберите нужный язык и нажмите «Далее».
- Нажмите «Установить с нуля» или «Пользовательская установка».
- Согласитесь с лицензионным соглашением и нажмите «Далее».
- Выберите раздел для установки Windows или создайте новый раздел на нераспределенном пространстве диска.
- Выберите диск для установки Windows и нажмите «Далее».
- Дождитесь завершения процесса установки Windows и выполните необходимые настройки операционной системы.
Поздравляю, вы успешно установили Windows на ноутбук DNS с флешки! Теперь вы можете наслаждаться всеми преимуществами операционной системы Windows на своем устройстве.
