Раньше я писал статью о том, как установить Linux после Windows, это довольно простая задача. Но многие пользователи удаляют Windows, ставят Linux, а потом понимают, что им снова нужна Windows. Вот только установить Windows на компьютер, где уже расположился Linux, немного сложнее.
При установке Linux автоматически определяются загрузчики других операционных систем, и добавляются в меню загрузки. Таким образом, вам не надо ничего дополнительно настраивать, чтобы запустить свою Windows. Но если вы устанавливаете Windows поверх Linux, то будет использован загрузчик Windows, и получить доступ к Linux без дополнительных настроек вы не сможете. Однако эта проблема вполне решаемая, и в сегодняшней статье мы поговорим, как правильно инсталлировать Windows после Linux.
Содержание статьи
- Установка Windows после Linux
- Выводы
1. Разметка диска в Linux
Для установки Windows 10 после Linux вам нужно свободное пространство на диске, как минимум 50 гигабайт, а то и больше, если хотите устанавливать туда много игр и программ. Современные версии Windows хотят создавать два раздела:
- Системный;
- Раздел с данными для восстановления;
Но тут надо учитывать один момент, если у вас используется таблица разделов MBR, то основных разделов может быть только четыре. И если у вас уже есть корневой раздел, домашний и swap для Linux, то раздел восстановления получается пятым, а это уже проблема, поэтому нужно создать расширенный раздел и уже там размечать разделы для Windows. Если вы ставите эту ОС на другой жёсткий диск, то никаких проблем нет, но я предполагаю что обе системы устанавливаются именно на один диск.
Во-первых, нам необходимо загрузиться с LiveCD, поскольку надо уменьшить размер либо корневого раздела, либо домашнего, а эти диски примонтированы. Самый простой способ это сделать — загрузиться с Live системы.
Загружаем наш диск, например Ubuntu, и запускаем Gparted:

Затем нужно уменьшить раздел. Для этого выберите нужный и кликните Изменить или переместить:

Затем уменьшите раздел так, чтобы после него оставалось 40-50 гигабайт:

Далее выберите свободное пространство и щёлкните в контекстном меню пункт Новый:

Помните, я выше писал, что с таблицей разделов MBR можно создавать только четыре основных раздела. Поэтому из свободного пространства создаём расширенный раздел. Выберите в поле Создать как -> Расширенный раздел:

Выберите всё доступное место, а потом нажмите Ок:

На этом в Gparted всё. Далее нам необходимо нажать зелёную галочку или Правка -> Применить изменения, а потом дождаться завершения всех операций.



2. Разметка диска в Windows
Теперь надо разобраться, как поставить Windows после Linux. Я не буду рассматривать все шаги установщика Windows. Вы их и так знаете. На шаге выбора раздела для установки кликните по свободному месту, которое подготовили раньше. Система не будет показывать расширенных разделов и других дополнительных параметров диска, только размер, это для неё нормально.

Затем нажмите кнопку Создать и выберите размер раздела. Можно согласиться с тем, что предлагает установщик:

Затем согласитесь на создание дополнительных разделов для системных файлов:

Дальше выбирайте только что созданный системный размер и нажимайте Далее. Осталось дождаться завершения установки.


3. Восстановление загрузчика Linux
После того, как вы окажетесь на рабочем столе Windows, работа с Windows будет завершена, и вам надо снова загрузиться с LiveCD Ubuntu или дистрибутива Linux, который у вас установлен. Дальше мы будем выполнять действия, описанные в статье о восстановлении загрузчика Grub.
Сначала нам нужно примонтировать корневой раздел с Linux, в моём случае это /dev/sda1:
sudo mount /dev/sda1 /mnt

Если раздел /boot у вас также существует отдельно, его тоже надо примортировать. Затем подключаем подсистемы взаимодействия с ядром в папку /mnt, куда мы раньше примонтировали корень:
sudo mount --bind /dev/ /mnt/dev/
sudo mount --bind /proc/ /mnt/proc/
sudo mount --bind /sys/ /mnt/sys/

И переходим в окружение нашего установленного ранее Linux с помощью команды chroot:
sudo chroot /mnt/

Далее мы можем заняться восстановлением загрузчика. Сначала установим его на диск:
grub-install /dev/sda

Затем создадим новый конфигурационный файл, в котором уже будет наша только что установленная Windows:
update-grub2

Дальше осталось перезагрузить компьютер:

Теперь в качестве загрузчика будет использоваться Grub2 и в списке операционных систем отобразится Ubuntu и Windows, чего мы и добивались:

Выводы
В этой статье мы рассмотрели, как выполняется установка Windows после Linux. Это довольно нетипичная ситуация, но для многих пользователей информация может быть полезной. А вы используете Windows рядом с Linux? Напишите в комментариях!
Статья распространяется под лицензией Creative Commons ShareAlike 4.0 при копировании материала ссылка на источник обязательна.

When it comes to dual boot, the general idea is that you have a system preinstalled with Windows and then you install Linux alongside Windows. On the boot, you select whether you want to use Windows or Linux.
How about the opposite situation? What if you have a system that has only Linux installed on it and you want to install Windows alongside Linux in dual boot mode?
In this tutorial, I’ll show you exactly how you can install Windows after Ubuntu Linux in dual boot.
Dual booting Windows on an existing Ubuntu Linux system

I tested this tutorial on an Ubuntu system with UEFI and GPT partitioning scheme. In theory, the same steps should be applicable to most Linux distributions, if not all.
Requirements
Here’s all the stuff you need to carry out the procedure safely and easily:
- A bootable Windows 10 USB stick (USB key, Pen Drive) of at least 8 GB in size
- A live Ubuntu USB stick (USB key, Pen Drive) of at least 4 GB in size
- A computer with UEFI boot and only Ubuntu Linux installed on it
- Internet connection is needed for creating the bootable Windows and live Linux disk
- A way to back up your important data on an external disk (optional yet recommended)
You may also manage this tutorial with just one USB key. You create the live Linux USB first, make the partition for Windows using this live Linux USB, and then use the same USB key as a bootable Windows USB.
I highly recommend that you read the entire tutorial first before you start following the steps.
Step 0: Make a backup of important data
Here’s the thing. You are going to play with disk partitions and boot settings. If you mess it up, you’ll lose the data.
Having a back up on an external disk will give you a safety net. In the worst case, if things go wrong, you can install either of Windows or Linux and copy the data back on your system.
How do you make a backup? The simplest method is to have an external USB or SSD disk and copy files from Documents, Music, Pictures and other folders where you have kept your files.
Step 1: Create a bootable Windows USB
If you have access to a Windows system, you can follow the instructions on the Microsoft website to create a bootable Windows media.
If you only have a Linux system, creating a bootable Windows USB could be tricky. Thankfully, a handy open source tool called Ventoy helps a lot in this case.
I have written in detailed about creating bootable Windows 10 USB on Linux. Please refer to the guide for detailed instructions. I’ll mention the crucial parts here.
Plug in your USB with at least 8 GB of size and format it. Now, download the ISO of Microsoft Windows.
Next, download the latest Ventoy release. Extract the folder and run the VentoyWeb.sh script with sudo. It will give you the URL when you run it. Copy this URL and paste it in a browser.

It will open a web page with Ventoy running in it. Go for UEFI installation and hit the install button.

Once installed, you’ll see two partitions on the USB disk: VTOYEFI and Ventoy. You need to copy the download Windows ISO image to Ventoy partition.

Once the copying finishes, DO NOT RUSH to plug out the USB just yet. Click on the unmount option from the file manager.
Okay. So now that you have a bootable Windows USB, it will be a good idea to test it out and see if works.
How do you do that? Plug in the Windows USB, reboot your system. When the system is turning on again and showing the logo of your system’s manufacturer, press F2/F10/F12 keys to access the BIOS settings.
When you are in the BIOS, choose to boot from the USB. In some cases, you may have to disable secure boot from the BIOS settings.

If the bootable Windows USB creation was a success, you should see Ventoy screen and select to boot into Win10.

After this, you’ll see some screen about Windows installation. Don’t go with the installation part yet. Close it and power down your system and then boot into Linux again.
This check was necessary because you need to have a working bootable Windows USB. Without that, there will be no point in following the rest of the tutorial.
Remove the bootable Windows USB at this stage.
Step 2: Create a live Ubuntu Linux USB
You may wonder why you need a live Ubuntu USB here when you already have Linux installed properly.
The reason is that you need to modify the existing partition and make some free space where you’ll be installing Windows. But you cannot modify an already mounted partition in Linux. When you are using Linux, your disk is mounted. You won’t be able to modify it and create a new partition in it.
This is why you need a live Linux USB. You boot from the live USB and make the necessary partition on the disk from the live session.
Now that you know the reason, let’s go on with creating live Ubuntu USB. First, download the ISO image of Ubuntu from its website. Any version of Ubuntu will work.
Now, plug in the USB with at least 4 GB in size.
On Ubuntu, you can find the Startup Disk Creator tool. You may also use Etcher on Linux. The choice is yours. Here, I’ll use Startup Disk Creator.

The process is really simple. Your plugged in USB should be recognized. It should also automatically find the Ubuntu ISO. If not, you can always browse to it. With that set, just hit the “Make Startup Disk” button.

It should take a few minutes to create the live Ubuntu USB. You can hit the Quit button below.

Step 3: Boot from live USB and make free space for Windows
Alright. Now you boot from the live Linux USB.
Restart the system. When it is powering on and displaying the manufacturer’s logo, press F2/F10/F12 keys to access the BIOS settings. In here, go to the boot order and boot from the Linux USB.

When you see this screen, go for Try Ubuntu.

Now that you are in the live session, open the Disk application. It is already installed.

In the Disks application, carefully select the main hard disk/SSD of your computer. This is where you have Linux installed. As you can see in the picture below, I have ESP partition (for UEFI boot settings) and a single Linux partition. This is the partition that needs to be resized to make free space for Windows.

If you have a root, swap and home partition setup, you should resize the home partition.
In the resizing, it will show a minimal size. You cannot shrink the disk below this point. You’ll be leaving some extra space for Linux usage, of course.
Note that the “partition size” is for Linux partition. In the picture below, I reduced the Linux partition to 120 GB from 256 GB. This gives a 136 GB of free space for Windows installation.

When you hit the resize button, it could take up to a couple of minutes to complete the resizing process.
As you can see in the picture below, now I have three partitions on my system. One is 500 MB of ESP partition (for UEFI boot), 120 GB of Ext4 partition for Linux and 136 GB of free space.

You now have dedicated free space where you are going to put Windows. Shut down your system now.
Step 4: Boot from Windows USB and start installing Windows
Plug in your bootable Windows UBS. Once again, restart your system, access the BIOS settings and boot from the USB. By now, you know how to do this. You already did this in step 1 while checking the bootable Windows USB.

You should see the Ventoy screen if you created the bootable Windows USB with it. Hit enter.

You should see the Windows logo. After a few seconds, you’ll see the option to choose the language, time and keyboard.

The next screen will give you the option to start the installation. Hit “Install Now”.

In the next few screens, it will ask for the Windows license key. If you don’t have it, skip it. You can activate Windows later as well. You’ll be asked to choose a Windows version and accept the end user license.

In the next screen, go with the Custom install option.

Now you’ll come to the partition screen. Select the free space (unallocated space) you had created in the step 3 and hit the Next button.

It will take a couple of minutes in copying the files and install Windows.

After that, your system will restart automatically and this time it will boot into Windows directly.
Windows installation is not over entirely. On the next boot, you’ll be asked to configure Windows for your usage and this is super annoying but super easy to follow.
I am not going in detail for this part because I know you can handle the configuration part, which is waiting and hitting next button most of the time. I am sharing a few screenshots just for the reference, though.









Once you have installed Windows successfully, chances are that you’ll be booting into Windows by default. You need to get the Grub dual boot screen back.
Step 5: Get the Grub bootloader back
Once again, restart your system and when it is powering on, go to BIOS settings. From the boot sequence or boot order, move Ubuntu up the order. You may have to use arrow keys or F5 or F6 and the screen may look different for different system.

Save and exit and this time you should be booting into Ubuntu. The battle is not over yet. The grub bootloader might not be aware of the presence of Windows. This is why it is a good idea to update grub in Ubuntu.
All you have to do is to open a terminal and use the following command:
sudo update-grubRestart your system once again. You should be greeted with the familiar grub boot screen that gives you the option to choose between booting into Ubuntu and Windows.

🔨 Troubleshooting tip: Don’t see Windows Boot Manager in Grub?
Install os-prober (usually installed already) and then edit the /etc/default/grub file to add GRUB_DISABLE_OS_PROBER=false to this file. Save this file, update grub and Grub should see Windows option in the grub screen now.
Did you succeed?
And that brings us to the end of this long journey. It takes some time and effort, but if you want to install Windows after installing Ubuntu, this can surely be done.
If you still have questions, please let me know in the comment section and I’ll try to answer you.
В этой статье мы разберем, как установить Windows 10 рядом с дистрибутивами Linux (например, Ubuntu и Debian). Мы рассмотрим процесс выделения свободного места на диске, запись образа Windows на флешку, установку и настройку загрузчика GRUB, чтобы в конце иметь возможность выбирать при загрузке между Linux и Windows.
Приобрести оригинальные ключи активации Windows всегда можно у нас в каталоге от 1099 ₽
1) Выделение свободного места под Windows 10
1. Если ваш диск уже содержит дистрибутивы Linux, освободите примерно 50 ГБ для Windows.
2. Для изменения размеров диска или освобождения места воспользуйтесь:
— Утилитой «Диски» (встроена в некоторые дистрибутивы linux).
— Приложением GParted (поддерживает расширенные функции управления разделами).
3. Освободить пространство можно как на том же диске, где уже установлены Linux, так и на другом физическом диске. Главное — обеспечить наличие неразмеченной области подходящего размера.
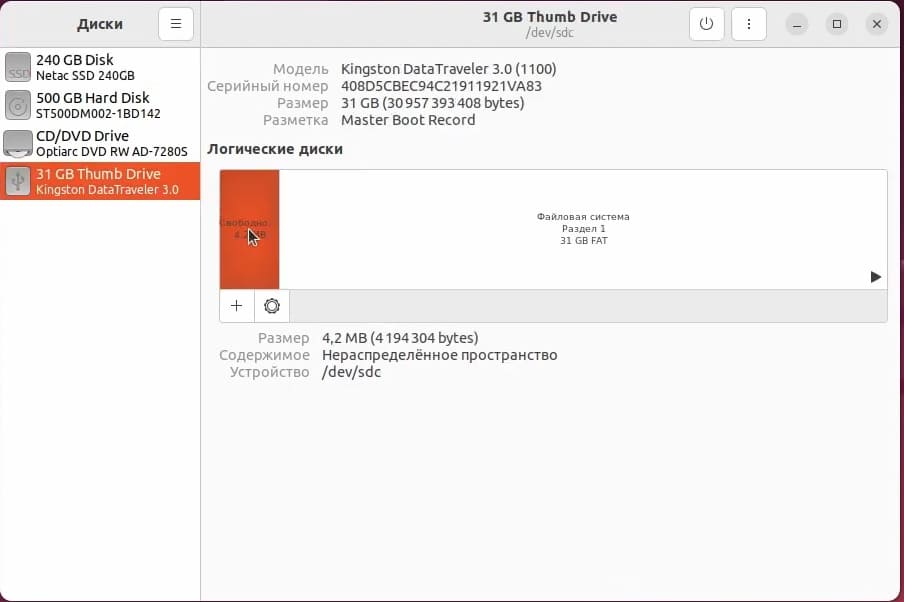
2) Подготовка установочной флешки с Windows 10
1. Загрузите ISO-образ Windows 10, найти нужный вам образ можно у нас в каталоге.
2. С помощью утилиты WoeUSB (или аналогичной) запишите образ на флешку:
— В Linux: WoeUSB, Ventoy
— В Windows: Rufus.
Можно воспользоваться нашей инструкцией.
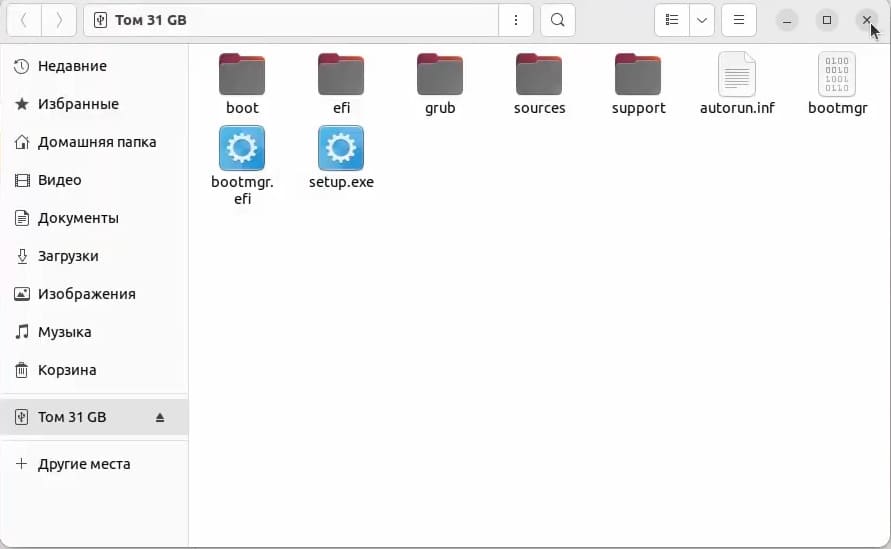
3. Перезагрузите компьютер и в BIOS/UEFI выберите загрузку с USB-флешки.
3) Установка Windows 10
1. При появлении меню загрузки выберите загрузку с флешки (учтите режим — UEFI или Legacy).
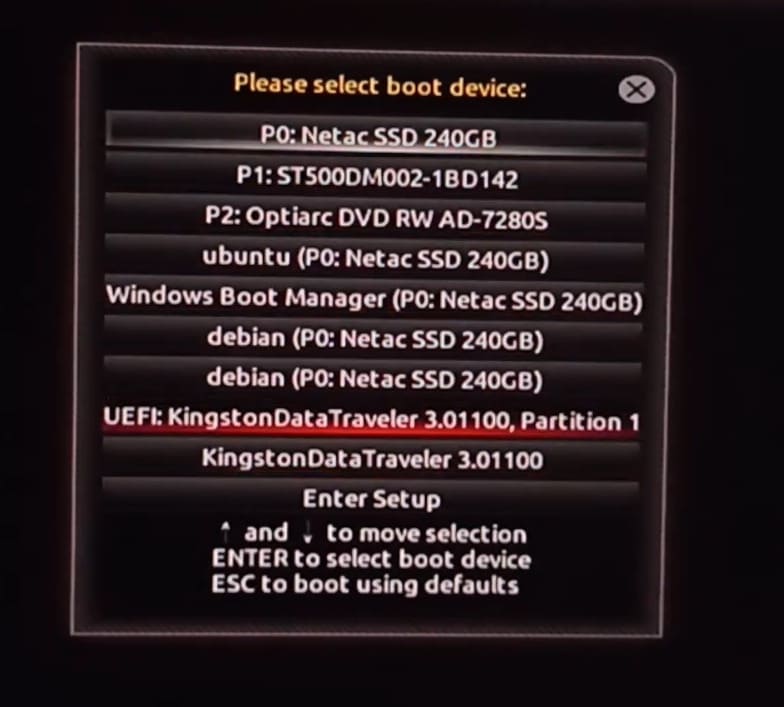
2. Начнется стандартная установка Windows, где необходимо выбрать вариант «Выборочная (только установка Windows)».
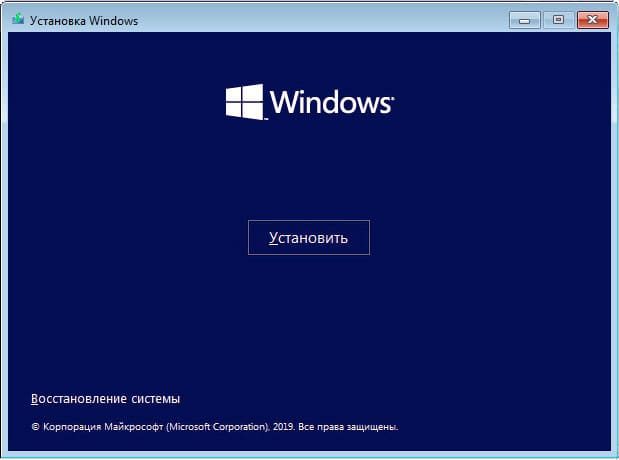
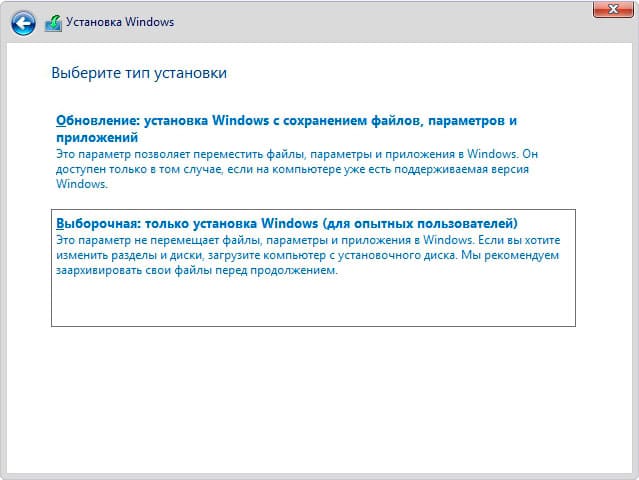
3. Найдите свободное место, которое вы заранее подготовили (около 50 ГБ).
4. Установите Windows 10 на это неразмеченное пространство.

5. Дождитесь окончания установки и перезагрузки — по умолчанию теперь будет загружаться Windows 10.
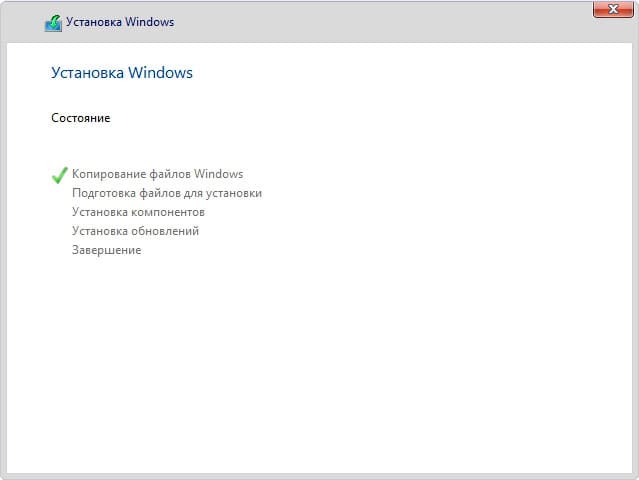
4) Восстановление загрузчика GRUB (Linux)
1. Перезагрузите компьютер и войдите в BIOS/UEFI (обычно клавиша F2 или Del).
2. Установите загрузку с Linux (например, Debian) в качестве приоритетного варианта.
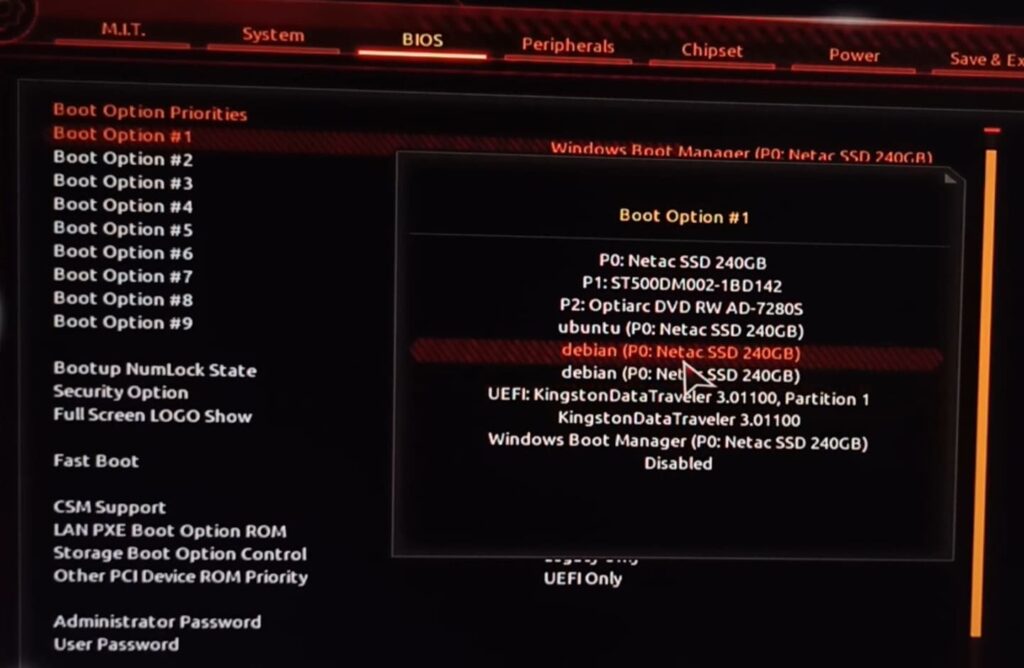
3. Сохраните настройки и выйдите из BIOS/UEFI — должно загрузиться меню GRUB, однако Windows может быть не видно в списке.
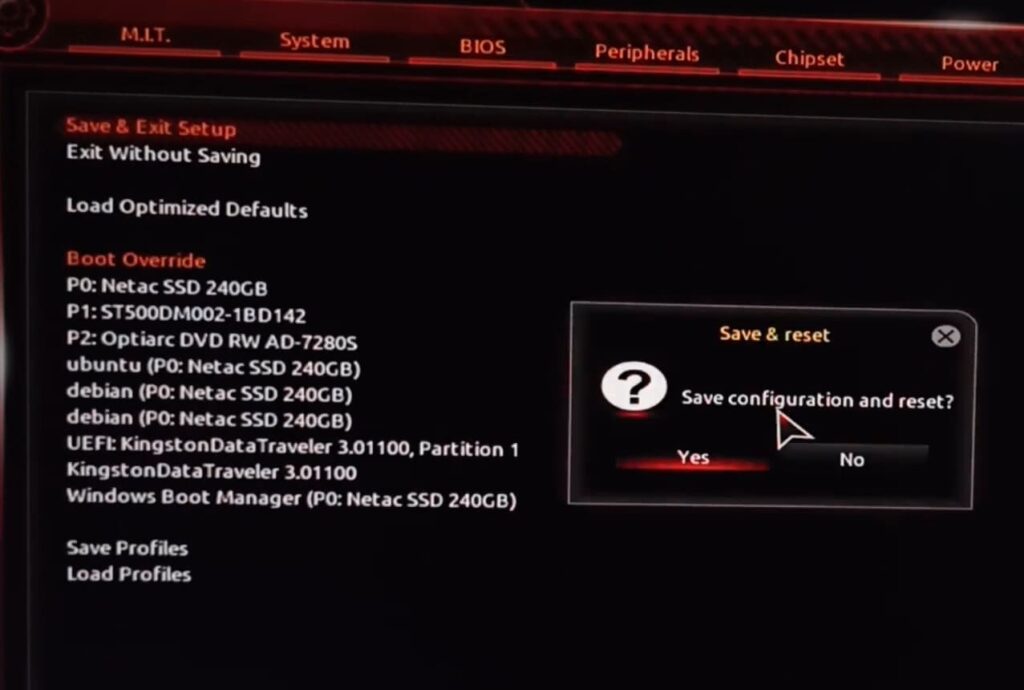
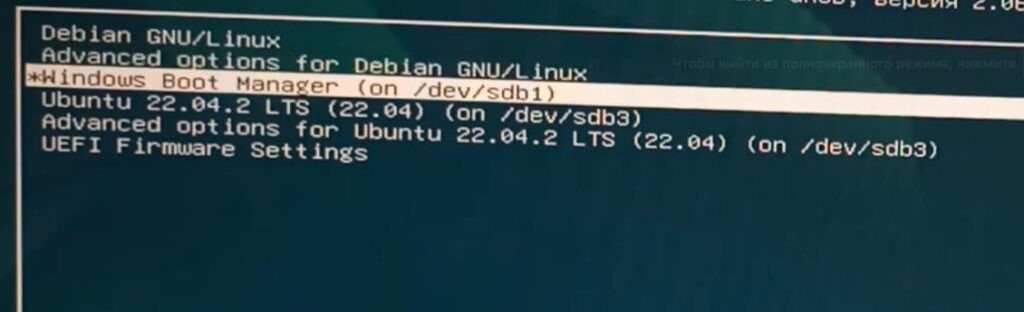
5) Добавление Windows 10 в список GRUB
1. Загрузитесь в установленный Linux (Ubuntu, Debian и т.д.).
2. Откройте (с правами суперпользователя) файл настроек GRUB. Обычно он расположен по пути:
/etc/default/grub либо воспользуйтесь графической утилитой GRUB Customizer.
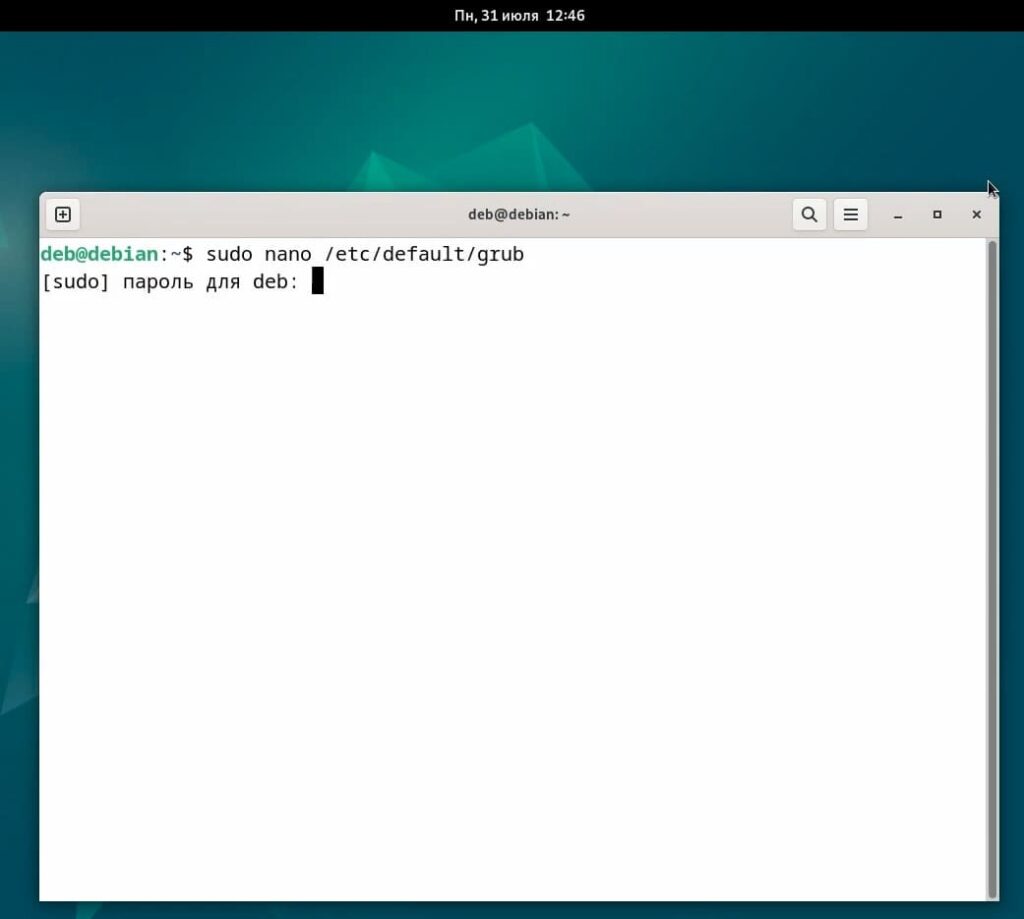
3. Убедитесь, что в конфигурации присутствует запись для Windows, иначе — добавьте вручную или используйте автоматический поиск.
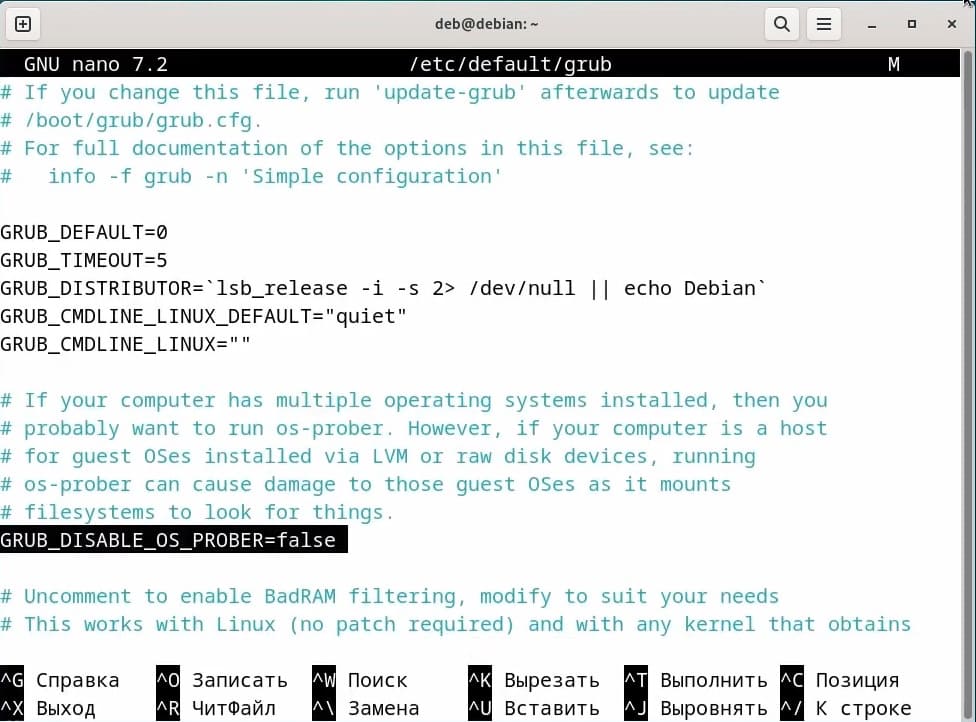
4. Запустите команду обновления GRUB:
sudo update-grub
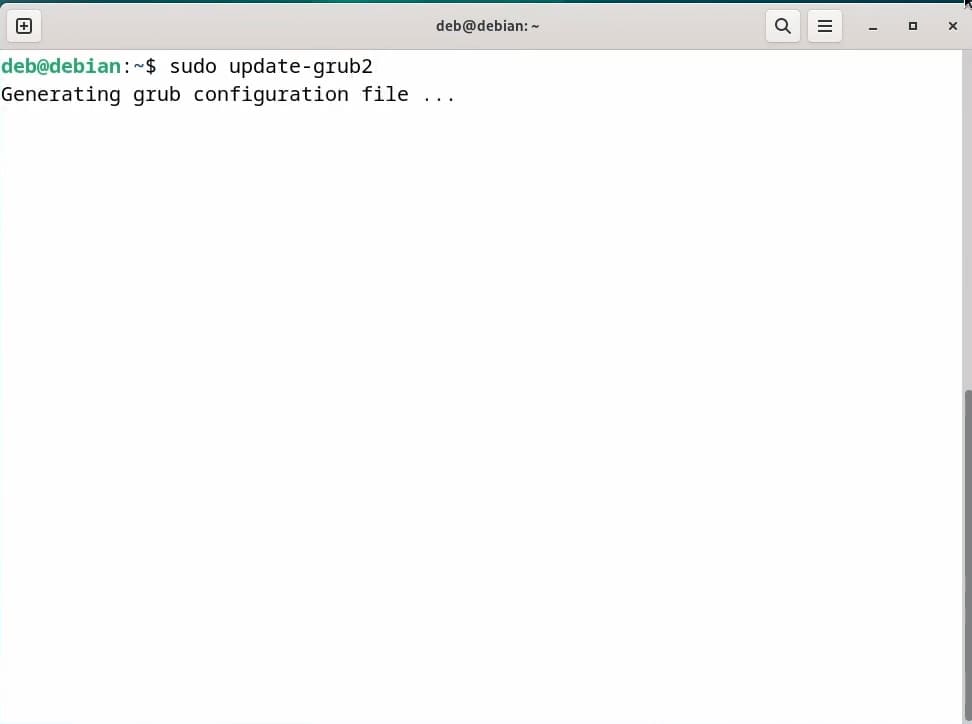
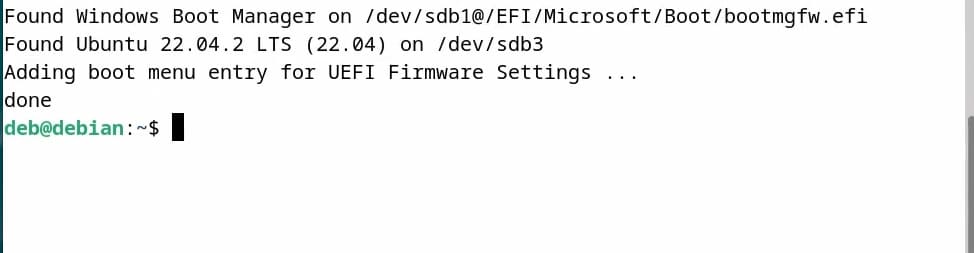
5. После перезагрузки система должна обнаружить Windows 10 в меню GRUB.
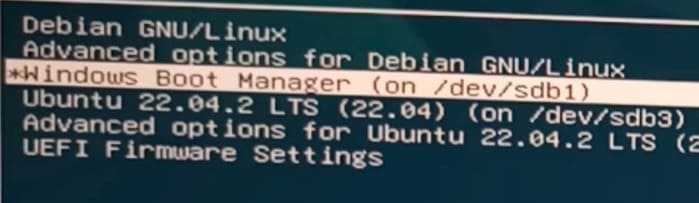
Теперь у вас на одном компьютере установлены Windows 10 и Linux (Ubuntu, Debian или другой дистрибутив). При включении компьютера меню загрузчика GRUB позволит выбирать, какую ОС запускать. Если Windows не появилась в списке, используйте команду update-grub или отредактируйте конфигурационный файл GRUB вручную. При необходимости можно воспользоваться GRUB Customizer для упрощения процесса. Теперь вы можете комфортно работать как в Linux, так и в Windows без переустановки операционных систем.
Лицензионный ключ активации Windows от
Содержание статьи:
- Linux ⇒ Windows (способы)
- ШАГ 1: подготавливаем загрузочные флешки
- ШАГ 2: производим установку системы
- Вопросы и ответы: 7
Вопрос от пользователя
Здравствуйте Александр.
Купил ноутбук от Dell с предустановленной системой Ubuntu (просто на него скидка была, и я даже не обратил внимание, что на нем нет Windows). Теперь потыкался пару дней — понял, что не перевариваю эту систему, и хочу перейти на «десятку».
Как бы мне это сделать? А то я в Linux не знаю даже как флешку записать, не только ли чего… Сижу Гуглю уже второй день, пробую, но уже терпение кончается… (еще беспокоит гарантия, если удалю текущую систему — не потеряется ли она?)
Здравствуйте.
Перейти на Windows можно (только, если у вас ноутбук — посмотрите для начала на официальном сайте для какой версии там есть драйвера. Сегодня, это чаще всего Windows 10 или 11).
Насчет гарантии: в большинстве случаев она дается на железо, а ПО вы можете менять по своему усмотрению. Тем не менее, уточните этот момент в компании, где приобрели товар (я заранее не могу предусмотреть все варианты и нюансы // не хотелось бы чувствовать себя виновным, если у читателей возникнет проблема из-за этого…).
Ну а в заметке ниже покажу, как можно перейти с Linux на Windows (практическую часть).
Итак…
*
Linux ⇒ Windows (способы)
ШАГ 1: подготавливаем загрузочные флешки
- 👉 для начала сделайте бэкап (резервную копию) всех нужных на диске данных (при переустановке ОС диск придется форматировать, вероятно, и данные будут удалены. В любом случае, не исключены «неожиданности»);
- 👉 если у вас ноутбук — 📌определите его модель, зайдите на офиц. сайт производителя и скачайте драйверы для нужной версии Windows (по крайней мере на мат. плату и сетевой контроллер);
- 👉 затем следует 📌загрузить офиц. образ ISO с Windows 8/10/11 (смотря для какой версии есть драйверы). Я бы рекомендовал загрузить сразу неск. разных образов (по возможности);
- 👉 если вы хотите сделать, чтобы у вас было 2 ОС по соседству (Linux и Windows) — 📌загрузите также образ ISO с нужной версией Linux;
- 👉 после с помощью спец. приложений нужно записать эти «парочку» образов ISO на флешки. Я показал 📌в этой заметке неск. способов, как под Linux (в Ubuntu в частности) это можно сделать;
Скриншот. Rosa — записываем образ ISO с Windows на флешку при работе в Ubuntu
- 👉 теперь можно подключать эту флешку к USB-порту, вкл. ПК/ноутбук, вызывать Boot Menu и переходить к установке Windows. Тут, правда, можно пойти двумя путями… (о них ниже).
*
ШАГ 2: производим установку системы
Вариант 1: сносим Linux (и всё другое, что есть на диске), ставим Windows
Итак… Подключаем загрузочную флешку с Windows и входим в Boot Menu (используются чаще всего клавиши: Esc, F2, F12 и пр.).
Затем выбираем «нашу флешку» там и нажимаем Enter. См. фото ниже. 👇

Фото. Открываем Boot Menu и выбираем нашу флешку
Далее начинаем установку Windows (часть мало-информативных шагов, где нужно нажать «Далее» я опустил). На этапе выбора типа установки — обязательно укажите, что вам требуется «Выборочная / расширенная / advanced» (по крайней мере, такое окно есть в Windows 8/10/11).

Выборочная установка! Для опытных пользователей
Должно появиться окно со списком всех разделов. Если вам никакие файлы и данные на дисках не нужны — просто удалите все эти разделы (если у вас в ноутбуке/ПК один физический диск — в конечном итоге остаться у вас должна одна строка, одна неразмеченная область).
Затем просто выберите ее и нажмите «Далее». 👇

Фото. Удаляем все разделы, которые есть в списке (Осторожно, будут удалены все данные с диска!!!)
Далее пойдет типовая установка Windows и более делать ничего не нужно. Когда появится рабочий стол — установите заранее загруженные драйверы (по крайней мере на сетевую карту, видеокарту, мат. плату).

Фото. Копирование файлов Windows
*
Вариант 2: размечаем диск, и устанавливаем Windows рядом с Linux
Если вы не хотите удалять с диска данные (да и саму Ubuntu) — то можно поступить иначе: поставить Windows на этот же диск рядом с Linux. Дабы делается это не сложно…
1) Для начала вам нужно подготовить 📌загрузочную флешку с Ubuntu 22.04 (она нам пригодиться в качестве LiveCD, т.к. не все операции можно делать в системе, которая у вас установлена на основном диске).
2) Далее подключаем эту загрузочную флешку с Ubuntu к USB-порту и загружаемся с нее (через Boot Menu, например). 👇

Фото с экрана. Открываем Boot Menu и выбираем нашу флешку
3) В первом окне приветствия Ubuntu вместо установки — нажимаем по кнопке «Попробовать…». 👇

Фото. Попробовать Ubuntu (загрузка с установочной флешки с Linux Ubuntu 22.04)
4) Далее среди списка приложение открываем встроенное «Disks». См. меню слева.

Скриншот. Запускаем приложение Disks
5) Теперь нужно внимательно осмотреть список дисков и:
- в меню слева выбрать тот диск, на котором установлена ваша основная Ubuntu (т.е. ту, которая есть на жестком диске / твердотельном накопителе);
- на этом диске, вероятно, будет 2-3 раздела. Нам нужно выбрать самый большой из них (на котором и хранятся все данные), затем кликнуть по значку «шестеренки» и выбрать функцию «Resize / Изменить размер». 👇
*
Важно: эта операция не должна повредить или удалять какие-либо данные на диске. Но ручаться за это не могу, в очень редких случаях «всплывают» непредсказуемые ошибки…

Скриншот. Изменить раздел — функция Resize (приложение Disks)
6) Затем нужно сдвинуть ползунок влево (кстати, этой операцией мы «как бы отщипнем свободное место» от основного раздела с данными — и именно на это свободное место мы и установим Windows!).
Рекомендую «отщипнуть» как минимум 40-50 Гб (под Windows 10/11).

Скриншот. Высвобождаем место на диске
7) После того, как операция будет завершена, вы должны увидеть свободное не распределенное место на диске (в моем случае получилось: «43 GB, Free Space» 👇).

Скриншот. В итоге у нас должно появится свободное место — Free Space (форматировать пока ничего не нужно)


Установка пошла…
9) На этапе выбора типа установки — укажите, что вам требуется варианта «Выборочная /расширенная». См. пример ниже. 👇

Выборочная установка! Для ручного выбора диска под установку ОС Windows
10) Затем вручную выберите то самое незанятое пространство, которое мы заранее подготовили. Установщик Windows далее все сделает сам… (по крайней мере так происходит с Windows 10/11).

Фото. Выбор диска — указываем наше заранее подготовленное свободное место и установщик сам все создаст!
11) После установки системы — еще осталось около 15 ГБ под установку необходимого софта и драйверов. Можно работать?! 👌

Скриншот. Установка завершена, Windows 10 теперь работает на одном диске с Linux Ubuntu
12) Кстати, теперь после каждого включения ноутбука — у вас автоматически будет появляться меню Grub с предложением выбрать нужную ОС: Ubuntu или Windows…

Фото меню Grub. После включения ноутбука — появл. меню с предложением выбора ОС: Windows или Linux Ubuntu
*
За сим откланяюсь, успехов!
👋
Хотя операционная система Линукс и справляется с некоторыми задачами, у нее на сегодняшний день намного меньше поклонников, чем у лидера продаж Windows. Именно поэтому очень часто пользователям требуется установка Windows вместо Linux.
Это неслучайно, ведь все UNIX-системы требуют от пользователя если не фундаментальных знаний о работе компьютера, то уж точно владения им на уровне продвинутого пользователя. Обычные же пользователи редко знают, как установить Windows после Linux. Но зато многие в курсе, что справиться с этой задачей можно, прибегнув к посредническим услугам нашей онлайн-биржи Youdo.com.
Какими знаниями должен обладать исполнитель и что он должен уметь, чтобы успешно решить задачу поставить Windows поверх Linux? Прежде всего, он должен:
Другие исполнители на Юду
-
Александр
Рейтинг: 4,9
-
Дмитрий
Рейтинг: 5
-
Александр
Рейтинг: 5
-
Николай
Рейтинг: 5
-
Расул
Рейтинг: 5
- разбираться в архитектуре любой операционки
- уметь работать со всеми известными файловыми системами
- иметь навыки использования специализированных утилит
Все эти качества в избытке присутствуют у мастеров, с которыми мы сотрудничаем. Они работают в Москве и Санкт-Петербурге, а также в пригородах этих крупных мегаполисов, и окажут вам любую неотложную компьютерную помощь, в том числе и проведут установку Windows после Linux. Стоимость их услуг колеблется в диапазоне от 500 до 2000 рублей.
Если клиента интересует, как установить Windows вместо Linux, то вкратце это можно описать так:
- полностью удаляется Линукс с жесткого диска компьютера и его файловая система;
- удаляются разделы, на которые он был установлен
- разделы для Windows создаются и форматируются
- устанавливается операционная система, используя загрузочный компакт-диск или флеш-накопитель
- производится регистрация и отладка – один из самых важных этапов установки Windows вместо Linux
На самом же деле все происходит не так просто, как здесь описано. При этом у пользователей очень часто возникает масса проблем при попытках выполнить эту задачу самостоятельно. Самое быстрое и удобное решение в такой ситуации – пригласить для проведения работ настоящего специалиста, который поможет поставить Windows из под Linux.
Этот мастер должен:
- не только знать, как установить Windows после Linux, но и уметь делать это
- с радостью браться за решение любой технически сложной задачи, однако при недостатке знаний четко об этом заявить
- быть готовым оказать скорую компьютерную помощь в любое время
Только такой специалист сможет установить Windows на Linux, благодаря чему у пользователя будут работать в нормальном режиме обе программы.
Как работает YouDo?
Опишите
свою задачу и условия. Это бесплатно и займёт 3–4 минуты
Получите отклики
с ценами от исполнителей. Обычно они приходят в течение 30 минут
Выберите
подходящего исполнителя и обсудите сроки выполнения
Оставьте свою реакцию, если было полезно
1
7
Скачайте приложение и пользуйтесь YouDo где угодно
Наведите камеру телефона на QR-код, чтобы скачать приложение

