Если решили собрать ПК самостоятельно или купили ноутбук без операционной системы, необязательно доплачивать за ее установку специалисту. Чтобы сэкономить, можно поставить ОС самому.
Рассказываем, как установить и настроить Windows за час, а также о том, какие трудности могут возникнуть.
Что нужно для установки Windows
Для подготовки к установке системы понадобится сделать несколько простых шагов.
Убедитесь, что выбранная версия ОС совместима с вашим устройством. У операционных систем, как и у других программ, есть системные требования. У Windows 10 и версий старее никаких особых требований нет — главное, чтобы характеристики устройства соответствовали минимальным параметрам, заявленным разработчиком. Однако для Windows 11 Microsoft добавила два дополнительных условия: компьютер должен поддерживать функцию безопасной загрузки Secure Boot и быть оснащен доверенным платформенным модулем TPM версии 2.0. Они обеспечивают защиту от вредоносных программ на этапе загрузки системы.
Если хотите установить ОС на новый ноутбук или ПК, проблем ждать не стоит: все модели, выпущенные после 2015 года, поддерживают Windows 11. Более старые могут оказаться несовместимы. Windows 11 установится, если у вас ПК или ноутбук с процессорами не старее Intel i5-8400 или AMD Ryzen 5 2600.
Если у вас старый ноутбук и вы точно не знаете его параметры, их можно узнать, вбив в поисковик модельный номер — обычно его наносят на обратную сторону корпуса.
В нашем случае модель называется Nbl-WAQ9R
Также поискать параметры устройства можно на сайте производителя в разделе технической поддержки и документации. Если у ноутбука или ПК процессор не старее Intel i5-8400 или AMD Ryzen 5 2600 — установка Windows 11 возможна.
Но даже если в компьютере или ноутбуке нет TPM 2.0 и Secure Boot, Windows 11 всё равно можно установить обходными путями. Главное, чтобы у компьютера были:
- Процессор от 2 ядер, тактовая частота выше 1 ГГц
- Оперативная память от 4 ГБ
- Накопитель от 64 ГБ
- Монитор с разрешением 720p или выше
Купите лицензионный ключ или перенесите его со старого ПК. Лицензионный ключ нужен, чтобы иметь доступ ко всем возможностям операционной системы и не нарушать условия пользовательского соглашения. Если на старом ПК уже есть ключ и вы не будете им пользоваться, лицензию можно перенести.
Однако стоит учитывать, что перенести можно не все версии ОС: для переноса ключа подходит только коробочная и цифровая версии операционной системы, а корпоративная и OEM, предустановленная производителем, — нет.
Цифровая версия — это лицензионный ключ, который можно купить в магазинах электроники или на маркетплейсах.
Как узнать тип лицензии Windows и можно ли перенести ключ
Откройте «Поиск» в нижней панели инструментов или нажмите на клавишу Windows.
В Windows 11 поиск расположен по центру
Затем введите запрос cmd для поиска программы «Командная строка». Далее нажмите правой кнопкой мыши на cmd и запустите ее от имени администратора.
Также запустить программу от имени администратора можно, если нажать на надпись справа
В открытой программе «Командная строка» введите команду slmgr -dli и нажмите Enter. Затем посмотрите на строку «Описание» или Description. Если написано Retail channel, ключ можно перенести на другой ПК. Если в строке отобразилась надпись OEM, значит, перенос невозможен.
Ключ OEM — перенести систему не получится
Как скачать и записать образ Windows
После официального ухода Microsoft из России загрузить Windows стало сложнее. Но есть обходные пути в виде VPN и альтернативных площадок.
Второй компьютер и USB-накопитель объемом не менее 8 ГБ для скачивания и записи образа ОС потребуются, если у вас цифровая лицензия или коробочная с диском в комплекте. Если у вас лицензия с флешкой в комплекте, то второй компьютер и дополнительный накопитель не понадобятся.
Скачать образ системы Windows для ее установки на ПК или ноутбук можно двумя способами.
С официального сайта. Это наиболее надежный и безопасный способ, но он может требовать VPN-подключения.
Перейдите на сайт Microsoft и скачайте программу Media Creation Tool (MCT) — она нужна для создания установочного диска. Есть версии для Windows 11 и для Windows 10.
Нажмите «Скачать» и дождитесь окончания загрузки
Альтернативные источники. Если не получается скачать ПО с официального сайта, можно рассмотреть вариант загрузки с проверенного ресурса, например Softportal. На нем доступны MCT для версий Windows 10 и 11.
Перейдите на сайт Softportal и найдите в поиске Media Creation Tool или перейдите по ссылке.
Перейдите по этой ссылке
Затем нажмите на кнопку «Скачать».
Программу можно скачать бесплатно
Выберите версию Media Creation Tool для загрузки — для Windows 11 или Windows 10.
Нажмите «Скачать» и дождитесь окончания загрузки
Нажмите на третью или четвертую ссылку в зависимости от необходимой версии Windows. Третья и четвертая ссылки ведут на загрузку файлов с официального сайта Microsoft — это самый надежный и безопасный источник.
Для установки Windows 11 на устройство с TPM 2.0 и Secure Boot / Windows 10 на любой ПК
Вставьте USB-накопитель в порт ноутбука или ПК и запустите программу Media Creation Tool. Затем выберите язык операционной системы либо оставьте значения по умолчанию. Далее нажмите «USB-устройство флеш-памяти» и выберите нужный накопитель. Начнется форматирование и запись образа на накопитель.
После завершения записи появится такая надпись
Для установки Windows 11 на устройство без TPM 2.0 и Secure Boot
Rufus — самый простой способ обхода блокировки установки, если у компьютера нет TPM 2.0 и Secure Boot.
Чтобы записать образ операционной системы через Rufus, скачайте программу с официального сайта, подключите накопитель к ПК или ноутбуку. Далее откройте Media Creation Tool и скачайте образ системы.
Как это сделать:
Шаг 1. Откройте Media Creation Tool и в окне «Выберите носитель» нажмите на ISO-файл, а затем выберите место для его скачивания.
Мы загрузили файл в отдельную папку на рабочем столе
Шаг 2. После окончания загрузки закройте программу, она больше не понадобится.
Время загрузки зависит от скорости интернета, мы скачали Windows за 15 минут
Шаг 3. Загрузите и запустите программу Rufus. Через нее запишите образ системы, чтобы обойти ограничения Windows на наличие TPM 2.0 и Secure Boot.
Интерфейс Rufus
Шаг 4. Вставьте флеш-накопитель в разъем USB 3.0 и выберите его в разделе «Устройство». Обычно на ноутбуке USB 3.0 расположен слева, а на компьютере выделен синим или красным цветом.
Отключите все USB-накопители, кроме того, на который будет установлена Windows
Шаг 5. Нажмите «Выбрать» и выберите скачанный образ системы. Проверьте, чтобы в параметрах образа была выставлена «Стандартная установка Windows».
Интерфейс Rufus
Шаг 6. Нажмите «Старт», установите галочки на первых двух пунктах, а затем — «ОК».
Шаг 7. Подтвердите удаление данных и дождитесь окончания записи образа.
Создание загрузочного диска занимает 10–20 минут в зависимости от скорости флешки и порта USB
После завершения создания загрузочной флешки переходите к установке Windows.
Как установить Windows с флешки
Чтобы установить Windows без ошибок, выполните несколько простых шагов:
Шаг 1. Подключите флешку к компьютеру или ноутбуку.
Шаг 2. Зайдите в BIOS — как это сделать, мы рассказывали в отдельной статье. Обычно за вход в BIOS отвечают клавиши F2, Del или F11.
Шаг 3. В BIOS откройте раздел Boot, Boot Priority или «Функции BIOS». Название раздела с приоритетами загрузки может немного различаться в зависимости от устройства.
В ноутбуке Huawei за приоритет загрузки отвечает раздел Bootable Devices
Шаг 4. Выберите установочную флешку как первый накопитель в приоритете загрузки. Обычно это устройство со словом USB в названии. Чтобы избежать путаницы, рекомендуем отключить все неиспользуемые накопители.
Шаг 5. Примените изменения и выйдите из BIOS. Обычно для этого используется F10.
Шаг 6. Включите компьютер и дождитесь появления окна установки.
С этого этапа начинается установка Windows
Шаг 7. Выберите язык и введите ключ продукта, если он есть, или нажмите «У меня нет ключа продукта».
Шаг 8. Выберите версию операционной системы в соответствии с вашим ключом. Если у вас нет ключа, выберите версию, ключ для которой собираетесь приобрести.
Шаг 9. Нажмите на «Выборочную установку».
Шаг 10. Примите лицензионное соглашение и нажмите на клавишу «Создать», чтобы разбить накопитель на диски. Рекомендуем делать два диска — C и D, чтобы в случае переустановки можно было стереть данные с первого, а второй остался нетронутым.
Если в устройстве два диска, в качестве системного выберите SSD-накопитель: так система будет загружаться в несколько раз быстрее, чем с HDD.
Создаем разделы и при необходимости форматируем диски
Шаг 11. После первой перезагрузки устройства вытащите флешку или поменяйте местами порядок загрузки в BIOS. Если этого не сделать, будет запускаться установка с накопителя.
Шаг 12. Выберите язык системы, добавьте раскладку клавиатуры, введите имя компьютера и войдите в учетную запись Microsoft.
Если устанавливать систему на SSD, процесс займет около получаса
Какие проблемы могут возникнуть при установке Windows
Если следовать инструкции, обычно установка Windows проходит без ошибок и проблем. Однако в редких случаях могут возникнуть неполадки, которые можно самостоятельно исправить.
Не запускается установка
Это значит, что установлены неправильные настройки BIOS. Чтобы их исправить, перезагрузите компьютер и войдите в BIOS. Далее перейдите в раздел Boot или Boot Priority. Убедитесь, что приоритет загрузки установлен на флешке: она должна быть первая в списке.
Переместите USB-накопитель на первое место с помощью стрелок на клавиатуре или клавиш F5/F6
Затем сохраните изменения — для этого нажмите на клавишу F10 и перезагрузите компьютер.
Отсутствует один из драйверов
Иногда после установки Windows работают не все компоненты компьютера — например, не включается Wi-Fi или Bluetooth. Чтобы решить проблему, установите программу Driver Booster, она сама найдет отсутствующие драйвера.
Как найти драйвер вручную. Если возможности скачать программу нет, недостающий драйвер можно найти самостоятельно. Для этого в «Диспетчере устройств» найдите раздел «Сетевые адаптеры» и разверните его.
Раздел «Сетевые адаптеры» расположен снизу
Затем нажмите правой кнопкой мыши на Bluetooth Device, если нужен Bluetooth, или Realtek, если нужен Wi-Fi.
Диспетчер устройств
Далее откройте «Свойства» и перейдите во вкладку «Драйвер».
У нас драйвер включен
Нажмите на «Включить устройство», если оно отключено, и обновите драйвер. Если не работает интернет, нажмите «Найти драйвер на этом компьютере».
Интерфейс инструмента обновления драйверов
Нажмите «Выбрать драйвер» из списка доступных.
Выберите драйвер со словом Realtek в скобках
Затем нажмите «Далее», если в таблице отображается доступный драйвер, и дождитесь окончания установки.
С сайта производителя. Если нужный драйвер не нашелся, зайдите на сайт производителя материнской платы или ноутбука и загрузите его вручную. Для этого откройте браузер и введите запрос «поддержка драйверы» с указанием модели компьютера или материнской платы.
В нашем случае это ноутбук Huawei
На сайте поддержки найдите ваше устройство и выберите драйвер.
Нам нужен драйвер для WLAN
Далее загрузите компонент на устройство и установите его.
Windows не активируется
Чтобы это исправить, во время установки нажмите «У меня нет ключа продукта». Неактивированным устройством можно пользоваться и без лицензии, но Microsoft ограничит возможности настройки системы, и в правом нижнем углу появится водяной знак с информацией о необходимости активации.
После установки системы в настройках Windows перейдите в разделе «Система», найдите пункт «Активация» и введите ключ.
Можно нажать на «Устранение неполадок» или ввести ключ вручную
Не удалось создать диск C и D во время установки
Чтобы исправить неполадку, удалите существующие разделы и создайте их заново. Далее создайте новые разделы. Чтобы их создать, выберите диск, который хотите отформатировать, нажмите «Форматировать» и дайте новое имя разделу.
После форматирования данные удалятся
Далее нажмите «Создать» и укажите размер раздела в мегабайтах. Если вы хотите создать несколько — повторите этот шаг для каждого из них.
Практически всем из нас, посетителям overclockers.ru, знаком тот волнительный момент, когда мы первый раз жмем на кнопку Power на только что собранном компьютере.
Те несколько секунд, которые проходят между нажатием и появлением картинки загрузки BIOS на экране — кажутся бесконечно долгими.

И если пользователь собрал компьютер правильно и он включается, то обычно он сразу берет флешку с Windows и приступают к ее установке. Но не стоит спешить, есть целый ряд настроек ПК, которые желательно сделать до установки Windows.
В этом блоге я поделюсь с вами своим многолетним опытом настроек компьютеров, ведь через мои руки прошло уже несколько десятков собранных и настроенных ПК. Настройки в UEFI (BIOS) я буду иллюстрировать скриншотами настроек материнской платы MSI B450-A PRO MAX.
Первое, что стоит сделать, это перевести UEFI в режим опытного (Advanced) пользователя. Это даст вам доступ к множеству тонких настроек. Еще один плюс такого режима в том, что настройки выстроены более логично и понятно, списками.
Вот так UEFI MSI B450-A PRO MAX выглядит в простом режиме (EZ Mode).

А вот так, в Advanced Mode.

Начать настройку я хочу с главной проблемы новичков — неправильно настроенном приоритете накопителей.
Каждый пользователь ПК сталкивался с такой крайне неприятной ситуацией, когда Windows записывает загрузчик на один накопитель, а сама устанавливается на другой. Проблема в том, что выставление приоритета накопителей в BIOS никак не влияет на порядок приоритета накопителей для загрузчика Windows.
Windows всегда будет записывать загрузчик на тот накопитель, который стоит ближе к 0 по номеру. SATA 0, SATA 1 и так далее. Как узнать, правильно ли вы установили загрузочный накопитель, в самый первый SATA порт? Надо посмотреть в UEFI на очередность накопителей.

В моем случае это Samsung 850 EVO 120 Гб.
Точно также можно увидеть это порядок накопителей в диспетчере устройств Windows.

Если тот накопитель, на который вы хотите установить Windows, не первый в списке, то отключите другой накопитель на время установки. Или, что правильнее, включите загрузочный накопитель в в первый SATA порт.
Надеюсь, этот совет сэкономит вам немало нервов. Но давайте двигаться дальше.
Пока мы не вышли из меню SATA устройств, давайте проверим, что стоит правильный приоритет устройств загрузки.

Дополнительно, что стоит проверить — это режим ACHI, который необходим новым SATA устройствам.

Следующее, что стоит сделать — это отключить неиспользуемые устройства. Например, встроенную видеокарту, COM и последовательный порты.


Следующее, что стоит проверить и настроить — это температуры в простое и режим работы вентиляторов. Если у вас уже в UEFI процессор разогрелся выше 60 градусов, то надо не готовиться к установке Windows, а улучшать охлаждение ПК.
Перегрев может быть связан не только с дешевым кулером и плохой термопастой, но и с неправильно выставленными оборотами вентиляторов. В подразделе Hardware monitor нужно убедиться, что вентиляторы работают на достаточных оборотах.

Если с температурами все в порядке, можно задать кривые оборотов вентиляторов в зависимости от температуры процессора. Это даст вам тихий в простое и слабой загрузке ПК, который сам будет увеличивать обороты вентиляторов при серьезной нагрузке.
Это довольно сложный в настройке процесс и с первого раза может не получиться. Некоторые материнские платы умеют управлять и вентиляторами без PWM — трехпиновыми.

Стоит проверить, включен ли у вас XMP профиль памяти, ведь если вы не включили его, память будет работать на стандартной, низкой частоте.

А теперь еще несколько настроек, которые обычно делают только опытные пользователи. Стоит отключить показ логотипа компании производителя во весь экран, это поможет вам увидеть важную информацию при загрузке ПК. Скорость процессора, памяти и т.д.

Многие материнские платы любят завышать напряжение на процессоре, чипсете, System-on-a-Chip (SoC) и т.д., поэтому опытные пользователи фиксируют эти напряжения вручную.

Еще стоит настроить пробуждение компьютера из спящего режима по нужному вам событию, например — щелчку мышью.

И финальная настройка, которую я делаю уже много лет — автовключение компьютера при появлении питания. Эта опция может называться PWRON After PWR-Fail или Restore on AC Power Loss.
Это довольно удобно, щелкаете кнопкой на сетевом фильтре, а компьютер включается автоматически.

Пишите, а какие вы настройки делаете перед установкой Windows? И есть ли у вас важные настройки, которые не встретились в этом гайде?
Telegram-канал @overclockers_news — теперь в новом формате. Подписывайся, чтобы быть в курсе всех новостей!
Загрузить PDF
Загрузить PDF
Из этой статьи вы узнаете, как установить операционную систему на новом компьютере. Чтобы установить Windows, вставьте установочный диск или USB-накопитель с операционной системой, а затем загрузите компьютер с диска/накопителя. Компьютеры Mac поставляются с установленной операционной системой, но ее можно переустановить в режиме восстановления на чистый жесткий диск.
-
Чтобы установить Windows, понадобится установочный DVD-диск или USB-флеш-накопитель с операционной системой. Вставьте диск или накопитель в компьютер. Если у вас нет нужной версии операционной системы, скачайте ее:
- Windows 10
- Windows 8
- Windows 7
-
Нажмите и удерживайте кнопку питания компьютера, чтобы выключить его, подождите несколько секунд, а затем снова нажмите кнопку питания, чтобы включить компьютер.
-
Теперь нужно быстро нажать клавишу для входа в BIOS.
- Лучше нажать клавишу, как только компьютер начнет загружаться.
-
Имейте в виду, что клавиша может быть другой — в этом случае нажмите соответствующую клавишу. Откроется BIOS, в котором нужно указать основное загрузочное устройство.
- Как правило, чтобы войти в BIOS, нужно несколько раз нажать одну из F-клавиш. Они находятся в верхней части клавиатуры; в некоторых случаях (как правило, на ноутбуках) нужно удерживать клавишу Fn и нажимать соответствующую F-клавишу.
- Почитайте инструкцию (бумажную или онлайн) к компьютеру или материнской плате, чтобы выяснить клавишу для входа в BIOS.
-
Обычно он находится на главной странице BIOS; если нет, с помощью клавиш со стрелками перейдите на вкладку «Boot» (Загрузка) или «Advanced» (Дополнительно).
- Название раздела «Порядок загрузки» зависит от версии BIOS. Если вам не удается найти этот раздел, почитайте инструкцию (бумажную или онлайн) к компьютеру или материнской плате, чтобы выяснить, как работать с BIOS.
-
Здесь нужно выбрать либо DVD-диск, либо USB-накопитель.
- Опция DVD-привода обычно называется «CD-ROM», а опция USB-накопителя — «Removable Devices» (Съемные устройства).
-
Для этого нажимайте на «+» до тех пор, пока выбранное устройство не переместится в начало списка «Порядок загрузки».
- Чтобы выяснить, какую клавишу нажать, посмотрите на список клавиш и их функциональность в правом нижнем углу страницы BIOS.
-
Нажмите на клавишу с функцией «Save and Exit» (Сохранить и выйти). Чтобы выяснить, какую клавишу нажать, смотрите список клавиш в правом нижнем углу экрана.
- Возможно, вам придется подтвердить свое решение — выберите «Yes» (Да) и нажмите ↵ Enter.
-
Он загрузится с DVD-диска или USB-накопителя и начнется установка операционной системы.
-
Они зависят от версии Windows.
Реклама
-
Нажмите и удерживайте кнопку питания компьютера, чтобы выключить его, подождите несколько секунд, а затем снова нажмите кнопку питания, чтобы включить компьютер.
- Если компьютер уже выключен, просто нажмите кнопку питания, чтобы включить его.
- Этот метод подразумевает, что компьютер подключен к интернету.
-
Сделайте это до того, как услышите сигнал запуска компьютера.
-
Отпустите клавиши, когда увидите значок в виде земного шара и надпись «Starting Internet Recovery. This may take a while» (Запуск в режиме восстановления. Это займет некоторое время).
- Вам может быть предложено выбрать беспроводную сеть и ввести пароль к сети.
-
Это может занять от нескольких минут до нескольких часов в зависимости от скорости вашего интернет-соединения и версии операционной системы.
- Загрузится система, которая была установлена на компьютере. Например, если на новом компьютере была установлена OS X Yosemite, будет установлена версия Yosemite.
-
На странице операционной системы щелкните по значку жесткого диска компьютера, который выглядит как серый квадрат и находится посередине страницы.
-
Эта опция находится в нижнем правом углу страницы.
-
На это уйдет от нескольких минут до нескольких часов в зависимости от быстродействия компьютера и версии операционной системы. Когда установка завершится, компьютер перезагрузится с новой операционной системой.
Реклама
Советы
- На компьютер Mac можно установить Windows 10 с помощью Boot Camp.
Реклама
Об этой статье
Эту страницу просматривали 186 737 раз.
Была ли эта статья полезной?
После этого можно считать активацию на старом компьютере недействительной. Таким же образом следует поступить, если вы хотите использовать на новом ПК Windows 10: установить и активировать предыдущую версию ОС и обновить ее до Windows 10.
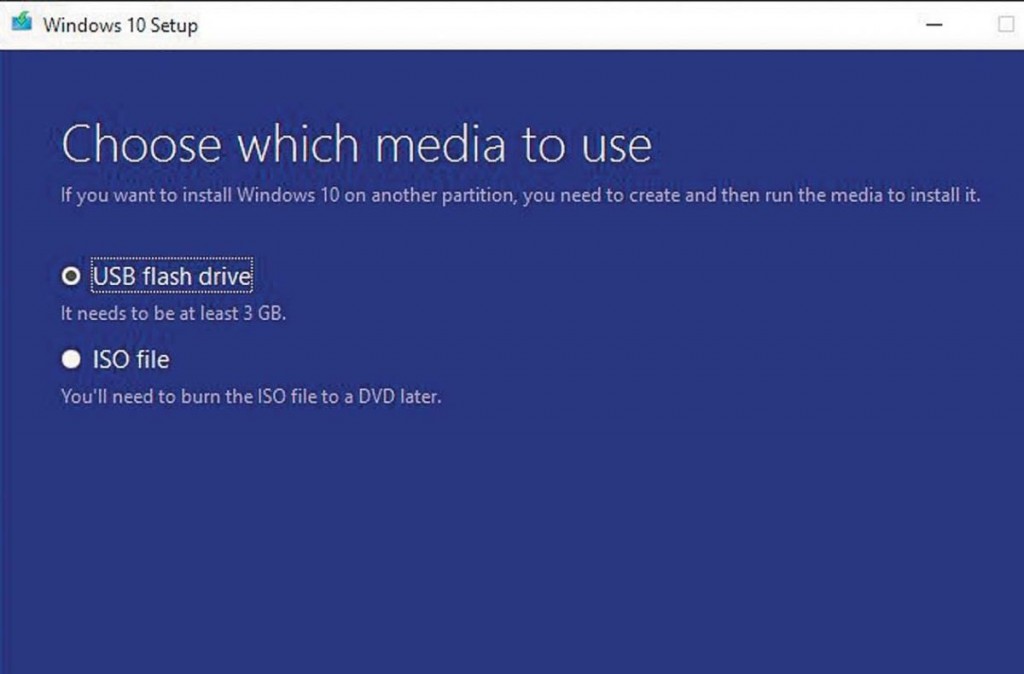
Новую Windows 10 вы можете приобрести для загрузки (только лицензионный ключ), на USB-флэшке или DVD-диске. В первом случае с помощью инструмента Windows Media Creation Tool (ссылка на скачивание) вам будет необходимо создать установочный DVD или USB-диск.
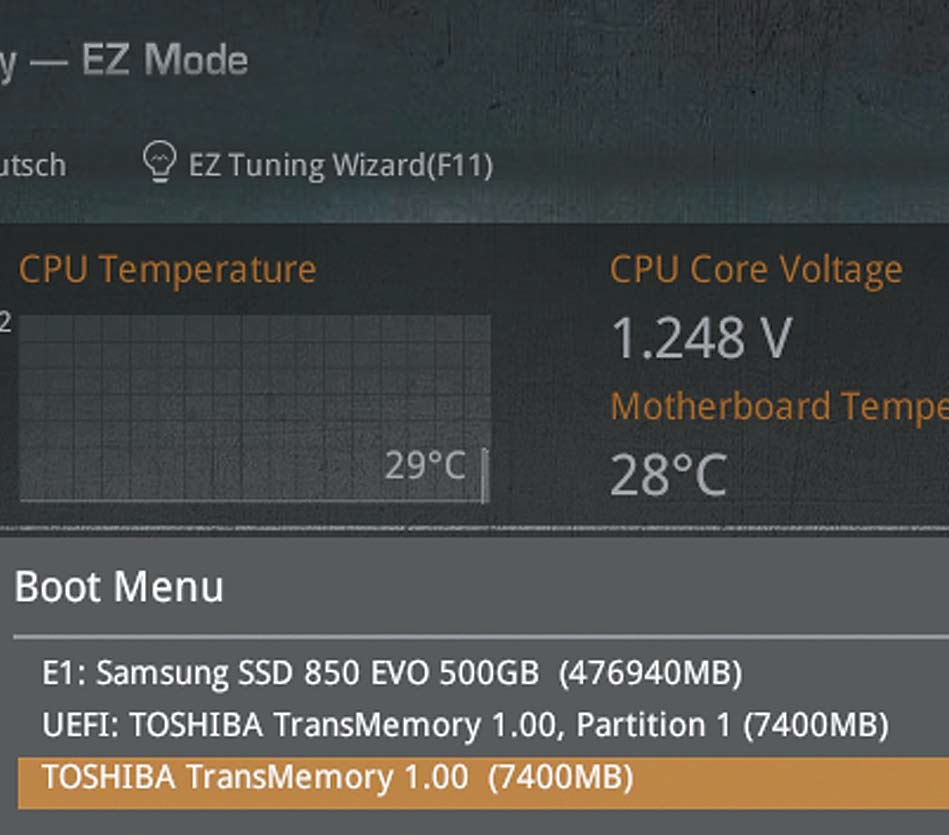
Произведите загрузку с приобретенного или самостоятельно созданного носителя данных. Во время установки от вас потребуется только ввести ключ и выбрать SSD в качестве целевого диска, в остальном установка происходит практически самостоятельно.
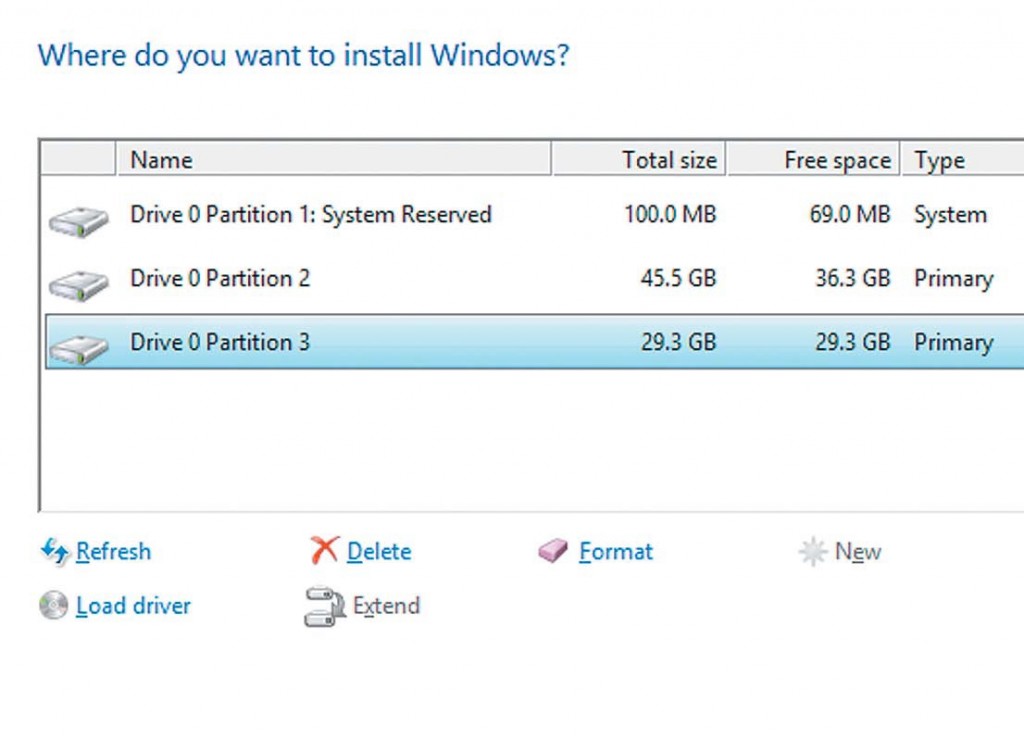
После запуска проверьте, все ли драйвера устройств установлены (нажав кнопки [Win] + [Pause] и вызвав «Диспетчер устройств»). Если оборудование отмечено восклицательным знаком, необходимо установить драйвер (с DVD-диска устройства или с веб-сайта соответствующего производителя).
Версии Windows
> Windows 7
Операционная система поддерживается до января 2020 года и работает с актуальными драйверами на компьютерах Skylake.
> Windows 10
ОС предлагает современные технологии, однако собирает данные пользователя и при обновлении ведет себя непредсказуемо. Версия Pro предлагает пользователю немного больше контроля, чем стандартная версия (около 11 000 руб.).
Фото: компании-производители

















