Do they want to run the Windows operating system on an Android device? Ever imagined if you can run a desktop on your mobile device? Actually there are some Windows emulators for Android to install the Windows operating system on Android.
But before you proceed let me warn you installing a window desktop operating system on your Android mobile or Tablet will void your warranty. So if you are still interested you can proceed further.

Installing Windows on an Android device is basically using and Windows emulator for Android copying the ISO Windows Image automobile and installing the operating system.
You can actually install Windows operating system on Android just like you install it on your PC. All you need is a Windows emulator Android mobile or Tablet you want to install Windows on.
How to Install Windows on Android Mobile and Tablet?
Installation of the Windows operating system on Android mobile and tablet are identical. You can install any version of the Windows operating system ranging from 7,8,8.1 and 10.
Installing the external OS on your Android device will void your warranty as the tools used to install Windows OS on Android devices are not certified by Google itself.
There are several applications available for free to get Windows installed on Android. But, before you begin you need some tools to download from the internet.
- Change My Software Application- (Download)
Installing Windows on Android-Thing you Will Need
- USB Cable
- High-Speed Internet Connection
- Android Mobile/Android Tablet
- Laptop/PC running on Windows
- File Transfer Tool
Installing Windows on Android-Prepare Devices
Once you have downloaded all the essentials from the internet it’s time to proceed to the next step of installation of the Windows operating system on an Android tablet or Android phone.
- Install the change my software application on Windows.
- Connect the Android device to PC using USB cable.
- Go to the setting and enable developer mode on Android.
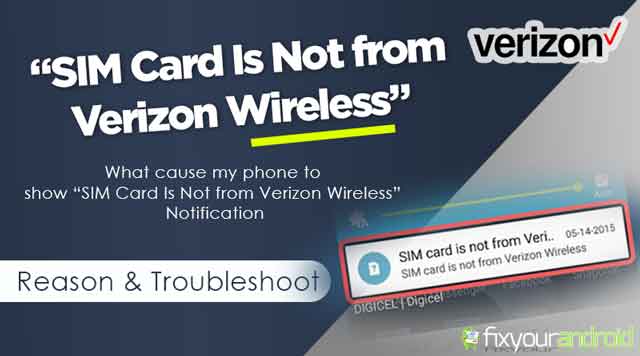
SIM Card Is Not from Verizon Wireless Error? Reasons And Troubleshoots
Posted: June 21, 2023
Why do you get a “SIM Card Is Not from Verizon Wireless” error notification on your phone? There are several reasons that
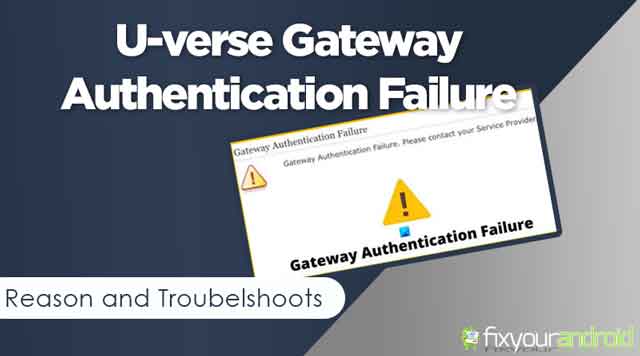
Uverse Gateway Authentication Failure? This is How you fix it
Posted: April 17, 2023
Uverse Gateway Authentication Failure: Reason and Troubelshoots If you are a user of U-verse modems, you might be encountering a problem where
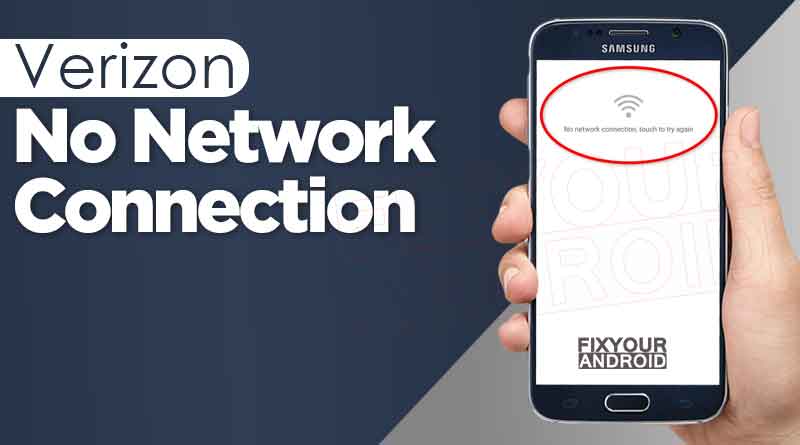
Verizon No Network Connection Error | How to Fix?
Posted: April 3, 2023
why does my Verizon phone say no network connection Verizon users might encounter network outrage on their smartphone. No matter what they

SIM card not provisioned mm#2 error: How to Fix Sim Not Provisioned Error on Android or iPhone
Posted: January 23, 2023
Fixing SIM Not Provisioned MM2 error on my phone? The SIM not provisioned mm#2 is an error that usually occurs when you

How to Fix Moto E Water Damage
Posted: January 10, 2023
Modern smartphones come with water resistance capability that helps to protect from potential water damage. Most Android Smartphone manufacturers claim their phones

5 Best Video Conferencing Apps For Android
Posted: September 11, 2022
Video conferencing apps are used to make group video calls, add unlimited members to meetings, record screens, run presentations and many more.

Video Players to Watch .Mov Videos on Android
Posted: March 29, 2022
Play .mov on Android using these video player available to download on Google play store for free. As most of the standard

4 Best Android Auto Dialer App To Schedule and Make Calls Automatically
Posted: March 26, 2022
Android Auto Dialer App gives you the liberty of schedule and making outgoing calls at the given time. There are several auto-dialer
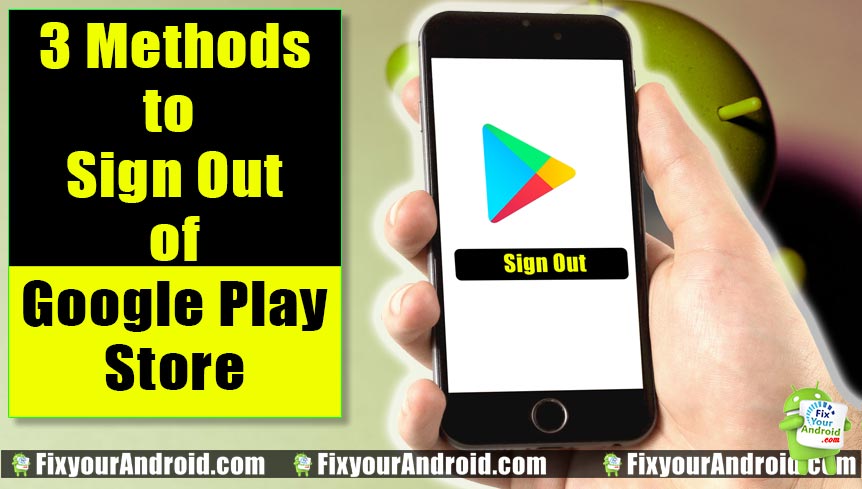
How to Log Off Google Play in Android Mobile and Tab
Posted: June 19, 2021
How to sign out from google play store on android device? Follow the steps explained to log off Google Play store and
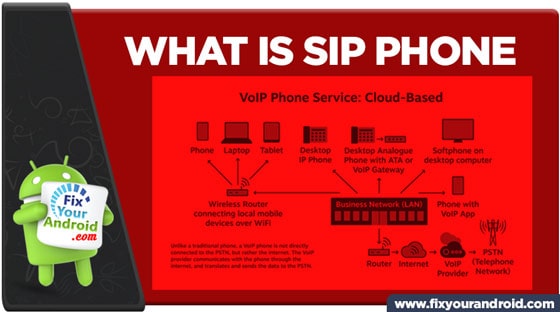
What is SIP Phone: Difference Between SIP Cell Phone and SIP Hard Phone
Posted: May 18, 2021
SIP phones are used to place calls via VoIP or SIP trunks. There are two types of SIP phones, soft SIP phones

Best iOS Emulator for Windows PC | Run iOS Apps on Windows
Posted: April 23, 2021
ios emulator for windows pc to run iOS applications and play Apple games on Windows 7,8,8.1 and 10. We have collected a
Installing Windows on Android-Starting Installation
Now you have prepared your Android to install Windows operating system it’s time to install the change my software application on PC. After installing the application on PC, connect Android to PC and follow the steps below.
- Connect the Windows PC to the internet
- Make sure the window pc you are using is connected to high-speed internet.
- Connect Android device to Windows PC via USB cable.
- Make sure to enable the developer option on Android.
- Open the version of Windows on change my software tool you want to install on Android.
- This will start downloading the required driver from Windows PC to Android.
- Once the process is done, click on “install” to start the installation of Windows on Android.
- Make sure to keep your Android connected to your PC until the process is finished.
- Once Windows is installed on your device. Either it will boot automatically to Windows OS or to the boot screen where you can select to boot with Windows or Android operating system.
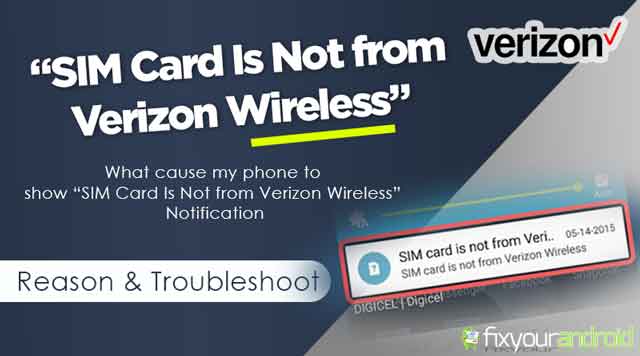
SIM Card Is Not from Verizon Wireless Error? Reasons And Troubleshoots
Posted: June 21, 2023
Why do you get a “SIM Card Is Not from Verizon Wireless” error notification on your phone? There are several reasons that
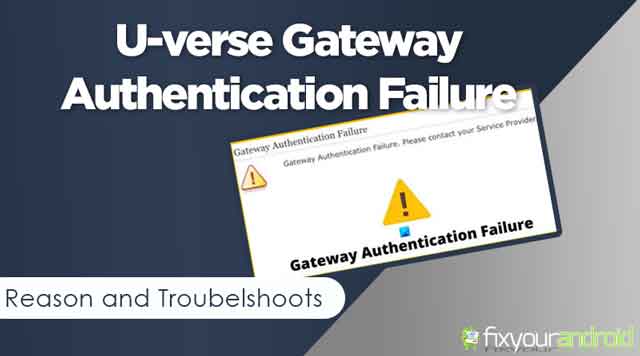
Uverse Gateway Authentication Failure? This is How you fix it
Posted: April 17, 2023
Uverse Gateway Authentication Failure: Reason and Troubelshoots If you are a user of U-verse modems, you might be encountering a problem where
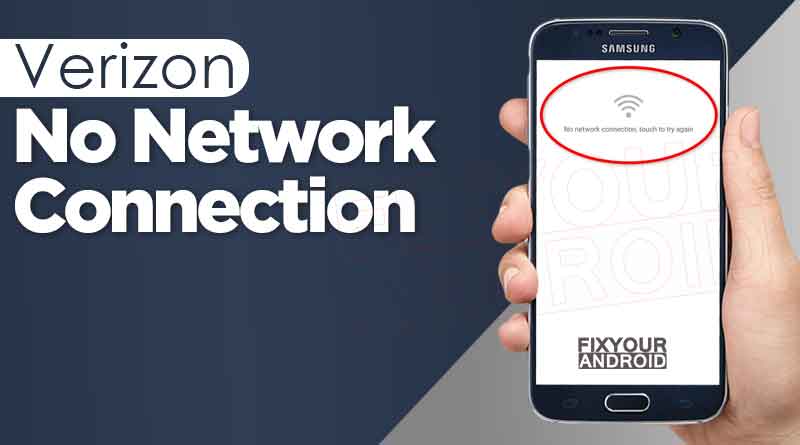
Verizon No Network Connection Error | How to Fix?
Posted: April 3, 2023
why does my Verizon phone say no network connection Verizon users might encounter network outrage on their smartphone. No matter what they

SIM card not provisioned mm#2 error: How to Fix Sim Not Provisioned Error on Android or iPhone
Posted: January 23, 2023
Fixing SIM Not Provisioned MM2 error on my phone? The SIM not provisioned mm#2 is an error that usually occurs when you

How to Fix Moto E Water Damage
Posted: January 10, 2023
Modern smartphones come with water resistance capability that helps to protect from potential water damage. Most Android Smartphone manufacturers claim their phones

5 Best Video Conferencing Apps For Android
Posted: September 11, 2022
Video conferencing apps are used to make group video calls, add unlimited members to meetings, record screens, run presentations and many more.

Video Players to Watch .Mov Videos on Android
Posted: March 29, 2022
Play .mov on Android using these video player available to download on Google play store for free. As most of the standard

4 Best Android Auto Dialer App To Schedule and Make Calls Automatically
Posted: March 26, 2022
Android Auto Dialer App gives you the liberty of schedule and making outgoing calls at the given time. There are several auto-dialer
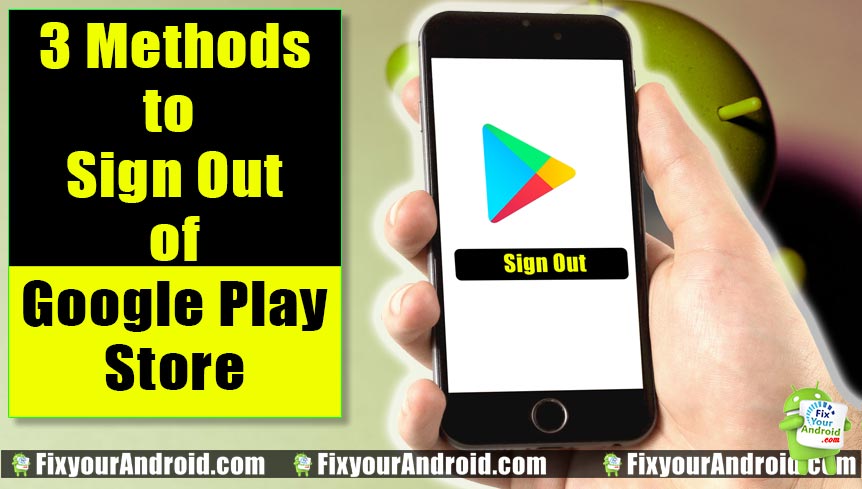
How to Log Off Google Play in Android Mobile and Tab
Posted: June 19, 2021
How to sign out from google play store on android device? Follow the steps explained to log off Google Play store and
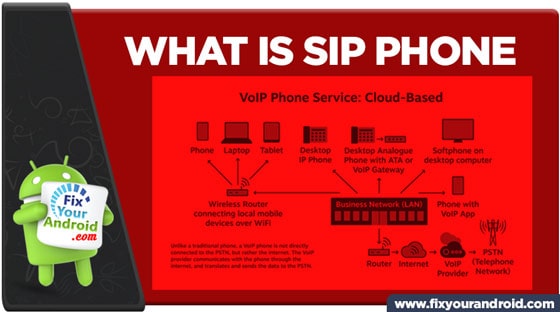
What is SIP Phone: Difference Between SIP Cell Phone and SIP Hard Phone
Posted: May 18, 2021
SIP phones are used to place calls via VoIP or SIP trunks. There are two types of SIP phones, soft SIP phones
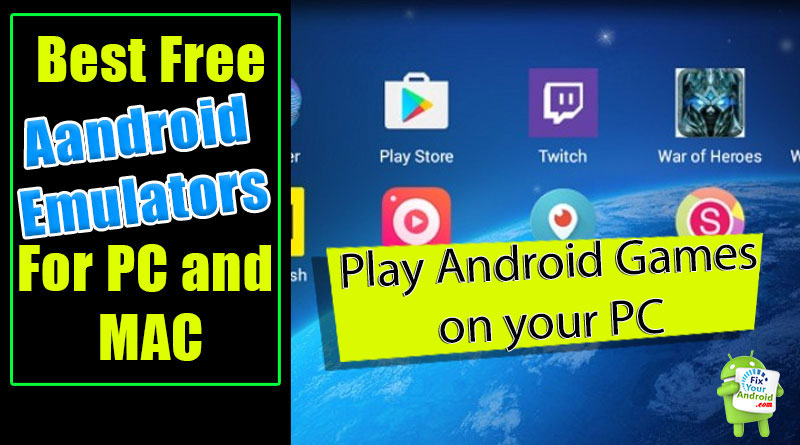
9 Best Free Android Emulator for Windows PC and Mac 2024
Posted: April 2, 2022
Find the list of Top free Android Emulators for PC. Use these Free Android Emulators to install and use the Android app
Rolling Back To Android from Windows
If you are done with using the Windows operating system on your Android device and want to revert back to Android all you need is to connect your Android back to PC and reverse the process.
Reverting back to Android
- Reconnect Android tablet/phone to Windows PC.
- Launch the “change my software” tool on PC and select the “restore to original condition” option in the main menu.
- Wait for the process.
- This will remove Windows from Android tablets/mobile and install Android OS on the device.
Installing Windows on Android: Final Words
Installing Windows on Android devices is however a great idea. But still, installing a custom OS on the Android device will void your warranty. You can revert back to the Android operating system from Windows on Android anytime. But, this will remove all your existing data from your Android device so it is advised to create a complete backup of your Android mobile or Tablet before attempting to install Windows on Android.
Современные смартфоны и планшеты практически представляют собой компактные компьютеры, то есть и эксперименты с ними можно проводить аналогичные, а если в качестве операционной системы в них используется Android, то возможные исследования с девайсом уже почти не ограничиваются ничем.
Препятствиями могут быть лишь ресурсные возможности самого гаджета и ограниченная фантазия пользователя. Ниже дано описание необходимых действий, как сделать из андроид-устройства Windows Phone.

Содержание
- Варианты реализации поставленной задачи
- 1 метод: С использованием эмулятора
- Описание некоторых возможностей, получаемых владельцем девайса с новой оболочкой
- 2 метод: перепрошивка Android на Windows
Варианты реализации поставленной задачи
Существует два основных метода превратить Android-девайс в «Виндовс-фон»:
- Использовать для этих целей специально разработанный эмулятор Windows, который функционирует в среде «Андроид»;
- Произвести инсталляцию «Виндовс» в гаджет, предварительно удалив Android.
Конечно, можно просто приобрести телефон на Windows в магазине, но многие пользователи не понаслышке знают, что эти смартфоны переняли не только высокую требовательность от одноименной компьютерной ОС, но и многочисленные ее баги.
Поэтому для ознакомления с красочным интерфейсом и чтобы поближе познакомиться с функциональными возможностями разработки компании «Майкрософт», целесообразнее использовать свой привычный и надежный андроид-смартфон.
Очень многих пользователей привлекает относительно новая ОС для мобильных девайсов, ее непривычный плиточный интерфейс и насыщенность яркими красками.

Далее рассмотрим, как устанавливать эту систему на андроид-фон. А если владельцу со временем наскучит «Виндовс», то ему не составит труда вновь перейти на надежный и функциональный Android.
1 метод: С использованием эмулятора
Это наиболее простой способ, так как отсутствует необходимость поиска нужного софта по интернет-ресурсам и перепрошивки гаджета.
Практически все, что требуется от пользователя – это посетить привычный «Плей-маркет» Гугла и выполнить следующие шаги:
- В поисковой строчке «маркета» напечатать «Launcher Windows Phone 8»;
- В отобразившемся перечне приложений найти и нажать на вышеуказанный лаунчер;
- Установить программу и запустить;
- Готово.
После инсталляции приложения отобразится заставка «Виндовс Фон 8». На дисплее мобильного устройства появятся все самые популярные для использования функции: звонки, короткие сообщения, контакты, браузер, календарь, будильник, «Фейсбук» и т. п.
Описание некоторых возможностей, получаемых владельцем девайса с новой оболочкой
Здесь пользователю доступна настройка страниц на свое усмотрение. Он может корректировать цвета и размеры плиток, устанавливать любые изображения в качестве фона. На главной странице можно регулировать степень прозрачности значков.
Доступно применение различных виджетов, например, прогноза погоды и т. д. Также удобно реализована функция добавления страниц и перемещения между созданными окнами ярлыков программ.
Если перейти из главного окна в правое, то появятся иконки. Их расположение пользователь может менять так, как ему удобно (по умолчанию располагаются в алфавитном порядке). Можно скрыть некоторые ярлычки, например, для доступа к карте «Сбербанка».
Необходимо отметить, что даже экран блокировки станет точно таким же, как в Windows Phone, но он способен легко корректироваться, поэтому владелец смартфона может выбрать для себя самый удобный способ разблокировки.
С этой целью просто надо открыть «Настройки» и перейти в раздел «Системные обои». Здесь программа поможет быстро отыскать и установить новые из интернета.
К сожалению, полная модификация эмулятора доступна только за деньги (около 200 р.), но при этом владелец андроид-девайса обеспечит себя красочным плиточным интерфейсом и неплохим функционалом.
2 метод: перепрошивка Android на Windows
Если владелец андроид-устройсва задумался о том, как перепрошить свой девайс, то эта процедура уже несколько сложнее и потребует учесть некоторые важные нюансы.
Современная «Виндовс» для смартфонов в компании «Майкрософт» заточена под процессоры с архитектурой х86.
Дело в том, что Аndroid в основном разработан для ARM. В случае когда мобильный девайс пользователя имеет х86 архитектуру, то можно приступить к перепрошивке.
Для этого потребуется исполнить нижеперечисленные последовательные действия:
- До начала процесса обязательно требуется сохранить в облачном хранилище либо на внешнем носителе всю важную информацию пользователя с гаджета;
- Удалить «Андроид» с мобильного устройства и скопировать на флешку дистрибутив «Виндовс». Рекомендуется применить «Windows 7 USB»;
- Далее в мобильном девайсе указать запуск с USB.
Примечание: если гаджет не имеет подходящего программного обеспечения, то целесообразно воспользоваться хабом.
Затем ОС инсталлируется полностью так же, как и в компьютере. Если в дистрибутиве не содержатся соответствующие драйвера, то надо будет скачать их из глобальной сети.

Требовательные пользователи современных гаджетов не останавливаются на достигнутом успехе и предпринимают самостоятельные попытки прошивки своего мобильного устройства, чтобы попробовать «а как там, у конкурента» без покупки девайса. Давайте разберемся, как установить windows phone 8 на android.
Содержание
- Что потребуется
- Инструкция
- Советы
- Стоит обратить внимание
Что потребуется
- ваше устройство (х86);
- интернет;
- флешка с дистрибутивом Windows Phone 8.
Инструкция
Желаете установить Windows на Android устройство? Приступим.
Итак, начать следует с самого главного и единожды провозглашаемого – постановки задачи. Как известно, Android и Windows Phone являются операционными системами, которые работают на определенном устройстве и организовывают ваше с ним общение. Так что фраза «Windows Phone 8 на Android» является полным каламбуром.
У вас есть 2 варианта – устанавливать эмулятор для Windows 8, который работает на ОС Android, либо снести (удалить) Android с вашего устройства и установить на него Windows.
Стоит напомнить, что последняя ОС разработана для процессоров с архитектурой х86, в то время как Android – для процессоров ARM. Так что поверьте, у вас никак не получится установить «Windows 8 на Android». Эмуляторы же пока не могут в полном объеме показать вам ОС Windows 8, некоторые из них позволят получить графическую оболочку Windows 95-98, другие – использовать Windwos XP SP3, но не более. Выход есть, если ваш прибор (планшет) обладает х86 архитектурой (редкий, но возможный случай).
Некоторые сложности могут возникнуть и с установкой windows phone 8 на windows phone 7 и windows phone 8 на lumia 800.
1. Итак, вам нужно сначала удалить установленную на планшете ОС в данный момент, подготовить флеш-накопитель – записать на него дистрибутив Windows 8. Для этого лучше всего использовать Windows 7 USB.
2. После чего, выбирайте в Setup вашего планшета загрузку с USB. В случае если планшет не обладает нужным портом, вам потребуется хаб. Далее вся система устанавливается по аналогичной схеме с ПК. Только не забудьте сразу настроить интернет для планшета, чтоб он смог выкачать нужные драйвера из сети. Также может быть 2 других исхода – планшет заработает сразу (драйверы предустановленны в дистрибутиве), а если нужных драйверов не существует – соответственно, гаджет не заработает никогда.
Советы
Лучше всего не издеваться над устройствами и работать в условиях, специально предусмотренных производителем.
Стоит обратить внимание
При переустановке системы сохраняйте ваши данные, ибо они будут удалены.
Содержание статьи
- Метод 1: Шаги по установке Windows 11 на вашем телефоне Android
- Метод 2: Использование средства запуска компьютеров 2
- Что вы можете сделать с Windows 11 на вашем телефоне Android?
- Как удалить Windows 11 с телефона Android?
- Заключение
Вы можете установить Windows 11 на свой телефон Android, используя методы, описанные в этом блоге. И пока вы задаетесь вопросом, возможно ли это вообще, то да, это так. Windows 11, в конце концов, является операционной системой, предназначенной для работы на настольном компьютере и ноутбуке.
Требования к запуску операционной системы Windows сильно отличаются от требований к Android. Тем не менее, многие технические эксперты все еще делают эту, казалось бы, невозможную вещь. Есть две причины, по которым даже вы можете установить операционную систему Windows 11 на свои устройства Android.
Во-первых, сегодняшние Android-смартфоны намного мощнее, чем большинство компьютеров в предыдущие годы. Чтобы прояснить это, возьмем пример первого компьютера, который ученые использовали для отправки спутников и ракет в космическое пространство. Рабочая сила этого компьютера намного слабее, чем у современных смартфонов.
Во-вторых, Micrsoft разрабатывает Windows для работы на более легких спецификациях. Они делают это, чтобы позволить операционной системе работать на немного более старых компьютерах с более низкими спецификациями. Таким образом, эти две причины дают преимущество вашему android-устройству в установке настольной операционной системы.
Метод 1: Шаги по установке Windows 11 на вашем телефоне Android
Шаг 1: На вашем смартфоне Android откройте браузер Google Chrome.
Шаг 2: Кроме того, введите Windows 11 в строке поиска. Перейдите на веб-сайт micrsoft.com.

Шаг 3: Проверьте минимальные системные требования для запуска Windows 11. Поэтому ваш Android-смартфон должен иметь эти аппаратные системы для запуска операционной системы.
Шаг 4: Теперь вернитесь в браузер Chrome, введите настройку Nova и откройте первый веб-сайт.

Шаг 5: Кроме того, найдите и откройте статью под названием «Как установить Windows 11 на Android».

Шаг 6: Нажмите кнопку загрузки приложения и дождитесь загрузки файла на ваше устройство Android.
Шаг 7: Как только загрузка закончится, нажмите на приложение APK и установите его тоже.
Шаг 8: Кроме того, откройте приложение и нажмите «Установить сейчас».
Шаг 9: Появится обычный метод установки, который вы видите при установке Windows 11 на вашем компьютере. Нажмите кнопку Далее.
Шаг 10: Подождите, пока прогресс включен, а затем нажмите кнопку «Принять».
После этого нажмите «Установить окончательно» и нажмите «Далее». Кроме того, выберите Только для личного использования и введите свое имя. Затем нажмите «Далее». Теперь вы можете наслаждаться операционной системой Windows 11 на своем устройстве Android.
Метод 2: Использование средства запуска компьютеров 2
Шаг 1: Перейдите в Google Play Store и загрузите приложение под названием Computer Launcher 2.

Шаг 2: После установки нажмите «Открыть». Более того, Windows 11 будет запущена на вашем устройстве Android.
Шаг 3: Дайте ему доступ к использованию лаунчера Windows 11 вместо лаунчера Android. Нажмите Подтвердить, а затем Разрешить.
Шаг 4: Кроме того, дайте ему доступ к тому, чтобы выглядеть и чувствовать себя как Windows 11. Кроме того, установите Windows 11 в качестве запуска по умолчанию.
Шаг 5: Теперь вы можете проверить все функции Windows 11 и играть в высоковизуальную игру на своем устройстве Android.
Что вы можете сделать с Windows 11 на вашем телефоне Android?
После того, как вы установили Windows 11 на свой смартфон Android, вы можете работать с ним так же, как и на своем компьютере. Создавайте файлы и папки, подключайте их к Wi-Fi и Bluetooth и так далее.
Кроме того, вы можете подключить Bluetooth-мышь, клавиатуру и сделать свою офисную презентацию и написать брифы. Кроме того, вы также можете загружать игры на свой телефон Android и играть в них, как играть в них на своем компьютере. Кроме того, вы можете использовать как мышь, так и продолжить опцию сенсорного экрана.
Как удалить Windows 11 с телефона Android?
Если вам не нравится Windows 11 на вашем устройстве Android, вы можете удалить ее сразу. Для этого:
Шаг 1: Вернитесь на главный экран и коснитесь меню «Пуск».
Шаг 2: Найдите Computer Launcher 2.
Шаг 3: Кроме того, удерживайте значок и нажмите на удаление.
Шаг 4: Нажмите Ok для подтверждения, и приложение будет удалено.
Шаг 5: Через некоторое время Windows 11 исчезнет, и вы получите обратно свой Android.
Заключение
Эти два являются самыми безопасными и простыми методами установки Windows 11 на ваш телефон Android. Вы можете практически использовать свой смартфон в качестве нового ноутбука. Тем не менее, опыт может быть не очень хорошим в долгосрочной перспективе. Кроме того, несмотря на то, что вы сможете установить операционную систему Windows на свой телефон, она не может чувствовать себя и работать точно так же, как на компьютере.
Минусы: Существуют ограничения всех видов и не практичный подход в долгосрочной перспективе.
Вычислительная мощность современных портативных девайсов почти догнала стационарные компьютеры и ноутбуки прошлых поколений. Многоядерные процессоры, большая оперативная память, отличная видеокарта, – все это уже стало неотъемлемыми свойствами современных телефонов. Благодаря этому, владелец мощного смартфона может установить на устройство частичную, так и полнофункциональную Операционную систему Windows.
Содержание
- На какие устройства на Андроиде можно установить Windows
- Преимущества и недостатки установки Windows на Андроид
- Что нужно для установки Виндовс на Андроид
- Как установить Windows на Андроид с помощью эмуляторов
- Полноценная Windows на Android в качестве второй операционки
- Установка Windows вместо Android
- Отвечаем на вопросы
Если хотите установить Windows 10 на устройства Android, нужно учитывать одну из самых важных вещей – необходимо использовать мощное работающее устройство Android. Если девайс Android старый и недостаточно быстрый, Windows может полностью деактивировать устройство, и не получится включить его снова.
Это может произойти, когда устанавливается более высокая версия операционной системы на более низкую версию устройства Android. Например, если использовать Windows 10 в Samsung Galaxy J7.
Чтобы корректно установить ОС, требуются такие условия:
- Центральный процессор с архитектурой i386/ARM. Детали изготовителей VIA, AMD, IDT, Transmeta характеризуются кроссплатформенностью.
- Двух, а лучше четырёхъядерный (с частотой ядер от 3 ГГц и выше) девайс с оперативкой от 2 Гб для Windows 7, 8, 10.
Преимущества и недостатки установки Windows на Андроид
Windows Phone имеет множество уникальных функций, таких как Cortana, Live Tiles, Offline Maps и Bangla Keyboard. Cortana — это персональный помощник, который был добавлен в Windows Phone 8.1, так что вам легко выполнять свои повседневные действия.
Live Tiles — это уникальная особенность Windows Phone, которой нет в других операционных системах смартфонов.
Windows Phone поставляется с автономными картами, такими как в iPhone. Вы можете использовать карту без сетевого подключения.
Windows-телефоны имеют постоянную клавиатуру Bangla, которая является первой официальной клавиатурой Bangla в Windows 8.1. Почти все языки доступны в Windows Phone.
Windows Phone — платформа с открытым исходным кодом, так что магазин приложений отвечает превосходными приложениями и более чистыми опциями.
Интеграция Facebook с Windows Phone делает его лучше, чем Android, когда дело доходит до тегов изображений, Windows Phone позволяет использовать контакты телефона в качестве тегов, Вы можете переключаться между чатом Facebook и обычными текстовыми сообщениями, Windows Phone хорошо работает с такими продуктами Microsoft, как Outlook .com, OneDrive Skype, Xbox и OneNote.
Windows Phone имеет бесшовную интеграцию с электронной почтой и социальными сетями, имеет встроенный встроенный хаб социальных сетей, он очень плавный и плавный. Он получает обновления от социальных сетей, таких как Facebook, Twitter и LinkedIn, вместо того, чтобы открывать отдельные приложения по одному.
Windows Phone поставляется с бесплатной версией Office в самой ОС. Мобильная версия удобна для профессионалов, находящихся на ходу. Вы можете просматривать и редактировать документы Excel, PowerPoint и Word прямо на Windows Phone, интегрироваться с OneDrive и сохранять свои совместимые файлы в облачном хранилище Microsoft.
Windows Phone позволяет закреплять все, что вы хотите и как хотите. Вместо виджетов каждое приложение на главном экране работает как Live Tile. Они дают вам быстрый взгляд на то, что происходит в каждом отдельном приложении. Вы можете увидеть время и погода с помощью плитки погоды и уведомлений из Twitter, WhatsApp, SMS и электронной почты все с главного экрана.
Windows Phone имеет расширяемое хранилище. Бесплатное 7 ГБ облачное хранилище от Onedrive делает его еще лучше. Воспользовавшись сторонними решениями для онлайн-хранения данных, которые могут иметь проблемы с совместимостью, OneDrive позволяет создавать резервные копии содержимого в облаке, на планшетах Windows, ПК и, конечно, Windows Phone.
Нет обновлений. В январе 2018 года, Microsoft объявила, что больше не будет выпускать тестовые обновления для Windows 10 Mobile OS. Microsoft признала, что платформа больше не будет получать новые функции, хотя она задумана как полноценная ОС для мобильных устройств и имеет функции «конвертации» смартфонов.
Программный гигант прекратил поддержку мобильных push-уведомлений для смартфонов, работающих на OS 7.5 и OS 8.0. Это связано с тем, что период поддержки старых операционных систем подошел к концу.
Установка «неродной» ОС может излишне грузить систему.
Установить ОС Виндовс можно далеко не на все устройства с Андроид.
Процедура установки довольно сложная и громоздкая, с ней сможет справиться далеко не каждый пользователь. Малейшая ошибка приведет к полностью нерабочему устройству.
Что нужно для установки Виндовс на Андроид
Для выполнения инсталляции нужны такие инструменты:
- Загрузочная флешка либо SD-карта вместительностью 8-16 Гб (в зависимости от выбранной версии операционной системы) записанным на нём файлом-образом либо дистрибутивом Виндовс, можно также применять диск, записать его либо приобрести готовый.
- Внешнее DVD-устройство, если в роли носителя дистрибутива применяется диск.
- USB-концентратор с 3 свободными разъемами.
- Мышка, клавиатура.
Здесь можете посмотреть, как создать загрузочную флешку.
https://www.youtube.com/watch?v=u2k1AE1r4QM
Как установить Windows на Андроид с помощью эмуляторов
При помощи эмуляторов можно одновременно запускать несколько операционных систем на устройстве Android, так как вы будете использовать более одной операционной системы на одном девайсе.
Перечислим простые шаги, как завершить установку Windows 10, Windows XP или Windows 7 на телефонах Android при помощи эмулятора.
- Загрузите и установите APK-файл эмулятора, например, Limbo, на свой Android.
- Загрузите и установите File Manager из Play Store на устройство.
- Загрузите файл ISO операционной системы Windows на телефон Android.
- После того, как установили и загрузили необходимые файлы, устройство Android готово к установке Windows 10.
- Разблокируйте свой телефон Android и перейдите на домашнюю страницу. После этого откройте Limbo или другой эмулятор.
- В эмуляторе нажмите «Загрузить компьютер» и выберите опцию «Новый».
- Выберите опцию «Загрузить машину».
- Укажите название операционной системы, которую собираетесь установить. Поэтому введите Windows 10 и нажмите «Создать».
- Введите имя машины, которую вы устанавливаете.
- Прокрутите вниз и отредактируйте процессор или плату. Для архитектуры выберите версию x64, для типа компьютера выберите ПК, для модели процессора выберите модель процессора Android, дайте 4 ядра, а для оперативной памяти выберите размер оперативной памяти для Windows 10.
- Теперь выберите Hard Disk 1 и нажмите на выпадающее меню и вкладку на открытой опции. После этого перейдите в папку загрузки и выберите файл img для Windows 10, который вы загрузили ранее.
- Прокрутите вниз и выберите Vmware для дисплеев VGA.
- Перейдите на вкладку «Загрузка с устройства» и выберите вкладку «Жесткий диск» в раскрывающемся меню. После этого выберите SDL для интерфейса пользователя.
- Теперь выберите Fullscreen и выберите High Priority. Вы можете получить предупреждение после выбора высокоприоритетной опции.
- Наконец, прокрутите вверх и нажмите кнопку Play, чтобы начать установку Windows 10 на Android Phone.
Теперь вы можете использовать функции Windows 10 на вашем устройстве Android. Инструкция для установки примерно одинаковая для большинства эмуляторов.
Далее рассмотрим некоторые эмуляторы, которые можно использовать для установки Виндовс на телефон с Андроид.
QEMU

QEMU — это быстрый кроссплатформенный эмулятор машин с открытым исходным кодом, который может эмулировать огромное количество аппаратных архитектур. QEMU позволяет запускать полную неизмененную операционную систему (VM Guest) поверх существующей системы (VM Host Server).
Также можно использовать QEMU для целей отладки — вы можете легко остановить работающую виртуальную машину, проверить ее состояние, а затем сохранить и восстановить ее.
QEMU состоит из следующих частей:
- Эмулятор процессора (x86, IBM Z, PowerPC, Sparc).
- Эмулируемые устройства (графическая карта, сетевая карта, жесткие диски, мыши).
- Универсальные устройства, используемые для подключения эмулируемых устройств к соответствующим хост-устройствам.
- Описания эмулируемых машин (ПК, Power Mac).
- Отладчик.
- Пользовательский интерфейс, используемый для взаимодействия с эмулятором.
Помимо обеспечения базовой инфраструктуры виртуализации и драйверов, специфичных для процессора, QEMU также предоставляет специфичную для архитектуры программу пользовательского пространства для управления гостевыми виртуальными машинами.
BOCHS

Bochs — это программа, которая имитирует полноценный компьютер Intel x86. Она включает в себя эмуляцию процессора Intel x86, распространенных устройств ввода-вывода и пользовательский BIOS. Bochs можно скомпилировать для эмуляции множества разных процессоров x86, начиная с ранних 386 и заканчивая новейшими процессорами Intel и AMD x86-64, которые еще могут даже не появиться на рынке.
Bochs написан на языке программирования C ++ и предназначен для работы на многих различных хост-платформах, включая x86, PPC, Alpha, Sun и MIPS. Независимо от платформы хоста, Bochs по-прежнему имитирует аппаратное обеспечение x86.
aDOSBox

aDosBox — это эмулятор DOS, который можно использовать для игр из прошлого прямо на Android-устройстве, а также для многих других задач. Приложение представляет собой порт эмулятора DOSBox для Windows и поставляется со многими виртуализированными устройствами, такими как карты SoundBlaster, для обеспечения максимальной совместимости с играми.
aDosBox позволяет использовать системную клавиатуру для ввода в командную строку, а затем накладывает на экран набор элементов управления на экране, когда в игре. Экранный дисплей легко настраивается, от клавиш со стрелками и нажатий клавиш до макета и прозрачности.
aDosBox — это бесплатное приложение из подкатегории «Обслуживание системы», входящей в категорию «Утилиты системы». В настоящее время приложение доступно на английском языке, и в последний раз оно обновлялось в 2016 году. Программа может быть установлена на Android.
Полноценная Windows на Android в качестве второй операционки

Если хотите запускать приложения Android на своем компьютере без установки эмуляторов, лучшим вариантом будет двойная загрузка Windows 10 и Android. Это отнимает много времени, но в целом гораздо лучше, чем при использовании эмуляторов Android. Двойная загрузка Android и Windows 10 позволит использовать обе операционные системы на одном девайсе.
Основным преимуществом этого способа установки Виндовс является то, что пользователь получит полную версию Android, а также сможет использовать Windows 10.
Для двойной загрузки придется установить Android на устройство. Windows 10 должна быть основной ОС, и она будет предварительно установлена . В меню загрузки вы увидите опцию выбора ОС при каждом включении телефона.
Как выполнить двойную загрузку Windows 10 и Android:
- Убедитесь, что Windows 10 уже установлена и должна быть основной ОС (если есть).
- Создайте новый раздел памяти.
- Скачайте ОС Android и установите ее.
Установка Windows вместо Android
Вот краткая инструкция по установке Виндовс вместо Андроид:
- Подсоедините к устройству мышку, клавиатуру и установите загрузочный носитель.
- Выключите гаджет и снова включите, в процессе включения кликнув на клавиатуре F2.
- На экране появится окно с системой, работающей по типу BIOS. Выберите носитель, с использованием которого будете ставить Виндовс.
- Укажите пункт «Полная установка» в корневую папку и выберите раздел, куда ставится ОС.
- Выберите язык, подтвердите свое согласие с лицензионным соглашением.
- В открывшемся окне удалите диск сразу либо предварительно перенесите с памяти все важные данные.
- Создайте новый диск в системе и форматните его.
- Как только установка завершится, сразу удалите носитель из порта, в ином случае процедура запустится вновь.
Отвечаем на вопросы
Вячеслав
Несколько лет работал в салонах сотовой связи двух крупных операторов. Хорошо разбираюсь в тарифах и вижу все подводные камни. Люблю гаджеты, особенно на Android.
Задать вопрос
Как установить Windows 10 на устройства Android при помощи эмулятора Limbo?
1. Скачайте Limbo PC Emulator и File Manager из Play-Store.
2. Откройте Диспетчер файлов и нажмите на вариант загрузки. Теперь выберите Виндовс и скопируйте его в текущую папку. После этого перейдите на SD-карту и найдите файл Limbo, который вы скачали несколько минут назад. Теперь закройте файловый менеджер.
3. Откройте приложение Limbo и нажмите «Загрузить компьютер», чтобы создать новый компьютер. После этого откройте и найдите Жесткий диск A, нажмите на него и нажмите Открыть. Теперь выберите Windows 10, которую вы загрузили ранее, и нажмите ОК, и оставьте все по умолчанию.
4. Прокрутите вверх и нажмите кнопку Play, подождите, пока загрузится ОС, и после этого вы можете войти в нее.
Как установить и запустить эмулятор Android?
1. Загрузите Android SDK и разархивируйте его где-нибудь.
2. По желанию, добавьте папку android-sdk-platform / tools в системный путь, чтобы вы могли запускать команды android из любой папки.
3. Установите платформы Android. Платформа Android — это, по сути, ОС Android, для запуска необходимо установить хотя бы одну версию (например, 1.6, 2.1, 2.2 и т. д.) эмулятора.
4. Для установки платформ запустите команду android, расположенную в папке инструментов SDK (используйте Terminal.app на Mac или командную строку в Windows, Linux). Выберите «Доступные пакеты», выберите некоторые версии платформы и установите.
5. Создайте виртуальное устройство. В инструменте Android нажмите «Виртуальные устройства» слева и нажмите «Создать». Вот пример настроек для нового устройства.
6. После создания файла avd он должен появиться в списке виртуальных устройств Android.
7. Запустите эмулятор. Теперь выберите виртуальное устройство, которое вы только что создали, и нажмите «Пуск» справа, и эмулятор должен запуститься.
Что такое эмулятор и для чего он нужен?
Термин «эмуляция» происходит от глагола «подражать», что означает подражать или воспроизводить. Следовательно, компьютерная эмуляция — это когда одна система имитирует или воспроизводит другую систему. Это может быть сделано с использованием аппаратного, программного обеспечения или их комбинации. Однако, поскольку аппаратное обеспечение дорого воспроизводить, большая часть эмуляции выполняется с помощью программного обеспечения.
Один из наиболее распространенных типов программной эмуляции включает запуск различных операционных систем в виртуальной среде. Например, такие программы, как Parallels Desktop, VMware и Apple Boot Camp, позволяют Windows и другим операционным системам работать на компьютере Macintosh на базе Intel. XVM VirtualBox от Sun Microsystems позволяет запускать несколько операционных систем на платформах Windows, Mac и Unix. Эти приложения в совокупности называются программными эмуляторами, поскольку они эмулируют различные компьютерные системы.
Другой популярный тип программной эмуляции позволяет запускать на ПК консольные видеоигры, такие как игры Nintendo, Sega и PlayStation. Например, программа ZSNES позволяет играть в игры Super Nintendo (SNES) на компьютере с Windows или Unix. Эмулятор Virtual Boy Advance позволяет пользователям играть в игры Game Boy Advance на компьютерах Windows или Macintosh. Игры для этих эмуляторов сохраняются в виде файлов ПЗУ, которые являются точными копиями игрового картриджа или диска. Поэтому вместо загрузки физического картриджа эмуляторы видеоигр просто загружают файлы ПЗУ с жесткого диска компьютера.
Третий тип эмуляции использует тип файла, называемый образом диска. В то время как файлы ROM используются для эмуляции игровых картриджей, образы дисков могут использоваться для эмуляции оптического носителя и физического жесткого диска. Например, файл .ISO (Windows) или файл .DMG (Mac) можно смонтировать на рабочем столе, что заставляет операционную систему просматривать файл как физический диск. Это обеспечивает простой способ делать точные копии CD, DVD и жестких дисков. Образы дисков также обычно используются для создания виртуальных установочных дисков, которые не могут быть изменены пользователем.
Блог > Android
Опубликовано в Android
/
15 Сен 2016
В данной статье мы разберем вопрос — как превратить Android в Windows Phone?
С мобильными ОС можно проводить эксперименты также, как и с компьютерными. Единственной проблемой иногда становится недостаточное количество ресурсов у самого гаджета. Давайте поговорим, как перепрошить Android на Windows.
Как выполнить операцию?
Как перепрошить Android на Windows?
- Загрузить Ubuntu.CAB на свой девайс
- Откройте приложение и слева в меню выберите Windows Mobile
- Сачайте DL.Desire.v4.32 и распакуйте в корневую папку флэшки
- Ещё нужно скачать datan_256.rar и распаковать эти файлы системы в папку с haret.exe
- Запустите clrcad.exe, а потом — haret.exe. Сама система включится в автоматическом режиме. Время выполнения этой операции может отличаться, так как на это влияет текущая характеристика девайса
- Далее откроется окошко, где надо выбрать язык и далее начнется загрузка ОС Android
- Как только все загрузится сделайте restart
- Все совершается вручную с помощью проводника. Если загрузчик был установлен неправильно, то вы можете его стереть. Для этого зайдите в настройки системы и выберите удаление программы
- Там отыщите EBL2.1a._PlusUbuntu и сотрите его
- Если вы захотите стереть сам Андроид, то в проводнике нужно убрать все папки и файлы, которые создала система
Теперь, чтобы наслаждаться Windows Phone на Андроиде вам нужно их просто переключить.
Видео: Превращаем Android в Windows Phone

Большинство пользователей устройств, работающих на мобильной платформе Android вполне довольны ими – эта система полифункциональная. Обладает многими возможностями и предоставляет пользователю свободу действий.
В силу некоторых причин пользователи хотят переустановить действующую операционную систему или установить в телефон или планшет альтернативную, например, всем известный Windows. Давайте разберемся как установить Windows на андроид?
Существует всего два основных способа установки виндовс на андроид планшет или смартфон через эмулятор, или же полностью перепрошить девайс, установив на нем новую мобильную платформу.
Первый случай подойдет для комбинирования возможностей обеих систем – эмулятор позволит переключаться между ними, что полезно в том случае, если пользователь проделывает все это только чтобы получить возможность сыграть в любимую игру в несвойственной для нее среде.
При этом полная замена операционки также не всегда доступна – в смартфоне/планшете может быть установлен процессор, не поддерживающий работу продукции от Microsoft.
Чаще всего пригодны для установки Windows процессоры, созданные по архитектуре i386 или ARM, первая группа работает с 7-ым и 8-ым виндовсом, вторая группа 7-ую версию не поддерживает.
Позволит ли процессор заменить андроид на виндовс 8 или 7 можно, просмотрев «паспортные данные» на свое устройство. Важно также помнить, что рассматриваемая ОС требует больше памяти, чем Android, поэтому на дешевый смартфон и планшет ее ставить не рекомендуется.
Перед тем как на андроид поставить виндовс нужно определить свои приоритеты, и исходя из них выбрать один из вышеперечисленных способов или использовать альтернативный вариант:
- Программа-эмулятор, которая позволит в удобном режиме переключаться между различными «операционками». Этот способ идеален для тех, кто просто хочет получить возможность пользоваться приложениями от Microsoft и другим софтом, который может работать только в такой среде.
- Установка Windows поверх действующей Android. Это опасный способ, так как данная процедура может обрушить систему и поставить перед необходимостью форматирования памяти устройства, однако успешная установка полностью изменит девайс.
- Для тех, кому просто нравится интерфейс «Винды», подойдет альтернативный лаунчер, который можно найти в магазине Google Play. Вместо стандартной оболочки он поставит виндосовскую, но не изменит базовые параметры и свойства мобильной платформы.
- Также можно просто приобрести устройство вроде Ekoore Python S, на котором исходно находятся три ОС. На примере данного планшета – системы Ubuntu, Windows и Android работают независимо друг от друга, между ними можно без проблем переключаться.

Возможности эмулятора QEMU
Чтобы осуществить запуск любой Windows 9x через QEMU, надо проделать следующие действия:
- Закачать сам установочный файл эмулятора – SDLapp.apk (1,4 Мб) и инсталлировать.
- Затем потребуется выкачать архив SDL.zip с BIOS и драйверами устанавливаемой системы. Разархивировать его надо в корневую директорию sdcard.
- Закачать готовый образ диска Windows 9x, либо посредством UltraISO, либо другой программы с похожими функциями сделать загрузочный диск из имеющегося дистрибутива.
- Копию готового образа диска поместить в папку SDL.
- Произвести запуск приложения.
При нехватке опыта проведения таких операций советую воспользоваться образом диска Windows 95, потому как 98-я версия доставит дополнительные хлопоты. В этих старых системах придётся пользоваться экранной клавиатурой – клики мыши производятся звуковыми клавишами.
Чуть труднее сделать двойной клик, для облегчения лучше активировать нужное и сделать нажатие на кнопку меню – она здесь играет роль Enter, а кнопка «назад» заменяет Esc. Курсор будет послушен клавишам.
По мнению знатоков, Windows 95 выдаёт лучшую скорость загрузки на Android – скорость работы будет не выше той, что была на ПК тех времён.

Понадобится внедрить в образ диска D набор всех нужных программ, делается это следующим образом:
- Закачать архив Qemu_HDD.rar с чистыми образами дисков со страницы 4pda.ru/forum/index.php?showtopic=201368.
- С помощью программы WinImage в образ диска требуемого размера переместить все самые нужные данные.
- Наделить образ новым именем – D.img и добавить копию в папку SDL.
- В файл sdl.conf дописать вот эту цепочку: /sdl -L . -m 128 -boot c -hda C.img -hdb D.img -usb -usbdevice tablet.
- Перезагрузить, запустить Windows и программу с диска D.
Отрицательные моменты:
- Нелегко добиться чётких нажатий.
- Не работает как сетевое соединение, так и интернет
- Неудовлетворительное разрешение экрана.
- Невозможно настроить звук.
- Некорректный показ времени.
- Обратиться за помощью не к кому – отсутствует поддержка.
Силами эмулятора BOCHS

Эта программа среди подобных приложений считается наиболее удобной. На ней не наблюдается такого количества проблем, как на предыдущем варианте. Нормально функционирует мышь и в целом стабильнее всё остальное работает. Какую угодно Windows можно задействовать, но я не посоветую тяжёлые варианты системы запускать – скорость будет удручающая. Лёгкие дистрибутивы типа Windows XP она более или менее потянет.
Порядок инсталляции:
- Установочный файл Bochs2_5_1.apk (1,2 Мб) находится здесь: 4pda.ru/forum/index.php?showtopic=286472&st=100, там же добыть архив SDL_for_BOCHS.zip, который принесёт BIOS и драйверы.
- Произвести распаковку в список корневой директории sdcard, в папку SDL.
- Загрузить образ диска требуемой системы, можно специальной программой дистрибутив превратить в загрузочный диск.
- Копию сделанного образа перебросить в папку SDL.
- Сделать пуск программы.
Управление мышью и прочими клавишами производится также как в описанной выше программе, но двойной клик здесь будет работать отлично.
Порядок запуска программ и игр не отличается от того, что в QEMU. Для того чтобы начать пользоваться набором приложений надо в файле bochsrc.txt в строке #ata0-slave: type=disk, path=»d.img удалить символ «#».
На этом эмуляторе можно начать пользоваться программами не создавая образ. А дело в том, что у него имеется возможность напрямую обратиться к диску устройства Android. Чтобы это претворить в жизнь, надо добавить в файл bochsrc.txt вот эту цепочку:
ata0-slave: type=disk, mode=vvfat, path=/sdcard/HDD, journal=vvfat.redolog, и в корне sdcard сделать папку HDD.
Минусы приложения:
- Слабая скорость работы.
- Не функционирует сетевое соединение.
Плюсы программы:
- Стабильность на хорошем уровне.
- Удобное управление мышью.
- Имеется подстройка звуковой платы.
- Любой вариант ОС Windows можно запустить.
- Создатели оказывают техническую помощь, если понадобится.
Испытать в работе aDOSBox

При помощи этого приложения можно «оживить» знаменитую систему DOS на андроид с множеством нестареющих игр. К тому же и Windows 9x через него можно запускать.
Как устанавливать:
- Скачать файл aDosBox_v0.2.5.apk (1,8 Мб), произвести установку.
- Далее найти config-adosbox.rar и закачать.
- Из состава архива потребуется перенести копию dosbox-0.74.conf в папку /sdcard/appdata/org.hystudio.android.dosbox/.dosbox – она возникнет при инсталляции приложения.
- Затем нужен установочный диск Windows 9x – можно добыть как готовый вариант, так и сделать своими руками. Расположить его в корне sdcard.
- Время запускать приложение.
Примечательные черты программы:
- Лучшее качество изображения, нет рамки чёрного цвета.
- Работа мыши получше, чем в том же QEMU.
Иногда некстати мышь может сработать, когда её передвигают.
Полноценная Windows на Android
На данный момент существует две популярные мобильные версии Windows – 7 и 8, способ их установки примерно идентичен. Однако версия 7 отличается избыточным весом и медленной работой, а версия 8 пока что пользуется всесторонней поддержкой со стороны разработчика, поэтому многие предпочитают замену андроида на виндовс 8. Загрузка восьмой версии Windows раза в три, а то и в четыре быстрее, чем у Windows 7.
Для процесса потребуются:
- USB-мышь
- Клавиатура
- Внешний DVD-привод, вместо него можно использовать загрузочную флешку
- USB-хаб
- USB-Ethernet адаптер, на случай если Windows не сможет определить Wi-Fi адаптер, установленный на устройстве.
Может возникнуть проблема с обнаружением Windows Wi-Fi адаптера планшетного компьютера, только закачка нужного драйвера спасёт. Клавиатуру чуть позже можно отключать.

Устанавливаться новая платформа будет с загрузочного носителя – диска или флешки. Использовать для этого можно как наличествующий дистрибутив, так и загруженный из Интернета образ, который нужно будет записать на диск при помощи приложений Nero или аналогов.
Также при помощи Download Tool 1.0. или других приложений аналогичного назначения можно сделать и загрузочную флешку. Можно для этой цели воспользоваться UltraISO, Media Creation Tool, Rufus, Media Creation Tool. Важно помнить, что для этого потребуется место в размере 8 Гб.
Вот как я это всё проделываю при помощи распространённой программы Rufus:
- С официального сайта программы я её загружаю, ставлю и открываю.
- В подразделе «Устройство» будет виден накопитель для записи образа.
- Надо прописать путь к образу Windows.
- Автоматическим образом в подразделе «Схема разделов» изменится способ загрузки для носителя: MBR (для Legacy/CSM) либо GPT (для UEFI).
- Как только будет произведён выбор дистрибутива, все оставшиеся значения также механически заполнятся.
- Останется кликнуть на «Старт», подтвердить намерение и подождать завершения операции.
Надо добавить, что начиная с версии Rufus 3, создать загрузочный носитель для Windows XP уже не получится, можно это сделать только для 7,8 и 10 вариантов Windows.
Вот этапы установочного процесса:
- Обязательно зарезервировать всё самое важно на планшете.
- В разъёмы USB планшета подсоединить мышь, клавиатуру и саму флешку для загрузки.
- После перезагрузки нажать на клавишу F, чтобы задействовать режим загрузки UEFI.
- После клика на Setup произвести выбор флешки, с которой будет производиться запуск. В документации к планшету найдутся подробности этой процедуры.
- Выбрав носитель, надо отметить пункт «Полная установка».
- Дальнейшие фазы процесса также будут сходны с теми, которые требуются при установке Windows на компьютер. Должен быть подвергнут форматированию диск C – предстанет его весь размер. Для дисков C и D надо будет выделить разные разделы. В результате этого процесса операционная система Android заменится на вновь установленную ось Windows.
- Для завершения нажать на «OK» и подтвердить.
- Можно запускать новую систему.
Дополнительно потребуется закачать драйверы для функционирования Wi-Fi адаптера, сенсорного экрана и для остальных элементов системы. Бывают случаи, когда без такого дополнительного заполнения драйверами система начинает работать.
Как одновременно пользоваться и Windows и Android на планшете?
Для расположения Windows рядом с Android на планшете должна иметься ось UEFI – ведь Recovery Mode не позволит использовать иную ось. По окончанию установки второй системы на отвечающем для этого требованиям планшете, появится режим двойной загрузки – при запуске устройства возникнет меню с возможностью выбора системы для загрузки. Две системы будут мирно соседствовать.
Замечу, это возможно исключительно на устройстве, имеющем двухъядерный процессор. В результате такой операции Dual Bootloader заменит Android Recovery. Появятся дополнительные риски из-за не полной совместимости железа планшета с новой прошивкой, и предсказать вероятные негативные последствия практически невозможно.
Напомню, при этом следует проявить предельное внимание, потому что отменить начавшийся процесс внедрения программы двойной загрузки невозможно.

Перед началом процедуры надо для подстраховки позаботиться о создании резервной копии данных находящихся на Android. Сохранить всё это на каком-нибудь отдельном носителе, при помощи специальной программы на устройстве или с помощью сторонней утилиты. Затем следует приступить к работе:
- Подсоединить к устройству флешку с программным обеспечением.
- В настройках UEFI выбрать загрузочный носитель.
- Провести установку системы Windows, используя те же правила, как при аналогичной операции на домашнем компьютере.
- Произвести дополнительную загрузку всех необходимых драйверов, чтобы система могла без проблем работать.
При очень удачном стечении обстоятельств, может не понадобится поиск драйверов – сразу можно будет задействовать новую систему Windows попеременно с Android на планшетном компьютере.
Иногда у пользователя операционной системы Android возникает необходимость установить на устройство Windows. Причиной может быть программа, распространяемая только на Windows, желание пользоваться Windows в мобильном режиме или же установить на свой планшет игры, которые обычной Android-системой не поддерживаются. Так или иначе, снос одной системы и установка другой — задача непростая и подходит только для тех, кто хорошо разбирается в компьютерах и уверен в своих силах.
Суть и особенности установки Windows на планшет с Android
Установка Windows на Android-устройство оправдана в следующих случаях:
- самая веская причина — ваша работа. Например, вы занимаетесь дизайном сайтов и вам нужно приложение Adobe Dreamweaver, удобнее всего с которым работать именно в Windows. Специфика работы также предлагает использование программ с Windows, аналогов которых нет для Android. Да и производительность труда страдает: например, вы пишете статьи для своего сайта или на заказ, устали переключать раскладку — а программы Punto Switcher для Android нет и не предвидится;
- планшет достаточно производителен: имеет смысл протестировать Windows и сравнить, что лучше. Привычные программы, работавшие на домашнем или офисном ПК (например, Microsoft Office, который никогда не променяешь на OpenOffice), можно будет взять с собой в любую поездку;
- платформа Windows интенсивно развивалась для трёхмерных игр аж со времён Windows 9x, в то время как iOS и Android вышли в свет намного позже. Управление в тех же Grand Turismo, World of Tanks или Warcraft, GTA и Call of Duty с клавиатуры и мышки — одно удовольствие, к этому геймеры привыкли с малых лет и сейчас, спустя два десятилетия, рады «погонять» эти же серии данных игр и на планшете с Android, не ограничивая себя рамками этой операционной системы.
Если вы не искатель приключений на свою голову, а, напротив, имеете веские основания запустить на смартфоне или планшете Windows, воспользуйтесь нижеприведёнными советами.
Для пользования Windows на планшете не обязательно наличие её предустановленной версии
Видео: планшет на Android в качестве замены Windows
Требования Windows к гаджету
От обычных ПК Windows 8 и выше требует неслабых характеристик: оперативная память от 2 ГБ, процессор не хуже двухъядерного (частота ядра не ниже 3 ГГц), видеоадаптер с графическим ускорением DirectX версии не ниже 9.1.x.
А на планшеты и смартфоны с Android, помимо этого, налагаются дополнительные требования:
- поддержка аппаратно-программной архитектуры I386/ARM;
- процессор, выпущенный компанией Transmeta, VIA, IDT, AMD. Эти фирмы серьёзно развиваются в плане кроссплатформенности комплектующих;
- наличие флешки или хотя бы SD-карты от 16 ГБ с уже записанной версией Windows 8 или 10;
- наличие устройства USB-hub с внешним питанием, клавиатуры и мыши (программа установки Windows управляется с помощью мыши и с клавиатуры: не факт, что сенсор сразу заработает).
Например, смартфон ZTE Racer (в России был известен как брендированный «МТС-916») имел процессор ARM-11. Учитывая его низкую производительность (600 МГц на процессоре, по 256 МБ встроенной и оперативной памяти, поддержка SD-карт до 8 ГБ), на нём можно было бы запустить Windows 3.1, любую версию MS-DOS с Norton Commander или ОС Menuet (последняя занимает очень мало места и используется больше в демонстрационных целях, имеет минимум примитивных предустановленных программ). Пик продаж этого смартфона в салонах сотовой связи пришёлся на 2012 г.
Практические способы запуска платформы Windows 8 и выше на Android-устройствах
существует три способа запустить Windows на гаджетах с Android:
- через эмулятор;
- установка Windows в качестве второй, неосновной ОС;
- замена Android на Windows.
Не все из них дадут результат: портирование сторонних систем — дело весьма хлопотное. Не забывайте об аппаратно-программном исполнении — так, на iPhone установить Windows точно не выйдет. К сожалению, в мире гаджетов случаются безвариантные ситуации.
Эмуляция Windows средствами Android
Для того чтобы запустить Windows на Android, подойдёт эмулятор QEMU (его ещё используют для проверки установочных флешек — позволяет, не перезапуская Windows на ПК, проверить, будет ли работать запуск), aDOSbox или Bochs:
- поддержка QEMU прекращена — он поддерживает лишь старые версии Windows (9x/2000). Это приложение применяют также в Windows на ПК для эмуляции работы установочной флешки — это позволяет убедиться в её работоспособности;
- программа aDOSbox также работает со старыми версиями Windows и с MS-DOS, но звука и интернета у вас не будет точно;
- Bochs — самый универсальный, не имеющий «привязки» к версиям Windows. Запуск Windows 7 и выше на Bochs почти одинаков — благодаря сходству последних.
Windows 8 или 10 тоже можно поставить, преобразовав ISO-образ в IMG-формат
Практическая работа с Windows 8 и выше на эмуляторе Bochs
Чтобы установить Windows 8 или 10 на планшет, сделайте следующее:

Помните — лишь дорогие и высокопроизводительные планшеты будут работать с Windows 8 и 10 без заметных «подвисаний».
Для запуска Windows 8 и выше с ISO-образа может потребоваться его конвертация в образ формата.img. Для этого есть куча программ:
- MagicISO;
- знакомый многим «установщикам» UltraISO;
- PowerISO;
- AnyToolISO;
- IsoBuster;
- gBurner;
- MagicDisc и т. д.
Чтобы конвертировать.iso в.img и запустить Windows с эмулятора, проделайте следующие действия:

Если вы разочарованы низкой эффективностью работы Windows с эмулятора — пришло время попробовать сменить Android на Windows у вашего гаджета.
Видео: запуск Windows через Bochs на примере Windows 7
Установка Windows 10 в качестве второй ОС
И всё же эмуляцию не сравнить с полноценным портированием «чужой» ОС, нужен более полноценный запуск — чтобы Windows была на гаджете «как у себя дома». Работу двух-трёх операционных систем на одном и том же мобильном устройстве обеспечивает технология Dual-/MultiBoot. Это управление загрузкой любого из нескольких программных ядер — в данном случае Windows и Android. Суть в том, что, установив вторую ОС (Windows), вы не нарушите работу первой (Android). Но, в отличие от эмуляции, этот метод более рискованный — необходима замена стандартного Android Recovery на некий Dual-Bootloader (MultiLoader) путём перепрошивки. Естественно, смартфон или планшет должен удовлетворять вышеприведённым аппаратным условиям.
В случае несовместимости или малейших сбоях при подмене консоли Android Recovery на Bootloader можно испортить гаджет, и только в сервис-центре Android Shop (Windows Store) вам смогут его восстановить. Ведь это не просто закачка в устройство «не той» версии Android, а замена предзагрузчика ядра, что требует от пользователя максимальной осторожности и уверенности в своих знаниях.
В некоторых планшетах технология DualBoot уже реализована, установлены Windows, Android (и иногда Ubuntu) — перепрошивать Bootloader не надо. Эти гаджеты оснащены процессором от Intel. Таковы, например, планшеты марок Onda, Teclast и Cube (в продаже сегодня имеется более десятка моделей).
Если вы уверены в своих силах (и своём устройстве) и всё-таки решили заменить операционную систему планшета на Windows, следуйте инструкции.

Но если в прошивке UEFI есть загрузка с внешних носителей (флешка, кардридер с SD-картой, диск HDD/SSD с внешним питанием, USB-microSD-переходник с картой памяти microSD), то в Recovery не всё так просто. Даже если вы подключите внешнюю клавиатуру, используя устройство microUSB/USB-Hub с внешним питанием для одновременной подзарядки планшета — вряд ли консоль Recovery оперативно среагирует на нажатие клавиши Del/F2/F4/F7.
Всё-таки Recovery изначально делалась для переустановки прошивок и ядер в рамках Android (замена «брендированной» версии от сотового оператора, например, «МТС» или «Билайн», на кастомную типа CyanogenMod), а не Windows. Самое безболезненное решение — купить планшет с двумя-тремя ОС «на борту» (или позволяющими это сделать), например, 3Q Qoo, Archos 9 или Chuwi HiBook. У них уже есть нужный для этого процессор.
Для установки Windows в паре с Android используйте планшет с UEFI-прошивкой, а не с Recovery. Иначе поставить Windows «поверх» Android вы попросту не сможете. Варварские способы заполучить работающую Windows любой версии «рядом» с Android ни к чему не приведут — планшет просто откажется работать, пока вы не вернёте Android обратно. Не стоит также надеяться, что вам легко удастся заменить Android Recovery на Award/AMI/Phoenix BIOS, которая стоит на вашем старом ноутбуке — здесь без профессиональных хакеров не обойтись, а это и есть варварский способ.
Неважно, кто вам пообещал, что Windows заработает на всех гаджетах — в основном подобные советы дают дилетанты. Чтобы она работала, Microsoft, Google и производители планшетов и смартфонов должны тесно сотрудничать и во всём помогать друг другу, а не воевать на рынке, как это они делают сейчас, отграничиваясь программно друг от друга. Например, Windows противостоит Android на уровне совместимости ядер и прочего программного обеспечения.
Попытки «целиком» поставить Windows на Android-гаджет — это зыбкие и единичные попытки энтузиастов, работающие не на каждом экземпляре и модели гаджета. Вряд ли стоит их принимать за немедленный посыл к действиям с вашей стороны.
Видео: как установить Windows на планшет
Установка Windows 8 или 10 вместо Android
Полная замена Android на Windows — ещё более серьёзная задача, чем просто «поставить» их рядом.

По окончании установки у вас будет рабочая система Windows — в качестве единственной, без выбора из списка загрузки ОС.
Если всё же диск D: носителя остался свободным — так бывает, когда всё личное скопировано на SD-карту, — можно попробовать обратную задачу: вернуть Android, но уже в качестве второй системы, а не первой. Но это вариант для опытных пользователей и программистов.
Замена Android на Windows — задача не из лёгких. Значительно облегчает этот труд поддержка производителем на уровне процессора. Если её нет — потребуется много времени и помощь специалистов, чтобы установить корректно работающую версию.
Большинство пользователей устройств, работающих на мобильной платформе Android вполне довольны ими – эта система полифункциональная. Обладает многими возможностями и предоставляет пользователю свободу действий.
В силу некоторых причин пользователи хотят переустановить действующую операционную систему или установить в телефон или планшет альтернативную, например, всем известный Windows. Давайте разберемся как установить Windows на андроид?
Существует всего два основных способа установки виндовс на андроид планшет или смартфон через эмулятор, или же полностью перепрошить девайс, установив на нем новую мобильную платформу.
Первый случай подойдет для комбинирования возможностей обеих систем – эмулятор позволит переключаться между ними, что полезно в том случае, если пользователь проделывает все это только чтобы получить возможность сыграть в любимую игру в несвойственной для нее среде.
При этом полная замена операционки также не всегда доступна – в смартфоне/планшете может быть установлен процессор, не поддерживающий работу продукции от Microsoft.
Чаще всего пригодны для установки Windows процессоры, созданные по архитектуре i386 или ARM, первая группа работает с 7-ым и 8-ым виндовсом, вторая группа 7-ую версию не поддерживает.
Позволит ли процессор заменить андроид на виндовс 8 или 7 можно, просмотрев «паспортные данные» на свое устройство. Важно также помнить, что рассматриваемая ОС требует больше памяти, чем Android, поэтому на дешевый смартфон и планшет ее ставить не рекомендуется.
Перед тем как на андроид поставить виндовс нужно определить свои приоритеты, и исходя из них выбрать один из вышеперечисленных способов или использовать альтернативный вариант:
- Программа-эмулятор, которая позволит в удобном режиме переключаться между различными «операционками». Этот способ идеален для тех, кто просто хочет получить возможность пользоваться приложениями от Microsoft и другим софтом, который может работать только в такой среде.
- Установка Windows поверх действующей Android. Это опасный способ, так как данная процедура может обрушить систему и поставить перед необходимостью форматирования памяти устройства, однако успешная установка полностью изменит девайс.
- Для тех, кому просто нравится интерфейс «Винды», подойдет альтернативный лаунчер, который можно найти в магазине Google Play. Вместо стандартной оболочки он поставит виндосовскую, но не изменит базовые параметры и свойства мобильной платформы.
- Также можно просто приобрести устройство вроде Ekoore Python S, на котором исходно находятся три ОС. На примере данного планшета – системы Ubuntu, Windows и Android работают независимо друг от друга, между ними можно без проблем переключаться.
Эмуляторов ОС на рынке программного обеспечения достаточно много и каждый из них обладает своими особенностями. Чтобы установить Windows на планшет с Android нужно в первую очередь удалить действующую ОС.
На данный момент существует две популярные мобильные версии Windows – 7 и 8, способ их установки примерно идентичен. Однако версия 7 отличается избыточным весом и медленной работой, а версия 8 пока что пользуется всесторонней поддержкой со стороны разработчика, поэтому многие предпочитают замену андроида на виндовс 8.
Для процесса установки потребуются:
- USB-мышь
- Клавиатура
- Внешний DVD-привод, вместо него можно использовать загрузочную флешку
- USB-хаб
- USB-Ethernet адаптер, на случай если Windows не сможет определить Wi-Fi адаптер, установленный на устройстве.
Устанавливаться новая платформа будет с загрузочного носителя – диска или флешки. Использовать для этого можно как наличествующий дистрибутив, так и загруженный из Интернета образ, который нужно будет записать на диск при помощи приложений Nero или аналогов.
Также при помощи Download Tool 1.0. или других приложений аналогичного назначения можно сделать и загрузочную флешку. Важно помнить, что для этого потребуется место в размере 8 Гб.
Процесс установки предельно прост:
- Данные с планшета копируются на внешние носители на случай неудачи.
- В SETUP девайса следует выбрать загрузку с указанного носителя. Особенности данной процедуры зависят от модели устройства.
- Заменить андроид на виндовс 8, установив его так же, как на обычном компьютере.
- После успешной установки загрузить и поставить драйвера для всех устройств на борту.
Приветствую вас, уважаемый читатель. В сегодняшней статья, я расскажу вам — как можно запустить операционную систему Windows на вашем гаджете, на базе мобильной операционной системы Android. Сделать это можно с помощью специального программного обеспечения, подобные инструменты называются – эмуляторы. С помощью этих программ мы и будем запускать Windows на вашем гаджете (телефоне или планшете с ОС Android).
Практическая польза от этой операции может быть вполне существенна . Помимо удивления друзей, которое вы можете вызвать запуском Windows на вашем устройстве, могут быть решены и вполне конкретные задачи. Например, вам необходимо запустить на своем Android гаджете программу, которая работает только под Windows. Также вы сможете запустить некоторые простые Windows игры.
Итак, ниже вы можете найти список программ-эмуляторов, а также небольшие описания и инструкции к ним. Хочется сразу предупредить, т.к. Windows, довольно ресурсоёмкая система, то ваш Android гаджет должен быть относительно мощным .
Хороший эмулятор, которые позволит вам запустить Windows 98 (95) на вашем девайсе. Ниже вы можете ознакомиться с небольшой инструкцией по работе с данным программным обеспечением :
- Скачайте с нашего сайта эмулятор QEMU (sdlapp.apk) и установите его на свое Android устройство;
- Скачиваем файл с прошивкой BIOS, драйверами и т.д. Загрузить данный файл вы, также, можете с нашего сайта по прямой ссылке (sdl.zip). Распакуйте архив в корень SDCard;
- Далее вам необходимо загрузить образ операционной системы Windows, данный эмулятор поддерживает только Windows 95 и Windows 98. Ссылки – – ;
- Далее, из скачанного, на предыдущем шаге, архива достаем файл C.img и “кидаем” его в папку “SDL” в корне вашей SDCard;
- Запускаем установленную на первом этапе программу. Если все сделано правильно, то запустится Windows.
Запуск программ в эмуляторе
Небольшая инструкция, как запустить программы в QEMU. Итак, начнем :
- Качаем архив с образами (пустыми). Ссылка с нашего сайта – qemu_hdd.rar ;
- Загружаем программу WinImage (winimage_8.10.8100.rar). С помощью данного инструмента вам нужно загрузить свои файлы в подходящий, по размеры, образ;
- Далее, вам нужно переименовать образ с файлами ваши программ в “D.img” и перекинуть в SDL (папка) на вашей SDCard;
- В файле sdl.conf вам нужно добавить строчку: “/sdl -L . -m 128 -boot c -hda C.img -hdb D.img -usb -usbdevice tablet”;
- Запустите Windows, установите необходимые программы с диска “D”.
BOCHS
Еще один для устройств на базе операционной системы Android. Теоритически, данный эмулятор позволит вам запустить операционку Windows любой версии, но, относительно, стабильно работать будут только две – 98 и 95. Если вы захотите установить XP или 7, то готовьтесь к тому, что работать они (XP, 7) будут не так, как вам хотелось бы. Итак, приступаем к настройке .
Доброго времени суток. Не растягивая вступление, сразу перейду к делу. Итак, Android на Windows Mobile.
Еще в недалеком прошлом факт использования устройства, изначально предназначенного для работы с ОС Windows Mobile, под управлением ОС Android вызывал ассоциации с глючностью, нестабильностью и совершенной невозможностью использовать устройство, кроме как для «посмотреть, а что там есть».
Но время идет, и развитие платформы Android бежит вперед семимильными шагами. Всё больше приверженцев Windows Mobile хотят попробовать и «потрогать» Android на своем устройстве. Радует вдвойне, что среди них находятся те, кто готов взяться за нелегкое дело портирования Android на свои любимые коммуникаторы с WM.
Итак, все кого заинтересовала возможность посмотреть на что способны современные сборки Android на коммуникаторах WM, прошу под кат
На данный момент наиболее распространен Android на коммуникаторах компании HTC, что в принципе не вызывает большого удивления, так как всем прекрасно известно, что именно они выпускают большую часть коммуникаторов для Google на Android. В связи с этим, портирование Android на их же, HTC, Windows Mobile коммуникаторы, проходит менее болезненно и более быстрыми темпами, чем на коммуникаторы других производителей.
Поехали
- Initrd.gz – временная файловая система, используемая ядром при начальной загрузке ОС (только при запуске из под WM с карты памяти)
- Haret.exe – файл обеспечивающий запуск ОС Android (только при запуске из под WM с карты памяти)
- Zimage – собственно собранное ядро Android’а (только при запуске из под WM с карты памяти)
- Default.txt – бут скрипт для запуска Android (только при запуске из под WM с карты памяти)
- androidinstall.tar – файлы ОС Android
- Возможен также файл androidupdate.tar – файл, содержащий в себе какие либо обновления компонентов ОС Android.
Запуск ОС Android с карты памяти коммуникатора из под WM
Привожу пример default.txt файла:
#alloctest 0x2000
set RAMSIZE 0x08000000
set MTYPE 1723
set KERNEL zImage
set initrd initrd.gz
#
# The following kernel parameters are useful
# ppp.nostart — Set ppp.nostart=1 to disable starting the ppp connection on boot
# msm_sdcc.msmsdcc_fmax — The maximum frequency (in Hz) used by the SD controller
# pm.sleep_mode — The mode used when the phone is off
# 0=Power Collapse Suspend, 1=Power Collapse, 2=Apps Sleep,
# 3=Slow Clock and Wait for Interrupt 4=Wait for Interrupt
# Default is 1, use 1 for best power savings
# board-htcpolaris.panel_type — Panel type used to power the panel off and on
# 0=Don»t power off the panel (Default)
# 1=Sony 2=Topoly 3=Topoly (probably just the same as 2)
# lcd.density — Defaults to 160, 128 shows more on screen
#
set cmdline «ppp.nostart=0 pm.sleep_mode=1 mddi.width=240 mddi.height=320 no_console_suspend clock-7×00.mddi=0xa51»
boot
Фактически в момент запуска Haret.exe происходит перезагрузка телефона в другую ОС — при этом Android пытается использовать те параметры, которые пользователь указал в default.txt. То есть Android хоть и запускается из-под WM, восстановить WM обратно можно только Софт ресетом. Android сохраняет свою полную функциональность при запуске с карты памяти из под WM. Негативные моменты связаны со скоростью работы девайса в целом и со стабильностью: возможны непроизвольные вылеты и перезагрузки.
В итоге этот способ можно порекомендовать в первую очередь тем, кто давно хотел попробовать Android, но не знал, как к нему подступиться: требуются минимальные усилия, а в результате можно в полной мере ознакомиться с возможностями и красотами ОС.
Прошивка ОС Android в память коммуникатора
- polaimg – предназначение для определенного типа коммуникатора (Polaris)
- panel1 – соответствие определенной модели коммуникатора в случае наличия нескольких моделей (в случае с HTC Polaris – pane1 – это Touch Cruise, a например panel3 – Touch Cruise 2 aka Iolite),
- 320 – разрешение экрана. Дело в том, что существуют версии прошивок с разрешением 480, но это, в случае прошивки, приведет к мелкой картинке на экране
- 17-06-10 – дата выхода соответствующего файла. Конечно же, чем свежее файл, тем больше ошибок в нем исправлено по отношению к предыдущим версиям и тем лучше и стабильнее с ним будет работать коммуникатор.
Компьютер, USB провод, предварительно разлоченный коммуникатор, утилита для прошивки HTC коммуникаторов, которая называется Custom ROM Update Utility или Custom RUU, причем для каждой модели коммуникатора она своя
Отформатированная в FAT32 флэшка, созданная на флэшке папка andboot и помещенный в эту папку файл androidinstall.tar и если естьнужен файл androidupdate.tar. Всё флэшка готова, её теперь можно отложить в сторону и закончить необходимые операции с коммуникатором
Ввести коммуникатор в boot режим, для Polaris это удержание кнопки фотографирования и включение коммуникатора с зажатой кнопкой фотографирования, для других девайсов есть свои методы введения в boot режим. Если всё прошло успешно, вы увидите трехцветный экран с надписью Serial внизу (на коммуникаторах HTC)
Порядок действий:
Подключаем коммуникатор к ПК, надпись Serial должна поменяться на USB (на коммуникаторах HTC). Только после этого продолжаем дальнейшие действия
На ПК создаем любую папку и кладем туда Custom RUU и выбранный нами файл.nbh. Запускаем Custom RUU, следуем инструкциям на экране, попутно расставляя галочки соглашения и подтверждения всему, на последнем экране нажимаем Update и ждем пока процесс пойдет как на экране ПК, так и на экране коммуникатора. Прогресс бар доходит до 100%, Custom RUU говорит, что все готово, телефон перезагружается. Так как данный файл не содержит в себе настоящей прошивки, подобно прошивкам WM, телефон ничего не загружает, а только зависает на первом экране. Всё нормально, процесс установки Android еще впереди
Вставляем нашу подготовленную карточку памяти в коммуникатор и делаем софт ресет. Если вы выбрали правильный.nbh файл, то через несколько секунд телефон моргнет экраном и на экране появится Пингвин Tux и побежит белый текст по черному экрану. Важно! На данном этапе не пропустить момент, когда на экране появятся слова «Hold down Volume Up or DPad center to launch installer » — нажимаем и держим либо громкость + либо центр джойстика и попадаем в Install menu Android’а
Здесь передвигаясь по меню джойстиком и делая выбор центральной кнопкой можно выбрать место расположения файлов прошивки Android, а также приступить к установке. Итак, выбираем Sys on NAND, Data on NAND, спускаемся ниже и выбираем пункт Install System,
после того, как система вернется в это же самое меню, при наличии androidupdate.tar выбираем пункт Install Update, ждем возвращения в меню и выбираем Fix Permissions
после возвращения в меню делаем софт ресет, если сделать просто quit, то телефон будет в нерабочем состоянии
Ждем удачной загрузки коммуникатора. Первый раз это может занять 5-15 минут, в зависимости от выбранной прошивки
Наслаждаемся Android:)
Кратко о прошивках и функционале:
Положительные моменты:
Мне кажется, что всё кто хоть раз пробовал коммуникатор на WM, неважно какой версии, будь то 5.0, 6.0, 6.1 или 6.5 определили свои впечатления от оболочки в целом, так вот Android именно как интерфейс, через который выполняешь большинство ежедневных действий в разы удобнее и функциональнее. Это касается всего – чтения почты, звонков, SMS, просмотра галереи фото (на 2.1 Éclair она 3D!), музыки, установки и удаления программ, мониторинга состояния аппарата… продолжать список можно очень долго и всё это без присущих WM тормозов после каждого нажатия кнопки или касания экрана.
Пару слов хотелось бы сказать о Маркете. Он есть и он огромен. Почти всё, что нужно любому по уровню пользователю доступно бесплатно, больше 90% работает сразу и без ограничений на аппаратную часть. Игры тоже есть, от простеньких карточных игр до почти 3D уровня. Всё, что требуется от пользователя – зайти туда, выбрать, нажать установить, приложение само загрузится и установится на телефон. Всё! Можно выходить в меню и запускать. А если вдруг какое-либо приложение обновилось до новой версии, Android вас об этом известит и предложит загрузить обновление. Как бывший пользователь WM, могу сказать, это сильно отличается от процесса поиска и установки приложений на WM с последующей проверкой новых версий и необходимостью искать новую версию самостоятельно скачивать и устанавливать заново.
Вообще я думаю, что следующие скриншоты покажут больше, чем я расскажу словами:
Ну и напоследок – пару выводов от меня – Android как ОС состоялся и удался, а то, что у пользователей устройств на WM появилась возможность установить и попробовать платформу самостоятельно – это огромный плюс и уважение разработчикам данной ОС под наши далеко не новые девайсы. Тем более что для того, чтобы попробовать нужно всего то закинуть несколько файлов на карту памяти и в путь…
P.S Привожу список некоторых аппаратов и состояние разработки ОС Android на них:
HTC Kaiser (TyTN II) — есть рабочая версия прошивки
HTC Touch — есть рабочая версия прошивки
HTC Diamond — в разработке
HTC Touch Diamond 2 — есть рабочая версия прошивки
HTC HD — есть рабочая версия прошивки
HTC HD 2 — в разработке
HTC Touch Pro — есть рабочая версия прошивки
HTC Touch Pro 2 — есть рабочая версия прошивки
HTC Touch Cruise — есть рабочая версия прошивки
HTC Touch Cruise 2 — есть рабочая версия прошивки
Sony Ericsson XPERIA X1 — есть рабочая версия прошивки
Иногда у пользователей современных гаджетов возникает желание сменить ОС своего устройства, но не у всех это получается. Сегодня мы с вами попытаемся разобраться с тем как установить Windows на планшет который до этого работал на другой ОС. Такая необходимость может возникнуть по нескольким причинам: вы предпочитаете работать только с этой системой в связи со специфическим программным обеспечением или же настолько привыкли к ней, что не планируете переходить на Андроид и прочие ОС.
Важные моменты, на которые нужно обратить внимание
Первым делом узнайте, возможно ли установить Windows именно на вашу модель гаджета, будет ли она работать с новой ОС. Требуется соблюдение следующих условий:
- Процессор девайса – AMD, Transmeta, IDT, VIA.
- Имеется поддержка архитектуры i386.
- Для установки можно использовать загрузочную флэшку.
- Устройство оснащено USB-входом. Потребуется подключение клавиатуры и мышки, поэтому одного входа недостаточно – необходим USB-хаб.
Для работы новой системы потребуются специальные драйвера, которые можно скачать с официального источника через компьютер или ноутбук.
- эмулятор;
- установка поверх действующей ОС;
- полноценная операционная система на планшете (полная замена действующей ОС).
Установка Виндовс при помощи эмуляторов
Установка эмулятора не предполагает внесения изменений в основную операционную систему. С его помощью вы просто запустите любую версию, например, Windows 7 вместо Андроид или даже Windows 10. Главная задача эмулятора – запуск программ и несложных игр. Самые популярные эмуляторы:
- QEMU;
- BOCHS;
Следует отметить, что для того, чтобы установить Android на планшет с Windows, тоже можно воспользоваться эмулятором, и запускать любимые игры и приложения.
Процесс установки :
- Скачайте установщик.
- Запустите процесс инсталляции и дождитесь его завершения.
- Выберите образ системы, которая подлежит эмулированию.
- ОС должна появиться на дисплее таблета после правильного выполнения всех действий.
Использование эмулятора не дает возможности установить полноценную Windows на планшетное устройство. По этой причине данный метод обладает несколькими недостатками:
- Ни один эмулятор не предоставляет выхода в интернет.
- Большинству программ свойственны проблемы с быстродействием и стабильностью. Вероятно, вам будут доступны лишь элементарные задачи.
- Возможны проблемы с аппаратной совместимостью. Это касается неисправностей, связанных с работой дисплея, звука и др.
- Чтобы иметь возможность пользоваться ОС, рекомендуется на планшет установить Windows самой простой версии. Речь идет о первых платформах (Millenium, 98), однако и программное обеспечение будет соответствующим. Немногие эмуляторы характеризуются поддержкой современных версий – Windows 8 и др.
Установка Windows поверх действующей ОС
Можно ли установить Виндовс на планшет с Андроидом или другой ОС таким образом, чтобы пользоваться и новой, и старой системой на девайсе одновременно? В продаже имеются модели планшетов, которые поддерживают работу двух ОС, и, как правило, они работают с процессором Intel. Для переключения между платформами используются специальные кнопки или выбор осуществляется в процессе включения гаджета.
Если устройство изначально не предназначалось для работы с двумя ОС, то поставить на планшет Виндовс поверх другой платформы самому практически невозможно. Ассортимент таблетов с двойной ОС не слишком большой. Подобные модели есть у ASUS и других производителей. Более разнообразный ассортимент можно отыскать среди продукции китайских фирм.
Полноценная установка Windows
Далеко не каждый планшет Андроид подходит для установки другой ОС, а тем более не всегда эту процедуру можно выполнить самостоятельно. Проще всего навсегда сменить платформу на гаджете, который работает с процессором архитектуры ARM или i386, причем каждый тип процессора способен взаимодействовать с определенной версией Виндовс. Например, следующие модели таблетов точно поддерживают полную инсталляцию компьютерной ОС:
- Archos 9;
- Iconia Tab W500;
- 3Q Qoo;
- Odeon TPC-10;
- ViewSonic ViewPAD.
Стоит уточнить, что если с Андроид еще можно «повозиться» и поэкспериментировать с различными методами смены ОС, то с Apple-устройствами сделать это не удастся – iOS не позволит установку другой платформы. Сравнительно легкой установке подлежат версии 7 и 8, а вот правильно установить Windows 10 на ваш планшет может быть довольно-таки затруднительно, поскольку данная версия появилась недавно, а 7-ка и 8-ка отличаются простотой и занимают немного места в памяти.
Процесс установки :
- Подсоедините к девайсу мышку, клавиатуру и подключите загрузочную флешку.
- Выключите аппарат и снова включите, в процессе загрузки нажав на клавиатуре F2.
- На дисплее появится окно с системой, функционирующей по типу BIOS. Выберите флешку, с помощью которой вы собираетесь поставить Windows.
- Укажите пункт «Полная установка» в корневую папку и выберите раздел, куда инсталлируется ОС.
- Определите подходящий язык, подтвердите свое согласие с лицензионным соглашением.
- Когда появится новое окно, где надо разобраться с дисками, удалите диск сразу или предварительно перенесите с карты памяти и внутреннего накопителя все важные данные.
- Создайте новый диск в системе и отформатируйте его.
- Как только инсталляция завершится, сразу вытаскивайте флешку из разъема, в противном случае операция запустится заново.
В большинстве случаев тач скрин начинает функционировать сразу после завершения инсталляции. Однако не стоит паниковать, если он не работает – управлять Windows можно при помощи одной только клавиатуры. Пользуясь клавишами, откройте Центр обновлений Виндовс в панели управления и обновите всю систему.
На всякий случай активируйте функцию «Восстановление системы» в настройках, чтобы можно было в любой момент вернуть систему до исходного состояния.
Заключение
Описанные выше способы предоставляют возможность поставить на планшет операционную систему Windows. Для выполнения этой операции должна быть веская причина, иначе просто нет смысла тратить время на все действия, поскольку, как вы уже успели убедиться, быстро и без лишних усилий сменить платформу не получится (за исключением способа с эмулятором). Тем не менее, сделать это реально даже своими силами, не обращаясь к специалистам.
- Платёжная система для физических лиц
- Платёжная система для физических лиц
- Поисковые запросы и их частотность
- Что можно продавать через google покупки
Какие приложения можно установить на планшет. Самые нужные приложения для Android
Я часто сталкивался с ситуацией, когда после покупки мне приносили планшет и просили поставить, так сказать «джентльменский набор» программ для нормальной работы прибора.
Опираясь на свой опыт и на предпочтения других, я создал список программ первостепенной важности. Думаю, данная информация будет полезна каждому.Все ссылки на программы активны и проверены на достоверность.
Ну что, приступим:
- Вконтакте – как никак социальными сетями пользуются многие из вас, и это приложение будет работать намного быстрее, чем вы будете заходить через браузер (если кто не знает браузер-это программа, через которую вы лазите по сайтам).
- SPB TV – приложение для просмотра приличного количества телевизионных каналов онлайн, если у вас есть дома Wifi интернет то обязательно ставьте, будет еще один телевизор.
- Блокнот+ — обычный блокнот, чтобы быстро записать какую-либо информацию и сохранить ее на жестком диске или на флешке. Я пользуюсь им на совещаниях и на лекциях, очень удобно.
- ВидеоМикс — это постоянно обновляющаяся база онлайн фильмов и сериалов, в которой можно добавлять необходимые объекты в избранное и отслеживать новое появление серий.
- Яндекс метро – если вы находитесь в городе, в котором есть метрополитен, то именно эта программа вам нужна. При пересадках она даже показывает в какой вагон надо сесть, чтобы быть ближе к переходу.
- Яндекс электрички – расписание пригородных электричек, с постоянным обновлением отмен и изменений.
- Яндекс карта – Название говорит само за себя. Эта программа имеет возможность закачивать себе всю карту, чтобы смотреть ее без подключения к интернету (готовьте примерно 2-3 гб свободного места)
- Яндекс навигатор – не путаем с яндекс картой. Эта программа может проложить маршрут до пункта назначения с учетом объезда пробок. Также имеется возможность закачать карты в приложение, но прокладка маршрута без интернета будет невозможна. Эту программу я использую в своем городе, где есть возможность подключить местный интернет без роуминга.
- Navitel — это уже полностью автономный навигатор, которому для работы не нужен будет интернет, я использую его для дальних поездок (больше 300км), чтобы роуминг не сожрал все деньги на симке. Карты точные, заправку или ближайшее кафе с отелем найти смогут без труда.
- WhatsApp – просто изумительное приложение, которое сэкономит вам кучу денег и нервов. Объясняю на практике. Если у вашего друга, брата или свата установлено такое же приложение, то вы сможете обмениваться с ним кучей сообщений почти бесплатно (сообщения будут отсылаться через интернет, поэтому будут стоить копейки), также можно отсылать фотографии и записанные звуки (хоть последняя функция бесполезна но она есть и этого не отнимешь). Я часто сталкивался на работе с тем, что просили прислать какой-нибудь документ или маркировку оборудования, с помощью этой программы все очень удобно. А еще есть одна просто опупительная прибамбулинка-это отправка своего местоположения. Допустим, вы едите с друзьями на пьянку, тусовку или на дачу на которой вы ни разу не были до этого. Друзья начинают объяснять вам как правильно доехать, но для вас это почти пустой звук, потому что в данной местности вы ни разу не были. А тут просто, просите прислать местоположение и все вопросы и проблемы отпадают. Очень советую вам поставить эту программу в первую очередь.
- Новости и погода от Mail.Ru – приложение, которое расскажет и покажет вам все самые свежие новости во множестве областей (начиная с новостей дня и политики, заканчивая IT авто и игровыми новостями)
- Пикабу – это всемирный генератор интересных новостей, картинок и видео. Вы, наверное, в свободное от работы или учебы время заходите на какой-либо полюбившийся вам сайт и смотрите прикольные картинки или развивающие новости ну и видео и всякое-всякое, чтобы мозг смог расслабиться. Это приложение в день собирает от 500 таких новостей воедино и классифицирует их по рейтингу отметок таких же пользователей как вы. Но это еще не все плюшечки, для тех, кто долгое время проводит в дороге в общественном транспорте (только за рулем будет неудобно), новости можно закачивать в память телефона или планшета. На практике (если кто не понял вышенаписанное) я встаю с утра, закачиваю в дорогу 350 новостей, и в течение часа в дороге мне есть чем заняться и не надо тратить интернет или ждать пока картинка загрузится, кстати, ожидание портит нервные клетки.
- Youtube – приложение для просмотра видео с сайта Youtube.com (масло маслинное получается)
- Chrome — как показала практика-это самый быстрый интернет браузер из всех (программа для того чтобы лазить по сайтам).Еще в ней есть скрытая функция экономии трафика, допустим вы набираете в интернете страницу, хром ее сжимает и выдает вам в облегченной форме, экономя вам трафик в 3-4 раза.
- Почта mail.ru – почтовая программа эта наше все, обмениваться письмами или рабочими материалами обязательно надо, может конечно у кого-то почтовый ящик не на mail.ru, но это думаю не проблема. В маркете есть уйма программ под ваш ящик.
- Online Radio – так как в основном на планшетах и телефона на системе android нет радио приемника, можно вывернуться, прослушивая радио через интернет. В данной программе собраны все современные радиостанции, а так же интернет станции профильной музыки.
- Skype – как же нам без этой программы. С помощью нее можно общаться со своими родственниками за рубежом (и не только).В ней даже есть функция видео звонка.
- Visa QIWI Wallet .Если вы не хотите покупать приложения светя свою зарплатную карточку или какая у вас там, эта программа может создать виртуальную карту на которую вы сможете закинуть денег с любого QiWi терминала и оплатить покупки в интернете. Я создал себе ее для того, чтобы в интернет не попали данные о моей настоящей пластиковой карте.
- ГосУслуги хоть функционал этой программы огромен, но я использую ее для проверки штрафов на автомобиль. Для того, чтобы получить доступ к личному документу, вам будет необходимо заполнить данные на портале госуслуг и по почте вам придет логин и пароль. Штука гиморная, но самая четная, потому что интернет кишит сайтами подделками.
- App&Game 4PDA – эта программа позволит вам скачивать некоторые платные приложения бесплатно в обход маркету.
- Adobe Reader – программа должна обязательно стоять, потому что с помощью нее будут открываться все файлы формата PDF.
- КиноПоиск – эта большая база знаний, которая заключает в себе рейтинги фильмов с трейлерами и описаниями к ним. Очень удобно когда вы пересмотрели все фильмы которые знаете и хочется что-нибудь новенького. Она же может рассказать вам что сейчас идет в кинотеатрах.
- Яндекс Диск – на практике вы устанавливаете данную прогу на планшете и на компьютере и вуаля, у вас общая папка для обмена файлами. Для ее активации нужен почтовый ящик на яндексе (аналог ей программа DropBox)
- tTorrent – торрент клиент для скачивания фильмов из интернета. Как до этого вам на планшет/телефон попадали фильмы? Вы закачивали торрент через компьютер и когда фильм скачался подключали кабель и качали его на устройство. И зачем вам это все если торрент клиент можно поставить на ваш гаджет.
- Clean Master – завершает нашу тридцатку лучших прог чистилок мусора и забитой оперативной памяти, ставить ее обязательно особенно если памяти устройства не так много.Интерфейс приятный и удобный, так же есть хорошие виджеты, чтобы в одно нажатие можно было очистить планшет от грязюки.
- Word Lens — программа переводчик в режиме реального времени, наводим камеру на надпись или текст, и происходит мгновенный перевод.Подробнее вы можете прочитать в обзорной статье .
Это весь список программ, который ставится на планшет, чтобы он функционировал правильно и удобно, игрульки я в учет не беру ибо это уже все на ваше усмотрение. И еще маленький совет, старайтесь не использовать множество рабочих столов на планшете, а формировать все ярлыки на одном, а если не хватит места, создайте папки и обзовите их по тематикам. Это делается для того, чтобы планшет использовал меньше ресурсов и быстрее работал.
Вот собственно и все, что я хотел вам рассказать, удачи вам всем.
Приложения для планшета — именно то, что делает ваше устройство полезным и многофункциональным.
Программы для работы с планшетом напрямую зависят от операционной системы.
Программы для Android планшетов
Основным источником приложений на android является ресурс от Google — Play Market .
Преимущество — большое количество всевозможных программ и игр, много бесплатных. Очень удобно иметь все необходимое под рукой в одном месте. Недостатком можно назвать отсутствием достаточного контроля, из-за чего не все приложения высокого качества.
И эта проблема уже решается за счет оценок самими пользователями. Также большое количество программ разработаны изначально для телефонов, поэтому не всегда корректно работают на планшетах.
Программы для планшета на Windows
Софт на windows 7 планшет, будет тот те же, что и для настольных ПК. С одной стороны это удобно тем,
что вы можете пользоваться любимыми компьютерными программами и на планшете. С другой — выбор свободного ПК на этой платформе не так уж велик.
Список же приложений, разработанных для планшетов, еще меньше.
Программы для iPAD
Количество приложений, собраных в Apple App Store — больше миллиона. Все они проходят серьезную проверку, что гарантирует их качество.
Есть также огромное количество цифровых магазинов, ориентированных на планшетные ПК. Огорчить может лишь то, что многие из лучших — платные.
Как вы видите, выбор достаточно широкий. Чтобы выбрать подходящий софт, нужно рассмотреть разные варианты. Поэтому в этом разделе мы рассмотрим какие программы нужны для планшета.
По назначению программы для планшетника можно разделить на категории:
- для чтения книг на планшете
- программы для звонков с планшета
- программы для просмотра видео
- офисные программы для планшета
- файловые менеджеры
- антивирусы
Для каждой из категорий есть свои лидеры. Вы можете испробовать самостоятельно или следовать нашим советам.
Для примера, вот проверенные полезные программы для планшета на Androide, что просто необходимы для работы :
Приложения для прослушивания музыки на Android
Большинство владельцев смартфонов просто не представляют себе жизни без постоянного музыкального сопровождения, благо современные гаджеты позволяют не только воспроизводить, но и искать музыку. Так что функция плеера – одна из востребованных в любом из портативных устройств. Для этого разработано немало приложений, каждое из которых имеет свои особенности. Рассмотрим некоторые из бесплатных программ, с помощью которых можно слушать любимые песни.
Игры-гонки для мальчиков: обзор лучших гонок!
С самых древних времен представители мужского пола любили соревноваться на силу, на ловкость и, конечно же, на скорость. Понятное дело, что раньше не было компьютеров и все соревнования происходили на улицах города или пригорода. Речь сейчас идёт больше про гонки. После появления на свет компьютеров, мобильных телефонов, а также других гаджетов соревноваться можно не выходя из дому. Интернет позволят и вовсе сражаться друг против друга. Игры гонки для мальчиков в современном мире значат очень много, ведь это очень интересно и азартно. В каждом заезде важно отдаваться на полную силу, ведь победа в гонках — это очень важно, сравнимо с соревнованиями в реальном времени.
Родительский контроль: ненавязчиво и эффективно
Многие современные родители сегодня стоят перед непростой дилеммой – ограничить общение собственного ребенка с модными гаджетами или не мешать влиянию прогресса и пустить все на самотек. Конечно, мобильные устройства с доступом в интернет могут быть прекрасными помощниками вашему чаду, но не секрет, что большинство ребят пользуются ими как игрушками, проводя все свободное время за играми или в социальных сетях.
Hello Pal: разговорит, научит, подружит
Еще недавно среди обилия мобильных приложений для изучения иностранных языков практически невозможно было отыскать такое, которое бы объединяло функции разговорного словаря, переводчика и онлайн-чата одновременно. Создание приложения Hello Pal решило эту проблему: теперь каждый может позволить себе общение с иностранцем на его родном языке. Однако это далеко не все преимущества программы.
Обзор диспетчеров файлов для Android OS
Диспетчер файлов на Android присутствует в любой версии OS, но у стандартного приложения есть немало конкурентов, и большинство аналогов превосходят базовую разработку Google. Даже улучшенные версии от некоторых компаний не могут тягаться с утилитами сторонних разработчиков. Правда, каждый продукт уникален по-своему: есть минусы, есть преимущества.
Если вы покупаете смартфон на базе операционной системы Android, то в любом случае вы получите аппарат с определенным набором приложений. Однако не все из них будут полезными, а некоторых важных программ на устройстве не окажется вовсе. В этой подборке мы хотим рассказать о тех утилитах, которые нужно установить первым делом. Их присутствие на любом смартфоне сейчас можно назвать фактически обязательным.
В былые времена редкий человек устанавливал на мобильный телефон дополнительные программы. Обычно пользователь задумывался об Opera Mini и ICQ, на чём его фантазия заканчивалась. Но современные смартфоны радуют сотнями тысяч приложений. Здесь волей-неволей задумываешься о том, какие из них нужно скачать после покупки. В данной статье мы расскажем о самых полезных приложениях для Андроид. Вам же останется лишь нажать на кнопку, ведущую в Google Play, дабы установить ту или иную программу на свой девайс.
Весьма полезное приложение. Но эффект от него можно заметить только на старых смартфонах. Или же на новых, но имеющих минимальный ценник и слабенькие комплектующие. Суть программы заключается в регулярной выгрузке приложений из памяти, дабы те не расходовали заряд аккумулятора. Также прямо из главного окна утилиты можно узнать о том, до какой температуры разогрелась батарея. Здесь же происходит управление модулями Bluetooth и Wi-Fi.
Одним словом, Battery Doctor позволит увеличить продолжительность автономной работы. Но на невероятный результат рассчитывать не стоит — в среднем прирост составляет не более 5-10%. И эту программу нет смысла устанавливать на какой-нибудь Galaxy A5, который и без того обладает грамотно реализованным режимом энергосбережения.
Достоинства:
- Увеличивает продолжительность автономной работы;
- Возможность скачать бесплатно;
- Наличие виджета диспетчера задач;
- Возможность узнать о температуре аккумулятора.
- Смысл приложения на новых мощных смартфонах теряется.
Степень полезности: зависит от устройства
360 Security
Сейчас невозможно использовать компьютер без какого-нибудь антивируса. Пригодится подобная программа и на смартфоне, особенно если вы не просили оператора заблокировать отправку SMS-сообщений на четырехзначные номера. Данный продукт не даст зловредному приложению отправить SMS без вашего ведома, опустошив ваш баланс.
Скачать 360 Security нужно не только ради защиты, но и для ускорения девайса. Дело в том, что в эту утилиту встроен полноценный оптимизатор, который старается ускорить быстродействие смартфона. Само собой, лучше всего это работает на недорогих аппаратах, а также в том случае, если на него установлено чересчур большое количество приложений.
Наконец, 360 Security позволяет найти устройство в случае его потери или кражи. Однако подобная функция и без того встроена в операционную систему Android — просто о её существовании подозревает далеко не каждый пользователь.
Достоинства:
- Неплохой антивирус;
- Помощь в поиске смартфона;
- Оптимизатор с возможностью автоматической чистки;
- Интерфейс переведен на русский язык;
- Распространяется бесплатно.
- В некоторых случаях антивирус будет бесполезным;
- Оптимизация не нужна на новых версиях Android.
Степень полезности: зависит от устройства
Интернет изобилует разнообразными интересными статьями. В конце концов, даже сейчас вы читаете именно такой информационный материал. Но зачастую процесс чтения при помощи браузера несколько затруднен. Здесь может мешать реклама, да и вёрстка может быть не предназначена для мобильного устройства. В таком случае проще всего задействовать Pocket, перенеся интернет-страничку именно туда.
Самые нужные приложения для Андроид не могут не включать в себя Pocket. Фактически это сервис, содержащий в себе различные текста, которые вы решили сохранить для последующего чтения. Программа требует регистрации, но зато затем вы сможете получить доступ к статьям сразу с нескольких устройств. А сохранить интернет-страничку можно даже на компьютере, снабдив браузер соответствующим расширением.
Следует отметить, что в Pocket отображаются только текст и картинки — ничего лишнего. Это существенно облегчает процесс чтения. А ещё здесь реализована система рекомендаций, но лучше всего она пока работает только с англоязычными текстами. Что немаловажно, разработчики приложения не требуют денег и не внедряют в свой проект надоедающую рекламу.
Достоинства:
- Интерфейс переведен на русский язык;
- Легкое чтение статей;
- Использование программы без доступа к Интернету;
- Доступ к текстам с разных устройств;
- Распространяется бесплатно.
Обойтись без облачного хранилища сейчас очень непросто. Проще всего хранить фотографии именно в нём, чтобы затем иметь к ним доступ с разных устройств. Да и перебросить файлы с компьютера на смартфон или в обратном направлении таким образом заметно легче. Мы рекомендуем задействовать в качестве «облака» сервис Dropbox. Его приложение имеет наиболее продуманный интерфейс. Программа умеет автоматически загружать в облачное хранилище только что сделанные фотографии. А ещё она предоставляет доступ к «облаку» некоторым другим утилитам. Например, так может сохраняться база данных вашей коллекции монет, которую вы ведёте посредством специального приложения.
Недостаток Dropbox заключается в минимальном объеме памяти, предлагаемом бесплатно. Некоторые конкуренты предоставляют гораздо больше места на своих серверах. Поэтому задуматься об установке приложений «Google Диск» или «Яндекс.Диск» всё же можно. Но следует помнить, что с этими сервисами работает гораздо меньшее число сторонних программ.
Достоинства:
- Распространяется бесплатно;
- Интерфейс переведен на русский язык;
- Автоматическая отправка фотографий;
- Интеграция в некоторые другие приложения;
- Удобное использование.
- Бесплатно предоставляется не очень много места.
Степень полезности: обязательно к установке
Если Pocket сохраняет уже готовые статьи, то Evernote является своеобразным «облачным» блокнотом. В него можно сохранять нужные вам заметки. В дальнейшем вы получите доступ к их просмотру и редактированию с любой платформы, куда установите Evernote — это может быть Android, iOS и даже Windows Phone. Соответствующая программа имеется и на ПК. Также создатели предлагают воспользоваться своим сайтом, в таком случае вам потребуется только браузер, а это открывает возможности создания заметок даже на устаревших платформах.
Все заметки можно делить на отдельные блокноты, выступающие здесь в роли папок. Скачать Evernote можно бесплатно, как и использовать его. Однако каждый месяц создатели предоставляют вам строго ограниченное место на своих серверах. Если вы желаете создавать заметки со множеством фотографий, то придется ежегодно оформлять платную подписку. И стоит она весьма дорого!
Достоинства:
- Интерфейс переведен на русский язык;
- Распространяется бесплатно;
- Просмотр своих заметок на разных устройствах;
- Оффлайн-просмотр записей (требуется платная подписка).
- Не самые богатые возможности оформления текста;
- Для заметок с фотографиями потребуется платная подписка.
Степень полезности: зависит от образа жизни
KMPlayer
Каждый смартфон обладает стандартным проигрывателем, созданным производителем девайса. Но чаще всего его возможностей не хватает. В таком случае на помощь приходят незаменимые видеоплееры. Например, в его качестве можно скачать и установить KMPlayer. Он способен воспроизвести видеоконтент любого формата — не помехой станет даже.flv, который не распознают многие другие видеопроигрыватели.
Приложение умеет предоставлять функцию фонового воспроизведения. Это позволяет читать какой-нибудь журнал, сохраненный в формате.pdf, время от времени отвлекаясь на события в сериале или фильме. Раньше этого можно было добиться только путем использования нескольких гаджетов — например, планшета и телевизора.
Рассмотреть можно и вариант установки других видеоплееров. В частности, неплохо себя показывают MX Player и BSPlayer . Сделать свой выбор поможет наша , в которой содержится соответствующее сравнение.
Достоинства:
- Интерфейс переведен на русский язык;
- Распространяется бесплатно;
- Фоновое воспроизведение;
- Отсутствие проблем с аудиокодеком AC3;
- Возможность создания плейлистов.
- Проблемы с воспроизведением на некоторых устройствах.
Степень полезности: обязательно к установке
Не слушайте тех людей, которые говорят о том, что современный смартфон или планшет может обойтись без файлового менеджера. Нет, когда-нибудь подобная утилита обязательно понадобится. И будет лучше, если она уже окажется в памяти устройства. Сейчас существует большое количество файловых менеджеров, о лучших из них мы даже написали . Теоретически вы можете установить любую из подобных утилит. Но если вы собираетесь использовать её часто, то лучше обратить внимание на ES Проводник.
Данная программа разработана ES Global и она регулярно совершенствуется. Сейчас она включает в себя весьма богатый функционал. Создатели даже внедрили поддержку тем оформления! Утилита позволяет мгновенно перейти в папки «Загрузки», «Видео», «Музыка» или «Изображения». А в отдельной вкладке находится вся файловая система устройства — этим должны заинтересоваться опытные пользователи. Ещё приложение способно похвастать встроенным архиватором, FTP-клиентом, поддержкой облачных хранилищ и некоторыми другими полезными функциями.
Достоинства:
- Работа с облачными хранилищами и FTP-протоколом;
- Интерфейс переведен на русский язык;
- Поддержка тем оформления;
- Распространяется бесплатно;
- Наличие менеджера приложений.
- Не всегда корректно распознаёт подключенную флешку;
- Не самая удобная домашняя страница.
Яндекс.Карты
Если вы купили смартфон буквально только что, то вряд ли обнаружите среди навигационных приложений что-то кроме «Google Карт». Само собой, использовать можно и их, но только в самых крупных российских городах. В глубинке же вам могут понадобиться «Яндекс.Карты». Они располагают большим количеством точек интереса (кафе, рестораны, АЗС и прочие заведения), а также сервисом «Пробки».
При помощи данного приложения легко можно проложить маршрут. Также здесь возможен просмотр панорам. В остальном же это типичная навигационная программа. Пожалеть можно лишь об отсутствии возможности скачать карты для последующей навигации в оффлайн-режиме. Точнее говоря, такая функция здесь присутствует, но только для карт наиболее популярных российских городов. К слову, в отдельном материале вы можете познакомиться с другими .
Достоинства:
- Подробные карты большинства российских населенных пунктов;
- Распространяется бесплатно;
- Русскоязычный интерфейс;
- Большое количество POI-точек;
- Просмотр панорам;
- Поддержка сервиса «Яндекс.Пробки».
- Сложности с оффлайн-использованием.
Степень полезности: обязательно к установке
Какие приложения для Андроид самые нужные?
Пожалуй, нами упомянуты практически все самые необходимые приложения. Но мы умышленно забыли о мессенджерах. Дело в том, что каждый обладатель устройства на базе Android отдает предпочтение своему мессенджеру, в связи с чем рекомендовать конкретный мы не берёмся.
Мы советуем сразу после покупки смартфона установить такие необходимые программы для Android, как Яндекс.Карты и KMPlayer . Степень необходимости скачивания остальных рассмотренных сегодня приложений зависит от вашего образа использования смартфона и конкретной его модели.
Программы для планшета растут в количестве не каждый день, а каждый час. Многообразие доступных операционных систем, разные магазины приложений, выбор хорошего программного обеспечения для планшета становится всё более запутанным. Пользователи, которые ищут приложения, ориентированные на работу, производительность и более случайные задачи, стоят перед сложным выбором.
- [Цена: Бесплатно | 3,99$ (iOS)]
- [Платформа: Android | Windows | iOS]
Несмотря на то, что родная экранная клавиатура Google стала значительно лучше, ни она, ни другие конкуренты не могут превзойти SwiftKey. Эта клавиатура предлагает интеллектуальное предсказание текста, что значительно сокращает количество ошибок. Если вы пользуете SwiftKey, вы знаете, что программа может анализировать текст в Gmail, SMS-сообщениях и даже в формах блогов, что делает мобильный опыт набора текста гораздо менее болезненным.
- [Цена: Бесплатно]
- [Платформа: Android | Windows | iOS]
Для тех, кто хранит большую часть своей работы в Google Drive, наличие доступа к документам и электронным таблицам с планшета может означать свободу в её истинном проявлении. И пока приложение Google Drive может быть не так хорошо полировано, как аналог iOS, Google проделал отличную работу, предлагая возможности редактирования на мобильной платформе планшета.
QuickOffice
- [Цена: Бесплатно]
- [Платформа: Android | iOS]
Google приобрел QuickOffice, программу для работы на планшете, что делает её абсолютно бесплатной, мало того, если вы регистрируете программу за своей учетной записью в Google, вы получаете 10 Гб дополнительного пространства в Google Drive (ограничено по времени). Это отличное приложение для работы с документами.
- [Цена: Бесплатно]
- [Платформа: Android | iOS]
Программа Hipmunk должна быть на планшете каждого путешественника, поскольку помогает пересмотреть впечатления от поиска маршрутов. Система реализует уникальный алгоритм «Индекс Несчастья» для оценки полетов. Вы найдете подробное описание и оценки отелей, множество доступных направлений и многое другое. Программа доступна только на английском языке и больше подходит для поиска заграничных рейсов.
FlightBoard
- [Цена: 125 р.]
- [Платформа: Android | iOS]
Это не просто полезная программа для планшета, она предлагает функциональный и привлекательный внешний вид, что доступно не всем. FlightBoard отображает прибытие и отправление любого рейса в любом аэропорту мира. Она обновляется каждые пять минут, что позволяет видеть на планшете все международные воздушные перевозки.
- [Цена: Бесплатно]
- [Платформа: Android]
AirDroid подобна программам удаленного управления рабочим столом компьютера. Она позволяет вам контролировать Android-планшет (или телефон) с компьютера, облегчая такие задачи, как перемещение файлов, ответы на сообщения и другие базовые задачи, без нужды ходить за планшетом в другую комнату.
G Cloud Backup
- [Цена: Бесплатно]
- [Платформа: Android]
В то время как вы можете создать резервную копию вашего Android-планшета с помощью учетной записи Google, это не самый полный и бесшовный вариант, в сравнении с iCloud на iPad, например. Есть лучшая программа для планшета, G Cloud Backup, которая обеспечивает детальное и комплексное решение. Программа позволяет выбирать типы файлов и предлагает прямой контроль над тем, что будет сохранено.
- [Цена: Бесплатно]
- [Платформа: Android | Windows | iOS]
Тот же самый элегантный опыт потребления информации, который Flipboard реализовал на iPad, теперь доступен в форме программы для планшета на Android / Windows 10. Теперь пользователи смогут создавать собственные журналы и делиться ими с другими.
- [Цена: Бесплатно]
- [Платформа: Android | Windows | iOS]
Сильная сторона Android и Windows заключается в том, что есть множество сторонних браузеров и пользователь не ограничен одним только Chrome, он может выбирать на свой вкус. Firefox лучшая программа на планшет для веб-серфинга, поскольку объединяет в себе привлекательный дизайн и скорость Mozilla.
- [Цена: Бесплатно]
- [Платформа: Android | iOS]
Для тех, кто управляет сайтом на WordPress, есть одноименная программа для планшета, которая позволяет писать и редактировать сообщения. Она также включает в себя информацию о посетителях, если вы используете инструмент аналитики WordPress.
- [Цена: Бесплатно]
- [Платформа: Android | iOS]
Simplenote представляет собой чистое, простое приложение для коротких заметок. Оно может похвастаться кросс-платформенной синхронизацией, которая позволяет делать заметки на iPad и получить к ним доступ позже из Интернета или через Android-планшет.
Adobe Reader
- [Цена: Бесплатно]
- [Платформа: Android | Windows | iOS]
Если вы работаете с PDF-файлами, Adobe Reader – лучшая программа для планшета с целью хранения и чтения файлов формата PDF из под Android, iOS и Windows. Программа предлагает отличные возможности масштабирования и режимы чтения в разных параметрах освещения.
Google Keep
- [Цена: Бесплатно]
- [Платформа: Android]
Google Keep является отличной программой из Маунтин-Вью для быстрых заметок с простой навигацией и интерфейсом. Ваши записи представлены в форме «липких» заметок, которые можно отредактировать в разных цветах, чтобы затем облегчить поиск среди других.
Team Viewer | Дистанционное управление на планшет
- [Цена: Бесплатно]
- [Платформа: Android | iOS]
Удаленный доступ к рабочему компьютеру с планшета был популярным решением, дебютировавшим впервые на оригинальном iPad. Отличный вариант для пользователей планшетов с Android, Team Viewer. Бесплатная программа на планшет предлагает полноценную клавиатуру и функциональность для базовых и более сложны задач с ОС Windows или OS X.
- [Цена: Бесплатно]
- [Платформа: Android]
Нет программы, которая могла бы приблизиться к Evernote, когда речь заходит о полнофункциональной системе заметок, веб-вырезок, PDF-файлов, наряду с поддержкой огромного числа других форматов. Android-приложение было построено специально для поддержки родной платформы и функций Google на планшетах.
Eye In Sky Weather | Погода на планшет
Twitter наконец-то выпустил программу, оптимизированную для планшетов с Android, iOS и Windows. К сожалению, приложение работает не на всех планшетах Samsung, но разработчики обещают исправить ситуацию в ближайшее время.
- [Цена: Бесплатно]
- [Платформа: Android]
Feedly стал очевидной заменой Google Reader. Программа предлагает понятный и последовательный кросс-платформенный интерфейс, который отображает каналы (feed’ы) сотней разнообразных (настраиваемых) способов.
- [Цена: Бесплатно]
- [Платформа: Android | Windows | iOS]
Программа Kindle для планшетов на базе Android, Windows и iOS будет полезна тем, кто располагает значительно библиотекой книг в Kindle. Сравнительно недавно, программа получила хорошее обновление, которое включает дружественный планшетам интерфейс. Ещё одно преимущество: в отличие от версии на iOS, вы легко можете ходить по магазину и покупать книги непосредственно из приложения.
Источник http://lab-music.ru/mozhno-li-na-planshet-android-postavit-vindovs-polnocennyi-android-na-ustroistvah/
Источник http://dia-forum.ru/which-applications-can-be-installed-on-the-tablet-the-most-useful-android-apps.html
Источник
Источник
Windows Phone и Android — две самые популярные операционные системы для мобильных устройств. Однако, есть много пользователей, которые хотели бы попробовать Windows Phone, но не хотят покупать новое устройство.
В этой инструкции мы расскажем вам, как установить Windows Phone на ваше устройство Android. Но, прежде чем приступать, вам необходимо знать, что эта процедура может быть сложной и может потребовать от вас определенных технических навыков. Также, обратите внимание, что установка Windows Phone на Android может привести к непредвиденным проблемам, таким как потеря данных или некорректная работа устройства.
Итак, если вы все еще решены попробовать установить Windows Phone на ваше Android устройство, вам понадобится некоторое программное обеспечение и прошивка. Важно помнить, что установка Windows Phone на Android не является официальной процедурой и производители устройств не поддерживают ее. Поэтому, перед тем как приступить к установке, обязательно создайте резервную копию данных на вашем устройстве, чтобы избежать их потери.
Помимо этого, не забудьте о том, что установка Windows Phone на устройство Android может неправильно работать или вовсе не заработать, поэтому будьте готовы к возможности потери вашего устройства или его функциональности. Также важно отметить, что использование неофициальных прошивок может привести к нарушению гарантии вашего устройства.
Подготовка устройства Android
Перед установкой Windows Phone на устройство Android необходимо выполнить несколько предварительных действий:
1. Резервное копирование данных
Перед началом процесса установки рекомендуется сделать резервную копию всех важных данных, хранящихся на устройстве Android. Это поможет избежать их потери в случае непредвиденных ситуаций или ошибок в процессе установки новой операционной системы.
2. Проверка наличия ROOT-доступа
Для успешной установки Windows Phone на устройство Android требуется наличие ROOT-доступа. ROOT-права позволяют получить полный доступ к файловой системе устройства и вносить изменения, не доступные обычным пользователям. Если на устройстве еще нет ROOT-доступа, его необходимо получить заранее.
3. Установка специальных приложений
Для установки Windows Phone на Android потребуются специальные приложения. Одно из них – «Change My Software». Это приложение позволяет изменять операционную систему на Android-устройстве и устанавливать на него другие ОС, такие как Windows Phone. Перед установкой «Change My Software» рекомендуется проверить его совместимость со своим устройством и операционной системой.
Важно помнить, что установка Windows Phone на Android-устройство может привести к непредвиденным ошибкам и несовместимости некоторых функций или приложений. Поэтому перед установкой рекомендуется внимательно изучить инструкцию и позаботиться о резервном копировании данных.
Шаг 1: Скачивание необходимых файлов
Перед тем, как начать процесс установки Windows Phone на устройство Android, вам необходимо скачать несколько файлов. Следуйте инструкциям ниже, чтобы получить все необходимое:
- Сначала вам потребуется загрузить файл с прошивкой Windows Phone для вашего устройства Android. Определите модель вашего устройства и найдите соответствующую прошивку на официальном сайте разработчика.
- Также вам понадобится загрузить файл с бутлоадером для вашего устройства Android. Этот файл обычно доступен на сайтах, посвященных модификациям Android, или может быть найден в соответствующих разделах форумов.
- Кроме того, вам может понадобиться скачать другие необходимые драйверы или программы, в зависимости от модели вашего устройства Android. Проверьте официальный сайт производителя вашего устройства или посетите специализированные форумы, чтобы получить дополнительную информацию и ссылки для скачивания.
После завершения скачивания всех файлов, вы готовы перейти к следующему шагу — подготовке устройства Android к установке Windows Phone.
Шаг 2: Разрешение установки приложений из неизвестных источников
Прежде чем установить Windows Phone на устройство Android, необходимо разрешить установку приложений из неизвестных источников. Это необходимо, так как устройства Android по умолчанию запрещают установку приложений, не загруженных из Google Play Store.
Чтобы разрешить установку приложений из неизвестных источников, следуйте следующим инструкциям:
- Откройте «Настройки» на своем устройстве Android.
- Прокрутите вниз и выберите «Безопасность».
- В разделе «Администрирование устройства» найдите опцию «Неизвестные источники» и активируйте ее, поставив галочку в соответствующем поле.
- Появится предупреждающее окно, в котором будет указано, что активация данной опции может вызвать угрозу безопасности. Ознакомьтесь с предупреждением и, если вы согласны рискнуть, нажмите на кнопку «ОК».
После того, как вы прошли все эти шаги, ваше устройство Android будет готово к установке приложений из неизвестных источников, включая Windows Phone. Теперь вы можете приступить к следующему шагу установки.
Установка Windows Phone
Установка операционной системы Windows Phone на устройство на базе Android может позволить вам познакомиться с уникальным пользовательским интерфейсом и функциональностью этой платформы. Чтобы установить Windows Phone на свое устройство, следуйте инструкциям ниже.
- Перед началом установки убедитесь, что ваши Android-устройства отвечают минимальным требованиям системы Windows Phone. Обратитесь к документации к вашему устройству или производителю для получения подробной информации.
- Скачайте образ Windows Phone для Android с официального сайта разработчика.
- Подключите свое Android-устройство к компьютеру с помощью USB-кабеля.
- Перейдите на Android-устройство и активируйте режим разработчика. Для этого откройте меню «Настройки», выберите «О телефоне» или «О планшете» и несколько раз нажимайте на пункт «Номер сборки». После этого вы получите доступ к дополнительным настройкам, включая режим разработчика.
- Включите отладку по USB. В меню «Настройки» найдите раздел «Опции разработчика» и включите опцию «Отладка по USB».
- На компьютере запустите программу для установки образа Windows Phone на Android. Следуйте инструкциям на экране, чтобы установить Windows Phone на ваше устройство.
- После завершения процесса установки перезагрузите свое устройство.
- Теперь вы можете наслаждаться Windows Phone на своем Android-устройстве. Используйте новый пользовательский интерфейс, установите необходимые приложения и настройте его в соответствии с вашими потребностями.
Установка Windows Phone на устройство Android может предоставить вам возможность попробовать новую операционную систему и преимущества, которые она предлагает. Однако помните, что данная процедура может быть сложной и не всегда дает стабильный результат. Поэтому перед установкой рекомендуется создать резервную копию данных на вашем Android-устройстве и быть готовым к возможным проблемам.
Шаг 3: Установка Windows Phone на устройство Android
1. Подготовка устройства Android
Перед тем как начать установку Windows Phone на ваше устройство Android, вам необходимо выполнить несколько подготовительных шагов:
— Убедитесь, что ваше устройство Android имеет ROOT-доступ. Это необходимо для получения полного контроля над системными файлами.
— Создайте резервную копию данных на вашем Android-устройстве. Во время установки Windows Phone все ваши данные будут удалены.
— Убедитесь, что ваше Android-устройство заряжено не менее чем на 50%.
2. Скачивание необходимых файлов
Для установки Windows Phone вам понадобятся следующие файлы:
— Образ Windows Phone для вашего устройства Android. Вы можете найти его на официальном сайте разработчика.
— Пакет приложений Google для Windows Phone. Скачайте его с официального сайта Google.
3. Установка Windows Phone на устройство Android
Для установки Windows Phone на ваше устройство Android выполните следующие шаги:
1. Откройте приложение «Настройки» на вашем Android-устройстве.
2. Перейдите в раздел «Безопасность» и разрешите установку приложений из неизвестных источников.
3. Перейдите в файловый менеджер и найдите скачанный образ Windows Phone.
4. Установите образ Windows Phone, следуя инструкциям на экране.
5. После завершения установки, перезагрузите ваше Android-устройство.
4. Завершение установки
После перезагрузки вашего устройства Android, вы увидите стартовый экран Windows Phone. Следуйте инструкциям на экране для завершения настройки и наслаждайтесь работой Windows Phone на вашем устройстве Android!
Примечание: Установка Windows Phone на устройство Android может привести к потере гарантии и нестабильной работе системы. Вы производите установку на свой страх и риск.
Добро пожаловать в мир Windows Phone! Если у вас есть планшет и вы хотите установить на него Windows Phone, то вы попали по адресу. В этой статье я расскажу вам, как выполнить установку системы на вашем устройстве.
Подготовка перед установкой
Перед тем, как приступить к установке Windows Phone, необходимо выполнить несколько подготовительных этапов. Во-первых, убедитесь, что ваш планшет поддерживает данную операционную систему. Проверить это можно на официальном сайте Microsoft.
Во-вторых, сделайте резервную копию всех важных данных с вашего планшета. Установка новой операционной системы может привести к потере данных, поэтому лучше быть заранее подготовленными.
В-третьих, убедитесь, что на вашем планшете достаточно свободного места для новой операционной системы. Обычно для установки Windows Phone требуется около 3 ГБ свободного места. Если на вашем устройстве недостаточно места, освободите его, удалив ненужные файлы или приложения.
Шаги по установке Windows Phone

Теперь, когда вы подготовились, можно приступить к самой установке Windows Phone на планшет. Вот пошаговая инструкция:
- Скачайте файл установки Windows Phone с официального сайта Microsoft.
- Запустите установщик и следуйте инструкциям на экране.
- Выберите язык, страну и параметры для вашего региона.
- Согласитесь с лицензионным соглашением и нажмите «Далее».
- Выберите раздел на вашем планшете, на который вы хотите установить Windows Phone. Обратите внимание, что все данные на этом разделе будут удалены.
- Начнется установка Windows Phone на ваш планшет. Этот процесс может занять некоторое время, поэтому оставайтесь терпеливыми.
- По окончании установки перезагрузите планшет и наслаждайтесь новой операционной системой!
Общий итог

Установка Windows Phone на планшет — это простой и увлекательный процесс, который позволит вам расширить возможности вашего устройства. Помните о необходимости выполнить все подготовительные мероприятия и сделать резервную копию данных, чтобы избежать потери информации. Следуйте инструкциям и не спешите – результат стоит ожидания!
Не нашли ответ на вопрос? Возможно, вам поможет наш похожий материал ниже, который мы специально подобрали для Вас 🙂
Установить виндовс фон на планшет
В настоящее время планшеты все больше и больше входят в повседневную жизнь людей. Они стали незаменимыми помощниками в работе, обучении, развлечениях и многих других сферах. И конечно, многие пользователи планшетов хотят иметь возможность использовать на своих устройствах Windows фон, позволяющий получить полноценный рабочий стол, приложения и возможности, которые обеспечивает операционная система Windows.
Почему установить виндовс фон на планшете?
Установка Windows фон на ваш планшет может иметь множество преимуществ. Во-первых, это позволяет получить полную совместимость с приложениями и программами Windows, которые вы уже знаете и используете на своем компьютере. Это значит, что вы сможете работать с вашими документами, редактировать фотографии, смотреть видео и делать многое другое, не изменяя своих привычек. Во-вторых, установка Windows фон на планшет дает вам возможность насладиться всеми преимуществами этой операционной системы на более мобильном устройстве.
Как установить виндовс фон на планшет?

Существует несколько способов установки Windows фон на планшет. Один из них — использование специальных программ или инструментов, которые позволяют установить операционную систему Windows на устройства, которые изначально производятся с другой операционной системой.
Одним из таких инструментов является Windows фон инсталлятор, который можно скачать с официального сайта Microsoft. Этот инсталлятор позволяет установить Windows фон на планшет без особых сложностей и за короткое время. Просто следуйте инструкциям, предоставленным в программе, и в течение нескольких минут вы сможете наслаждаться всеми возможностями операционной системы Windows на вашем планшете.
Если вы не хотите использовать специальные программы или инструменты, вы можете попробовать установить Windows фон на планшет вручную. Для этого вам потребуется загрузочный диск или USB-флешка с установочным образом операционной системы Windows.
Первым шагом в ручной установке Windows фон является вход в BIOS вашего планшета. Вам необходимо выбрать загрузку с устройства, содержащего установочный образ Windows. После этого вы сможете следовать инструкциям на экране, чтобы завершить процесс установки.
Итог

Установка Windows фон на планшет — отличный способ получить полноценную операционную систему Windows на вашем мобильном устройстве. Это позволит вам не только продолжать использовать привычные вам приложения и программы, но и насладиться всеми преимуществами и возможностями, которые предлагает Windows. Способ установки может быть различным, но независимо от выбранного способа, вы сможете с легкостью установить Windows фон на ваш планшет и наслаждаться его обширными возможностями на новом уровне подвижности.
Не нашли ответ на вопрос? Возможно, вам поможет наш похожий материал ниже, который мы специально подобрали для Вас 🙂
Установить Windows Phone на планшет
Все больше пользователей планшетов задумываются о возможности установить Windows Phone на свои устройства. И это совершенно логично, ведь Windows Phone предлагает удобный интерфейс, множество функциональных возможностей и широкий выбор приложений. В данной статье я расскажу вам, как установить Windows Phone на планшет и наслаждаться всеми его преимуществами.
Подготовка к установке

Перед тем, как приступить к установке Windows Phone на планшет, необходимо выполнить несколько предварительных шагов.
- Сделайте резервную копию данных. В ходе установки операционной системы на планшет, возможно удаление всех данных с устройства. Поэтому для сохранности важных данных, рекомендуется создать резервные копии на другом носителе.
- Проверьте совместимость устройства. Не все планшеты поддерживают установку Windows Phone. Перед установкой рекомендуется проверить список совместимых устройств на официальном сайте Windows Phone.
- Зарядите устройство. Установка операционной системы на планшет может занять некоторое время, поэтому рекомендуется зарядить устройство до максимума, чтобы избежать проблем во время процесса установки.
Установка Windows Phone на планшет
После выполнения подготовительных мероприятий, можно приступить к самой установке Windows Phone.
- Скачайте образ операционной системы. Обычно образ Windows Phone можно найти на официальном сайте разработчика или на специализированных форумах. Загрузите образ на компьютер и распакуйте его.
- Подключите планшет к компьютеру. Используя USB-кабель, подключите планшет к компьютеру. Убедитесь, что планшет распознается компьютером и является видимым устройством в проводнике.
- Запустите установку. Запустите программу установки Windows Phone на компьютере. Следуйте указаниям на экране, выбирая язык установки, соглашаясь с лицензионным соглашением и указывая место установки.
- Следуйте инструкциям. В ходе установки вам могут понадобиться некоторые дополнительные драйвера или компоненты. Следуйте инструкциям программы установки и убедитесь, что все необходимые компоненты были успешно установлены.
- Подождите завершения установки. Процесс установки Windows Phone может занять некоторое время. Подождите, пока программа установки завершит свою работу, и не отключайте планшет от компьютера до полного завершения процесса.
Итог

Установка Windows Phone на планшет — это отличная возможность получить все преимущества этой операционной системы на большом экране. Следуя представленным выше инструкциям, вы сможете без проблем установить Windows Phone на свой планшет и наслаждаться всеми его возможностями. Не забудьте предварительно создать резервную копию данных и проверить совместимость устройства. Удачи в установке!




