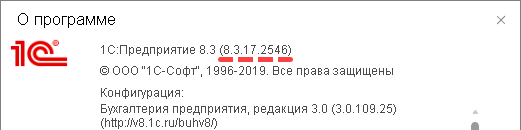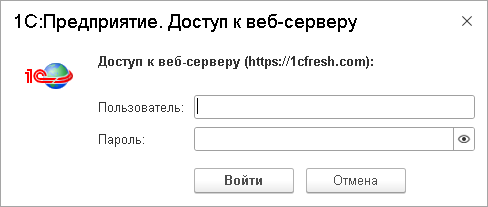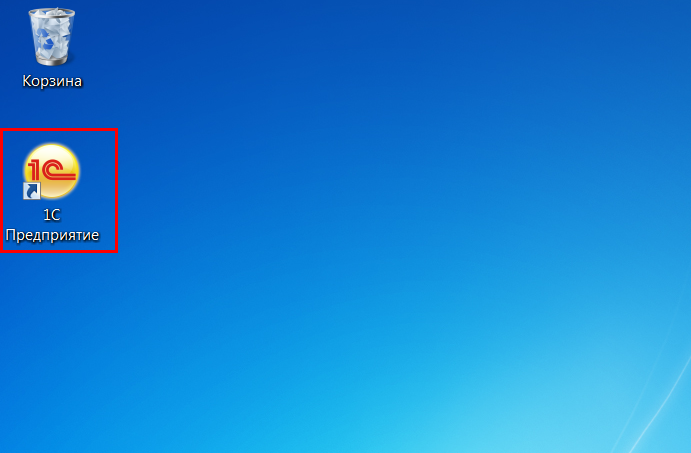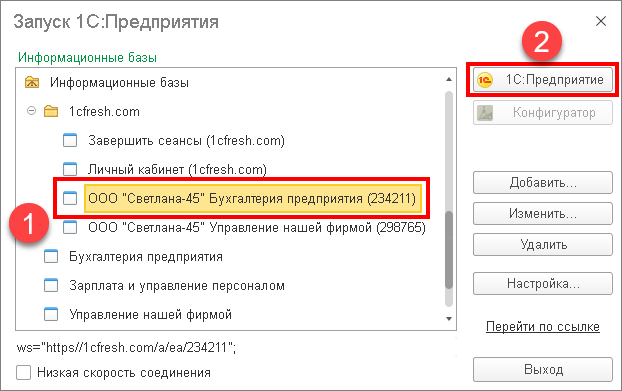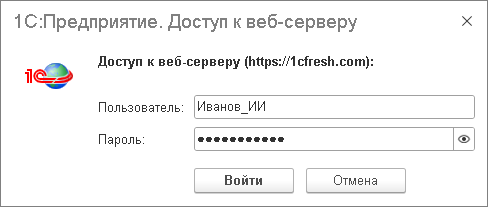Компания HP является вторым по величине производителем тонких клиентов (после Dell-EMC). Недавно я взял себе для тестов ТК HP Thin Client T620 — модель среднего ценового диапазона на базе процессора AMD G-series.

Одной из отличительных особенностей модельного ряда ТК от HP является поддержка широкого перечня операционных систем, это и различные версии Windows (Windows Embedded Standard 7, Windows Embedded 8 Standard, Windows 10 IoT), и Linux-подобные HP ThinPro и HP Smart Zero Core. Пользователи могут легко заменить предустановленную ОС Windows на более легковесные ThinPro или Smart Zero Core без необходимости замены клиента или покупки дополнительных лицензий. Однако этот трюк «официально» не работает в обратную сторону (из-за отсутствия необходимой OEM-лицензии Windows). Мне же как раз достался ТК с предустановленной ThinPro. Ниже описан вариант, как можно обойти ограничение по установке, однако, важно понимать, что вам потребуется лицензионный ключ для легальной работы с Windows 10 IoT.
Также стоит отметить, что ОС Windows требуется M.2 SATA накопитель большого объема (минимум — 32 ГБ, рекомендуется — 64 ГБ). В моем случае пришлось заменить имеющийся 16 ГБ накопитель Kingston RBU-SNS4151S3/16G на более емкий. Кое-какую информацию по замене можно почерпнуть из Troubleshooting Guide.

Установка ОС может быть выполнена двумя способами — с помощью образа, записанного на USB-накопитель при помощи утилиты HP ThinUpdate, и через сервер управления HP Device Manager.
ThinUpdate доступен для загрузки с сайта HP, крайне прост в установке и работе — выбираете модель устройства, образ для загрузки и указываете накопитель, на который надо записать образ.
В случае, если вы используете ТК с ThinPro вам потребуется выполнить дополнительные настройки.
В отличие от обычных дистрибутивов Microsoft, образ ОС для тонких клиентов хранится не в .WIM, а в .IBR формате. За установку образа на диск отвечает утилита ibrpe.exe, которая проверяет наличие вшитого в ТК лицензионного OEM ключа Windows в момент запуска. При отсутствии ключа утилита завершает свою работу.
Я попробовал воспользоваться способом, описанным на просторах Интернет, и отредактировал на флешке файл IBRPE\THINSTATE.CMD, добавив аргументы -xb к параметрам запуска утилиты.
:DEPLOY
REM — Deploy image. Remove C for OS
if exist C:\ call :REMOVEDRV C
%~dp0\IBRPE.EXE -xb %2 %1
goto :EOF
Однако, либо версия утилиты обновилась, и аргументы больше не работают, либо ключ обязательно должен быть вшит в ТК (неважно от какой версии Windows), но данный вариант не заработал. Поэтому вам может пригодиться альтернативный вариант — замена ibrpe.exe.
Найти ibrpe.exe, который не выполняет проверку ключа достаточно легко, он идет в составе HP Device Manager, который также можно свободно загрузить с сайта HP. Загрузите и установите Device Manager на любой компьютер с Windows и скопируйте нужный файл ibrpe.exe из каталога C:\Inetpub\HPDM\Repository\Tools\Imaging\HPWES7_64\ibr на флешку в папку X:\IBRPE, заменив старую версию.
После записи образа вставьте USB-накопитель и включите ТК. При загрузке нажмите F10, чтобы открыть настройки BIOS. Перейдите на вкладку Security -> Secure Boot Configuration. Отключите загрузку с Legacy устройств: Legacy Support: Disable.

Перейдите на вкладку Storage -> Boot Order и включите загрузку с USB накопителей для UEFI: UEFI Boot Sources -> USB Hard Drive. Сохраните настройки и перезагрузитесь.
После загрузки оболочки WinPE выйдите из утилиты ibrpe.exe. У вас не получится выполнить установку из-за ошибки diskpart, которая возникает из-за конфликта букв томов. Буква S: назначается тому, где размещается загрузчик WinPE и утилита ibrpe.exe, эта же буква назначается для системного диска при разметке M.2 накопителя, куда устанавливается ОС.
Из командной строки запустите утилиту diskpart.exe и смените букву диска для тома с именем THINSTATE (номер тома можно посмотреть с помощью команды list volume).
select volume 1
remove letter=S
assign letter=T
exit
Перейдите на диск T: и повторно запустите скрипт THINSTATE.CMD для установки ОС.
T:
cd T:\IBRPE
THINSTATE.CMD
В этот раз установка должна пройти корректно. В зависимости от скорости флешки и SSD накопителя на это может уйти 30-60 минут.

После установки система автоматически выполнит вход под учетной записью User (пароль: User) и вы сможете выполнить настройку ТК. При необходимости используйте учетную запись с административными правами Admin (пароль: Admin).
Пользователи сервиса могут работать с приложениями не только в веб-браузере, но и в тонком клиенте «1С:Предприятия».
В этой статье будет рассказано о том, как установить и использовать тонкий клиент на компьютере, работающем под управлением операционной системы Windows.
Содержание
1. Определение нужной версии тонкого клиента
Вначале необходимо определить, какая версия тонкого клиента вам нужна.
- Запустите приложение сервиса в любом браузере.
-
Нажмите кнопку (Сервис и настройки) в правом верхнем углу окна приложения:
- Выберите в выведенном меню пункт О программе.
-
В верхней строке окна О программе будет указано, под какой версией платформы «1С:Предприятие 8» работает приложение. Вам необходим тонкий клиент той же версии.
2. Скачивание тонкого клиента
Скачайте нужную версию тонкого клиента. Вот ссылки на скачивание программ установки тонкого клиента для используемых в сервисе 1cfresh.com версий платформы «1С:Предприятие 8» и различных версий Windows:
Если интернет-браузер не спросил, куда поместить скачанный файл, то файл будет сохранен в папке, назначенной в настройках браузера по умолчанию. Как правило, эта папка называется Загрузки или Downloads.
3. Установка тонкого клиента
Установите тонкий клиент с помощью скачанного файла установки:
- Запустите скачанный exe-файл тонкого клиента.
-
Если будет выведено окно 1С:Предприятие. Доступ к веб-серверу, введите в него свои логин и пароль в сервисе и нажмите кнопку OK.
- Тонкий клиент будет установлен и затем будет запущен автоматически.
4. Настройка тонкого клиента
Для удобства работы с тонким клиентом «1С:Предприятия 8» рекомендуется включить режим отображения списка информационных баз в виде дерева (это достаточно сделать один раз):
- Запустить тонкий клиент.
- Нажать в окне Запуск 1С:Предприятия кнопку Настройка…
- Установить флажок Отображать в виде дерева.
- Нажать кнопку OK.
После этого в списке информационных баз тонкого клиента будет расположена группа 1cfresh.com с пунктами:
- вызова доступных вам приложений сервиса 1cfresh.com;
- Личный кабинет (1cfresh.com) — вход в ваш личный кабинет в сервисе;
- Завершить сеансы (1cfresh.com) — сброс сведений о вашем подключении к сервису. При следующем входе с помощью тонкого клиента в любое приложение сервиса или в личный кабинет сервиса у вас будут запрошены логин и пароль (подробнее см. по ссылке.
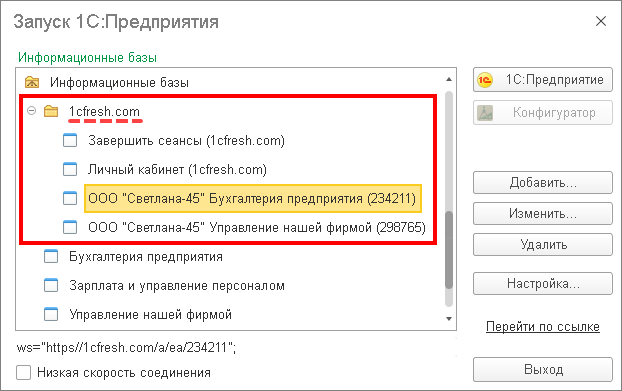
5. Запуск приложений с помощью тонкого клиента
Чтобы запустить приложение с помощью тонкого клиента:
-
Щелкните ярлык тонкого клиента на рабочем столе Windows:
-
В окне Запуск 1С:Предприятия откройте группу 1cfresh.com, выделите в ней нужное приложение и нажмите кнопку 1С:Предприятие.
-
Если будет выведено окно 1С:Предприятие. Доступ к веб-серверу, введите в него ваши логин и пароль в сервисе и нажмите кнопку OK.
- Приложение будет запущено и вы сможете с ним работать.
6. Автоматическое обновление тонкого клиента
В сервисе 1cfresh.com обеспечивается возможность автоматического обновления тонкого клиента для пользователей, работающих в операционной системе Windows версий 7, 10, 11.
Если версия тонкого клиента, с помощью которой такой пользователь обращается к приложению сервиса, отличается от версии «1C:Предприятия», под управлением которой работает информационная база приложения, то пользователю выводится диалоговое окно с предложением обновить версию тонкого клиента:

Если пользователь нажмет кнопку Обновить и запустить, то будет автоматически скачан и установлен дистрибутив нужной версии тонкого клиента.
Желаем приятной и успешной работы в сервисе!
См. также:
Время на прочтение5 мин
Количество просмотров73K
Рано или поздно возникает вопрос о необходимости заменить один или несколько ПК по причине медленной работы.
Самый простой способ, нечего не выдумывать и просто заменить ПК.
Не самый простой способ, это начать внедрять «удаленные рабочие столы» в варианте терминальный сервер или виртуальные десктопы.
Стоимость тонкого клиента HP, DELL или других брендов может сравнится с стоимостью полноценного ПК, а использование старого ПК в качестве тонкого клиента позволит продлить срок эксплуатации на достаточно долгий срок.
Как поступить с морально устаревшими ПК:
— оставить на ПК Windows, пользователь будет подключатся к удаленному рабочему столу.
— загружать ПК по сети, один из linux вариантов thinstation.
— установить на ПК локальную версию linux, вариантов море.
Далее буду описывать вариант с Windows, такой тонкий клиент обладает некоторыми преимуществами при сравнении с linux вариантами.
Зачем я все это делал:
— У меня есть удаленные офисы с пользователями которых нужно было перевести работать на терминальные сервера, применение групповых политик в домене позволяют получить необходимый результат без присутствия в офисе и без замены ПК.
— И Windows и linux варианты пользовательских интерфейсов тонких клиентов HP, Wyse/DELL меня не устраивают по разным причинам.
Преимущества Windows варианта:
— Полная поддержка RDP/RemoteFX.
— Полная поддержка сменных носителей.
— Возможность использовать локальный принтер.
— Возможность использовать смарт карты для клиент банка.
— Редирект воспроизведения видео/аудио на тонкий клиент при использовании Windows Media Player, без тормозов и без нагрузки на сервер можно смотреть видео 1080р, но это отдельная история =).
Если начать с результата:
Так будет выглядеть загрузка рабочего стола пользователя, если на ПК установлен Windows XP:
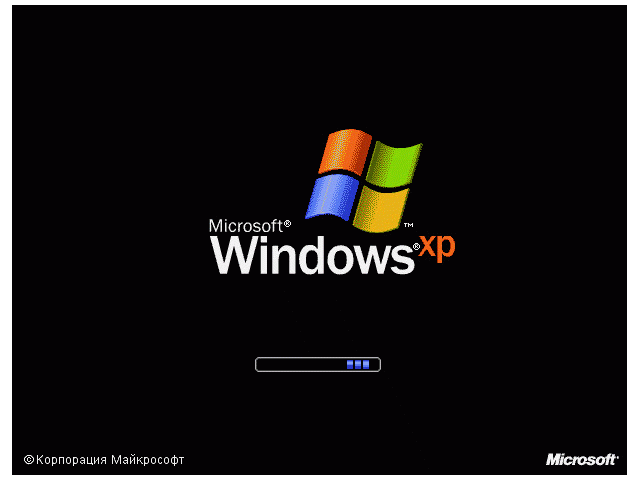
Так будет выглядеть загрузка рабочего стола пользователя, если на ПК установлен Windows 7:
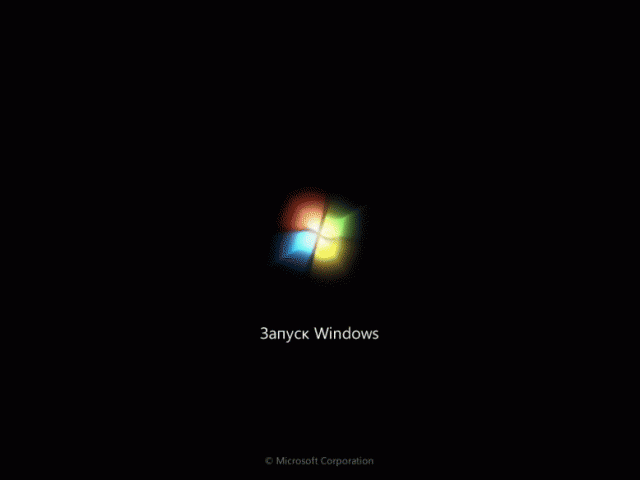
Чтобы получить результат который вы можете видеть на слайдах, необходим домен AD и несколько групповых политик для ПК и пользователей.
На ПК с XP SP3 необходимо установить обновления для rdp клиента KB969084 и Fixit50588, для расширенных групповых политик необходимо установить обновление KB943729.
Ключевые политики:
№1 — Пользователям необходимо разрешить Single sign-on, я распространяю эту политику на весь домен.
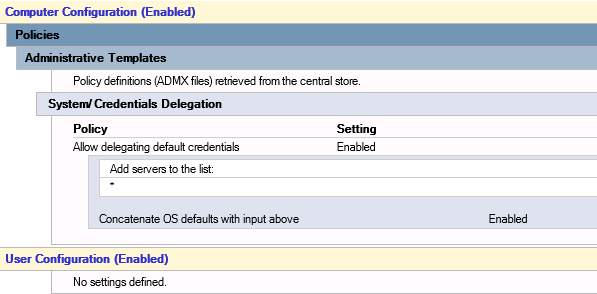
№2 — Для ПК делаем отдельный OU и замыкаем групповые политики в этом OU.
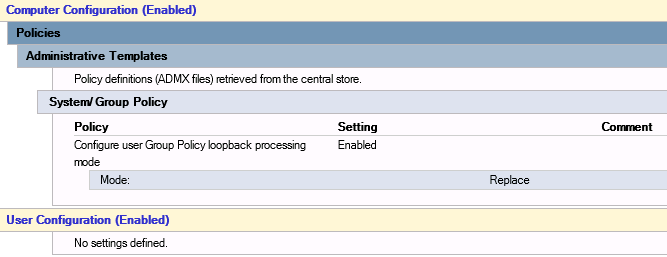
№3 — В новом OU создаем политику где меняем шел пользователя на «wscript c:\thinPC\thinPC.vbs /nologo /b».
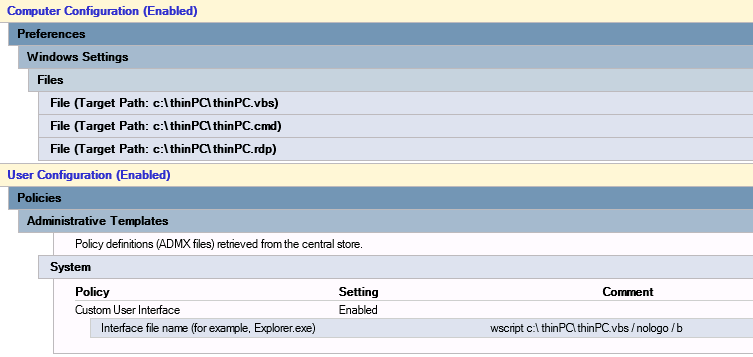
На целевой ПК необходимо скопировать 3 файла, я использую для этого расширенные групповые политики.
Рекомендую фалы разместить в центральном хранилище групповых политик \\имя домена\SYSVOL\имя домена\Policies\, это позволит обеспечить отказоустойчивость в случаи недоступности одного из домен контроллеров.
На домен контроллерах этому сетевому ресурсу соответствует папка C:\Windows\SYSVOL\sysvol\имя домена\Policies
Содержимое файла thinPC.cmd
C:\BGInfo\Bginfo.exe «C:\BGInfo\config.bgi» /NOLICPROMPT /timer:0
mstsc «c:\thinPC\thinPC.rdp»
shutdown -l
BGInfo добавляет на рабочий стол пользователя надпись с необходимыми данными, результаты работы BGInfo видны на слайдах.
mstsc запускает rdp клиент, после завершения удаленного сеанса выполняется команда shutdown -l для завершения сеанса пользователя на тонком клиенте.
В процессе работа описанного скрипта пользователь будет наблюдать выполнение команд в окне, и для скрытия окна скрипт запускается средствами VBS.
Содержимое файла thinPC.vbs
Dim oShell
Set oShell = WScript.CreateObject («WSCript.shell»)
oShell.run «C:\thinPC\thinPC.cmd»,0
Set oShell = Nothing
Содержимое файла thinPC.rdp
Это rdp файл с параметрами подключения которые необходимы.
— Необходимо отключить отображение панели подключения при работе на полном экране.
— Я отключаю проброс локальных дисков, но разрешаю проброс дисков подключенных позже, это позволит пользователям работать с сменными носителями которые подключат после начала удаленного сеанса.
— В случаи ОС windows 7 для использования протокола RemoteFX необходимо установить глубину цвета 32 бита и указать скорость соединения 10 мегабит/локальная сеть.
— В случаи если сертификат сервера самоподписанный необходимо отключить предупреждение в разделе «Проверка подлинности сервера».
Вот и все, замена шела у пользователя позволит сделать процесс загрузки тонкого клиента максимально приближенным на процесс загрузки обычного ПК.
Основным минусом предложенного скрипта является невозможность пользователю самостоятельно выбрать разрешение экрана, но я честно говоря не понимаю когда выпрашивают монитор 22-24 дюйма, а затем просят увеличить на нем буковки.
В таких случаях я устанавливаю на целевой ПК VNC сервер и меняю разрешение с его помощью.
Второстепенные политики:
№4 — Для того чтобы отключить данное сообщение, пользователю достаточно поставить галочку больше не уведомлять.
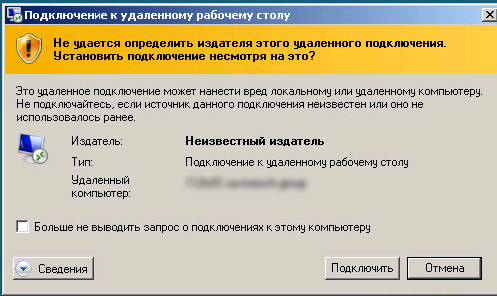
Для автоматизации процесса административными средствами нужно добавить ключ в реестр.
[HKEY_CURRENT_USER\Software\Microsoft\Terminal Server Client\LocalDevices]
«адрес сервера»=dword:0000000d
№5 — Необходимо увеличиваем кеш для RDP соединения, в случаи Windows XP это жизненно необходимо, а вот в случаи Windows 7 может можно и без увеличения кеша.
[HKEY_CURRENT_USER\Software\Microsoft\Terminal Server Client]
«BitmapCacheSize»=dword:0000ffff
немного подробней про оптимизация графики, Terminal Services and Graphically Intensive Applications.
№6 — Interactive logon: Do not require CTRL+ALT+DEL
устанавливаем параметр Disabled.
№7 — Interactive logon: Do not display last user name
устанавливаем параметр Enabled.
№8 — Interactive logon: Message text for users attempting to log on и Interactive logon: Message title for users attempting to log on
Заполняем заголовок и текст который предназначен для пользователей, в самом простом случаи тут нужно указать контакты центра поддержки.
№9 — Для отключения визуальных эффектов на тонком клиенте, необходимо добавить ключ в реестр.
[HKEY_CURRENT_USER\Software\Microsoft\Windows\CurrentVersion\Explorer\VisualEffects]
«VisualFXSetting»=dword:00000002
№10 — Power options
Средствами расширенных групповых политик необходимо создать план питания в котором при нажатии на кнопку питания тонкий клиент будет выключатся.
№11 — Software Restriction Policies
Рекомендую настроить контроль запуска ПО, данный механизм работает на WindowsXP и Windows 7 PRO.
AppLocker более гибки но работает только на Windows 7 enterprise и выше.
Считаю что в случаи тонкого клиента гибкость не нужна, преследуется цель исключить возможность запуска вредоносного ПО.
№12 — Turn off Autoplay
Для отключения автоматического запуска сменных носителей необходимо установить параметр Enabled for All drives.
№13 — Allow RDP redirection of other supported RemoteFX USB devices from this computer
Если вы планируете пробрасывать USB устройства, разрешите политику для Adminstrators and Users.
№14 — Delete user profiles older than a specified number of days on system restart
Я устанавливаю параметр в 180 дней, политика работает только на Windows 7.
№15 — User Account Control
UAC мне мешает и по этому отключаю.
№16 — Замена фона рабочего стола, красота требует жертв.
Для Windows XP, этот ключ в реестре отвечает за обои на экране ввода логина и пароля.
Файл с фоном может находится в любом месте, но это должен быть bmp файл.
[HKEY_USERS\.DEFAULT\Control Panel\Desktop]
«Wallpaper»=«C:\\thinPC\\rd.bmp»
«WallpaperStyle»=«2»
Для изменения фона Windows 7 необходимо установить ключ, и передать файл с фоном %WindowsDir%\System32\oobe\info\backgrounds\backgrounddefault.jpg.
[HKEY_LOCAL_MACHINE\SOFTWARE\Microsoft\Windows\CurrentVersion\Authentication\LogonUI\Background]
«OEMBackground»=dword:00000001
Также необходимо установить фон для сессии пользователя на тонком клиенте.
[HKEY_CURRENT_USER\Control Panel\Desktop]
«Wallpaper»=«C:\\thinPC\\rd.bmp»
«WallpaperStyle»=«2»
Про практику:
— Подобные тонкие клиенты работают уже больше года
— На нескольких старых ПК успели посыпаться диски, в замен выслали тонкие клиенты HP, ну а все данные пользователей были на серверах 
— Несколько бухгалтеров успешно работают с USB токенами BIFIT
В наше время технологии развиваются со стремительной скоростью, и тонкие клиенты становятся все более популярными. Тонкий клиент – это компьютер, который полностью зависит от сервера и не имеет собственных ресурсов. Это позволяет уменьшить затраты на обновление оборудования и упростить его эксплуатацию. В этой статье я расскажу вам, как установить операционную систему Windows на тонкий клиент.
Шаг 1: Подготовка
Прежде чем приступить к установке, вам потребуется следующее:
- Тонкий клиент, который поддерживает установку Windows.
- Установочный диск или образ операционной системы Windows.
- Клавиатура и мышь, необходимые для управления установкой.
- Подключение к сети Интернет для загрузки необходимых драйверов и обновлений.
Шаг 2: Подключение установочного диска
Вставьте установочный диск или подключите образ операционной системы Windows к тонкому клиенту. Убедитесь, что компьютер настроен на загрузку с CD/DVD-диска или другого устройства, на котором находится установочный диск.
Шаг 3: Запуск установки
Перезагрузите тонкий клиент и следуйте инструкциям на экране, чтобы запустить процесс установки Windows. При необходимости выберите язык, регион и другие параметры установки.
Шаг 4: Выбор раздела для установки

На этом шаге вам нужно выбрать раздел на жестком диске тонкого клиента, на котором будет установлена операционная система. Если у вас есть несколько разделов, выберите тот, который наиболее подходящий для установки Windows. Если нужно создать новый раздел или изменить существующий, нажмите на соответствующую кнопку и следуйте инструкциям.
Шаг 5: Установка операционной системы
После выбора раздела для установки, нажмите на кнопку «Далее» и дождитесь завершения процесса установки. Это может занять некоторое время, поэтому не отключайте тонкий клиент и не перезагружайте его до момента окончания установки.
Шаг 6: Первоначальная настройка
Когда установка Windows завершена, тонкий клиент перезагрузится и вас встретит экран приветствия. Следуйте инструкциям на экране, чтобы завершить процесс настройки операционной системы. Вам потребуется выбрать имя компьютера, создать учетные записи пользователей и задать пароли.
Шаг 7: Установка дополнительных программ и обновлений
После завершения настройки операционной системы, приступите к установке дополнительных программ и обновлений. Настройте сетевые настройки, установите антивирусное программное обеспечение и другие необходимые программы. Обновите операционную систему до последней версии, чтобы получить все новые функции и исправления.
Итог

Установка операционной системы Windows на тонкий клиент может показаться сложной задачей, но при наличии правильной подготовки и следовании инструкциям вы без труда осуществите эту процедуру. Теперь вы готовы использовать свой тонкий клиент с операционной системой Windows для выполнения различных задач и наслаждаться его преимуществами.
Как установить Windows на тонкий клиент
В наше время использование тонких клиентов становится все более популярным. Это связано с их простотой в использовании, низкой стоимостью и высокой производительностью. Однако, чтобы тонкий клиент мог полноценно работать, необходимо правильно установить операционную систему. В этой статье мы расскажем, как установить Windows на тонкий клиент.
Шаг 1: Подготовка к установке
Перед тем, как приступить к установке Windows на тонкий клиент, необходимо выполнить несколько подготовительных действий. Во-первых, убедитесь, что у вас есть установочный диск с операционной системой Windows. Во-вторых, убедитесь, что тонкий клиент соответствует минимальным требованиям для установки Windows.
Шаг 2: Установка операционной системы
Для установки Windows на тонкий клиент следуйте инструкциям на экране. Перед тем, как начать установку, убедитесь, что тонкий клиент подключен к интернету, чтобы загрузить все необходимые обновления операционной системы.
Шаг 3: Настройка тонкого клиента
После установки Windows на тонкий клиент необходимо выполнить несколько дополнительных настроек. В первую очередь, установите необходимые драйвера для тонкого клиента, чтобы обеспечить его правильную работу со всеми устройствами. Затем настройте сетевые подключения, чтобы тонкий клиент мог подключаться к серверу удаленного рабочего стола.
Шаг 4: Завершение установки

Когда все настройки сделаны, перезагрузите тонкий клиент, чтобы применить изменения. После перезагрузки войдите в учетную запись Windows на тонком клиенте и убедитесь, что все работает корректно.
Важно помнить, что установка Windows на тонкий клиент может занять некоторое время и потребует внимательности. Однако, если следовать инструкциям и выполнять все необходимые настройки, вскоре вы сможете наслаждаться полноценной работой тонкого клиента под управлением Windows.
Итог

Установка Windows на тонкий клиент — это задача, которая может показаться сложной на первый взгляд. Однако, если вы следуете инструкциям, выполняете необходимые настройки и уделяете внимание деталям, вы успешно справитесь с этой задачей. Установка Windows на тонкий клиент позволит вам насладиться высокой производительностью и простотой использования этого устройства.
Как установить Виндовс на тонкий клиент

Добро пожаловать! В этой статье я расскажу вам, как установить операционную систему Виндовс на тонкий клиент. Если вы хотите получить полноценный функционал операционной системы на своем устройстве и использовать его для работы, общения и развлечений, то этот гайд будет для вас полезным. Продолжайте чтение и узнайте все, что вам нужно!
Что такое тонкий клиент?
Перед тем как начать, давайте разберемся, что же такое тонкий клиент. Тонкий клиент – это устройство, которое выполняет основные задачи обычного компьютера, но с использованием операционной системы, установленной на удаленном сервере. В отличие от обычного компьютера, тонкие клиенты не имеют собственных ресурсов, таких как жесткий диск или процессоры, и полностью зависят от сети и удаленного сервера.
Тонкие клиенты широко используются в офисных и коммерческих средах, так как они позволяют централизованно управлять всеми компьютерами, имеют низкую стоимость обслуживания и обеспечивают безопасность данных. Теперь, когда мы разобрались с понятием, давайте перейдем к установке Виндовс на тонкий клиент.
Шаги по установке:
- Выберите подходящую версию Виндовс. При выборе версии операционной системы обратите внимание на аппаратные требования тонкого клиента и требуемые программы.
- Скачайте установочный файл операционной системы с официального сайта Microsoft.
- Перед установкой Виндовс на тонкий клиент, убедитесь, что все данные на устройстве будут сохранены, так как установка операционной системы может привести к их потере.
- Создайте загрузочное устройство, подключив пустую флешку или DVD-диск к компьютеру с помощью подходящего программного обеспечения.
- Перезагрузите тонкий клиент и выберите загрузку с созданного вами загрузочного устройства.
- Следуйте инструкциям по установке Виндовс, выбрав нужный язык, регион и прочие настройки.
- После завершения установки, вам может потребоваться настроить сетевые параметры, чтобы ваш тонкий клиент мог подключиться к удаленному серверу.
- После завершения всех необходимых настроек, вам будет предложено ввести учетные данные для входа в операционную систему.
Итог

Установка Виндовс на тонкий клиент является достаточно простой и доступной процедурой. Следуя описанным выше шагам, вы сможете быстро и удобно установить операционную систему на свое устройство и начать пользоваться всеми преимуществами, которые она предлагает.
Тонкий клиент позволяет создать эффективную и безопасную рабочую среду, где все данные хранятся на сервере и могут быть легко управляемыми. Кроме того, такое устройство экономически выгодно и требует минимальных затрат на обслуживание.
Надеюсь, что этот гайд оказался полезным для вас. Теперь вы знаете, как установить Виндовс на тонкий клиент и можете самостоятельно осуществить данную процедуру. Желаю вам удачи и успешной работы с вашим тонким клиентом!
Добро пожаловать в нашу статью, где мы расскажем о процессе установки операционной системы Windows на тонкий клиент. Если вы хотите использовать ваше устройство с более лёгким и быстрым интерфейсом, то установка Виндовс на тонкий клиент — ваш выбор!
Выбор подходящей версии Windows
Первым шагом в установке Виндовс на тонкий клиент является выбор подходящей версии операционной системы. Вам необходимо определиться с тем, какую функциональность вы хотите получить от своего тонкого клиента.
Если вам нужны основные функции и простота использования, то подойдет версия Windows 10 IoT Enterprise. Она предлагает широкие возможности, а также поддерживает интеграцию с облачными службами.
Если же вам необходимы дополнительные функции, такие как виртуализация, масштабируемость и поддержка графических приложений, то лучше выбрать Windows Server в качестве операционной системы на вашем тонком клиенте.
Подготовка к установке
После выбора версии Windows, необходимо подготовить ваш тонкий клиент для установки операционной системы. В первую очередь, удостоверьтесь, что у вас есть достаточное количество свободного места на диске, чтобы разместить файлы установки.

Также, перед установкой Виндовс на тонкий клиент, рекомендуется выполнить резервное копирование всех важных данных, чтобы избежать их потери в случае возникновения каких-либо проблем в процессе установки.
Далее, вы должны быть подключены к интернету, чтобы загрузить необходимые файлы установки операционной системы.
Установка операционной системы
Теперь, когда вы подготовили свой тонкий клиент к установке и выбрали подходящую версию Windows, пришло время приступить к самой установке.
Процесс установки Виндовс на тонкий клиент будет напоминать установку на обычный компьютер. Вы должны загрузить файлы установки, запустить программу установки и следовать инструкциям на экране.
В процессе установки вам может потребоваться выбрать язык установки, подтвердить лицензионное соглашением, выбрать раздел для установки и выполнить другие настройки, в зависимости от выбранной версии Windows.

После завершения установки, вы можете перейти к настройке своего тонкого клиента, устанавливать необходимые программы и наслаждаться работой на новой операционной системе!
Установка Виндовс на тонкий клиент — это отличный способ ускорить работу вашего устройства и получить больше гибкости в использовании. Не бойтесь экспериментировать и настраивать свои устройства под себя, чтобы достичь наилучшего результата!
Итог
В данной статье мы рассмотрели процесс установки операционной системы Windows на тонкий клиент. Выбор подходящей версии Windows, подготовка устройства и сама установка — все эти шаги позволят вам настроить ваш устройство и использовать его в более эффективном режиме.
Не бойтесь пробовать новое и адаптировать ваш тонкий клиент под свои потребности. Установка Виндовс на тонкий клиент — это первый шаг к более удобной и эффективной работе!
Как установить Windows на тонкий клиент
Все мы знаем, что установка операционной системы может быть сложным и времязатратным процессом. Особенно, если речь идет о установке Windows на тонкий клиент. В этой статье я поделюсь с вами основными шагами и советами, которые помогут вам установить Windows на тонкий клиент легко и быстро. Запаситесь терпением и давайте начинать!
Шаг 1: Подготовка
Перед началом установки убедитесь, что у вас есть все необходимые материалы и оборудование. Проверьте, что ваш тонкий клиент соответствует минимальным требованиям операционной системы Windows. Также вам потребуется установочный диск или загрузочный USB-накопитель с операционной системой Windows.
- Проверьте требования к системе Windows для вашего тонкого клиента.
- Создайте загрузочный USB-накопитель, если у вас нет установочного диска.
- Заведите резервную копию всех важных данных на вашем тонком клиенте.
Шаг 2: Настройка BIOS
Для успешной установки Windows на тонкий клиент необходимо настроить BIOS таким образом, чтобы он загружался с выбранного вами установочного диска или загрузочного USB-накопителя.
- Перезагрузите тонкий клиент и нажмите указанную клавишу для входа в BIOS (обычно это DELETE, F2 или F10).
- В настройках BIOS найдите пункт «Boot Device» или «Boot Priority».
- Измените порядок загрузки так, чтобы первым в списке был выбранный вами установочный диск или загрузочный USB-накопитель.
- Сохраните изменения и выйдите из BIOS.
Шаг 3: Установка Windows

Теперь, когда вы подготовили тонкий клиент и настроили BIOS, можно приступать к установке Windows.
- Вставьте установочный диск или загрузочный USB-накопитель в соответствующий порт на вашем тонком клиенте.
- Перезагрузите тонкий клиент и следуйте инструкциям на экране для установки Windows.
- Выберите язык, формат времени и раскладку клавиатуры.
- Нажмите «Установить сейчас» и примите лицензионное соглашение.
- Выберите раздел для установки Windows и нажмите «Далее».
- Дождитесь окончания установки Windows. Это может занять некоторое время.
Итог

Установка Windows на тонкий клиент может быть сложной задачей, но с правильной подготовкой и последовательностью действий она может быть выполнена легко и быстро. Важно следовать инструкциям, настраивать BIOS и выбирать правильные опции установки. Не забывайте делать резервные копии важных данных перед началом установки. Удачи вам в установке Windows на ваш тонкий клиент!
Как установить Windows на тонкий клиент
Добро пожаловать! Если вы ищете информацию о том, как установить Windows на тонкий клиент, то вы попали по адресу. В этой статье я подробно расскажу вам о процессе установки и дам несколько полезных советов. Поехали!
Выбор операционной системы
Первым шагом при установке Windows на тонкий клиент является выбор операционной системы. В зависимости от ваших потребностей, вы можете выбрать одну из версий Windows, таких как Windows 10 IoT Enterprise или Windows Server. Важно учитывать рекомендации производителя тонкого клиента и системные требования операционной системы.
Операционная система играет важную роль в работе тонкого клиента, поэтому важно выбирать стабильную и надежную версию Windows.
Подготовка установочного носителя
После выбора операционной системы необходимо подготовить установочный носитель. Для этого вам понадобится загрузочный образ Windows и программное обеспечение для создания загрузочных носителей, такое как Rufus. При создании загрузочного носителя обратите внимание на правильный выбор системы файлов и форматирование.
Установка Windows
Как только у вас будет готов загрузочный носитель, вы можете приступить к установке Windows на тонкий клиент. Для этого вам понадобится загрузиться с установочного носителя и следовать инструкциям на экране.

Установка операционной системы на тонкий клиент может занять некоторое время, поэтому будьте терпеливы. Во время установки вам потребуется выбрать язык, регион и другие настройки, а также создать учетную запись администратора.
Настройка и оптимизация

После завершения установки Windows на тонкий клиент вам необходимо выполнить настройку и оптимизацию системы. Важно проверить и установить все необходимые драйверы, а также настроить сетевые и другие параметры.
Для оптимизации производительности важно выключить все ненужные программы и службы, настроить энергосбережение и проверить наличие обновлений операционной системы.
Общий итог
Установка Windows на тонкий клиент может показаться сложной задачей, но с правильной подготовкой и инструкциями она становится гораздо проще. Помните, что выбор операционной системы, подготовка установочного носителя и настройка системы являются ключевыми этапами процесса.
Надеюсь, что эта статья помогла вам разобраться в процессе установки Windows на тонкий клиент и дала полезные советы. Успехов вам в вашем проекте!