Загрузить PDF
Загрузить PDF
Из этой статьи вы узнаете, как установить операционную систему на новом компьютере. Чтобы установить Windows, вставьте установочный диск или USB-накопитель с операционной системой, а затем загрузите компьютер с диска/накопителя. Компьютеры Mac поставляются с установленной операционной системой, но ее можно переустановить в режиме восстановления на чистый жесткий диск.
-
Чтобы установить Windows, понадобится установочный DVD-диск или USB-флеш-накопитель с операционной системой. Вставьте диск или накопитель в компьютер. Если у вас нет нужной версии операционной системы, скачайте ее:
- Windows 10
- Windows 8
- Windows 7
-
Нажмите и удерживайте кнопку питания компьютера, чтобы выключить его, подождите несколько секунд, а затем снова нажмите кнопку питания, чтобы включить компьютер.
-
Теперь нужно быстро нажать клавишу для входа в BIOS.
- Лучше нажать клавишу, как только компьютер начнет загружаться.
-
Имейте в виду, что клавиша может быть другой — в этом случае нажмите соответствующую клавишу. Откроется BIOS, в котором нужно указать основное загрузочное устройство.
- Как правило, чтобы войти в BIOS, нужно несколько раз нажать одну из F-клавиш. Они находятся в верхней части клавиатуры; в некоторых случаях (как правило, на ноутбуках) нужно удерживать клавишу Fn и нажимать соответствующую F-клавишу.
- Почитайте инструкцию (бумажную или онлайн) к компьютеру или материнской плате, чтобы выяснить клавишу для входа в BIOS.
-
Обычно он находится на главной странице BIOS; если нет, с помощью клавиш со стрелками перейдите на вкладку «Boot» (Загрузка) или «Advanced» (Дополнительно).
- Название раздела «Порядок загрузки» зависит от версии BIOS. Если вам не удается найти этот раздел, почитайте инструкцию (бумажную или онлайн) к компьютеру или материнской плате, чтобы выяснить, как работать с BIOS.
-
Здесь нужно выбрать либо DVD-диск, либо USB-накопитель.
- Опция DVD-привода обычно называется «CD-ROM», а опция USB-накопителя — «Removable Devices» (Съемные устройства).
-
Для этого нажимайте на «+» до тех пор, пока выбранное устройство не переместится в начало списка «Порядок загрузки».
- Чтобы выяснить, какую клавишу нажать, посмотрите на список клавиш и их функциональность в правом нижнем углу страницы BIOS.
-
Нажмите на клавишу с функцией «Save and Exit» (Сохранить и выйти). Чтобы выяснить, какую клавишу нажать, смотрите список клавиш в правом нижнем углу экрана.
- Возможно, вам придется подтвердить свое решение — выберите «Yes» (Да) и нажмите ↵ Enter.
-
Он загрузится с DVD-диска или USB-накопителя и начнется установка операционной системы.
-
Они зависят от версии Windows.
Реклама
-
Нажмите и удерживайте кнопку питания компьютера, чтобы выключить его, подождите несколько секунд, а затем снова нажмите кнопку питания, чтобы включить компьютер.
- Если компьютер уже выключен, просто нажмите кнопку питания, чтобы включить его.
- Этот метод подразумевает, что компьютер подключен к интернету.
-
Сделайте это до того, как услышите сигнал запуска компьютера.
-
Отпустите клавиши, когда увидите значок в виде земного шара и надпись «Starting Internet Recovery. This may take a while» (Запуск в режиме восстановления. Это займет некоторое время).
- Вам может быть предложено выбрать беспроводную сеть и ввести пароль к сети.
-
Это может занять от нескольких минут до нескольких часов в зависимости от скорости вашего интернет-соединения и версии операционной системы.
- Загрузится система, которая была установлена на компьютере. Например, если на новом компьютере была установлена OS X Yosemite, будет установлена версия Yosemite.
-
На странице операционной системы щелкните по значку жесткого диска компьютера, который выглядит как серый квадрат и находится посередине страницы.
-
Эта опция находится в нижнем правом углу страницы.
-
На это уйдет от нескольких минут до нескольких часов в зависимости от быстродействия компьютера и версии операционной системы. Когда установка завершится, компьютер перезагрузится с новой операционной системой.
Реклама
Советы
- На компьютер Mac можно установить Windows 10 с помощью Boot Camp.
Реклама
Об этой статье
Эту страницу просматривали 186 737 раз.
Была ли эта статья полезной?
Если решили собрать ПК самостоятельно или купили ноутбук без операционной системы, необязательно доплачивать за ее установку специалисту. Чтобы сэкономить, можно поставить ОС самому.
Рассказываем, как установить и настроить Windows за час, а также о том, какие трудности могут возникнуть.
Что нужно для установки Windows
Для подготовки к установке системы понадобится сделать несколько простых шагов.
Убедитесь, что выбранная версия ОС совместима с вашим устройством. У операционных систем, как и у других программ, есть системные требования. У Windows 10 и версий старее никаких особых требований нет — главное, чтобы характеристики устройства соответствовали минимальным параметрам, заявленным разработчиком. Однако для Windows 11 Microsoft добавила два дополнительных условия: компьютер должен поддерживать функцию безопасной загрузки Secure Boot и быть оснащен доверенным платформенным модулем TPM версии 2.0. Они обеспечивают защиту от вредоносных программ на этапе загрузки системы.
Если хотите установить ОС на новый ноутбук или ПК, проблем ждать не стоит: все модели, выпущенные после 2015 года, поддерживают Windows 11. Более старые могут оказаться несовместимы. Windows 11 установится, если у вас ПК или ноутбук с процессорами не старее Intel i5-8400 или AMD Ryzen 5 2600.
Если у вас старый ноутбук и вы точно не знаете его параметры, их можно узнать, вбив в поисковик модельный номер — обычно его наносят на обратную сторону корпуса.
В нашем случае модель называется Nbl-WAQ9R
Также поискать параметры устройства можно на сайте производителя в разделе технической поддержки и документации. Если у ноутбука или ПК процессор не старее Intel i5-8400 или AMD Ryzen 5 2600 — установка Windows 11 возможна.
Но даже если в компьютере или ноутбуке нет TPM 2.0 и Secure Boot, Windows 11 всё равно можно установить обходными путями. Главное, чтобы у компьютера были:
- Процессор от 2 ядер, тактовая частота выше 1 ГГц
- Оперативная память от 4 ГБ
- Накопитель от 64 ГБ
- Монитор с разрешением 720p или выше
Купите лицензионный ключ или перенесите его со старого ПК. Лицензионный ключ нужен, чтобы иметь доступ ко всем возможностям операционной системы и не нарушать условия пользовательского соглашения. Если на старом ПК уже есть ключ и вы не будете им пользоваться, лицензию можно перенести.
Однако стоит учитывать, что перенести можно не все версии ОС: для переноса ключа подходит только коробочная и цифровая версии операционной системы, а корпоративная и OEM, предустановленная производителем, — нет.
Цифровая версия — это лицензионный ключ, который можно купить в магазинах электроники или на маркетплейсах.
Как узнать тип лицензии Windows и можно ли перенести ключ
Откройте «Поиск» в нижней панели инструментов или нажмите на клавишу Windows.
В Windows 11 поиск расположен по центру
Затем введите запрос cmd для поиска программы «Командная строка». Далее нажмите правой кнопкой мыши на cmd и запустите ее от имени администратора.
Также запустить программу от имени администратора можно, если нажать на надпись справа
В открытой программе «Командная строка» введите команду slmgr -dli и нажмите Enter. Затем посмотрите на строку «Описание» или Description. Если написано Retail channel, ключ можно перенести на другой ПК. Если в строке отобразилась надпись OEM, значит, перенос невозможен.
Ключ OEM — перенести систему не получится
Как скачать и записать образ Windows
После официального ухода Microsoft из России загрузить Windows стало сложнее. Но есть обходные пути в виде VPN и альтернативных площадок.
Второй компьютер и USB-накопитель объемом не менее 8 ГБ для скачивания и записи образа ОС потребуются, если у вас цифровая лицензия или коробочная с диском в комплекте. Если у вас лицензия с флешкой в комплекте, то второй компьютер и дополнительный накопитель не понадобятся.
Скачать образ системы Windows для ее установки на ПК или ноутбук можно двумя способами.
С официального сайта. Это наиболее надежный и безопасный способ, но он может требовать VPN-подключения.
Перейдите на сайт Microsoft и скачайте программу Media Creation Tool (MCT) — она нужна для создания установочного диска. Есть версии для Windows 11 и для Windows 10.
Нажмите «Скачать» и дождитесь окончания загрузки
Альтернативные источники. Если не получается скачать ПО с официального сайта, можно рассмотреть вариант загрузки с проверенного ресурса, например Softportal. На нем доступны MCT для версий Windows 10 и 11.
Перейдите на сайт Softportal и найдите в поиске Media Creation Tool или перейдите по ссылке.
Перейдите по этой ссылке
Затем нажмите на кнопку «Скачать».
Программу можно скачать бесплатно
Выберите версию Media Creation Tool для загрузки — для Windows 11 или Windows 10.
Нажмите «Скачать» и дождитесь окончания загрузки
Нажмите на третью или четвертую ссылку в зависимости от необходимой версии Windows. Третья и четвертая ссылки ведут на загрузку файлов с официального сайта Microsoft — это самый надежный и безопасный источник.
Для установки Windows 11 на устройство с TPM 2.0 и Secure Boot / Windows 10 на любой ПК
Вставьте USB-накопитель в порт ноутбука или ПК и запустите программу Media Creation Tool. Затем выберите язык операционной системы либо оставьте значения по умолчанию. Далее нажмите «USB-устройство флеш-памяти» и выберите нужный накопитель. Начнется форматирование и запись образа на накопитель.
После завершения записи появится такая надпись
Для установки Windows 11 на устройство без TPM 2.0 и Secure Boot
Rufus — самый простой способ обхода блокировки установки, если у компьютера нет TPM 2.0 и Secure Boot.
Чтобы записать образ операционной системы через Rufus, скачайте программу с официального сайта, подключите накопитель к ПК или ноутбуку. Далее откройте Media Creation Tool и скачайте образ системы.
Как это сделать:
Шаг 1. Откройте Media Creation Tool и в окне «Выберите носитель» нажмите на ISO-файл, а затем выберите место для его скачивания.
Мы загрузили файл в отдельную папку на рабочем столе
Шаг 2. После окончания загрузки закройте программу, она больше не понадобится.
Время загрузки зависит от скорости интернета, мы скачали Windows за 15 минут
Шаг 3. Загрузите и запустите программу Rufus. Через нее запишите образ системы, чтобы обойти ограничения Windows на наличие TPM 2.0 и Secure Boot.
Интерфейс Rufus
Шаг 4. Вставьте флеш-накопитель в разъем USB 3.0 и выберите его в разделе «Устройство». Обычно на ноутбуке USB 3.0 расположен слева, а на компьютере выделен синим или красным цветом.
Отключите все USB-накопители, кроме того, на который будет установлена Windows
Шаг 5. Нажмите «Выбрать» и выберите скачанный образ системы. Проверьте, чтобы в параметрах образа была выставлена «Стандартная установка Windows».
Интерфейс Rufus
Шаг 6. Нажмите «Старт», установите галочки на первых двух пунктах, а затем — «ОК».
Шаг 7. Подтвердите удаление данных и дождитесь окончания записи образа.
Создание загрузочного диска занимает 10–20 минут в зависимости от скорости флешки и порта USB
После завершения создания загрузочной флешки переходите к установке Windows.
Как установить Windows с флешки
Чтобы установить Windows без ошибок, выполните несколько простых шагов:
Шаг 1. Подключите флешку к компьютеру или ноутбуку.
Шаг 2. Зайдите в BIOS — как это сделать, мы рассказывали в отдельной статье. Обычно за вход в BIOS отвечают клавиши F2, Del или F11.
Шаг 3. В BIOS откройте раздел Boot, Boot Priority или «Функции BIOS». Название раздела с приоритетами загрузки может немного различаться в зависимости от устройства.
В ноутбуке Huawei за приоритет загрузки отвечает раздел Bootable Devices
Шаг 4. Выберите установочную флешку как первый накопитель в приоритете загрузки. Обычно это устройство со словом USB в названии. Чтобы избежать путаницы, рекомендуем отключить все неиспользуемые накопители.
Шаг 5. Примените изменения и выйдите из BIOS. Обычно для этого используется F10.
Шаг 6. Включите компьютер и дождитесь появления окна установки.
С этого этапа начинается установка Windows
Шаг 7. Выберите язык и введите ключ продукта, если он есть, или нажмите «У меня нет ключа продукта».
Шаг 8. Выберите версию операционной системы в соответствии с вашим ключом. Если у вас нет ключа, выберите версию, ключ для которой собираетесь приобрести.
Шаг 9. Нажмите на «Выборочную установку».
Шаг 10. Примите лицензионное соглашение и нажмите на клавишу «Создать», чтобы разбить накопитель на диски. Рекомендуем делать два диска — C и D, чтобы в случае переустановки можно было стереть данные с первого, а второй остался нетронутым.
Если в устройстве два диска, в качестве системного выберите SSD-накопитель: так система будет загружаться в несколько раз быстрее, чем с HDD.
Создаем разделы и при необходимости форматируем диски
Шаг 11. После первой перезагрузки устройства вытащите флешку или поменяйте местами порядок загрузки в BIOS. Если этого не сделать, будет запускаться установка с накопителя.
Шаг 12. Выберите язык системы, добавьте раскладку клавиатуры, введите имя компьютера и войдите в учетную запись Microsoft.
Если устанавливать систему на SSD, процесс займет около получаса
Какие проблемы могут возникнуть при установке Windows
Если следовать инструкции, обычно установка Windows проходит без ошибок и проблем. Однако в редких случаях могут возникнуть неполадки, которые можно самостоятельно исправить.
Не запускается установка
Это значит, что установлены неправильные настройки BIOS. Чтобы их исправить, перезагрузите компьютер и войдите в BIOS. Далее перейдите в раздел Boot или Boot Priority. Убедитесь, что приоритет загрузки установлен на флешке: она должна быть первая в списке.
Переместите USB-накопитель на первое место с помощью стрелок на клавиатуре или клавиш F5/F6
Затем сохраните изменения — для этого нажмите на клавишу F10 и перезагрузите компьютер.
Отсутствует один из драйверов
Иногда после установки Windows работают не все компоненты компьютера — например, не включается Wi-Fi или Bluetooth. Чтобы решить проблему, установите программу Driver Booster, она сама найдет отсутствующие драйвера.
Как найти драйвер вручную. Если возможности скачать программу нет, недостающий драйвер можно найти самостоятельно. Для этого в «Диспетчере устройств» найдите раздел «Сетевые адаптеры» и разверните его.
Раздел «Сетевые адаптеры» расположен снизу
Затем нажмите правой кнопкой мыши на Bluetooth Device, если нужен Bluetooth, или Realtek, если нужен Wi-Fi.
Диспетчер устройств
Далее откройте «Свойства» и перейдите во вкладку «Драйвер».
У нас драйвер включен
Нажмите на «Включить устройство», если оно отключено, и обновите драйвер. Если не работает интернет, нажмите «Найти драйвер на этом компьютере».
Интерфейс инструмента обновления драйверов
Нажмите «Выбрать драйвер» из списка доступных.
Выберите драйвер со словом Realtek в скобках
Затем нажмите «Далее», если в таблице отображается доступный драйвер, и дождитесь окончания установки.
С сайта производителя. Если нужный драйвер не нашелся, зайдите на сайт производителя материнской платы или ноутбука и загрузите его вручную. Для этого откройте браузер и введите запрос «поддержка драйверы» с указанием модели компьютера или материнской платы.
В нашем случае это ноутбук Huawei
На сайте поддержки найдите ваше устройство и выберите драйвер.
Нам нужен драйвер для WLAN
Далее загрузите компонент на устройство и установите его.
Windows не активируется
Чтобы это исправить, во время установки нажмите «У меня нет ключа продукта». Неактивированным устройством можно пользоваться и без лицензии, но Microsoft ограничит возможности настройки системы, и в правом нижнем углу появится водяной знак с информацией о необходимости активации.
После установки системы в настройках Windows перейдите в разделе «Система», найдите пункт «Активация» и введите ключ.
Можно нажать на «Устранение неполадок» или ввести ключ вручную
Не удалось создать диск C и D во время установки
Чтобы исправить неполадку, удалите существующие разделы и создайте их заново. Далее создайте новые разделы. Чтобы их создать, выберите диск, который хотите отформатировать, нажмите «Форматировать» и дайте новое имя разделу.
После форматирования данные удалятся
Далее нажмите «Создать» и укажите размер раздела в мегабайтах. Если вы хотите создать несколько — повторите этот шаг для каждого из них.
После этого можно считать активацию на старом компьютере недействительной. Таким же образом следует поступить, если вы хотите использовать на новом ПК Windows 10: установить и активировать предыдущую версию ОС и обновить ее до Windows 10.
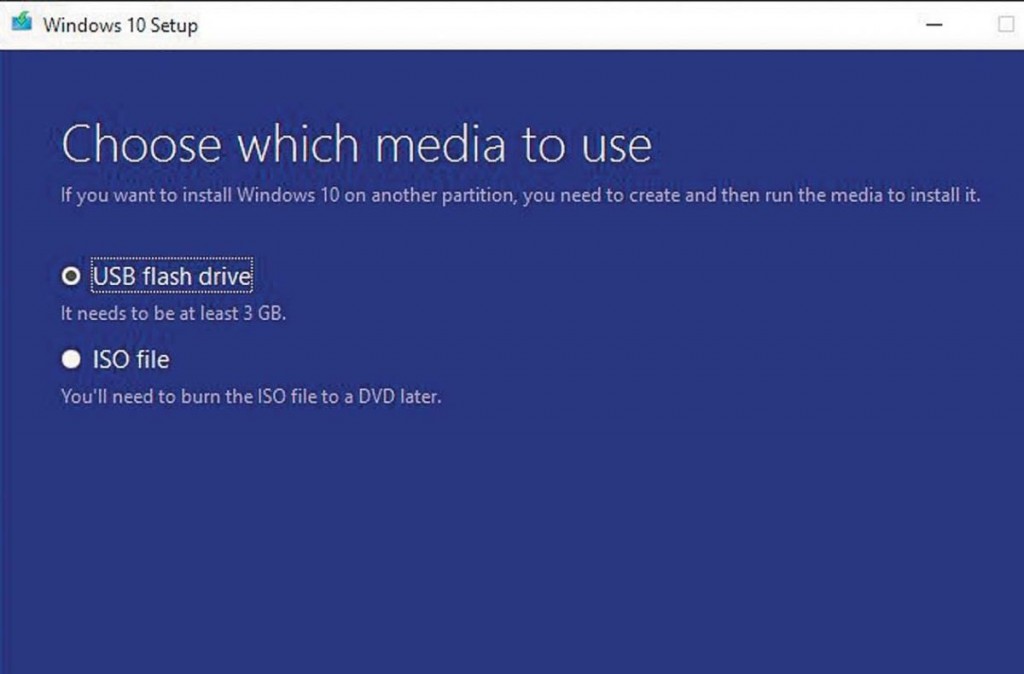
Новую Windows 10 вы можете приобрести для загрузки (только лицензионный ключ), на USB-флэшке или DVD-диске. В первом случае с помощью инструмента Windows Media Creation Tool (ссылка на скачивание) вам будет необходимо создать установочный DVD или USB-диск.
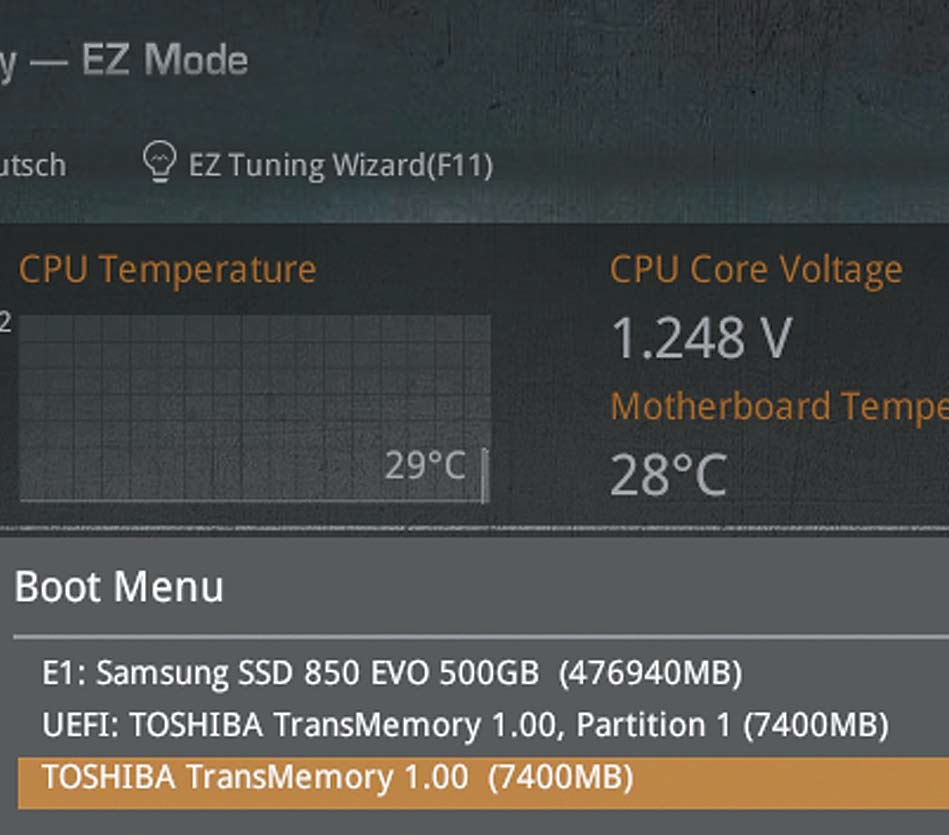
Произведите загрузку с приобретенного или самостоятельно созданного носителя данных. Во время установки от вас потребуется только ввести ключ и выбрать SSD в качестве целевого диска, в остальном установка происходит практически самостоятельно.
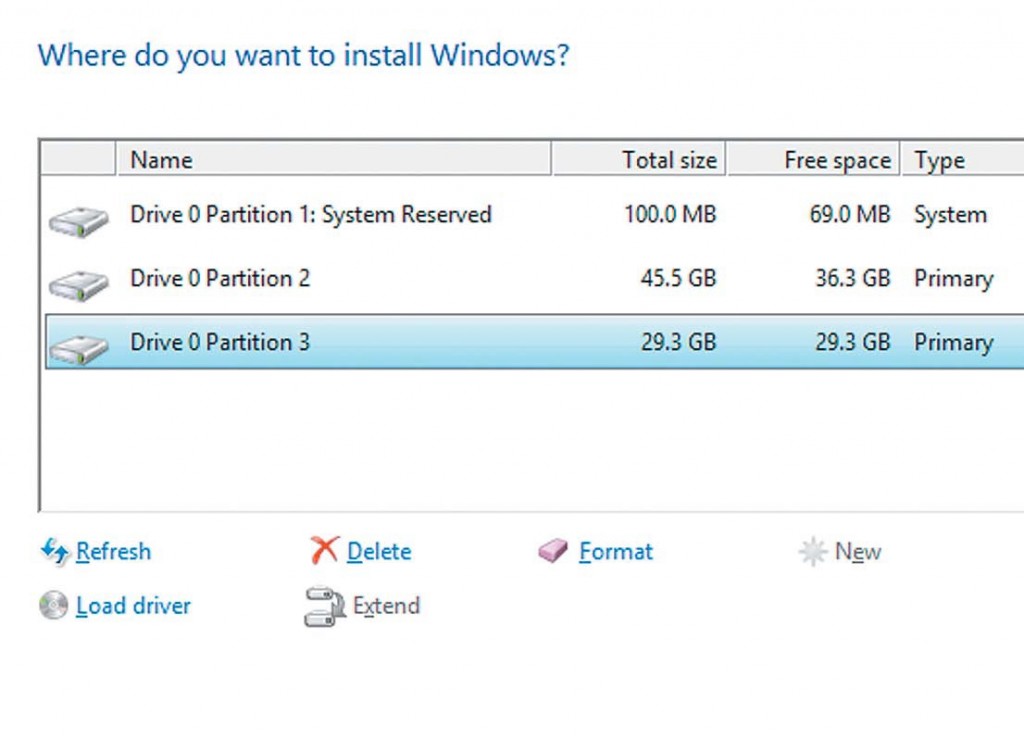
После запуска проверьте, все ли драйвера устройств установлены (нажав кнопки [Win] + [Pause] и вызвав «Диспетчер устройств»). Если оборудование отмечено восклицательным знаком, необходимо установить драйвер (с DVD-диска устройства или с веб-сайта соответствующего производителя).
Версии Windows
> Windows 7
Операционная система поддерживается до января 2020 года и работает с актуальными драйверами на компьютерах Skylake.
> Windows 10
ОС предлагает современные технологии, однако собирает данные пользователя и при обновлении ведет себя непредсказуемо. Версия Pro предлагает пользователю немного больше контроля, чем стандартная версия (около 11 000 руб.).
Фото: компании-производители
УрокОпубликовано: 20 января 2025 г.Обновлено: 20 февраля 2025 г.
Как сэкономить на компьютерном мастере: учимся решать проблемы самостоятельно
Как подготовить компьютер и где взять установочный файл Windows 10

Установка Windows 10 занимает не больше часа, но перед ней есть большой подготовительный этап. В статье расскажем, как подготовить компьютер, где взять установочный файл Windows 10, как пошагово установить систему и что сделать сразу после того, как операционная система установилась.
Тормозит компьютер? Проверьте, не пора ли его менять!
Пройдите бесплатный тест в мобильном приложении Банки.ру и узнайте, насколько ваша техника устарела
✅ Поймёте, поможет ли апгрейд или лучше купить новый.
✅ Получите советы, как выгодно заплатить за обновление техники.
Подготовка к установке Windows 10
Чтобы система установилась без проблем и работала стабильно, сначала нужно убедиться, что компьютер или ноутбук может взаимодействовать с Windows 10. Если проигнорировать этот шаг, система может выдавать ошибки, например, не распознавать оборудование, не запускать программы или не обновляться.
Компьютер должен отвечать системным требованиям. Системные требования — это минимальная конфигурация компьютера, на которой Windows 10 вообще будет работать:
- Процессор: не менее 1 ГГц.
- ОЗУ: 1 ГБ для 32-разрядной системы или 2 ГБ для 64-разрядной.
- Место на диске: 16 ГБ для 32-разрядной ОС или 20 ГБ для 64-разрядной.
- Видеоадаптер: DirectX 9 или поздняя версия с драйвером WDDM 1.0.
- Экран: 800 x 600.
Скорее всего, ваша техника соответствует этим требованиям, особенно если вы приобрели новое устройство сравнительно недавно. Но лучше на всякий случай перепроверить, например, спросить у продавца или посмотреть в инструкции к ноутбуку.
Windows 10 работает по лицензии. Операционная система платная, поэтому нужно приобрести лицензионный ключ на официальном сайте Microsoft или в компьютерном магазине. Лучше не покупать ключи на маркетплейсах или досках объявлений: там они дешевле, но имеют сомнительное происхождение, поэтому Microsoft может их заблокировать — и придется покупать лицензию еще раз. Без лицензионного ключа компьютер будет работать, но с ограниченным функционалом, а еще в правом нижнем углу будет красоваться вот такая надпись:
Если не ввести лицензионный ключ, этот текст будет виден поверх всех программ, которые вы запускаете на компьютере
Операционную систему можно устанавливать только на чистый диск. Если на диске оставались бы какие-либо файлы, операционная система могла бы с ними конфликтовать — и работать с ошибками. Поэтому диск сперва необходимо отформатировать, причем даже если он новый. Отформатировать диск можно в настройках системы или запустить установку и подождать, пока Windows 10 сама предложит форматирование.
⚡
Форматирование удаляет все данные на диске. Если на нем есть важные файлы, заранее перенесите их на съемный носитель, например флешку.
Установка Windows 10 на компьютер с операционной системой
Если на вашем компьютере или ноутбуке уже есть операционная система, установка Windows 10 будет простой — понадобится только доступ в интернет. Все что нужно: скачать с официального сайта Microsoft программу, которая называется «Помощник по установке Windows» и запустить ее. Скачать программу из России можно только через VPN.
«Помощник» сделает все за вас — просто запустите программу и оставьте подключенный к интернету компьютер на некоторое время
Что сделает «Помощник по установке Windows»:
- Проверит, достаточно ли на диске места для установки Windows 10.
- Убедится, что компьютер соответствует минимальным системным требованиям.
- Скачает Windows 10. Это может занять несколько часов, зависит от скорости интернета.
- Установит операционную систему на компьютер.
После установки системы компьютер перезагрузится, затем вы сразу сможете пользоваться Windows. Все ваши документы сохранятся, а некоторые программы, возможно, придется устанавливать заново, потому что они были предназначены для работы с другой операционной системой.
Установка Windows 10 на компьютер без операционной системы
Для установки с нуля нужен установочный файл или образ системы. Образ — это операционная система, записанная на флешку. Именно с этой флешки и будет происходить установка Windows 10.
1. Скачайте образ. Надежнее всего скачивать установочный образ с официального сайта разработчика — Microsoft. Однако из-за санкций доступ на него из России запрещен. Можно поискать образ на других сайтах.
2. Купите лицензию. Чтобы полноценно пользоваться Windows 10, нужно приобрести лицензионный ключ. В магазинах лицензия стоит 8–10 тысяч рублей, а на маркетплейсах можно найти значительно дешевле. Но если ключ с маркетплейса окажется приобретенным незаконно, Microsoft может его заблокировать. Если вообще не вводить ключ, система запустится, но часть функций и настроек будет недоступна.
3. Запишите Windows 10 на флешку. Для этого вставьте флешку в компьютер и скачайте с сайта Microsoft программу «Создание установочного носителя Windows». Запустите программу, выберите операционную систему и флешку.
⚡
Перед записью Windows все данные с флешки удалятся.
4. Настройте приоритет загрузки. Сразу после включения компьютера поочередно нажимайте F2, Del или F11 — одна из этих клавиш откроет BIOS. Это система, которая решает, как именно будет загружаться компьютер дальше. По умолчанию компьютер загружается с жесткого диска, но в нашем случае загружаться нужно с флешки, потому что на ней хранится установочный образ Windows 10, который нам нужно установить.
Чтобы настроить приоритет загрузки, найдите в BIOS раздел Boot и переместите флешку на самый верх. Внешний вид BIOS может отличаться от иллюстрации
После настройки сохраните изменения и выйдите из BIOS. Компьютер запустится заново и начнет загрузку с флешки — вы увидите окно установки Windows 10.
5. Установите операционную систему. Сперва выберите настройки локализации. Любые настройки, которые вы делаете в момент установки Windows 10, можно будет впоследствии изменить, поэтому ничего страшного, если ошибетесь.
«Русский» формат времени означает, что даты и время будут записываться так: день / месяц / год; часы : минуты : секунды
На следующем этапе нужно выбрать, какую конкретно версию операционной системы вы хотите установить. Для большинства задач достаточно версии Home, а версия Pro подойдет специалистам, которые занимаются профессиональной обработкой видео или звука.
Версию нельзя изменить в дальнейшем — только если начать установку заново
На последнем этапе выберите диск, на который хотите установить Windows 10. На диске не должно быть каких-либо файлов, а если они есть, сначала выберите диск и нажмите кнопку «Форматировать».
Устанавливать систему лучше на диск, где есть хотя бы 30 гигабайт свободного места. Причем чем больше места — тем лучше для стабильной работы системы
6. Извлеките флешку. Когда установка завершится, компьютер перезагрузится. Если в это время в нем будет флешка, установка Windows начнется заново. Чтобы этого не произошло, извлеките флешку или восстановите приоритет загрузки в BIOS, который вы поменяли на четвертом шаге.
Что сделать после установки
Войдите в учетную запись Microsoft. Учетная запись содержит настройки, к которым вы привыкли: установленные приложения, оформление рабочего стола, параметры автообновлений и безопасности. Система сама предложит вам ввести логин и пароль, а затем применит ваши настройки к новой Windows 10. Если учетной записи нет, пропустите этот шаг.
Обновите Windows 10. Разработчик регулярно выпускает обновления, которые повышают безопасность и стабильность системы. Windows 10, которую вы установили, может не содержать в себе последних обновлений. Поэтому после установки и первого запуска подождите, пока система автоматически скачает обновления и предложит перезагрузить компьютер для их установки.
Другие операционные системы устанавливаются похожим образом, но есть нюансы. Например, если устанавливаете Windows 11, системные требования будут значительно выше, а еще необходимо подключение к интернету. Если выбрали Linux — он будет работать даже на слабом компьютере, а для установки не нужен интернет, зато придется повозиться с настройками.
Что может пойти не так: проблемы и решения
Скорее всего, во время установки Windows 10 не возникнет никаких проблем. Дело в том, что Windows — это самая популярная операционная система в мире, которая работает на компьютерах по всему миру. Поэтому установка в большинстве случаев проходит гладко, а проблемы возникают разве что из-за невнимательности.
| Проблема | Решение |
| Компьютер не распознает флешку, поэтому не получается записать Windows или начать установку | Проверьте, все ли в порядке с флешкой: для этого вставьте ее в другой компьютер и попробуйте записать на нее какой-нибудь файл. Если флешка в порядке, есть проблема с портом в компьютере. Попробуйте вставить флешку в другой разъем |
| При установке запускается система, а не загрузочный образ | Попробуйте еще раз выполнить четвертый шаг из инструкции, чтобы убедиться, что в BIOS выставлен правильный приоритет загрузки |
| На диске не хватает места для установки операционной системы | Windows 10 требует по меньшей мере 10 Гб свободного места. Проверьте, что вы устанавливаете систему на диск, где есть хотя бы 10 Гб. Лучше, чтобы места было больше |
Что нужно запомнить
- Windows 10 работает на любом современном компьютере. Если ваше устройство куплено давно, лучше проверить, соответствует ли оно минимальным системным требованиям.
- Перед установкой нужно отформатировать диск — это удалит все файлы, которые на нем находятся. Если файлы нужны, сперва переместите их на другой диск или флешку, еще можно загрузить в облако.
- После установки обновите Windows 10 до последней версии, чтобы повысить надежность и безопасность системы.
- Если заходите с компьютера на «Госуслуги» и другие сервисы, где хранятся ваши персональные данные, то полезно прочитать наш гайд о безопасности.
Операционная система Windows 10 — хоть и не последняя у Microsoft, но актуальная в 2024 году. Чтобы установить ее, не нужно хорошо разбираться в компьютерах: достаточно найти способ скачать проверенный файл с помощью зарубежного IP и действовать по инструкции. Как установить Windows 10 на персональный компьютер или ноутбук, где скачать файл и как активировать систему — в материале «Ленты.ру».
- Актуальные версии Windows
- Подготовка к установке
- Где скачать установочный файл Windows 10
- Как получить ключ активации Windows 10
- Как переустановить Windows 10
- Как установить Windows 10 с помощником без внешнего устройства
- Как установить Windows 10 с внешнего устройства
- Что сделать после установки Windows 10
Актуальные версии Windows
- Windows 10 — вышла в 2015 году, но по-прежнему актуальна. Поддержка продлится до октября 2025 года. За дополнительную плату можно будет получать обновления до октября 2028 года. Уже сейчас пользователи могут бесплатно перейти на 11-ю версию.
- Windows 11 — вышла в 2021 году, сейчас последняя версия операционной системы (ОС). Более требовательна к «железу», чем предшественница. Версии дали более минималистичный дизайн, напоминающий мобильную операционную систему. Среди новых функций — виджеты, поддержка приложений Android, обновления устанавливаются фоново и без перезагрузки. Одна из самых значительных новых функций в Windows 11 — с 26 сентября 2024 года в нее интегрирована нейросеть Copilot.

Фото: Kiyoshi Ota / Bloomberg via Getty Images
Многие пользователи по-прежнему предпочитают пользоваться 10-й версией и не переходить на 11-ю. Один из их основных аргументов заключается в том, что в 10-й больше возможностей для кастомизации, тогда как 11-ю нельзя особо настраивать — вы в основном останетесь с пользовательским интерфейсом, выбранным Microsoft.
Поддержка Windows 10 закончится через год, поэтому ей можно продолжать пользоваться. Переходить на Windows 11 имеет смысл тем, кто хочет воспользоваться новыми функциями, особенно ИИ
Версии Windows 10
У Windows 10 есть несколько версий:
- Home — базовый вариант для личного использования. Обычным пользователя нужна именно эта версия.
- Professional — для профессионалов, которым нужны дополнительные инструменты безопасности при переключении с рабочего компьютера на домашний: шифрование дисков, усиленная защита по локальной сети и возможность удаленно подключаться к другому домену.
- Enterprise — корпоративная версия для организаций, чтобы много пользователей удобно работали в общей сети. С ней компании также могут покупать общую подписку.
- Education — та же версия, что и корпоративная, но ее продают со скидкой в образовательные учреждения.

Фото: Nor Gal / Shutterstock / Fotodom
Подготовка к установке
Проверьте системные требования
Прежде всего проверьте, подходят ли характеристики вашего компьютера для Windows 10.
Минимально для работы системы нужно:
- Процессор: от 1 гигагерц
- Оперативная память: 1 гигабайт для 32-разрядной системы или 2 гигабайта для 64-разрядной системы
- Место на жестком диске: 16 гигабайт для 32-разрядной системы или 20 гигабайт для 64-разрядной системы
- Видеоадаптер: DirectX 9 или более поздняя версия с драйвером WDDM 1.0
- Разрешение экрана: 800 x 600
Большинство программ и файлов, совместимых с Windows 7 и 8.1, должны работать и в 10-й версии. Но всегда стоит проверять системные требования.
Выберите способ установки

Фото: Wachiwit / Shutterstock / Fotodom
Один из трех:
- Переустановка. У вас уже есть Windows 10, но работает медленно и нужно ее перезапустить.
- Установка с помощником — официальной программой, которая все сделает за вас.
- Установка с внешнего носителя — более сложный способ. Нужно будет сделать загрузочную флешку или внешний диск. Подойдет для тех, кто не может запустить помощника или хочет самостоятельно настраивать установку.
Сохраните данные
Установка сотрет все данные с системного диска (того, где находится предыдущая система). Вернуть их не выйдет. Перенесите важную информацию на другой диск или флеш-накопитель.
Файлы, которые лежат в системных папках (вроде «Документы», «Изображения») и на рабочем столе, тоже будут удалены. Поэтому не забудьте сохранить все важное, что хранится по адресу c:\Users\*Имя пользователя*, а также данные браузера — например, закладки
Проверьте, чтобы у вас было время
Установка Windows 10 может занять от 15 минут до трех часов. Убедитесь, что у вас достаточно времени.
Где скачать установочный файл Windows 10
Для установки нужен образ системы — его можно скачать с сайта Microsoft или неофициального источника. Также установочную флешку (или диск) с уже загруженным образом можно купить на маркетплейсе или в магазине электроники.
Самый безопасный способ — скачать файл на официальном сайте. В 2024 году в России загрузить образ оттуда напрямую нельзя, для этого придется изменить IP-адрес. Платить за скачивание не нужно, только за ключ активации.
Бесплатно загружать файл с посторонних сайтов и торрентов опаснее всего. Вы не узнаете, какие изменения внесли в файл — там могут быть программы-шпионы и вирусы.

Фото: Friemann / Shutterstock / Fotodom
Как получить ключ активации Windows 10
Ключ активации — это код из 25 знаков, сгруппированных по пять. Именно он «открывает» лицензионную версию операционной системы — без него установить Windows 10 не получится.
XXXXX-XXXXX-XXXXX-XXXXX-XXXXX
так выглядит ключ активации Windows
При покупке нового компьютера код можно найти в сертификате подлинности, карточке внутри коробки или на наклейках (например, на нижней крышке ноутбука). Если нигде нет ключа продукта, проверьте его через «Пуск» — «Параметры» — «Обновление и безопасность» — «Активация». Если есть надпись про цифровую лицензию, как на скриншоте ниже, значит, вы купили компьютер с уже вшитым ключом и не потребуется вводить его при переустановке.

Источник: Lenta.ru
Ключ активации можно купить. Как и установочный носитель, в России его продают на всех маркетплейсах и в крупных магазинах электроники. Цена варьируется от нескольких сотен рублей до нескольких тысяч.
Заниженная цена на установочный носитель и ключ активации — сигнал о том, что их происхождение сомнительно, так вы можете наткнуться на мошенников. Поэтому если решите покупать носитель или ключ таким способом, проверьте аккаунт продавца: как давно зарегистрирован, есть ли отзывы и какие продукты предлагает
Одна лицензия может быть установлена только на один компьютер. Если нужно установить ОС на несколько устройств, потребуется отдельная лицензия для каждого.
Как переустановить Windows 10
Стандартный способ
При переустановке произойдет сброс Windows 10 до заводских настроек: система вернется к своему базовому варианту.
Шаг 1. Последовательно нажмите:
- «Пуск»
- «Параметры»
- «Обновление и безопасность»
- «Восстановление»
- «Вернуть компьютер в исходное состояние»
- «Начать»

Источник: Lenta.ru
Шаг 2. Система предложит два пути: с сохранением файлов и без. В первом случае вы просто сбросите настройки (но на всякий случай все равно лучше перенести важную информацию), во втором — сотрете систему полностью и начнете с чистого листа. Но именно вариант без сохранения файлов позволит решить проблемы с плохой производительностью компьютера: если в файлах есть вирусы, они исчезнут.
Шаг 3. Выберите источник нового образа. Windows может сам скачать его из сети, на это понадобится примерно 4 гигабайта памяти. Если образ уже загружен, укажите путь к нему.
Шаг 4. Будет предложено выбрать дополнительные параметры для переустановки. Настройте их, как вам нужно, а затем нажмите «Подтвердить».

Источник: Lenta.ru
Шаг 5. Нажмите на кнопку «Заводской». После перезагрузки начнется установка ОС.
В Windows 10 есть возможность вернуться к предыдущей версии операционной системы в течение 30 дней после установки. Функция пригодится, если возникнут проблемы или вы передумаете.
Через «Автоматическое восстановление»
Переустановка может потребоваться, если компьютер перестал работать нормально и нельзя запустить процесс способом, описанным выше. Для этого в Windows есть режим восстановления.
- Несколько раз подряд включайте и выключайте компьютер — можно делать это, нажимая кнопку включения. Повторяйте до тех пор, пока на экране не возникнет синий экран «Автоматическое восстановление».
- Выберите «Поиск и устранение неисправностей», а после — «Вернуть компьютер в исходное состояние».
- Система предложит сохранить или стереть данные (тот же принцип, что в шаге 2). Выберите нужный вариант.
- Выберите свою учетную запись и введите пароль.
- Выберите источник, откуда система возьмет новый образ (шаг 3).
- Проверьте все дополнительные параметры и выберите «Вернуть в исходное состояние». Начнется переустановка.

Фото: Beata Zawrzel / NurPhoto via Getty Images
Как установить Windows 10 с помощником без внешнего устройства
Шаг 1. С официального сайта Microsoft скачайте программу-помощника Update Assistant. Он недоступен с российским IP-адресом — в этом случае после того, как нажмете «Скачать», вас просто переведут на неработающую страницу.
Файл займет примерно 64 гигабайта. Нужно сохранить его на один из внутренних дисков компьютера.
Шаг 2. Запустите файл и действуйте по инструкции. Помощник все сделает за вас: скачает нужную версию операционной системы, запустит установку и перезагрузит компьютер.

Фото: eleonimages / Shutterstock / Fotodom
Шаг 3. Когда установка завершится, зайдите в свою учетную запись в Microsoft — программа потребует это, если компьютер подключен к интернету. Без доступа к сети программа предложит сделать локальную «учетку».
Как установить Windows 10 с внешнего устройства
Вам понадобится флешка или внешний диск с памятью не менее 8 гигабайт. Файл можно скачать с сайта Microsoft, если у вас не российский IP. Это самый легкий и проверенный способ.

Источник: microsoft.com
Шаг 1. Загрузите установочный файл на компьютер и запустите. Потребуется принять условия использования.
Шаг 2. Выберите «Создать установочный носитель», затем настройте предложенные параметры — русский язык и версию Windows. В следующем окне выберите «USB-устройство флеш-памяти» и укажите устройство, на которое нужно записать образ системы. Для создания загрузочной флешки потребуется время.
Шаг 3. Вставьте устройство с записанным образом в компьютер, на которых хотите установить Windows 10. Перезагрузите его.
Шаг 4. Войдите в BIOS — это программа, встроенная в материнскую плату, которая позволяет загрузить операционную систему. Чтобы открыть ее, надо в первые секунды загрузки много раз подряд нажимать клавишу клавишу DEL, F2 или F11. Выбор клавиши зависит от производителя компьютера, ее обычно указывают в инструкции.
Шаг 5. Теперь нужно поменять приоритет загрузки — по умолчанию BIOS сразу обращается к жесткому диску, а вам нужно, чтобы он поставил на первое место внешнее устройство. Для этого найдите пункт Boot (он может называться Boot Priority). Выберите там источник загрузки — устройство с образом системы. Сохраните изменения — внизу экрана BIOS подскажет, по какой клавише (как правило, это F10).

У BIOS разных производителей различается интерфейс. Он может дезориентировать неопытного пользователя
Источник: YouTube/Mell Computer Agency
Шаг 6. Перезагрузите компьютер. Теперь он сразу обратится к внешнему носителю и запустит установку операционной системы.
Шаг 7. Действуйте по инструкции: выберите язык, примите условия лицензионного соглашения, введите ключ активации. На одном из этапов сделайте выбор типа установки — с сохранением или удалением файлов.
Шаг 8. Выберите жесткий диск, куда хотите установить операционную систему. Если у вас несколько дисков, будьте внимательны и не перепутайте — система полностью очистит тот диск, куда вы будете устанавливать операционку. Затем нажмите «Далее».

Диск с операционной системой традиционно называют С
Источник: Lenta.ru
Шаг 9. Дождитесь установки системы. В конце компьютер перезагрузится и включится уже готовым к работе.
Что сделать после установки Windows 10
Обновите Windows 10
Последние обновления важны — в них исправляют ошибки системы и улучшают защиту от уязвимостей и вирусов. Лучше обновить систему сразу после установки.

Источник: Lenta.ru
- Перейдите в раздел «Настройки» в меню «Пуск».
- Выберите «Обновление и безопасность», а затем — «Проверить наличие обновлений».
- Когда доступные обновления загружены и подготовлены, нажмите кнопку «Перезагрузить сейчас».
Установите и обновите приложения
Если на вашем системном диске были установлены приложения, их больше нет. Загрузите их снова, а также обновите сохранившиеся. У них, по аналогии с операционной системой, тоже выходят новые версии. Через «Пуск» и выберите «Microsoft Store», затем нажмите «Проверить обновления».

Источник: Lenta.ru
Настройте компьютер под себя
Очистите панель задач и рабочий стол от ненужных приложений, вынесите на них нужные. Настройте «Пуск» — там тоже могут быть лишние значки.
Можно удалить предустановленные программы, которые вам не потребуются.
Проверьте автозагрузку и уберите из нее программы, которые вам не нужны при запуске. Для этого нужно на панели задач нажать правую клавишу мыши, выбрать «Диспетчер задач» и сверху вкладку — «Автозагрузка». Посмотрите, у каких программ статус «Включено» — щелкните правой клавишей мыши, чтобы отключить.
Настройте уведомления: убрать лишние можно через меню «Пуск» — «Система» — «Уведомления».

















